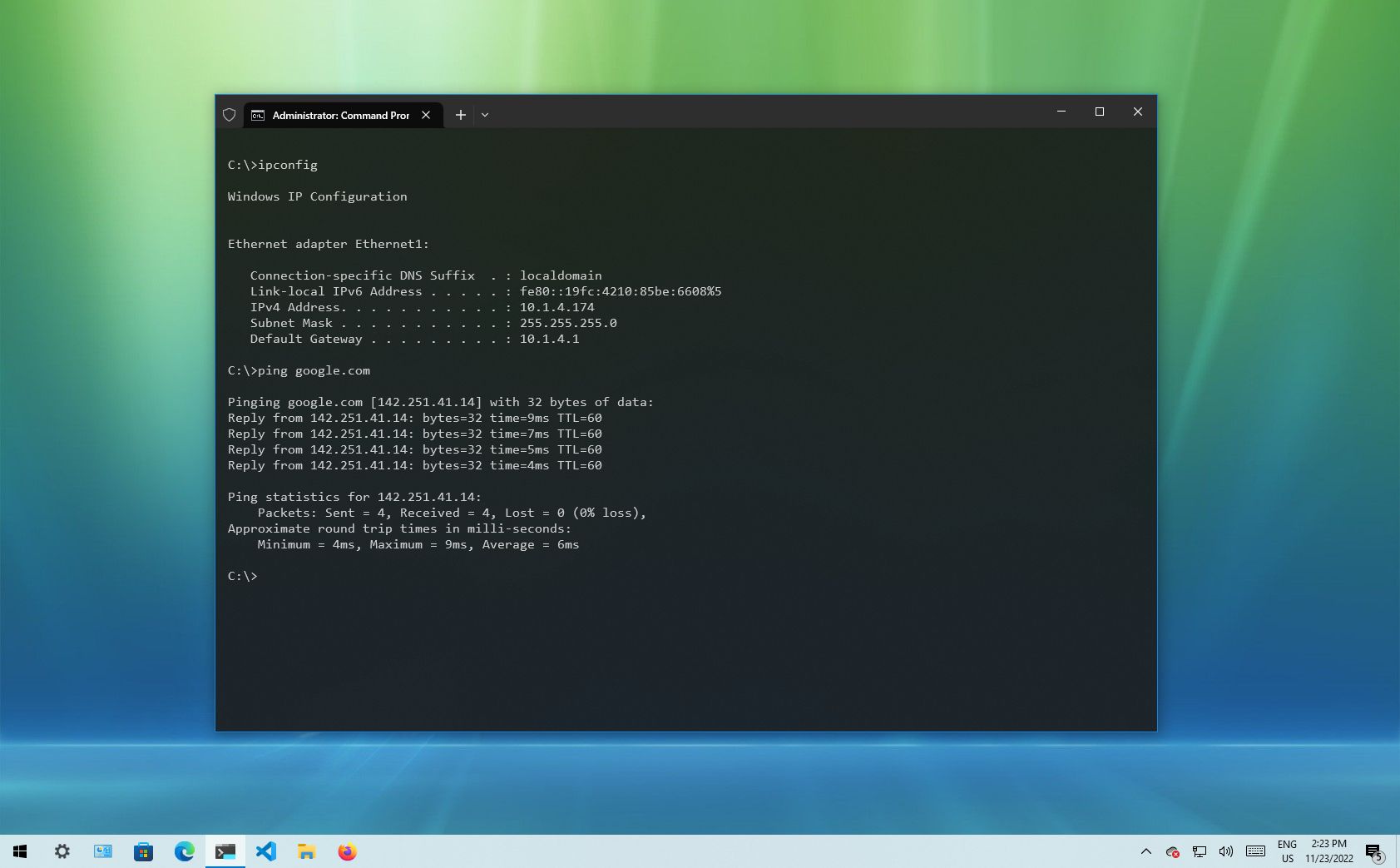
(Image credit: Future)
Windows 10 makes it easy to connect to a network and the internet using a wired or wireless connection. However, sometimes, you may still need to manually manage settings or troubleshoot connectivity problems, which is when the built-in command-line tools can come in handy.
Regardless of the issue, Windows 10 will likely have a Command Prompt tool to help you resolve the most common problems. For instance, ipconfig and ping are among the most important tools for viewing network settings and troubleshooting connectivity issues. If you are dealing with a routing problem, the route command can display the current routing table to examine and determine related problems, and with the nslookup tool, you can diagnose DNS problems.
You also have tools like arp to troubleshoot switching problems and determine the MAC address from an IP address. The netstat command-line tool allows you to view statistics for all the connections. And you can use the netsh tool to display and change many aspects of the network configuration, such as checking the current configuration, resetting settings, managing Wi-Fi and Ethernet settings, enabling or disabling the firewall, and a lot more.
This guide highlights eight Command Prompt tools that should help you manage and troubleshoot networking problems on your device and across the network.
1. IPConfig
On Windows 10, ipconfig (Internet Protocol configuration) is among the most common networking tools that allow you to query and show current TCP/IP (Transmission Control Protocol/Internet Protocol) network configuration. The command also includes options to perform different actions, such as refreshing Dynamic Host Configuration Protocol (DHCP) and Domain Name System (DNS) settings.
Display network configuration
To get started with ipconfig on Windows 10, use these steps:
All the latest news, reviews, and guides for Windows and Xbox diehards.
- Open Start.
- Search for Command Prompt, right-click the top result, and select the Run as administrator option.
- Type the following command to view a summary of the TCP/IP network configuration and press Enter: ipconfig
- Quick tip: In Command Prompt, you can use the CLS command to clear the screen after you no longer need the information to continue running commands without clutter.
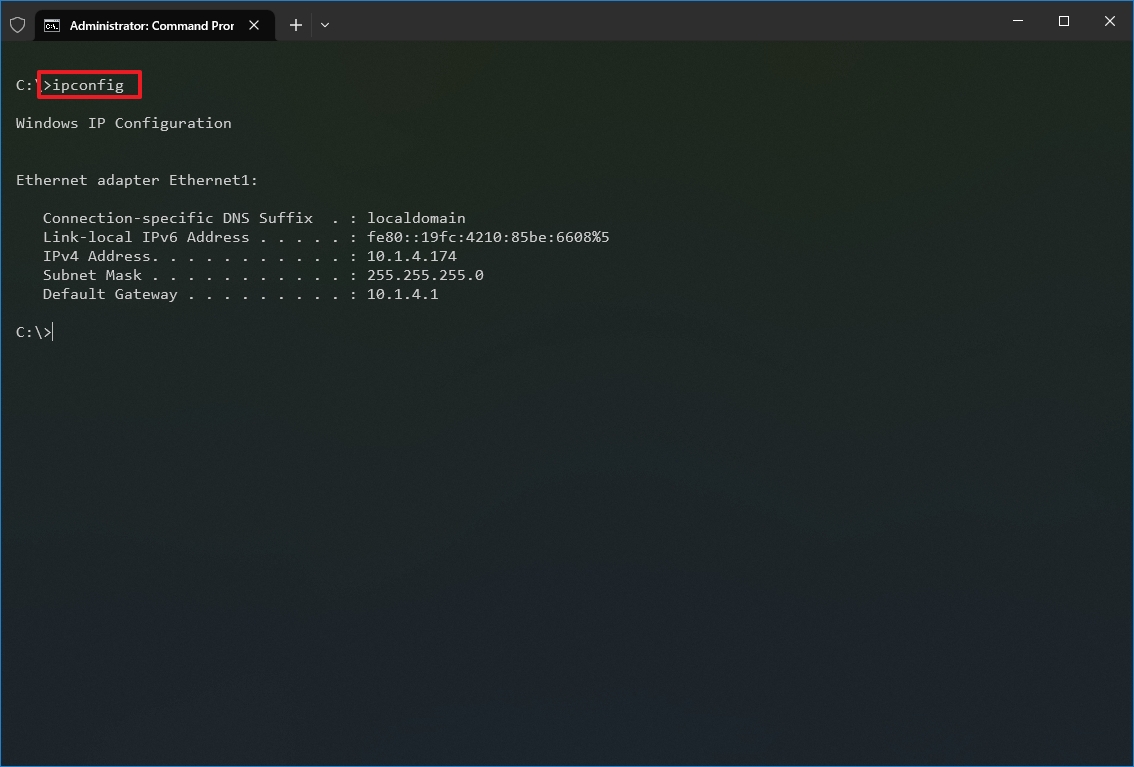
- Type the following command to view the complete TCP/IP network configuration and press Enter: ipconfig /all
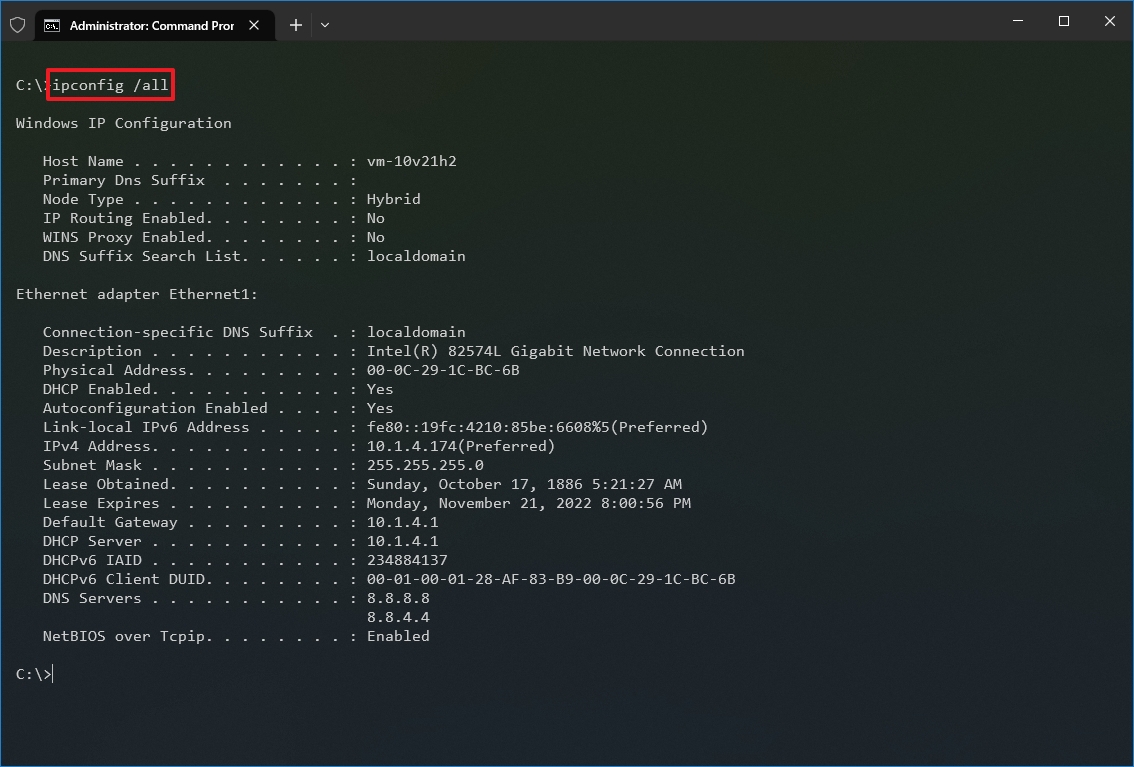
Once you complete the steps, you will have an overview of the PC’s entire TCP/IP configuration.
Refresh network settings
To release and renew the network configuration with Command Prompt, use these steps:
- Open Start.
- Search for Command Prompt, right-click the top result, and select the Run as administrator option.
- Type the following command to remove the current network configuration and press Enter: ipconfig /release
- Type the following command to reconfigure the network configuration and press Enter: ipconfig /renew
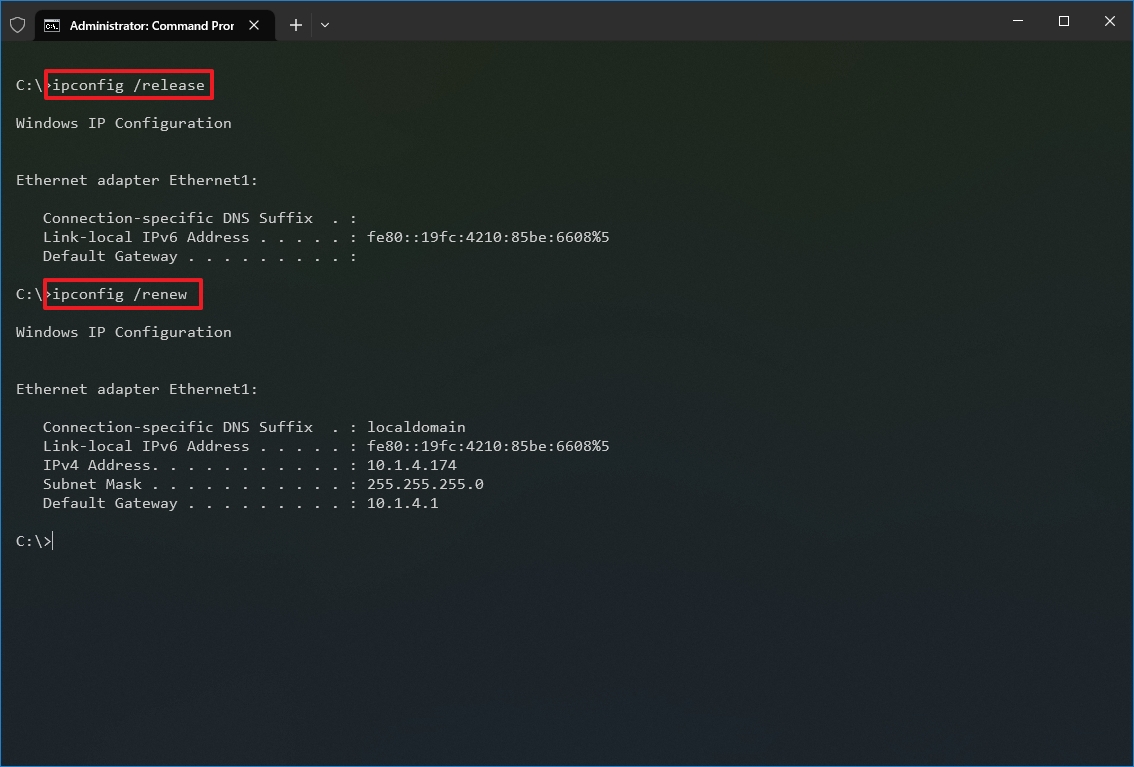
After you complete the steps, the first command will clear the current configuration, and the second command will fetch new settings from the DHCP server to resolve connectivity issues. If the dynamically assigned settings have not expired in the server, it is common to see the same IP address reconfigured on the device.
Refresh DNS settings
To flush and rebuild the current DNS cache entries on Windows 10, use these steps:
- Open Start.
- Search for Command Prompt, right-click the top result, and select the Run as administrator option.
- Type the following command to clear the DNS system cache on the device and press Enter: ipconfig /flushdns
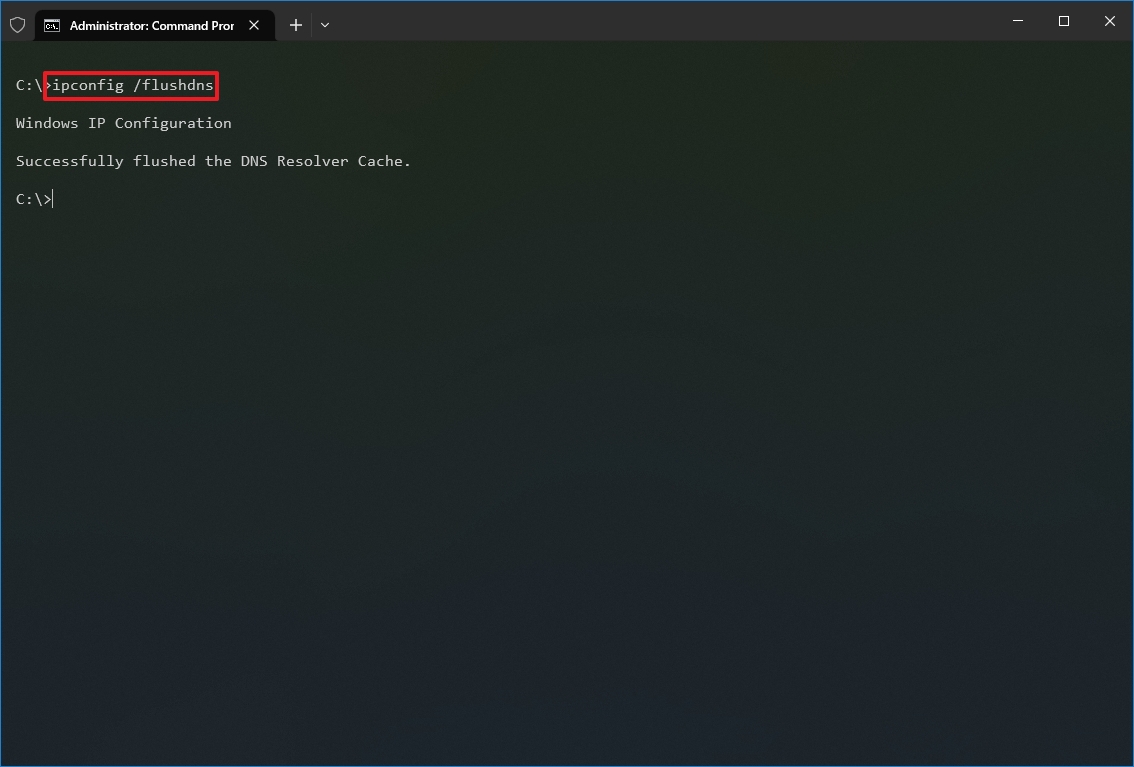
Once you complete the steps, the entries stored in the DNS cache of Windows 10 will be deleted and refreshed. Usually, this command will come in handy when you cannot connect to another computer or website using the host or domain name due to outdated information in the local cache.
2. Ping
Ping is another essential networking tool because it allows you to send ICMP (Internet Control Message Protocol) echo request messages to test the IP connectivity with other devices, whether it is another computer in the network or internet service.
Test device connectivity
To test the network connectivity with the ping command on Windows 10, use these steps:
- Open Start.
- Search for Command Prompt, right-click the top result, and select the Run as administrator option.
- Type the following command to send ICMP echo requests to test connectivity and press Enter: ping IP-OR-DOMAIN
In the command, replace IP-OR-DOMAIN with the actual IP address or domain name of the computer or service you want to test. For example, this command tests the communication between the local device and router: ping 10.1.4.1
- Quick tip: If you use the -a option (for example, ping -a 10.1.4.1), the command will also resolve the address to a hostname.
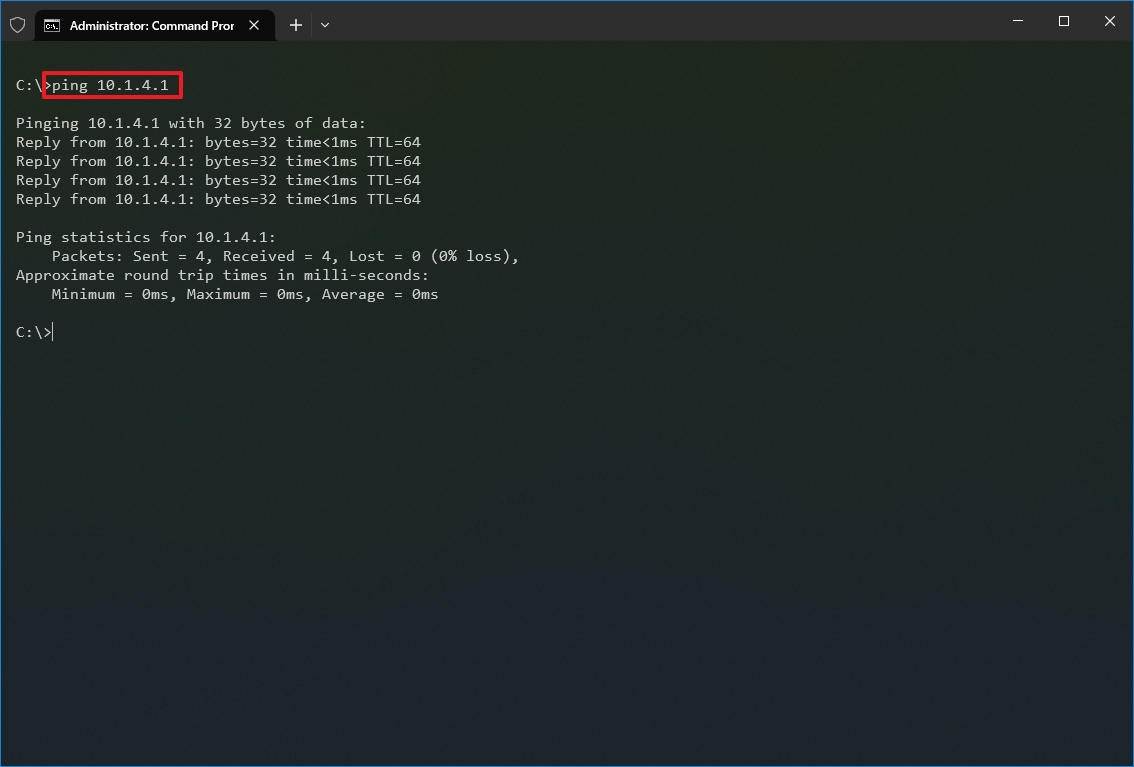
- (Optional) Type the following command to test the local computer networking stack and press Enter: ping 127.0.0.1 or ping loopback
- Quick note: The 127.0.0.1 is a well-known address, and it is referred to as the loopback address. When you run the command, if you get a reply, it means that the networking stack on Windows 10 is up and running. This is the same as pinging the device using its own network address.
Once you complete the steps, receiving four successful echo replies from the destination means the device can talk with the remote host. If the request times out, there is a problem between the host and the remote device.
If you are dealing with connectivity problems, start pinning the local computer to ensure the network stack is working. Then test the router’s connection to ensure the issue is not in the local network. Then try to ping a website to find out whether there is a problem with the internet connection or the remote host.
You should also know that the ping command will always time out if the remote device or service blocks the ICMP protocol.
Diagnose packet loss activity
The ping command includes many options that you can access with the «ping /?» command, and one of these options is the ability to set the time you want to run the tool, which can come in handy to examine packets lost when you are troubleshooting connectivity problems.
To run the ping command for a specific period, use these steps:
- Open Start.
- Search for Command Prompt, right-click the top result, and select the Run as administrator option.
- Type the following command to continue pinging until stopped and press Enter: ping IP-OR-DOMAIN -t
In the command, replace IP-OR-DOMAIN with the actual IP address or domain name of the computer or service you want to test. For example, this command tests the communication between the local device and router: ping 10.1.4.1 -t
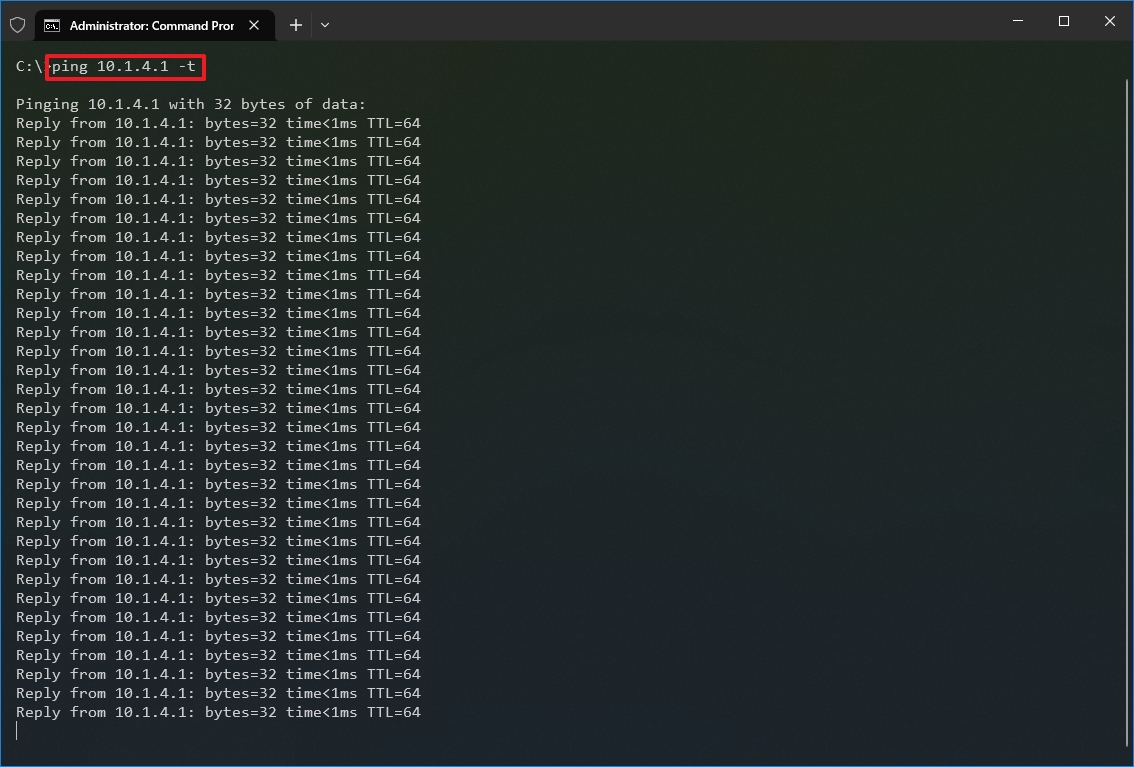
- Use the «Control + C» keyboard shortcut to stop the ping.
After you complete the steps, you will be able to see the successful and lost requests that can give you a clue on how to continue troubleshooting and resolving the connectivity problem. Administrators usually use the ping command in a local network to find out when a service goes down quickly. Also, the tool can be used as a quick way to know when the server is up and running again when restarting a server remotely.
3. Tracert
Windows 10 also includes tracert (Trace Route), a diagnostic tool to determine the network path to a destination using a series of ICMP echo requests. However, unlike the ping command, each request includes a TTL (Time to Live) value that increases by one each time, allowing to display of a list of the route the requests have taken and their duration.
To trace the route to a destination with Command Prompt on Windows 10, use these steps:
- Open Start.
- Search for Command Prompt, right-click the top result, and select the Run as administrator option.
- Type the following command to understand the path taken to the destination and press Enter: tracert IP-OR-DOMAIN
In the command, replace IP-OR-DOMAIN with the actual IP address or domain name for the destination you want to troubleshoot. For example, this command allows you to view the path the packets are taking to reach Google.com: tracert google.com
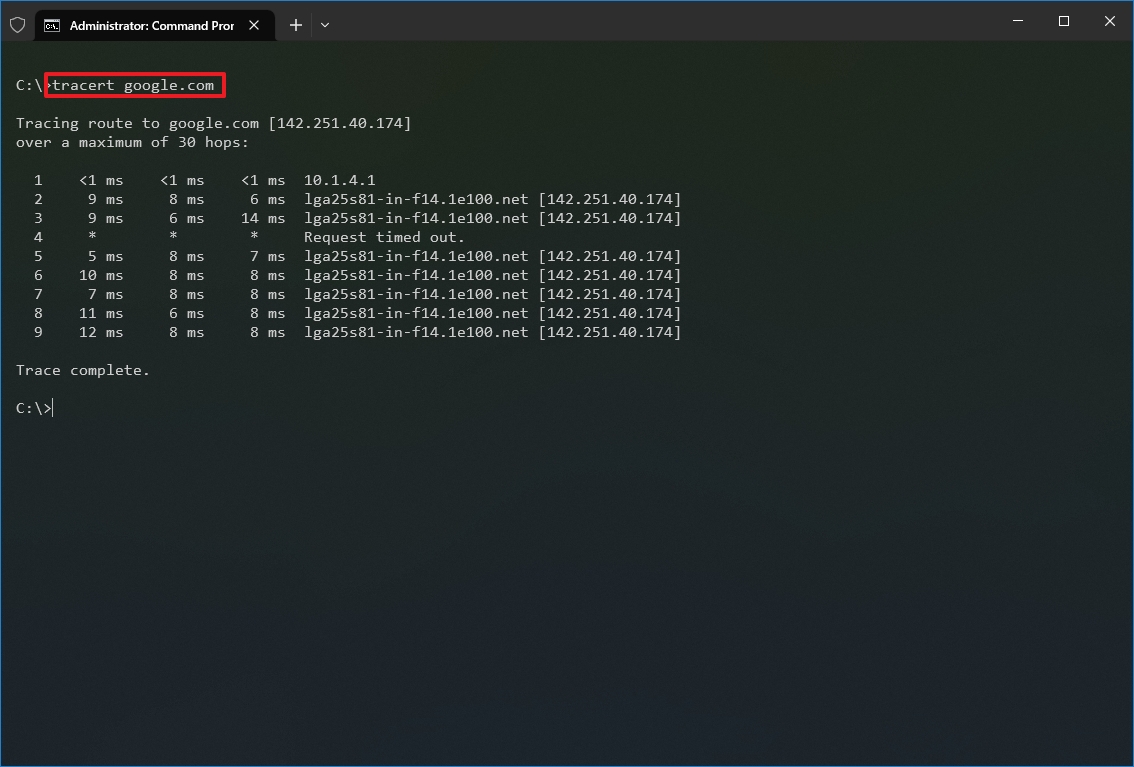
- (Optional) Type the following command to adjust the hop counts to the destination and press Enter: tracert -h HOP-COUNT IP-OR-DOMAIN
In the command, replace IP-OR-DOMAIN with the actual IP address or domain name for the destination you want to troubleshoot and HOP-COUNT for the number of hops you want to trace. For example, this command puts the limit of 5 hops (nodes) to the destination: tracert -h 5 google.com
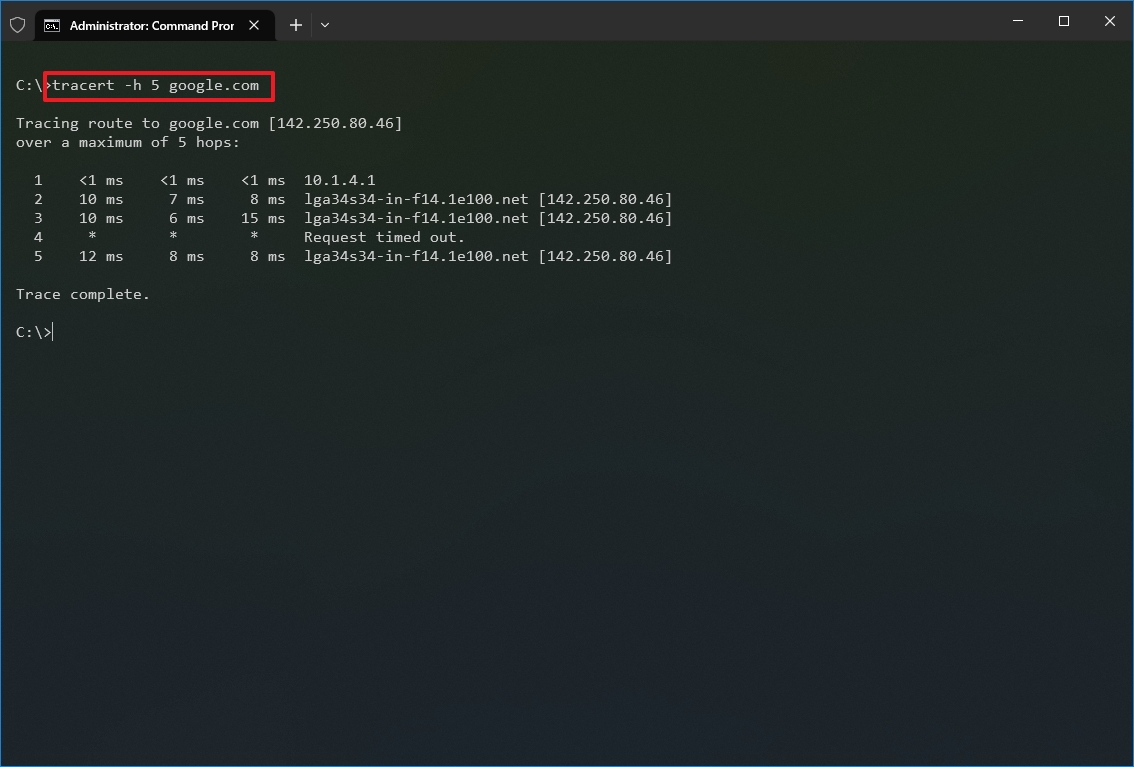
Once you complete the steps, you will know if the destination is reachable or if there is a networking problem along the way.
Similar to the ping tool, tracert includes several options, which you can view with the «tracert /?» command.
4. NSLookup
The nslookup (Name Server Lookup) tool can show valuable details to troubleshoot and resolve DNS-related issues. The tool includes an interactive and non-interactive modes. However, you will be using the non-interactive mode more often than not, which means you will type the full command to obtain the necessary information.
You can use this command to display the default DNS name and address of the local device and determine the domain name of an IP address or the name servers for a specific node.
To get started with nslookup on Windows 10, use these steps:
- Open Start.
- Search for Command Prompt, right-click the top result, and select the Run as administrator option.
- Type the following command to look up the local DNS name and address and press Enter: nslookup
- Quick note: This command also happens to open the nslookup interactive mode.
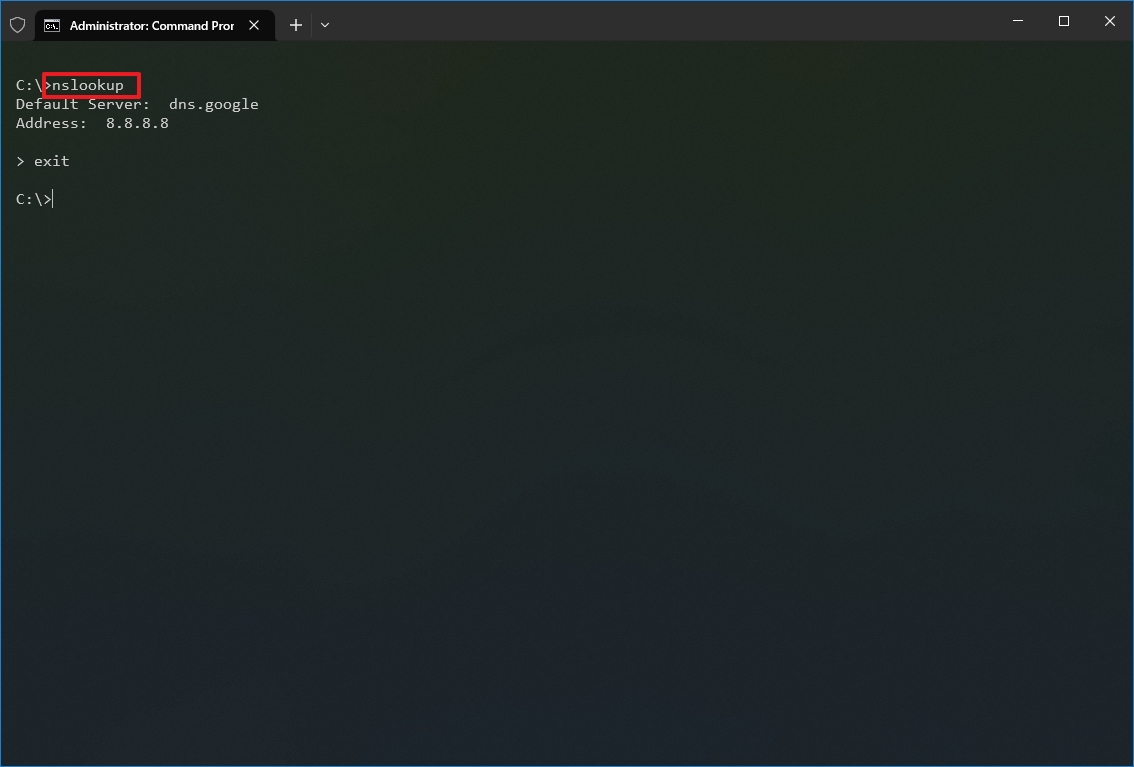
- Confirm the current DNS information.
- Type the following command to exit the interactive mode and press Enter: exit
- Type the following command to determine the name and address of a specific server and press Enter: nslookup IP-ADDRESS
In the command, replace the IP-ADDRESS with the address of the remote device. For example, this command looks up the IP address 172.217.165.142 address: nslookup 172.217.165.142
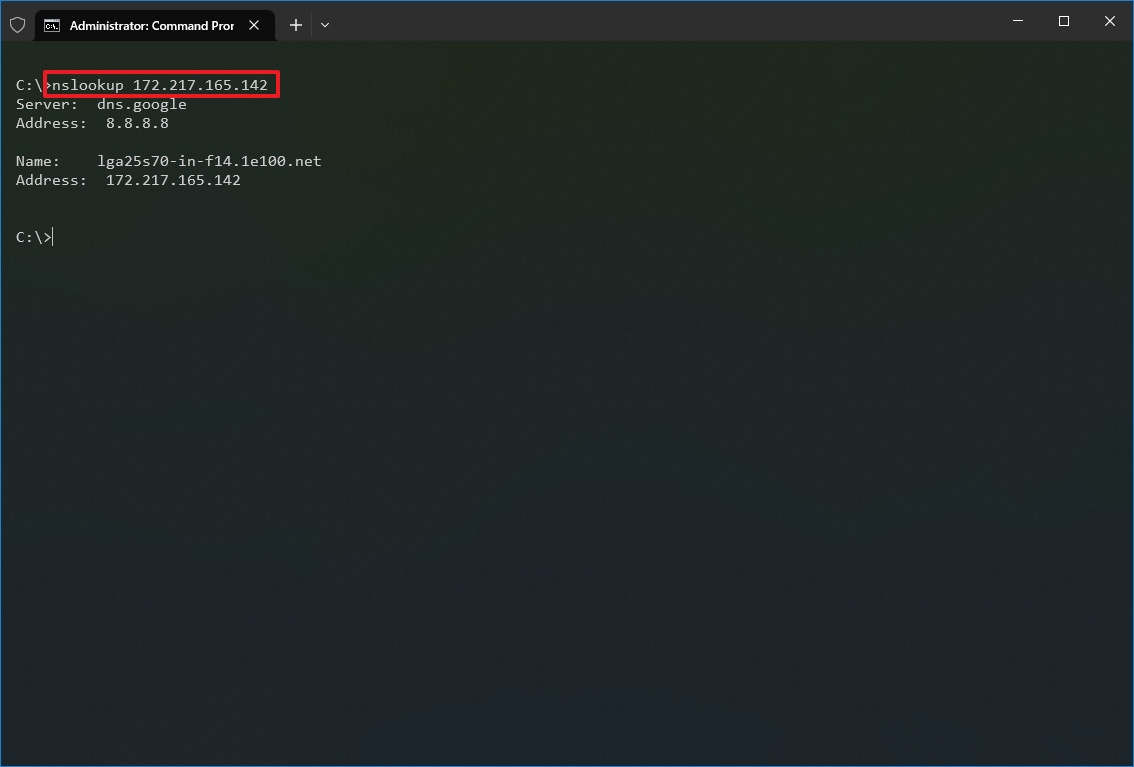
- Type the following command to determine the address of a specific server and press Enter: nslookup DOMAIN-NAME
In the command, replace the DOMAIN-NAME with the address of the remote device. For example, this command looks up the IP address Google.com address: nslookup google.com
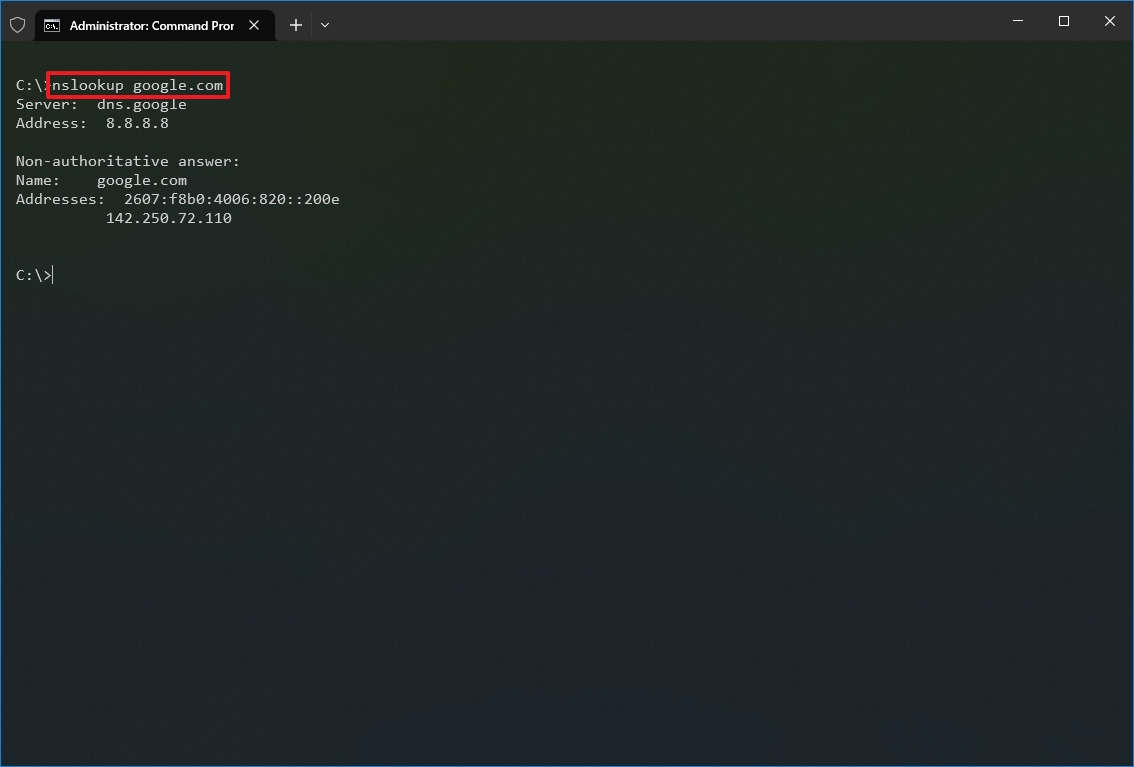
After you complete the steps, depending on the command, you will know whether the device has a DNS resolver and the IP address or domain and vice versa of the remote host.
5. NetStat
The netstat (Network Statistics) tool displays statistics for all network connections. It allows you to understand open and connected ports to monitor and troubleshoot networking problems for Windows 10 and apps.
When using the netstat tool, you can list active network connections and listening ports. You can view network adapter and protocol statistics. You can even display the current routing table and much more.
To get started with netstat, use these steps:
- Open Start.
- Search for Command Prompt, right-click the top result, and select the Run as administrator option.
- Type the following command to show all active TCP connections and press Enter: netstat
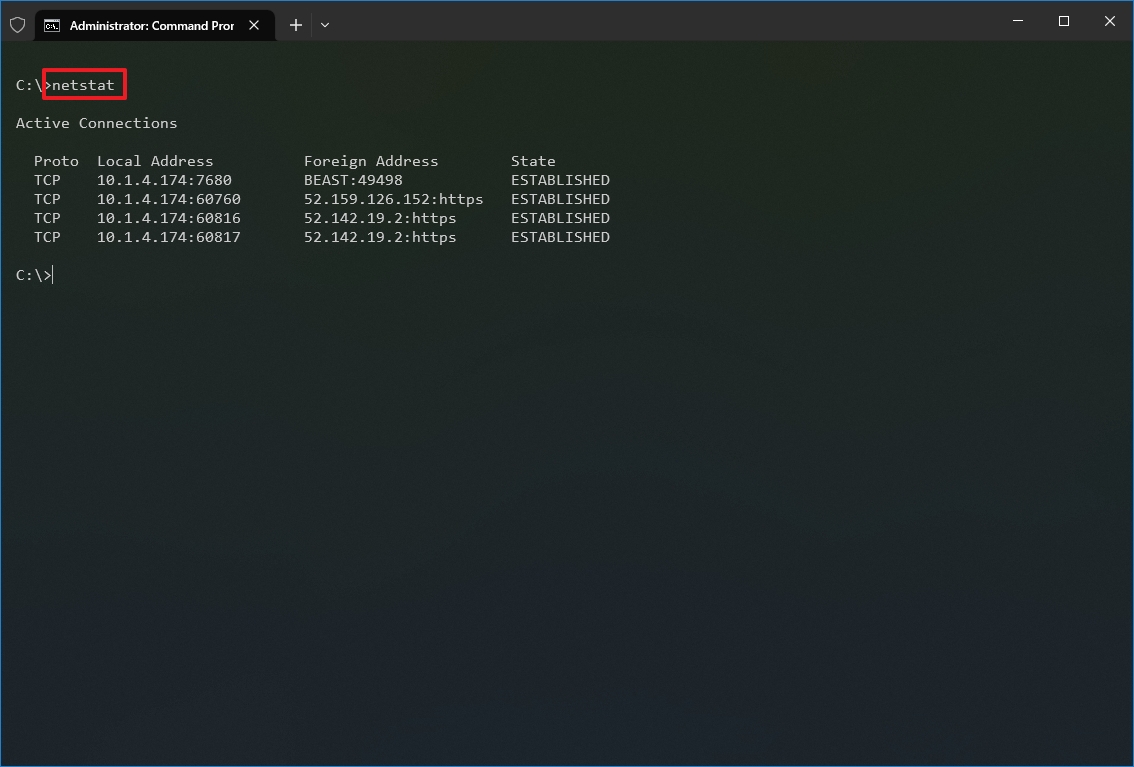
- (Optional) Type the following command to display active connections showing numeric IP address and port number instead of trying to determine the names and press Enter: netstat -n
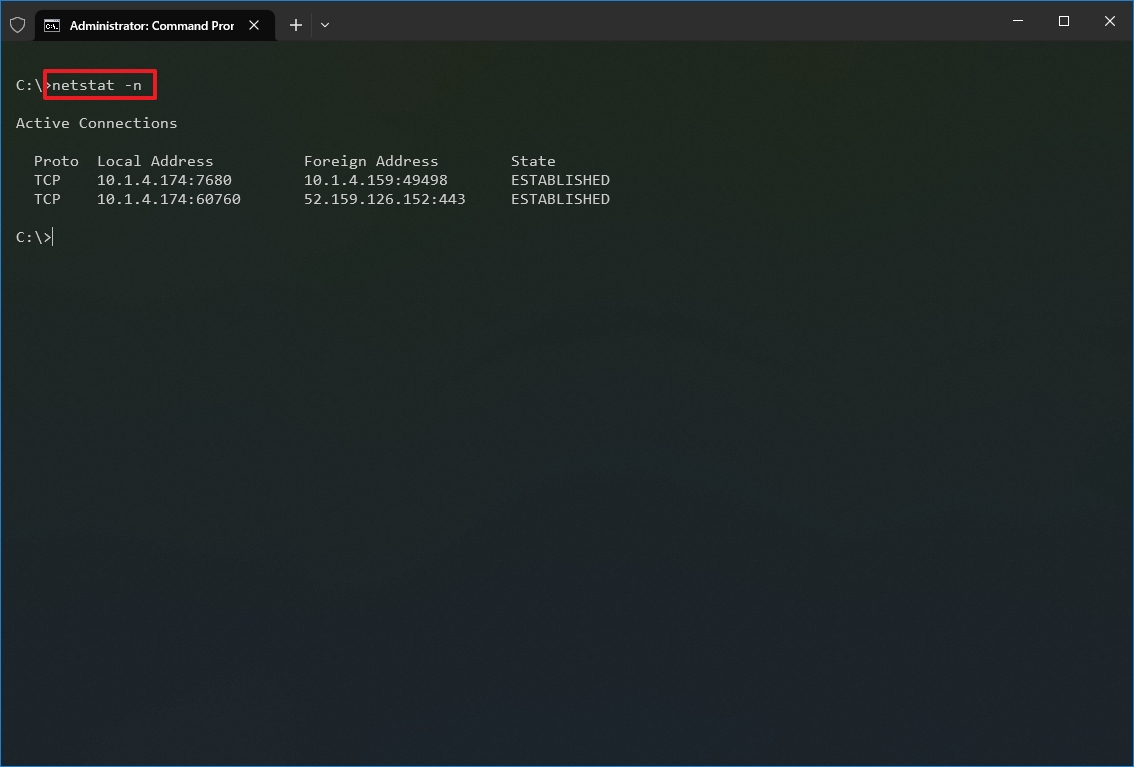
- (Optional) Type the following command to refresh the information at a specific interval and press Enter: netstat -n INTERVAL
In the command, make sure to replace INTERVAL for the number (in seconds) you want to redisplay the information. This example refreshes the command in question every five seconds: netstat -n 5
- Quick note: When using the interval parameter, you can terminate the command using the «Ctrl + C» keyboard shortcut in the console.
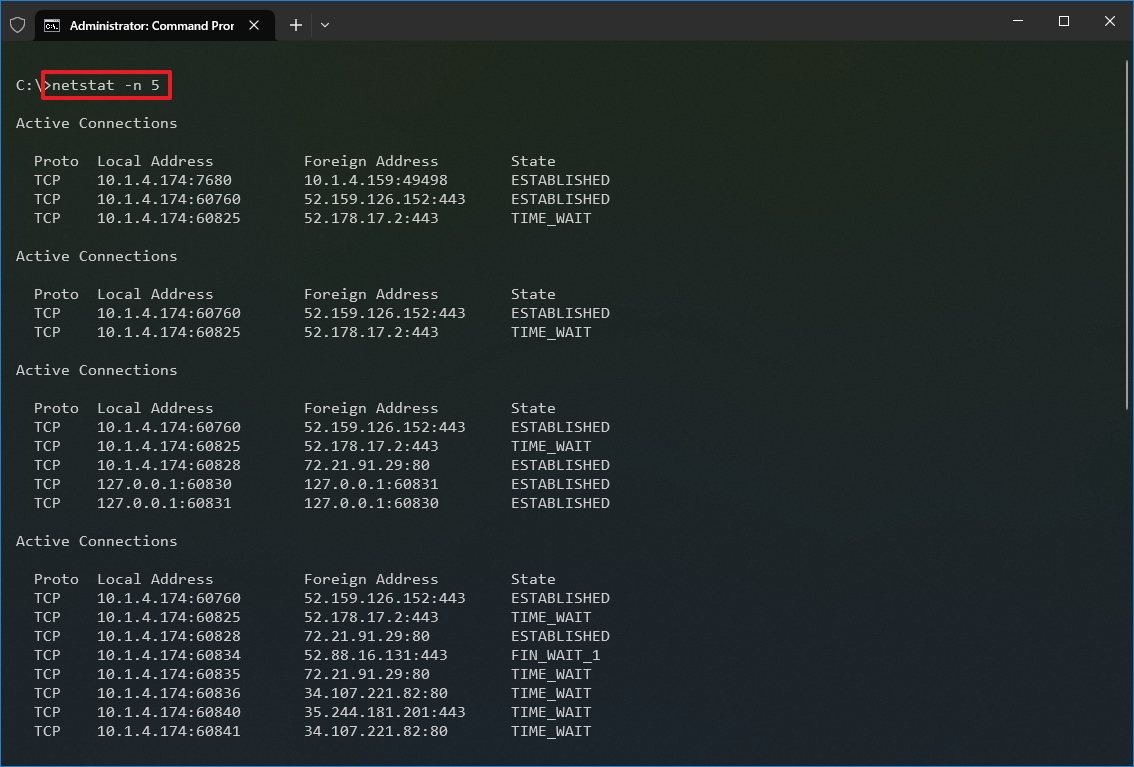
Once you run the command, it will return a list of all active connections in four columns, including:
- Proto: Displays the connection protocol, including TCP or UDP.
- Local Address: Displays the device’s IP address followed by a semicolon with a port number of the connection. The double-semicolon inside brackets indicates the local IPv6 address. The «0.0.0.0» address also refers to the local address.
- Foreign Address: Shows the remote computer’s IP (or FQDN) address with the port number after the semicolon port name (for instance, https, http, microsoft-ds, wsd).
- State: Shows whether the connection is active (established), if the port has been closed (time_wait) and if the program has not closed the port (close_wait). Other statuses available include closed, fin_wait_1, fin_wait_2, last_ack, listen, syn_received, syn_send, and timed_wait.
6. ARP
Windows 10 maintains an arp (Address Resolution Protocol) table, which stores IP to Media Access Control (MAC) entries that the system has resolved. The arp tool lets you view the entire table, modify the entries, and use it to determine a remote computer’s MAC address.
Usually, you do not need to worry about MAC addresses, but there are scenarios when this information may come in handy. For example, when troubleshooting network problems at the data link layer (switching) or when restricting access or filtering content through the network for specific devices.
To get started with arp on Windows 10, use these steps:
- Open Start.
- Search for Command Prompt, right-click the top result, and select the Run as administrator option.
- Type the following command to view the current arp table cache on Windows 10 and press Enter: arp -a
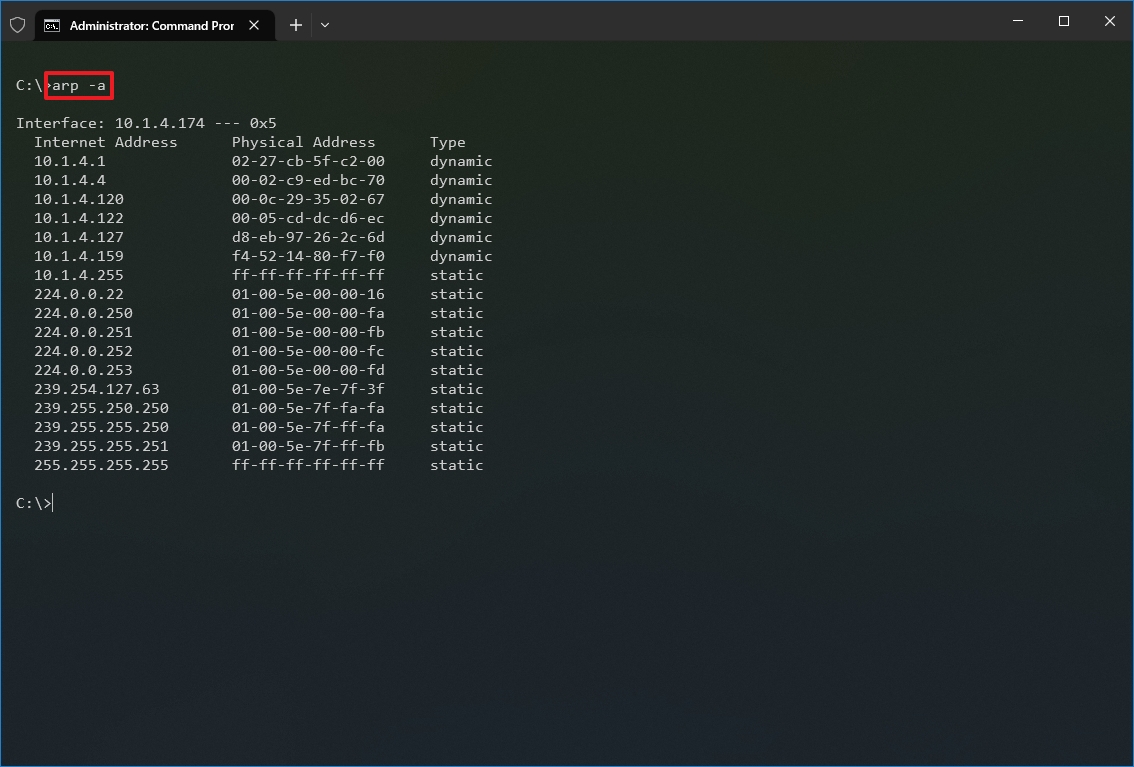
- Type the following command to determine the MAC address of a remote device and press Enter: arp -a IP
In the command, make sure to replace IP with the address of the destination. For example, this command reveals the physical address of the 10.1.4.120 destination: arp -a 10.1.4.120

- Confirm the MAC (physical) address for the remote device.
After you complete the steps, you will be able to view the entire arp table and MAC address of a specific IP address.
If you want to know all the available options, use the «arp /?» command to list the available options with their corresponding descriptions.
7. Route
The route tool displays the routing table that allows Windows 10 to understand the network and communicate with other devices and services. The tool also offers some options to modify and clear the table as needed.
Like the arp tool, you typically do not have to worry about the routing table, but the command-line tool will come in handy when troubleshooting related problems.
To view or flush the routing table available on Windows 10, use these steps:
- Open Start.
- Search for Command Prompt, right-click the top result, and select the Run as administrator option.
- Type the following command to view the routing table known to Windows 10 and press Enter: route print
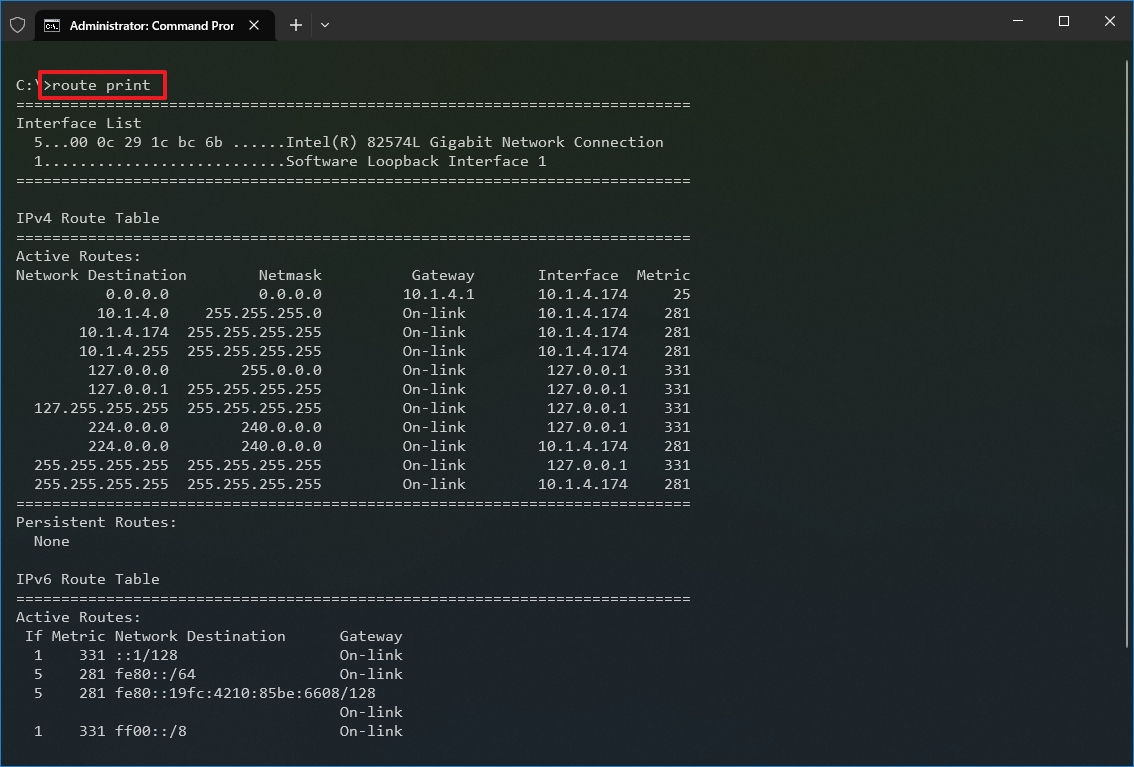
- Confirm the routing table information.
- (Optional) Type the following command to clear the routing table and press Enter: route -f
- Quick note: When running this command, the device will lose network connectivity since the system no longer understands the network topology. After running the command, restart the machine to allow the networking stack to rebuild the routing table. Usually, you should not have to clear the table unless you modify some of the entries and you need to reset the table.
Once you complete the steps, you will understand the routing table and how to clear the information.
You can also use the «route /?» command to view a list of available options, including options to change networking metrics, specify a gateway, add a new route, and much more. However, modifying these settings is usually not recommended unless you understand how the network works.
8. Netsh
On Windows 10, netsh (Network Shell) is a legacy command-line tool that allows you to display and change virtually any network configuration. For instance, you can use the tool to view the current network configurations, manage wireless connections, reset the network stack to fix most common problems, enable or disable the firewall, and a lot more.
To get started with the netsh command-line tool, use these steps:
- Open Start.
- Search for Command Prompt, right-click the top result, and select the Run as administrator option.
- Type the following command to view a list of the available commands (contexts) and press Enter: netsh /?
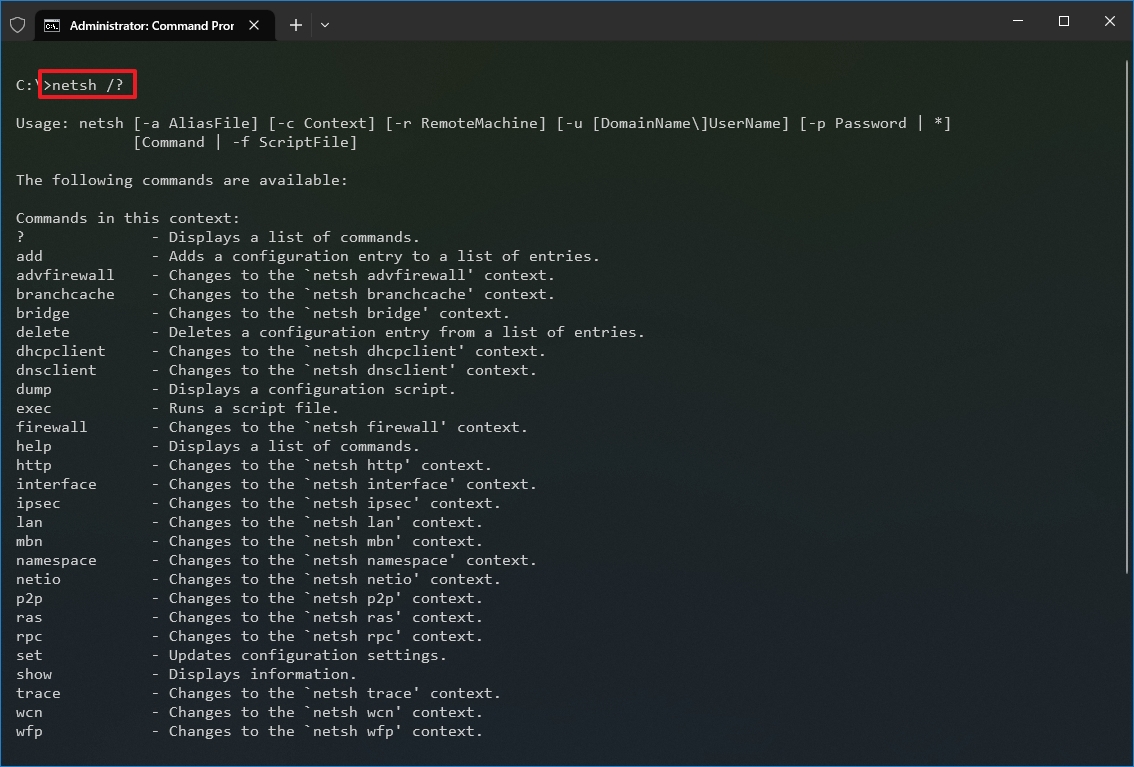
- Type the following command to view the list of available subcommands (subcontexts) for a specific option and press Enter: netsh CONTEXT-COMMAND
In the command, change the CONTEXT-COMMAND for the command that includes additional options. For example, this command shows the commands available to manage the firewall with netsh: netsh advfirewall /?

Once you complete the steps, you will know how to navigate the netsh contexts and subcontexts command to manage networking settings.
Reset system network stack
To reset the network stack to resolve common connectivity problems, use these steps:
- Open Start.
- Search for Command Prompt, right-click the top result, and select the Run as administrator option.
- Type the following command to reset the winsock stack and press Enter: netsh winsock reset
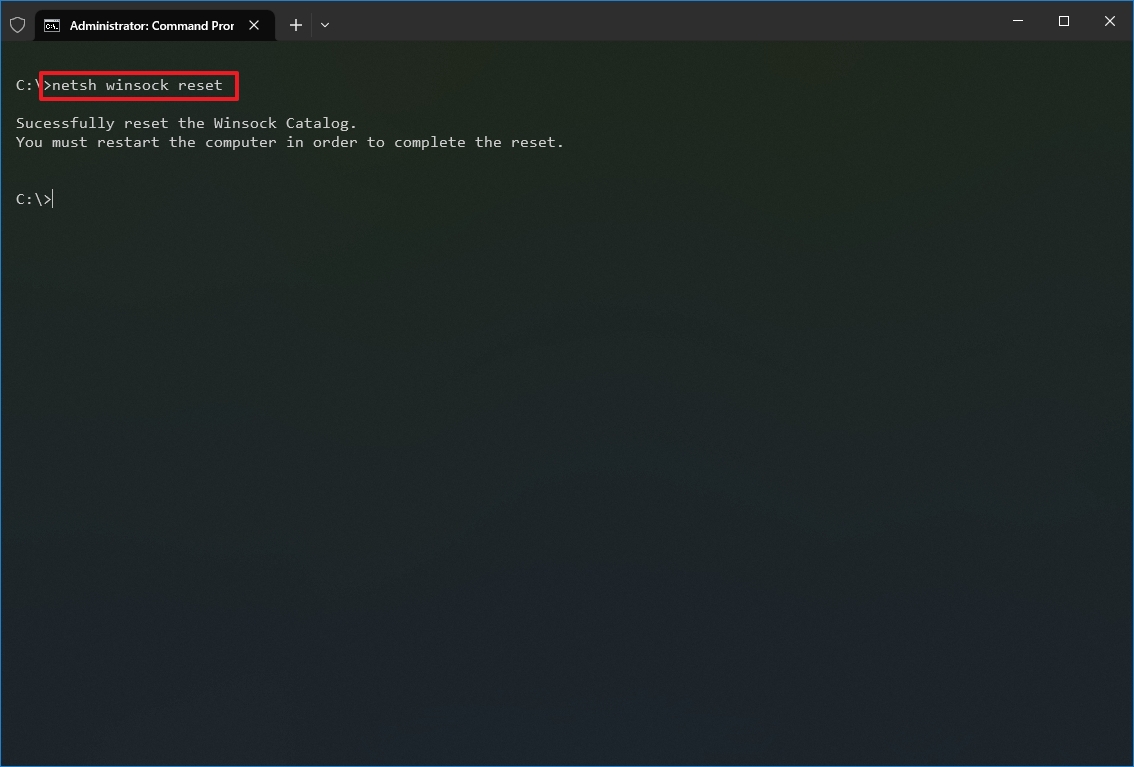
- Restart your computer.
After you complete the steps, the winsock configuration will reset, hopefully fixing the problems connecting to a network and the internet.
Export and import network configuration
To export the network configuration with netsh on Windows 10, use these steps:
- Open Start.
- Search for Command Prompt, right-click the top result, and select the Run as administrator option.
- Type the following command to export the current configuration for all the network adapters and press Enter: netsh -c interface dump>PATH\TO\EXPORTED.txt
In the command, replace the PATH\TO\EXPORTED.txt with the path and name of the file to store the configuration. For example, the following command exports the settings to the netshconfig.txt file: netsh -c interface dump>c:\netshconfig.txt
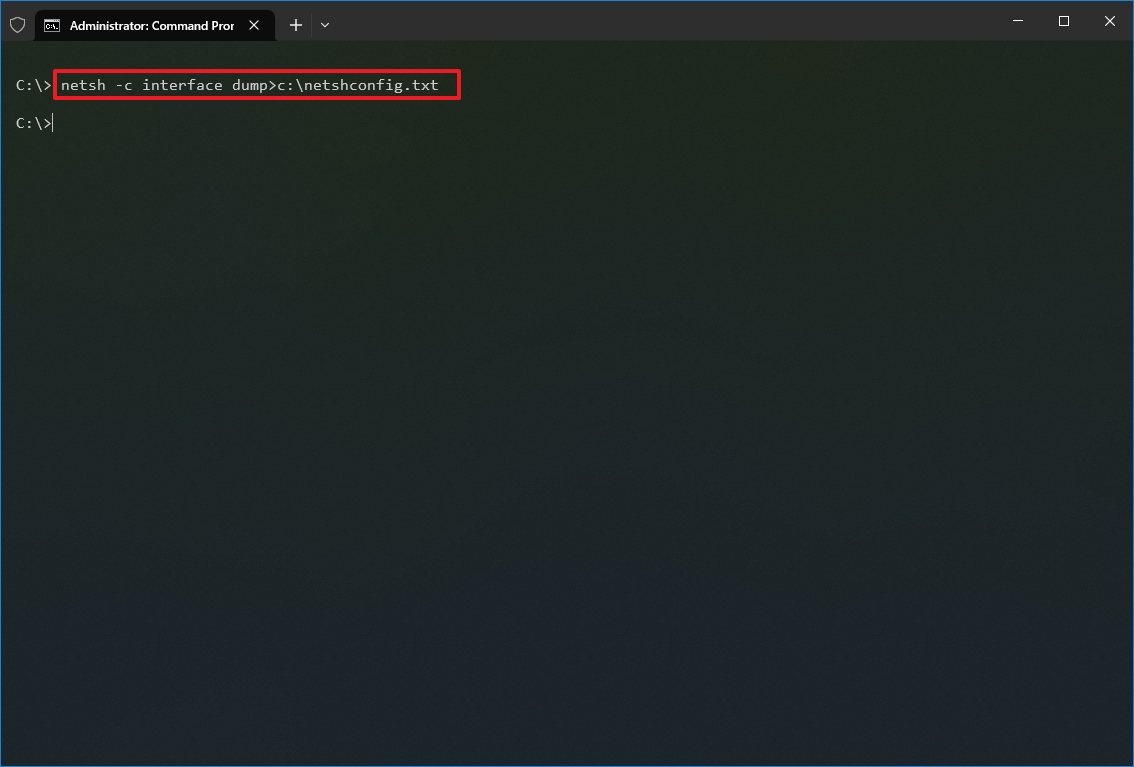
Once you complete the steps, you can open the file with any text editor to view the exported configuration.
Import network configuration
To import the network configuration settings with netsh, use these steps:
- Open Start.
- Search for Command Prompt, right-click the top result, and select the Run as administrator option.
- Type the following command to import the network configuration and press Enter: netsh -c interface dump>PATH\TO\IMPORTED.txt
In the command, replace the PATH\TO\EXPORTED.txt with the path and name of the file you want with the exported configuration. For example, the following command imports the settings from the netshconfig.txt file: netsh -f c:\netshconfig.txt
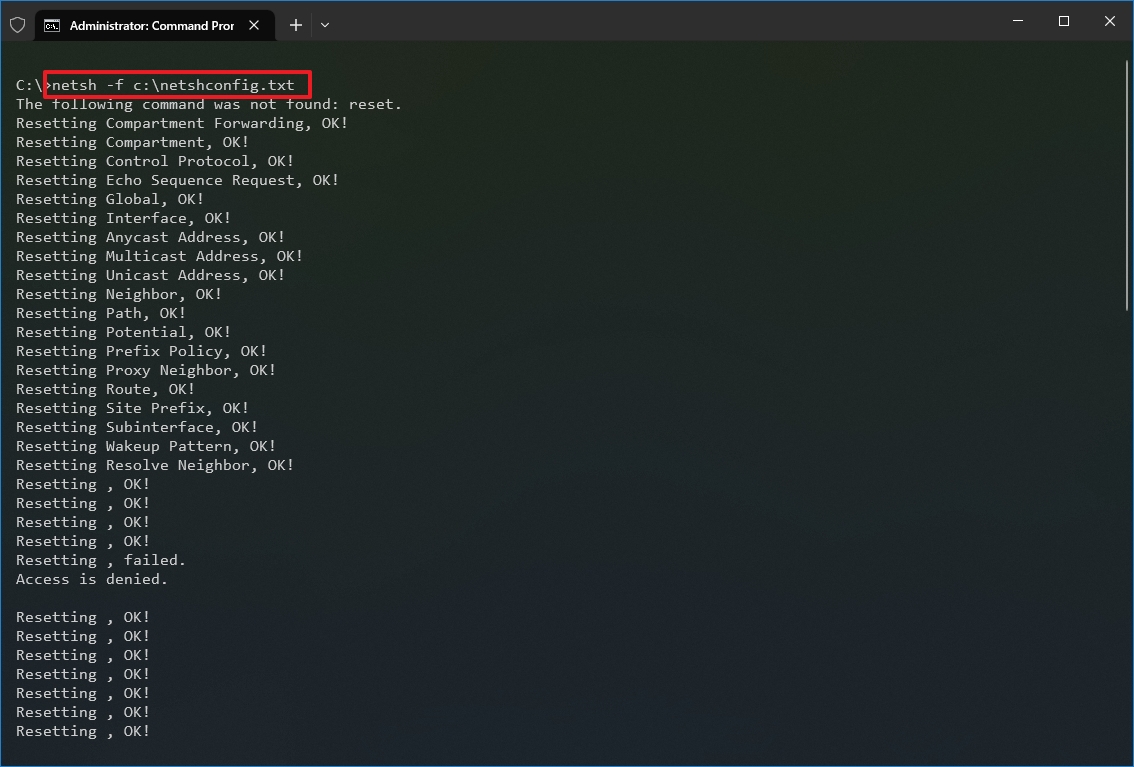
After you complete the steps, the new networking configuration will be imported and applied to Windows 10.
Enable and disable firewall
To enable the Windows 10 firewall with netsh, use these steps:
- Open Start.
- Search for Command Prompt, right-click the top result, and select the Run as administrator option.
- Type the following command to enable the default firewall and press Enter: netsh advfirewall set currentprofile state on
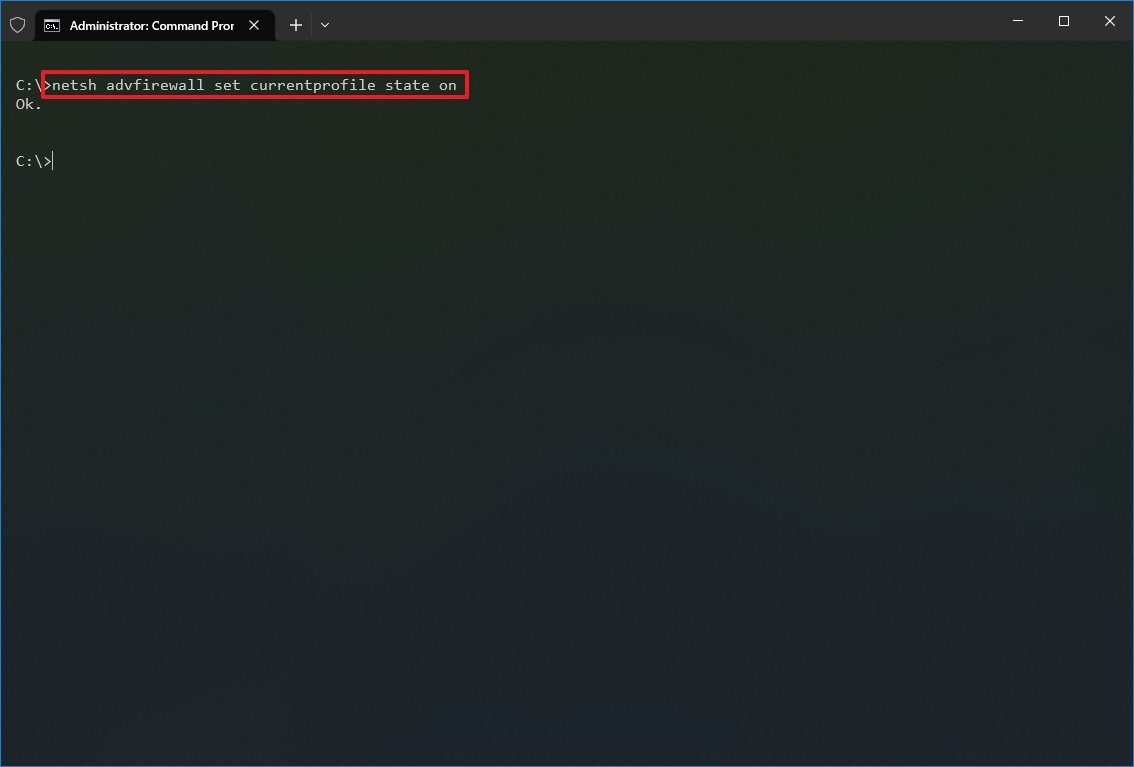
Once you complete the steps, the Windows Defender Firewall will enable on the device.
Disable firewall
To disable the Windows 10 firewall with netsh, use these steps:
- Open Start.
- Search for Command Prompt, right-click the top result, and select the Run as administrator option.
- Type the following command to disable the default firewall and press Enter: netsh advfirewall set currentprofile state off
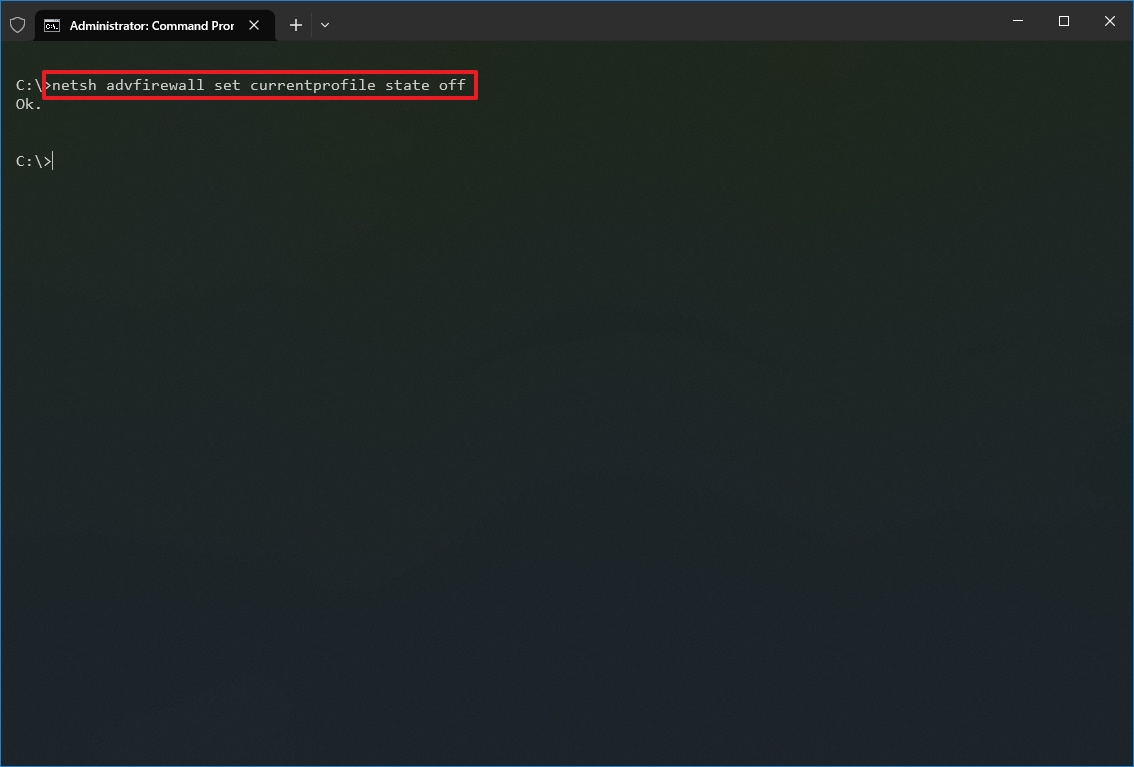
Once you complete the steps, the Windows Defender Firewall will be disabled on the device.
On Windows 10, there are many tools you can use to change settings and troubleshoot networking issues using Command Prompt, PowerShell, and graphical applications. However, in this guide, we only focus on getting you started with some of the most common tools available in Command Prompt.
More resources
For more helpful articles, coverage, and answers to common questions about Windows 10 and Windows 11, visit the following resources:
- Windows 11 on Windows Central — All you need to know
- Windows 10 on Windows Central — All you need to know
Mauro Huculak has been a Windows How-To Expert contributor for WindowsCentral.com for nearly a decade and has over 15 years of experience writing comprehensive guides. He also has an IT background and has achieved different professional certifications from Microsoft, Cisco, VMware, and CompTIA. He has been recognized as a Microsoft MVP for many years.
Windows has some very useful networking utilities that are accessed from a command line (cmd console).
On Windows 10 type cmd in the search box to open a command console.
These basic networking commands are mainly used for getting system information and troubleshooting networking problems.
Here we look at 10 commands that I use most often.
1. Ping Command
The ping command is one of the most often used networking utilities for detecting devices on a network and for troubleshooting network problems.
When you ping a device you send that device a short message, which it then sends back (the echo).
The general format is ping hostname or ping IPaddress.
Example
ping www.google.com or ping 216.58.208.68
This article covers the ping command in more detail.
2. ipconfig Command
Another indispensable and frequently used utility that is used for finding network information about your local machine like IP addresses, DNS addresses etc
Basic Use: Finding Your IP Address and Default Gateway
Type the command ipconfig at the prompt.
The following is displayed
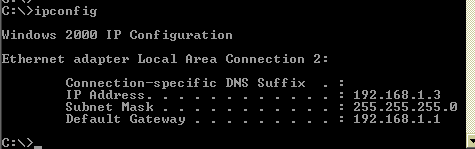
Ip config has a number of switches the most common are:
ipconfig /all – displays more information about the network setup on your systems including the MAC address.
ipconfig /release – release the current IP address
ipconfig /renew – renew IP address
ipconfig /? -shows help
ipconfig/flushdns – flush the dns cache
3. Hostname Command
A very simple command that displays the host name of your machine. This is much quicker than going to the control panel>system route.
4. getmac Command
Another very simple command that shows the MAC address of your network interfaces
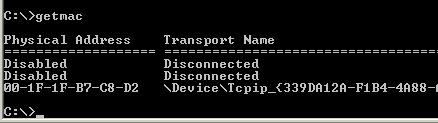
5. arp Command
This is used for showing the address resolution cache. This command must be used with a command line switch arp -a is the most common.
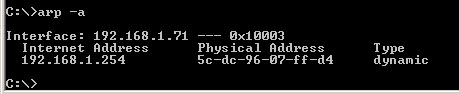
Type arp at the command line to see all available options.
See using arp in the basic networking course
6. NSlookup
Used for checking DNS record entries. See Using NSlookup for more details
7. Nbtstat
Diagnostic tool for troubleshooting netBIOS problems. See This technet article.
8 Net Command
Used for managing users,service,shares etc see here
9. Netstat Command
Used for displaying information about tcp and udp connections and ports. See tcp and udp ports and sockets and how to use the netstat command
10. TaskKill Command
View a list of running tasks using the tasklist command and kill them by name or processor ID using the taskKill command- See this tutorial.
Resources:
- Microsoft- using command line tools for networking information
Related Articles:
- Basic networking Course
- Home Network Addressing
- Setting Up Static IPAddresses on Windows 10
- Using The Ping Command For Home Network Testing
- Windows File Sharing Guide
- Configuring Networking on the Raspberry Pi
- 10 Useful Linux (Raspberry Pi) Networking Commands
Please Let me Know if you found it Useful
Панель управления Windows предлагает довольно ограниченный список возможностей для контроля над сетью. Если вам нужен доступ ко всем командам, которые может предложить ваша система, вам следует начать пользоваться командной строкой.
Не переживайте, если никогда не пользовались командной строкой раньше. Это довольно просто. Мы расскажем вам обо всём, что необходимо для того, чтобы приступить к её использованию. Ниже вы найдёте несколько наиболее важных команд для настройки вашей домашней сети.
1. PING
PING — одна из базовых и самых полезных CMD-команд. Она отображает качество связи, показывает, может ли ваш компьютер высылать данные по целевому IP-адресу, и если может, то с какой скоростью.
Вот пример использования команды:
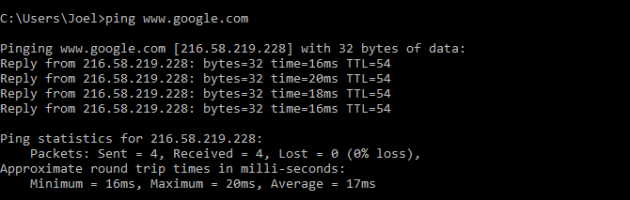
Команда действует по следующему принципу: она высылает определённое количество пакетов данных и определяет, сколько из них вернулось обратно. Если некоторые из них не вернулись, она сообщает о потере. Потеря пакетов ведёт к низкой производительности в играх и интернет-трансляциях. Это отличный способ протестировать ваше интернет-соединение.
По умолчанию команда высылает четыре пакета с тайм-аутом для каждого в четыре секунды. Вы можете увеличить количество пакетов следующим образом: ping www.google.com -n 10
Вы можете также увеличить длительность тайм-аута (значение отображается в миллисекундах): ping www.google.com -w 6000
2. TRACERT
TRACERT означает Trace Route. Как и PING, команда высылает пакет данных для решения сетевых проблем. Однако она определяет не скорость отправки и возврата пакета, а его маршрут.
Пример использования:
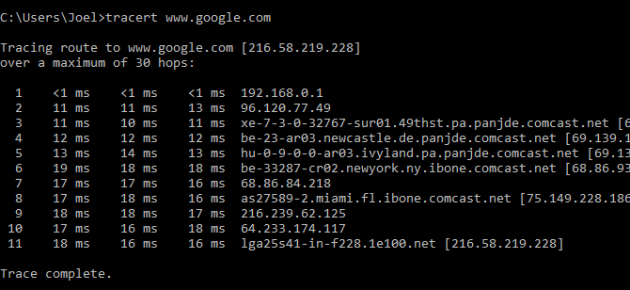
Команда отображает список всех маршрутизаторов, через которые проходят данные на пути к конечному узлу. Почему мы видим три показателя длительности для каждого маршрутизатора? Потому что TRACERT высылает три пакета данных на случай, если один из маршрутизаторов потеряется или по какой-то причине потребует слишком много времени.
3. PATHPING
Команда PATHPING аналогична TRACERT, однако она более информативна, а потому требует больше времени для исполнения. Она анализирует маршрут пакетов данных и определяет, на каких промежуточных узлах произошла потеря.
Пример использования:
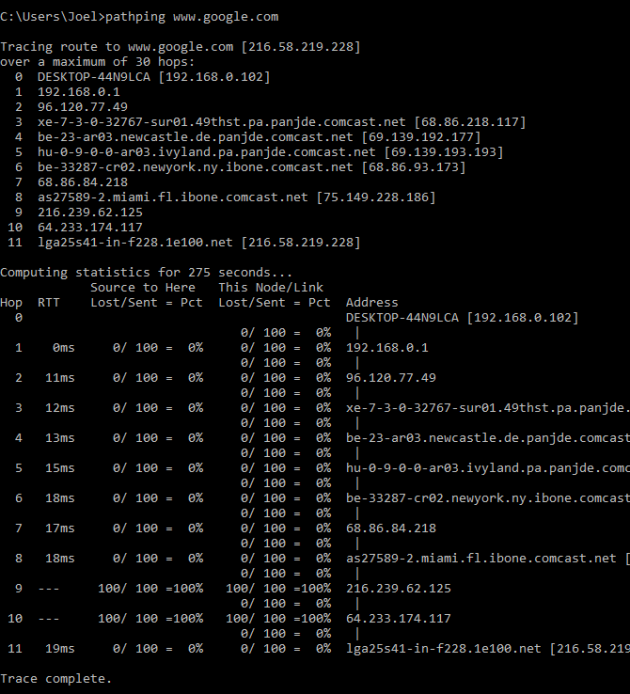
4. IPCONFIG
Эта команда наиболее часто используется для отладки сетей в Windows. И дело не только в объёме информации, которую она предоставляет, но и в том, что она комбинируется с несколькими ключами для выполнения определённых команд.
Пример использования:
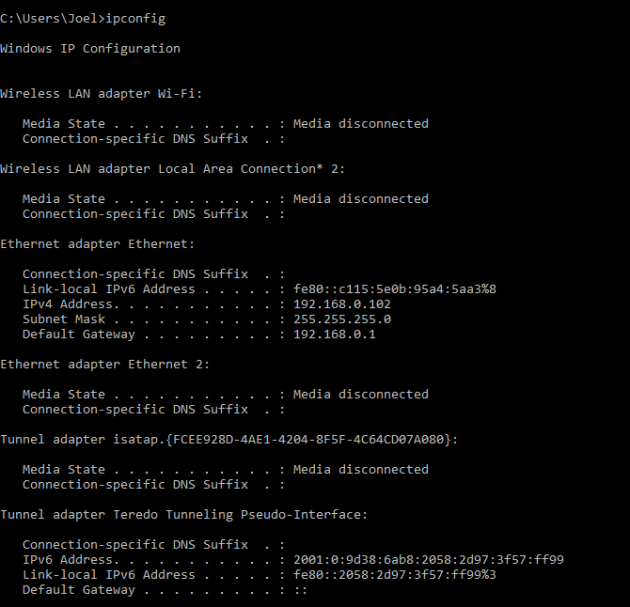
При вводе без ключей IPCONFIG отражает все сетевые адаптеры на вашем компьютере, а также то, как они работают. IPv4 Addres и Default Gateway содержат наиболее важную информацию.
Чтобы очистить DNS-кеш, используйте следующий ключ: ipconfig /flushdns
Эта операция может помочь, если интернет работает, однако вы не можете попасть на некоторые сайты или сервера.
5. GETMAC
Каждое совместимое со стандартами IEEE 802 устройство имеет уникальный MAC-адрес (Media Access Control). Производитель присваивает каждой единице оборудования свой собственный адрес, который прописан в самом устройстве.
Пример использования:
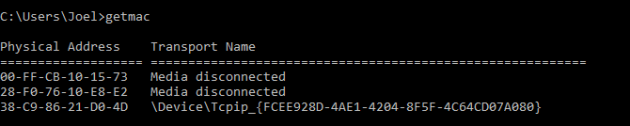
Вы можете увидеть несколько MAC-адресов, в зависимости от того, сколько сетевых адаптеров установлено на вашем компьютере. Например, интернет-соединения Wi-Fi и Ethernet будут иметь отдельные MAC-адреса.
6. NSLOOKUP
NSLOOKUP означает Name Server Lookup. Потенциал этой утилиты огромен, но большинству людей он не нужен. Для рядовых пользователей важна лишь возможность определить IP-адрес какого-либо доменного имени.
Пример использования:
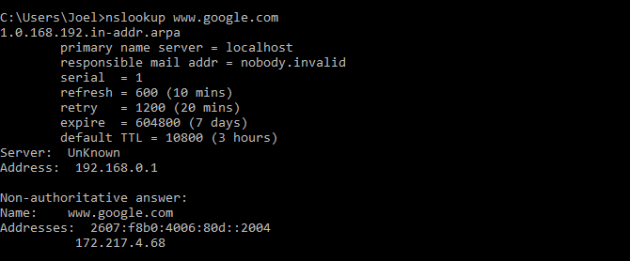
Имейте в виду, что некоторые домены не привязаны к одному IP-адресу, что означает, что вы будете получать разные адреса при каждом новом вводе команды. Это вполне нормально для больших сайтов, потому что они загружаются с огромного количества компьютеров.
Если вы хотите преобразовать IP-адрес в доменное имя, просто введите его в строку браузера и вы увидите, куда он ведёт. Однако не все IP-адреса ведут к доменным именам. Многие из них нельзя достичь через веб-браузер.
7. NETSTAT
Эта утилита является средством для сбора статистики, анализа и диагностики. Она довольна сложна, если использовать весь её потенциал (например, настраивать локальную сеть предприятия).
Пример использования:
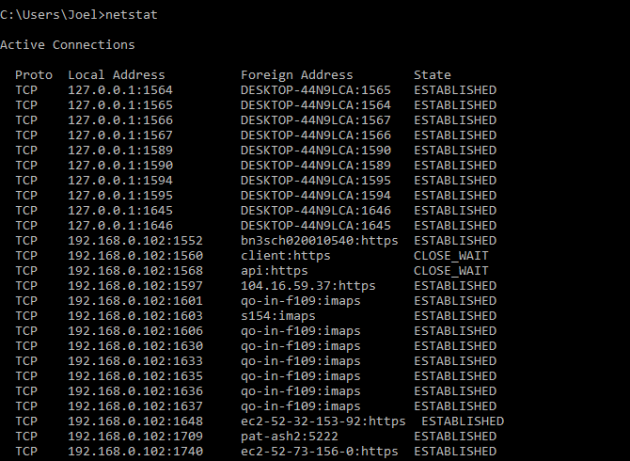
По умолчанию команда показывает все активные подключения в вашей системе. Активное подключение не означает, что идёт обмен данными. Оно указывает лишь на то, что где-то открыт порт, а устройство готово к подключению.
У команды также есть несколько ключей, которые меняют тип отображаемой информации. Например, ключ -r выведет таблицы маршрутизации.
8. NETSH
NETSH означает Network Shell (сетевая оболочка). Эта команда позволяет настроить почти любой сетевой адаптер на вашем компьютере более детально.
При вводе NETSH командная строка переходит в режим оболочки. Внутри неё есть несколько контекстов (маршрутизация, связанные с DHCP команды, диагностика).
Увидеть все контексты можно следующим образом:
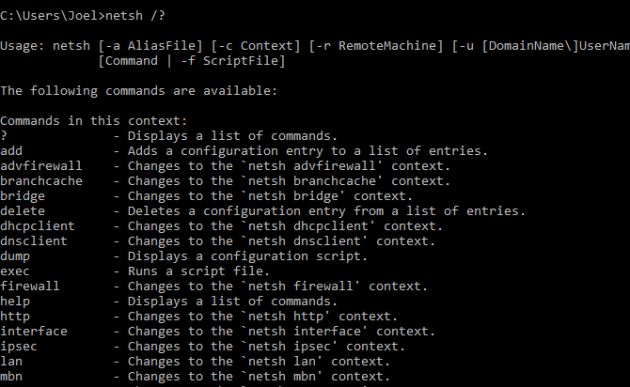
А увидеть все команды в рамках одного контекста можно так:
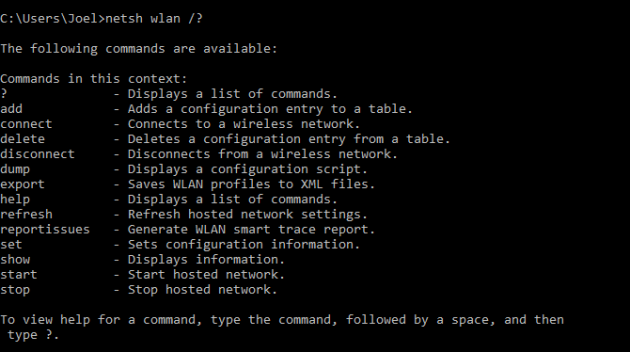
Вы можете копнуть глубже и увидеть список всех подкоманд в рамках одной команды:
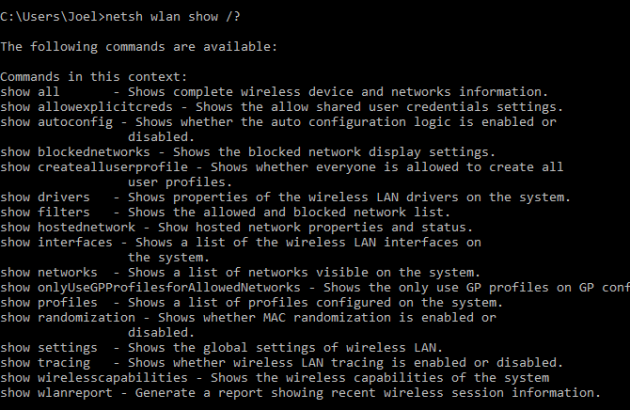
Например, вы можете ввести следующую команду, чтобы увидеть все сетевые драйвера и их характеристики в вашей системе: netsh wlan show drivers
Имейте в виду, что если вы действительно хотите достичь серьёзных успехов в настройке вашей сети посредством командной строки, вам придётся освоить эту команду.
В Windows есть некоторые вещи, которые моно сделать только с использованием командной строки, в связи с тем, что они попросту не имеют варианта с графическим интерфейсом. Некоторые другие, несмотря на имеющуюся графическую версию, бывает проще запустить из командной строки.
Я, конечно, не смогу перечислить все эти команды, но об использовании некоторых из них, которыми пользуюсь сам, постараюсь рассказать.
Ipconfig — быстрый способ узнать свой IP адрес в Интернете или локальной сети
Узнать свой IP можно из панели управления или зайдя на соответствующий сайт в Интернете. Но быстрее бывает зайти в командную строку и ввести команду ipconfig. При разных вариантах подключения к сети, вы можете получить различную информацию с использованием данной команды.
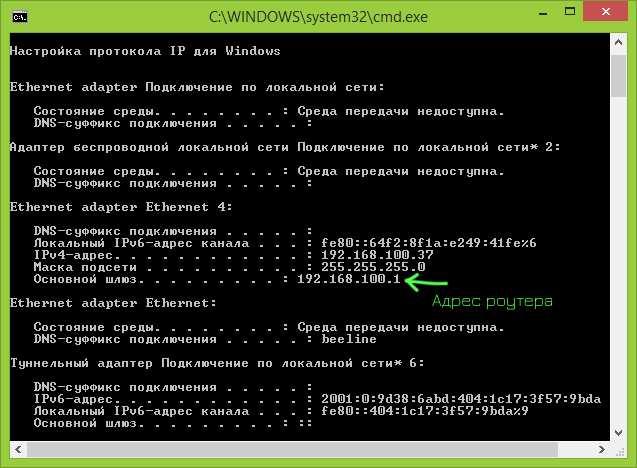
После ее ввода, вы увидите список всех сетевых подключений, используемых вашим компьютером:
- Если ваш компьютер подключен к Интернету через Wi-Fi роутер, то основной шлюз в параметрах подключения, используемого для связи с роутером (беспроводное или Ethernet) — это адрес, по которому вы можете зайти в настройки роутера.
- Если ваш компьютер находится в локальной сети (если он подключен к роутеру, то он так же находится в локальной сети), то вы можете узнать свой IP адрес в этой сети в соответствующем пункте.
- Если на вашем компьютере используется подключение PPTP, L2TP или PPPoE, то вы можете увидеть свой IP адрес в Интернете в параметрах этого подключения (однако лучше воспользоваться каким-либо сайтом для определения своего IP в Интернете, так как в некоторых конфигурациях IP адрес, отображаемый при выполнении команды ipconfig, может не соответствовать ему).
ipconfig /flushdns — очистка кэша DNS
Если вы изменили адрес DNS сервера в настройках подключения (например, из-за проблем с открытием какого-либо сайта), или постоянно видите ошибку наподобие ERR_DNS_FAIL или ERR_NAME_RESOLUTION_FAILED, то эта команда может пригодиться. Дело в том, что при изменении адреса DNS, Windows может не использовать новые адреса, а продолжать пользоваться сохраненными в кэше. Команда ipconfig /flushdns очистит кэш имен в Windows.
Ping и tracert — быстрый способ выявить проблемы в работе сети
Если у вас возникают проблемы со входом на сайт, в те же настройки маршрутизатора или другие проблемы с сетью или интернетом, команды ping и tracert могут пригодиться.

Если вы введете команду ping yandex.ru, Windows начнет посылать пакеты в адрес Яндекса, при их получении, удаленный сервер будет уведомлять ваш компьютер об этом. Таким образом, вы можете увидеть, доходят ли пакеты, какая среди них доля потерянных и с какой скоростью происходит передача. Часто это команда пригождается при действиях с роутером, если, к примеру, не удается зайти в его настройки.
Команда tracert отображает путь передаваемых пакетов к адресу назначения. С помощью нее, к примеру, вы можете определить, на каком узле происходят задержки при передаче.
netstat –an — отображение всех сетевых подключений и портов

Команда netstat полезна и позволяет увидеть самую разнообразную сетевую статистику (при использовании различных параметров запуска). Один из наиболее интересных вариантов использования — запуск команды с ключом –an, который открывает список всех открытых сетевых подключении на компьютере, портов, а также удаленных IP адресов, с которых осуществляется подключения.
telnet для подключения к серверам Telnet
По умолчанию, в Windows не установлен клиент для Telnet, однако его можно установить в «Программы и компоненты» панели управления. После этого, можно использовать команду telnet для подключения к серверам без использования какого-либо стороннего программного обеспечения.

Это далеко не все команды такого рода, которые вы можете использовать в Windows и не все варианты их применения, есть возможность вывода результата их работы в файлы, запуска не из командной строки, а из диалогового окна «Выполнить» и другие. Так что, если эффективное использование команд Windows вам интересно, а общей информации, представленной здесь для начинающих пользователей, недостаточно, рекомендую поискать в Интернете, там есть.
Содержание
- 7 команд в CMD при работе с сетью в Windows
- 1. Команда Ping
- 2. Команда Tracert
- 3. Команда Pathping
- 4. Команда Ipconfig
- 5. Команда Getmac
- 6. Команда Nslookup
- 7. Команда Netstat
- Список сетевых команд в CMD
- Добавить комментарий Отменить ответ
- Как контролировать сетевые подключения в Windows 10
- NETSTAT
- Как открыть NETSTAT
- Все варианты
- Полный мониторинг
- Другие Команды
- PathPing
- ЬгасегЬ
- Сетевые настройки Windows 10: команды и сброс данных
- Сетевые настройки Windows 10
- 1. PING
- 2. TRACERT
- 3. PATHPING
- 4. IPCONFIG
- 5. GETMAC
- 6. NSLOOKUP
- 7. NETSTAT
- 8. NETSH
- Как сбросить сетевые настройки Windows 10
7 команд в CMD при работе с сетью в Windows
Панель управления Windows предлагает довольно ограниченный список возможностей для контроля над сетью. Если вам нужен доступ ко всем командам, которые может предложить ваша система, вам следует начать пользоваться командной строкой. Не переживайте, если никогда не пользовались командной строкой раньше. Это довольно просто. Ниже вы найдёте несколько наиболее важных команд для настройки вашей домашней сети.
Вход в командную строку может осуществляться различными способами, предусмотренными системой. В различных версиях Windows доступ к командной строке может немного изменять свое месторасположения, поэтому будут приведены примеры для самых популярных версий ОС.
Самым быстрым способом входа в командную строку является вход через кнопку «Пуск». Нажимаем правой кнопкой мыши по кнопке Пуск и ищем пункт «Командная строка» и «Командная строка (Администратор)». В некоторых версиях Windows командная строка может быть заменена надстройкой Windows PowerShell, расширяющей возможности обычной командной строки.
Другим способом запуска командной строки является ее вызов через функцию «Выполнить». Для вызова «Выполнить» следует нажать комбинацию клавиш Win+R и ввести команду cmd. Следует учитывать, что в данном случае командная строка будет запущена в обычном режиме, а не от имени администратора.

Еще одним способом вызова командной строки является ее вызов через поиск в «Пуск»
Для этого следует зайти в поиск и ввести «cmd» или «Командная строка» (при введении даже неполной фразы, будет выдан нужный вариант), а затем выбрать необходимый вариант запуска, нажав по найденной иконке ПКМ.

Данный способ отлично подойдет для пользователей Windows 8 и 8.1, где следует выполнить аналогичные действия в строке поиска.
Чтобы найти командную строку в Windows 7 достаточно перейти в меню «Пуск», выбрать «Программы», «Стандартные», где также необходимо запустить утилиту от имени администратора.

1. Команда Ping
Ping самая простая, но полезная сетевая команда для использования в командной строке. Ping проверяет, может ли ваш компьютер достичь некоторого IP-адреса или доменного имени, и если да, то, сколько времени требуется данным, чтобы добраться туда и обратно.

Команда отправляет несколько пакетов данных и отслеживает, сколько из них возвращается. Если некоторые из них не вернутся, будет выведено сообщение о “потере” пакета. Потеря пакетов приводит к низкой производительности в он-лайн играх и потоковой передаче.
По умолчанию Ping отправляет 4 пакета, каждый из которых ожидает 4 секунды до тайм-аута. Для увеличения количества пакетов введите:
Также можно увеличить длительность таймаута (значение в миллисекундах):
Вместо “нужный адрес” вводите необходимый IP адрес либо доменное имя.
2. Команда Tracert
Tracert расшифровывается как Trace Route. Если ping отправляет пакет данных для проверки доступа вашего компьютера к определённому узлу, то Tracert выводит построчную сводку для каждого перехода, включая задержку между вами и этим конкретным переходом и IP-адрес этого перехода (плюс доменное имя, если оно доступно).
3. Команда Pathping
Команда Pathping похожа на tracert, но выдаёт гораздо больше информации и соответственно выполняется дольше. После отправки пакетов от вас до заданного пункта назначения Pathping анализирует выбранный маршрут и вычисляет потерю пакетов на основе каждого прыжка.
4. Команда Ipconfig
По умолчанию команда Ipconfig отображает все сетевые адаптеры в системе. Наиболее важными являются сведения об адресе IPv4 и шлюзе по умолчанию, приведенные в разделах адаптер беспроводной локальной сети и адаптер Ethernet.

Для очистки кэша DNS примените параметр flushdns:
ipconfig /flushdns
Очистка кэша DNS может помочь, когда ваш интернет работает, но определенный веб-сайт или сервер недоступен по какой-то причине (например, время ожидания веб-сайта истекает и не загружается).
5. Команда Getmac
Каждое устройство, соответствующее стандартам IEEE 802, имеет уникальный MAC-адрес (Media Access Control). Производитель назначает MAC-адреса и сохраняет их в аппаратном обеспечении устройства. Некоторые люди используют MAC-адреса, чтобы ограничить, какие устройства могут подключаться к сети.

Вы можете видеть несколько MAC-адресов в зависимости от того, сколько сетевых адаптеров находится в вашей системе. Например, соединения Wi-Fi и Ethernet будут иметь отдельные MAC-адреса.
6. Команда Nslookup
Nslookup расшифровывается как поиск сервера имен. Для обычных людей его основное использование-это определение IP-адреса скрывающегося за доменным именем.

Обратите внимание, что некоторые доменные имена не привязаны к выделенному IP-адресу, что означает, что вы можете получить разные IP-адреса каждый раз, когда вы запускаете команду. Это нормально для больших веб-сайтов, потому что они распределяют нагрузку на различные сервера.
7. Команда Netstat
Netstat это инструмент для сетевой статистики, диагностики и анализа.

По умолчанию команда показывает все “активные соединения” в вашей системе, независимо от того, находятся ли эти соединения в локальной сети или в интернет. Активное соединение не означает, что происходит передача данных, а просто показывать порт, который открыт и готов принять соединение.
Обычным пользователям Netstat может пригодиться для просмотра информации о портах, когда нужно сделать их переадресацию.
Источник
Список сетевых команд в CMD
1. сброс winsock
Код
netsh winsock reset
netsh winsock reset catalog
Winsock это интерфейс, который упрощает разработку сетевых приложений под Windows. Всё что нам нужно знать, это то что Winsock представляет собой интерфейс между приложением и транспортным протоколом, выполняющим передачу данных. При взаимодействии клиент — сервер в сети каждого участника взаимодействия можно рассматривать как конечную точку. Сокет это вроде как и есть эта конечная точка. В приложении вы определяете сокет.
2. сброс прокси (включает прямой доступ/сброс winhttp) и отображение текущих параметров прокси WinHTTP
Код
netsh winhttp reset proxy
Код
netsh winhttp show proxy
3. cброс статических/заданных пользователем параметров ipv4 и ipv6
Код
netsh interface ipv4 reset
netsh interface ipv6 reset
netsh int ip reset
4. вывод сведений о конфигурации протокола ip
5. очистка кэша dns
Код
ipconfig /flushdns
отобразить содержимое кэш службы DNS — клиент
Код
ipconfig /displaydns
6. обновление адресов всех адаптеров
Код
ipconfig /renew
освобождение адресов для всех подключений
Код
ipconfig /release
7. показать таблицу маршрутизации
8. удаление всех статических маршрутов
9. добавить статический маршрут
10. работа с размещенными сетями
создание размещенной сети (virtual AP):
Код
netsh wlan set hostednetwork mode=allow ssid=»Имя_сети» key=»ключ» keyUsage=persistent
значение параметра key не менее 8 символов, используются цифры и английские буквы
запустить размещенную сеть:
Код
netsh wlan start hostednetwork
остановить размещенную сеть:
Код
netsh wlan stop hostednetwork
запретить использование размещенной сети:
Код
netsh wlan set hostednetwork mode=disallow
разрешить использование размещенной сети:
Код
netsh wlan set hostednetwork mode=allow
отобразить свойства и состояние размещенной сети:
Код
netsh wlan show hostednetwork
11. отображение полной информации о беспроводных сетях и устройствах
Код
netsh wlan show all
12. отображение свойств драйверов беспроводной локальной сети
Код
netsh wlan show drivers
13. отображение списка профилей беспроводных сетей, настроенных на этом пк
Код
netsh wlan show profiles
14. Установка и разрыв сетевого подключения удаленного доступа
Код
rasdial имя_подключения [пользователь [пароль]] [/DOMAIN:домен]
rasdial имя подключения /DISCONNECT
15. определение маршрутов следования / трассировка пути
16. разрешение доменного имени dns-сервером по умолчанию и сервером 8.8.8.8
Код
nslookup [имя_ресурса]
nslookup [имя_ресурса] 8.8.8.8
Пример:
Код
nslookup ya.ru
nslookup ya.ru 8.8.8.8
17. отображение информации о всех подключениях и состоянии портов, а так же исполняемого файла, который участвует в создании подключения
18. отображение статистики протоколов и статистики Ethernet
19. отображение ARP таблицы
20. проверка доступности узла по icmp
21. настройка правил брандмауэра
включить брандмауэр:
Код
netsh advfirewall set allprofiles state on
выключить брандмауэр:
Код
netsh advfirewall set allprofiles state off
включение отдельных профилей:
Код
netsh advfirewall set domainprofile state on
netsh advfirewall set privateprofile state on
netsh advfirewall set publicprofile state on
выключение отдельных профилей:
Код
netsh advfirewall set domainprofile state off
netsh advfirewall set privateprofile state off
netsh advfirewall set publicprofile state off
запретить все входяшие соединения и разрешить все исходяшие:
Код
netsh advfirewall set allprofiles firewallpolicy blockinbound
netsh advfirewall set allprofiles firewallpolicy allowoutbound
разрешить входящие TCP и UDP соединения для 80 порта:
Код
netsh advfirewall firewall add rule name=»HTTP» protocol=TCP localport=80 action=allow dir=IN
netsh advfirewall firewall add rule name=»HTTP» protocol=UDP localport=80 action=allow dir=IN
запретить входящие на 80 порт:
Код
netsh advfirewall firewall add rule name=»HTTP» protocol=TCP localport=80 action=block dir=IN
netsh advfirewall firewall add rule name=»HTTP» protocol=UDP localport=80 action=block dir=IN
открыть диапазон портов для исходящего UDP трафика:
Код
netsh advfirewall firewall add rule name=»Port range» protocol=UDP localport=5000-5100 action=allow dir=OUT
удалить правило:
Код
netsh advfirewall firewall delete rule name=»HTTP»
правило ограничения только для одного ip:
Код
netsh advfirewall firewall add rule name=»HTTP» protocol=TCP localport=80 action=allow dir=IN remoteip=192.168.0.1
правило ограничения для подсети:
Код
netsh advfirewall firewall add rule name=»HTTP» protocol=TCP localport=80 action=block dir=IN remoteip=192.168.0.0/24
netsh advfirewall firewall add rule name=»HTTP» protocol=TCP localport=80 action=allow dir=IN remoteip=192.168.0.50-192.168.0.70
разрешить соединения для программы MyApp.exe:
Код
netsh advfirewall firewall add rule name=»My Application» dir=in action=allow program=»C:\MyApp\MyApp.exe» enable=yes
объединение правил:
Код
netsh advfirewall firewall add rule name=»My Application» dir=in action=allow program=»C:\MyApp\MyApp.exe» enable=yes remoteip=157.60.0.1,172.16.0.0/16 profile=domain
22. проверка доступности удаленного узла по порту (при этом приложение на удаленном пк должно быть запущено, сосотояние удаленного порта LISTENING)
Код
telnet [имя_удаленного_узла_или_ip] [PORT]
Пример:
Код
telnet ya.ru 80
telnet 213.180.204.3 80
Как включить клиент telnet: панель управления — программы и компоненты — включение или отключение компонентов Windows — включить клиент Telnet — ок
23. отобразить информацию о mac адресах физических интерфейсов локального и удаленного компьютеров
Код
getmac
getmac /s [имя_пк_или_ip]
Примеры:
getmac /s 192.168.1.1
24. настройка статических параметров ip и dns физического интерфейса
Код
netsh interface ip set address name=»Имя подключения» source=static addr=[address] mask=[mask] gateway=[gateway] gwmetric=[metric]
netsh interface ip set dnsservers name=»Имя подключения» static [dns-address] primary
Пример:
Код
netsh interface ip set address name=»Подключение по локальной сети» source=static addr=192.168.0.10 mask=255.255.255.0 gateway=192.168.0.1 gwmetric=1
netsh interface ip set dnsservers name=»Подключение по локальной сети» static 8.8.8.8 primary
25. определение оптимального mtu
26. остановка и запуск служб, вывод списка запущенных служб
вывод списка запущенных служб:
Код
net start
запуск и остановка dhcp-клиента
Код
net start dhcp
net stop dhcp
запуск dns-клиента
Код
net start dnscache
запуск автонастройки беспроводной сети
Код
net start WlanSvc
запуск автонастройки WWAN
Код
net start WwanSvc
запуск общего доступа к подключению к Интернету (ics)
Код
net start sharedaccess
запуск брандмауэра
Код
net start mpssvc
запуск браузера компьютеров
Код
net start browser
запуск диспетчера подключений удаленного доступа
Код
net start RasMan
запуск службы сервера
Код
net start LanmanServer
запуск службы рабочей станции
Код
net start LanmanWorkstation
запуск службы удаленных рабочих столов
Код
net start TermService
запуск службы сетевых подключений
Код
net start Netman
запуск службы маршрутизации и удаленного доступа
Код
net start RemoteAccess
запуск обнаружения SSDP
Код
net start SSDPSRV
27. работа с сетевыми дисками, подключение разделяемых сетевых ресурсов
28. выделение ресурсов системы для общего доступа, создание разделяемых сетевых ресурсов
вывести список разделяемых в локальной сети ресурсов данного компьютера
Код
net share
добавление нового разделяемого по сети ресурса
Код
net share [имя_разделяемого_ресурса]=»[локальный_диск:\путь_до_ресурса_на_данном_компьютере]»
Пример
Код
net share sharedres=»C:\Users\Admin\For_All»
удаление разделяемого ресурса
Код
net share [имя разделяемого ресурса] /DELETE
Пример
Код
net share sharedres /DELETE
(удаление выполняется только для имени разделяемого ресурса и не затрагивает каталог локального диска, связанный с данным именем)
получение списка открытых по сети файлов
Код
net file
отображение списка компьютеров в сетевом окружении
Код
net view
отображение списка компьютеров в домене
Код
net view /DOMAIN:[имя_домена]
Пример:
Код
net view /DOMAIN:mydomain
отображение разделяемых по сети ресурсов отдельного компьютера
Код
net view \\[имя_компьютера_или_ip]
Пример:
Код
net view \\server
net view \\192.168.1.100\
скрыть в сетевом окружении отдельный компьютер
Код
net config server /HIDDEN:YES
вернуть отображение компьютера в сетевом окружении
Код
net config server /HIDDEN:NO
Добавить комментарий Отменить ответ
Этот сайт использует Akismet для борьбы со спамом. Узнайте как обрабатываются ваши данные комментариев.
Источник
Как контролировать сетевые подключения в Windows 10
Сегодня мы очень редко используем компьютер в автономном режиме. Каждый раз, когда мы включаем компьютер, самое обычное, что он автоматически подключается к Интернету. И с момента включения будет много подключений, видимых или скрытых, которые сделает компьютер. Просмотр, игра в игры, отправка электронных писем или загрузка файлов являются одними из наиболее распространенных задач и требуют, чтобы мы выполняли так или иначе подключение к Интернету. Так что вы можете контролировать сетевые подключения в Windows 10 без приложений, чтобы узнать, что происходит.
Вы можете контролировать все соединения, производимые нашим компьютером, что даст нам возможность получить всю информацию о том, к каким сайтам подключается наше оборудование, заранее обнаружить любой возможный сбой или выяснить, почему соединение вызывает проблемы или медленнее, чем обычно.

Либо из-за количества соединений, потому что некоторые, которые мы не контролировали, используют большую полосу пропускания, либо из-за того, что кто-то пиратски подключается к нашей команде, бывают ситуации, когда все идет не так, как должно. Мониторинг наших связей от нашего собственного компьютера даст нам возможность предвидеть проблемы и своевременно обнаруживать их.
NETSTAT
И нам не придется устанавливать на свой компьютер что-то необычное, мы не будем использовать внешнее приложение или загружать какую-либо программу, которая будет занимать больше места. Мы собираемся использовать простую команду, с которой каждый сможет справиться без особых сложностей и которая мало известна некоторым пользователям, но очень полезна: NETSTAT. Эта программа, название которой происходит от комбинации Cеть Плюс Статистика доступна в командной строке нашего компьютера, знаменитом cmd.exe или «Командной строке», если у нас Windows 10. Таким образом, мы можем отслеживать подключения к сети в Windows.
Это малоизвестный инструмент для некоторых пользователей, но очень проста в использовании Хотя это командная консоль, которую не все осмеливаются трогать. Если вы никогда не решались открыть одно из этих окон, не волнуйтесь. Мы дадим вам все указания и шаги, которые необходимо выполнить, чтобы у вас не было проблем при мониторинге ваших подключений.
Как открыть NETSTAT
Как только мы войдем в командную консоль, мы напишем netstat, и, когда мы нажмем Enter, в ответ мы получим список соединений, запущенных на нашем компьютере в данный момент, в режиме реального времени. Но мы можем расширить эту информацию дальше, добавив больше команд в консоли при выполнении поиска. Если мы введем NetStat? в командной консоли мы найдем список добавленных опций, как описано ниже. Существуют всевозможные варианты, и вам нужно будет выбрать тот, который лучше всего подходит для мониторинга сетевых подключений в Windows.

Все варианты
Полный мониторинг
Со всеми этими опциями и их возможными комбинациями мы будем отслеживать все наши соединения в Windows 10, чтобы регулярно проверять их и проверять, все ли работает как надо, и нет ли проблем, которые влияют на наше обычное использование компьютера. Обладая этой обширной информацией, мы также гарантируем, что нет иностранного программного обеспечения наносит ущерб нашему соединению и нашему компьютеру, так как мы сможем обнаружить нежелательные соединения или соединения, которые не являются нашими. Также рекомендуется регулярно проверять с помощью netstat какие порты открыты, поскольку они являются шлюзом для нашего компьютера для возможных инфекций.
Другие Команды
Есть и другие сетевые команды, которые вы можете использовать, чтобы проверить, все ли правильно, скорость и качество и т. Д.
пинг [-t] [-a] [-n count] [-l размер] [-f] [-i TTL] [-v TOS] [-r count] [-s count] [[-j host-list] | [-k host-list]] [-w таймаут] [-R] [-S srcaddr] [-c купе] [-p] [-4] [-6] имя_ назначения
PathPing
Pathping также поможет контролировать сеть из Windows 10, чтобы предоставить нам информацию о задержке сети или потере сети. Он периодически отправляет «ping» различным маршрутизаторам и вычисляет статистику для каждого из них.
PathPing [-g host_list] [-h hops_max] [-i адрес] [-n] [-p период] [-q число_запросов] [-w wait_time] [-4] [-6] имя_ назначения
ЬгасегЬ
Конечно, вы когда-либо использовали его, и это помогает нам определить или узнать маршрут IP-адреса для достижения пункта назначения.
ЬгасегЬ [-d] [-h hops_maximum] [-j list_of_hosts] [-w wait_time] [-R] [-S srcaddr] [-4] [-6] имя_ назначения
Источник
Сетевые настройки Windows 10: команды и сброс данных
Каждое действие на ПК можно подогнать «под себя». Для того, чтоб разобраться в сетевых настройках Windows 10, не нужно проходить курсы программирования. Главное – вникнуть в суть проблемы, быть предельно внимательным при настройке и у вас обязательно все получится!
Сетевые настройки Windows 10
Практически все процессы на Windows настраиваются через панель управления, но для контроля над сетью она предлагает не так много возможностей. Система гораздо шире, и чтобы охватить все её аспекты, нужно знать некоторые «лазейки». В этом поможет командная строка и несколько важных команд, с которыми домашняя сеть будет работать так, как того хочет пользователь.
1. PING
Эта команда поможет определить качество связи: может ли устройство высылать данные по заданному IP-адресу и если да, то с какой скоростью. Это достигается путем отправки некоторого пакета данных и анализа того, сколько из них вернулось обратно. Потеря пакетов может быть причиной медленного Интернет-соединения и низкой производительности. О них система будет сообщать пользователю. Команда отправляет четыре пакета с тайм-аутом в четыре секунды. Эти цифры можно задать самостоятельно.
Чтобы проверить этот показатель необходимо:
2. TRACERT
TRACERT (Trace Route) работает «в паре» с PING. Вот только с его помощью можно выяснить не скорость передачи данных, а их маршрут. По этой команде высылаются три пакета данных и в результате пользователю отобразиться, через какие маршрутизаторы они проходят.
tracert rating-proxy.info
3. PATHPING
Эта команда подобна предыдущей, но может показать намного больше информации. Она так же проверяет маршрут передачи пакетов и определяет, на каких «станциях» данные были утеряны. Исполняться она будет немного дольше, но без этого не обойтись в настройке сетевого подключения Windows 10.
Тут уже мы будем вводить в командную строку:
pathping [-g ] [-h ] [-i ] [-n] [-p ] [-q ] [-w ] [-4] [-6]
Параметры командной строки:
В результате мы получаем вот такой результат:
4. IPCONFIG
IPCONFIG помогает тогда, когда сеть в целом работает отлично, но доступ к некоторым ресурсам всё так же закрыт. Команда информативна и поэтому не быстрая, но работает с несколькими ключами для выполнения других команд. Она показывает все сетевые адаптеры на ПК и уровень их работы.
Тут можно также вводить разные параметры после команды ipconfig, такие как:
ipconfig [/all] [/renew [адаптер]] [/release [адаптер]] [/flushdns] [/displaydns] [/registerdns] [/showclassid адаптер] [/setclassid адаптер [код_класса]], где:
5. GETMAC
MAC-адрес (Media Access Control) есть на каждом устройстве, которое совместимое с IEEE 802. По её исполнению можно увидеть несколько MAC-адресов, если на компьютере установлено два и больше сетевых адаптеров. Команда показывает такой адрес каждой единицы оборудования.
Можно вводить такие команды:
6. NSLOOKUP
Name Server Lookup или NSLOOKUP – утилита с большим разнообразием возможностей, которые бытовому пользователю не нужны. Но с её помощью можно определить IP-адрес конкретного доменного имени.
Важно! Не нужно паниковать, если при каждом новом вводе выходит совершенно другой результат. Часто домены не привязываются к одному IP-адресу (особенно, когда дело касается больших сайтов), а загружаются с разных компьютеров.
Интуитивно понятно, что нужно будет ввести команду nslookup. В результате получаем:
7. NETSTAT
Команда с большим потенциалом, которая отлично собирает статистику, диагностирует и анализирует процессы. В простом своем виде без ключей она выдает все активные подключения в системе. Но это не значит, что с точкой идет процесс обмена данными, а только то, что рядом есть порт и к нему можно подключиться.
Команда выглядит следующим образом: netstat [-a] [-e] [-n] [-o] [-p протокол] [-r] [-s] [интервал], где:
8. NETSH
NETSH (Network Shell) переводится как «сетевая оболочка». С ней можно до мелочей настроить любой сетевой адаптер на ПК. Команда проникает в каждую «оболочку» сети – маршрутизацию, диагностику и т.д., а в них – все команды и подкоманды. Без NETSH невозможно настроить свою сеть должным образом.
Как сбросить сетевые настройки Windows 10
С командами, казалось, разобрались, но в результате что-то пошло не так и сеть вообще перестала работать? С такими процессами можно переборщить и приходится начинать настройку сетевых параметров с чистого листа, а для этого их нужно сбросить?
Совет! Если нет уверенности в собственных силах, лучше не рисковать и обратиться за помощью к специалистам. Также стоит убедиться, что проблема именно в ПК, а не провайдере или маршрутизаторе. Для этого нужно сравнить Интернет-соединения на разных устройствах.
Источник
