Командная строка Windows (CMD) — мощный инструмент, который предоставляет доступ к широкому набору команд для выполнения различных задач, от работы с файлами до настройки сети и автоматизации процессов. В статье рассмотрим 100 популярных команд CMD, которые пригодятся как новичкам, так и опытным пользователям. Для удобства они разделены по категориям.

Разделы
- Общие команды CMD
- Сетевые команды CMD
- Команды для управления процессами
- Команды для управления файловой системой
- Команды для управления пользователями
- Команды для управления безопасностью
- Команды для диагностики и устранения неполадок
- Команды для скриптинга и автоматизации
- Команды для управления сетевыми подключениями
- Команды для управления печатью
- Дополнительные команды в Windows
Общие команды командной строки (CMD) позволяют пользователям управлять ОС Windows через интерфейс командной строки. Они нацелены на различные задачи – от получения справочной информации до управления процессами.
- hel — выводит список всех доступных команд и их краткое описание, что полезно для получения информации о базовых командах.
- cls — очищает экран командной строки. Если в окне CMD много текста, этой командой можно убрать весь вывод и начать работу «с чистого листа».
- exit — завершает текущую сессию командной строки и закрывает окно CMD.
- echo — выводит сообщения в консоль или включает/выключает отображение команд в пакетных файлах – echo Hello, World! выведет Hello, World! на экран.
- ver — отображает версию операционной системы Windows.
- title — изменяет заголовок окна командной строки. Например, title Моя Командная Строка изменит заголовок на «Моя Командная Строка».
- pause — временно приостанавливает выполнение скрипта, но при нажатии любой клавиши можно продолжить работу.
- date — позволяет узнать или изменить текущую дату в системе.
- time — отображает или изменяет текущее время в системе.
- tasklist — выводит список всех запущенных процессов с их PID (идентификатором процесса).
- powercfg — управляет настройками энергопотребления и профилями питания.
- fc — сравнивает два файла и отображает их различия.
Сетевые команды CMD
В разделе собраны основные сетевые команды CMD, которые помогут управлять подключениями, диагностировать сетевые проблемы и выполнять разнообразные операции с сетью. Они незаменимы для системных администраторов и пользователей, нуждающихся в решении сетевых задач.
- ping — проверяет связь с удаленным узлом, отправляя ему пакеты данных. Например, ping google.com проверит доступность сервера Google.
- ipconfig — отображает конфигурацию сетевых интерфейсов системы (IP-адреса, маску подсети и шлюзы).
- netstat — выводит информацию о сетевых соединениях и открытых портах
- netstat -an — показывает все активные соединения.
- tracert — отслеживает маршрут пакета до целевого узла – tracert yandex.ru покажет все узлы, через которые проходит запрос.
- nslookup — используется для проверки информации о DNS-серверах.
- nslookup example.com — отображает IP-адрес сайта example.com.
- arp — выводит или изменяет записи ARP (Address Resolution Protocol) –: arp -a покажет текущие записи ARP.
- route — управляет таблицей маршрутизации сети – route print выведет все существующие маршруты в системе.
- net use — подключает сетевые диски. Например, net use Z: \\server\folder подключит сетевой ресурс как диск Z:.
- netsh — позволяет настраивать различные параметры сети через командную строку.
- netsh wlan show profiles — отображает сохраненные профили Wi-Fi.
Команды для управления процессами
Команды ниже позволяют эффективно управлять процессами и службами на вашем ПК: помогают запускать службы, планировать задачи, управлять активными процессами, а также выключать или перезагружать систему. С их помощью можно автоматизировать выполнение задач, получать информацию о состоянии системы и контролировать её работоспособность.
- sc — управляет службами Windows. Пример: sc start servicename запустит службу с именем servicename.
- schtasks — управляет планировщиком задач. Так, schtasks /create /tn «Моя Задача» /tr notepad.exe /sc once /st 12:00 создаст задачу для запуска.
- start — запускает программу или команду в новом окне. Например, start notepad откроет блокнот.
- wmic — взаимодействует с системой через Windows Management Instrumentation – wmic process list brief покажет список процессов.
- shutdown — выключает, перезагружает или завершает работу системы. Так, shutdown /s /f /t 0 немедленно выключит компьютер.
- systeminfo — выводит информацию о системе, включая версию Windows, параметры оборудования и установленные обновления.
Команды для управления файловой системой
Команды для управления файловой системой в CMD позволяют работать с файлами и папками: просматривать содержимое директорий, перемещаться между папками, создавать и удалять файлы и каталоги, копировать данные с использованием различных опций.
- dir — отображает список файлов и каталогов в указанной директории. Пример: dir C:\Windows выведет содержимое папки Windows.
- cd — меняет текущий каталог. Так, cd C:\Users перейдет в папку пользователей.
- md NewFolder — создает новую папку.
- rd — удаляет пустую папку. Пример: rd NewFolder удалит папку NewFolder.
- copy — копирует файлы из одного места в другое.
- move — перемещает файлы или папки.
- del — удаляет файлы. Например, del file.txt удалит файл file.txt.
- xcopy — копирует файлы и директории, включая их структуру. Так, xcopy C:\Source D:\Destination /s /e скопирует все файлы и папки из Source в Destination.
- robocopy — более продвинутая версия xcopy, используется для надежного копирования данных. Например, robocopy C:\Source D:\Destination /mir синхронизирует две папки.
Команды для управления пользователями
Команды для управления пользователями предоставляют средства для администрирования учетных записей, настройки групповых прав и управления политиками безопасности. А также позволяют администраторам эффективно управлять пользователями в системе, добавлять новых пользователей, изменять их права и настраивать параметры учетных записей.
- net user — управляет учетными записями пользователей.
- net user UserName /add — добавляет нового пользователя с именем UserName.
- net localgroup — управляет локальными группами пользователей.
- net localgroup Administrators UserName /add — добавляет пользователя в группу администраторов.
- whoami — выводит имя текущего пользователя и информацию о его правах.
- runas — позволяет запускать программы от имени другого пользователя. Так, runas /user:administrator cmd запустит CMD с правами администратора.
- net accounts — управляет параметрами учетных записей, например, минимальной длиной пароля и периодом его действия.
- gpupdate — обновляет групповые политики на локальном компьютере, что полезно для администраторов, управляемых сетей.
- taskview — открывает таймлайн Windows, показывая историю активности пользователя, полезно для управления и поиска ранее использованных файлов и приложений.
- msg — отправляет сообщение пользователям, подключенным к системе. Пример: msg «Система будет перезагружена через 5 минут» отправит сообщение всем пользователям.
Команды для управления безопасностью
Команды для управления безопасностью предназначены для обеспечения защиты данных и управления доступом к файлам и системным ресурсам, что позволяет шифровать файлы, проверять целостность системных файлов и управлять правами доступа.
- cipher — управляет шифрованием файлов на дисках NTFS.
- cipher/e — зашифровывает файлы в указанной директории.
- sfc — проверяет целостность системных файлов и автоматически восстанавливает их при обнаружении повреждений.
- sfc /verifyonly — проверяет системные файлы на наличие повреждений, но не исправляет их автоматически.
- sfc /scannow — выполняет полную проверку системы.
- cacls — изменяет права доступа к файлам. Пример: cacls file.txt /g UserName:F даст пользователю полный доступ к файлу.
- icacls — расширяет возможности команды cacls и предоставляет дополнительные параметры для управления правами доступа.
- takeown — позволяет взять владение файлом или директорией. Так, takeown /f file.txt предоставит доступ к файлам.
- attrib — изменяет атрибуты файлов и папок. Например, attrib +r file.txt сделает файл доступным только для чтения.
Команды для диагностики и устранения неполадок
Команды из раздела помогают находить и устранять неполадки в системе, восстанавливать загрузочные параметры и проверять целостность данных на диске, а также они позволяют решать проблемы, связанные с запуском операционной системы или со сбоями на уровне файловой системы.
- chkdsk — проверяет диск на наличие ошибок и исправляет их. Так, chkdsk C: /f выполнит проверку диска C.
- bootrec — восстанавливает загрузочный сектор.
- bcdedit — управляет параметрами загрузки системы.
- bcdedit /set {current} safeboot minimal — включает безопасный режим.
Команды для скриптинга и автоматизации
Команды, приведенные ниже, предназначены для создания сложных сценариев выполнения команд, что позволяет автоматизировать повседневные задачи и более эффективно управлять процессами.
- for — создает цикл для выполнения команд. Например, for %i in (1 2 3) do echo %i выведет числа 1, 2, 3.
- if — выполняет условное выполнение команд.
- goto — перенаправляет выполнение скрипта к определенной метке.
- call — вызывает другую команду или скрипт.
Команды для управления сетевыми подключениями
Команды для управления сетевыми подключениями предоставляют возможности для настройки, диагностики и оптимизации сетевых параметров и соединений, позволяя управлять IP-адресами, подключаться и отключаться от сетей.
- ipconfig /release — освобождает текущий IP-адрес, назначенный DHCP сервером, что позволяет при необходимости сбросить сетевое подключение.
- ipconfig /renew — обновляет IP-адрес, полученный от DHCP сервера. Часто используется после команды ipconfig /release для восстановления подключения.
- ipconfig /flushdns — очищает кэш DNS, если изменился DNS-сервер или необходимо устранить проблемы с доступом к сайтам.
- ipconfig /displaydns — выводит содержимое кэша DNS, часто используется для диагностики проблем с DNS.
- netsh interface ip set address — используется для назначения статического IP-адреса сетевому интерфейсу. Пример: netsh interface ip set address Ethernet static 192.168.1.100 255.255.255.0 192.168.1.1.
- netsh wlan show drivers — выводит информацию о драйверах беспроводной сети, что полезно при настройке Wi-Fi подключения.
- netsh wlan show interfaces — отображает текущие активные беспроводные подключения и их параметры, например, мощность сигнала.
- netsh wlan connect — подключает к указанной Wi-Fi сети. Для этого нужно ввести: netsh wlan connect name=MyWiFi.
- netsh wlan disconnect — отключает текущее беспроводное подключение.
- netsh advfirewall set allprofiles state — управляет состоянием брандмауэра Windows – netsh advfirewall set allprofiles state off отключает брандмауэр для всех профилей.
- netsh int ip reset — сбрасывает настройки IP стека (TCP/IP) к значениям по умолчанию, помогая при сетевых неполадках.
- route add — добавляет маршрут в таблицу маршрутизации. Например, route add 192.168.2.0 mask 255.255.255.0 192.168.1.1 добавит маршрут для подсети 192.168.2.0 через шлюз 192.168.1.1.
- route delete — удаляет указанный маршрут из таблицы маршрутизации.
- netsh interface show interface — выводит список всех сетевых интерфейсов в системе, включая их состояние и тип.
- net view — отображает список компьютеров в локальной сети – net view \\server покажет общие ресурсы на указанном сервере.
- net use /delete — удаляет существующее подключение к сетевому ресурсу. Так, net use Z: /delete отключает сетевой диск Z:.
- ftp — открывает FTP-клиент для передачи файлов между локальной и удаленной системами. Например, по команде ftp ftp.example.com ПК подключится к FTP-серверу.
- telnet — используется для подключения к удаленным системам через Telnet-протокол. Так, telnet example.com 23 подключит ПК к серверу на порту 23.
- getmac — выводит MAC-адреса всех сетевых интерфейсов компьютера.
Команды для управления печатью
В этом разделе команды для управления печатью позволяют эффективно управлять процессом печати (включая очередью на печать), настройками принтеров и заданиями на печать.
- print — отправляет файл на печать. Например, print C:\Documents\file.txt отправит текстовый файл на принтер по умолчанию.
- rundll32 printui.dll,PrintUIEntry — открывает диалоговое окно для установки или управления принтерами – rundll32 printui.dll,PrintUIEntry /in /n\\server\printer установит сетевой принтер.
- net print — отображает список заданий на печать – net print \\server\printer покажет очередь печати на указанном принтере.
- net stop spooler — останавливает службу диспетчера очереди печати (spooler), особенно когда требуется устранить зависшие задания печати.
- net start spooler — запускает службу диспетчера очереди печати после её остановки.
- wmic printer list brief — выводит список установленных принтеров с краткой информацией о каждом из них.
- wmic printer where default=true get name — выводит имя принтера, установленного по умолчанию.
- wmic printer where name=’PrinterName’ delete — удаляет указанный принтер из системы.
- wmic printerconfig — отображает информацию о конфигурации принтера, включая его настройки и параметры печати.
- cscript prnjobs.vbs — используется для управления заданиями печати через скрипт prnjobs.vbs, который можно использовать для удаления, приостановки или возобновления заданий.
Дополнительные команды в Windows
В дополнение к основным инструментам для управления системой, командная строка Windows предоставляет ряд дополнительных команд, которые расширяют возможности администрирования и диагностики.
- wevtutil — управляет журналами событий Windows. Например, wevtutil qe System выведет события из системного журнала.
- tzutil — управляет настройками часовых поясов. tzutil /s Pacific Standard Time установит часовой пояс на Тихоокеанское стандартное время.
- taskkill — завершает процесс по его PID или имени. Так, taskkill /F /PID 1234 завершит процесс с PID 1234.
- powercfg /hibernate off — отключает режим гибернации.
- powercfg /energy — создает отчет об использовании энергии системой.
Windows Command Prompt can perform many unique tasks that usually can’t be done by other Windows components. Best of all, it works even when other Windows components break, making it the best tool for system admins to master.
As a system administrator, the Windows command prompt can help you get more information about computers and run automatic commands on multiple computers at once to complete tasks remotely. Whether you want complete information about connected networks, fix file errors, get info about hardware components, or manage volume drives, you can do it all via command prompt.
Windows Command Prompt Commands You Should be Aware of
If you are new to using the command prompt as a system admin, then I can give you a boost to get started. Although there are hundreds of commands, in this post, I will list some of the most useful ones that system admins commonly use.
Let’s see some Windows command prompt commands that will help you as a system admin.
ipconfig/all
Whether you need to fix connection errors or create a remote connection with other PCs, ipconfig/all command is your best friend. This command will show all the network configuration values in one place. This includes hostname, IP address, default gateway, subnet mask, network features, and much more.

Microsoft also has a handy guide on the ipconfig/all command on its website. You can check it out here.
Tracert
If the computers you are administrating are part of a large network and connected via multiple routers or bridges, the tracert command can help find network issues by tracing the route a packet takes. This command can show each host the packets routes through while reaching a specific host. Using this information, you can track the cause of the problem where the packet is getting lost.

It also tells the time it takes to reach each host, so you can also track network performance issues.
DriverQuery
The command driverquery shows the complete list of installed drivers in your PC, along with the history of when they were installed. Although the Windows Device Manager is a better tool to fix driver issues, this command can help when you need to track driver installation history.

SystemInfo
With systeminfo command, you can view detailed information about your PC and the OS, such as system owner, PC model, boot time, network name, system type, and much more. It also shows basic information about hardware, including processor, RAM, and disk space.
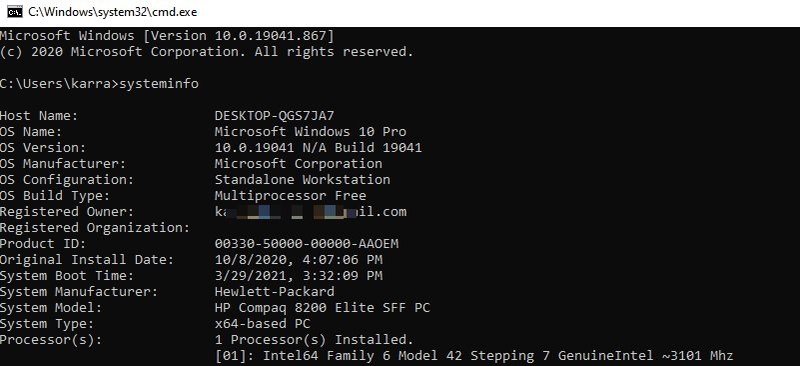
Powercfg
The powercfg command is used to manage the power options of Windows. Unlike the regular power options settings of Windows, powercfg lets you run commands that are impossible to do from power settings, like import/export settings or track wake times.
SFC/scannow
SFC (System File Checker) is the command used to check all the system files and look for errors. Once found, the command will automatically replace the file with a new one from the cache. Although it has multiple parameters, the most common one is sfc/scannow that simply runs the scan on all the system files.

Chkdsk
This command is used to scan the hard drive for logical or physical errors and automatically fix them. However, you need to use the right parameter to fix the errors. For most users, the command chkdsk/r should be enough to find and fix file system errors and bad sectors automatically.
Also Read: Repair Tools to Solve Windows 10 Problems Automatically

Netstat
A powerful network troubleshooting command that shows both incoming and outgoing connections to your PC, along with the protocol type. Not only that, but you can also use netstat command to do a bunch of other things using parameters. You can see the routing table, the number of bytes and packets sent/received, process ID (PID), program name that established the connection, and many more.
Also Read: netstat Command Usage on Windows with Example

Tasklist
A simple command to see the currently running processes on a PC, similar to the processes tab in the task manager of Windows. However, tasklist command is more useful for seeing processes of another PC remotely. However, keep in mind that it doesn’t show memory usage in real-time, unlike the task manager.
GetMac
If you need to see the MAC address of a PC or multiple PCs connected over a network, then getmac is the right command. Using without parameters, it will show the MAC address of the current device. Although, you can use parameters to view the MAC addresses of PCs over a network.

Shutdown/s
The shutdown command has many parameters to control the shutdown and restart of a PC or multiple PCs remotely. The command shutdown/s will shut down the current PC after a delay. You can also use parameters like /r or /h to restart the specified PC or put it in a hibernate state.
Definitely, a must-know command to quickly shut down multiple PCs you are managing.
Assoc
You can use this command to view and manage file associations of a PC. The assoc command will list all the file extensions along with the programs associated with them. You can add the extension next to the assoc command to see the program associated with that extension; for example, assoc .mp3 will show the program that runs mp3 files on the PC.

You can also use parameters to change file associations on the PCs remotely.
Robocopy
It’s similar to the copy/paste feature of Windows, but it’s extremely customizable using parameters. The basic robocopy <source> <destination> <file> command will copy/paste the file to the specified destination. You can add parameters like /nocopy to remove associated information or /s to exclude empty subdirectories.

This command has dozens of parameters that can give full control over moving data, perfect for managing data between multiple PCs.
Format
If you need to format the disk without access to the formatting feature of Windows, then format is a powerful command to do it. You need to provide the volume label, and the command will delete all the data on that volume. You can also configure file system type, change volume label, change allocation unit size, create compressed volume, and much more using parameters.
Hostname
You need to know the hostname of a computer to create a remote connection, and hostname command can easily tell you the name of any PC. Just type hostname, and the command prompt will immediately tell you the hostname of the PC. It’s a simple command that doesn’t even have parameters, but it’s extremely useful when you need to create remote connections.

Ending Thoughts
These were command prompt commands that I believe will immensely help with a system administrator’s day-to-day tasks. If you are interested in learning more commands, you can check the Windows commands list by Microsoft. You can click on any of the commands to learn what it does and see its parameters.
More on Windows
-
Best Windows Disk Cloning Software
-
How to Repair Windows Image using DISM Command
-
Run Commands in Windows You Should Memorize
В этой статье мы покажем вам 40 операций, которые можно использовать в командной строке Windows. Они помогут вам стать более уверенным пользователем.
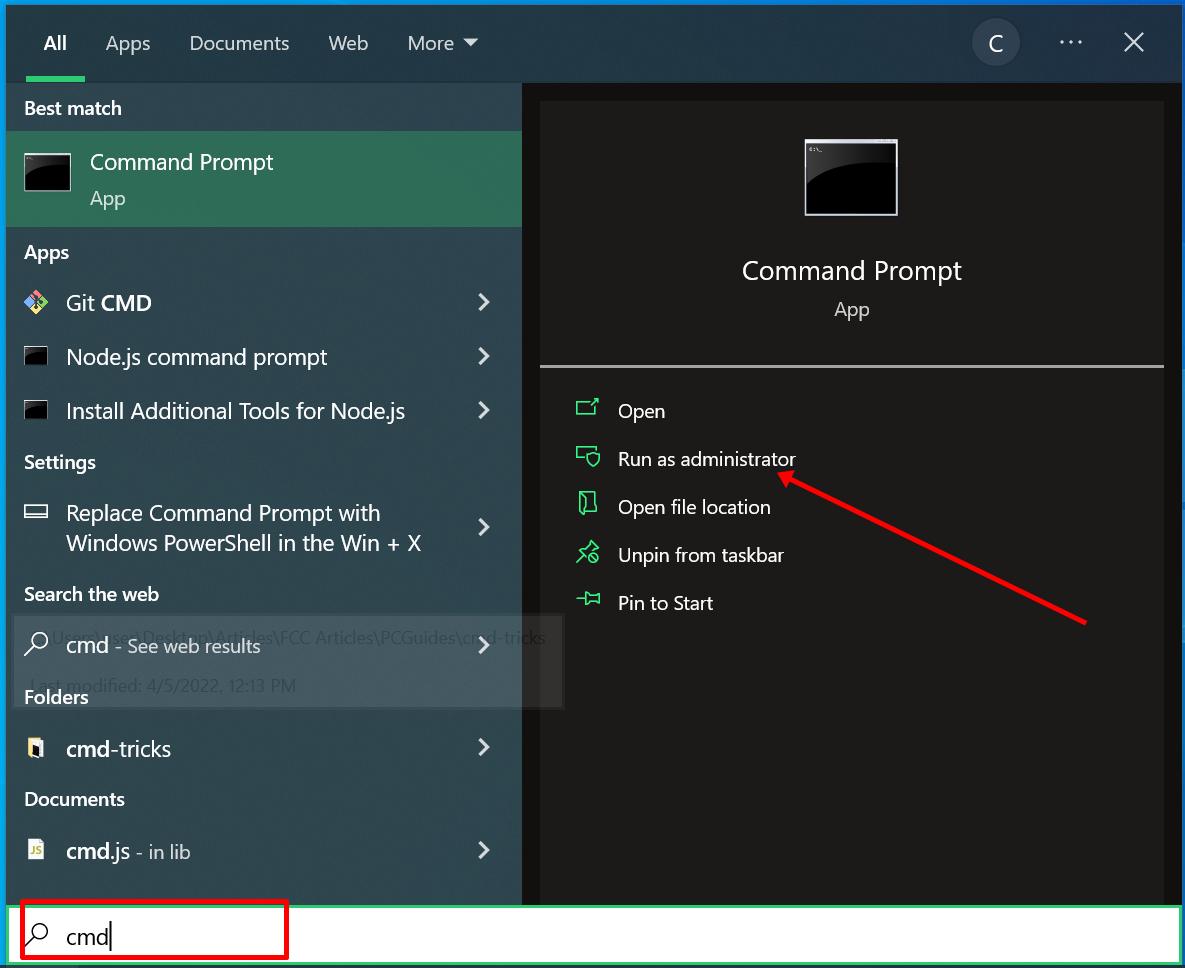
Операции в командной строке Windows
powershell start cmd -v runAs – запускает командную строку от имени администратора. Ввод этой команды откроет новое окно командной строки с правами администратора.
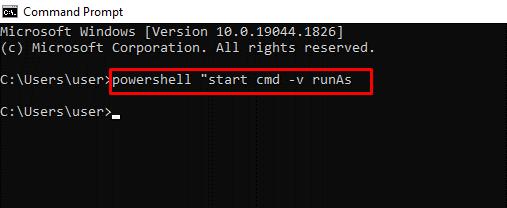
driverquery – отображает все установленные драйвера. Важно иметь доступ ко всем драйверам, так как они часто вызывают проблемы. Эта команда показывает даже те драйверы, которые не отображаются в диспетчере устройств.
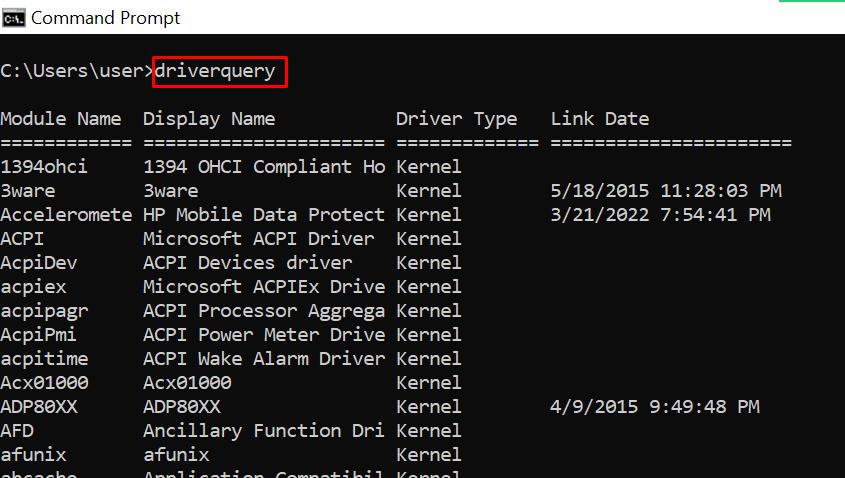
chdir или cd – меняет текущий рабочий каталог на указанный каталог.
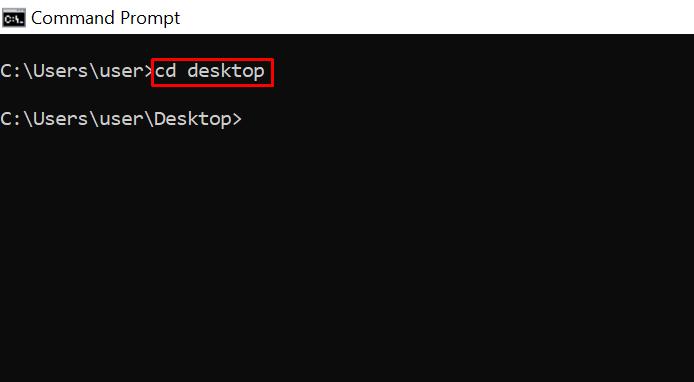
systeminfo – показывает информацию о вашем ПК. Эта команда предоставляет подробную информацию о системе, которую нельзя увидеть в графическом интерфейсе.

set – показывает переменные среды вашего компьютера.
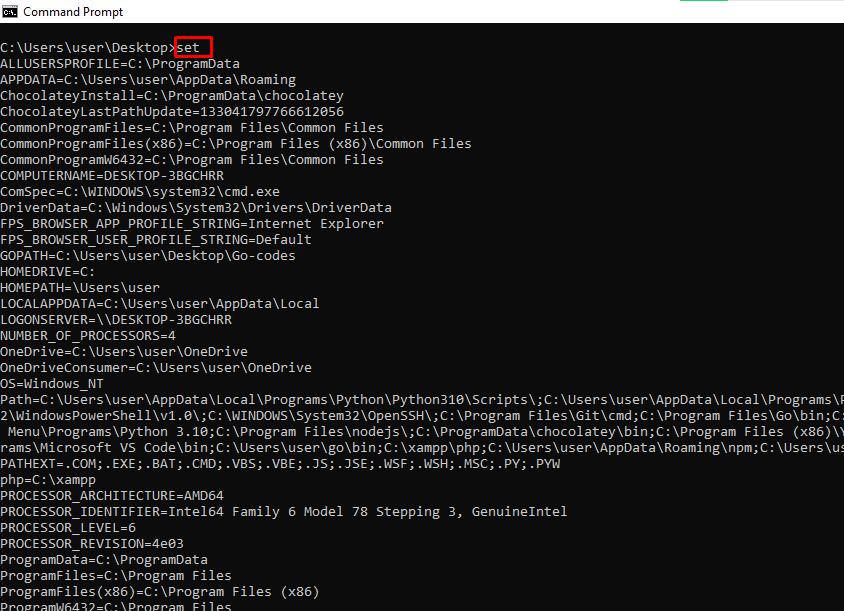
prompt – меняет текст, отображаемый перед вводом команд. По умолчанию командная строка показывает путь к диску C. Вы можете изменить этот текст с помощью команды prompt с синтаксисом: prompt имя_подсказки $G.
Примечание: если не добавить $G к команде, символ «>» не появится перед текстом.
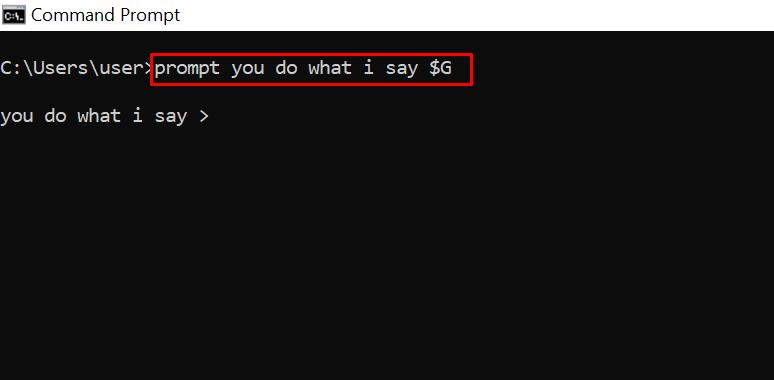
clip – копирует элементы в буфер обмена. Например, dir | clip копирует содержимое текущего каталога в буфер обмена. Можно ввести clip /? и нажать ENTER для получения инструкций.
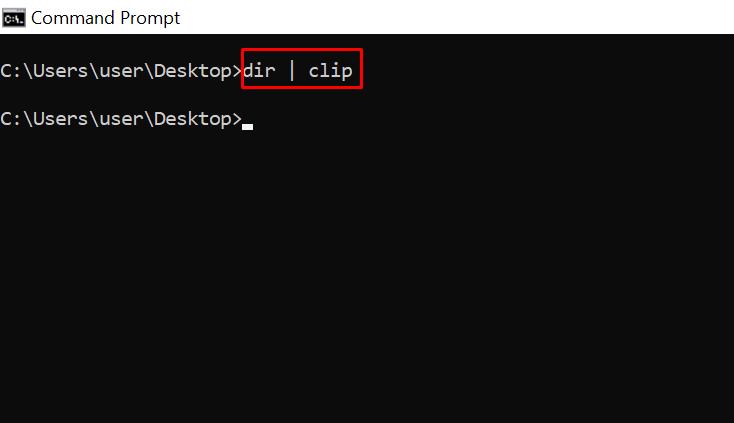
assoc – отображает программы и связанные с ними расширения файлов.
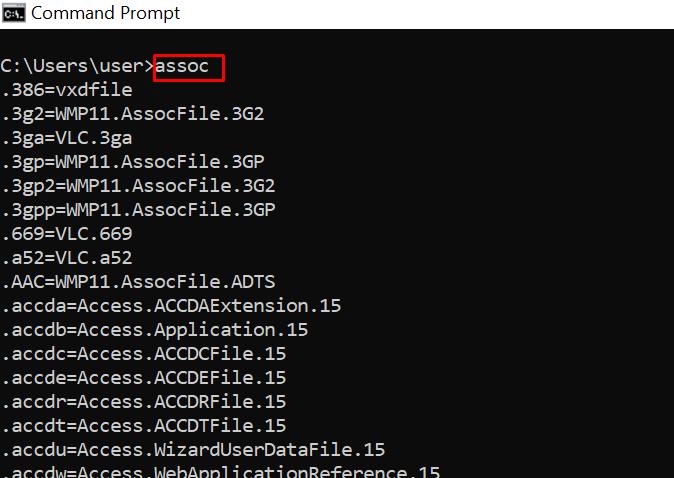
title – меняет заголовок окна командной строки с помощью команды: title имя_заголовка
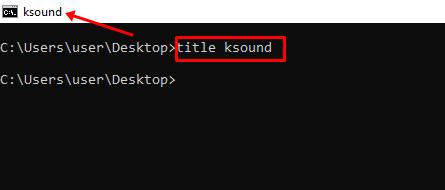
fc – сравнивает два файла. Эта команда полезна для быстрого выявления различий между двумя файлами. Пример: fc «путь_к_файлу1» «путь_к_файлу2».
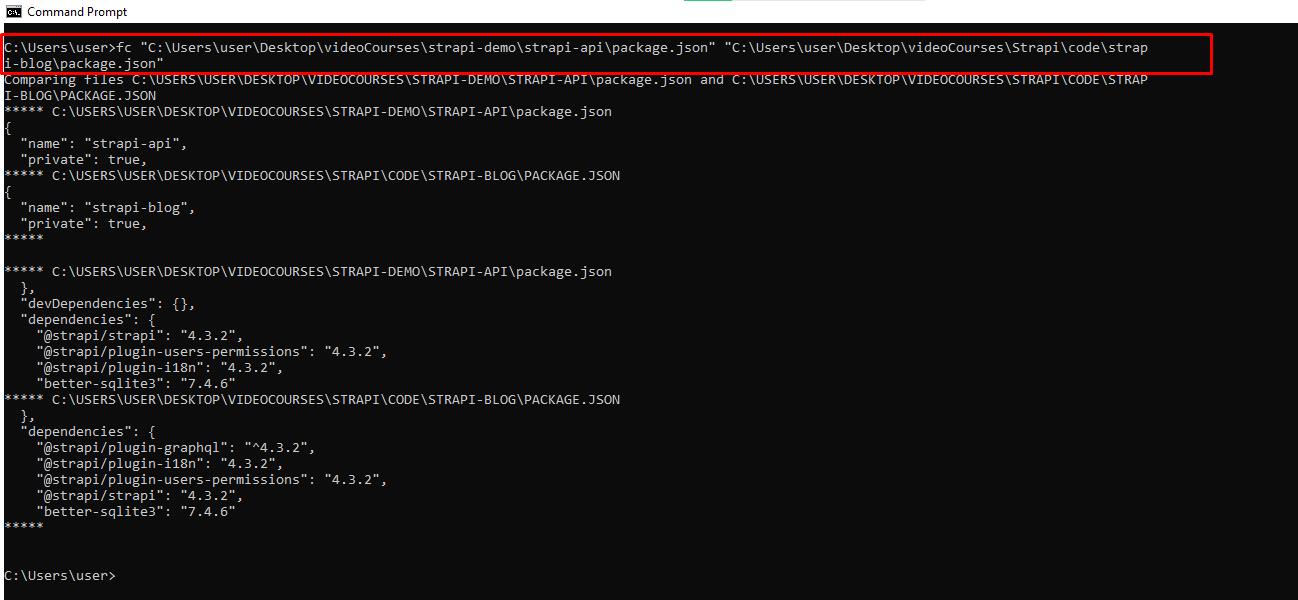
cipher – очищает диск и шифрует данные. Удаленные файлы остаются доступными.
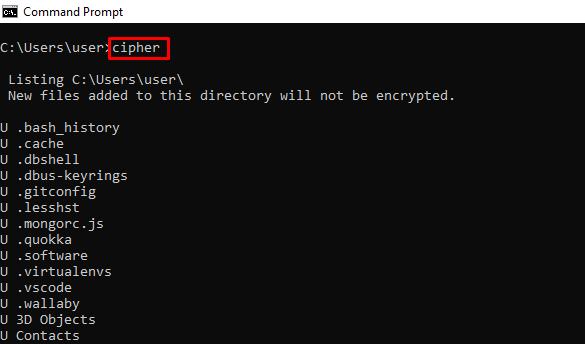
netstat -an – показывает открытые порты, их IP-адреса и состояния.

ping – вычисляет IP-адреса сайта и время передачи данных.
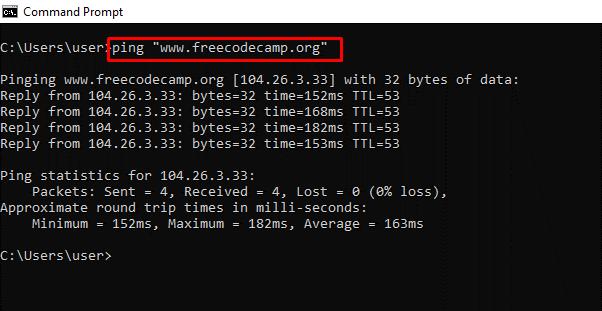
color – меняет цвет текста командной строки.
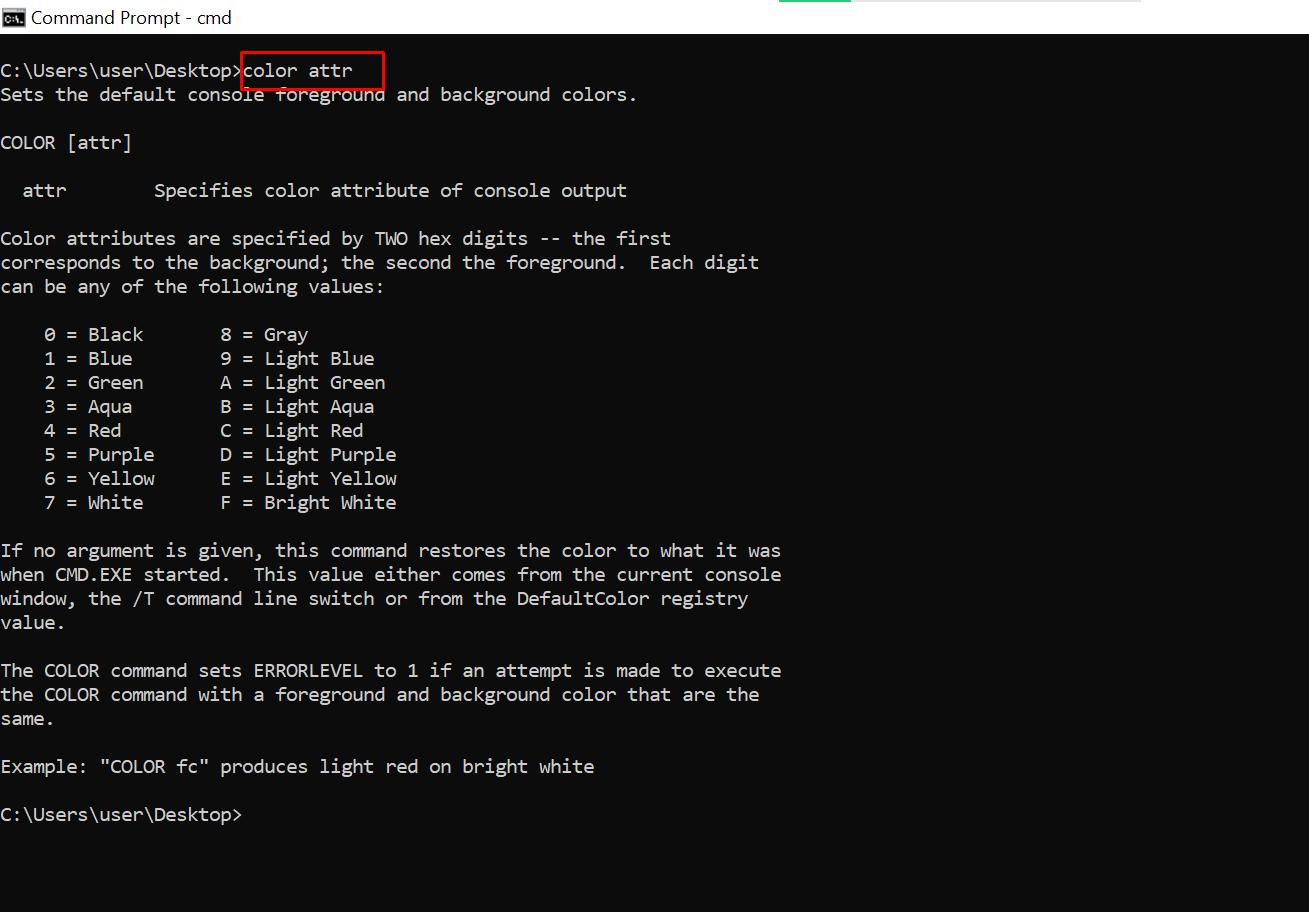
Ввод команды color 2 покажет доступные цвета.
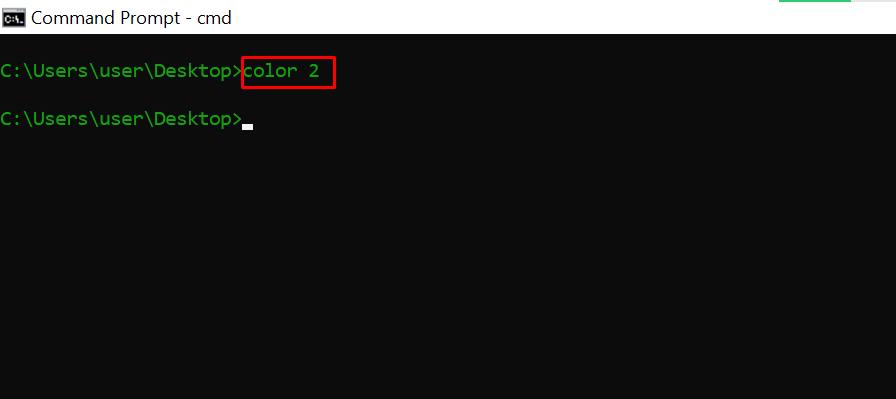
for /f «skip=9 tokens=1,2 delims=:» %i in (‘netsh wlan show profiles’) do @echo %j | findstr -i -v echo | netsh wlan show profiles %j key=clear – показывает все пароли Wi-Fi.
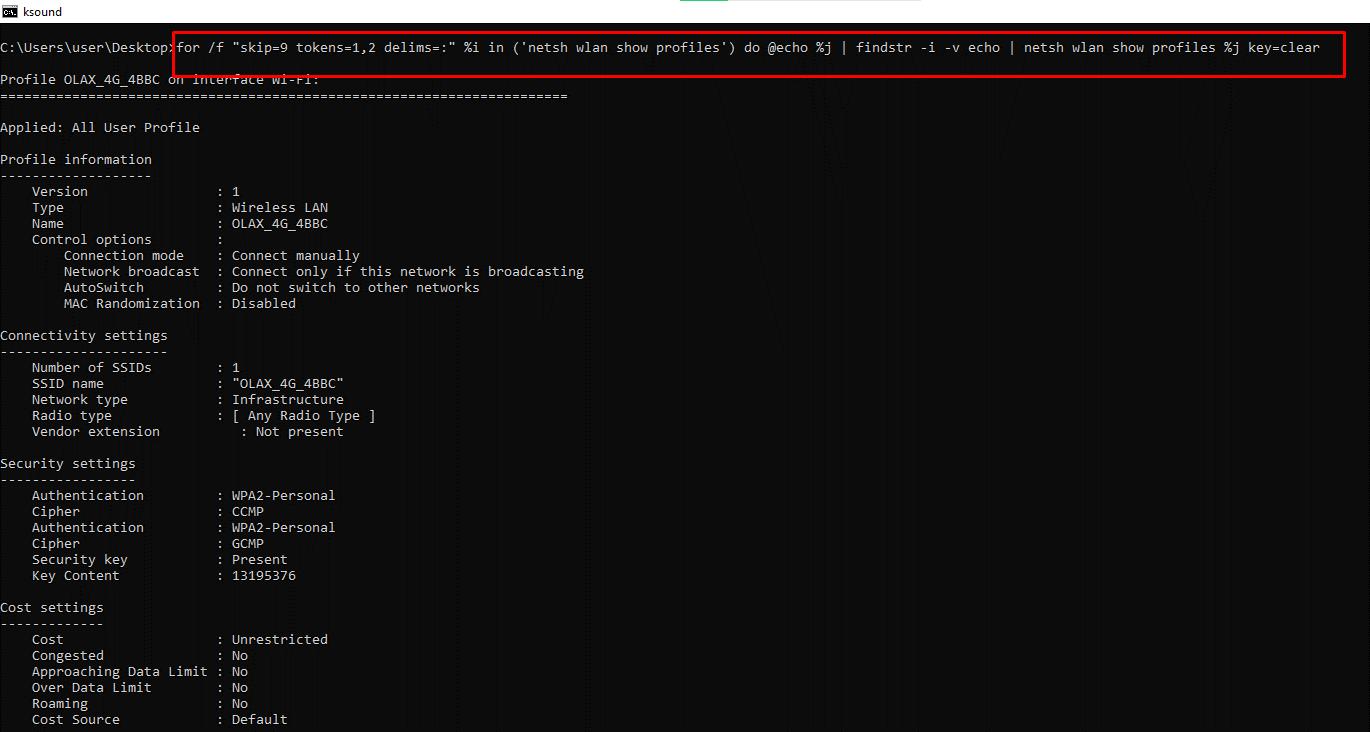
ipconfig – выдает информацию об IP-адресах и сетевых подключениях. Команда имеет расширения, например: ipconfig /release, ipconfig /renew, ipconfig /flushdns для устранения проблем с интернет-соединением.

sfc – проверяет системные файлы. Команда сканирует и исправляет поврежденные файлы. Используйте расширение /scannow для запуска проверки.
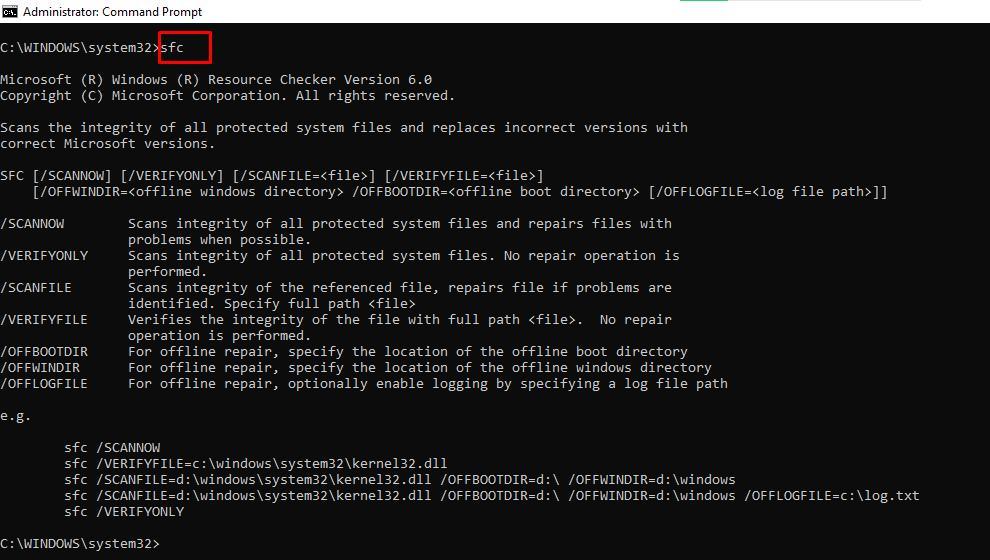
powercfg – меняет настройки питания. Команда имеет несколько расширений. Вы можете ввести powercfg help, чтобы показать эти расширения.
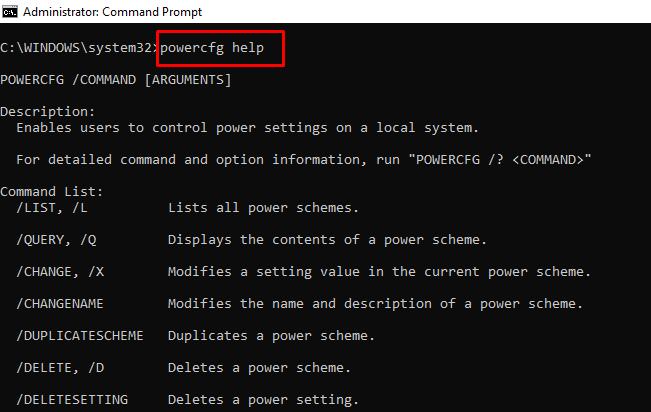
Например, powercfg /energy создает отчет о состоянии батареи в виде HTML-файла, который можно найти по пути: C:\Windows\system32\energy-report.html.
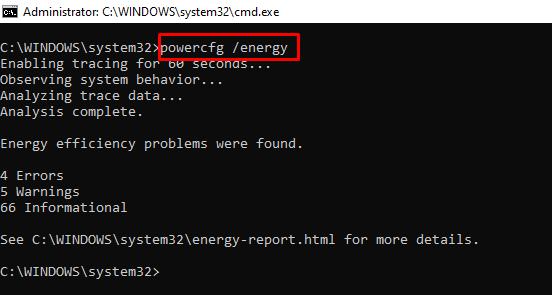
dir – показывает содержимого каталога.

del – удаляет файлы.
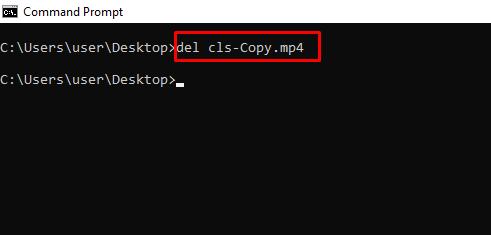
attrib +h +s +r имя_папки – скрывает папки. Для отображения папки используйте команду: attrib -h -s -r имя_папки.
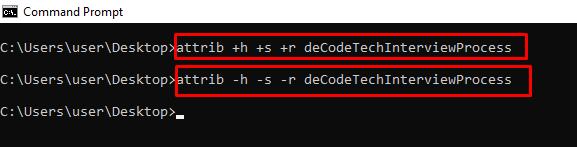
start адрес_сайта – открывает сайт из командной строки,
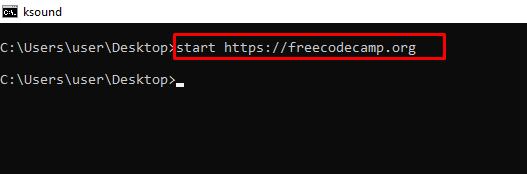
tree – показывает структуру текущего каталога или указанного диска.
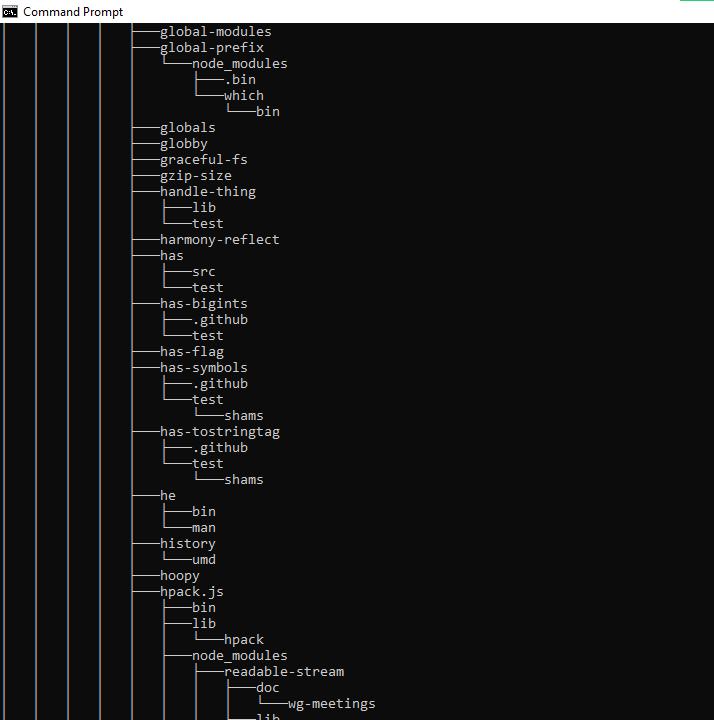
ver – отображает версиию ОС.

tasklist – показывает открытые программы.
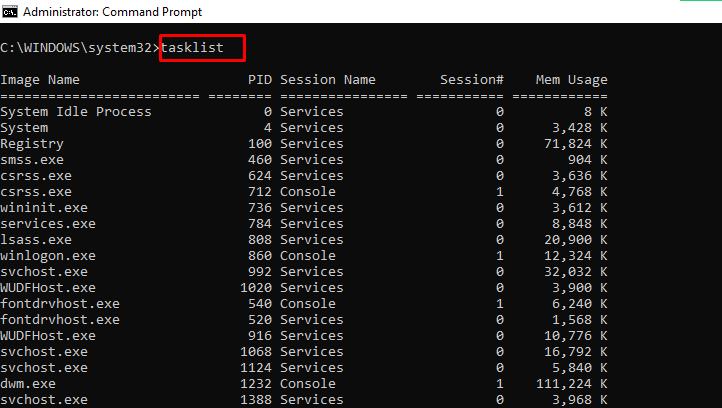
taskkill – завершает выполнение задачи. Для завершения задачи выполните команду: taskkill /IM «task.exe» /F. Пример: taskkill /IM «chrome.exe» /F.
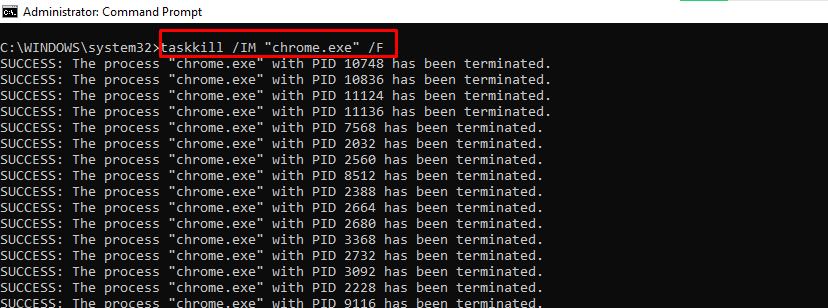
date – показывает и меняет дату.

time – показывает и меняет время.
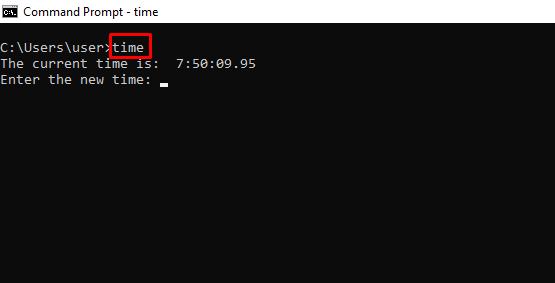
vol – выдает серийный номер и информацию о метке текущего накопителя.
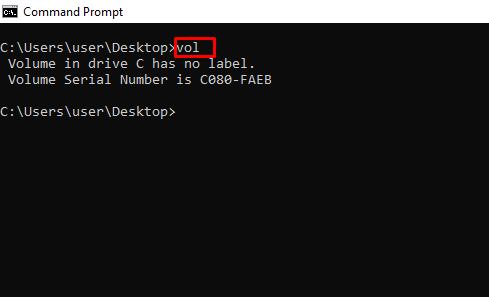
dism – запускает средство управления службой образов развертывания.
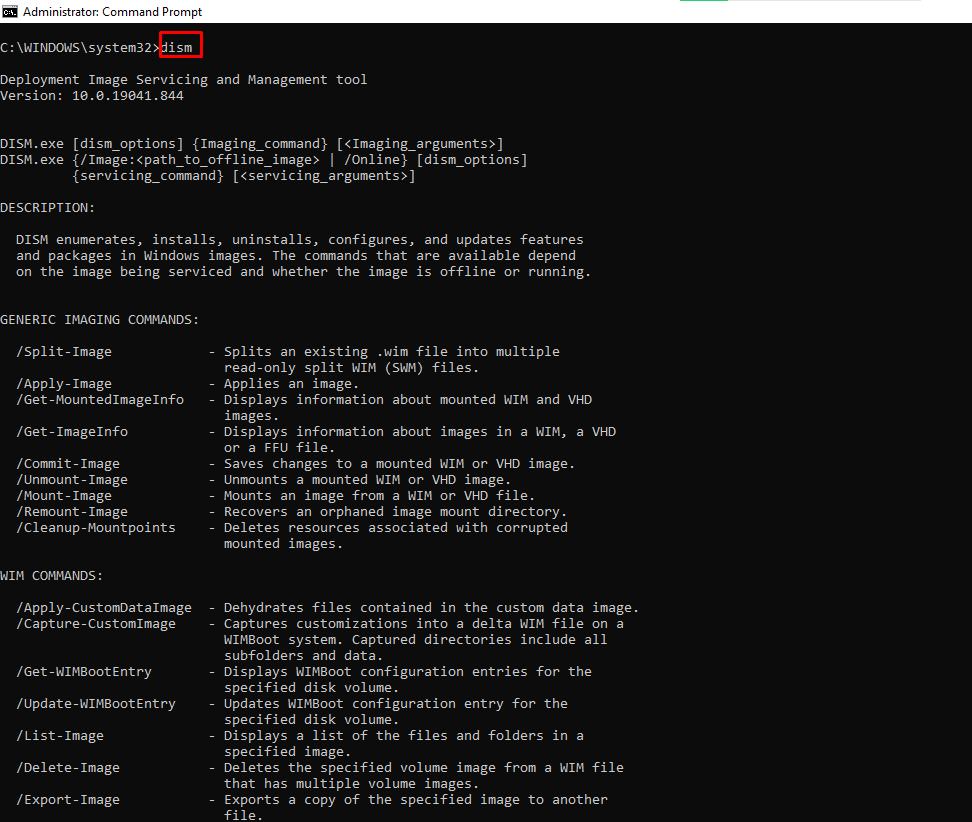
CTRL + C – прерывает выполнение команды.
-help – выдает справку по командам.
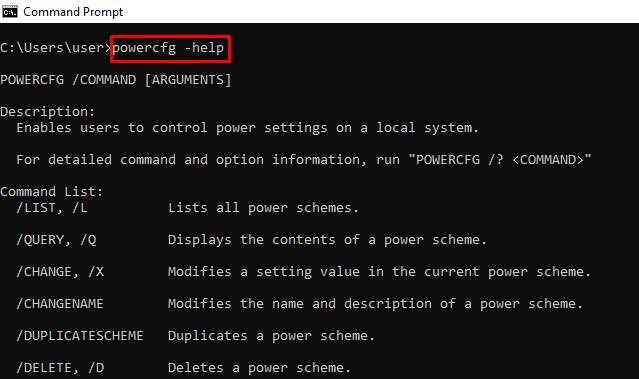
echo – показывает пользовательские сообщения или сообщения из сценария, файла.

Пример создания файла: echo содержимое_файла > имя_файла.расширение.
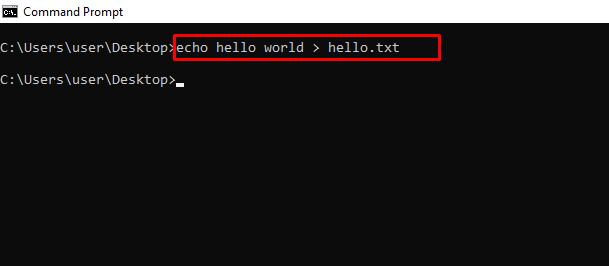
mkdir – создает папку.
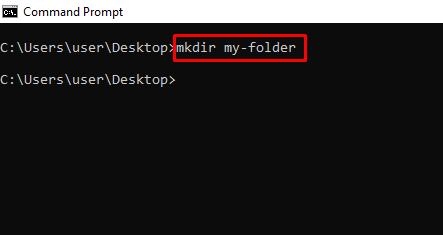
rmdir – удаляет папку. Помните, папка должна быть пустой для успешного удаления.

more – показывает дополнительную информацию или содержимое файла.
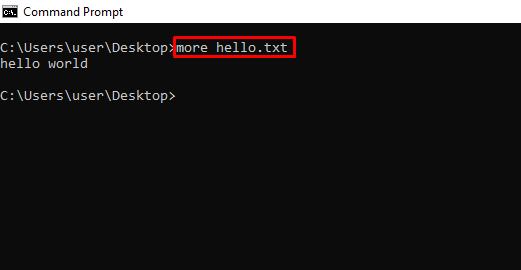
move – перемещает файл или папку в указанный каталог.
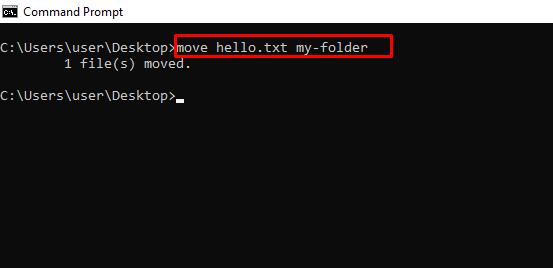
ren – переименовывает файл. Пример: ren имя_файла.расширение новое_имя.расширение.
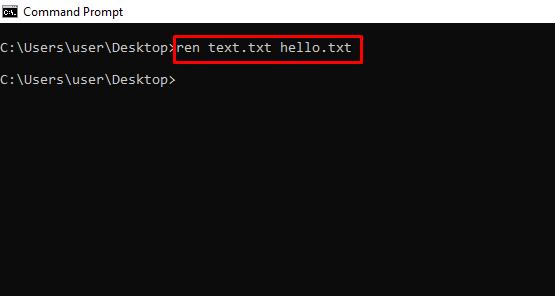
cls – очищает командную строку.
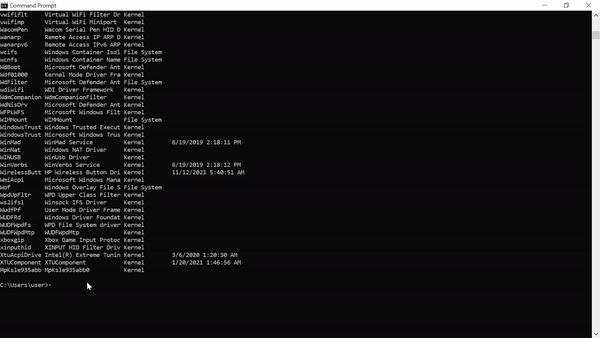
exit – закрывает командную строку.
shutdown – завершение работы, перезагрузка, перевод в спящий режим.
Для просмотра доступных опций введите shutdown в командной строке. Например, shutdown /r перезагрузит компьютер.
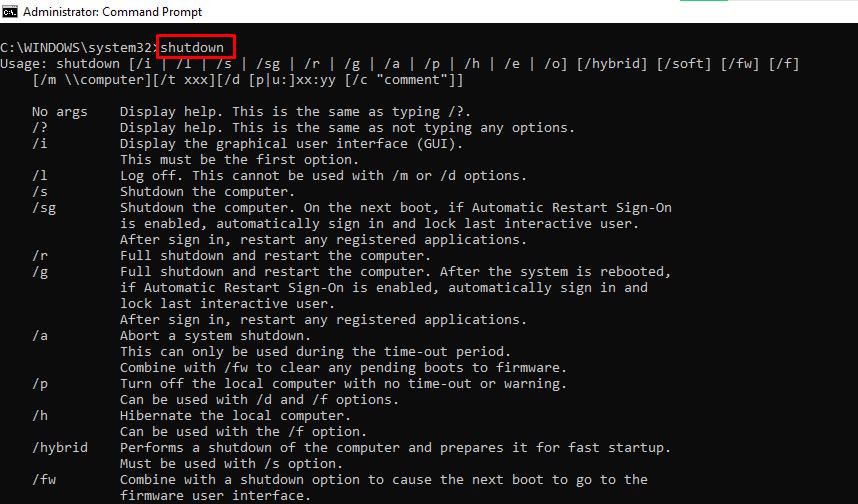
В итоге
Эта статья познакомила вас с несколькими командами, которые позволяют получить доступ к скрытым функциям вашего ПК. Будьте осторожны при работе с ними, так как они могут оказать длительное воздействие на вашу операционную систему.
Командная строка (или CMD) в Windows — это мощный инструмент для управления операционной системой. Она позволяет выполнять команды для настройки системы, управления файлами и сетями, а также диагностики и устранения неполадок. В этой статье мы представим вам шпаргалку по основным командам CMD, которые помогут вам эффективно использовать командную строку в Windows 10 и других версиях.
Ознакомиться с тарифами VPS хостинга можно тут
Что такое CMD?
CMD (Command Prompt) — это интерфейс командной строки, который позволяет пользователям вводить текстовые команды для выполнения различных задач. Он предоставляет доступ к множеству функций, которые не всегда доступны через графический интерфейс.
Как открыть CMD
Существует несколько способов открыть командную строку:
- Нажмите
Win + R, введитеcmdи нажмитеEnter. - В поисковой строке Windows введите
cmdи выберите «Командная строка». - Для открытия с правами администратора щелкните правой кнопкой мыши и выберите «Запуск от имени администратора».
Основные команды CMD
1. Команды управления файлами и каталогами
dir - Выводит список файлов и папок в текущем каталоге.
dir
cd - изменяет текущую директорию. Чтобы перейти в родительскую директорию, используйте cd ...
cd \путь\к\папке
mkdir - создает новую директорию.
mkdir имя_папки
rmdir - Удаляет пустую директорию. Для удаления непустой директории используйте параметр /s.
rmdir имя_папки
del - Удаляет один или несколько файлов.
del имя_файла
copy - Копирует один или несколько файлов в указанное место.
copy источник назначение
move - перемещает один или несколько файлов в указанное место.
move источник назначение
ren - Переименовывает файл или папку.
ren старое_имя новое_имя
2. Команды для управления системой
ipconfig - отображает настройки IP для всех сетевых адаптеров.
ipconfig
ping - проверяет доступность другого устройства в сети.
ping адрес_или_домен
tracert - отслеживает маршрут до удаленного устройства.
tracert адрес_или_домен
tasklist - отображает список всех запущенных процессов.
tasklist
taskkill - завершает процесс по имени или идентификатору.
taskkill /IM имя_процесса /F
shutdown - выключает или перезагружает компьютер.
shutdown /s /t 0 # Выключение
shutdown /r /t 0 # Перезагрузка
3. Команды для работы с дисками
diskpart - Запускает утилиту для управления дисками, разделами и томами.
diskpart
format - Форматирует указанный диск.
format X: /FS:NTFS
chkdsk - Проверяет диск на наличие ошибок.
chkdsk X:
defrag - Дефрагментирует указанный диск.
defrag X:
4. Системные утилиты и диагностика
sfc - Проверяет и восстанавливает системные файлы.
sfc /scannow
getmac - Отображает адреса MAC всех сетевых адаптеров.
getmac
systeminfo - Отображает информацию о системе.
systeminfo
5. Работа с сетями
netstat - отображает активные соединения и порты.
netstat -a
nslookup - позволяет получать информацию о DNS-записях.
nslookup адрес_или_домен
route - отображает и изменяет таблицы маршрутизации.
route print
6. Учетные записи и безопасность
net user - управляет учетными записями пользователей.
net user имя_пользователя /add # Создание нового пользователя
net user имя_пользователя /delete # Удаление пользователя
net localgroup - управляет локальными группами.
net localgroup имя_группы /add # Добавление группы
7. Дополнительные команды
cls - очищает экран командной строки.
cls
echo - выводит текст на экран или управляет отображением команд.
echo Привет, мир!
exit - закрывает командную строку.
exit
help - отображает список доступных команд и краткое описание.
help
Полезные советы по работе с CMD
Использование клавиш быстрого доступа
- Tab: Автозаполнение имен файлов и папок.
- Arrow Up/Down: Переключение между ранее введенными командами.
- Ctrl + C: Прерывание текущей команды.
Запуск команд от имени администратора
Для выполнения некоторых команд могут потребоваться права администратора. Чтобы запустить CMD от имени администратора:
- Найдите «cmd» в меню «Пуск».
- Щелкните правой кнопкой мыши и выберите «Запуск от имени администратора».
Сохранение вывода команд
Вы можете перенаправить вывод команды в файл:
dir > список_файлов.txt
Создание батников
Вы можете создать .bat-файл для автоматизации выполнения команд:
- Откройте Блокнот.
- Введите команды, которые хотите выполнить.
- Сохраните файл с расширением .bat.
Пример создания .bat-файла
@echo off
echo Список файлов в директории:
dir
pause
Заключение
Командная строка в Windows — это мощный инструмент, который позволяет выполнять множество операций без необходимости использования графического интерфейса. Знание основных команд CMD поможет вам более эффективно управлять вашей системой и решать задачи быстрее.
Используйте эту шпаргалку по командам CMD как справочник и изучайте новые команды, чтобы расширять свои навыки работы с Windows. Практика и эксперименты с командами помогут вам стать более уверенным пользователем командной строки.
