Applies ToWindows 11 Windows 10
Голосовой доступ заменил функцию распознавания речи Windows (WSR) в Windows 11 22H2 и более поздних версиях в сентябре 2024 года. WSR доступен в старых версиях Windows. Дополнительные сведения о голосовом доступе см. в статье Использование голосового доступа для управления компьютером и создания текста с помощью голоса.
Windows Распознавание речи позволяет управлять компьютером только голосом без необходимости использовать клавиатуру или мышь. В этой статье перечислены команды, которые можно использовать с распознаванием речи.
Инструкции по настройке распознавания речи в первый раз см. в статье Использование распознавания речи в Windows.
Примечания:
-
Каждый раз, когда вам нужно узнать, какие команды следует использовать, скажите «Что я могу сказать?»
-
Распознавание речи доступно только для следующих языков: английский (США, Соединенное Королевство, Канада, Индия и Австралия), французский, немецкий, японский, мандарин (китайский (упрощенное письмо) и испанский.
-
В следующих таблицах полужирное слово или фраза означает, что это пример. Замените его похожими словами, чтобы получить нужный результат.
В этом разделе
-
Основные голосовые команды
-
Команды для диктовки
-
Команды для клавиатуры
-
Команды для знаков препинания и специальных символов
-
Команды для Windows и приложений
-
Команды для мыши
Основные голосовые команды
|
Действие |
Голосовая команда |
|---|---|
|
Открыть начальный экран |
Начать |
|
Открыть Кортана Примечание: |
Нажмите Windows C |
|
Открыть поиск |
Нажмите Windows S |
|
Выполнить действие в приложении |
Щелкните правой кнопкой мыши; Нажмите Windows Z; нажмите клавиши CTRL B. |
|
Выбрать элемент по имени |
Файл; Запуск; Вид |
|
Выбрать элемент или значок |
Щелкните Корзина; Щелкните Компьютер; Щелкните имя файла |
|
Дважды щелкнуть элемент |
Дважды щелкните корзину; Дважды щелкните компьютер; Дважды щелкните имя файла |
|
Переход к открытому приложению |
Переключитесь на Paint; Переключение на Word pad; Переключение на имя программы; Переключение приложения |
|
Прокрутить в каком-либо направлении |
Прокрутить вверх; прокрутить вниз; прокрутить влево; прокрутить вправо |
|
Вставить в документ новый абзац или новую строку |
Новый абзац; новая строка |
|
Выделить слово в документе |
Выбор слова |
|
Выделить слово и начать его редактировать |
Правильное слово |
|
Выделить и удалить определенные слова |
Удаление слова |
|
Показать список доступных команд |
Что можно сказать? |
|
Обновить список доступных голосовых команд |
Refresh speech commands |
|
Включить режим прослушивания |
Start listening |
|
Выключить режим прослушивания |
Stop listening |
|
Переместить панель микрофона в программе распознавания речи |
Move speech recognition |
|
Свернуть панель микрофона |
Minimize speech recognition |
К началу страницы
Команды для диктовки
|
Действие |
Голосовая команда |
|---|---|
|
Вставить новую строку в документ |
Новая строка |
|
Вставить новый абзац в документ |
New paragraph |
|
Вставка символа табуляции |
TAB |
|
Вставить буквенную форму слова (например, вставить слово «comma», а не знак препинания) |
Литеральное слово |
|
Вставить цифровую форму числа (например, вставить 3 вместо слова «three») |
Числовое число |
|
Установка курсора перед определенным словом |
Перейти к слову |
|
Поместить курсор после определенного слова |
Перейти за словом |
|
Ввод следующего слова без пробела перед ним |
No space |
|
Перейти к началу текущего предложения |
Go to start of sentence |
|
Перейти к началу текущего абзаца |
Go to start of paragraph |
|
Перейти к началу текущего документа |
Go to start of document |
|
Перейти к концу текущего предложения |
Go to end of sentence |
|
Перейти к концу текущего абзаца |
Go to end of paragraph |
|
Переход в конец текущего документа |
Go to end of document |
|
Выделить слово в текущем документе |
Выбор слова |
|
Выделить несколько слов в текущем документе |
Выберите диапазон слов; Выбор слов через слово |
|
Выделить весь текст в текущем документе |
Выделить все |
|
Выделить несколько слов перед курсором |
Select previous 20 words; Select previous 10 words |
|
Выделить несколько слов после курсора |
Select next 20 words; Select next 10 words |
|
Выделить последний продиктованный текст |
Выделить это |
|
Снятие выделения на экране |
Снять выделение |
|
Сделать первую букву слова прописной |
Слово caps |
|
Сделать все буквы слова прописными |
Все заголовок слова |
|
Сделать все буквы в слове строчными |
Нет слова caps |
|
Перевод нескольких следующих слов в верхний регистр |
Change next 10 words to uppercase |
|
Перевести несколько следующих слов в нижний регистр |
Change next 10 words to lowercase |
|
Удалить предыдущее предложение |
Удалить предыдущее предложение |
|
Удалить следующее предложение |
Удалить следующее предложение |
|
Удалить предыдущий абзац |
Удалить предыдущий абзац |
|
Удалить следующий абзац |
Delete next paragraph |
|
Удалить выделенный или последний продиктованный текст |
Delete that |
К началу страницы
Команды для клавиатуры
|
Действие |
Голосовая команда |
|---|---|
|
Нажать клавишу или сочетание клавиш |
Нажмите клавишу клавиатуры; нажмите клавишу A; нажмите прописную букву B; нажмите клавиши SHIFT плюс A; нажмите клавиши CTRL плюс A. |
|
Нажатие некоторых клавиш без использования слова Press |
Удалить; Backspace; Введите; Page Up; Страница вниз; Главная;Конец; Вешалка |
Примечания:
-
Вы также можете использовать фонетический алфавит ИКАО НАТО. Например, произнесите «press alpha», чтобы нажать клавишу «A», или «press bravo», чтобы нажать клавишу «B».
-
Голосовые команды для клавиатуры работают только с языками, которые используют латинский алфавит.
К началу страницы
Команды для знаков препинания и специальных символов
|
Добавляемый символ |
Голосовая команда |
|---|---|
|
, |
Comma |
|
; |
Semicolon |
|
. |
Period; Dot; Decimal point |
|
: |
Двоеточие |
|
« |
Open double quote; Open quote |
|
« |
Close double quote; Close quote; Close inverted commas |
|
‘ |
Апостроф |
|
‘ |
Open single quote |
|
‘ |
Close single quote |
|
> |
Знак «больше» |
|
< |
Знак «меньше» |
|
/ |
/ (косая черта) |
|
\ |
Обратная косая черта |
|
~ |
Тильда |
|
@ |
Знак собачки |
|
! |
Exclamation mark; Exclamation point |
|
? |
Question mark |
|
# |
Символ решетки |
|
₽ |
Знак рубля |
|
% |
Символ процента |
|
^ |
Крышка |
|
( |
Открыть скобки |
|
) |
Закрыть скобки |
|
_ |
Символ подчеркивания |
|
— |
Дефис; минус; тире |
|
— |
Короткое тире |
|
— |
Длинное тире |
|
= |
Знак равенства |
|
+ |
Знак «плюс» |
|
{ |
Открыть фигурные скобки |
|
} |
Закрыть фигурные скобки |
|
[ |
Открыть квадратные скобки |
|
] |
Закрыть квадратные скобки |
|
| |
Вертикальная черта |
|
|
Смайлик |
|
|
Frowny face |
|
|
Подмигивающий |
|
™ |
Trademark sign |
|
¾ |
Three-quarter sign |
|
¼ |
One-quarter sign |
|
½ |
One-half sign |
|
£ |
Pound sterling sign |
|
& |
Ampersand; and sign |
|
* |
Звездочка |
|
// |
Двойная косая черта |
|
` |
Обратные кавычки |
|
< |
Открыть угловую скобку |
|
> |
Закрыть угловую скобку |
|
± |
Плюс или минус |
|
« |
Открыть угловую кавычку |
|
» |
Закрыть угловую кавычку |
|
× |
Знак умножения |
|
÷ |
Знак деления |
|
¢ |
Cent sign |
|
¥ |
Yen sign |
|
§ |
Section sign |
|
© |
Copyright sign |
|
® |
Registered sign; Registered trademark sign |
|
° |
Degree sign |
|
¶ |
Paragraph sign |
|
… |
Ellipsis; Dot dot dot |
|
ƒ |
Function sign |
К началу страницы
Команды для Windows и приложений
|
Действие |
Голосовая команда |
|---|---|
|
Выбрать элемент по имени |
Файл; Запуск; Вид |
|
Выбрать элемент или значок |
Щелкните Корзина; щелкните Компьютер; щелкните имя файла |
|
Дважды щелкнуть элемент |
Дважды щелкните компьютер; дважды щелкните корзину; дважды щелкните имя папки |
|
Щелкнуть элемент правой кнопкой мыши |
Щелкните правой кнопкой мыши компьютер; Щелкните правой кнопкой мыши корзину; Щелкните правой кнопкой мыши имя папки |
|
Свернуть все окна для просмотра рабочего стола |
Show desktop |
|
Выбрать элемент, название которого неизвестно |
Show numbers (На экране появятся номера каждого элемента в активном окне. Чтобы выбрать элемент, назовите его номер.) |
|
Выбор элемента с номером |
19 ХОРОШО; 5 ХОРОШО |
|
Дважды щелкнуть элемент с номером |
Дважды щелкните 19; Дважды щелкните 5 |
|
Щелкнуть правой кнопкой мыши элемент с номером |
Щелкните правой кнопкой мыши 19; Щелкните правой кнопкой мыши 5 |
|
Запуск приложения |
Откройте Paint; Откройте Word pad; Открыть имя приложения |
|
Переход к открытому приложению |
Переключитесь на Paint; Переключение на Word pad; Переключение на имя приложения; Переключение приложения |
|
Закрытие приложения |
Закройте это; Закрыть Paint; Закрытие документов |
|
Свертывание |
Сведите к минимуму это; Свернуть краску; Свертывание документов |
|
Развернуть |
Максимизировать это; Развернуть краску; Развернуть документы |
|
Восстановить |
Восстановите, что; Восстановление Paint; Восстановление документов |
|
Вырезание |
Вырезать это; вырезать |
|
Копировать |
Копировать это; копировать |
|
Вставить |
Вставка |
|
DELETE |
Удалить это; удалить |
|
Отменить |
Отменить это; отменить |
|
Прокрутить в каком-либо направлении |
Прокрутить вверх; прокрутить вниз; прокрутить вправо; прокрутить влево |
|
Прокрутить на определенное количество страниц |
Scroll down 2 pages; Scroll up 10 pages |
|
Прокрутка на определенное количество иных единиц |
Прокрутите вверх 5; Прокрутите вниз 7 |
|
Перейти к полю в форме или приложении |
Перейдите к имени поля; Перейдите к теме; Перейдите к адресу. Перейти к cc |
К началу страницы
Команды для мыши
|
Действие |
Голосовая команда |
|---|---|
|
Показать сетку координат мыши |
Mousegrid |
|
Переместить указатель в центр квадрата в сетке координат мыши |
Номер квадрата; 1; 7; 9 |
|
Выбрать квадрат в сетке координат мыши |
Щелкните номер квадрата |
|
Выбрать элемент для перетаскивания с помощью мыши |
Номер квадрата, в котором отображается элемент (за которым следует) метка; 3 знака; 7 меток; 9 меток |
|
Выбор области в сетке координат мыши, куда необходимо перетащить элемент |
Номер квадрата, в который нужно перетащить элемент (за которым следует) щелкните; 4 щелчка; 5 щелчков; 6 щелчков |
К началу страницы
См. также
Использование распознавания речи в Windows
Знакомство со специальными возможностями Windows
Нужна дополнительная помощь?
Нужны дополнительные параметры?
Изучите преимущества подписки, просмотрите учебные курсы, узнайте, как защитить свое устройство и т. д.
Привет, друзья. В этой публикации будем говорить о такой примечательной особенности Windows 11, как голосовой ввод. Это функция, с помощью которой мы можем, если у нас к компьютеру подключён микрофон, надиктовывать текст в любые формы ввода в среде операционной системы и программ. Такая функция с поддержкой русского давно есть на мобильных устройствах на базе iOS и Android. Windows же традиционно в области современных пользовательских функций отстаёт от мобильных операционных систем. В самой Windows технология распознавания речи присутствует ещё со времён Windows 7, но доступна она только для английского и ещё некоторых языков, в число которых русский не входит. Поддержка русского не появилась даже в Windows 10. Русский для голосового ввода стал доступен лишь в Windows 11. С реализацией этой функции пока что не всё гладко, но, давайте обо всём подробнее.

Итак, друзья, функция голосового ввода в Windows 11. В предшественнице Windows 10 эта функция недоступна для русского языка.
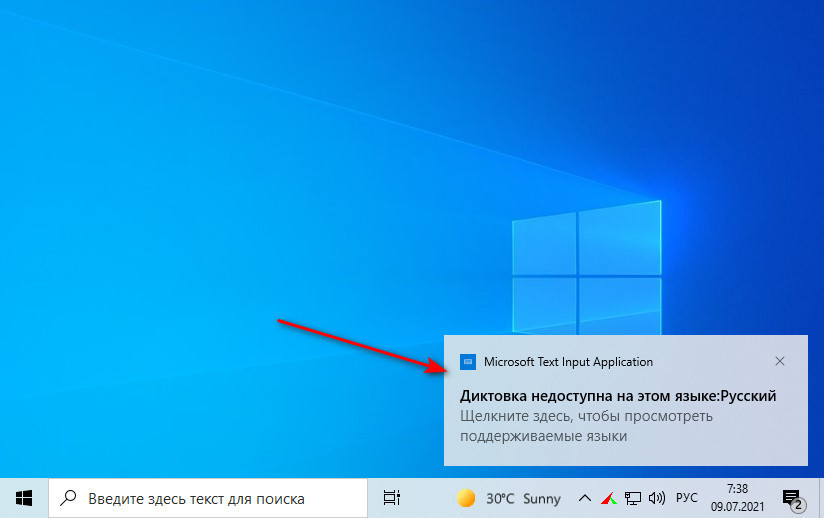
В Windows 10 мы можем использовать только сторонние средства русскоязычного голосового ввода. Новая же Windows 11 наконец-то открывает нам, русскоязычным пользователям штатные возможности операционной системы по диктовке текста. Эти возможности можем использовать где-угодно – в системных функциях и приложениях Windows 11, в браузерах, текстовых редакторах и прочих сторонних программах. Для активации голосового ввода в Windows 11 жмём клавиши Win+H и жмём на небольшой панельке кнопку микрофона.
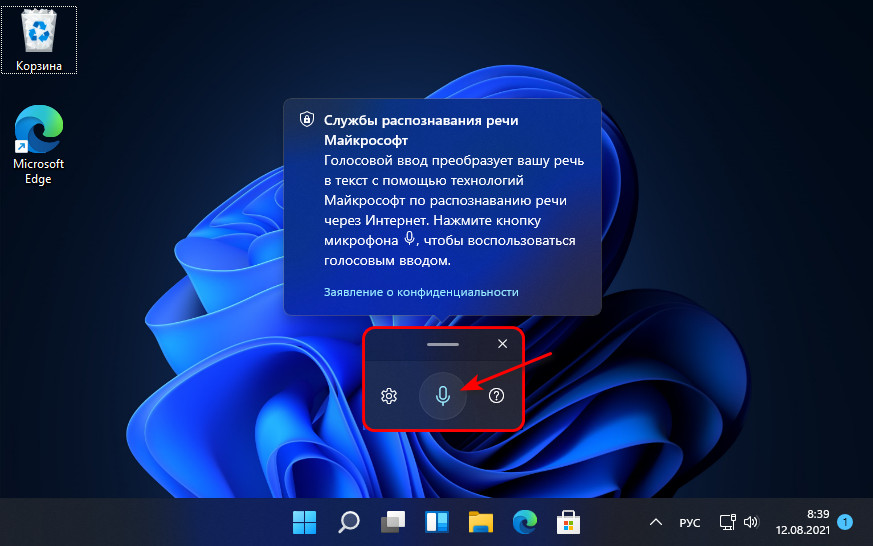
Далее этими же клавишами можем запускать системный голосовой ввод, находясь внутри приложений с формами ввода текста.
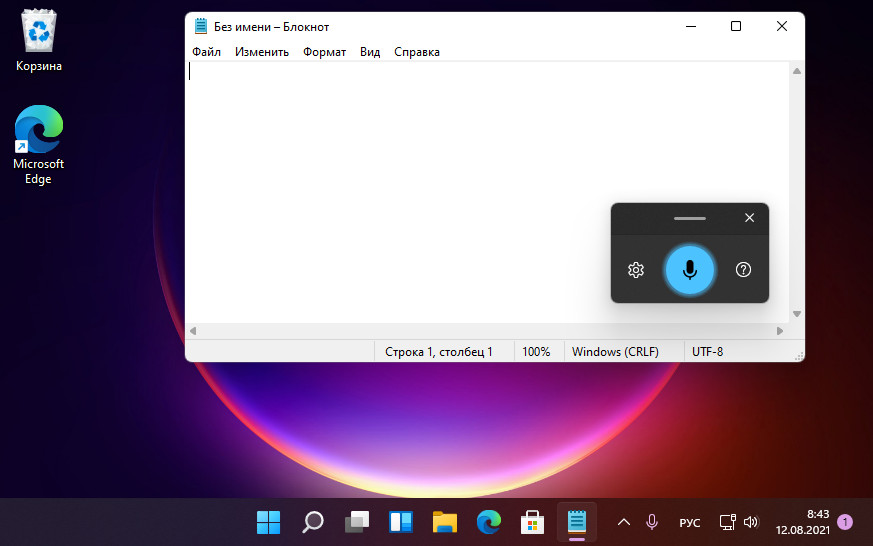
Голосовой ввод у Microsoft умный, может сам расставлять знаки препинания. Но для этого автоматическую вставку знаков препинания необходимо включить в параметрах панельки голосового ввода. Также в параметрах панельки при необходимости можем включить постоянное отображение кнопки запуска голосового ввода.
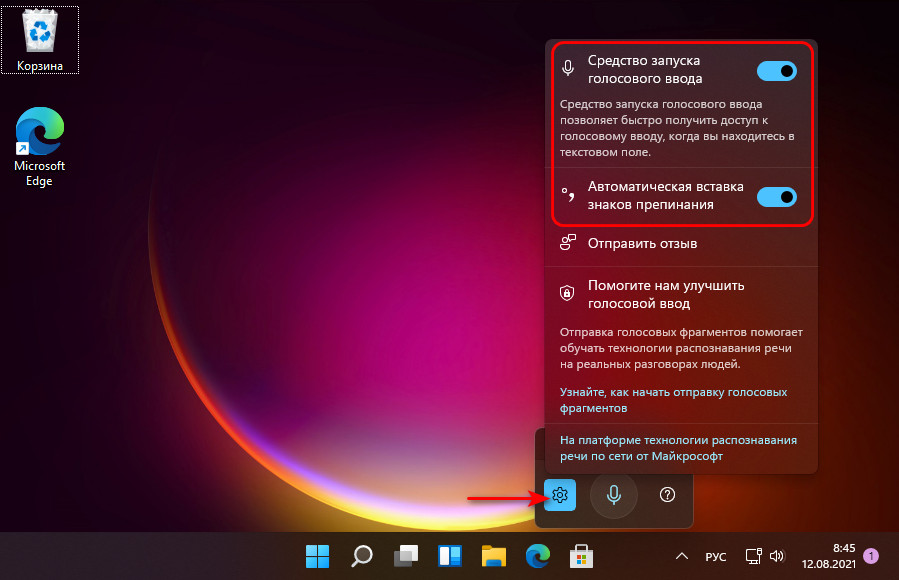
Последняя весьма удобна при активной работе с голосовым набором текста: небольшая плавающая панелька с кнопкой включения голосового ввода может скромно ютиться в каком-нибудь неприметном уголке экрана и всегда быть на подхвате. Когда она нам понадобится, жмём микрофон и надиктовываем текст.
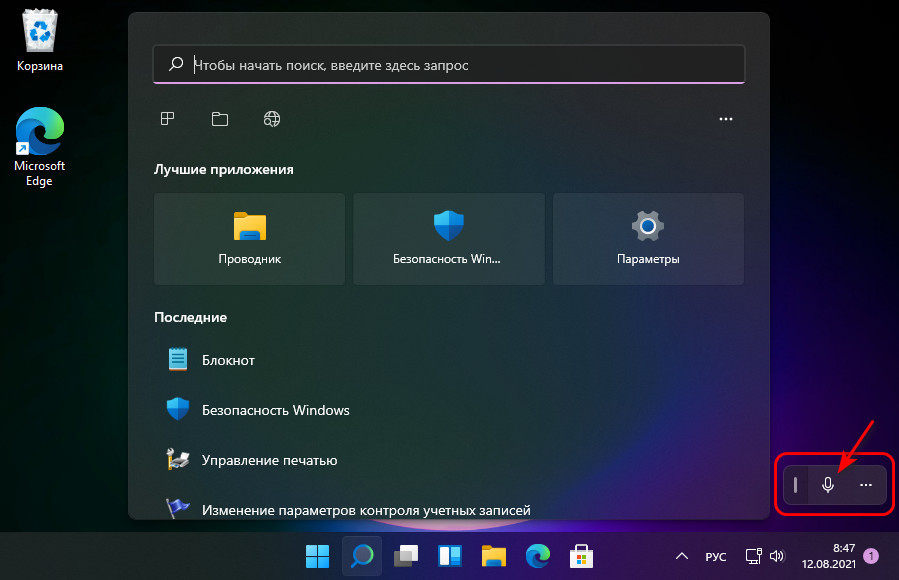
Если вы используете сенсорную клавиатуру, голосовой ввод можете запускать с её помощью, эта функция интегрирована в сенсорную клавиатуру.
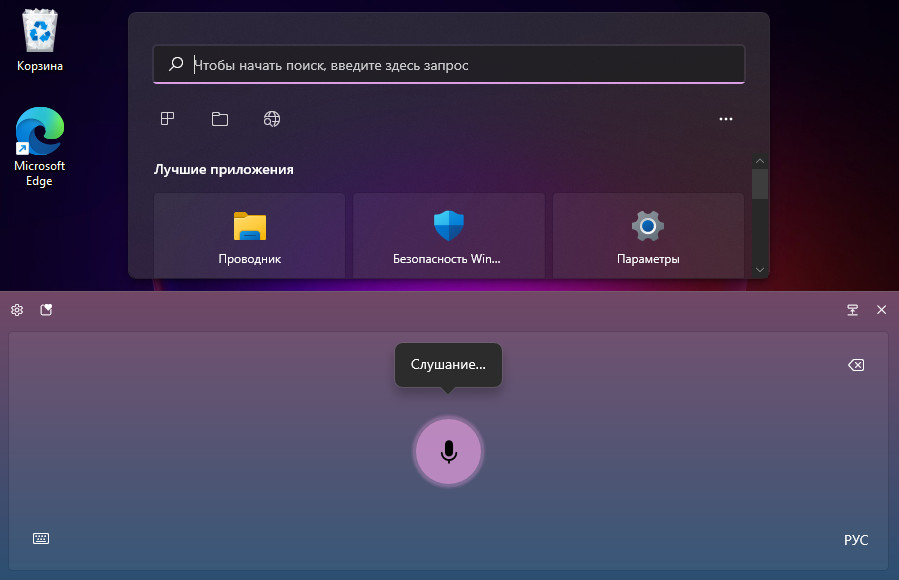
Кликаем кнопку микрофона и надиктовываем.
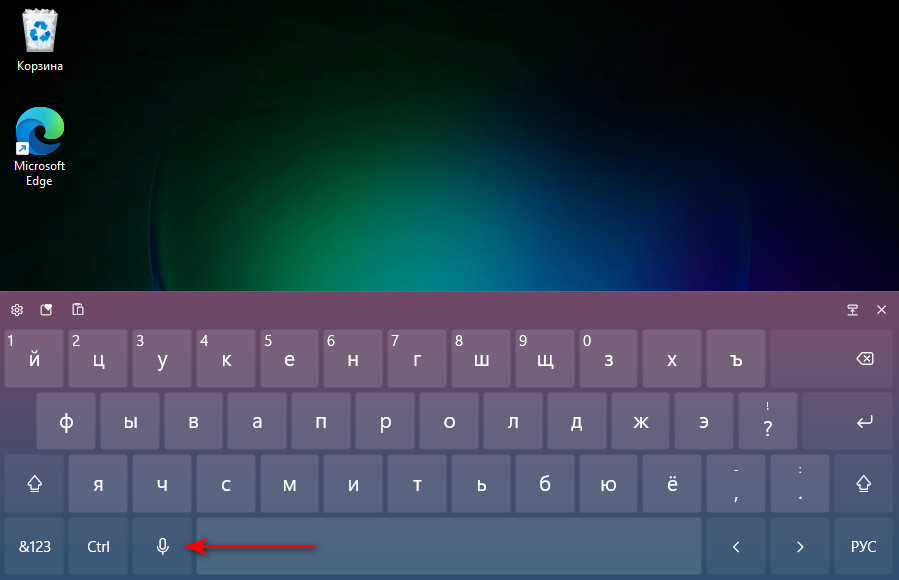
Голосовой ввод Windows 11 поддерживает команды для диктовки, правда, на русском их гораздо меньше, чем на английском, и не всегда они корректно срабатывают. Успешно функция справляется пока что только с командами ввода точки, запятой, вопросительного знака, двоеточия, нового абзаца. Для их ввода необходимо чётко произнести слова, соответственно, «точка», «запятая», «вопросительный знак», «двоеточие», «новый абзац». В числе стабильно работающих команд для диктовки также выделение и удаление последнего слова: для этого произносим, соответственно, «выделить это» и «удалить это». Работоспособность других команд пока что оставляет желать лучшего, а многие ещё даже и не переведены на русский язык. Тем не менее потенциал у функции есть. Друзья, со всеми командами для диктовки голосового ввода в Windows 11 можете ознакомиться на сайте поддержки компании Microsoft.
Ну а теперь давайте поговорим о самих технологиях, на которых зиждется голосовой ввод в Windows 11. Его базисом являются две технологии распознавания речи Microsoft, одна локальная, та, что присутствует внутри операционной системы, другая – облачная, т.е. технология, доступная по Интернету. Облачная технология распознавания речи Microsoft более продвинутая, чем локальная, она точнее распознаёт человеческую речь и преобразовывает её в текст. Облачная технология также используется в работе голосового ассистента Cortana, портала смешанной реальности, а также в поддерживаемых современных приложениях из Microsoft Store. Исключительно на базе локальной технологии распознавания речи в Windows работает экранный диктор.
По умолчанию в Windows 11 для голосового ввода используется локальная технология, улучшенную облачную технологию необходимо задействовать в системных настройках Windows 11. В приложении «Параметры» идём по пути «Конфиденциальность и безопасность > Голосовые функции».
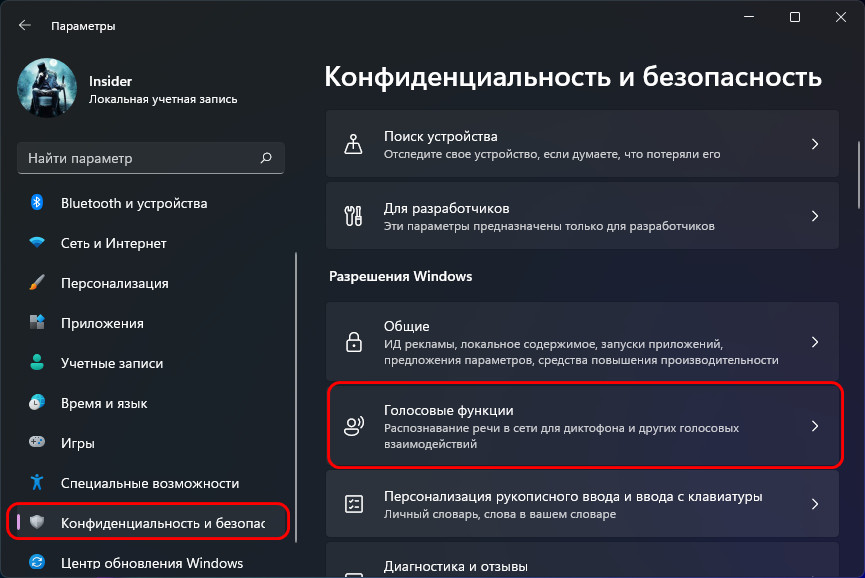
И включаем настройку «Распознавание голоса в сети».
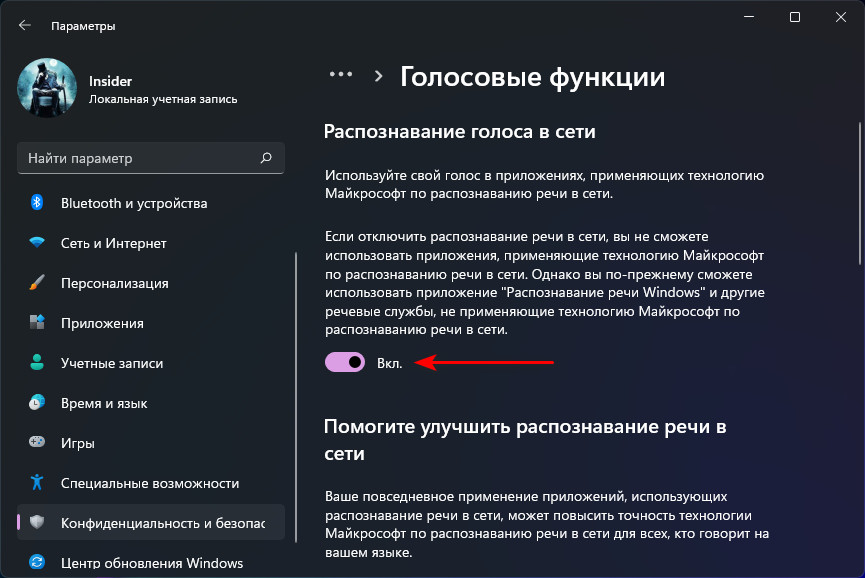
И давайте ещё, друзья, поговорим о щепетильном вопросе отправки данных Microsoft. Компания решила всерьёз заняться технологией распознавания речи на русском, потому призывает нас стать добровольцами и поставлять ей для оттачивания технологии образцы своей речи.
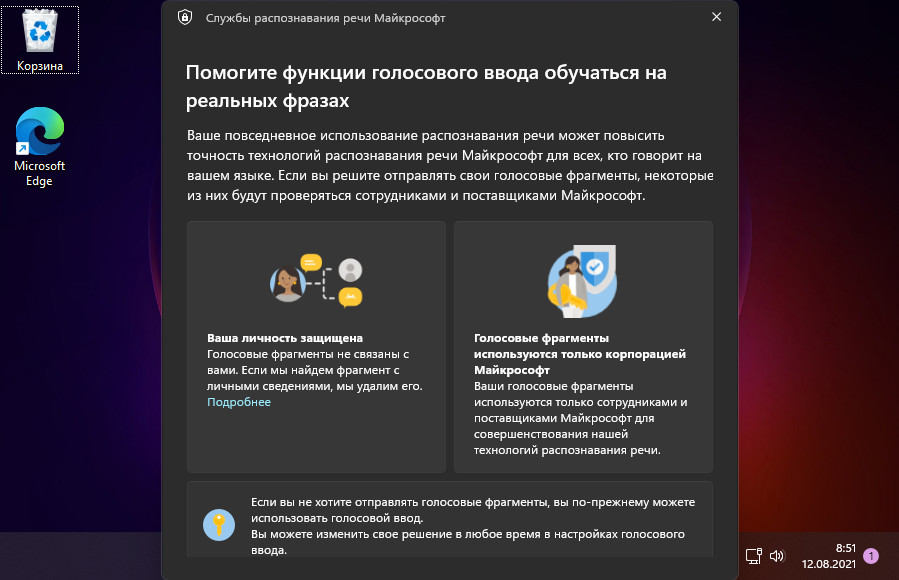
Если мы дадим добро на это, аудиозаписи наших диктовок могут быть отобраны и прослушаны в компании Microsoft для создания моделей распознавания человеческой речи с учётом акцентов, региональных диалектов, построений фраз и т.п. Поставляемые Microsoft образцы нашей речи анонимны, они не привязываются к учётной записи Microsoft или каким-то иным нашим данным. Компания официально гарантирует конфиденциальность при использовании образцов и утверждает, что хранятся они на зашифрованных серверах компании до 2-х лет. Так что, друзья, если хотите помочь Microsoft в усовершенствовании функции голосового ввода на русском, в приложении «Параметры» по тому же пути «Конфиденциальность и безопасность > Голосовые функции» внизу можете настроить отправку ваших голосовых фрагментов.
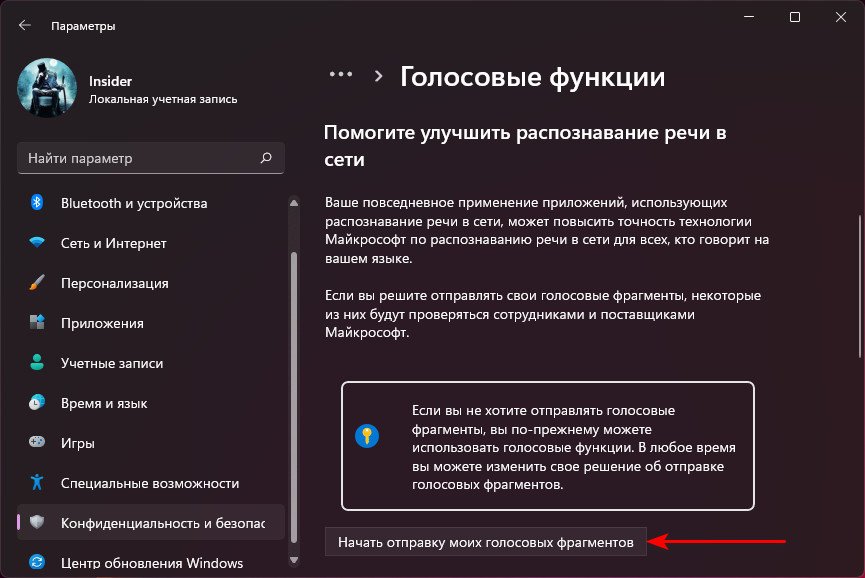
Здесь же в любой момент отправку можно прекратить.
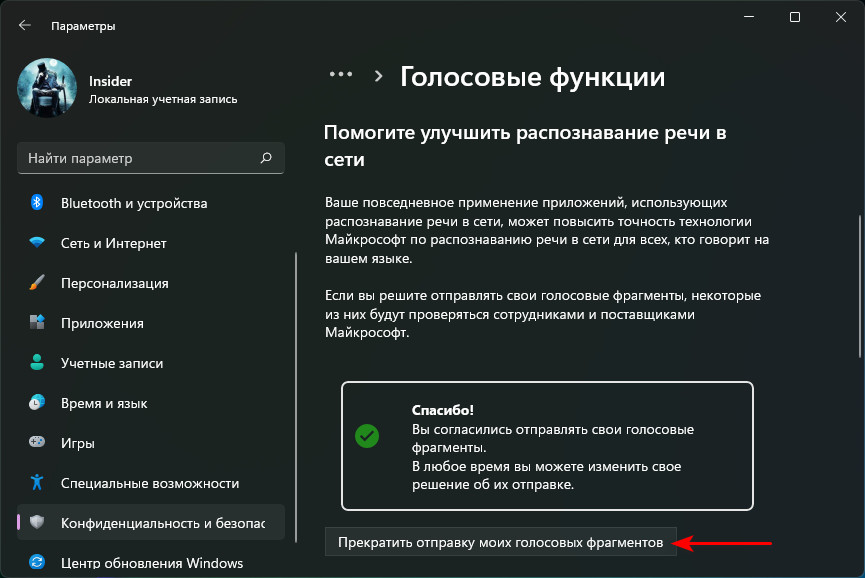
Вот такое, друзья, новшество у Windows 11, наконец-то мы дождались системный голосовой ввод на русском языке. Всё, конечно, ещё сыро: и команды для диктовки не все из потенциальных можем использовать, и сама функция работает нестабильно.
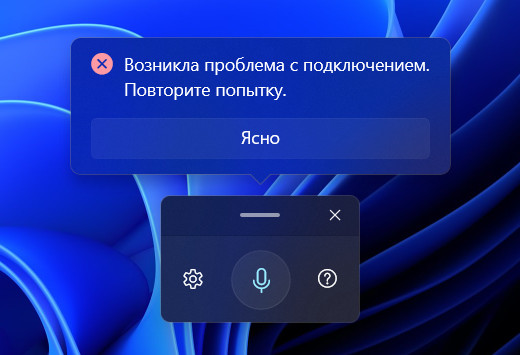
Но будем надеяться на то, что Microsoft доведёт всё до ума, и у нас будет годная системная возможность для диктовок и транскрибаций.
Так как я видел мой первый Sci-Fi кино фильм, я хотел бы иметь технологии которые они используют. Я до сих пор не видел летающих кораблей в таком масштабе, телепортация устройств, роботов, которые могут танцевать или других подобных устройств. Тем не менее, я нашел кусок этой мечты включенной в приложение Windows Vista — Windows Speech Recognition — Распознавание речи .
Этот инструмент пытается понять, что вы говорите и преобразует произнесенные слова в машиночитаемый ввод, такой как нажатие клавиш или Windows команды, ограничивая тем самым необходимость использования мыши и клавиатуры. В этом уроке я покажу вам, как настроить Windows Speech Recognition — Распознавание речи Windows , и научу как использовать её и дать вам некоторые сведения об общих вопросах по этому приложению. Для того чтобы использовать Windows Speech Recognition – Распознавание речи Windows вам нужен микрофон. Чтобы узнать, как настроить его, читайте статью о том, как установить и настроить микрофон в Vista.
Как установить Windows Speech Recognition
После того как вы установили свой микрофон, вfv нужно тренироваться c Распознаванием речи в Windows , чтобы понять ваш голос. Чтобы сделать это, откройте окно Control Panel – Панель управления и нажмите на Ease of Access – Получить доступ .
Если вы используете классическое управление Группами, перейдите в Control Panel -> Ease of Access Center – Панель управления-> Центр Специальных возможностей . Когда вы находитесь в окне Ease of Access Постой доступ , нажмите на Speech Recognition Options – Функции распознавания речи.
В окне Speech Recognition Options – Функции распознавания речи нажмите на Start Speech Recognition – Начать Распознавание речи .
Появится Мастер установки . Чтобы начать настройку, нажмите на кнопку Next – Следующий.
Выберите устройства микрофон , которые в настоящее время используются и нажмите на кнопку Next – Следующая .
Если следовать данным указаниям , они дадут вам лучший результат. В моем случае, так как я выбрал микрофон с гарнитурой, указания были, как показано ниже. После прочтения и после данной консультации, нажмите кнопку Next – Следующая.
Примечание: Если вы случайно выбрали неверное устройство или вы просто хотите, чтобы вернуться к предыдущей странице Настройка, нажмите на синюю стрелку Back – назад в левом верхнем углу окна мастера установки.
Прочитайте текст вслух, после чего нажмите кнопку Next- Следующая .
Эта процедура, может быть немного с ошибками, поэтому вы можете повторить её несколько раз, и отрегулировать положение микрофона и его расстояние от динамиков .
Примечание: Если вы уже пытались несколько раз сделать настройки, и микрофон еще не работает, закройте мастер и проверьте статю о том, как установить и настроить Микрофон. Когда микрофон установлен правильно, повторите процедуру, описанную в этой статье.
Если вы читали текст и нажали кнопку Next – Далее , мастер скажет, что микрофон был установлен. Нажмите на кнопку Next — Готово.
После настройки микрофона, мастер попытается повысить точность распознавания речи. Мастер установки спросит вашего разрешения, чтобы приложение усовершенствовалось, используя тексты из документов или по почте. После того как вы выберите нужный вариант, щелкните Next — Далее .
В настоящее время мастер даст вам ссылку на карту речи , которая содержит список команд компьютера, на которые он будет отвечать. Если вы нажмете на View Reference Sheet – Показать лист ссылок , Вы можете видеть команды, а также распечатать их.
Когда закончите, нажмите кнопку Next — Далее .
Примечание: лист ссылок можно прочитать и распечатать в любое дополнительное время, просто зайдите в Access -> Speech Recognition Options -> Open the Speech Reference Card — Панель управления-> Специальные возможности-> Параметры распознавания речи-> открыть Карту ссылок речи .
Можно сделать приложение ,которое запускается каждый раз при запуске Windows Vista , проверяя вариант “Run Speech Recognition at startup – Выполнить Распознавание речи при запуске ” . Если вы оставите его без внимания, приложение нужно будет запускать каждый раз в ручную , когда вы захотите его использовать.
Узнайте, как использовать Windows Speech Recognition
Как только вы закончите с настройкой, вам будет предложено пройти урок и научиться его использовать. Нажмите на вход для входа в Учебник.
ВАЖНО: Я не могу дать вам указания о содержании учебника. Я считаю, что руководство хорошо написано и содержит всю необходимую информацию. Пожалуйста, найдите время 10-15 минут, чтобы прочитать это. Хотя это может показаться на первый взгляд разочарованием,но в итоге , вы будете довольны результатами.
Если вы закончили урок, и вы думаете, что Распознавание речи Windows не слышит голосовые команды достаточно хорошо, Вы можете взять тот же учебник снова. Для этого перейдите в параметры Windows Speech Recognition – Распознавание речи и нажмите Take Speech Tutorial – Возьмите Учебник речи .
Если вы прочитали учебник, но вы все ещё чувствуете необходимость улучшения методов в работе с Распознаванием речи в Windows , вы можете сделать еще один учебник на основе чтения текстов. Чтобы открыть и использовать текстовый учебник, нажмите ‘ Train you computer to better understand you – Тренировка вашего компьютера, чтобы лучше понять вас ” находится в окне параметры Speech Recognition Options – Распознавание речи.
Рекомендации: Пройдите уроки ‘ Train your computer to better understand you – Обучение компьютеру, чтобы лучше его понять “ несколько раз. Даже если вы делаете ошибки первые несколько раз, менее чем за 3 дня и пару часов в день, вы будете удивляться, как вы могли жить без этого приложения. Вместо того, чтобы закрыть приложение, просто нажмите остановить прослушивание или нажмите с клавиатуры Ctrl + Windows .
Известные проблемы
Некоторые приложения могут не работать с Распознаванием речи в Windows . Это потому, что приложения должны иметь поддержку текстовых служб. Структура была построена Microsoft, чтобы включить дополнительный ввод текста, распознавание речи и поддержку в приложениях. Таким образом, если разработчики не включили Text Services Framework , когда они построили их применения, Распознавание речи в Windows не будет работать должным образом с их применением.
Распознавание речи в Windows не работает, когда появится предупреждение UAC (User Account Control) . В таких случаях с помощью мыши или клавиатуры, выберите опцию UAC которую вы хотите. http://ixof.ru/?p=4449
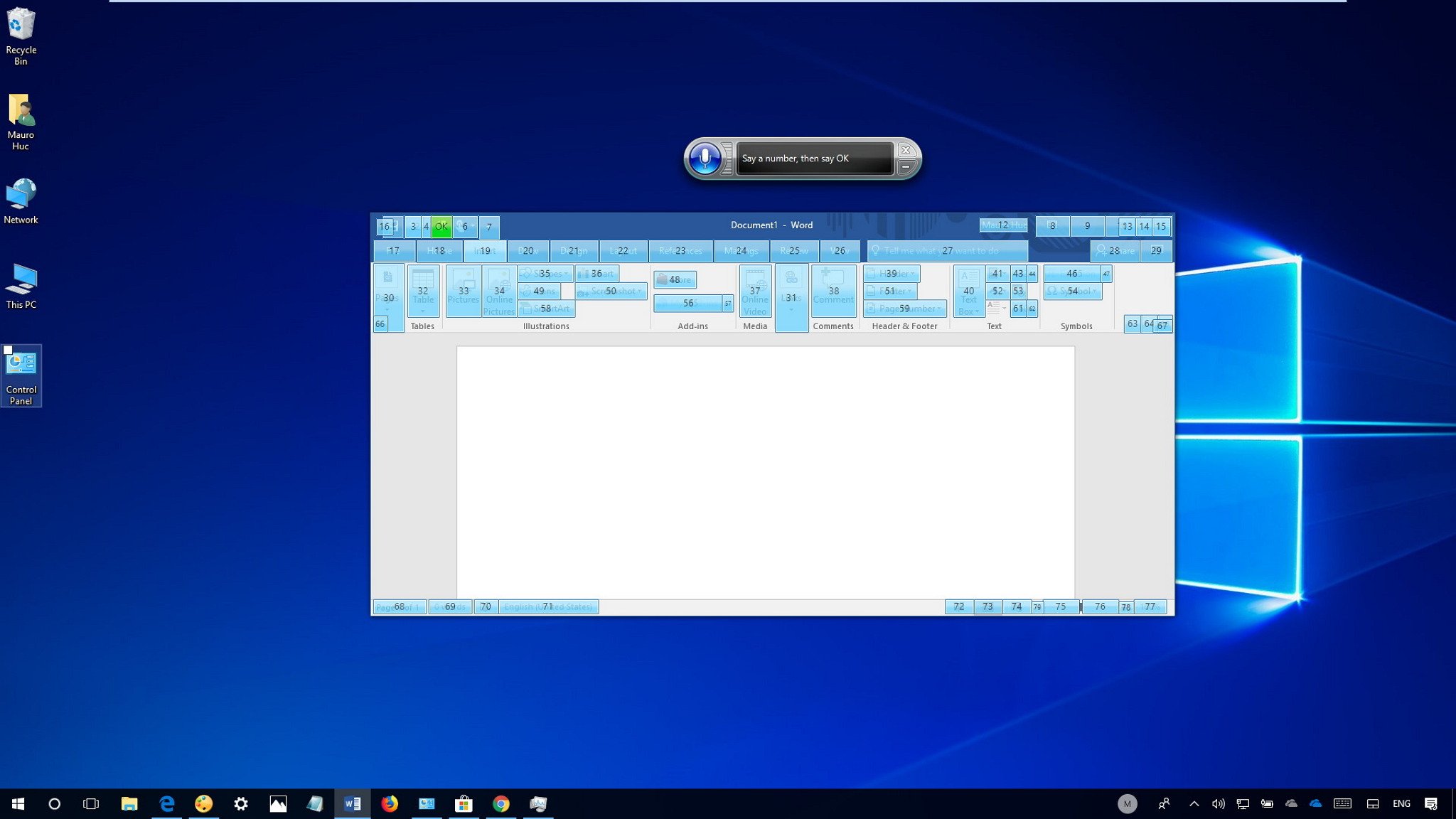
On Windows 10, Speech Recognition is an easy-to-use experience that allows you to control your computer entirely with voice commands.
Anyone can set up and use this feature to navigate, launch applications, dictate text, and perform a slew of other tasks. However, Speech Recognition was primarily designed to help people with disabilities who can’t use a mouse or keyboard.
In this Windows 10 guide, we walk you through the steps to configure and start using Speech Recognition to control your computer only with voice.
- How to configure Speech Recognition on Windows 10
- How to train Speech Recognition to improve accuracy
- How to change Speech Recognition settings
- How to use Speech Recognition on Windows 10
How to configure Speech Recognition on Windows 10
To set up Speech Recognition on your device, use these steps:
- Open Control Panel.
- Click on Ease of Access.
- Click on Speech Recognition.
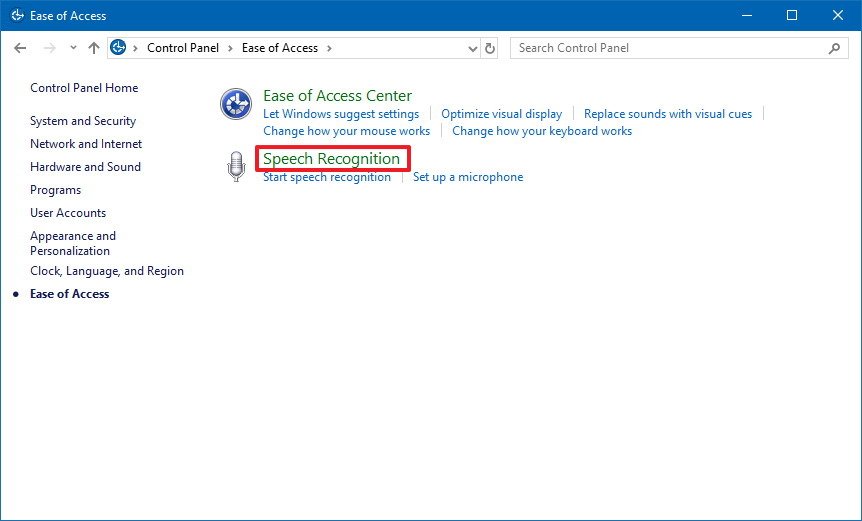
- Click the Start Speech Recognition link.
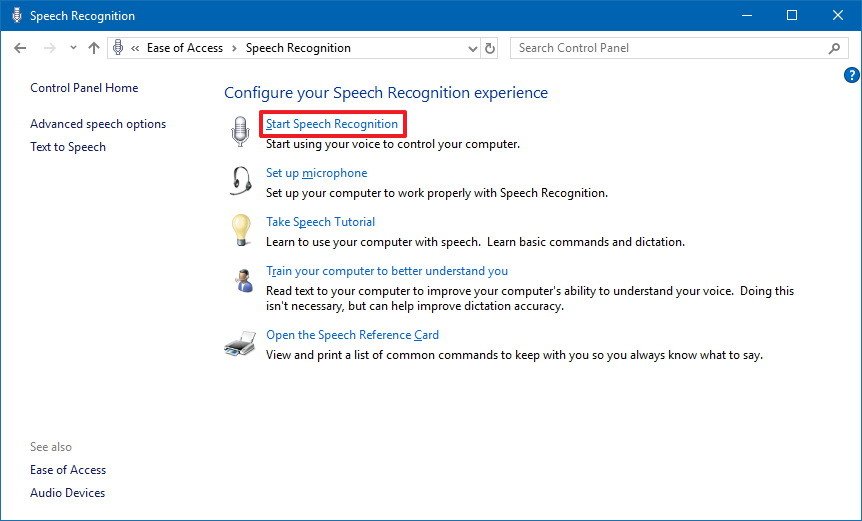
- In the «Set up Speech Recognition» page, click Next.
- Select the type of microphone you’ll be using.Note: Desktop microphones are not ideal, and Microsoft recommends headset microphones or microphone arrays.

- Click Next.
- Click Next again.
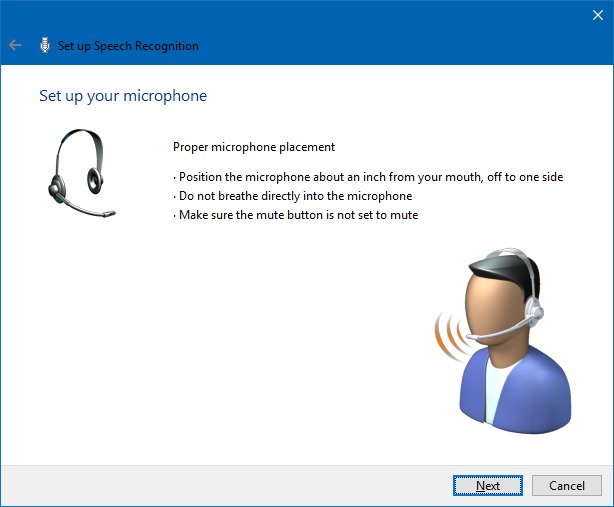
- Read the text aloud to ensure the feature can hear you.
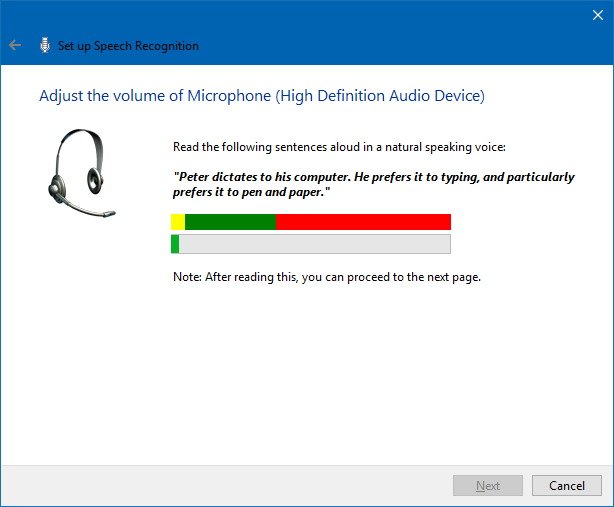
- Click Next.
- Click Next again.
- Speech Recognition can access your documents and emails to improve its accuracy based on the words you use. Select the Enable document review option, or select Disable document review if you have privacy concerns.
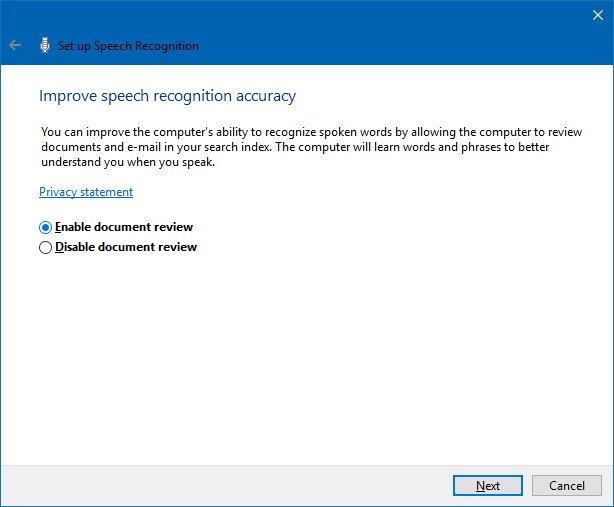
- Click Next.
- Pick an activation mode:
- Use manual activation mode — Speech Recognition turns off the «Stop Listening» command. To turn it back on, you’ll need to click the microphone button or use the Ctrl + Windows key shortcut.
- Use voice activation mode — Speech Recognition goes into sleep mode when not in use, and you’ll need to invoke the «Start Listening» voice command to turn it back on.
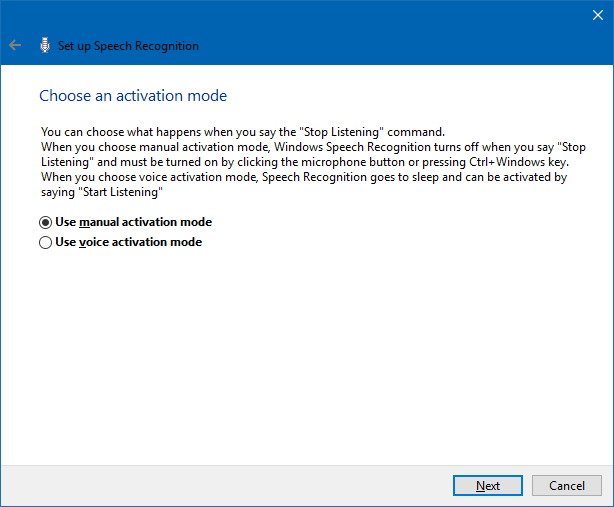
- Click Next.
- If you’re not familiar with the commands, click the View Reference Sheet button to learn more about the voice commands you can use.
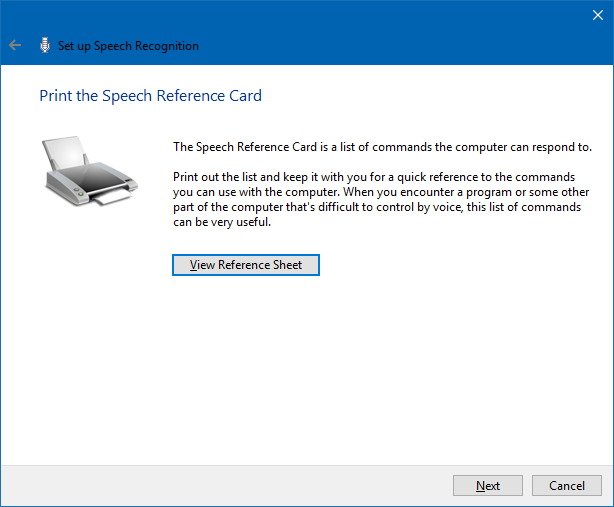
- Click Next.
- Select whether you want this feature to start automatically at startup.
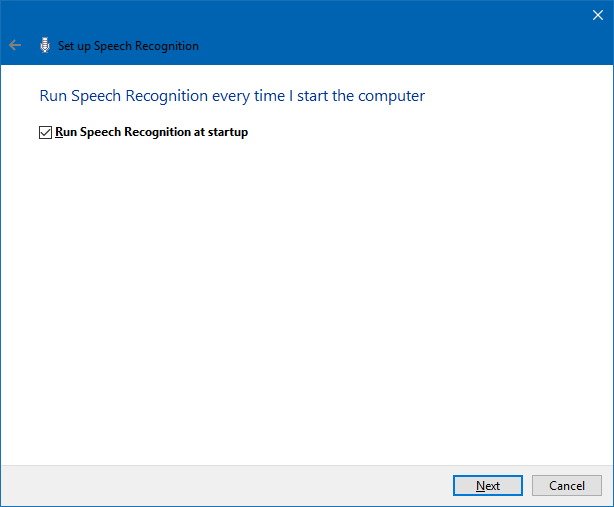
- Click Next.
- Click the Start tutorial button to access the Microsoft video tutorial about this feature, or click the Skip tutorial button to complete the setup.
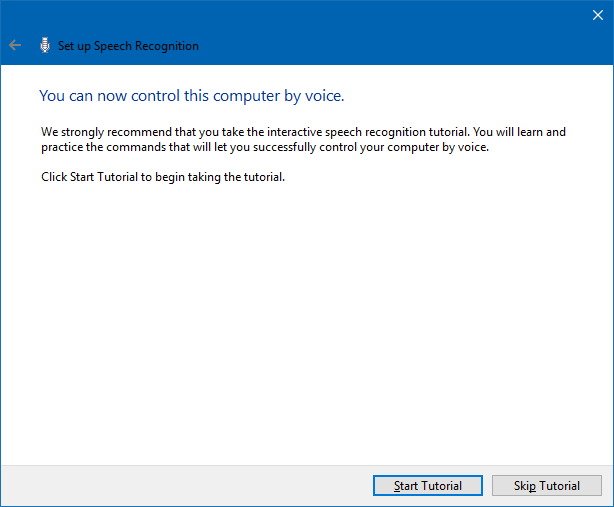
Once you complete these steps, you can start using the feature with voice commands, and the controls will appear at the top of the screen.
Quick Tip: You can drag and dock the Speech Recognition interface anywhere on the screen.
How to train Speech Recognition to improve accuracy
After the initial setup, we recommend training Speech Recognition to improve its accuracy and to prevent the «What was that?» message as much as possible.
All the latest news, reviews, and guides for Windows and Xbox diehards.
- Open Control Panel.
- Click on Ease of Access.
- Click on Speech Recognition.
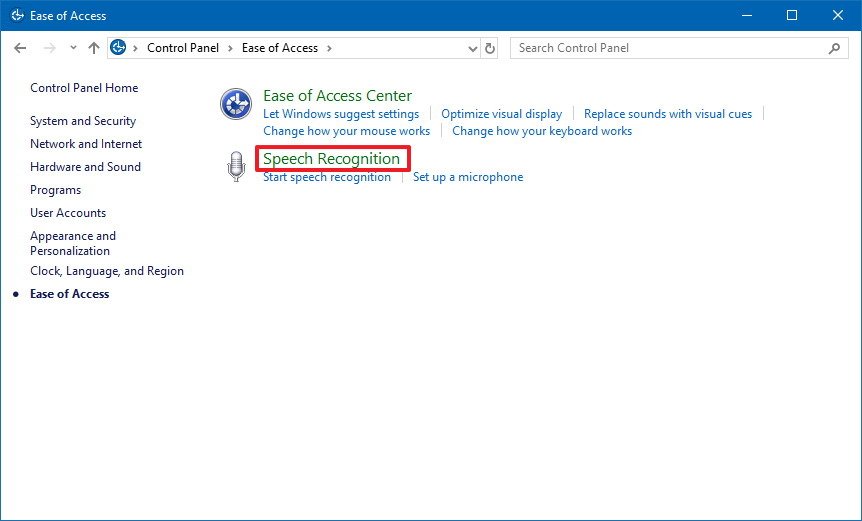
- Click the Train your computer to better understand you link.
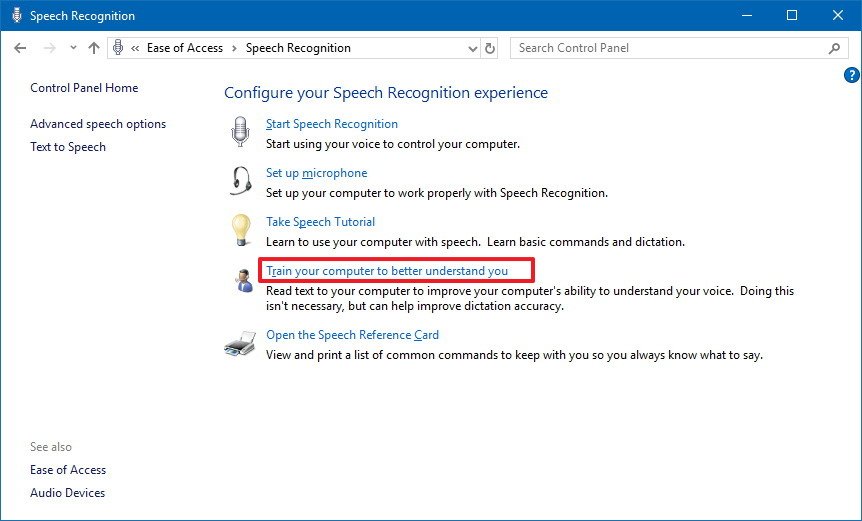
- Click Next to continue with the training as directed by the application.
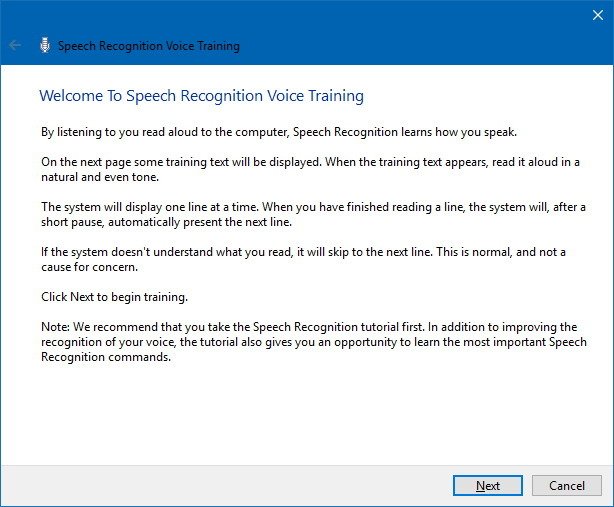
After completing the training, Speech Recognition should have a better understanding of your voice to provide an improved experience.
How to change Speech Recognition settings
If you need to change the Speech Recognition settings, use these steps:
- Open Control Panel.
- Click on Ease of Access.
- Click on Speech Recognition.
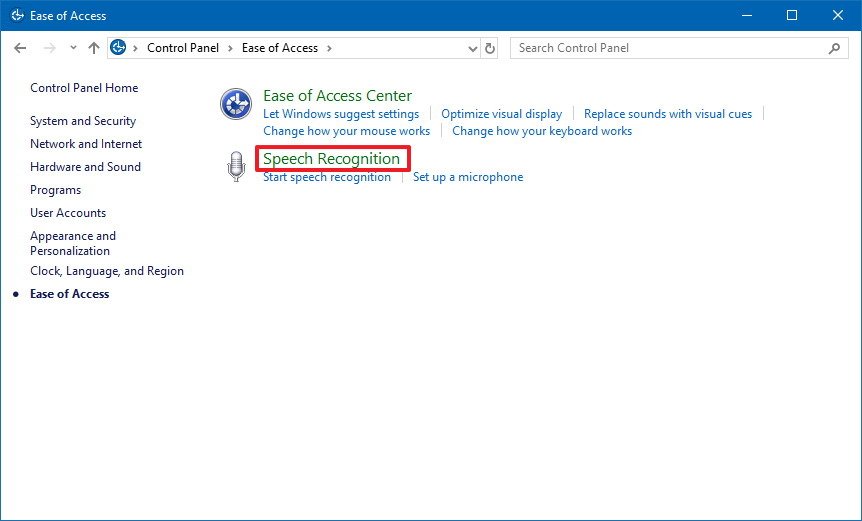
- Click the Advanced speech options link in the left pane.
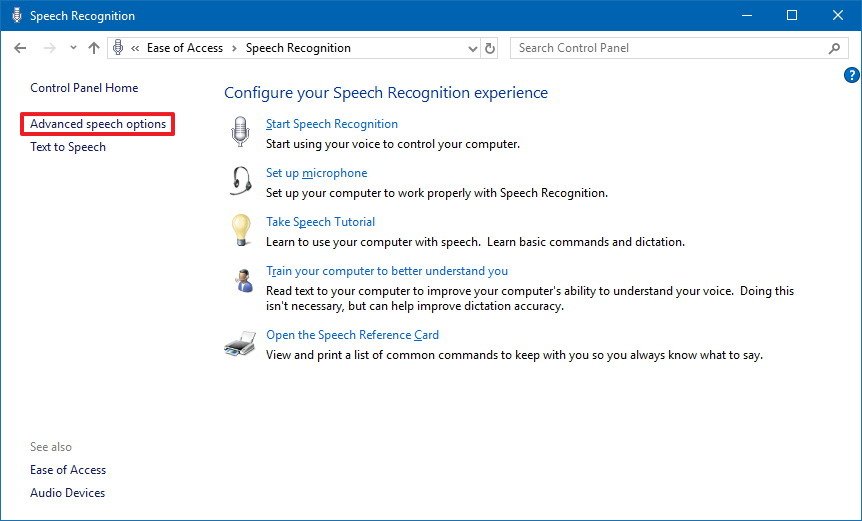
Inside «Speech Properties,» in the Speech Recognition tab, you can customize various aspects of the experience, including:
- Language.
- Recognition profiles.
- User settings.
- Microphone.

In the Text to Speech tab, you can control voice settings, including:
- Voice selection.
- Voice speed.
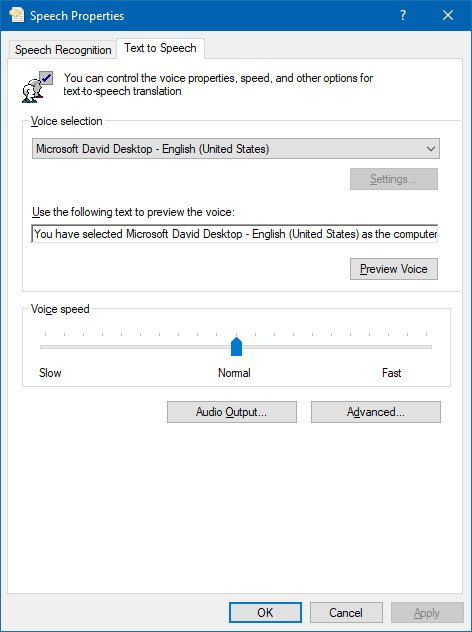
Additionally, you can always right-click the experience interface to open a context menu to access all the different features and settings you can use with Speech Recognition.
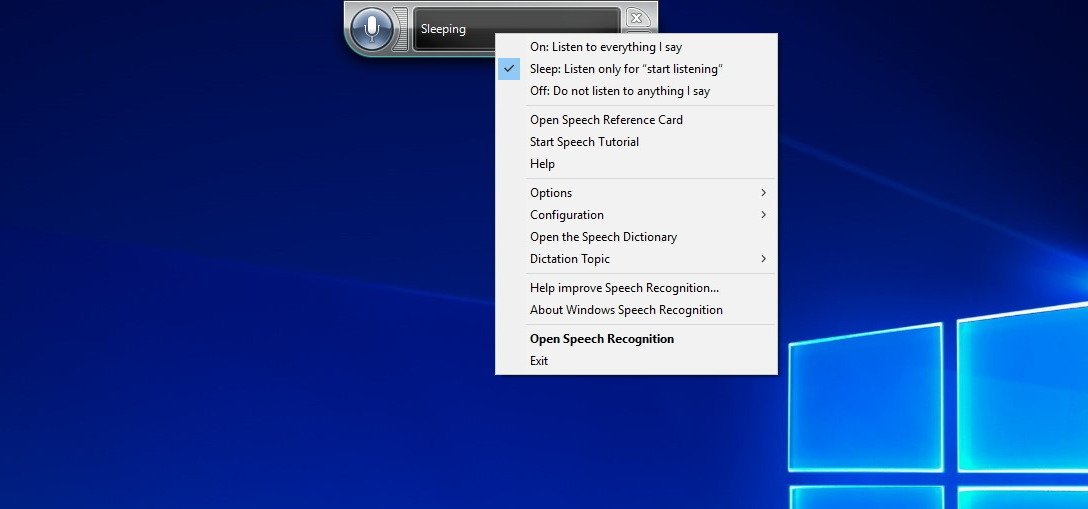
How to use Speech Recognition on Windows 10
While there is a small learning curve, Speech Recognition uses clear and easy-to-remember commands. For example, using the «Start» command opens the Start menu, while saying «Show Desktop» will minimize everything on the screen.
If Speech Recognition is having difficulties understanding your voice, you can always use the Show numbers command as everything on the screen has a number. Then say the number and speak OK to execute the command.
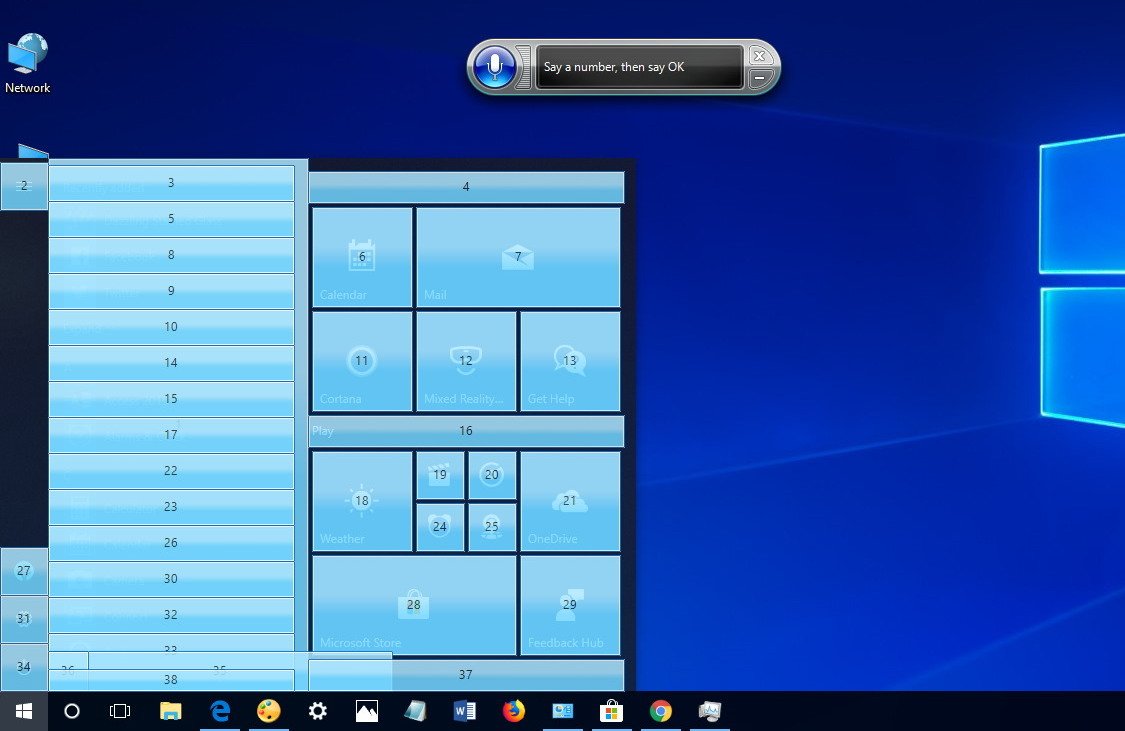
Here are some common tasks that will get you started with Speech Recognition:
Starting Speech Recognition
To launch the experience, just open the Start menu, search for Windows Speech Recognition, and select the top result.
Turning on and off
To start using the feature, click the microphone button or say Start listening depending on your configuration.

In the same way, you can turn it off by saying Stop listening or clicking the microphone button.
Using commands
Some of the most frequent commands you’ll use include:
- Open — Launches an app when saying «Open» followed by the name of the app. For example, «Open Mail,» or «Open Firefox.»
- Switch to — Jumps to another running app when saying «Switch to» followed by the name of the app. For example, «Switch to Microsoft Edge.»
- Control window in focus — You can use the commands «Minimize,» «Maximize,» and «Restore» to control an active window.
- Scroll — Allows you to scroll in a page. Simply use the command «Scroll down» or «Scroll up,» «Scroll left» or «Scroll right.» It’s also possible to specify long scrolls. For example, you can try: «Scroll down two pages.»
- Close app — Terminates an application by saying «Close» followed by the name of the running application. For example, «Close Word.»
- Clicks — Inside an application, you can use the «Click» command followed by the name of the element to perform a click. For example, in Word, you can say «Click Layout,» and Speech Recognition will open the Layout tab. In the same way, you can use «Double-click» or «Right-click» commands to perform those actions.
- Press — This command lets you execute shortcuts. For example, you can say «Press Windows A» to open Action Center.
Using dictation
Speech Recognition also includes the ability to convert voice into text using the dictation functionality, and it works automatically.
If you need to dictate text, open the application (making sure the feature is in listening mode) and start dictating. However, remember that you’ll have to say each punctuation mark and special character.
For example, if you want to insert the «Good morning, where do you like to go today?» sentence, you’ll need to speak, «Open quote good morning comma where do you like to go today question mark close quote.»
In the case that you need to correct some text that wasn’t recognized accurately, use the «Correct» command followed by the text you want to change. For example, if you meant to write «suite» and the feature recognized it as «suit,» you can say «Correct suit,» select the suggestion using the correction panel or say «Spell it» to speak the correct text, and then say «OK».
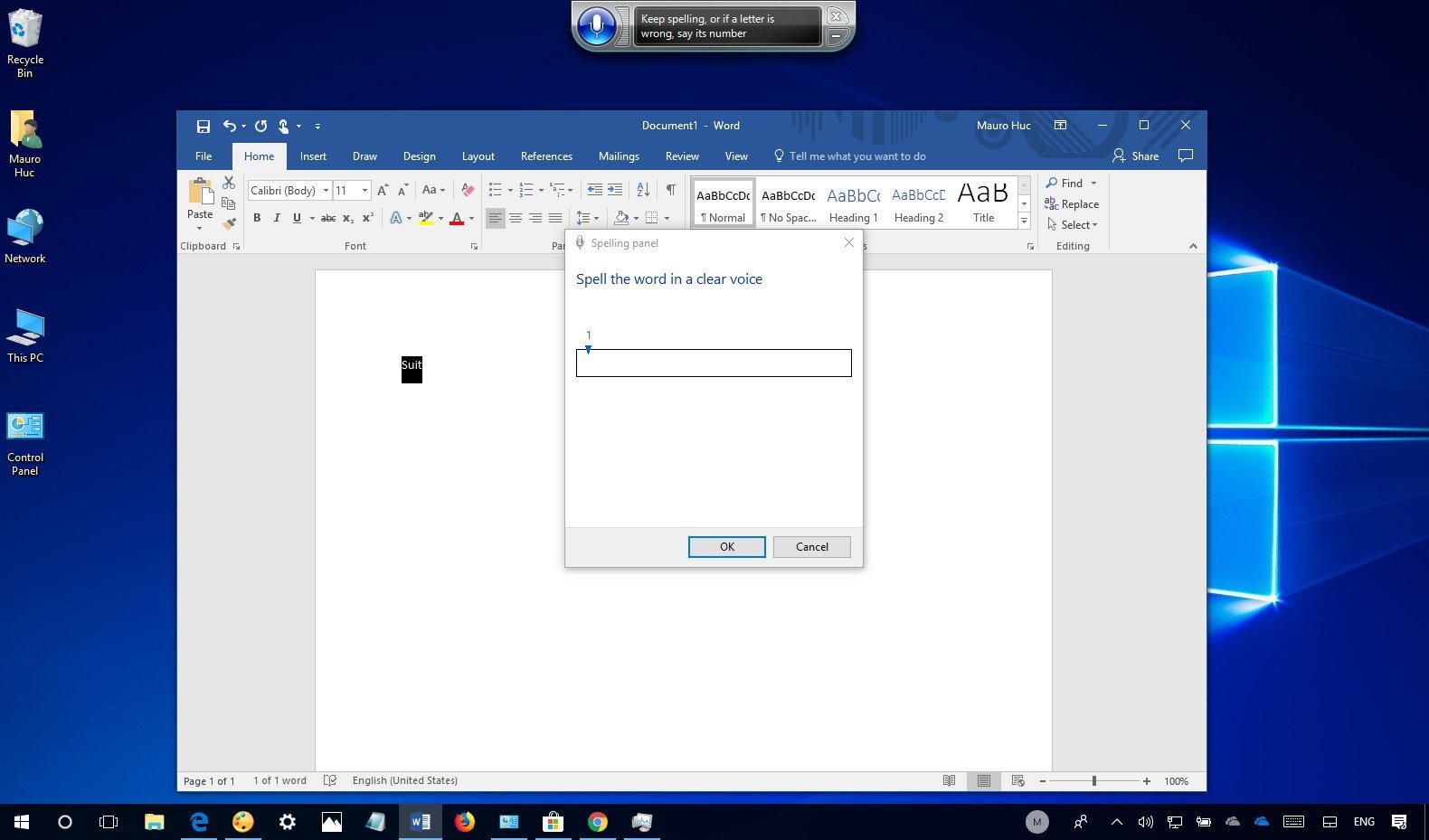
Wrapping things up
Although Speech Recognition doesn’t offer a conversational experience like a personal assistant, it’s still a powerful tool for anyone who needs to control their device entirely using only voice.
Cortana also provides the ability to control a device with voice, but it’s limited to a specific set of input commands, and it’s not possible to control everything that appears on the screen.
However, that doesn’t mean that you can’t get the best of both worlds. Speech Recognition runs independently of Cortana, which means that you can use the Microsoft’s digital assistant for certain tasks and Speech Recognition to navigate and execute other commands.
It’s worth noting that this speech recognition isn’t available in every language. Supported languages include English (U.S. and UK), French, German, Japanese, Mandarin (Chinese Simplified and Chinese Traditional), and Spanish.
While this guide is focused on Windows 10, Speech Recognition has been around for a long time, so you can refer to it even if you’re using Windows 8.1 or Windows 7.
More Windows 10 resources
For more helpful articles, coverage, and answers to common questions about Windows 10, visit the following resources:
- Windows 10 on Windows Central – All you need to know
- Windows 10 help, tips, and tricks
- Windows 10 forums on Windows Central
Mauro Huculak has been a Windows How-To Expert contributor for WindowsCentral.com for nearly a decade and has over 15 years of experience writing comprehensive guides. He also has an IT background and has achieved different professional certifications from Microsoft, Cisco, VMware, and CompTIA. He has been recognized as a Microsoft MVP for many years.



