Installing Windows using CMD. (UEFI and BIOS Supported)
Guide created by Andrew Lee
Note that this guide does not go into detail, it’s just providing the commands to install Windows.
Be cautions when doing this when dualbooting, please backup any existing data or you will lose them all.
Open CMD
First open CMD by pressing the following keys after booting into setup: Shift + F10
Creating Partition
MBR
diskpart
list disk
select disk (number for main disk)
clean # Clearing the partitions
convert mbr
-----------------------
(Creating recovery is optional)
create part primary size 500
format quick label Recovery
assign letter R
set id 27
-----------------------
create part primary
format quick label Windows (or label of your choice)
assign letter C (or E)
active
exit
UEFI
diskpart
list disk
select disk (number for main disk)
clean # Clearing the partitions
convert gpt
create part efi size 512
format fs fat32 quick
assign letter w
create part msr size 16
-----------------------
(Creating recovery is optional)
create part primary size 500
format quick label Recovery
assign letter R
set id de94bba4-06d1-4d40-a16a-bfd50179d6ac
gpt attributes 0x8000000000000001
-----------------------
create part primary
format quick label Windows (or label of your choice)
assign letter C (or E)
exit
Go to install.wim directory
[letter of installation disk]:
cd sources
List SKUs
Listing SKUs like Home, Pro, Education, Ultimate, etc.
dism /get-wiminfo /wimfile:[Location to install.wim]
Deploying WIM file
Copies the content from the install.wim file to the main disk.
dism /apply-image /imagefile:[Location to install.wim] /index:[SKU Number] /applydir:(Drive letter to main disk)
e.g dism /apply-image /imagefile:d:\sources\install.wim /index:6 (Win10 Pro) /applydir:C:\
Creating recovery folders and copying Windows RE to the recovery partition (Optional)
md R:\Recovery
xcopy /h C:\Windows\System32\Recovery\Winre.wim R:\Recovery
C:\Windows\System32\Reagentc /Setreimage /Path R:\Recovery /Target C:\Windows
Creating boot files
MBR only
bootsect /nt60 C: (or E:) /force /mbr
MBR + UEFI
bcdboot (Drive letter to main disk):\Windows
Add argument if it’s UEFI (if needed)
/s [drive letter to UEFI]:
Bypassing the OOBE entirely (Optional)
reg load HKLM\SOFT C:\Windows\System32\config\SOFTWARE
reg load HKLM\SYS C:\Windows\System32\config\SYSTEM
reg add HKLM\SOFT\Microsoft\Windows\CurrentVersion\Policies\System /v VerboseStatus /t REG_DWORD /d 1 /f
reg add HKLM\SOFT\Microsoft\Windows\CurrentVersion\Policies\System /v EnableCursorSuppression /t REG_DWORD /d 0 /f
reg add HKLM\SYS\Setup /v CmdLine /t REG_SZ /d cmd.exe /f
Reboot
wpeutil reboot
Bypassing the OOBE entirely (P2)
Run Windows Deployment Loader then enable recovery
oobe\windeploy
Reagentc /enable (if you made a recovery parition)
Reagentc /Info /Target C:\Windows
Add user (When the boot status says «Getting Ready»)
net user /add (username) (password)
net localgroup users /add (username) # in case Windows didn't add the users group
net localgroup administrators /add (username)
Clear OOBE status
reg add HKLM\SYSTEM\Setup /v OOBEInProgress /t REG_DWORD /d 0 /f
reg add HKLM\SYSTEM\Setup /v SetupType /t REG_DWORD /d 0 /f
reg add HKLM\SYSTEM\Setup /v SystemSetupInProgress /t REG_DWORD /d 0 /f
exit
Disabling VerboseStatus and Enabling CursorSuppression (Optional)
When entering the desktop open CMD as admin and run the following.
reg add HKLM\SOFT\Microsoft\Windows\CurrentVersion\Policies\System /v VerboseStatus /t REG_DWORD /d 0 /f
reg add HKLM\SOFT\Microsoft\Windows\CurrentVersion\Policies\System /v EnableCursorSuppression /t REG_DWORD /d 1 /f
Credits
If there’s anything that needs to be added, feel free to tell me in the comments below!
- Caesar (TheDarkBomber#0229): For helping fixing some things in the script that I forgot or needed to add.
Используем Diskpart для создания загрузочной флешки с Windows 10.
Хотя вы можете создать загрузочный USB для установки Windows 10 с помощью различных инструментов, в том числе с Media Creation Tool и PowerShell, вы можете использовать инструмент командной строки Diskpart для создания флеш-диска и установить Windows 10 на любом устройстве.
В этом руководстве вы узнаете, как использовать командную строку для создания загрузочного диска USB с Windows 10.
Чтобы создать USB-накопитель с установочными файлами Windows 10, вам потребуется USB-накопитель объемом не менее 4 ГБ, и ISO образ Windows 10, подключите флешку к вашему ПК и выполните следующие действия:
Шаг: 1. Откройте меню «Пуск» и начните набирать «Командная строка».
Шаг: 2. В найденных результатах , кликните правой кнопкой мыши верхний результат и выберите «Запуск от имени администратора».

Шаг: 3. Введите следующую команду, чтобы открыть Diskpart и нажмите Enter :
DiskPart

Шаг: 4. Введите следующие команды по очереди и нажмите Enter:
list disk
select disk 2
clean
create partition primary
select partition 1
active
format FS=NTFS quick
Примечание: Мы используем команду select disk 2 в качестве примера, но вам нужно заменить 2 номером флэш-диска, который вы хотите использовать. Кроме того, если вы создаете загрузочный носитель для устройства, которое использует UEFI, вам необходимо отформатировать диск с использованием файловой системы FAT32 , а не NTFS с помощью этой команды: format fs=FAT32 quick.

Шаг: 5. Введите следующую команду чтобы назначить букву диска для вашего USB флэш-накопителя и нажмите Enter :
assign letter=X
В команде измените X на любую букву, которую вы хотите использовать.

Шаг: 6. Теперь введите следующую команду для выхода из инструмента и нажмите Enter :
Exit
Шаг: 7. Смонтируйте ISO образ Windows 10, для этого просто дважды кликните на нем, откройте «Этот компьютер» и посмотрите букву диска назначенную ISO образу.

Шаг: 8. Введите следующие команды, чтобы попасть в загрузочную папку, расположенную в корневом каталоге Windows 10 ISO, и нажмите Enter :
e:
Где е: это буква диска назначенная системой образу
cd boot
Шаг: 9. Введите следующую команду для обновления загрузочного кода тома и нажмите Enter :
bootsect /nt60 X:
Шаг: 10. Введите следующую команду, чтобы скопировать все файлы Windows 10 на USB флэш-накопитель и нажмите Enter :
xcopy E:\*.* X:\ /E /F /H
В команде измените буквы букв E на букву диска образа ISO Windows 10 и X буквой флэш-накопителя.

Все! После того, как вы выполнили эти шаги, вы можете использовать загрузочный флеш-диск для установки Windows 10.
Рекомендуем: Как создать загрузочный USB-накопитель Windows 10 с помощью PowerShell
Как использовать средство Media Creation Tool для создания носителя с Windows 10
Привет спецам! Кто скажет точно, можно ли создать загрузочную флешку Windows 10 с помощью командной строки, чтобы с неё можно было установить Windows 10 на ноутбук с включенным UEFI, а также на простой компьютер с обычным БИОС?
К кому на сайт не зайди, все сразу советуют утилиту MediaCreationToolx64.exe, мол с помощью неё флешка точно создастся и будет загрузочной! А что же тогда командная строка и привычные ещё с Windows 7 команды diskpart? Ведь утилиту от Майкрософт — MediaCreationToolx64.exe не получиться использовать, если у вас нет интернета. Также в нужный момент может не оказаться под руками популярных утилит для создания загрузочной флешки: WinSetupFromUSB и Rufus, а командная строка всегда рядом!
Как создать загрузочную флешку Windows 10 с помощью командной строки
Привет друзья! Если эти строки читает неискушённый в компьютерных делах читатель, то он обязательно отметит для себя, что бывают простые компьютеры и какие-то новые машины с интерфейсом UEFI. В двух словах, при всём желании, разницу не объяснить, но у нас есть подробная статья — БИОС UEFI, кому интересно читайте.
Наш читатель прав во всём и на нашем сайте должна быть инструкция о создании загрузочной флешки Windows 10 с помощью командной строки. Подготовленную таким образом флешку можно будет использовать для установки на любой компьютер или ноутбук, независимо от того, включен у него интерфейс UEFI или отключен, то есть на диск GPT, а также MBR.
Способ, который я предложу ниже, подойдёт даже начинающему пользователю, так как вводить в командную строку будет нужно всего несколько простейших команд.
Все вы знаете, что на современных компьютерах и ноутбуках обычный БИОС заменён интерфейсом UEFI, а данный стандарт может загружаться только с носителя, отформатированного в файловую систему FAT32. Если вы создавали загрузочную флешку Windows 10 в фирменной от разработчика программе MediaCreationToolx64.exe,
то должны были обратить внимание, что создаваемая флешка форматируется всегда (выбора нет) в файловую систему FAT32, а значит с неё можно установить Windows 10 на компьютер или ноутбук с включенным интерфейсом UEFI. Также с такой флешки можно установить систему на простой компьютер или ноутбук с выключенным UEFI, то есть вот и получается универсальная загрузочная флешка с Windows 10.
При создании загрузочной флешки в командной строке у нас выбор есть и мы можем отформатировать загрузочную флешку в формат NTFS, но тогда на ноутбук с UEFI вы Win 10 не установите, так как интерфейс UEFI может грузиться только с накопителя отформатированного FAT. Значит форматируем флешку в FAT32.
Подсоединяем флешку к компьютеру.
Открываем командную строку от имени администратора и вводим команды:
diskpart
list disk отображаются все накопители
Наша флешка 16 ГБ, обозначена как Диск 2 (в вашем случае может быть другая цифра).
Я ввожу команду
select disk 2
clean происходит очистка накопителя
create partition primary
select partition 1
active на флешке создаётся активный раздел
Форматируем флешку в файловую систему FAT32.
format fs=FAT32 QUICK
assignфлешке назначается буква диска
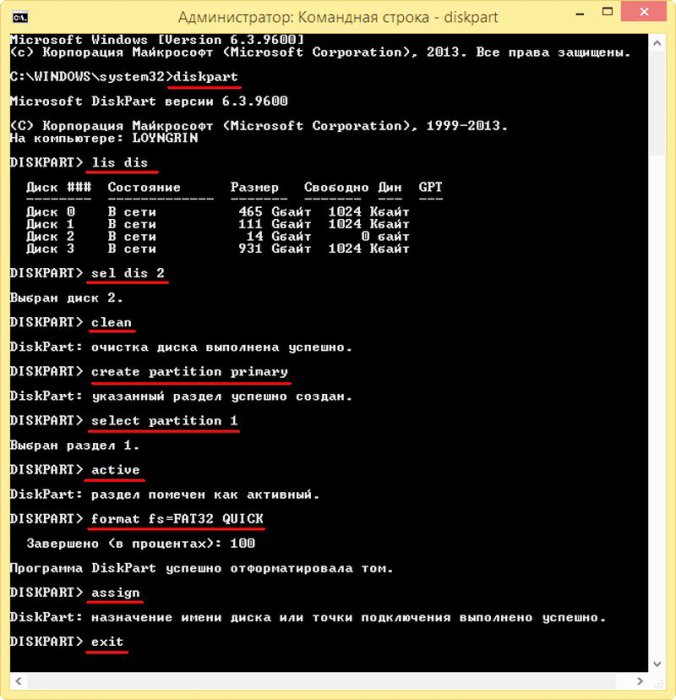
Скачиваем ISO-образ Windows 10на официальном сайте Майкрософт. Щёлкаем на нём два раза левой мышью, образ подсоединяется к виртуальному дисководу.
Заходим в него, выделяем все файлы Windows 10 левой мышью и жмём Копировать.
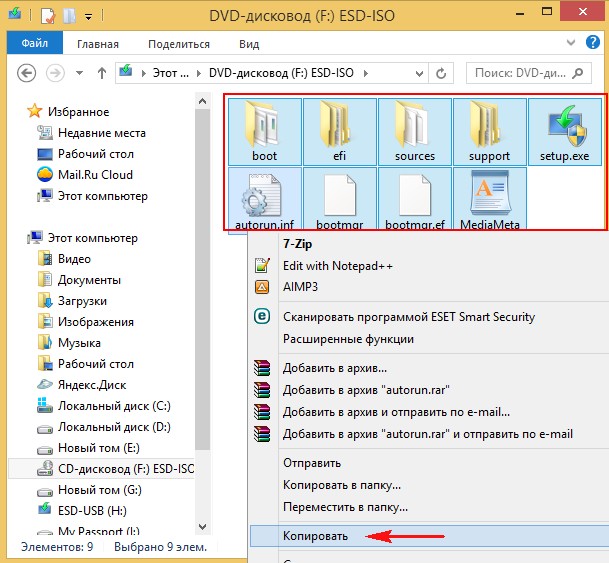
Заходим на флешку, щёлкаем правой мышью на пустом пространстве и выбираем Вставить.
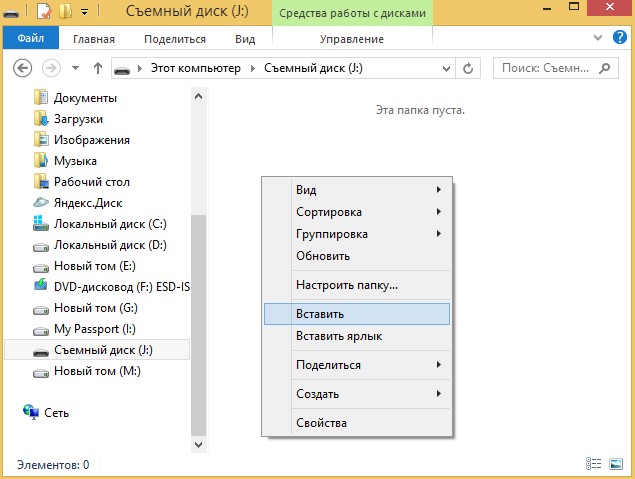
По окончании копирования файлов загрузочная флешка Win 10 готова.

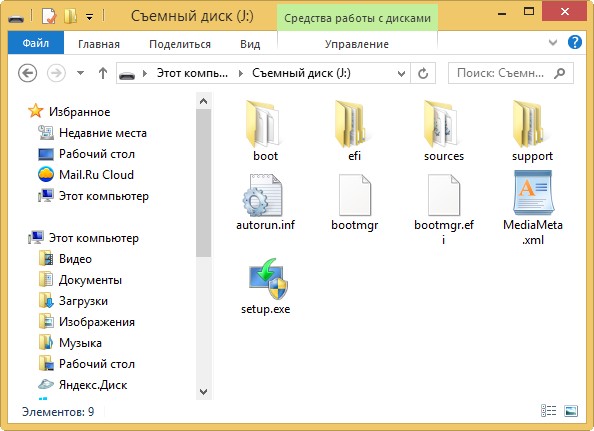
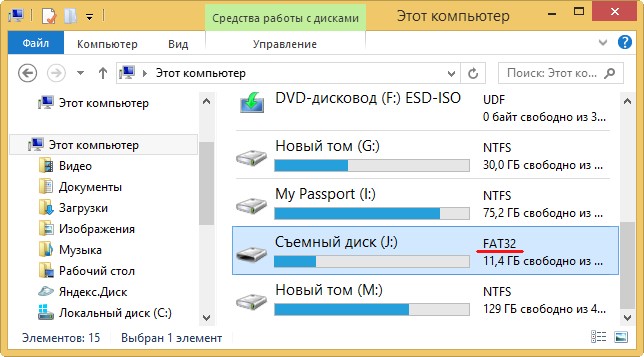
Друзья, есть ещё один способ создания загрузочной флешки Windows 10 и он будет на несколько ходов проще этого, о нём я расскажу в следующей статье.
Предлагаем вам подробную пошаговую инструкцию по установке Windows 10 с флешки. Руководство подойдёт и тем, кто инсталлирует операционную систему с DVD-дисков, поскольку принципиальных отличий в процессе нет. Но мы всё же рекомендуем использовать именно флешку объёмом от восьми гигабайт даже при наличии DVD-привода, поскольку на установку уйдет в три-четыре раза меньше времени.
Загрузочным диском называют любой съемный носитель, на котором хранятся установочные файлы операционной системы Windows 10. Чтобы сделать флешку загрузочной, недостаточно просто скопировать на нее дистрибутив. Тем не менее сложностей у опытного пользователя с установкой не возникнет, поскольку существуют инструменты для автоматического создания загрузочного диска. Все будет просто. Смотрите также: как создать загрузочный диск Windows 10.
С помощью Windows Installation Media Creation Tool
Эта бесплатная утилита является стандартным средством от компании Microsoft и доступна для скачивания с официального сайта. Прежде чем воспользоваться программой, следует узнать разрядность процессора, установленного на компьютер, для которого загрузочная флешка создается.

Скачиваем утилиту с сайта Microsoft
Скачав и открыв утилиту, делаем следующее:
- Принимаем условия лицензионного соглашения.
- Поскольку утилита также позволяет обновить систему в режиме онлайн, выбираем опцию «Создать установочный носитель».
- Убираем отметку в пункте «Использовать рекомендованные параметры», выбираем язык системы, в графе «Выпуск» указываем вариант «Windows 10», а в графе «Архитектура» — разрядность системы.
- В окне «Выберите носитель» отмечаем «USB-устройство».
- Далее, если к компьютеру подключено несколько съёмных накопителей, выбираем нужную флешку, нажимаем «Далее» и ждём завершения записи.
С помощью командной строки
Альтернативное стандартное средство — командная строка внутри операционной системы Windows 10. Чтобы создать с её помощью загрузочный диск с системой Виндовс, действуем таким образом:
- Открываем командную строку от имени администратора (утилиту можно найти в поиске панели Пуск).

Запускаем DISKPART
- Набираем в ней слово diskpart и нажимаем Enter (обратите внимание: Enter нужно будет нажимать и далее после каждой команды).
- Вводим словосочетание list disc. Открывается нумерованный список всех установленных накопителей, среди которых находим нашу флешку. Ориентироваться придется по объёму памяти, он указан рядом с каждым диском в списке.
- Вводим команду select disc X, где X — это номер флешки в списке.
- Следующая команда — clean. С её помощью мы очищаем будущий загрузочный диск.
- Теперь набираем create partition primary, чтобы создать на флешке раздел для образа Windows 10.
- Форматируем раздел, набрав format fs=fat32. Для быстрого форматирования добавляем в конце слово quick.
- Для подготовки флешки к загрузке набираем active.
- Команда assign присвоит разделу определённое имя.
- Команда exit завершит операцию. Флешка подготовлена, осталось перебросить на неё образ операционной системы Windows.
С помощью UltraISO

Идеальное решение для создания загрузочного диска
Пример удобной сторонней программы. Она не бесплатна, но для однократной записи можно воспользоваться пробной версией. Создать загрузочный диск в UltraISO очень легко:
- Открываем программу и переходим в раздел «Файл». Кликаем «Открыть» и выбираем заранее подготовленный образ системы.
- Переходим в «Самозагрузку», где выбираем функцию «Записать образ жёст. диска».
- Выбираем будущую загрузочную флешку в строке «Disc drive», а также метод записи (рекомендуется «USB-HDD+»). Запускаем процесс кнопкой «Записать».
Как подготовить компьютер к установке Windows 10 с флешки
Прежде чем инсталлировать систему Виндовс, компьютер следует подготовить, то есть настроить: выбрать съёмный носитель в качестве загрузочного, сохранить пользовательские файлы, если они есть, установить очерёдность загрузки и так далее.
Настройка BIOS

Нужно выбрать приоритет устройств
Если компьютер управляется BIOS, подготовить его можно двумя способами. Так или иначе, первым делом следует вставить загрузочную флешку в USB-порт компьютера. Далее последовательность действий следующая:
- Включаем или перезагружаем компьютер, а при появлении стартового экрана нажимаем F12 и держим до тех пор, пока не появится меню выбора загрузочного накопителя (boot menu). Примечание: в зависимости от модели компьютера (материнской платы) клавиша открытия может быть иной, но она всегда указывается на загрузочном экране внизу.
- В открывшемся окне выбираем USB-накопитель и Enter. Начнется загрузка компьютера с флешки.
Альтернативный вариант (для «биоса» типа AWARD):
- Перезагружаем (включаем) компьютер и при появлении стартового экрана нажимаем F1 или Del. Открывается меню BIOS.
- Переходим в раздел Advanced BIOS Features. Выбираем первый загрузочный диск (строка First Boot Device) и указываем в качестве него любое доступное устройство с приставкой USB (например, USB-HDD).

Сейчас основным загрузочным устройством указан жесткий диск
- Нажимаем Esc и, оказавшись в главном меню, выбираем опцию SaveExit Setup. Все, компьютер готов.
Настройка UEFI
Если вместо BIOS на компьютере установлен UEFI, настройка будет несколько иной, поскольку интерфейсы различаются как набором функций, так и оформлением. Чтобы загрузить ПК с флешки, при ее форматировании необходимо выбрать систему FAT32. Последовательность действий:
- Запускаем компьютер и при появлении загрузочного экрана нажимаем клавишу для входа в интерфейс. Как и в случае с BIOS, она будет разной в зависимости от модели материнской платы.
- Выбираем язык интерфейса (вверху, в правом углу экрана можно вызвать выпадающий список).
- Скорее всего, окажется, что по умолчанию flash-накопитель с UEFI несовместим. Проблема заключается в защитной функции Secure Boot, которую следует выключить. Для этого активируем совместимость с «биосом» (Launch CSM, затем Legasy BIOS). После этого станет доступно меню Secure Boot, где функцию можно будет отключить.
Launch CSM
- Нажимаем F8 и из списка устройств выбираем флешку. Сохраняем настройки и выходим. Компьютер загрузится без перезапуска.
Процесс установки Windows 10 с флешки
Когда мы загрузимся с флешки, автоматически откроется программа-установщик. Она будет помогать нам на всех этапах установки. Наши действия:
- Задаём региональные параметры: язык, раскладку клавиатуры, формат отображения даты и точного времени. «Далее».

Выбираем язык
- С помощью инсталлятора можно как установить Windows 10, так и восстановить её после сбоя, поэтому на следующем экране нам предлагают выбрать дальнейший путь. Так как нас интересует инсталляция, нажимаем «Установить».
- Переходим на страницу активации Windows 10, где необходимо ввести код продукта. Если код вшит в интерфейс UEFI, программа подставит его автоматически. Вводить ничего не нужно и в том случае, если мы устанавливаем копию Windows 10 повторно. Тогда следует пропустить этот шаг, и система активируется сама после установки, при подключении к интернету.

Вводим ключ продукта
- Если мы пропускаем ввод кода активации, установщик предложит выбрать версию Windows. Выбираем разрядность и редакцию операционной системы, которые нас интересуют. «Далее».
- Принимаем условия лицензионного соглашения и в следующем окне выбираем тип установки Windows. Предлагается два варианта. Первый — обновление уже установленной системы с сохранением имеющихся программ, второй — форматирование (полная очистка) системного раздела диска и полноценная установка системы Windows. Желательно выбирать именно полную переустановку: она займёт больше времени, но система будет работать более стабильно, без ошибок. Чтобы выбрать полноценную инсталляцию, нажимаем кнопку «Выборочная».
Выбор системного раздела
Лучше всего устанавливать Windows 10 на новый или полностью очищенный локальный диск. Однако на практике это возможно далеко не всегда. Если мы предпочли полноценную установку, инсталлятор предложит нам выбрать раздел для размещения системных файлов.
В появившемся окне мы увидим больше разделов, чем видели в проводнике до начала установки. Например, у лэптопа всегда есть скрытый раздел, зарезервированный для системы аварийного восстановления. Его трогать не стоит. Также могут отобразиться системные разделы, сохранившиеся от предшествующих версий Windows. Их можно удалить. Если мы предварительно сохранили ценные пользовательские файлы в отдельный раздел, важно не стереть по ошибке и его.

Форматируем все разделы
Обычно система устанавливается в основной раздел, который соответствует диску C. Поскольку буквенных обозначений в списке установщика не будет, диск C нам придётся выявить, ориентируясь на размер, который указан для каждого раздела. Определив его, выбираем опцию «Форматировать» прямо под списком, чтобы подготовить сектор к установке.
Завершение установки Windows
Разобравшись с разделами, нажимаем «Далее», и программа начинает распаковку сжатых файлов. Длительность этого этапа зависит от технических характеристик загрузочной флешки и локального диска. Даже если процесс растянется на час и более, пугаться не стоит. Дело пойдёт гораздо быстрее, если система устанавливается на SSD. В процессе установки Windows компьютер будет время от времени перезагружаться, а после этого появится окно приветствия и создания учетной записи Microsoft. Также будет интересно: установка и настройка Windows 10 на SSD.
Как настроить Windows 10 после установки с флешки
По окончании установки с флешки основные настройки Windows 10 производит автоматически. Система сама предложит пользователю выбрать домашний регион, раскладку клавиатуры, политику конфиденциальности. Однако программа автоматической настройки всегда действует по одному алгоритму и не учитывает индивидуальных потребностей пользователя. Поэтому после установки потребуются некоторые самостоятельные действия. Смотрите также: настройка Windows 10 после установки.
Отключаем автоматическое обновление Windows Store
В онлайн-магазине Windows Store продаются разнообразные приложения для ОС. Некоторые программы распространяются через этот магазин бесплатно, и все они автоматически обновляются. Однако некоторые обновления, равно как и процесс их поиска, требуют немало ресурсов компьютера и замедляют систему, поэтому автообновление желательно отключить.
Для этого через поисковую строку в панели задач находим Microsoft Store, открываем его, нажимаем кнопку многоточия в правом верхнем углу и выбираем «Настройки». В графе «Обновлять приложения автоматически» ставим тумблер в положение «Выкл.» и перезагружаем компьютер.

Отключаем обновления
Останавливаем лишние службы
Фоновые процессы Windows 10 — посредники между устройствами и ОС — называются также службами. Некоторые из них по умолчанию работают даже тогда, когда устройство, для которого они предназначены, к компьютеру не подключено.
Например, факса у большинства из нас нет, а Bluetooth-модуль, если на компьютере и установлен, то используется редко. Естественно, ненужные службы замедляют систему наравне с прочими.
- Чтобы отключить их, переходим в поиск, а оттуда — в раздел «Средства администрирования Windows», где выбираем пункт «Службы».
- Открывается список.
- В нём выбираем службу, которую хотим отключить, щелкаем по ней два раза и в графе «Тип запуска» выбираем вариант «Отключена», затем ОК.
Повторяем те же действия для каждой ненужной службы и перезагружаем компьютер.

Отключаем то, чем не пользуемся. По умолчанию Факс и так должен быть отключен
Проверяем и инсталлируем драйверы
Необходимые драйверы устройств системы Windows устанавливает самостоятельно. В любой момент мы можем обновить отдельные драйверы вручную.
- Чтобы сделать это, нажимаем Win+X, заходим в «Диспетчер устройств», находим интересующее нас оборудование, ПКМ и затем — «Обновить драйвер».
- Далее «Автоматический поиск обновлений драйверов» и ждём завершения процесса.

Один из первых драйверов, который нужно обновить
Проблема в том, что драйверы для сторонних устройств компания Microsoft предоставляет в урезанном виде. Например, если мы подсоединили беспроводную мышь, то работать она будет. Но если мы, например, захотим проверить уровень заряда аккумулятора или настроить кнопки, то нам понадобится панель управления, которую Windows вместе с драйвером не предоставит. Поэтому, если пользователю важен дополнительный функционал, целесообразно скачивать драйвер устройства самостоятельно с сайта производителя.
Отключаем автоматическое обновление Windows 10 (опционально)
Функция автоматического обновления полезна, и отказываться от неё производитель не рекомендует. Однако часто процесс скачивания и установки обновлений занимает много времени и сильно нагружает систему, что неудобно для пользователя, особенно если компьютер слабый. Поэтому некоторые предпочитают запускать обновление самостоятельно, в удобное для себя время.
- Чтобы отключить функцию, снова переходим в «Службы» и дважды щелкаем по строке «Центр обновления Windows».
- В графе «Тип запуска» выбираем «Отключена» и OK.

Отключаем Центр обновления (хотя без особой нужды можно этого и не делать)
Отключаем программы слежения (телеметрию)
Пользователи операционной системы Windows 10 часто жалуются на то, что система передает в Microsoft огромное количество сведений учетной записи для анализа. Естественно, речь не идет о номерах банковских карт и личных паролях, но постоянный сбор даже служебных сведений некоторым не нравится. К тому же процесс забирает часть ресурсов и замедляет систему, поэтому при желании эту функцию тоже можно отключить.
- Открываем «Параметры» (значок шестеренки в меню Пуск), находим апплет «Конфиденциальность» и в разделе «Общие» отключаем все доступные функции.
- В разделе «Речь, рукописный ввод и ввод текста» нажимаем «Отключить речевые службы и предложения по вводу».
- Далее переходим в раздел «Диагностика и отзывы» и отключаем все функции там.
- Наконец, убираем галочки в разделе «Журнал действий» и перезагружаемся.

Отключаем все

Пункты для отключения
Отключаем визуальные эффекты
Анимации, тени и прочие зрительные эффекты в Windows радуют глаз, однако требуют немало оперативной памяти и снижают общую производительность, поэтому от большинства эффектов имеет смысл отказаться.
- Для этого через поисковую строку находим раздел «Настройка представления», открываем вкладку «Визуальные эффекты» и выбираем вариант «Обеспечить наилучшее быстродействие».
- ОК.
- При желании отдельные функции можно оставить. Для этого выбираем вариант «Особые эффекты» и в списке отмечаем галочками те опции, от которых не хотим отказываться.

Настраиваем визуальные элементы
Отключаем фоновые приложения
Подобно службам, некоторые стандартные приложения в Windows 10 действуют в фоновом режиме. Пусть они и не отнимают много ресурсов, их всё же лучше деактивировать. Для этого в «Параметрах» выбираем раздел «Конфиденциальность» и далее — пункт «Фоновые приложения», где отключаем опцию «Разрешить приложениям работать в фоновом режиме».

Отключаем фоновые приложения, которые нам не нужны
На этом процесс установки и настройки системы Windows 10 можно назвать завершенным.
Post Views: 10 735

Данный вариант создания загрузочных флешек Windows опробован мной уже не раз и работает безотказно. Сегодня хочу показать как без помощи сторонних программ сделать установочный накопитель с любой версией Windows (в том числе и Windows Server) для установки операционной системы на компьютерах с BIOS и UEFI. Разница между ними есть, но об этом почему-то не пишут.
Тем, кто не желает заморачиваться, предлагаю почитать как сделать загрузочную флешку с Windows 10 в автоматическом режиме с помощью фирменной утилиты Media Creation Tool. Впрочем, описанный ниже вариант будет более универсальным.
Итак, нам понадобится оригинальный образ диска Windows. Образ можно скачать как с официального сайта Microsoft, так и с торрентов, но в последнем случае нужно быть предельно внимательным (крайне не рекомендую использовать для установки Windows различные сборки).
- Дважды кликаем по файлу образу ISO, чтобы смонтировать его и запоминаем букву диска (пусть это будет диск E:)
- Теперь вставляем USB-накопитель (флешку или внешний диск объемом не менее 8 Гб) и запускаем командную строку от имени Администратора
- Запускаем утилиту diskpart и подготавливаем файловую систему флешки для копирования файлов дистрибутива Windows:
(!)ВАЖНОЕ ЗАМЕЧАНИЕ: все данные с USB-накопителя будут удалены без дополнительных предупреждений, поэтому убедитесь, что вы выбрали правильный диск. Настоятельно рекомендую отключить другие внешние накопители (если они подключены), чтобы ограничить количество ошибок.

Собственно, весь процесс подготовки флешки показан на скриншоте. Давайте поясню что тут делалось.
Первым делом, командой list disk смотрим список дисков, подключенных к компьютеру:
DISKPART> list disk Диск ### Состояние Размер Свободно Дин GPT -------- ------------- ------- ------- --- --- Диск 0 В сети 238 Gбайт 1024 Kбайт * Диск 1 В сети 14 Gбайт 0 байт
Командой select disk 1 выбираем нашу флешку (в моем случае это диск 1):
DISKPART> select disk 1
Стираем содержимое диска командой clean:
DISKPART> clean DiskPart: очистка диска выполнена успешно.
Теперь создаем на диске (флешке) первичный раздел:
DISKPART> create partition primary DiskPart: указанный раздел успешно создан.
и делаем его активным командой active (для Windows 10/11 и Windows Server 2019/2022 это необязательный шаг) :
DISKPART> active DiskPart: раздел помечен как активный.
Пришло время отформатировать нашу флешку и тут есть одна особенность. Если ваш компьютер использует BIOS, тип файловой системы лучше выбирать ntfs (fs=ntfs), для UEFI выбираем fat32 (fs=fat32), так как UEFI работает только с этой файловой системой. Для примера отформатируем установочную флешку под Windows Server 2016:
DISKPART> format fs=fat32 quick label="WS2016" Завершено (в процентах): 100 Программа DiskPart успешно отформатировала том. DISKPART> exit
Параметром label=»WS2016″ просто указываем отображаемое имя флешки (если нужно, но не более 11 символов).
Осталось только скопировать все содержимое из смонтированного ранее образа диска Windows (диск E:) на флешку (диск F:):
xcopy E:\*.* F:\ /e /h /f
ПРИМЕЧАНИЕ: размер файла install.wim может превышать 4Gb, поэтому копирование файлов на раздел, отформатированный в системе fat32 прервется и выполнение команды xcopy завершится ошибкой.
Вопреки расхожему мнению, данная проблема достаточно просто решается разделением файл install.wim с помощью команды dism.
dism /Split-Image /ImageFile:E:\sources\install.wim /SWMFile:F:\sources\install.swm /FileSize:4096
После выполнения данной команды, нам нужно скопировать оставшиеся файлы на флешку. Чтобы не думать, что уже скопировано, а что нет, можно заново запустить xcopy с дополнительным параметром /c (пропуск ошибок) и подтвердив, что мы хотим заменить все файлы:
xcopy E:\*.* F:\ /e /h /f /c
Подписывайтесь на канал
Яндекс.Дзен
и узнавайте первыми о новых материалах, опубликованных на сайте.

