При включении компьютера или ноутбука вы можете столкнуться с ошибкой «Вашему ПК не удалось правильно загрузиться» или «Ваш компьютер необходимо восстановить» с кодом 0xc0000001, иногда — с указанием на файл Windows\System32\winload.efi, чаще — без указания каких-либо проблемных файлов, также возможен текст «Требуемое устройство не подключено или недоступно» или текст на английском языке: «Your PC couldn’t start properly», даже в русскоязычной версии Windows 11/10.
В этой инструкции подробно о том, как исправить ошибку 0xc0000001 при загрузке Windows 10 или 11 в различных ситуациях, чем она может быть вызвана и дополнительная информация, которая может оказаться полезной для решения проблемы.
Причины и способы исправления ошибки 0xc0000001

Среди основных причин ошибки 0xc0000001 — отсутствие необходимых для загрузки системных файлов (или невозможность доступа к ним, например, вследствие повреждения файловой системы на диске) и проблемы с оборудованием, либо его настройками.
Прежде чем приступать к предлагаемым далее методам решения проблемы, обратите внимание на следующие простые способы исправить ошибку, которые часто могут сработать:
- Если проблема появляется при первом включении компьютера или ноутбука после завершения работы, но исчезает при последующем, попробуйте отключить быстрый запуск Windows 10 (аналогично отключается и быстрый запуск Windows 11).
- Если на вашем компьютере несколько жестких дисков или SSD, а ошибка появилась после отключения одного из них, причиной ошибки может быть то, что на отключенном диске также находились необходимые системные файлы (даже если сама Windows 10 расположена на оставшемся диске). Здесь может пригодиться инструкция: Как перенести загрузчик Windows на другой диск.
- Если в БИОС в качестве первого устройства загрузки у вас выбран HDD или SSD, но также присутствует пункт Windows Boot Manager, попробуйте выбрать его вместо физического накопителя.
- В случае появления ошибки после обновления БИОС/UEFI или сброса его настроек, проверьте, не включён ли контроллер VMD в настройках (обычно в разделах System Agent Configuration — VMD Setup Menu, Storage Configuration — VMD Configuration или аналогичных), попробуйте его отключить (установить в Disabled), сохранить настройки и перезагрузить компьютер.
Если предыдущие пункты не подходят к вашей ситуации, приступаем к исправлению ошибки «Вашему ПК не удалось правильно загрузиться» или «Ваш компьютер необходимо восстановить» с кодом 0xc0000001.
Вход в среду восстановления Windows 11/10
Почти для любого из далее описанных методов нам потребуется войти в среду восстановления Windows. Как правило, при ошибке 0xc0000001 не удается использовать нажатие клавиши F8 для открытия параметров загрузки или (если предлагается) F1 для прямого входа в среду восстановления. Поэтому придётся использовать следующий метод:
- Создайте где-то на другом компьютере или ноутбуке загрузочную флешку или диск с Windows 10 (как создать: Загрузочная флешка Windows 10, Загрузочная флешка Windows 11) и загрузитесь с неё.
- Вам будет предложено нажать любую клавишу для загрузки с флешки, а после этого запустится программа установки Windows.
- Наша задача — нажать «Далее» на экране выбора языка, а на следующем экране нажать по пункту «Восстановление системы» внизу слева.
В результате будет загружена среда восстановления, здесь мы можем попробовать:
- Автоматическое восстановление при загрузке.
- Проверку файловой системы HDD или SSD на ошибки.
- Восстановление системных файлов Windows.
- Использовать точки восстановления.
- Попробовать перезаписать загрузчик.
А если ни один из указанных пунктов не сработает, попробовать проверить, помогут ли решить проблему действия с оборудованием компьютера или ноутбука.
Автоматическое восстановление при загрузке
Этот способ редко оказывается работоспособным при рассматриваемой ситуации, но его следует попробовать в первую очередь, так как это не займет много времени, не требует особенных навыков и иногда всё-таки срабатывает:
- В среде восстановления перейдите в «Поиск и устранение неисправностей».
- Нажмите «Восстановление при загрузке» и выберите ОС Windows 10 или Windows 11.
- Дождитесь завершения автоматической диагностики и исправления ошибок.
- Даже если вы увидите сообщение о том, что «Восстановление при загрузке не удалось восстановить компьютер», все равно попробуйте перезагрузить компьютер уже не с флешки, а выбрав Windows Boot Manager (при наличии) или системный диск в качестве первого устройства загрузки в БИОС/UEFI.
Проверка файловой системы системного диска HDD или SSD на ошибки
Иногда причиной ошибки 0xc0000001 являются ошибки файловой системы на диске и я не рекомендую пропускать этот шаг, хотя бы потому, что при таких ошибках следующий способ исправления ошибки также может оказаться безрезультатным:
- В среде восстановления в разделе «Поиск и устранение неисправностей» выберите «Командная строка» для запуска командной строки. Или просто нажмите клавиши Shift+F10 (иногда на ноутбуках — Shift+Fn+F10) прямо в программе установки Windows 11/10, чтобы запустить командную строку.
- Введите по порядку команды (переключение языка ввода будет выполняться сочетанием клавиш Alt+Shift):
diskpart list volume exit
- В результате выполнения второй команды вы увидите список разделов диска, проверьте букву диска, на котором расположена Windows 11 или 10 — иногда в среде восстановления она отличается от стандартной C:, в этом случае в следующей команде используйте актуальную букву раздела диска.
- Введите команду
chkdsk C: /f
для запуска проверки файловой системы системного раздела диска на ошибки.
После проверки, если chkdsk сообщит об исправлении ошибок, попробуйте перезагрузить компьютер в обычном режиме.
Восстановление системных файлов Windows 10
Если причиной ошибки оказалось повреждение системных файлов Windows, например, удаление Windows\System32\winload.efi, с помощью тех же шагов, что были описаны выше, перейдите в командную строку, после чего используйте команду (с правильной буквой системного диска):
sfc /SCANNOW /OFFBOOTDIR=C:\ /OFFWINDIR=C:\Windows
Внимательно вводите все пробелы (например, перед offwindir) и учитывайте, что после начала сканирования системы у вас может появиться ощущение что процесс завис. Это не так — наберитесь терпения и дождитесь завершения операции.

Если в результате вы увидите сообщение о том, что программа защиты ресурсов Windows обнаружила поврежденные файлы и успешно их восстановила — пробуем загрузить компьютер или ноутбук в обычном режиме, уже не с флешки — возможно, запуск пройдёт успешно.
В случае, когда предыдущие подходы не помогают, попробуйте:
- Использовать точки восстановления системы при их наличии. В среде восстановления — Поиск и устранение неисправностей — Восстановление системы. Есть и другие методы воспользоваться точками восстановления.
- Вручную восстановить загрузчик Windows 10 или Windows 11.
Возможные аппаратные причины ошибки 0xc0000001 при загрузке компьютера или ноутбука
Среди возможных причин проблем с загрузкой с кодом ошибки 0xc0000001 могут быть и аппаратные проблемы. Среди распространенных вариантов:
- Проблемы с оперативной памятью. Можно попробовать отключить любой разгон памяти (если включался), а также оставить только один модуль RAM и проверить, исчезнет ли ошибка. Если нет — попробовать поставить вместо него другой и повторить проверку.
- Проблемы со шлейфами подключения дисков: можно попробовать поменять кабели SATA, убедиться что они плотно подключены как со стороны накопителя, так и со стороны материнской платы.
- Проблемы с питанием, а точнее его недостатком. Учитывайте, что выходящий из строя блок питания может продолжать работать, но быть не в состоянии обеспечить необходимую мощность. При наличии возможности можно попробовать отключить необязательные потребители (например, дискретную видеокарту, оставив только интегрированное видео).
- По некоторым отзывам иногда причиной оказываются Ethernet и Wi-Fi адаптеры и срабатывает их физическое отключение или отключение в БИОС (при наличии там соответствующих опций).
Если один из способов помог вам исправить ошибку 0xc0000001, поделитесь в комментариях, какой именно: такая статистика может быть полезной для других пользователей.
Содержание статьи:
- Что делать с ошибкой 0xc000000e
- ШАГ 1
- ШАГ 2
- ШАГ 3
- ШАГ 4: универсальный вариант восстановления загрузчика
- Вопросы и ответы: 30
Доброго времени!
Нередко при работе с разделом диска, на котором установлена ОС Windows (перенос/миграция ОС, подключение доп. диска и пр.) — при включении ПК появляется синее окно «Recovery…» и код ошибки 0xc000000e (пример на скрине ниже в статье 👇). Разумеется, дальше Windows не загружается и ждет от вас какого-нибудь решения…
Как правило, такое «поведение» Windows связано не с повреждением каких-то значимых файлов ОС, а с тем, что том был привязан к определенной букве, и когда система была перемещена на др. диск (скажем так для примера) — эта «связь» нарушается и на старте получаем ошибку…
Не так давно, как раз разбирался с этим «добром», попутно сделав несколько фото. Думаю, эта небольшая заметка сможет помочь тем, кто столкнулся с нечто подобным… 👌
*
Что делать с ошибкой 0xc000000e
ШАГ 1
Итак…
Для начала отключите от ПК (ноутбука) все подключенные к нему накопители (флешки, внешние жесткие диски, и пр.). Попробуйте перезагрузить устройство. Снова ошибка?
После обратите внимание на нижнюю часть окна — как правило там есть пункт, позволяющий нажать на кнопку ESC и попасть в BIOS (UEFI). Это нам и нужно…
👉 В помощь!
Как войти в BIOS (UEFI) на ПК и ноутбуках — инструкция для неискушенных пользователей

Пример ошибки, переход в настройки BIOS (0xc000000e, Winload.efi, Recovery: Your PC/Device needs to be repaired)

Ваш компьютер или устройство необходимо восстановить // Пример ошибки на русском (0xc0000225, Winload.efi)
В BIOS нам нужно попробовать включить режим Legacy Boot или CSM (и выключить Fats Boot — режим быстрой загрузки). В зависимости от версии BIOS/UEFI меню настроек может сильно отличаться, в качестве примера — я добавил пару фото (👇). Обычно эти опции в разделе «Boot».
Кстати, проверьте также строку «Boot option» — что за загрузчик (диск) там указан на первом месте (вдруг там стоит «Disabled») . Часто причина именно в этом…
После нужно сохранить настройки и попробовать перезагрузить устройство.

Проверка настроек UEFI | Ноутбук Asus | Кликабельно

Раздел BOOT — отключаем Secure Boot | Ноутбук от Dell

Включен — выключен Secure Boot
👉 Кстати, еще один важный момент!
В ряде случаев «проблемную» Windows можно загрузить, использовав 👉BOOT-меню и выбрав в нем вручную эту ОС (в моем случае это «OS Boot Manager (UEFI) — Windows Boot Manager (SPCC M.2 PCIe SSD))».

BOOT Меню
*
ШАГ 2
Если корректировка настроек BIOS не увенчалась успехом — далее для работы нам понадобиться установочная флешка с Windows. Такую флешку обязательно нужно иметь в своем арсенале! (про запас 👌)
👉 В помощь!
1) Создание загрузочной USB-флешки Windows 10 — несколько способов
2) Создание установочной флешки с Windows 11 — см. инструкцию
*
С этой установочной флешки 👉 необходимо загрузиться и дойти до окна, в котором предлагается начать установку Windows — в нижней части окна (👇) нажать на «Восстановление системы».

Загрузка с установочной флешки — восстановление системы
Далее перейти в меню поиска и устранения неисправностей.

Поиск и устранение неисправностей
В нем есть две ключевых вкладки:
- восстановление при загрузке: рекомендую ее задействовать в первую очередь. В ряде случаев ОС автоматически восстанавливает себя сама;
- восстановление системы: если первое не помогло, попробуйте проверить, вдруг у вас в загашнике есть контрольная точка (бэкап), которая и поможет решить проблему…

Дополнительные параметры
*
ШАГ 3
Актуально для EFI GPT!
Если ОС по-прежнему не загружается — стоит попробовать вручную привязать ОС Windows к нужному тому. Делается это не так уж и сложно…
Сначала необходимо загрузиться с установочной флешки (как в ШАГЕ 2 👆) и в меню доп. параметров запустить командную строку.
В ней нужно последовательно ввести ряд команд — я их пометил зеленым цветом (после каждой нажимать Enter 👇):
- DISKPART (запускаем утилиту для работы с дисками);
- LIST VOLUME (даем команду утилите показать все диски в системе);
- SELECT VOLUME=2 (Выбор тома для работы. Здесь нужно указать номер тома «ESP» – можете сориентироваться по его размеру в 99/100 МБ. В моем случае — это том 2);
- ASSIGN LETTER=Z (присваиваем этому тому букву «Z»);
- EXIT (выходим из утилиты DISKPART).

Командная строка — diskpart
После нужно ввести (очень внимательно) следующую команду (и нажать Enter 😉):
bcdboot D:\windows /s Z: /f UEFI
Примечание: вместо «D» нужно указать тот том, на котором у вас установлена Windows (далеко не всегда это диск «C»). Вместо «Z» — букву тома ESP (мы его задали при использовании DISKPART, чуть выше 👆).

Привязка целевого раздела Windows
Если все прошло успешно — вы должны увидеть сообщение о том, что «Файлы загрузки успешно созданы». Теперь можно перезагрузить ПК и проверять работу (обычно, такая ручная «привязка» срабатывает в большинстве случаев…).
*
Если при попытке восстановления (запуска командной строки) — появилось требование ввести КЛЮЧ
См. фото ниже. 👇
Похожее окно может появиться в том случае, если ваш диск был зашифрован (прим.: BitLocker сегодня может активироваться на современных устройствах под Windows 10/11 автоматически!).
В этом случае для вас восстановление ОС чуть усложняется. Сначала вам необходимо будет узнать свой ключ и ввести его в соответствующую строку. О том, как его узнать — 👉 см. эту заметку!

Ключ восстановления — ввести или загрузить
Если вы решите не вводить ключ расшифрования и пропустите этот шаг — диск будет недоступен для работы (файловая система отобразиться как «Unkno» 👇).

Если ключ восстановления загружен не был… (файловая система — Unkno)
*
Если в меню загрузки будет появляться 2 ОС
Ах да… чуть не забыл…
После операции восстановления (успешной!) у вас на этапе загрузки может начать появляться окно с предложением выбрать какую ОС Windows загружать — как будто их стало 2-3 (👇 выбирайте первую).

Выбор ОС Windows 10 при загрузке
А чтобы это окно вас не донимало — после загрузки Windows зайдите в проводник и откройте свойства «Моего компьютера», и перейдите в доп. параметры (👇).
Альтернативный вариант: нажать Win+R и использовать команду sysdm.cpl

Доп. параметры системы
Далее откройте параметры загрузки и восстановления и измените время отображения списка ОС (лучше всего установить время в 1 сек. В этом случае и меню будет пропадать быстро, и, если что не так — вы всегда сможете до него добраться 👌).

Отображать список ОС 1 сек.!
*
ШАГ 4: универсальный вариант восстановления загрузчика
Этот способ актуален даже в том случае, если у вас слетел системный EFI раздел (и компьютер при включении сообщает, что он вообще не нашел ни одного загрузочного устройства, см. пример ниже 👇)!
Правда для работы нам понадобиться LiveCD-диск (ссылка на нужный).

The system cannot find any bootable devices — система не может найти на одного загрузочного устройства
Загрузившись с LiveCD — для начала необходимо запустить утилиту MiniTool Partition Wizard и посмотреть, что там с разделами…

Запускаем программу MiniTool Partition Wizard
Обратите внимание на тот диск, на котором у вас установлена Windows. Обычно в его начале должен идти раздел на 100÷512 МБ в FAT32/NTFS (см. скриншот ниже: в моем случае раздел «слетел» и отображается как «Незанятый»).

Находим системный раздел EFI
Если у вас тоже файловая система отображается как «Незанятая» — необходимо будет кликнуть по этой области ПКМ и создать раздел:
- если тип GPT — выбираем файловую систему FAT32;
- если тип MBR — выбираем файловую систему NTFS и делаем раздел активным!

Создать раздел (если GPT — FAT32, если MBR — NTFS, активный)
Для выполнения введенных настроек — не забудьте нажать на «Применить».

Применить изменения
Далее необходимо запустить другую утилиту — Dism++.

Запускаем Dism++
Она автоматически найдет все ОС Windows, установленные на дисках. Нам же будет необходимо выбрать нужную ОС и нажать по меню «Восстановление / восстановление загрузки». 👇

Восстановление загрузки (Dism++)
Затем потребуется указать вручную загрузочный раздел, нажав по кнопке «Больше».

Больше (Dism++)
В моем случае он идет первым (чуть ранее мы его создали в MiniTool Partition Wizard).

Выбираем наш подготовленный раздел
Если увидите окно с сообщением об успешном восстановлении загрузки — задача выполнена! 👌

Восстановление загрузки успешно восстановлено!
После выкл. и вкл. устройства — Windows начала загружаться в штатном режиме без каких-либо ошибок.

Ноутбук загрузился!
*
Если вы решили вопрос как-то иначе — чиркните в комментариях хоть пару слов (заранее благодарю!).
Удачи!
👋
Первая публикация: 29.07.2020
Корректировка: 20.08.2021
Applies ToWindows 7 Service Pack 1 Windows 7 Enterprise Windows 7 Home Basic Windows 7 Home Premium Windows 7 Professional Windows 7 Starter Windows 7 Ultimate Windows Server 2008 R2 Service Pack 1 Windows Server 2008 R2 Datacenter Windows Server 2008 R2 Enterprise Windows Server 2008 R2 for Itanium-Based Systems Windows Server 2008 R2 Foundation Windows Server 2008 R2 Standard Windows Server 2008 R2 Web Edition
Симптомы
Периодически сбоит сервер, на котором выполняется Windows 7 с пакетом обновления 1 (SP1) или Windows Server 2008 R2 с пакетом обновления 1. Кроме того, появляется сообщение об ошибке, напоминающее следующее:
STOP: 0x0000001E (параметр 1, параметр 2, 3 параметра, параметр 4)
Примечания
-
STOP-ошибка описывает проблему KMODE_EXCEPTION_NOT_HANDLED.
-
Параметры в этом сообщении о STOP-ошибке зависят от конфигурации компьютера.
-
Не все ошибки «STOP: 0x0000001E» вызываются этой проблемой.
Причина
Эта проблема возникает из-за проблемы утечки памяти в файловой системе NTFS. В частности когда приложение открывает файл, имеющий oplock его для изменения в транзакции, NTFS будет снять блокировку и произойдет утечка памяти невыгружаемого пула. Это вызывает избыточное использование памяти и ошибки ее выделения.
Решение
Сведения об исправлении
Существует исправление от корпорации Майкрософт. Однако данное исправление предназначено для устранения только проблемы, описанной в этой статье. Применяйте это исправление только в тех случаях, когда наблюдается проблема, описанная в данной статье. Это исправление может проходить дополнительное тестирование. Таким образом если вы не подвержены серьезно этой проблеме, рекомендуется дождаться следующего пакета обновления, содержащего это исправление.
Если исправление доступно для скачивания, имеется раздел «Пакет исправлений доступен для скачивания» в верхней части этой статьи базы знаний. Если этот раздел не отображается, обратитесь в службу поддержки для получения исправления.
Примечание. Если наблюдаются другие проблемы или необходимо устранить неполадки, вам может понадобиться создать отдельный запрос на обслуживание. Стандартная оплата за поддержку будет взиматься только за дополнительные вопросы и проблемы, которые не соответствуют требованиям конкретного исправления. Для получения полного списка телефонов поддержки и обслуживания клиентов корпорации Майкрософт, или для создания отдельного запроса на обслуживание, посетите следующий веб-сайт Майкрософт:
Примечание. В форме «Пакет исправлений доступен для скачивания» отображаются языки, для которых доступно исправление. Если нужный язык не отображается, значит исправление для данного языка отсутствует.
Предварительные условия
Для установки этого исправления необходимо наличие Windows 7 с пакетом обновления 1 или Windows Server 2008 R2 с пакетом обновления 1.
Для получения дополнительных сведений о получении пакета обновления для Windows 7 или Windows Server 2008 R2 см. следующую статью базы знаний Майкрософт:
сведения о Пакет обновления 1 для Windows 7 и Windows Server 2008 R2
Сведения о реестре
Для установки этого исправления нет необходимости вносить изменения в реестр.
Необходимость перезагрузки
После установки исправления компьютер необходимо перезагрузить.
Сведения о замене исправлений
Это исправление не заменяет ранее выпущенные исправления.
Сведения о файлах
Глобальная версия этого исправления устанавливает файлы с атрибутами, указанными в приведенных ниже таблицах. Дата и время для файлов указаны в формате UTC. Дата и время для файлов на локальном компьютере отображаются в местном времени с вашим текущим смещением летнего времени (DST). Кроме того, при выполнении определенных операций с файлами, даты и время могут изменяться.
Примечания к сведениям о файлах Windows 7 и Windows Server 2008 R2
Важно. Исправления для Windows Server 2008 R2 и Windows 7 включены в одни и те же пакеты. Однако исправления на странице запроса исправлений перечислены под обеими операционными системами. Чтобы запросить пакет исправления, который применяется к одной или обеим ОС, установите исправление, описанное в разделе «Windows 7/Windows Server 2008 R2» страницы. Всегда смотрите раздел «Информация в данной статье относится к следующим продуктам» статьи для определения фактических операционных систем, к которым применяется каждое исправление.
-
Файлы, относящиеся к определенному продукту, этапу разработки (RTM, SPn) и направлению поддержки (LDR, GDR), можно определить по номерам версий, как показано в следующей таблице.
-
Файлы MANIFEST (.manifest) и MUM (.mum), устанавливаемые для каждой среды, указаны отдельно в разделе «Сведения о дополнительных файлах для Windows 7 и Windows Server 2008 R2». MUM и файлы Manifest ,а также связанные файлы каталога безопасности (.cat), очень важны для поддержания состояния обновляемого компонента. Файлы каталога безопасности, для которых не перечислены атрибуты, подписаны цифровой подписью корпорации Майкрософт.
Нужна дополнительная помощь?
Нужны дополнительные параметры?
Изучите преимущества подписки, просмотрите учебные курсы, узнайте, как защитить свое устройство и т. д.
Several Windows users are reaching us with questions after getting frequent BSOD (Blue Screen Of Death) with the 0x0000001e Error Code. This particular error code can be translated to KMODE_EXCEPTION_NOT_HANDLED. It essentially means that the Windows kernel detected an illegal or unknown processor instruction. This can be caused by invalid memory access or by access violation similar to those that are responsible for generating Stop 0xA errors.

While some affected users are reporting that the issue occurs once or twice per day, other users are complaining that they see this critical error every 10 minutes or so. The issue is not exclusive to a certain Windows version, but the frequency is much higher on Windows 7.
What is causing the BSOD Error Code 0x0000001e?
We investigated this particular issue by looking at various user reports and the repair strategies that are commonly being used to fix this Blue Screen of Death crash. As it turns out, there are several different culprits that might be responsible for this crash:
- Windows 7 glitch – If you’re encountering this issue consistently on Windows 7 or Windows 10, chances are the issue is being caused by a glitch introduced with a security update. If this scenario is applicable, you should be able to resolve the issue by installing the appropriate hotfix (Windows 7) or by installing every pending update until the hotfix installs automatically (Windows 10).
- Insufficient PSU power – Based on several user reports, this particular issue can also occur if your Power Supply Unit is not powerful enough to provide enough power for the internals and for the connected peripherals. You can test this theory by disconnecting all non-essential peripherals. If the issue is indeed caused by the PSU, you should be able to resolve the problem by upgrading to a better PSU or by using a self-powered USB hub to take the load off the PSU.
- Bad RAM Memory – A bad RAM memory can also be responsible for this particular type of BSOD. You can test if this scenario is applicable to your situation by running the Windows Memory Diagnostic tool. If the results show that the RAM memory is bad, the only way to fix the issue is to invest in a healthy equivalent.
- Underlying system file corruption – System file corruption is one of the most common causes known to facilitate the apparition of this issue. In most cases, the problem appears due to corruption inside the Boot Configuration files. If this scenario is applicable, you should be able to resolve the issue by running DISM or SFC scans, or (in exceptional scenarios) to perform a repair install.
Method 1: Installing the hotfix for the 0x0000001E error
If you’re experiencing intermittent crashes with the 0x0000001E error on a Windows 7, Windows 8.1 or Windows 10 computer, chances are the issue is being caused by a system memory leak problem that Microsoft has already patched.
If this scenario is applicable, this issue occurs when an application opens a file that has an oplock on it for modification. Whenever this occurs, NTFS will break the oplock, which in turn will leak nonpaged pool memory. This will end up causing excessive memory usage and other memory allocation features that will trigger the 0x0000001E error.
Fortunately, if this is the case with your scenario, you can resolve it easily by installing the appropriate hotfix for this issue.
Note: If you’re in Windows 7, you can install it manually from this link (here)
The most efficient way of ensuring that the appropriate hotfix gets installed is to install every pending Windows update until you bring your operating system build to the latest. Here’s a quick guide on how to do this:
- Press Windows key + R to open up a Run dialog box. Next, type “wuapp” and press Enter to open up the Windows Update screen.
Running dialog: wuapp Note: If you are on Windows 10, use ‘ms-settings:windowsupdate‘ instead.
- Once you’re inside the Windows Update screen, click on Check for Updates to initiate an update scan. If new updates are available, follow the on-screen prompts to install every pending update.
Installing every pending Windows update Note: If you’re prompted to restart your PC before every update is installed do so, but make sure to return to the same screen and continue updated until every pending update is installed.
- Once every pending update is installed, see if the BSOD with the 0x0000001e crashes are still occurring.
If you’re still having the same issue, move down to the next method below.
Method 2: Disconnect non-essential peripherals (if applicable)
As it turns out, an overworked PSU (Power Source Unit) can also be responsible for the 0x0000001e BSOD. If you have a lot of peripherals connected to your computer, it’s a good idea to remove all non-essential one just to see if the issue is still occurring.
Disconnect all non-essential and use your computer normally to see if the BSOD crash is still occurring. If the crashes stop altogether, you’ve successfully determined that you’re dealing with a power issue. In this case, you have two ways of mitigating the problem:
- Upgrade to a more powerful PSU that is capable of supplying enough power to all your connected devices.
- Buy a USB Hub with its own Power Supply to take some load off your PSU.

If this method wasn’t applicable to your particular scenario, move down to the next method below.
Method 3: Running a Memory test
If you’ve come this far without a result, you should take the appropriate tests to ensure that you’re not dealing with a memory problem. As it turns out, faulty RAM can also be responsible for BSODs associated with the 0x0000001e stop code.
Fortunately, Windows includes a tool that you can use to see if you’re dealing with faulty RAM memory. Follow the instructions below to test your RAM with the Windows Memory Diagnostic Tool:
- Press Windows key + R to open up a Run dialog box. Then, type “mdsched” inside the text box and press Ctrl + Shift + Enter to open up the Windows Memory Diagnostic tool with admin access. When prompted by the UAC (User Account Control), click Yes to grant administrative privileges.
Accessing the Memory Diagnostics Tool from a Run box - Once you get to the Windows Memory Diagnostic issue, click on the Restart now and check for problems.
Performing a Windows Memory Diagnostic Check - At the next startup, your computer will boot directly into the Windows Memory Diagnostics Tool. Wait until the process is complete – do not exit the setup until the scan is finished.
Scanning using the Windows Memory Diagnostics tool - If no problems are found, exit the setup and move directly to the next method below.
Note: If the scan reveals a problem with your RAM, the only way to stop the BSOD crashes associated with the 0x0000001e stop code is to invest in another memory altogether.
If this scan didn’t reveal any underlying problems with your RAM, move down to the next method below.
Method 4: Performing SFC & DISM scans
As it turns out, this issue can also be caused by some kind of system file corruption. If some file used during the booting sequence is being affected by corruption, you might experience constant BSOD crashes with the 0x0000001e stop code.
Several affected users have reported that they managed to resolve the issue by running a couple of built-in utilities capable of fixing system file corruption without going for a radical solution like uninstalling the Windows.
SFC (System File Checker) and DISM (Deployment Image Servicing and Management) are two utilities capable of repairing system files, but they do it in different ways. SFC will repair corrupted files by replacing them with locally stored copies, while DISM relies on WU (Windows Update) to download healthy copies in order to replace corrupted files.
However, the two utilities complement each other, so we advise you to do both scans if possible, to ensure that you try to fix every possible corruption instance. Here’s a quick guide on running SFC and DISM scans from an elevated Command Prompt:
- Press Windows key + R to open up a Run dialog box. Then, type “cmd’ inside the text box and press Ctrl + Shift + Enter to open up a Run dialog box.
Running CMD as an administrator Note: When you’re prompted by the UAC (User Account Control), click on Yes to grant administrative privileges to the Command Prompt window.
- Inside the elevated Command Prompt, type the following command and press Enter to initiate an SFC scan:
sfc /scannow
Note: Keep in mind that once this procedure is initiated, wait until the scan is finished without closing the CMD window, otherwise you run the risk of causing even more system corruption
- Once the process is complete, close the elevated Command Prompt and restart your computer to finish the process. At the next startup sequence, follow step 1 again to open another elevated CMD window.
- Once you’re inside the elevated CMD window again, type the following command and press Enter to initiate the DISM scan:
DISM /Online /Cleanup-Image /RestoreHealth
Note: This procedure will require a stable internet connection in order to complete the process. DISM relies on WU (Windows Update) to replace corrupted files with clean instances.
- Once the scan is finished, do a final restart and see if the BSOD with the 0x0000001e Error Code is still occurring.
If you’re still struggling with constant BSOD critical 0x0000001e Error Codes, move down to the final method below.
Method 5: Performing a repair/clean install
If none of the methods above have allowed you to resolve the issue so far, one of your last potential fixes is to refresh every Windows component. If this doesn’t fix the problem, it’s clear that you’re PC is suffering from an underlying hardware issue that wasn’t discovered using the methods above.
The best way to do this is by performing a repair install. This procedure will refresh every Windows component while allowing you to keep all personal data including photos, videos, images, applications, games, etc. If you want to perform a repair install, follow the guide (here).
You can also go for the more severe solution and go for a clean install (here) instead.
/Knowledgebase /0x0000001E (KMODE EXCEPTION NOT HANDLED) – Fix for Windows
Get the fix to the 0x0000001E: KMODE EXCEPTION NOT HANDLED error message affecting Windows Vista, Windows 7, Windows 8, Windows 8.1 and Windows 10.
About the “0x0000001E” error
The following information on this error has been compiled by NeoSmart Technologies, based on the information gathered and reported by our global network of engineers, developers, and technicians or partner organizations.
Description and Symptoms
The error messages, alerts, warnings, and symptoms below are tied to this error.
Symptom 1: 0x0000001E error screen
The error indicates that the system error handler couldn’t catch an exception generated by a kernel mode program. It’s mostly displayed as a Blue Screen Error (BSoD) or a STOP code. When this happens, the computer shuts down abruptly.
The error can be caused by one of the following situations:
- Hardware problems
- Incompatibility with device drivers
- Corrupt system services
- Recently installed software applications that might be incompatible with your Windows versions

A problem has been detect and Windows has been shut down to prevent damage to your computer. If this is the first time you’ve seen this Stop error screen, restart your computer. If this screen appears again, follow these steps: Check to be sure you have adequate disk space. If a driver is identified in the Stop message, disable the driver or check with the manufacturer for driver updates. Try changing video adapters. Check with your hardware vendor for any BIOS updates. Disable BIOS memory options such as caching or shadowing. If you need to use Safe Mode to remove or disable components, restart your computer, press F8 to select Advanced Startup options, and then select Safe Mode. Technical information: *** STOP: 0x0000001E (0x0000001E, 0x0000001E)
Causes of this Error
This error has been known to occur as a result of one or more of the following:
Cause 1: Faulty RAM module
The most common cause of this error is a faulty RAM module that periodically gives read/write errors. If that’s the case, then it is advisable to scan the system memory and replace the faulty RAM module.
Cause 2: Corrupt or outdated device drivers
Sometimes the device drivers may become misconfigured, corrupt or outdated. That may also happen after a Windows update or a Windows downgrade from a newer system to an older one.
Fixing “0x0000001E” on Windows
Fix #1: Test your RAM
If the error is caused by a faulty RAM memory, check your RAM using the Windows Memory Diagnostic Tool.
To do so, follow these steps:
- Click Start
- Type in
Memory Diagnostics Toolin the search box - Right-click on Memory Diagnostics Tool
- Choose Run as Administrator
- Follow the instructions to begin the diagnostic process

Windows memory diagnostics screen
If Windows Memory Diagnostic isn’t returning any results, you can also use Easy Recovery Essentials’ Automated Repair feature that can check your RAM, HDD and CPU in a single process:
- Download Easy Recovery Essentials
- Burn the ISO Image. Follow our instructions on how to burn a bootable ISO image. If you’d like to have a recovery USB instead, follow our instructions on how to make a recovery USB.
- Boot into Easy Recovery Essentials
- Select Automated Repair
- Click Continue and wait for the Automated Repair process to finish. Automated Repair process will report any issues found with your hard disk or RAM memory:
To download Easy Recovery Essentials, click here.
Fix #2: Update or disable drivers
To check if the error is caused by a faulty drive, run an automatic driver update or manually update the drivers to the latest available versions.
To manually update a driver, follow these steps:
- Click Start
- Type in
devmgmt.mscin the search box - Click devmgmt from results list
- Right-click on the driver
- To update the driver, select Update Driver Software.
- To disable the driver, select Disable.
- To uninstall the driver, select Uninstall.
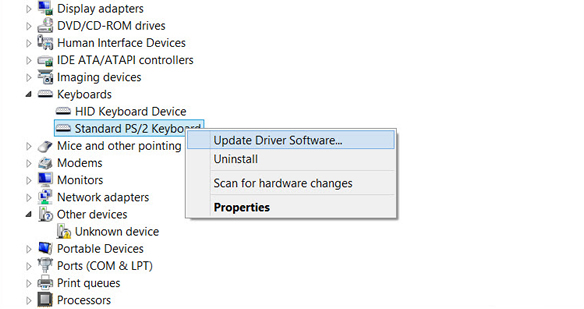
Device Manager screen
To run an automatic driver update, follow these steps:
- Click Start
- Go to Devices and Printers
- Right-click on your computer
- Select Device Installation Settings
- Select Yes, do this automatically
- Click Save Changes
- Follow the necessary steps to continue the process

Device installation screen
Fix #3: Disable antivirus
In some cases software applications like an antivirus software, backup program and remote control software can be the cause of this error.
Try disabling any antivirus software or malware detection software.
Fix #4: Check for new software
If the 0x0000001E error is not caused by a hardware incompatible device driver, you can also check if any new software was recently installed on your computer that might cause the error to appear.
If you did installed new software, try to uninstall it and then restart your computer.
More Information
Support Links
- Easy Recovery Essentials for Windows – our repair and recovery disk.
It’s an easy-to-use and automated diagnostics disk. It’s available for Windows 8, Windows 7 and Windows Vista. It’s also available for Windows XP and Windows Server.
Read more at Windows Recovery Disks.
- The NeoSmart Support Forums, member-to-member technical support and troubleshooting.
- Get a discounted price on replacement setup and installation discs: Windows Vista, Windows 7, Windows 8, Windows 10.
Applicable Systems
This Windows-related knowledgebase article applies to the following operating systems:
- Windows Vista (all editions)
- Windows 7 (all editions)
- Windows 8 (all editions)
- Windows 8.1 (all editions)
- Windows 10 (all editions)
Propose an edit
Related Articles
-
Fatal: INT18: Boot failure fix
-
BootGuard 2TB Data Protection
-
Setup was unable to create a new system partition: Fix for Windows
-
IRQL NOT LESS OR EQUAL – Fix for Windows 10, 11, XP, Vista, 7, 8
-
KERNEL SECURITY CHECK ERROR – Fix for Windows XP, Vista, 7, 8, 8.1, 10
-
0x00000109 – Fix for Windows Vista, 7, 8, 10










