Программистам часто приходится работать в консоли — например, чтобы запустить тестирование проекта, закоммитить новый код на Github или отредактировать документ в vim. Всё это происходит так часто, что все основные действия с файлами становится быстрее и привычнее выполнять в консоли. Рассказываем и показываем основные команды, которые помогут ускорить работу в терминале под OS Windows.
Для начала нужно установить терминал или запустить командную строку, встроенную в Windows — для этого нажмите Win+R и введите cmd. Терминал часто встречается и прямо в редакторах кода, например, в Visual Studio Code.
Чтобы ввести команду в консоль, нужно напечатать её и нажать клавишу Enter.
Содержимое текущей папки — dir
Выводит список файлов и папок в текущей папке.
C:\content-server>dir
Том в устройстве C имеет метку SYSTEM
Серийный номер тома: 2C89-ED9D
Содержимое папки C:\content-server
06.10.2020 00:41 <DIR> .
06.10.2020 00:37 <DIR> .circleci
16.07.2020 16:04 268 .editorconfig
16.07.2020 16:04 10 .eslintignore
16.07.2020 16:04 482 .eslintrc
06.10.2020 00:37 <DIR> .github
16.07.2020 16:04 77 .gitignore
06.10.2020 00:41 <DIR> assets
06.10.2020 00:41 <DIR> gulp
16.07.2020 16:10 379 gulpfile.js
16.07.2020 16:10 296 320 package-lock.json
16.07.2020 16:10 751 package.json
16.07.2020 16:04 509 README.md
Открыть файл
Чтобы открыть файл в текущей папке, введите его полное имя с расширением. Например, blog.txt или setup.exe.
Перейти в другую папку — cd
Команда cd без аргументов выводит название текущей папки.
Перейти в папку внутри текущего каталога:
C:\content-server>cd assets
C:\content-server\assets>
Перейти на одну папку вверх:
C:\content-server\assets>cd ..
C:\content-server>
Перейти в папку на другом диске:
c:\content-server>cd /d d:/
d:\>
Чтобы просто изменить диск, введите c: или d:.
Создать папку — mkdir или md
Создаём пустую папку code внутри папки html:
d:\html>mkdir coded:\html>dir
Содержимое папки d:\html
03.11.2020 19:23 <DIR> .
03.11.2020 19:23 <DIR> ..
03.11.2020 19:25 <DIR> code
0 файлов 0 байт
3 папок 253 389 438 976 байт свободно
Создаём несколько пустых вложенных папок — для этого записываем их через косую черту:
d:\html>mkdir css\js
d:\html>dir
Том в устройстве D имеет метку DATA
Серийный номер тома: 0000-0000
Содержимое папки d:\html
03.11.2020 19:23 <DIR> .
03.11.2020 19:23 <DIR> ..
03.11.2020 19:25 <DIR> code
03.11.2020 19:29 <DIR> css
Создаётся папка css, внутри которой находится папка js. Чтобы проверить это, используем команду tree. Она показывает дерево папок.
Удалить папку — rmdir или rd
Чтобы удалить конкретную папку в текущей, введите команду rmdir:
d:\html\css>rmdir js
При этом удалить можно только пустую папку. Если попытаться удалить папку, в которой что-то есть, увидим ошибку:
d:\html\css>d:\html>rmdir css
Папка не пуста.
Чтобы удалить дерево папок, используйте ключ /s. Тогда командная строка запросит подтверждение перед тем, как удалить всё.
d:\html>rmdir css /s
css, вы уверены [Y(да)/N(нет)]? y
Показать дерево папок — tree
В любом момент мы можем увидеть структуру папок. Для этого используется команда tree.
d:\html>tree
Структура папок тома DATA
Серийный номер тома: 0000-0000
D:.
├───code
└───css
└───js
Если вы хотите посмотреть содержимое всего диска, введите tree в корне нужного диска. Получится красивая анимация, а если файлов много, то ещё и немного медитативная.
Удаление файла — del или erase
Команда для удаления одного или нескольких файлов.
d:\html>del blog.txt
Переименование файла — ren или rename
Последовательно вводим ren, старое и новое имя файла.
d:\html>dir
Содержимое папки d:\html
03.11.2020 19:23 <DIR> .
03.11.2020 19:23 <DIR> ..
03.11.2020 19:59 0 blag.txt
d:\html>ren blag.txt blog.txt
d:\html>dir
Содержимое папки d:\html
03.11.2020 19:23 <DIR> .
03.11.2020 19:23 <DIR> ..
03.11.2020 19:59 0 blog.txt
Команды одной строкой
Очистить консоль — cls.
Информация о системе — systeminfo.
d:\html>systeminfo
Имя узла: DESKTOP-6MHURG5
Название ОС: Майкрософт Windows 10 Pro
Версия ОС: 10.0.20246 Н/Д построение 20246
Изготовитель ОС: Microsoft Corporation
Параметры ОС: Изолированная рабочая станция
Сборка ОС: Multiprocessor Free
Информация о сетевых настройках — ipconfig.
d:\html>ipconfig
Настройка протокола IP для Windows
Адаптер Ethernet Ethernet 2:
Состояние среды. . . . . . . . : Среда передачи недоступна.
DNS-суффикс подключения . . . . . :
Список запущенных процессов — tasklist.
c:\>tasklist
Имя образа PID Имя сессии № сеанса Память
========================= ======== ================ =========== ============
System Idle Process 0 Services 0 8 КБ
System 4 Services 0 2 688 КБ
Secure System 72 Services 0 23 332 КБ
…
Справка по командам — help
Команда help без аргументов выводит список всех возможных команд. help вместе с именем команды выведет справку по этой команде.
d:\html>help tree
Графическое представление структуры папок или пути.
TREE [диск:][путь] [/F] [/A]
/F Вывод имён файлов в каждой папке.
/A Использовать символы ASCII вместо символов национальных алфавитов.
В этой статье приведены не все команды и не все их возможности, но вы всегда можете воспользоваться командой help и узнать о том, что ещё может командная строка.
👉🏻 Больше статей о фронтенде и работе в айти в телеграм-канале.
Подписаться
Материалы по теме
- 10 горячих клавиш VS Code, которые ускорят вашу работу
- Полезные команды для работы с Git
- Полезные команды для работы с Node. js
«Доктайп» — журнал о фронтенде. Читайте, слушайте и учитесь с нами.
ТелеграмПодкастБесплатные учебники
This article lists various commands that you can use to manage files and folders through Command-Line in Windows 11/10. We show you how to create, delete, find, rename, compress, hide, move, copy, and manage a file or folder using Command Prompt in Windows 11/10.

Although a lot of users prefer using a graphical user interface to manage files for a hassle-free experience, some also use the command-line interface to perform file management tasks. In any case, it is always better to know alternative solutions to execute a task.
In this guide, I will be creating a list of useful commands that you can use for file or folder management on your Windows PC. To perform a specific task on files or folders, there is a dedicated command that you need to enter in CMD. Let’s check out these commands!
Here are the commands that you should know to manage files and folders using Command Prompt in Windows 11/10:
1] Create a File or Folder using Command Prompt

To create a folder, type the folder name with the location where you want to create the folder. Here is the command:
mkdir <folder name with path>
For example;
mkdir C:\Users\KOMAL\Documents\TWC
To create a file of a specific size (in bytes), use the below command:
fsutil file createnew file.txt 4000
In place of file.txt, enter the filename with its extension and full path. And, 4000 is the file size in bytes.
Also read: How to open a File or Folder using Command Prompt or PowerShell
2] Delete Files or Folder using Command Prompt
You can remove a folder using the below command:
rmdir <folder name with path>
In order to delete a file, the command is:
del "<filename with path>"

If you want to delete all files from the current folder, enter the command:
del *
To delete files with a specific extension only, say png, use the command:
del *.png
If you want to delete files with a particular string in their filename, e.g., xyz, you can use the below command:
del *xyz*
Related: How to Create Multiple Folders using Command Prompt and PowerShell.
3] Find Files in a Particular Folder using CMD
To find files inside a folder based on different parameters, you first need to navigate to the folder using the command:
cd "<folder name with location>"
Now, you can find files older than n days in a specific folder using the below command:
forfiles /s /m *.* /d -n /c "cmd /c echo @file
Replace -n with the number of days. Like if you want to find files older than 2 days, type -2.

To find files larger than a specific size, use the command:
forfiles /S /M * /C "cmd /c if @fsize GEQ 3741824 echo @path"
In the above command, 3741824 is the file size to search files greater than this size.
Read: Managing Files and Folders in Windows 11 – Tips & Tricks
4] Rename all file extensions present in a folder at once using CMD
You can also batch rename file extensions in CMD. Suppose, you want to rename the file extension of all images to JPG, you can use the below command:
ren *.* *.jpg
5] Get File Creation Time and Date using CMD

To check the creation time and date of a specific file, use the command:
dir /T:C filename
6] Check for a string inside a file using CMD
To find all lines containing a particular string in a file, you can use the command:
findstr string file-name
For example, to display all lines with “twc” in a text file, you need to enter the command:
findstr twc twc.txt

Do remember that the above command is case-sensitive.
To find sentences with any specified string, use a command like:
findstr /C:"string1 string2 string3..." filename
7] Check for all Hidden Files in a Folder using CMD
Use the below command to get a list of hidden files in a directory:
dir /A:H /B
8] Compress a File in CMD

The command to compress a file in a folder is:
compact /c filename
9] Hide or Unhide a file through CMD

To hide a file, the command used is:
attrib + h filename
You can unhide the file again using the command:
attrib -h filename
10] Set or Unset Read-Only attribute to a file using CMD

To make a file read-only, the command is:
attrib +R filename
If you want to remove the read-only attribute from a file, the command is:
attrib -R filename
11] Command to Rename a File/Folder

rename oldfilename.pdf newfilename.pdf
12] Read File Content in CMD

You can read text file content in CMD using the below command:
more filename
13] Open a File in Default Application using CMD
You can open a file in its default application by entering a simple command:
"filename-with-path"
14] Move File or Folder to different Location using CMD
Suppose you want to move TWC12.pdf file to TWC folder in G drive, use below command:
move TWC12.pdf G:\TWC\
Command to move all files with a specific extension:
move *.png G:\TWC\

To move files starting with a particular letter, say A, command is:
move A* G:\TWC\

Similarly, you can move a folder using a command like below:
move foldername <new location>
For example:
move TWC1 G:\TWC\
15] Command to Copy Files

You can copy files from one location to another using command:
copy Sourcefolder DestinationFolder
This post will show you in detail how to copy files using Command Prompt.
I hope this article helps you learn some useful commands to manage files and folders through the command line in Windows 11/10.
Все способы:
- Шаг 1: Запуск «Командной строки»
- Шаг 2: Переход в папку файла
- Шаг 3: Запуск файла в консоли
- Дополнительная информация
- Как запустить файл без перехода по адресу
- Выбор нужной программы для запуска
- Запуск программ в PATH
- Вопросы и ответы: 0
Шаг 1: Запуск «Командной строки»
При запуске консоли следует отметить несколько важных нюансов. Если осуществляется запуск, например, инсталляционного файла для установки программы на компьютер требует расширенных прав пользователя, то открывать «Командную строку» требуется от имени администратора.
Помимо «Командной строки», можно использовать и другие консоли: «Windows PowerShell» или «Терминал» (обновленную консоль в Windows 11).
Чтобы открыть «Командную строку», можно воспользоваться строкой системного поиска. Введите запрос cmd, затем выберите нужный тип запуска — строку «Запуск от имени администратора».

Обо всех способах запуска в разных версиях операционной системы Windows мы писали ранее в отдельных пошаговых материалах.
Подробнее: Как открыть «Командную строку» в Windows 11 / Windows 10 / Windows 7 / BIOS
Читайте также: Устранение проблем с запуском «Командной строки»
Шаг 2: Переход в папку файла
Теперь через «Командную строку» нужно попасть в папку, где располагается файл, который нужно запустить. Принцип такой же, как с «Проводником»: сначала открывается каталог, после чего открывается файл в нем.
- Если есть доступ к штатному файловому менеджеру (либо стороннему), проще скопировать адрес оттуда. Для этого перейдите к нему через программу, затем выделите путь в адресной строке и скопируйте его в буфер обмена (можно использовать контекстное меню, вызванное правой кнопкой мыши, либо сочетание клавиш «Ctrl + C»).
- Перейдите к окну консоли, введите команду
cdи вставьте в него скопированный адрес, используя сочетание клавиш «Ctrl + V». После нажмите на клавишу «Enter», чтобы выполнить запрос.
Обратите внимание, что «Командная строка» может некорректно воспринимать путь, где в названиях папок есть пробелы. В этом случае предварительно заключите всю строку в двойные кавычки (“).
В нашем случае команда выглядит так:
cd C:\Users\Mara Bu\Pictures\Lumpics - Если доступа к «Проводнику» нет, можно перейти в нужную директорию без него, напрямую через «Командную строку». Для этого потребуется выполнить несколько команд
cd, по очереди открывая каждую папку в пути. Например, если искомый файл располагается на системном диске в пользовательской папке с изображениями, сначала выполните командуcd C:\Users. - Следом введите запрос с именем этой пользовательской папки:
cd User_Name. - Теперь откройте сам каталог с изображениями, выполнив
cd Pictures.





Для отображения содержимого папок можно дополнительно использовать команду dir. Это поможет лучше сориентироваться в хранилище через «Командную строку».
Шаг 3: Запуск файла в консоли
После того, как путь к файлу указан, можно переходить к его непосредственному запуску:
- Чтобы запустить файл, введите команду
start File_Name, введя имя файла и его расширение через точку. После нажмите на клавишу «Enter».Читайте также: Включение отображения расширений файлов в Windows 11 / Windows 10 / Windows 7
- Вместо команды
startможно использовать точку и слэш, тогда запрос будет примерно таким:.\File_Name.txt(имя файла и расширение проставьте свои).


Атрибут
.\— это указание на поиск файла в текущей директории. Можно прописать только название файла и расширение, затем нажать на клавишу «Tab» вместо «Enter», после чего консоль самостоятельно введет запрос для запуска файла.
Дополнительная информация
Есть дополнительные сведения, касающиеся запуска файлов и программ через консоль «Командная строка». Их стоит упомянуть, поскольку они могут оказаться полезными в различных ситуациях.
Как запустить файл без перехода по адресу
Существует способ запуска файла без перехода по полному адресу, где он располагается на хранилище компьютера. По сути, Шаги 2 и 3 в таком случае можно пропустить, и после открытия консоли сразу выполнить команду, где подразумевается просто полный адрес и название файла с расширением. Например, C:\Users\User_Name\Desktop\Lumpics\lumpics.txt. После выполнения команды такого типа (причем не обязательно использовать конструкции cd или .\) консоль должна запустить указанный файл.

У метода есть несколько недостатков, поэтому мы отдельно вынесли этот вариант. Например, при использовании запроса можно легко запутаться с адресом и указать неправильный путь, если приходится вручную прописывать команду. Кроме того, в «Командной строке» не сохранится путь к текущей директории, в отличие от способа, рассмотренного в инструкции выше, и, если нужно запустить несколько файлов из папки, потребуется каждый раз вводить полный путь.
Выбор нужной программы для запуска
Важно знать, что запуск файлов через консоль осуществляется только через те программы, которые уже под них ассоциированы. То есть, если это текстовый документ в формате TXT, он может открываться в Notepad++, но что, если требуется открыть его в другом редакторе, например, в штатном «Блокноте»? Для этого предварительно нужно запустить приложение через «Командную строку», указав полный путь, а потом через пробел выполнить запуск файла с расширением (или адресом, в соответствии с одной из рекомендаций выше).
Запрос может выглядеть так, как один из представленных вариантов ниже:
notepad lumpics.txtC:\Windows\System32\notepad.exe C:\Users\User_Name\Desktop\Lumpics\lumpics.txt

Обратите внимание, что первая команда сработает лишь в том случае, если путь до исполняемого файла программы прописан в переменной PATH, а сам файл находится в директории, в которую ранее был осуществлен переход через консоль. Вторая команда подразумевает написание полных путей к исполняемому файлу приложения и файла, который будет открываться через это приложение.
Запуск программ в PATH
Еще стоит рассказать про запуск программ в переменной окружения PATH, о чем мы выше упоминали. Это касается системного программного обеспечения и утилит, которые прописывают свои пути к этой переменной. Их можно запускать без указания директории и расширения (EXE). К таким программам относятся:
- «Проводник» —
explorer; - «Блокнот» —
notepad; - «Диспетчер задач» —
taskmgr; - «Командная строка» —
cmd.
Если интересна тема переменных среды в Windows, рекомендуем ознакомиться с нашим руководством на сайте.
Подробнее: Изучаем переменные среды в Windows 10 и 11
Наша группа в TelegramПолезные советы и помощь
В наших статьях про работу Windows 10 и других версий часто можно встретить упоминание командной строки. Все дело в том, что это удобный системный инструмент, который позволяет настраивать ОС под себя и управлять разными ее частями с помощью простых текстовых команд. Например, мгновенно запускать разные приложения или проводить проверку и сканирование файлов.
Для командной строки существует огромное количество различных кодов, которые мы можете использовать для того, чтобы упростить себе работу с системой и использовать ее функции по максимуму. Ниже разберемся, как открывается командная строка и какие команды можно в нее вводить.
Виды командной строки
Утилита для выполнения команд в Windows разделена на два интерфейса: непосредственно командную строку и оболочку PowerShell. Каждая из них — это консоль, которая напрямую соединяет вас с компонентами ОС или конкретными приложениями на вашем ПК.
Первой появилась командная строка. Ее встроили в систему для того, чтобы оптимизировать стандартные задачи, например, работу с учетными записями на ПК или создание резервных копий по ночам. Вы можете запускать и куда более сложные сценарии. Скрипты командной строки помогают вам облегчить и ускорить работу.
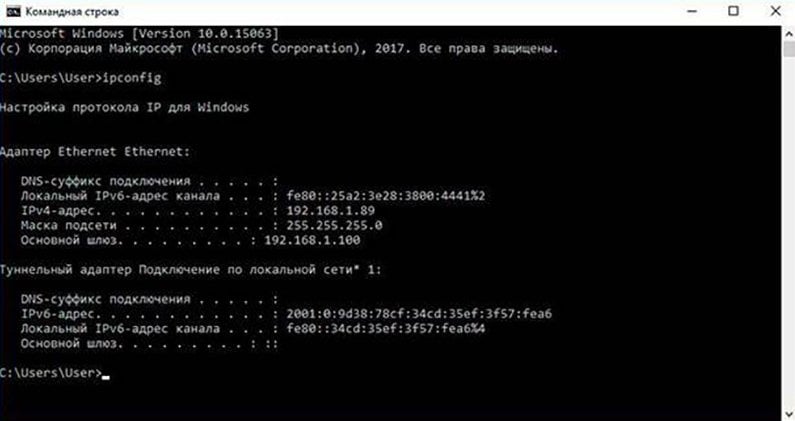
командная строка виндовс 10
PowerShell же создан как расширенная версия прошлой утилиты и использует собственные скрипты — командлеты. Они представляют собой язык сценариев, который можно расширять. По сути, вы можете использовать ту утилиту, которая удобнее вам, но помните, что командная строка не может использовать командлеты для PowerShell.
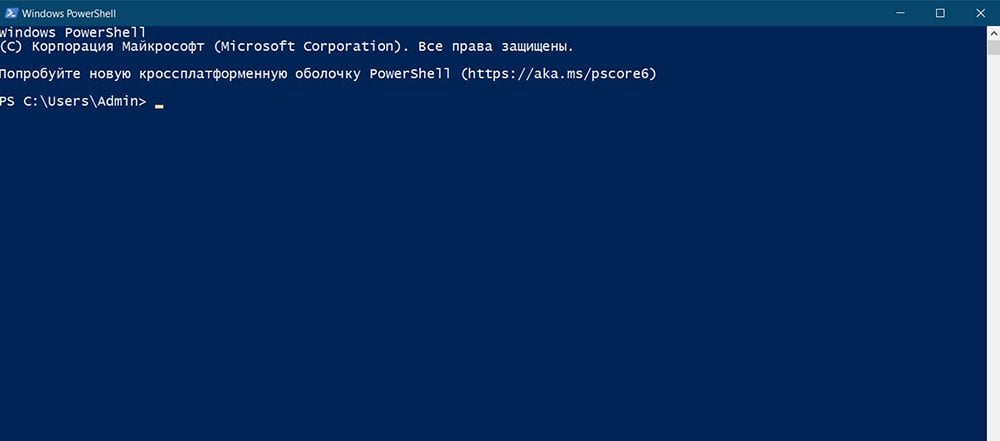
командная строка виндовс 10
Открываем командную строку
Проще всего запустить командную строку через системную утилиту «Выполнить». Ее можно вызвать с помощью комбинации клавиш Windows + R. В открывшемся окне введите cmd и подтвердите выполнение запроса.
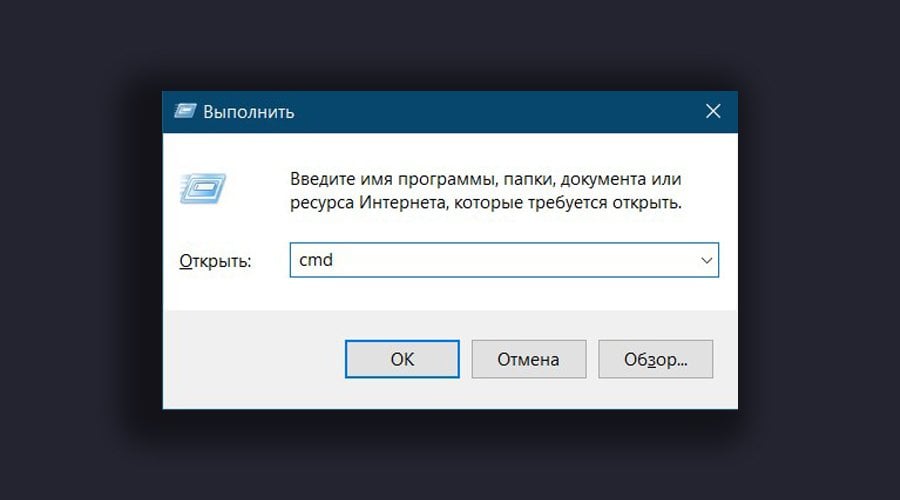
командная строка виндовс 10
Еще один вариант — запуск через меню «Пуск». Нажмите правой кнопкой мыши по иконке меню и выберите «Командная строка» или «Windows PowerShell». Также вы таким образом можете запустить командную строку от имени администратора и получить максимальный ее функционал. Но помните, что этот способ сработает только если у вас не стоит модификации на меню «Пуск». В ином случае у вас откроется другое всплывающее окно.
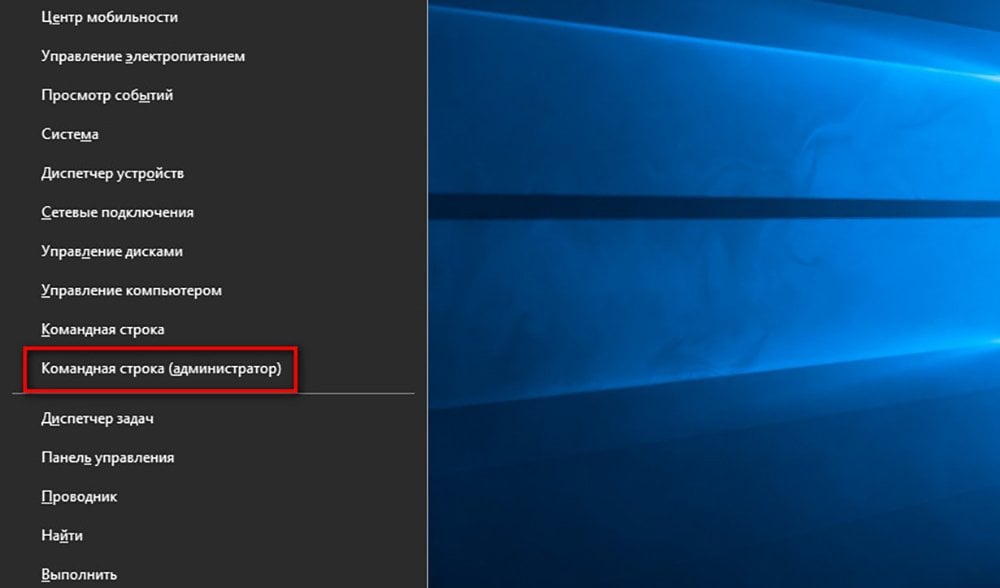
командная строка виндовс 10
Какой бы способ вы не выбрали — итог будет одинаковым. В результате откроется окно командной строки, в которое вы сразу же можете вводить нужные вам команды для системы и прочих файлов.
Список команд
Как мы уже отметили ранее, в командной строке есть очень много различных команд, но большинство из них настолько специфичны, что нужны только в редких случаях. В статье мы постарались собрать только основные команды, которые могут помочь вам быстро открывать системные утилиты и работать с папками на вашем ПК.
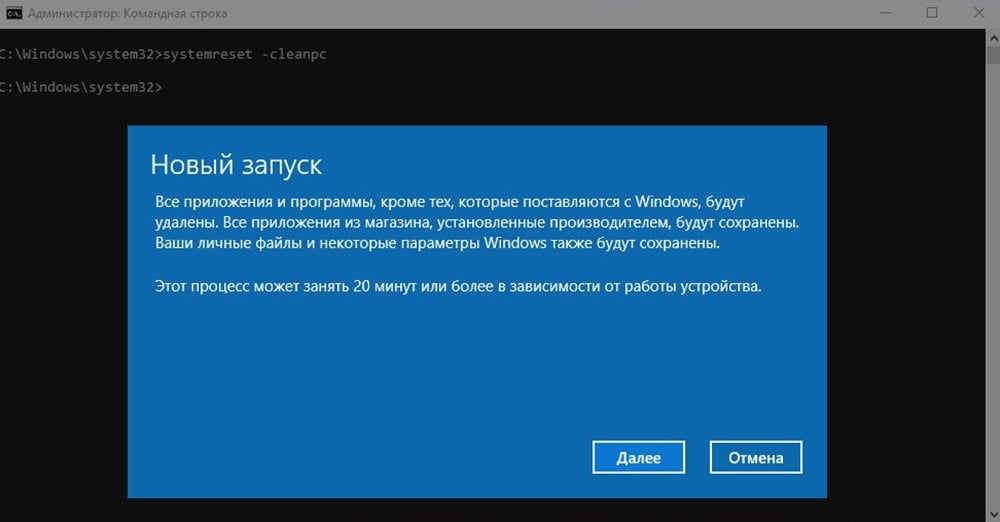
командная строка виндовс 10
Помните об осторожности при работе с системными файлами и инструментами, и не забывайте делать бэкапы файлов, если вам нужно что-то серьезно изменить.
Программы и утилиты
Эти команды позволят вам моментально запускать программы и открывать разные системные утилиты. С их помощью вы можете быстро перемещаться по разным компонентам системы, без необходимости делать несколько шагов в меню пуск. А еще это позволяет запускать важные утилиты, для доступа к которым нужно лезть вглубь ПК.
- appwiz.cpl — программы и компоненты;
- certmgr.msc — меню управление системными сертификатами
- control — панель управления;
- control printers — меню управления подключенными устройствами и принтерами;
- control userpasswords2 — учетные записи на ПК;
- compmgmt.msc — управление параметрами ПК;
- devmgmt.msc — диспетчер устройств;
- dfrgui — меню оптимизации дискового пространства;
- diskmgmt.msc — управление дисками и пространством;
- dxdiag — средство диагностики DirectX.
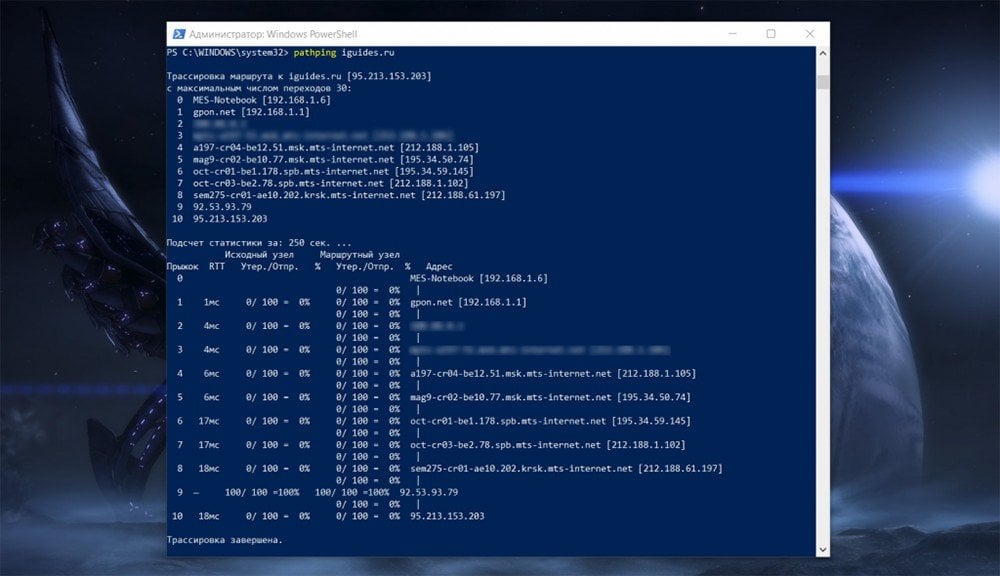
командная строка виндовс 10
- hdwwiz.cpl — диспетчер устройств (другая команда);
- firewall.cpl — брандмауэр Защитника Windows;
- gpedit.msc — редактор локальной групповой политики;
- lusrmgr.msc — локальные пользователи и группы на вашем ПК;
- mblctr — центр мобильности;
- mmc — консоль управления системными оснастками;
- msconfig — системная конфигурация;
- odbcad32 — панель администрирования источника данных ODBC;
- perfmon.msc — системный монитор (можно смотреть изменения в производительности ПК и системы);
- presentationsettings — режим презентации;
- powershell — PowerShell (расширенная версия командной строки);
- powershell_ise — интегрированная среда сценариев для PowerShell;
- regedit — редактор реестра.
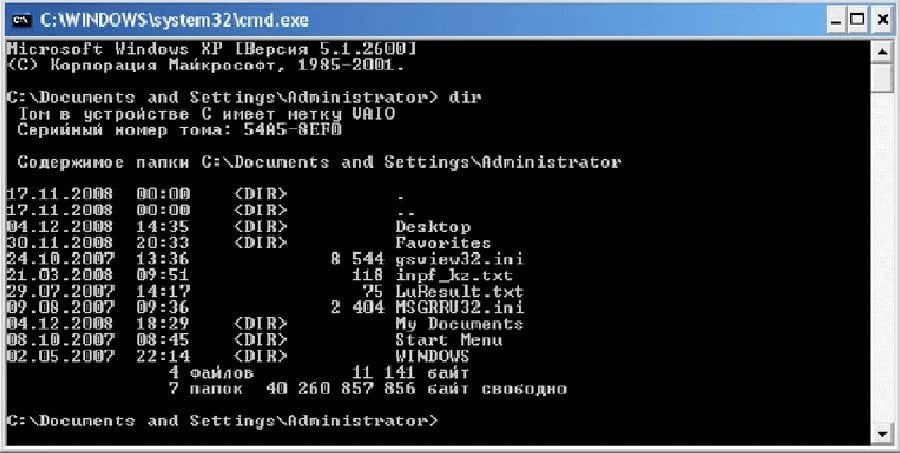
командная строка виндовс 10
- resmon — монитор ресурсов;
- rsop.msc — результирующая политика Windows;
- shrpubw — мастер создания общих ресурсов;
- secpol.msc — локальная политика безопасности;
- services.msc — средство управления службами операционной системы;
- taskmgr — диспетчер задач;
- taskschd.msc — планировщик заданий.
Приложения
Команд для работы с приложениями довольно мало. Они направлены в основном на уже открытые программы, которые выполняют определенные процессы на ПК.
- schtasks – отложенный запуск приложения через планировщик задач;
- shutdown – выключить или перезагрузить ПК;
- tasklist – список выполняемых задач на ПК;
- taskkill – остановить выполнение задачи и закрыть процесс (нужен PID, его вы можете узнать из прошлой команды);
- reg – редактор реестра;
- runas – запустить задачу от имени другого пользователя.
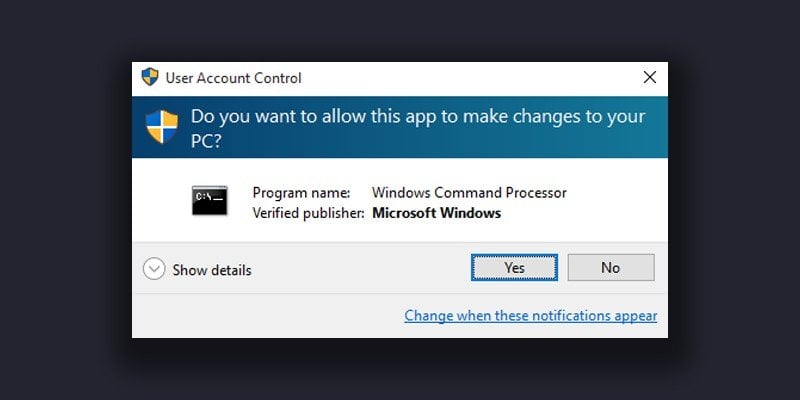
командная строка виндовс 10
Управление системой
С этим пунктом нужно обращаться осторожнее, ведь команды в нем связаны непосредственно с работой вашей системы. Конечно, если вы просто запустите утилиты с помощью этих запросов, и ничего не будете менять, все будет нормально. Но если вам нужно что-то изменить в системе — будьте крайне осторожны.
- computerdefaults — параметры программ по умолчанию;
- control admintools — папка со средствами администрирования;
- date — управление датой на ПК;
- displayswitch — управление подключенными экранами;
- dpiscaling — параметры дисплея;
- eventvwr.msc — журнал событий;
- fsmgmt.msc — средство работы с общими папками;
- fsquirt — работа с файлами по Bluetooth;
- intl.cpl — региональные настройки;
- joy.cpl — внешние игровые устройства;
- logoff — выход из системы.
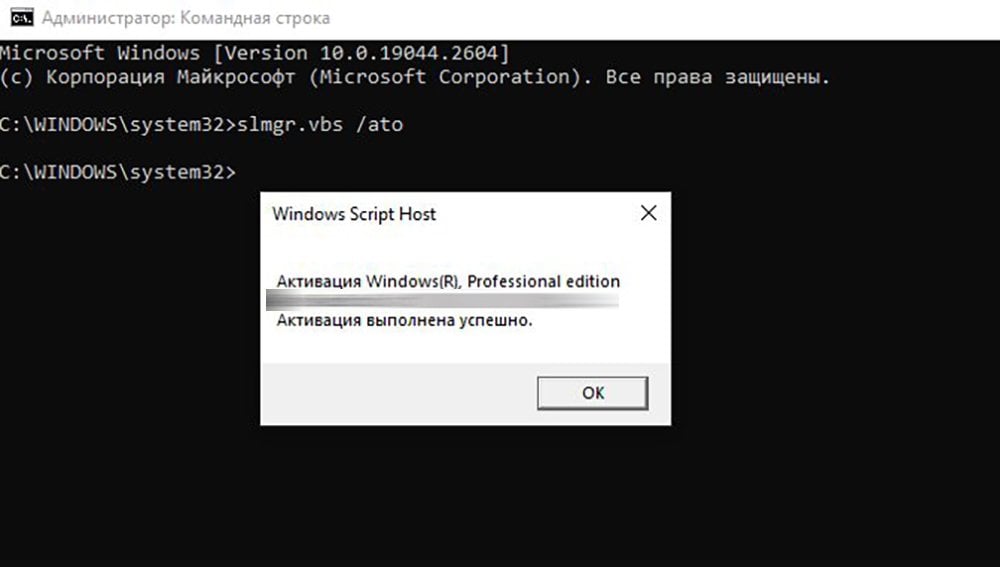
командная строка виндовс 10
- lpksetup — управлениее языками интерфейса;
- mobsync — центр синхронизации Windows;
- msdt — средство диагностики службы поддержки Microsoft;
- msra — удаленный помощник Windows;
- msinfo32 — сведения о системе;
- mstsc — удаленный рабочий стол;
- napclcfg.msc — конфигурация операционной системы;
- netplwiz — управление учетными записями пользователей;
- optionalfeatures — управление стандартными компонентами операционной системы;
- shutdown — завершение работы компьютера;
- sigverif — средство проверки подлинности файлов;
- sndvol — запуск микшера громкости;
- slui — активация лицензии Windows;
- sysdm.cpl — свойства системы;
- systempropertiesperformance — параметры быстродействия;
- systempropertiesdataexecutionprevention — запуск службы DEP параметров быстродействия.
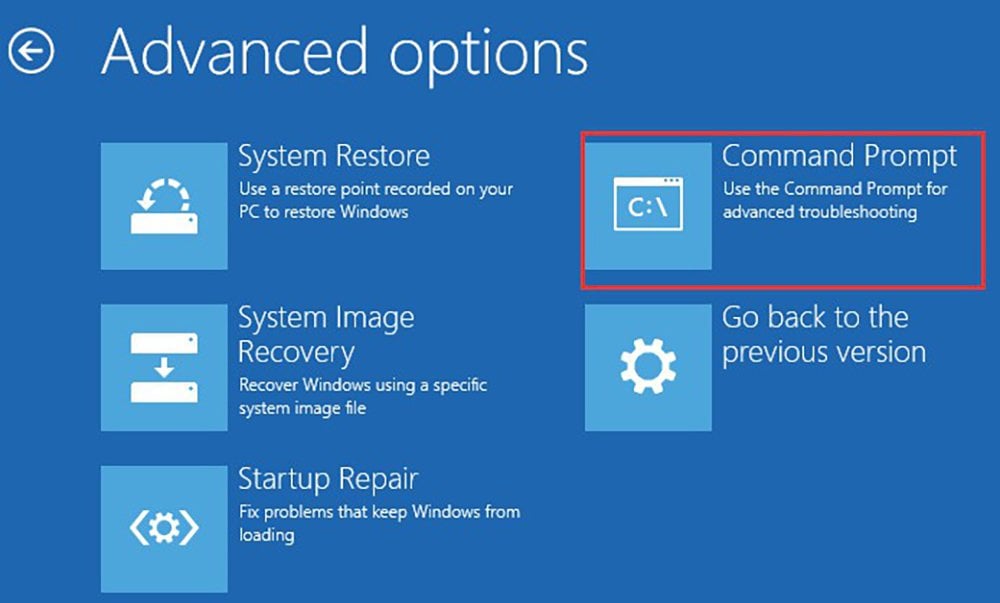
командная строка виндовс 10
- timedate.cpl — дата и время ПК;
- tpm.msc — управление доверенным платформенным модулем TPM на локальном компьютере;
- useraccountcontrolsettings — параметры управления учетными записями пользователей;
- utilman — специальные возможности;
- ver — сведения о текущей версии Windows;
- wf.msc — режим повышенной безопасности брандмауэра;
- winver —общие сведения о Windows;
- WMIwscui.cpl — центр поддержки Windows;
- wscript — параметры сервера сценария;
- wusa — автономный установщик обновлений Windows.
Сеть и интернет
С помощью этих команды вы можете проверить работоспособность вашего интернета и изменить настройки. Также вам будет доступна информация о сетевых устройствах и интерфейсах.
- control netconnections — просмотр и настройка сетевых подключений;
- inetcpl.cpl — свойства интернета;
- NAPncpa.cpl — аналог первой команды;
- telephon.cpl — настройка модемного подключения к интернету;
- ipconfig – информация о сетевых интерфейсах;
- ping – отправляет ICMP-запросы на целевой хост, проверяет его доступность.
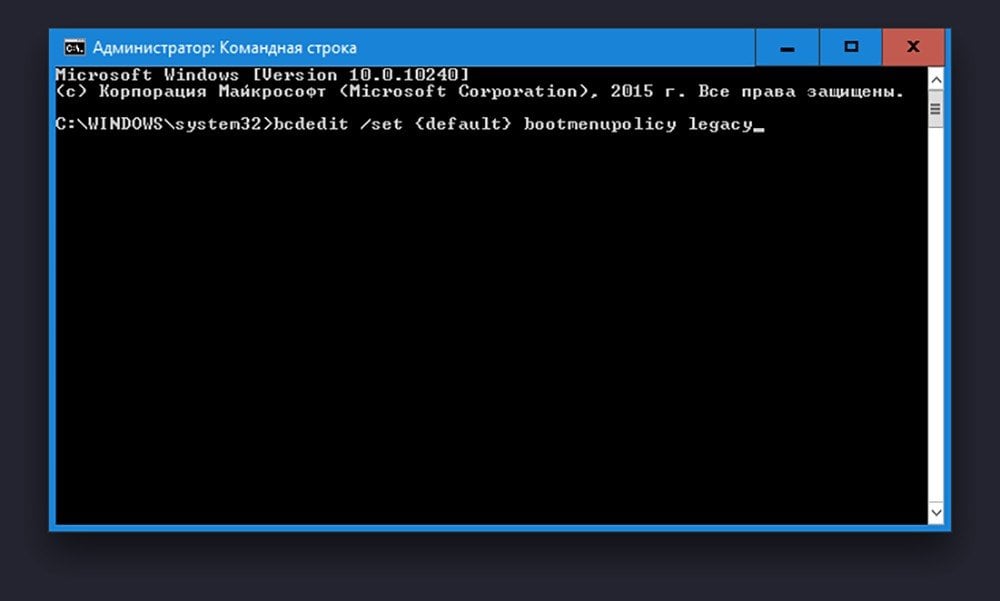
командная строка виндовс 10
- tracert – путь пакетов в сети;
- nslookup – поиск IP-адреса по имени ресурса;
- route – таблицы сетевых маршрутов;
- arp – таблицу с IP-адресами, преобразованными в физические адреса;
- netsh – программа управления сетевыми настройками;
- getmac – MAC-адрес сетевого адаптера;
- tftp – запускает TFTP-клиент в консоли.
Периферия
Команды для управления оборудованием, подключенным к вашему ПК тоже есть. Их немного и они вызывают в основном окна настройки разных устройств, от мышки для принтера и графического планшета.
- main.cpl — панель настройки мыши;
- mmsys.cpl — панель настройки звука;
- printui — пользовательский интерфейс принтера;
- printbrmui — средство переноса принтера, с возможностью экспорта и импорта программ и драйверов;
- printmanagement.msc — управление параметрами печати.
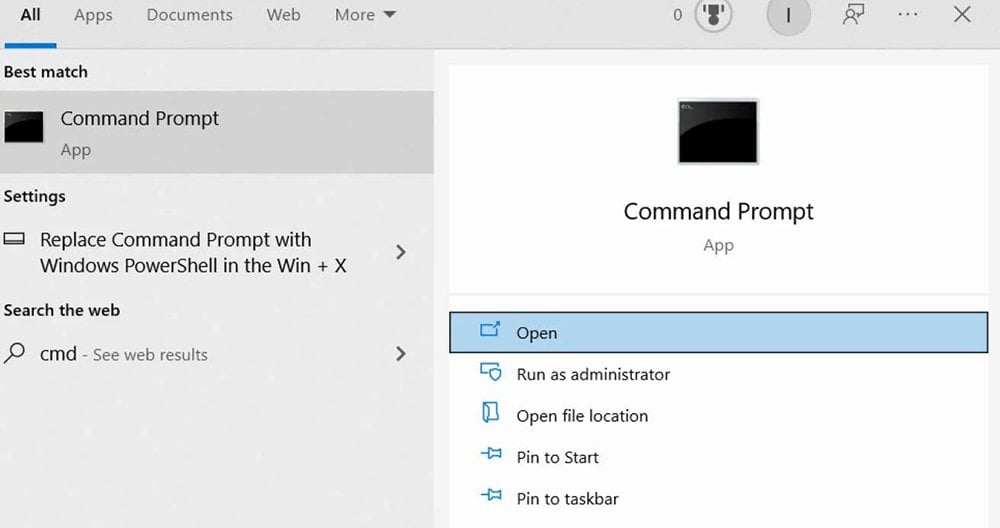
командная строка виндовс 10
- sysedit — редактирование системных файлов с расширениями .ini и .sys;
- tabcal — средство калибровки дигитайзера;
- tabletpc.cpl — свойства планшета и пера;
- verifier — диспетчер проверки драйверов;
- wfs — факсы и сканирование;
- wmimgmt.msc — элемента управления WMI стандартной консоли.
Файлы и диски
Здесь мы рассмотрим команды для работы с дисками, папками и хранящимися в них файлами. Некоторые из них будут работать только если вы уже вызвали какую-то утилиту или запустили программу. А если вы запутаетесь, то всегда можно воспользоваться командой help, чтобы получить справку по командной строке.
- assoc — связь между расширениями имени и типа пакетного файла;
- attrib — редактирование атрибутов файла или папки;
- bcdboot — создание/восстановление системного раздела;
- cd — смена диска или просмотр выбранного;
- chdir — просмотр папки или переход к другой;
- chkdisk — проверка дисков и внешних накопителей;
- cleanmgr — очистка диска.
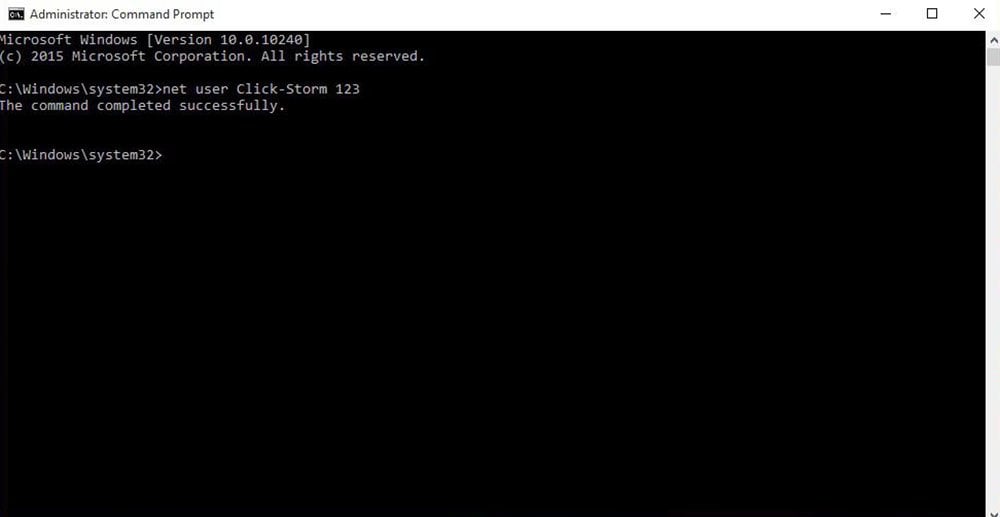
командная строка виндовс 10
- convert — смена файловой системы тома;
- copy — копирование файлов (с выбором конечного каталога);
- del — удаление выделенных файлов;
- dir — просмотр файлов и папок по выбранному пути;
- diskcopm — сравнить содержимое двух дисков;
- dickcopy — скопировать содержимое одного диска на любой другой;
- diskpart — утилита для работы с дисками (открывается в отдельном окне командной строки);
- erase — удаление одного или нескольких файлов;
- fc — сравнение файлов и поиск различий;
- format — форматирование дисков Windows;
- label — изменение меток тома для дисков;
- md — новая папка;
- mdsched — проверка оперативной памяти;
- move — перемещение файлов по указанному пути.
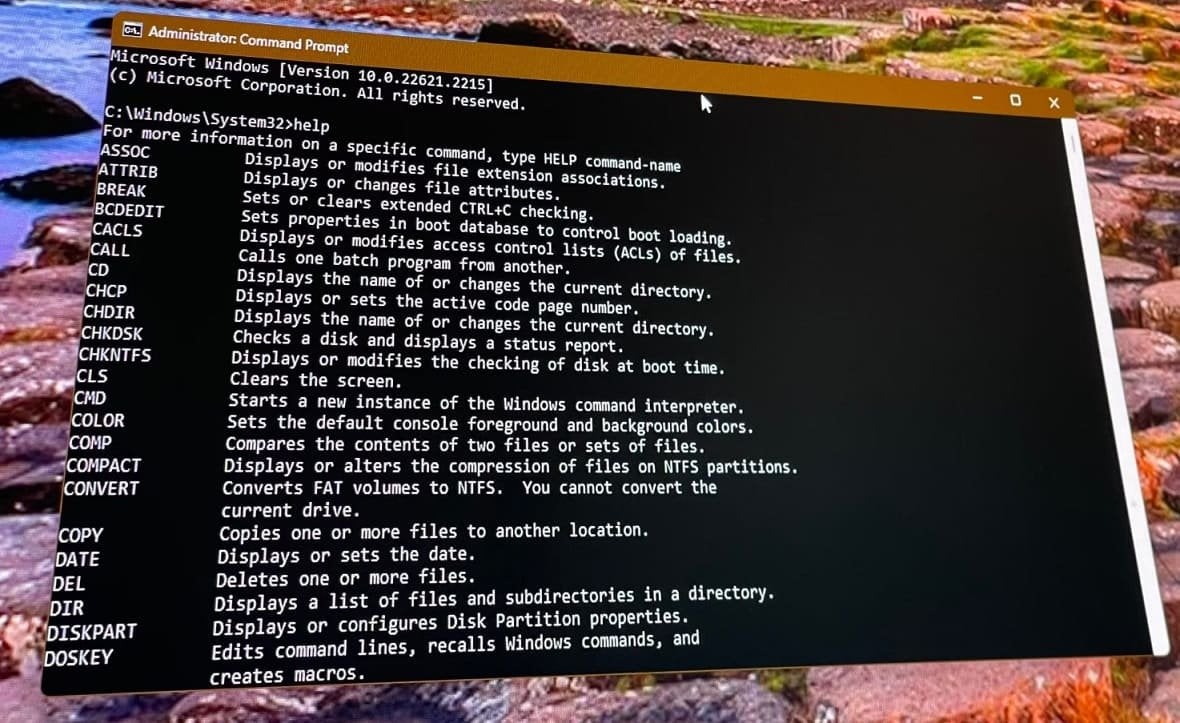
командная строка виндовс 10
- ntmsmgr.msc — средство работы с внешними накопителями;
- recdisc — создание диска восстановления операционной системы (только оптические накопители);
- recover — восстановление данных;
- rekeywiz — шифрующая файловая система (EFS);
- RSoPrstrui — восстановление системы;
- sdclt — резервное копирование и восстановление;
- sfc /scannow — проверка целостности системных файлов;
- tree — графическое отображение структуры каталогов;
- verify — анализ правильности записи файлов на диск;
- vol — метка и серийный номер тома диска.
Настройка командной строки
Командную строку также можно кастомизировать под себя. Изменить ее цвет, установить приветствие, очистить содержимое, если кода стало слишком много. Словом, всячески управлять ей.
- cls — очистить экран командной строки;
- color — изменить цвет фона (нужен идентификатор цвета);
- exit — закрыть утилиту;
- help — полный список команд;
- prompt — изменяет слева название.
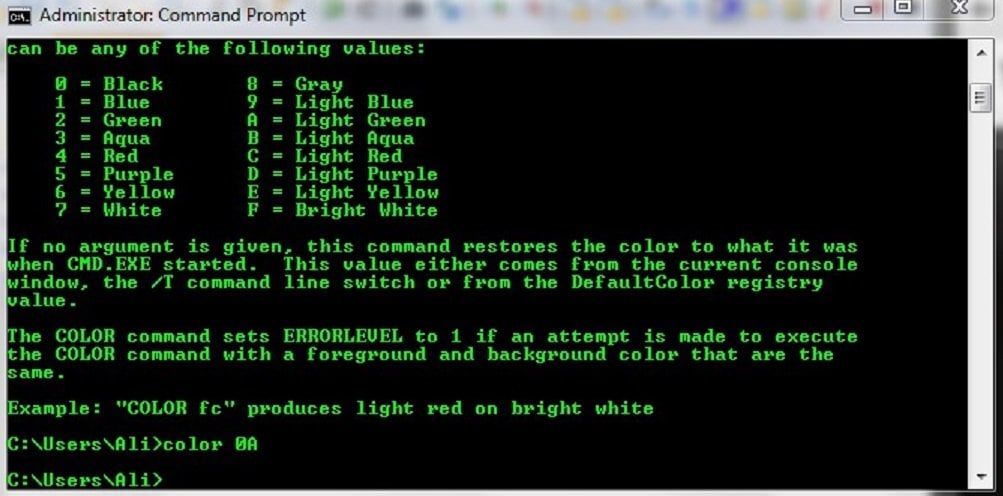
командная строка виндовс 10
В статье мы собрали самые полезные команды для командной строки. Пользуйтесь ими при необходимости, но не забывайте об осторожности. Все действия с системными файлами и утилитами вы выполняете на свой страх и риск.
Заглавное изображение: wall.alphacoders.com
Если вы оказались без доступа к чему-либо кроме командной строки или Windows PowerShell и по какой-то причине вам требуется возможность создания или чтения текстовых файлов, это вполне реализуемо, причем более чем одним методом.
В этой инструкции подробно о работе с текстовыми файлами в командной строки или PowerShell (разумеется, можно и в Терминале Windows) — создание и сохранение текстовых файлов, их вывод и чтение в консоли. Если вам требуется вывести результаты выполнения команды в файл, вы можете использовать отдельную инструкцию на эту тему.
Создание текстовых файлов в командной строке
Возможность создания текстовых файлов доступна как в командной строке (cmd.exe), так и в PowerShell. Начнем с первого варианта.
Во всех случаях учитывайте, что при использовании кириллицы потенциально возможны проблемы с кодировкой, а в некоторых случаях кодировка может отличаться при использовании разных команд.
Команда ECHO
Команда командной строки echo предназначена для вывода текстовых сообщений в окне консоли, например, при выполнении сценария в bat-файле, но может быть использована и для вывода текста в файл, благодаря возможности использования оператора «>» для перенаправления вывода из консоли в файл.
Пример команды:
echo Содержимое текстового файла > file.txt
В результате её выполнения в текущей рабочей папке командной строки будет создан файл с именем file.txt и содержимым «Содержимое текстового файла».

COPY CON
Команда copy с параметром con позволяет скопировать содержимое консоли в файл. Использование возможности будет состоять из следующих шагов:
- Введите команду
copy con имя_файла.txt
файл не будет создан, но после выполнения указанной команды у вас появится возможность набрать содержимое этого файла, которое по завершении процесса будет в него сохранено.
- Курсор переместится на строчку ниже, и вы сможете набирать текст так, как делаете это обычно, включая перенос строки.
- Для завершения набора и сохранения текстового файла нажмите сочетание клавиш Ctrl+Z, а затем — Enter. Это добавит отметку конца файла и сохранит его в текущей папке с указанным на 1-м шаге именем.
Создание текстового файла в PowerShell
PowerShell также имеет набор встроенных командлетов для сохранения текстовых данных в файл.
Out-File
Использование Out-File в PowerShell по своей функциональности сходно с оператором перенаправления вывода в командной строке. Вывод консоли перенаправляется в заданный файл.
Пример использования:
"Текстовая строка" | Out-File -FilePath .\file.txt
В этом примере в текущей папке PowerShell будет создан файл с именем file.txt и содержимым «Текстовая строка».
New-Item
Создание нового текстового файла в PowerShell возможно с помощью командлета New-Item. Пример команды, в которой создается текстовый файл file.txt, содержащий «Текстовая строка» в текущем расположении:
New-Item -Path . -Name "file.txt" -ItemType "file" -Value "Текстовая строка"

Set-Content и Add-Content
Ещё два командлета PowerShell для работы с текстовыми файлами:
- Set-Content — перезаписывает содержимое файла
- Add-Content — добавляет содержимое в конце выбранного файла
Их использование можно увидеть на примере следующей команды:
Add-Content -Path .\file.txt -Value "Ещё одна текстовая строка"

Вывод (чтение) текстового файла в командной строке и PowerShell
Теперь перейдем к способам просмотреть текстовые файлы в командной строке или PowerShell. Как и в предыдущем случае, учитывайте, что для файлов, содержащих кириллицу, возможны проблемы с отображением символов в правильной кодировке.
TYPE
Самый простой вариант — использование команды TYPE с указанием пути к файлу, который нужно отобразить в консоли, например:
type file.txt

MORE
Если файл объемный и содержит большое количество строк, используйте команду more, например:
more file.txt
Выполнив команду, вы увидите часть содержимого текста, которая помещается в окне консоли, далее вы можете использовать следующие клавиши:

- Enter — для отображения следующей строки файла.
- Пробел — для отображения следующих строк документа, которые поместятся в активное окно консоли.
- P — Показать следующие N строк. После нажатия этой клавиши с последующим указанием количества строк, будет выведено соответствующее количество строк текстового документа.
- S — пропустить следующие N строк, работает аналогично предыдущему варианту.
- Клавиша «=» — для отображения текущего номера строки.
- Q — для прекращения выполнения команды more.
Get-Content
Вывести содержимое текстового файла в PowerShell можно с помощью Get-Content с указанием пути к файлу, например:
Get-Content file.txt

Также вы можете выводить определенные строки файла, с помощью команд вида (вывод первых или последних 10 строк соответственно):
Get-Content file.txt | Select-Object -First 10 Get-Content file.txt | Select-Object -Last 10
Или присвоить содержимое файла переменной и вывести конкретную строку:
$file_text = Get-Content file.txt $file_text[2]

Помимо использования ручного ввода команд, вы можете использовать консольные текстовые редакторы — сторонние в версиях для Windows, такие как Vim, Nano, Kinesics Text Editor или даже старый встроенный edit.com (может отсутствовать в вашей версии системы и требовать патча NTVDMx64).


