Windows Command Prompt can perform many unique tasks that usually can’t be done by other Windows components. Best of all, it works even when other Windows components break, making it the best tool for system admins to master.
As a system administrator, the Windows command prompt can help you get more information about computers and run automatic commands on multiple computers at once to complete tasks remotely. Whether you want complete information about connected networks, fix file errors, get info about hardware components, or manage volume drives, you can do it all via command prompt.
Windows Command Prompt Commands You Should be Aware of
If you are new to using the command prompt as a system admin, then I can give you a boost to get started. Although there are hundreds of commands, in this post, I will list some of the most useful ones that system admins commonly use.
Let’s see some Windows command prompt commands that will help you as a system admin.
ipconfig/all
Whether you need to fix connection errors or create a remote connection with other PCs, ipconfig/all command is your best friend. This command will show all the network configuration values in one place. This includes hostname, IP address, default gateway, subnet mask, network features, and much more.

Microsoft also has a handy guide on the ipconfig/all command on its website. You can check it out here.
Tracert
If the computers you are administrating are part of a large network and connected via multiple routers or bridges, the tracert command can help find network issues by tracing the route a packet takes. This command can show each host the packets routes through while reaching a specific host. Using this information, you can track the cause of the problem where the packet is getting lost.

It also tells the time it takes to reach each host, so you can also track network performance issues.
DriverQuery
The command driverquery shows the complete list of installed drivers in your PC, along with the history of when they were installed. Although the Windows Device Manager is a better tool to fix driver issues, this command can help when you need to track driver installation history.

SystemInfo
With systeminfo command, you can view detailed information about your PC and the OS, such as system owner, PC model, boot time, network name, system type, and much more. It also shows basic information about hardware, including processor, RAM, and disk space.
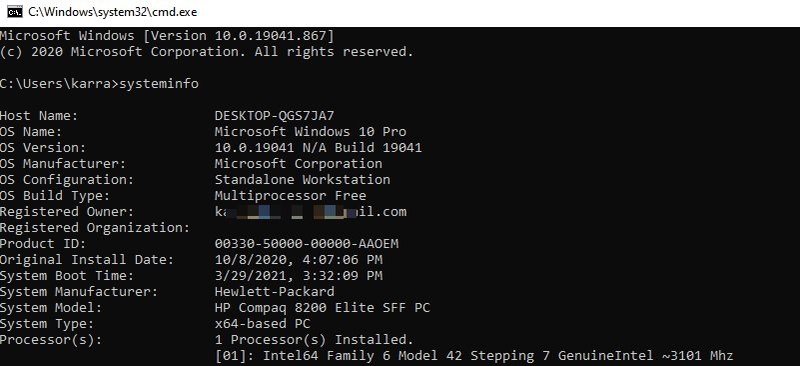
Powercfg
The powercfg command is used to manage the power options of Windows. Unlike the regular power options settings of Windows, powercfg lets you run commands that are impossible to do from power settings, like import/export settings or track wake times.
SFC/scannow
SFC (System File Checker) is the command used to check all the system files and look for errors. Once found, the command will automatically replace the file with a new one from the cache. Although it has multiple parameters, the most common one is sfc/scannow that simply runs the scan on all the system files.

Chkdsk
This command is used to scan the hard drive for logical or physical errors and automatically fix them. However, you need to use the right parameter to fix the errors. For most users, the command chkdsk/r should be enough to find and fix file system errors and bad sectors automatically.
Also Read: Repair Tools to Solve Windows 10 Problems Automatically

Netstat
A powerful network troubleshooting command that shows both incoming and outgoing connections to your PC, along with the protocol type. Not only that, but you can also use netstat command to do a bunch of other things using parameters. You can see the routing table, the number of bytes and packets sent/received, process ID (PID), program name that established the connection, and many more.
Also Read: netstat Command Usage on Windows with Example

Tasklist
A simple command to see the currently running processes on a PC, similar to the processes tab in the task manager of Windows. However, tasklist command is more useful for seeing processes of another PC remotely. However, keep in mind that it doesn’t show memory usage in real-time, unlike the task manager.
GetMac
If you need to see the MAC address of a PC or multiple PCs connected over a network, then getmac is the right command. Using without parameters, it will show the MAC address of the current device. Although, you can use parameters to view the MAC addresses of PCs over a network.

Shutdown/s
The shutdown command has many parameters to control the shutdown and restart of a PC or multiple PCs remotely. The command shutdown/s will shut down the current PC after a delay. You can also use parameters like /r or /h to restart the specified PC or put it in a hibernate state.
Definitely, a must-know command to quickly shut down multiple PCs you are managing.
Assoc
You can use this command to view and manage file associations of a PC. The assoc command will list all the file extensions along with the programs associated with them. You can add the extension next to the assoc command to see the program associated with that extension; for example, assoc .mp3 will show the program that runs mp3 files on the PC.

You can also use parameters to change file associations on the PCs remotely.
Robocopy
It’s similar to the copy/paste feature of Windows, but it’s extremely customizable using parameters. The basic robocopy <source> <destination> <file> command will copy/paste the file to the specified destination. You can add parameters like /nocopy to remove associated information or /s to exclude empty subdirectories.

This command has dozens of parameters that can give full control over moving data, perfect for managing data between multiple PCs.
Format
If you need to format the disk without access to the formatting feature of Windows, then format is a powerful command to do it. You need to provide the volume label, and the command will delete all the data on that volume. You can also configure file system type, change volume label, change allocation unit size, create compressed volume, and much more using parameters.
Hostname
You need to know the hostname of a computer to create a remote connection, and hostname command can easily tell you the name of any PC. Just type hostname, and the command prompt will immediately tell you the hostname of the PC. It’s a simple command that doesn’t even have parameters, but it’s extremely useful when you need to create remote connections.

Ending Thoughts
These were command prompt commands that I believe will immensely help with a system administrator’s day-to-day tasks. If you are interested in learning more commands, you can check the Windows commands list by Microsoft. You can click on any of the commands to learn what it does and see its parameters.
More on Windows
-
Best Windows Disk Cloning Software
-
How to Repair Windows Image using DISM Command
-
Run Commands in Windows You Should Memorize
В наших статьях про работу Windows 10 и других версий часто можно встретить упоминание командной строки. Все дело в том, что это удобный системный инструмент, который позволяет настраивать ОС под себя и управлять разными ее частями с помощью простых текстовых команд. Например, мгновенно запускать разные приложения или проводить проверку и сканирование файлов.
Для командной строки существует огромное количество различных кодов, которые мы можете использовать для того, чтобы упростить себе работу с системой и использовать ее функции по максимуму. Ниже разберемся, как открывается командная строка и какие команды можно в нее вводить.
Виды командной строки
Утилита для выполнения команд в Windows разделена на два интерфейса: непосредственно командную строку и оболочку PowerShell. Каждая из них — это консоль, которая напрямую соединяет вас с компонентами ОС или конкретными приложениями на вашем ПК.
Первой появилась командная строка. Ее встроили в систему для того, чтобы оптимизировать стандартные задачи, например, работу с учетными записями на ПК или создание резервных копий по ночам. Вы можете запускать и куда более сложные сценарии. Скрипты командной строки помогают вам облегчить и ускорить работу.
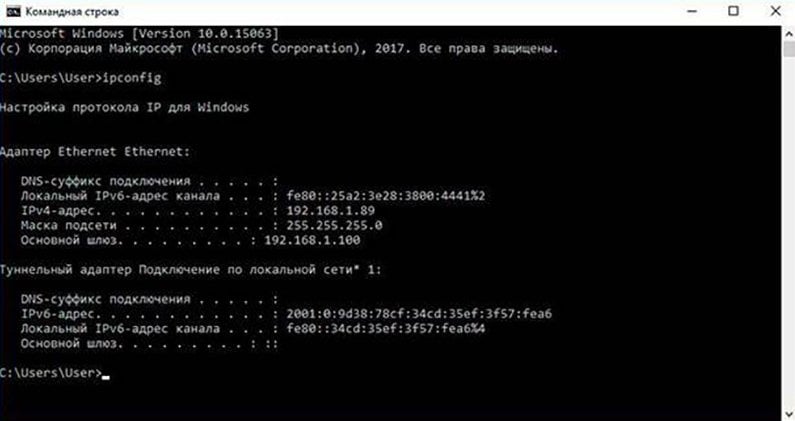
командная строка виндовс 10
PowerShell же создан как расширенная версия прошлой утилиты и использует собственные скрипты — командлеты. Они представляют собой язык сценариев, который можно расширять. По сути, вы можете использовать ту утилиту, которая удобнее вам, но помните, что командная строка не может использовать командлеты для PowerShell.
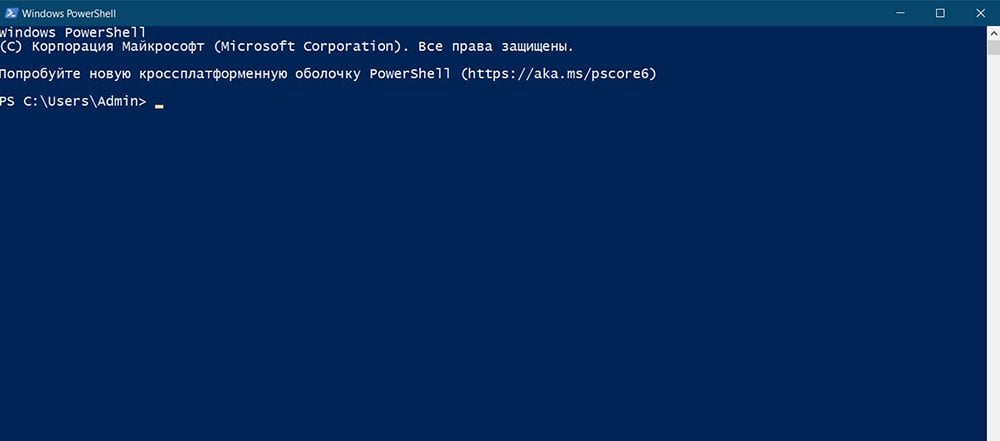
командная строка виндовс 10
Открываем командную строку
Проще всего запустить командную строку через системную утилиту «Выполнить». Ее можно вызвать с помощью комбинации клавиш Windows + R. В открывшемся окне введите cmd и подтвердите выполнение запроса.
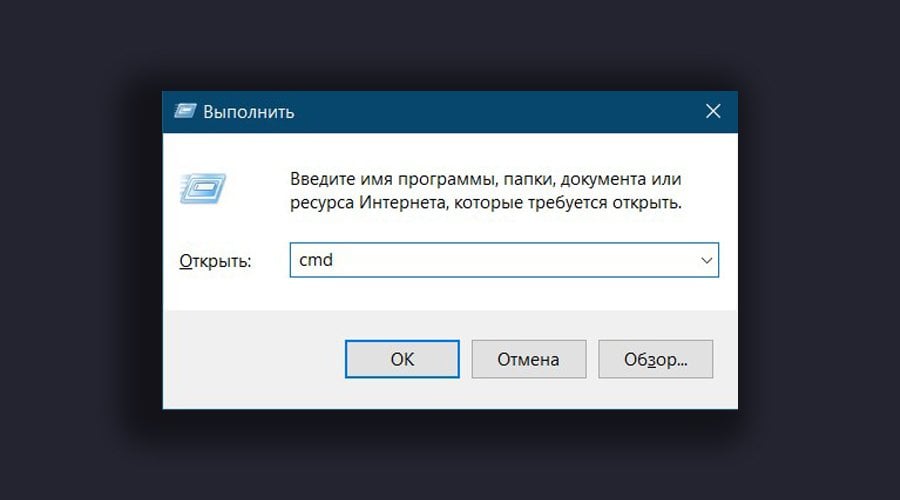
командная строка виндовс 10
Еще один вариант — запуск через меню «Пуск». Нажмите правой кнопкой мыши по иконке меню и выберите «Командная строка» или «Windows PowerShell». Также вы таким образом можете запустить командную строку от имени администратора и получить максимальный ее функционал. Но помните, что этот способ сработает только если у вас не стоит модификации на меню «Пуск». В ином случае у вас откроется другое всплывающее окно.
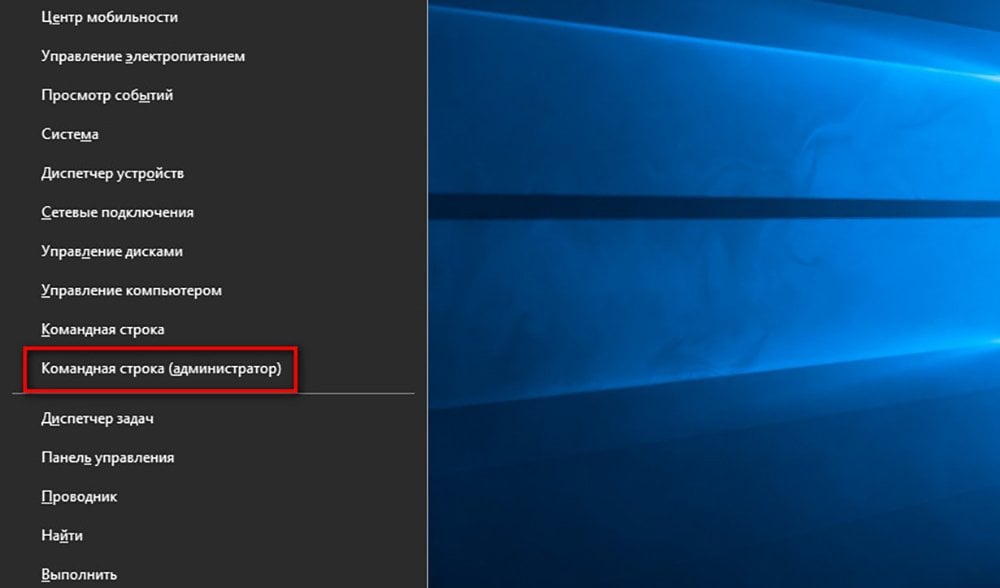
командная строка виндовс 10
Какой бы способ вы не выбрали — итог будет одинаковым. В результате откроется окно командной строки, в которое вы сразу же можете вводить нужные вам команды для системы и прочих файлов.
Список команд
Как мы уже отметили ранее, в командной строке есть очень много различных команд, но большинство из них настолько специфичны, что нужны только в редких случаях. В статье мы постарались собрать только основные команды, которые могут помочь вам быстро открывать системные утилиты и работать с папками на вашем ПК.
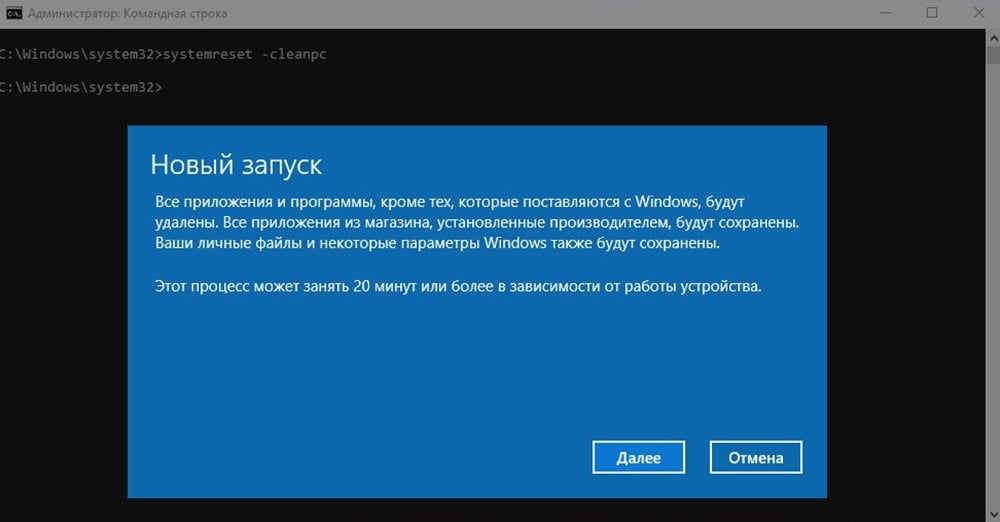
командная строка виндовс 10
Помните об осторожности при работе с системными файлами и инструментами, и не забывайте делать бэкапы файлов, если вам нужно что-то серьезно изменить.
Программы и утилиты
Эти команды позволят вам моментально запускать программы и открывать разные системные утилиты. С их помощью вы можете быстро перемещаться по разным компонентам системы, без необходимости делать несколько шагов в меню пуск. А еще это позволяет запускать важные утилиты, для доступа к которым нужно лезть вглубь ПК.
- appwiz.cpl — программы и компоненты;
- certmgr.msc — меню управление системными сертификатами
- control — панель управления;
- control printers — меню управления подключенными устройствами и принтерами;
- control userpasswords2 — учетные записи на ПК;
- compmgmt.msc — управление параметрами ПК;
- devmgmt.msc — диспетчер устройств;
- dfrgui — меню оптимизации дискового пространства;
- diskmgmt.msc — управление дисками и пространством;
- dxdiag — средство диагностики DirectX.
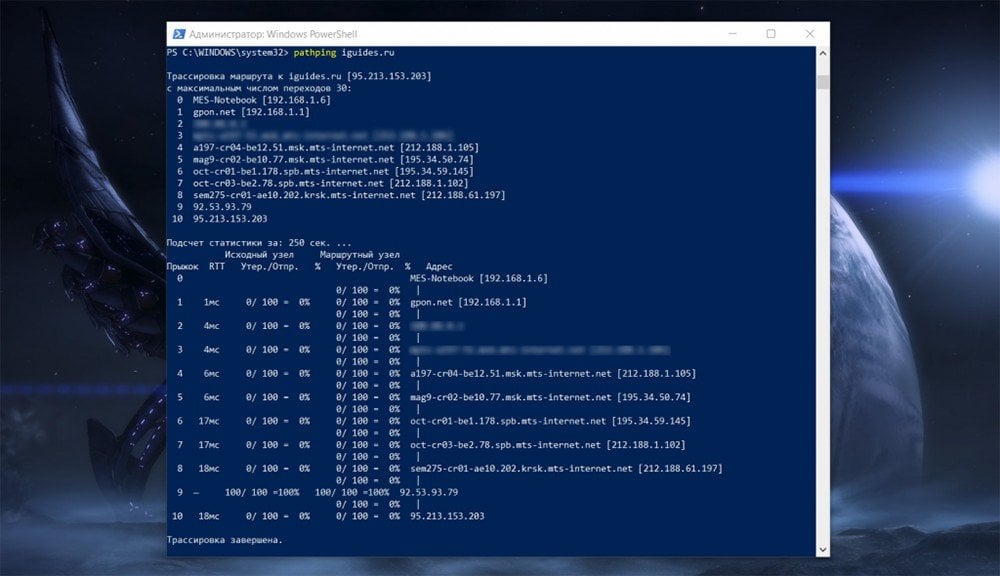
командная строка виндовс 10
- hdwwiz.cpl — диспетчер устройств (другая команда);
- firewall.cpl — брандмауэр Защитника Windows;
- gpedit.msc — редактор локальной групповой политики;
- lusrmgr.msc — локальные пользователи и группы на вашем ПК;
- mblctr — центр мобильности;
- mmc — консоль управления системными оснастками;
- msconfig — системная конфигурация;
- odbcad32 — панель администрирования источника данных ODBC;
- perfmon.msc — системный монитор (можно смотреть изменения в производительности ПК и системы);
- presentationsettings — режим презентации;
- powershell — PowerShell (расширенная версия командной строки);
- powershell_ise — интегрированная среда сценариев для PowerShell;
- regedit — редактор реестра.
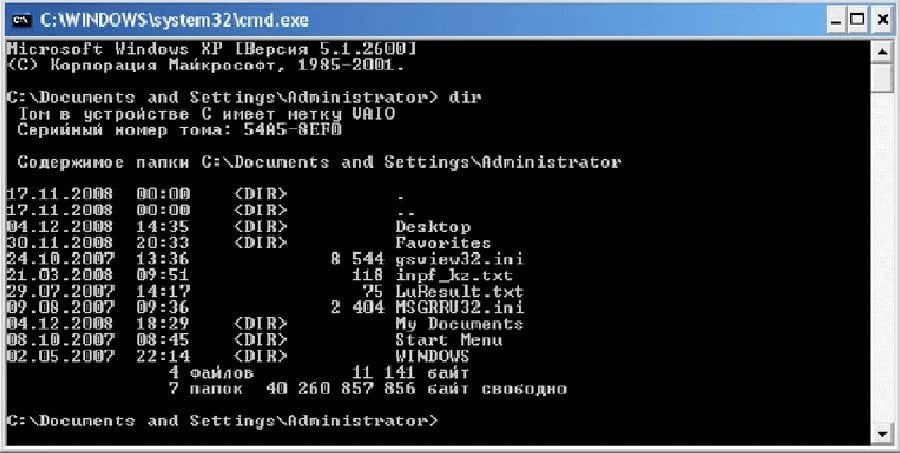
командная строка виндовс 10
- resmon — монитор ресурсов;
- rsop.msc — результирующая политика Windows;
- shrpubw — мастер создания общих ресурсов;
- secpol.msc — локальная политика безопасности;
- services.msc — средство управления службами операционной системы;
- taskmgr — диспетчер задач;
- taskschd.msc — планировщик заданий.
Приложения
Команд для работы с приложениями довольно мало. Они направлены в основном на уже открытые программы, которые выполняют определенные процессы на ПК.
- schtasks – отложенный запуск приложения через планировщик задач;
- shutdown – выключить или перезагрузить ПК;
- tasklist – список выполняемых задач на ПК;
- taskkill – остановить выполнение задачи и закрыть процесс (нужен PID, его вы можете узнать из прошлой команды);
- reg – редактор реестра;
- runas – запустить задачу от имени другого пользователя.
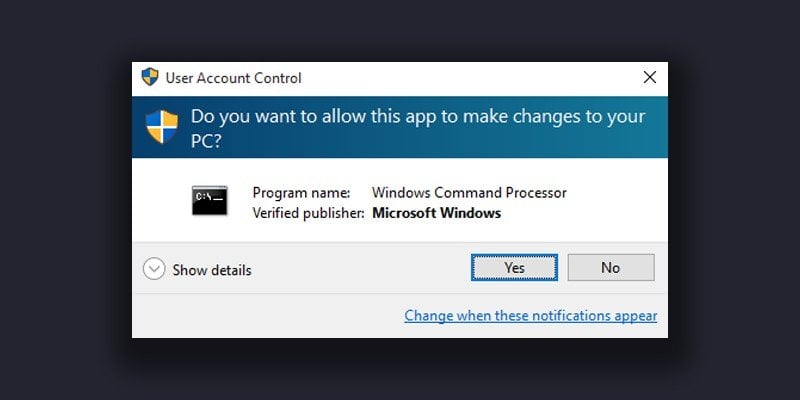
командная строка виндовс 10
Управление системой
С этим пунктом нужно обращаться осторожнее, ведь команды в нем связаны непосредственно с работой вашей системы. Конечно, если вы просто запустите утилиты с помощью этих запросов, и ничего не будете менять, все будет нормально. Но если вам нужно что-то изменить в системе — будьте крайне осторожны.
- computerdefaults — параметры программ по умолчанию;
- control admintools — папка со средствами администрирования;
- date — управление датой на ПК;
- displayswitch — управление подключенными экранами;
- dpiscaling — параметры дисплея;
- eventvwr.msc — журнал событий;
- fsmgmt.msc — средство работы с общими папками;
- fsquirt — работа с файлами по Bluetooth;
- intl.cpl — региональные настройки;
- joy.cpl — внешние игровые устройства;
- logoff — выход из системы.
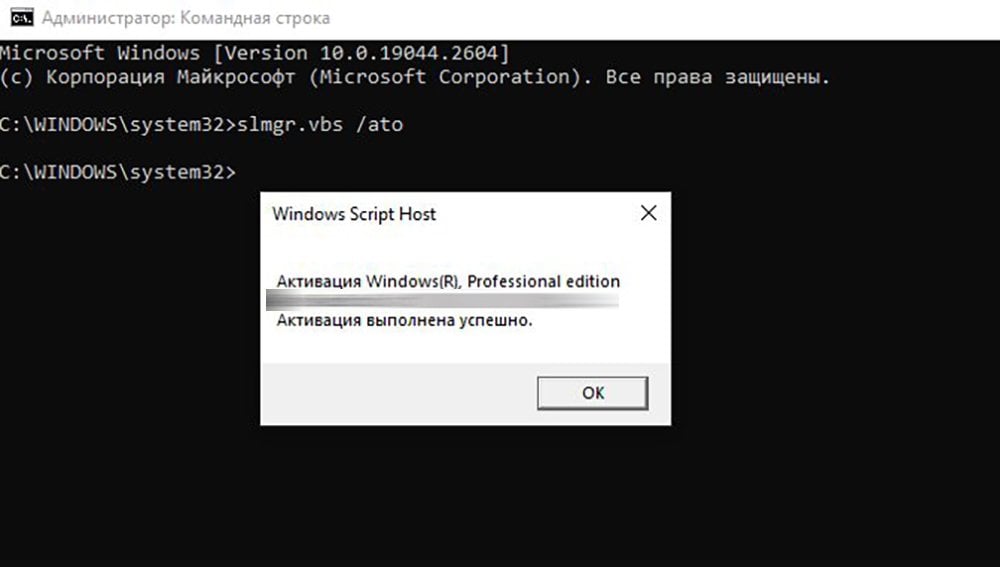
командная строка виндовс 10
- lpksetup — управлениее языками интерфейса;
- mobsync — центр синхронизации Windows;
- msdt — средство диагностики службы поддержки Microsoft;
- msra — удаленный помощник Windows;
- msinfo32 — сведения о системе;
- mstsc — удаленный рабочий стол;
- napclcfg.msc — конфигурация операционной системы;
- netplwiz — управление учетными записями пользователей;
- optionalfeatures — управление стандартными компонентами операционной системы;
- shutdown — завершение работы компьютера;
- sigverif — средство проверки подлинности файлов;
- sndvol — запуск микшера громкости;
- slui — активация лицензии Windows;
- sysdm.cpl — свойства системы;
- systempropertiesperformance — параметры быстродействия;
- systempropertiesdataexecutionprevention — запуск службы DEP параметров быстродействия.
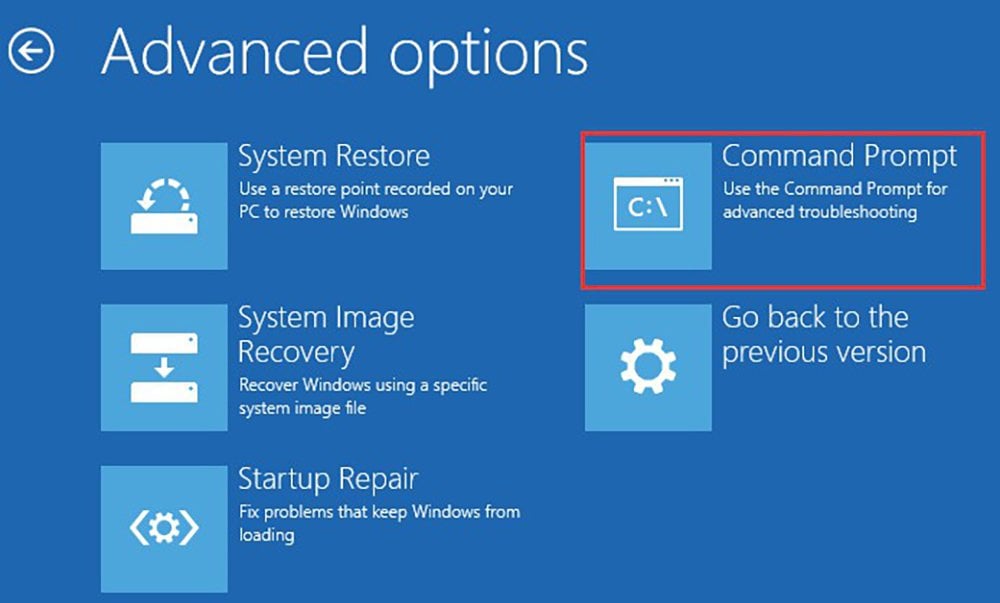
командная строка виндовс 10
- timedate.cpl — дата и время ПК;
- tpm.msc — управление доверенным платформенным модулем TPM на локальном компьютере;
- useraccountcontrolsettings — параметры управления учетными записями пользователей;
- utilman — специальные возможности;
- ver — сведения о текущей версии Windows;
- wf.msc — режим повышенной безопасности брандмауэра;
- winver —общие сведения о Windows;
- WMIwscui.cpl — центр поддержки Windows;
- wscript — параметры сервера сценария;
- wusa — автономный установщик обновлений Windows.
Сеть и интернет
С помощью этих команды вы можете проверить работоспособность вашего интернета и изменить настройки. Также вам будет доступна информация о сетевых устройствах и интерфейсах.
- control netconnections — просмотр и настройка сетевых подключений;
- inetcpl.cpl — свойства интернета;
- NAPncpa.cpl — аналог первой команды;
- telephon.cpl — настройка модемного подключения к интернету;
- ipconfig – информация о сетевых интерфейсах;
- ping – отправляет ICMP-запросы на целевой хост, проверяет его доступность.
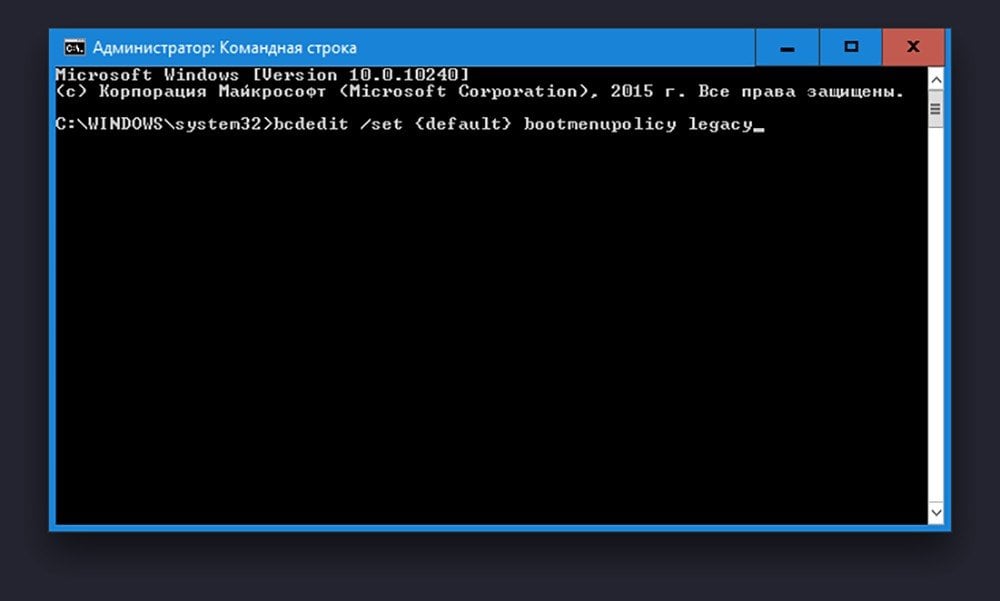
командная строка виндовс 10
- tracert – путь пакетов в сети;
- nslookup – поиск IP-адреса по имени ресурса;
- route – таблицы сетевых маршрутов;
- arp – таблицу с IP-адресами, преобразованными в физические адреса;
- netsh – программа управления сетевыми настройками;
- getmac – MAC-адрес сетевого адаптера;
- tftp – запускает TFTP-клиент в консоли.
Периферия
Команды для управления оборудованием, подключенным к вашему ПК тоже есть. Их немного и они вызывают в основном окна настройки разных устройств, от мышки для принтера и графического планшета.
- main.cpl — панель настройки мыши;
- mmsys.cpl — панель настройки звука;
- printui — пользовательский интерфейс принтера;
- printbrmui — средство переноса принтера, с возможностью экспорта и импорта программ и драйверов;
- printmanagement.msc — управление параметрами печати.
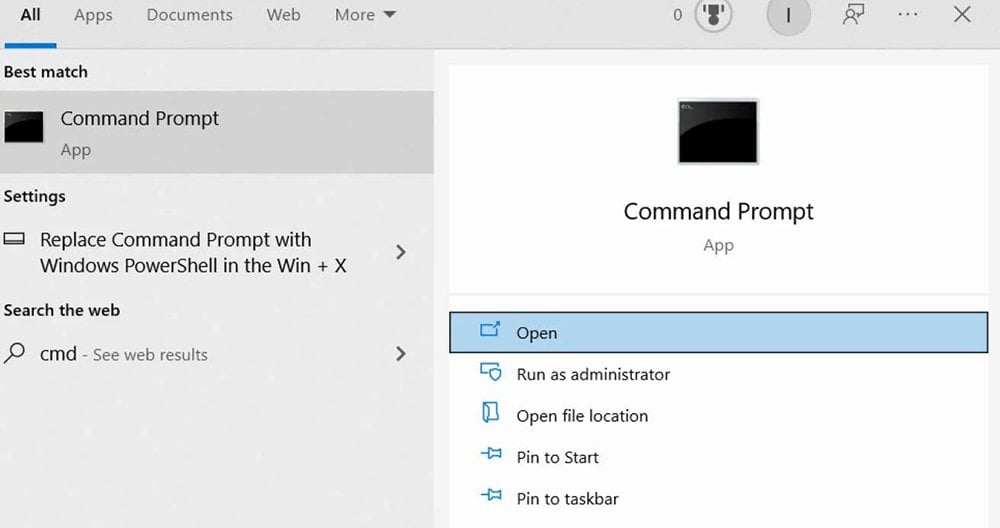
командная строка виндовс 10
- sysedit — редактирование системных файлов с расширениями .ini и .sys;
- tabcal — средство калибровки дигитайзера;
- tabletpc.cpl — свойства планшета и пера;
- verifier — диспетчер проверки драйверов;
- wfs — факсы и сканирование;
- wmimgmt.msc — элемента управления WMI стандартной консоли.
Файлы и диски
Здесь мы рассмотрим команды для работы с дисками, папками и хранящимися в них файлами. Некоторые из них будут работать только если вы уже вызвали какую-то утилиту или запустили программу. А если вы запутаетесь, то всегда можно воспользоваться командой help, чтобы получить справку по командной строке.
- assoc — связь между расширениями имени и типа пакетного файла;
- attrib — редактирование атрибутов файла или папки;
- bcdboot — создание/восстановление системного раздела;
- cd — смена диска или просмотр выбранного;
- chdir — просмотр папки или переход к другой;
- chkdisk — проверка дисков и внешних накопителей;
- cleanmgr — очистка диска.
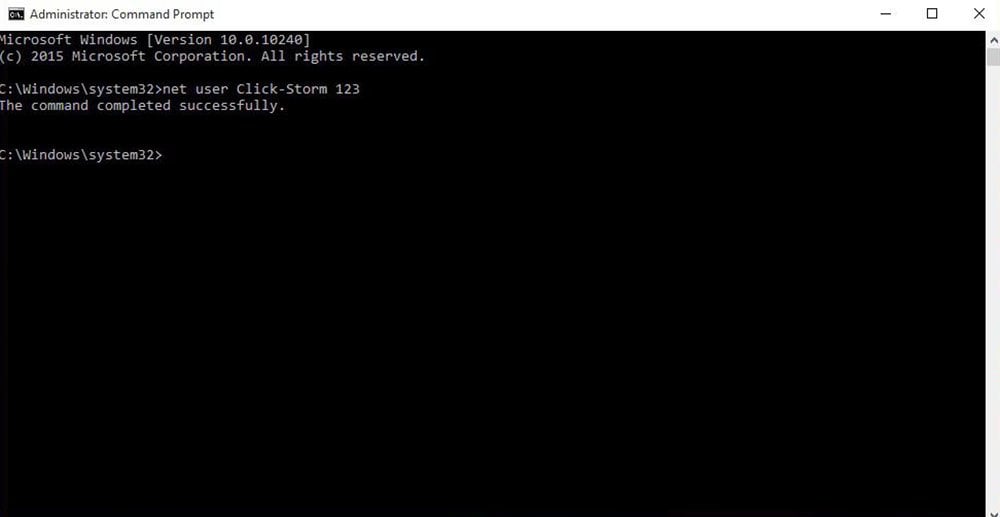
командная строка виндовс 10
- convert — смена файловой системы тома;
- copy — копирование файлов (с выбором конечного каталога);
- del — удаление выделенных файлов;
- dir — просмотр файлов и папок по выбранному пути;
- diskcopm — сравнить содержимое двух дисков;
- dickcopy — скопировать содержимое одного диска на любой другой;
- diskpart — утилита для работы с дисками (открывается в отдельном окне командной строки);
- erase — удаление одного или нескольких файлов;
- fc — сравнение файлов и поиск различий;
- format — форматирование дисков Windows;
- label — изменение меток тома для дисков;
- md — новая папка;
- mdsched — проверка оперативной памяти;
- move — перемещение файлов по указанному пути.
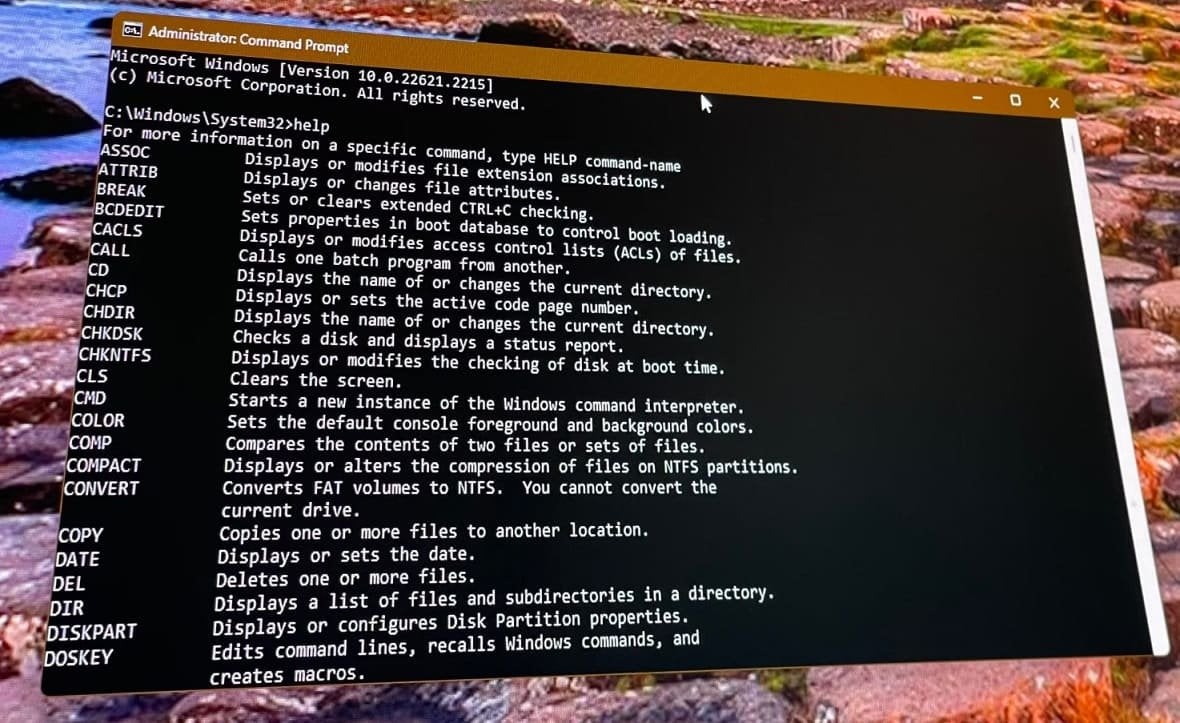
командная строка виндовс 10
- ntmsmgr.msc — средство работы с внешними накопителями;
- recdisc — создание диска восстановления операционной системы (только оптические накопители);
- recover — восстановление данных;
- rekeywiz — шифрующая файловая система (EFS);
- RSoPrstrui — восстановление системы;
- sdclt — резервное копирование и восстановление;
- sfc /scannow — проверка целостности системных файлов;
- tree — графическое отображение структуры каталогов;
- verify — анализ правильности записи файлов на диск;
- vol — метка и серийный номер тома диска.
Настройка командной строки
Командную строку также можно кастомизировать под себя. Изменить ее цвет, установить приветствие, очистить содержимое, если кода стало слишком много. Словом, всячески управлять ей.
- cls — очистить экран командной строки;
- color — изменить цвет фона (нужен идентификатор цвета);
- exit — закрыть утилиту;
- help — полный список команд;
- prompt — изменяет слева название.
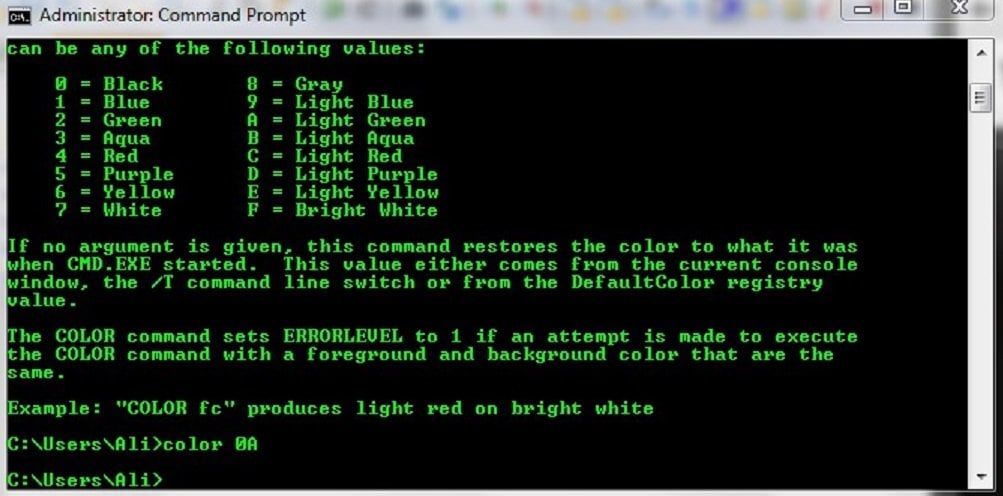
командная строка виндовс 10
В статье мы собрали самые полезные команды для командной строки. Пользуйтесь ими при необходимости, но не забывайте об осторожности. Все действия с системными файлами и утилитами вы выполняете на свой страх и риск.
Заглавное изображение: wall.alphacoders.com
Командная строка (или CMD) в Windows — это мощный инструмент для управления операционной системой. Она позволяет выполнять команды для настройки системы, управления файлами и сетями, а также диагностики и устранения неполадок. В этой статье мы представим вам шпаргалку по основным командам CMD, которые помогут вам эффективно использовать командную строку в Windows 10 и других версиях.
Ознакомиться с тарифами VPS хостинга можно тут
Что такое CMD?
CMD (Command Prompt) — это интерфейс командной строки, который позволяет пользователям вводить текстовые команды для выполнения различных задач. Он предоставляет доступ к множеству функций, которые не всегда доступны через графический интерфейс.
Как открыть CMD
Существует несколько способов открыть командную строку:
- Нажмите
Win + R, введитеcmdи нажмитеEnter. - В поисковой строке Windows введите
cmdи выберите «Командная строка». - Для открытия с правами администратора щелкните правой кнопкой мыши и выберите «Запуск от имени администратора».
Основные команды CMD
1. Команды управления файлами и каталогами
dir - Выводит список файлов и папок в текущем каталоге.
dir
cd - изменяет текущую директорию. Чтобы перейти в родительскую директорию, используйте cd ...
cd \путь\к\папке
mkdir - создает новую директорию.
mkdir имя_папки
rmdir - Удаляет пустую директорию. Для удаления непустой директории используйте параметр /s.
rmdir имя_папки
del - Удаляет один или несколько файлов.
del имя_файла
copy - Копирует один или несколько файлов в указанное место.
copy источник назначение
move - перемещает один или несколько файлов в указанное место.
move источник назначение
ren - Переименовывает файл или папку.
ren старое_имя новое_имя
2. Команды для управления системой
ipconfig - отображает настройки IP для всех сетевых адаптеров.
ipconfig
ping - проверяет доступность другого устройства в сети.
ping адрес_или_домен
tracert - отслеживает маршрут до удаленного устройства.
tracert адрес_или_домен
tasklist - отображает список всех запущенных процессов.
tasklist
taskkill - завершает процесс по имени или идентификатору.
taskkill /IM имя_процесса /F
shutdown - выключает или перезагружает компьютер.
shutdown /s /t 0 # Выключение
shutdown /r /t 0 # Перезагрузка
3. Команды для работы с дисками
diskpart - Запускает утилиту для управления дисками, разделами и томами.
diskpart
format - Форматирует указанный диск.
format X: /FS:NTFS
chkdsk - Проверяет диск на наличие ошибок.
chkdsk X:
defrag - Дефрагментирует указанный диск.
defrag X:
4. Системные утилиты и диагностика
sfc - Проверяет и восстанавливает системные файлы.
sfc /scannow
getmac - Отображает адреса MAC всех сетевых адаптеров.
getmac
systeminfo - Отображает информацию о системе.
systeminfo
5. Работа с сетями
netstat - отображает активные соединения и порты.
netstat -a
nslookup - позволяет получать информацию о DNS-записях.
nslookup адрес_или_домен
route - отображает и изменяет таблицы маршрутизации.
route print
6. Учетные записи и безопасность
net user - управляет учетными записями пользователей.
net user имя_пользователя /add # Создание нового пользователя
net user имя_пользователя /delete # Удаление пользователя
net localgroup - управляет локальными группами.
net localgroup имя_группы /add # Добавление группы
7. Дополнительные команды
cls - очищает экран командной строки.
cls
echo - выводит текст на экран или управляет отображением команд.
echo Привет, мир!
exit - закрывает командную строку.
exit
help - отображает список доступных команд и краткое описание.
help
Полезные советы по работе с CMD
Использование клавиш быстрого доступа
- Tab: Автозаполнение имен файлов и папок.
- Arrow Up/Down: Переключение между ранее введенными командами.
- Ctrl + C: Прерывание текущей команды.
Запуск команд от имени администратора
Для выполнения некоторых команд могут потребоваться права администратора. Чтобы запустить CMD от имени администратора:
- Найдите «cmd» в меню «Пуск».
- Щелкните правой кнопкой мыши и выберите «Запуск от имени администратора».
Сохранение вывода команд
Вы можете перенаправить вывод команды в файл:
dir > список_файлов.txt
Создание батников
Вы можете создать .bat-файл для автоматизации выполнения команд:
- Откройте Блокнот.
- Введите команды, которые хотите выполнить.
- Сохраните файл с расширением .bat.
Пример создания .bat-файла
@echo off
echo Список файлов в директории:
dir
pause
Заключение
Командная строка в Windows — это мощный инструмент, который позволяет выполнять множество операций без необходимости использования графического интерфейса. Знание основных команд CMD поможет вам более эффективно управлять вашей системой и решать задачи быстрее.
Используйте эту шпаргалку по командам CMD как справочник и изучайте новые команды, чтобы расширять свои навыки работы с Windows. Практика и эксперименты с командами помогут вам стать более уверенным пользователем командной строки.
Using the instructions here you will have the ability to open Command Prompt as administrator in Windows 10 from Start, Search, Run, taskmgr, PowerShell, and more. This application allows running commands that help you fix multiple issues, change settings, and access different files. When you stuck in anything on Windows 10 the first tool you remember is CMD. Administrative authority makes you capable to run a task in elevated mode.
We already discussed How to Launch Elevated Command Prompt on Windows 10 but now some additional ways are available for the same. So here we have come with a collection of all methods to open cmd with admin rights.
How to Open Command Prompt as Administrator in Windows 10
Here are 12 Ways to Open Command Prompt as Administrator in Windows 10 –
1] Quickest and easiest way to run cmd as admin
Step-1: Click on the Start icon.
Step-2: Type cmd.
Step-3: Press ctrl+shift+enter on keyboard.
Step-4: Once User Account Control (UAC) dialog appears, select Yes.
2] Open command prompt as administrator from Run dialog
- Press Win+R and let the Run dialog box appear.
- Write down either cmd or cmd.exe in the empty text field onward to Open.
- Press ctrl, shift, and enter simultaneously.
- Click Yes when a UAC dialog prompts to seek permission.
3] Take the help of Windows search bar
- Press Windows and S keys.
- Type “cmd”
- Click – Run as administrator.
- A UAC will prompt up for authentication; choose Yes.
4] Open Command Prompt as Administrator in Windows 10 Via Win+X menu
In the recent versions of Windows 10, you notice rather Windows PowerShell (Admin) in the Power user menu (Win+X). But for launching easily, you can replace it with Command Prompt (Admin) via a small tweak in Settings. This will help you to open cmd with administrative privilege in only 2 clicks. Here’s how –
- Open Windows Settings (by pressing Win and I).
- Select Personalization.
- Select Taskbar from the left-pane and then shift to the right.
- Toggle on the option – “Replace Command Prompt with Windows PowerShell in the menu when I right-click the Start button or press Windows Key+X”.
- From now onward, whenever you will open the Power user menu, you will view Command Prompt (Admin) in the list.
- Simply press Win+X and choose the same.
5] Open command prompt as administrator by means of Task Manager
Important – Before proceeding forward, make sure that you have signed in as administrator.
- Right-click on the Taskbar and select Task Manager or directly press “Ctrl+Alt+Esc”.
- From the menu bar, click on File option.
- Press and hold the Ctrl key and at the same time click Run new task.
- It will right away open cmd as admin.
6] Again using Task Manager
- Open Task Manager using the method given in the previous way.
- Click on File from the uppermost menu bar and choose Run new task.
- Type either cmd.exe or cmd the provided space and check the box for “Create this task with administrative privileges”.
- Click – OK.
7] Through Start menu
- Press Windows key to bring up the Start menu
- Click on # from the top.
- Select W alphabet from the list.
- Click Windows System from here and to expand its options.
- Right-click on Command Prompt, move the cursor over “More”
- Then choose – “Run as administrator”.
- When you see a User Account Control popup, click the Yes to give consent.
8] Switch PowerShell to Command Prompt
- Press “Win+X” hotkey and select “Windows PowerShell (Admin)” from the Power user menu.
- When the User Account Control shows up in the display, click the Yes button to allow it.
- In the “Administrator: Windows PowerShell”, type cmd after PS C:\WINDOWS\system32> and hit the Enter key.
- This will immediately switch the PowerShell utility to Command prompt.
9] Open Command Prompt as Administrator in Windows 10 From System32 Directory
- Press – Win+E.
- Select This PC in Quick access and then Perform a double click on “(C:)” (we assume that this is your system drive).
- Double click – Windows folder.
- From the next window, locate System32 and double-click on the same to enter it.
- Once this directory appears, find cmd.exe.
- Right click on the same and opt Run as administrator from the list.
- Finally, hit the Yes button once the UAC arrives.
- Alternatively, to get access to the location you may copy-paste “C:\Windows\System32” into the Run dialog box and hit Enter.
10] Via Run command
- Press Win+R.
- Paste
C:\Windows\System32\cmd.exein Run dialog - Hit – ‘ctrl+shift+enter’.
- Choose Yes when User account control prompt appears.
11] Create Desktop shortcut
- Right-click on the desktop.
- and move cursor on New and select Shortcut.
- A wizard entitled Create Shortcut will show up.
- Copy C:\Windows\System32\cmd.exe paste into the given area
- Click Next.
- Provide a name for this shortcut.
- Click on Finish.
- You will notice a new shortcut for the “CMD” on the desktop. Right-click on the same and select Properties.
- In the Shortcut tab, move down to the bottom and click the Advanced button.
- Mark – Run as administrator
- Hit the – OK.
- Finally, click on Apply and thereafter OK button to save the changes.
- In future, whenever you need to open command prompt as administrator, just double-click on the shortcut.
12] Assign a shortcut key to open cmd as admin
- Follow the previous method to create a shortcut key of Command Prompt and give it administrative authority.
- Right-click on the desktop shortcut and select – Properties.
- Go to Shortcut key area and click on the box located beside it.
- Now, press your preferred key from the keyboard. When you will type C and the system automatically generated a shortcut key Ctrl+Alt+C.
- Lastly, click on Apply and then OK to make the changes effective.
- To open cmd as admin, you just require hitting the shortcut key you just created.
Methods:
1] Quickest and easiest way to run cmd as admin
2] From Run dialog
3] Take the help of Windows search bar
4] Via Win+X menu
5] By means of Task Manager
6] Again using Task Manager
7] Through Start menu
8] Switch PowerShell to Command Prompt
9] From System32 Directory
10] Via Run command
11] Create Desktop shortcut
12] Assign a shortcut key
That’s all!!
Как запустить командную строку от имени Администратора
В инструкциях на этом сайте то и дело одним из шагов является «Запустите командную строку от администратора». Обычно я поясняю, как это сделать, но там, где нет, всегда появляются вопросы, связанные именно с этим действием.
В этом руководстве опишу способы запуска командной строки от имени Администратора в Windows 10, 8.1 и 8, а также в Windows 7. Также на сайте доступны отдельные инструкции: Как открыть командную строку от имени Администратора в Windows 11, Как открыть командную строку в Windows 10)
Командная строка от имени администратора в Windows 10
Существует множество способов запуска командной строки от имени Администратора, многие из которых работают независимо от того, какая версия ОС у вас установлена. Но, пожалуй, самый удобный и быстрый способ запустить cmd.exe с правами администратора в Windows 10 — использовать поиск в панели задач:

Просто начните набирать «Командная строка» в поиске, а когда нужный результат будет найден, нажмите «Запуск от имени администратора» в правой части или, если такого не обнаружится (в ранних версиях Windows 10), нажмите по найденному результату правой кнопкой мыши и выберите нужный пункт контекстного меню.
Также, если в Windows 10 вы зайдете в Параметры — Персонализация — Панель задач и отключите пункт «Заменить командную строку оболочкой PowerShell», то пункт для запуска командной строки от имени администратора появится в контекстном меню кнопки пуск (открыть можно правым кликом по этой кнопки или сочетанием клавиш Win+X).
Запуск командной строки от администратора в Windows 8.1 и 8
Для того, чтобы запустить командную строку с правами администратора в Windows 8.1 есть два основных способа (еще один, универсальный способ, подходящий для всех последних версий ОС я опишу ниже).
Первый способ заключается в нажатии клавиш Win (клавиша с эмблемой Windows) + X на клавиатуре с последующим выбором из появившегося меню пункта «Командная строка (администратор)». Это же меню можно вызывать правым кликом мыши по кнопке «Пуск».
Второй способ запуска:
- Перейдите на начальный экран Windows 8.1 или 8 (тот, который с плитками).
- Начните на клавиатуре набирать «Командная строка». В результате слева откроется поиск.
- Когда в списке результатов поиска вы увидите командную строку, кликните по ней правой кнопкой мыши и выберите пункт контекстного меню «Запуск от имени администратора».
Вот, пожалуй, и все по этой версии ОС, как видите — все очень просто.
В Windows 7
Чтобы запустить командную строку от имени администратора в Windows 7, проделайте следующие шаги:
- Откройте меню Пуск, пройдите в Все программы — Стандартные.
- Кликните правой кнопкой мыши по «Командная строка», выберите пункт «Запуск от имени Администратора».
Вместо того, чтобы искать во всех программах, вы можете ввести «Командная строка» в поле поиска внизу меню Пуск Windows 7, а потом проделать второй шаг из описанных выше.
Еще один способ, для всех последних версий ОС
Командная строка — это обычная программа Windows (файл cmd.exe) и запустить ее можно как любую другую программу.
Находится она в папках Windows/System32 и Windows/SysWOW64 (для 32-разрядных версий Windows используйте первый вариант), для 64-разрядных — второй.

Так же, как и в описанных ранее способах, вы можете просто кликнуть по файлу cmd.exe правой кнопкой мыши и выбрать нужный пункт меню, чтобы запустить его от имени администратора.
Есть и еще одна возможность — вы можете создать ярлык для файла cmd.exe там, где вам нужно, например, на рабочем столе (например, перетащив правой кнопкой мыши на рабочий стол) и сделать так, чтобы он всегда запускался с администраторскими правами:
- Кликните правой кнопкой по ярлыку, выберите пункт «Свойства».
- В открывшемся окне нажмите кнопку «Дополнительно».
- Отметьте в свойствах ярлыка «Запуск от имени администратора».
- Нажмите Ок, затем снова Ок.
Готово, теперь при запуске командной строки созданным ярлыком, она всегда будет запускаться от администратора.


