Посмотреть время работы компьютера после перезагрузки
Обновлено:
Опубликовано:
Иногда хочется (или необходимо) увидеть, сколько компьютер работал времени без перезагрузки. В данной инструкции приведены примеры команд для Windows и Linux.
Для определения возраста компьютера или ноутбука, не стоит полагаться на 100% на данную информацию — система может быть переустановлена, а вместе с этим, сбивается общее время работы системы.
Открываем командную строку.
Для этого нажимаем комбинацию клавиш Win + R и в появившемся окне вводим cmd:

И нажимаем OK. Откроется командная строка.
1. Команда net stats
Введем команду net stats srv
> net stats srv
Среди результатов увидим Статистика после …
Это и будет, так называемый, uptime windows или время работы с момента последнего запуска.
2. Команда systeminfo
Для более детальной информации также можно ввести следующую команду:
> systeminfo
Она покажет детальную информацию, в том числе общее (суммарное) время работы компьютера:

* где дата установки — дата и время, когда система была запущена в первые; время загрузки системы — дата и время, когда система была перезагружена последний раз.
Время выключения Windows
Открываем журнал Windows (команда eventvwr) и находим последнее событие с кодом 6006:


Linux
Любая из приведенных ниже команд позволит посмотреть общее время работы Linux:
1. Uptime
uptime
Пример ответа:
13:28:16 up 27 days, 2:46, 1 user, load average: 0.00, 0.02, 0.05
* где 13:28:16 — текущее время; up 27 days — дней с последней перезагрузки.
2. w
w
* по сути, ответ тот же, что и после ввода команды uptime, с подробными сведениями подключения пользователей.
3. Top
Команда top предназначена для отображения состояния загруженности Linux, но она также показывает, сколько компьютер работал после перезагрузки:
top
Ответ:
top — 13:35:15 up 27 days, 2:53, 1 user, load average: 0.03, 0.03, 0.05
Tasks: 116 total, 1 running, 115 sleeping, 0 stopped, 0 zombie
%Cpu(s): 0.0 us, 0.0 sy, 0.0 ni, 99.8 id, 0.0 wa, 0.0 hi, 0.0 si, 0.2 st
KiB Mem : 1016040 total, 77052 free, 591528 used, 347460 buff/cache
KiB Swap: 524284 total, 231264 free, 293020 used. 237288 avail Mem
* в данном случае, нас интересует верхняя строчка, которая нам напоминает вывод, все той же, uptime.
Время непрерывной работы Windows с момента последней перезагрузки (uptime) можно узнать разными способами.
В графическом интерфейсе общее время работы Windows можно найти в диспетчере задач.
- Запустите Task Manager (выполните команды
taskmgr.exe
или нажмите сочетание клавиш
Ctrl+Shift+Esc
) - Перейдите на вкладку Производительность (Performance) -> вкладка ЦП (CPU)
- Время непрерывной работы компьютера содержится в поле Up time
-
Также можно получить текущий uptime из командной строки. Выполните команду:
Systeminfo
Время последней загрузки (перезагрузки) Windows указано в значении System Boot Time.

В данном случае в командной строке отобразится только время последней загрузки. Чтобы вычислить значение uptime, как разницу между текущим временем и временем загрузки Windows, воспользуйтесь PowerShell командами:
$boot_time = Get-CimInstance Win32_OperatingSystem | select LastBootUpTime
(Get-Date) - $boot_time.LastBootUpTime | SELECT Days,Hours,Minutes,Seconds
Команда вернет значение аптайма компьютера в днях и часах.
В новых версиях PowerShell Core 6.x и 7.x для получения времени работы системы можно использовать новый командлет Get-Uptime. Это командлет сразу выведет значение uptime в днях, часах, минутах (в формате TimeSpan). Или можно вывести время с последней загрузки компьютера:
Get-Uptime -Since
Можно получить значение аптайм с удаленного хоста:
$remotePC='pcbuh01'
(Get-Date) - (Get-CimInstance Win32_OperatingSystem -ComputerName $remotePC).LastBootupTime
Эту команду можно использовать для удаленного опроса uptime компьютеров в домене AD. Для получения списка компьютеров обычно используется командлет Get-ADComputer.
Обратите внимание, что на десктопных версиях Windows 10 и 11 по умолчанию включена функция гибридной загруки (Быстрый запуск, Fast Boot). В этом режиме, когда пользователь выключает компьютер, Windows фактически не выключается, а выгружает ядро и драйверы в файл гибернации. В этом случае (как и после пробуждения после режима сна и обычной гибернации) аптайм компьютера не сбрасывается при включении.
Все способы:
- Способ 1: «Диспетчер задач»
- Способ 2: «Командная строка»
- Вариант 1: Команда WMIC
- Вариант 2: Утилита «System Information Tool»
- Способ 3: «Windows PowerShell»
- Способ 4: «Панель управления»
- Вопросы и ответы: 0
Способ 1: «Диспетчер задач»
В операционной системе от Microsoft реализовано средство для просмотра сведений о программных и аппаратных компонентах. Используя функции этого инструмента, можно посмотреть, сколько компьютер с Windows 10 работает:
- Запустите «Диспетчер задач», щелкнув правой кнопкой мыши по нижней рабочей панели. Из появившегося списка выберите нужную функцию.
- Перейдите на вкладку «Производительность». Для отображения данных о времени работы вам нужен центральный процессор – вкладка «ЦП». В главном окне можно увидеть данный параметр у строки «Время работы».


Если «Диспетчер задач» находится в свернутом режиме, предварительно нужно нажать на кнопку «Подробнее», расположенную внизу.
Способ 2: «Командная строка»
Через «Командную строку» Windows можно посмотреть, когда была запущена система, и вычислить время ее работы несложным подсчетом. Для этого нужно воспользоваться специальными командами. Разберем два варианта.
Для просмотра времени работы системы запустите «Командную строку» от имени администратора. Все способы разобраны в нашей отдельной статье.
Подробнее: Запуск «Командной строки» от имени администратора в Windows 10
Вариант 1: Команда WMIC
После того как «Командная строка» запущена с расширенными правами, введите команду wmic path Win32_OperatingSystem get LastBootUpTime, затем нажмите на клавишу «Enter», чтобы применить ее.

В интерфейсе консоли отобразится набор цифр. На первый взгляд кажется, что ничего не понятно, но на самом деле это несложно расшифровать. Разберем на нашем примере, как это сделать:
- первые четыре цифры в строке – это год, то есть 2022;
- следующие числа – месяц, или 09 – сентябрь;
- затем следует число месяца – 20;
- 11 – в нашем случае это часы;
- 09 – минуты;
- 30 – секунды;
- после точки следует показатель миллисекунд;
- значение «+180» — это часовой пояс в минутах, то есть 3 часа по Гринвичу, или московское время.
Эти данные говорят о том, когда точно была запущена система в последний раз. В нашем примере это 20 сентября 2022 года, в 11:09 утра. Зная информацию, не составит труда подсчитать, сколько всего работает Windows 10.
Вариант 2: Утилита «System Information Tool»
Еще одна команда запускает утилиту, отображающую информацию о различных компонентах системы, включая время последнего запуска. В этом случае также можно узнать, когда система была включена, затем подсчитать время.
В окне «Командной строки», запущенной от имени администратора, введите systeminfo и нажмите на клавишу «Enter». Отыщите строку «Время загрузки системы»: здесь отобразится дата и время включения Windows 10.

Способ 3: «Windows PowerShell»
С помощью консоли «Windows PowerShell» можно вплоть до миллисекунд узнать время, в течение которого компьютер работал без перезагрузки:
- Запустите консоль с расширенными правами. Для этого щелкните правой кнопкой мыши по значку Windows и выберите пункт «Windows PowerShell (администратор)».
- Введите команду
(get-date) - (gcim Win32_OperatingSystem).LastBootUpTimeи нажмите на клавишу ввода. В результате в окне отобразится столбец с данными: дни, часы, минуты и даже миллисекунды.

Способ 4: «Панель управления»
Если компьютер после запуска сразу же подключается к интернету, и во время работы соединение не прерывалось, то посмотреть, сколько работает компьютер с Windows 10, можно через сведения о сетевом адаптере:
- Запустите «Панель управления». Средство находится в главном меню в папке «Служебные – Windows».
- Для комфортного просмотра разделов задайте их отображение как «Крупные значки» в строке «Просмотр». Выберите раздел «Центр управления сетями и общим доступом».
- На панели слева выберите строку «Изменение параметров адаптера».
- Выберите то подключение, которое используется, и дважды кликните по нему левой кнопкой мыши.
- В окне со свойствами обратите внимание на параметр «Длительность».




Не важно, какой тип подключения используется — проводной или беспроводной — нужная информация все равно будет доступна для просмотра.
Наша группа в TelegramПолезные советы и помощь
Even though there is still no built-in Windows uptime command, the actual uptime of the server/workstation or the system boot time can be checked from the command-line.
In this note i will show several methods of how to check Windows uptime from the command-line prompt and PowerShell.
PowerShell vs. CMD: Each of the commands below works both from the command-line prompt (CMD) and PowerShell.
Windows uptime can be checked using the wmic command:
C:\> wmic os get lastbootuptime
Another method to check Windows uptime from the command-line prompt is by getting the system boot time from the output of the systeminfo command:
C:\> systeminfo - or - C:\> systeminfo | find "System Boot Time:"
Also uptime of the Windows server/workstation can be checked using the net statistics command that returns the date and time since the statistics has been running, that approximately corresponds to the Windows boot time.
Windows server uptime:
C:\> net statistics server - or - C:\> net statistics server | find "Statistics since"
Windows workstation uptime:
C:\> net statistics workstation - or - C:\> net statistics workstation | find "Statistics since"
Was it useful? Share this post with the world!
Всем привет! Сегодня я подробно распишу все популярные способы посмотреть время работы компьютера с операционной системой Windows 10 и Windows 11. Для остальных версий шаг будут аналогичными. Каких-то сложностей возникнуть не должно, поэтому моё предисловие будет недолгим.
Содержание
- Способ 1: Диспетчер задач
- Способ 2: Командная строка
- Способ 3: Еще одна команда консоли
- Способ 4: Windows PowerShell
- Способ 5: Сетевое подключение
- Видео
- Задать вопрос автору статьи
Способ 1: Диспетчер задач

Давайте посмотрим, как проще и быстрее посмотреть сколько работает компьютер с Windows 10 и Windows 11:
- Кликните правой кнопкой мыши по нижней линии рабочей области или по кнопке «Пуск».
- Выбираем «Диспетчер задач».
Читаем – как еще можно запустить «Диспетчер задач».
- Если у вас маленькое окошко, нажмите «Подробно».
- Перейдите на вкладку «Производительность» – «ЦП».
ВНИМАНИЕ! Время может некорректно показывать, если вы используете гибернацию, режим сна или быстрый запуск, так в таком случае используется копия запущенной системы, которая хранится в файле hiberfil.sys.
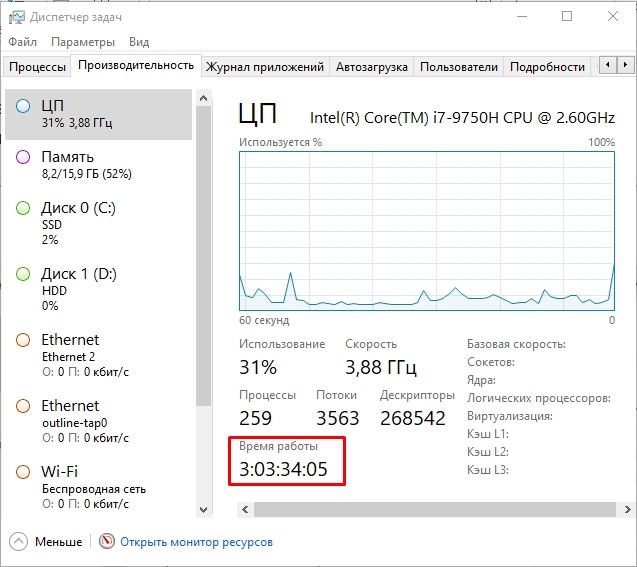
Способ 2: Командная строка
Запускаем командную строку с правами администратора. Применяем команду:
wmic path Win32_OperatingSystem get LastBootUpTime
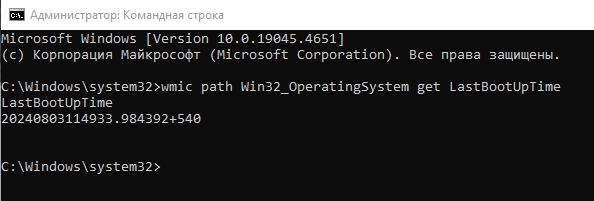
Нас интересует первые цифры до точки. Давайте покажу на примере своего времени:
2024 – год
08 – месяц
03 – день
11 – часы
49 – минуты
33 – секунды
После точки идут цифры – это миллисекунды. Значением с плюсом (+) это часовой пояс по Гринвичу в минутах. Это время, когда комп был запущен. В моем случае у меня он проработал 3 с лишним дня.
Способ 3: Еще одна команда консоли
Еще один вариант посмотреть сколько работает компьютер – это использовать вторую простую консольную команду:
systeminfo
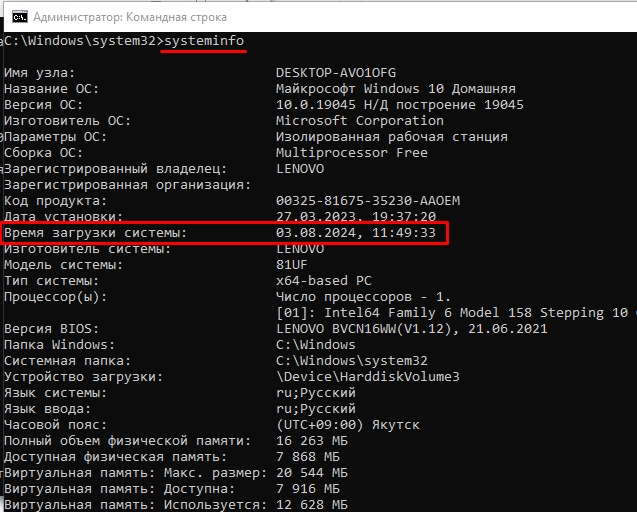
Смотрим в строку «Время загрузки системы». Как понятно из названия, это именно время загрузки ОС.
Способ 4: Windows PowerShell
Жмем по кнопке «Пуск» правой кнопкой мыши и вызываем более продвинутую консоль – Windows PowerShell. Обязательно запускаем с правами администратора.
(get-date) – (gcim Win32_OperatingSystem).LastBootUpTime
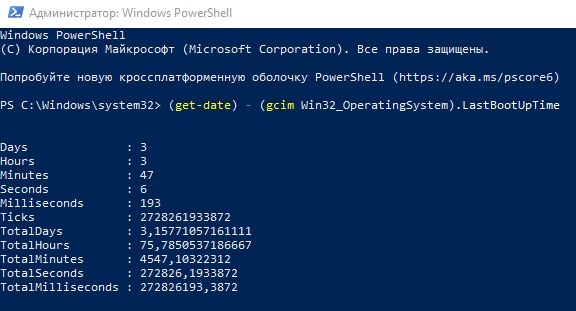
Далее смотрим по строкам сколько дней, часов, минут и секунд, работает комп.
Способ 5: Сетевое подключение
Посмотреть экранное время на ноутбуке или компьютере можно через сетевое подключение. Это поможет, если после включения ваш ПК сразу же подключается к интернету или роутеру по Wi-Fi или по проводу.
- Зажимаем клавиши:
+ R
- Вводим запрос:
ncpa.cpl
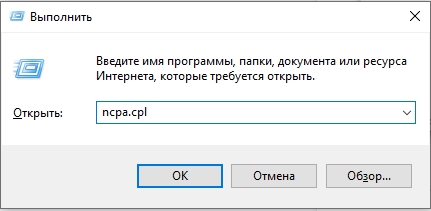
- Выберите то подключение, через которое у вас идет коннект к интернету или домашнему роутеру.
- Кликаем ПКМ и заходим в «Состояние».
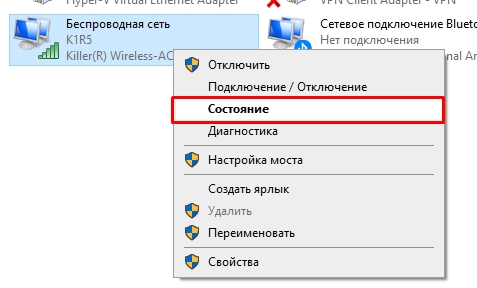
- Смотрим в строчку «Длительность».
На этом все, дорогие друзья. Пишите свои дополнения и вопросы в комментариях. До новых встреч на портале WiFiGiD.RU.

