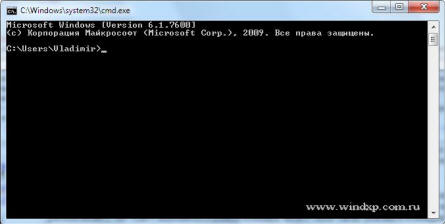Вместо вступления
Работа с командной строкой нужна не только для настройки Windows, более того для этого она не нужна, потому, что есть графический интерфейс Windows. А вот управлять сервисом MySQL, или сервером Apache, отдельно установленные на компьютер, без командной строки не получится.
Windows 7 отлично визуализированная операционная система, но управлять Windows можно не только из всем знакомого графического интерфейса, но и из так называемой командной строки. В командной строке с помощью специальных команд вы управляете определенными утилитами, которые есть в ОС, и производите те или иные действия. Например, вы можете переименовать папку на диске, правой кнопкой и командой «Переименовать», а можете в командной строке ввести некую программу.
По тематике этого сайта, мы изучаем создание локального сайта и для этих целей ставим на компьютер самые разные сервера (MySQL, PHP, Apache и т.д.). Если не использовать специальные интерфейсы, которые поставляются с WAMP сборками, то управлять серверами придется из командной строки или похожих интерфейсов. Кроме этого, привыкание к командной строке даже в Windows, поможет плавно перейти на работу под Linux и его операционных систем.
Знакомство с командной строкой Windows 7
cmd команда для открытия и работы с командной строкой Windows
Давайте откроем командную строку. Для этого:
- Идем в меню «Пуск»;
- Жмем кнопку «Выполнить»;
- Откроется малое окно «Выполнить»;
- В поле вводим команду: cmd и исполнение «OK».
Все команды пишем малыми латинскими буквами. Далее, для выделения команд, я буду писать команды в квадратных скобках. На практике этого делать не нужно.
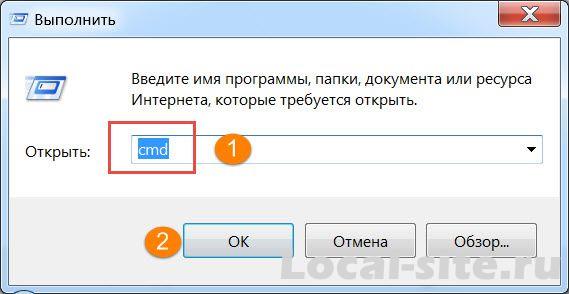
По команде [cmd], откроется окно cmd.exe. Этой командой мы запускаем утилиту: C:\Windows\System32\cmd.exe.
Некоторые командные файлы задействуют сетевые утилиты. В Windows 7 эти команды будут выполняться только от имени администратора.
Открытие командной строки от имени администратора
Для открытия командной строки от имени администратора, идем в меню «Пуск». Далее: «Все программы» → «Служебные»→ «Командная строка»→Правая кнопка мыши. Видим пункт меню «Командная строка» и для начала привязываем командную строку к меню «Пуск» (правая кнопка мыши).
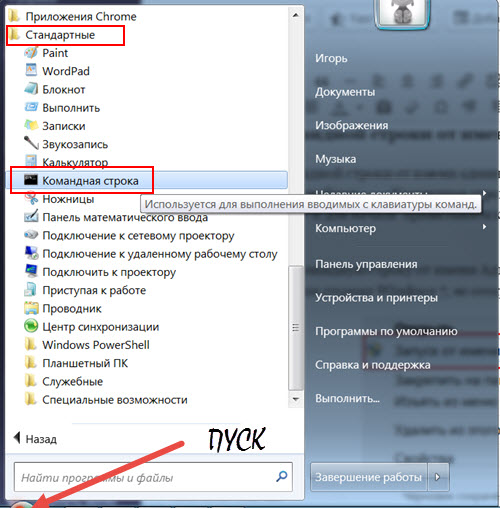
Потом запускаем командную строку от имени Администратора. Откроется несколько, другое окно, оно и есть командная строка Windows 7, но открытая от имени администратора.
Смотрим фото и сравниваем, чем отличаются три похожих, но разных текстовых интерфейса.
Фото Командная строка
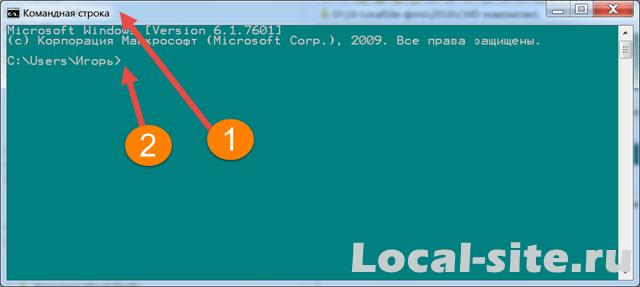
Фото Администратор: Командная строка
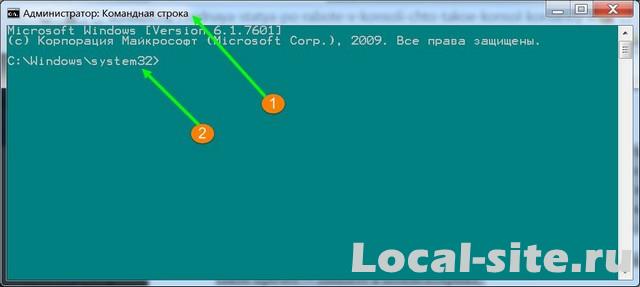
фото Выполнить→cmd (OK)
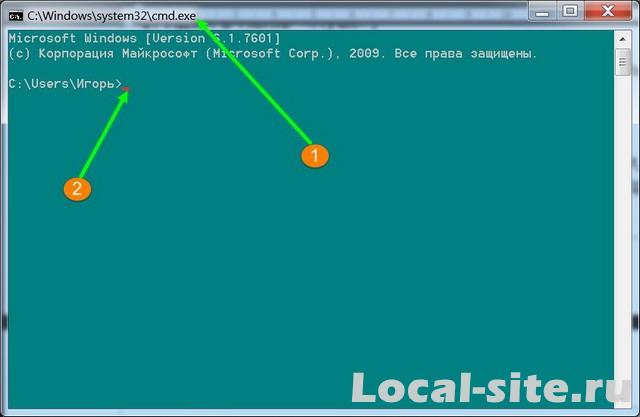
Для демонстрации показываю три фото, на каждом из них работает команда [systeminfo], но команда вводится из трех, разных текстовых интерфейсов:
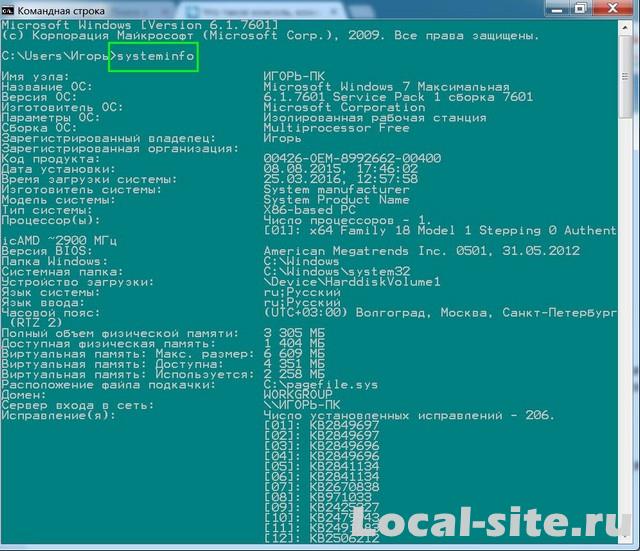
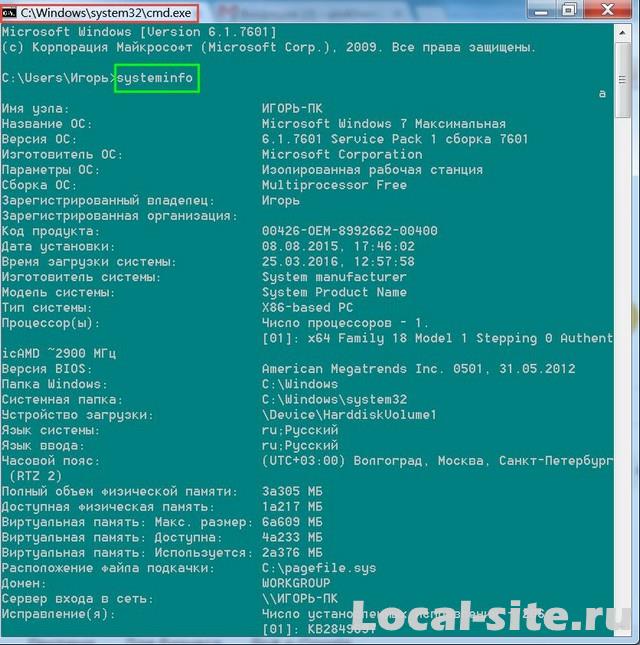
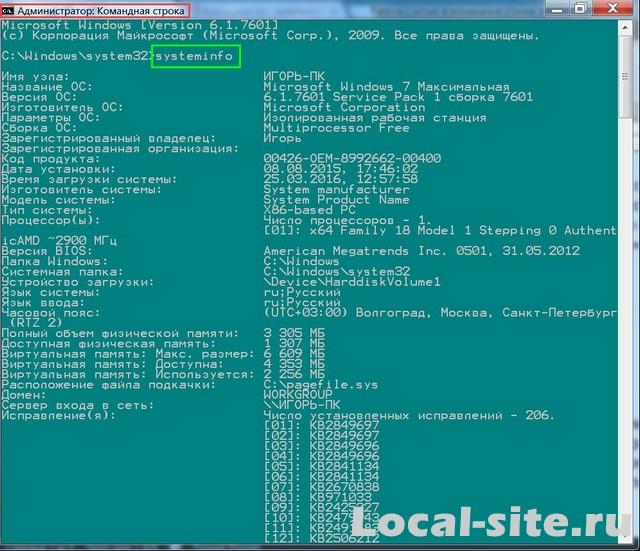
Всё: Открывать текстовой интерфейс «Командная строка», для выполнения команд управления Windows, сервера MySQL, Apache, php и т.п. мы научились.
Пользовательские настройки текстового интерфейса командной строки
Не знаю, как вам, а мне не нравится классический черный экран окна командной строки, да и размер не нравится. Покажу, как его перенастроить.
- Открываем окно командной строки (как открыть, читаем выше);
- Правой кнопкой мыши, открываем «Свойства»;
- Меняем все, что хотим поменять: цвет окон, шрифт, размер окно и т.п.

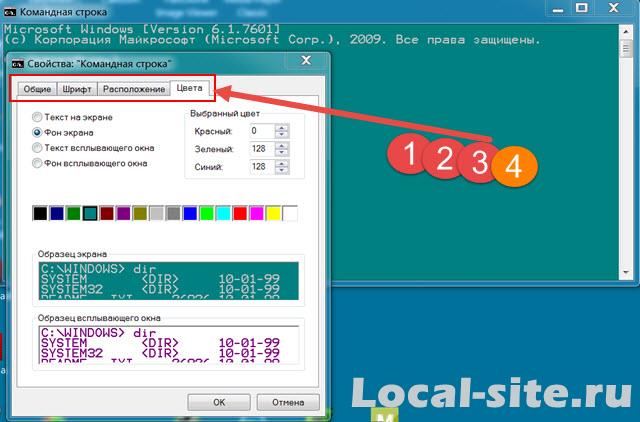
Управление окном командной строки
При частом наборе одних и тех же команд используем быстрые клавиши:
- F1 – вводим последнюю команду;
- F2 – копировать до символа;
- F3 – выводим последнюю команду;
- F4 – удалить до символа;
- F5 – выводим предыдущую команду;
- F7 – выводим список нумерованных команд из 50 сохраненных.
- В текстовом интерфейсе командной строки работает правая кнопка мыши;
- Влево вправо курсор двигаем стрелкой на клавиатуре;
- Удаляем символы кнопкой [Del].
Список команд для командной строки
Не думаю, что стоит переписывать системные команды, работающие в командной строке, достаточно привести очень неплохой, а главное удобный ресурс со всеми командами и хорошо прописанным синтаксисом команд: http://ab57.ru/cmdlist.html
©www.wordpres-abc.ru
Другие статьи раздела: Локальный сервер
Все способы:
- Перечень основных команд
- Запуск системных утилит
- Работа с файлами и папками
- Работа с текстовыми файлами
- Работа с учетными записями
- Работа с процессами
- Работа в сети
- Другие команды
- Вопросы и ответы: 6
В Windows 7 существуют такие операции, которые невозможно или затруднительно выполнить через обычный графический интерфейс, но их реально осуществить через интерфейс «Командной строки» при помощи интерпретатора CMD.EXE. Рассмотрим основные команды, которые могут применять пользователи при использовании указанного инструмента.
Читайте также:
Запуск «Командной строки» в Windows 7
Перечень основных команд
С помощью команд в «Командной строке» запускаются различные утилиты и выполняются определенные операции. Зачастую основное командное выражение используется вместе с рядом атрибутов, которые записываются через косую черту (/). Именно эти атрибуты инициируют выполнение конкретных операций.
Мы не ставим перед собой цель описать абсолютно все команды, применяемые при использовании инструмента CMD.EXE. Для этого пришлось бы написать не одну статью. Мы же постараемся уместить на одной странице информацию о наиболее полезных и популярных командных выражениях, разбив их на группы.
Запуск системных утилит
Прежде всего, рассмотрим выражения, которые отвечают за запуск важных системных утилит.
CHKDSK – запускает утилиту Check Disk, которая выполняет проверку жестких дисков компьютера на ошибки. Данное командное выражение можно вводить с дополнительными атрибутами, которые, в свою очередь, запускают выполнение определенных операций:
| Атрибуты | Описание |
|---|---|
| /f | Восстановление диска в случае обнаружения логических ошибок |
| /r | Восстановление секторов накопителя в случае обнаружения физических повреждений |
| /x | Отключение указанного жесткого диска |
| /scan | Сканирование на упреждение |
| C:, D:, E: … | Указание логических дисков для сканирования |
| /? | Вызов справки о работе утилиты Check Disk |

SFC – запуск утилиты проверки целостности системных файлов Windows. Данное командное выражение чаще всего используется с атрибутом /scannow. Оно запускает инструмент, который проверяет файлы ОС на соответствие стандартам. В случае повреждений, при наличии установочного диска существует возможность восстановления целостности системных объектов.

Работа с файлами и папками
Следующая группа выражений предназначена для работы с файлами и папками.
APPEND – открытие файлов в указанной пользователем папке в том виде, как если бы они находились в требуемом каталоге. Обязательным условием является указание пути к папке, к которой будет применено действие. Запись производится по следующему шаблону:
append [;] [[диск компьютера:]путь[;...]]
При использовании данной команды можно применять следующие атрибуты:
| /e | Запись полного списка файлов |
| /? | Запуск справки |

ATTRIB – команда предназначена для изменения атрибутов файлов или папок. Так же, как и в предыдущем случае, обязательным условием является ввод вместе с командным выражением полного пути к обрабатываемому объекту. Для установки атрибутов используются следующие ключи:
| Ключи | Описание |
|---|---|
| h | Скрытый |
| s | Системный |
| r | Только для чтения |
| a | Архивный |
Для того чтобы применить или отключить атрибут, перед ключом соответственно ставится знак «+» или «-».

COPY – применяется для копирования файлов и каталогов из одной директории в другую. При использовании команды обязательно указание полного пути объекта копирования и папки, в которую оно будет производиться. С данным командным выражением можно использовать следующие атрибуты:
| Атрибуты | Описание |
|---|---|
| /v | Проверка корректности копирования |
| /z | Копирование объектов из сети |
| /y | Перезапись конечного объекта при совпадении имен без подтверждения |
| /? | Активация справки |

DEL – удаление файлов из указанной директории. Командное выражение предусматривает возможность использования ряда атрибутов:
| Атрибуты | Описание |
|---|---|
| /p | Включение запроса подтверждения удаления перед манипуляцией с каждым объектом |
| /q | Отключение запроса при удалении |
| /s | Удаление объектов в каталогах и подкаталогах |
| /a: | Удаление объектов с указанными атрибутами, которые назначаются при помощи тех же ключей, что и при использовании команды ATTRIB |

RD – является аналогом предыдущего командного выражения, но удаляет не файлы, а папки в указанной директории. При использовании можно применять те же самые атрибуты.

DIR – выводит список всех подкаталогов и файлов, которые расположены в указанной директории. Вместе с основным выражением применяются такие атрибуты:
| Атрибуты | Описание |
|---|---|
| /q | Получение информации о владельце файла |
| /s | Отображение перечня файлов из указанного каталога |
| /w | Вывод списка в несколько колонок |
| /o | Сортировка перечня выводимых объектов (e – по расширению; n – по имени; d – по дате; s – по размеру) |
| /d | Отображение списка в несколько колонок с сортировкой по этим колонкам |
| /b | Отображение исключительно имен файлов |
| /a | Отображение объектов с определенными атрибутами, для указания которых используются те же ключи, что и при использовании команды ATTRIB |

REN – используется для переименования каталогов и файлов. В качестве аргументов к данной команде указывается путь к объекту и его новое название. Например, для переименования файла file.txt, который расположен в папке «Folder», находящейся в корневой директории диска D, в файл file2.txt, нужно ввести следующее выражение:
REN D:\folder\file.txt file2.txt

MD – предназначена для создания новой папки. В синтаксисе команды обязательно следует указать диск, на котором будет располагаться новый каталог, и директорию его размещения в том случае, если он является вложенным. Например, для создания каталога folderN, который расположен в директории folder на диске E, следует ввести такое выражение:
md E:\folder\folderN

Работа с текстовыми файлами
Следующий блок команд предназначен для работы с текстом.
TYPE – отображает на экране содержимое текстовых файлов. Обязательными аргументом данной команды является полный путь к объекту, текст в котором следует просмотреть. Например, для просмотра содержимого файла file.txt, находящегося в папке «Folder» на диске D, требуется ввести следующее командное выражение:
TYPE D:\folder\file.txt

PRINT – распечатка содержимого текстового файла. Синтаксис данной команды аналогичен предыдущему, но вместо вывода текста на экран производится его распечатка.

FIND – производит поиск текстовой строки в файлах. Вместе с этой командой обязательно указывается путь к объекту, в котором выполняется поиск, а также название искомой строки, заключенное в кавычки. Кроме того, вместе с данным выражением применяются следующие атрибуты:
| Атрибуты | Описание |
|---|---|
| /c | Выводится общее количество строк, содержащих искомое выражение |
| /v | Вывод строк, которые не содержат искомое выражение |
| /I | Поиск без учета регистра |

Работа с учетными записями
С помощью командной строки можно просматривать информацию о пользователях системы и управлять ими.
FINGER – отображение информации о зарегистрированных в операционной системе пользователях. Обязательным аргументом данной команды является имя юзера, о котором требуется получить данные. Кроме того, можно использовать атрибут /i. В этом случае вывод информации будет производиться в списочном варианте.

TSCON – выполняет присоединение сеанса пользователя к сеансу терминала. При использовании данной команды обязательно требуется указать ID сеанса или его имя, а также пароль того юзера, которому он принадлежит. Пароль следует указывать после атрибута /PASSWORD.

Работа с процессами
Следующий блок команд предназначен для управления процессами на компьютере.
QPROCESS – предоставление данных о запущенных процессах на ПК. Среди выводимой информации будет представлено наименование процесса, имя пользователя, его запустившего, название сеанса, ID и PID.

TASKKILL – используется для завершения процессов. Обязательным аргументом является наименование элемента, который нужно остановить. Он указывается после атрибута /IM. Также можно произвести завершение не по имени, а по идентификатору процесса. В этом случае используется атрибут /PID.

Работа в сети
С помощью командной строки существует возможность управлять различными действиями в сети.
GETMAC – запускает отображение MAC-адреса подключенной к компьютеру сетевой карты. В случае наличия нескольких адаптеров отображаются все их адреса.

NETSH – инициирует запуск одноименной утилиты, с помощью которой производится демонстрация информации о параметрах сети и их изменение. Данная команда, ввиду своей очень широкой функциональности, имеет огромное количество атрибутов, каждый из которых отвечает за выполнение определенной задачи. Для получения подробной информации о них можно воспользоваться справкой, применив следующее командное выражение:
netsh /?

NETSTAT – отображение статистической информации о сетевых подключениях.

Другие команды
Также существует ряд других командных выражений, применяемых при использовании CMD.EXE, которые нельзя выделить в отдельные группы.
TIME – просмотр и установка системного времени ПК. При вводе данного командного выражения происходит вывод на экран текущего времени, которое в самой нижней строке можно изменить на любое другое.

DATE – команда по синтаксису полностью аналогична предыдущей, но применяется не для вывода и изменения времени, а для запуска данных процедур в отношении даты.

SHUTDOWN – выключает компьютер. Данное выражение можно использовать, как локально, так и удаленно.

BREAK – отключение или запуск режима обработки сочетания кнопок Ctrl+C.

ECHO – выводит текстовые сообщения и применяется для переключения режимов их отображения.

Это далеко не полный список всех команд, которые применяются при использовании интерфейса CMD.EXE. Тем не менее мы попытались раскрыть наименования, а также вкратце описать синтаксис и основные функции самых востребованных из них, для удобства разбив на группы по назначению.
Наша группа в TelegramПолезные советы и помощь
Введение
Командная строка представляет собой одну из возможностей Windows, обеспечивающую ввод команд MS-DOS и других компьютерных команд. Важность этой командной строки состоит в том, что она позволяет выполнять задачи без помощи графического интерфейса Windows. Обычно командная строка используется только опытными пользователями.
При работе с командной строкой сам термин командная строка обозначает также и закрывающую угловую скобку (>, иначе: символ больше). Это указывает на то, что интерфейс командной строки может принимать команды. Другая важная информация, например текущий рабочий каталог (или расположение), где будет выполняться данная команда, может быть также указана в командной строке. Например, если при открытии окна командной строки в этой строке отображается текст «C:\>» и мигающий курсор справа от закрывающей угловой скобки (>), это означает, что введенная команда будет выполняться на всем диске С данного компьютера
Запуск Командной строки
Для запуска командной строки есть несколько способов:
- Запуск Командной строки из под текущего пользователя.
Нажмите Win+R или Пуск — Выполнить. Введите команду cmd и ОК
Как видим запуск Командной строки выполнен из под текущего пользователя.
- Запуск командной строки от имени администратора
Для выполнения некоторых команд могут потребоваться права администратора. Для запуска с правами администратора, необходимо сделать следующее: Пуск — Все программы — Стандартные — Командная строка. Жмем правую клавишу и выбираем Запуск от имени администратора.
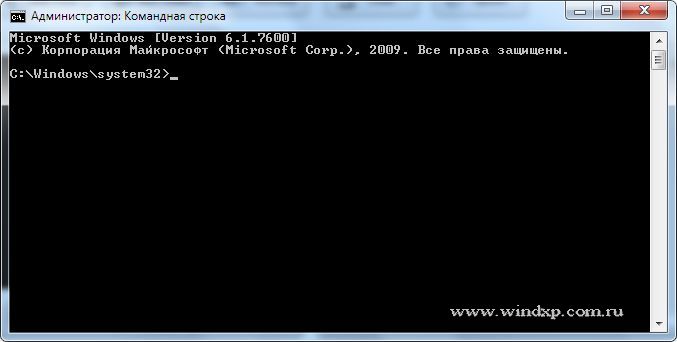
Команды
Чтобы просмотреть список часто используемых команд, в командной строке введите help и нажмите клавишу ВВОД

Чтобы отобразить дополнительные сведения о каждой из этих команд, введите help имя_команды, где имя_команды — это имя команды, о которой нужно получить дополнительные сведения, например для команды ATTRIB. Эта команда позволяет просматривать, устанавливать или снимать атрибуты файла или каталога, такие как «Только чтение», «Архивный», «Системный» и «Скрытый». Выполненная без параметров команда attrib выводит атрибуты всех файлов в текущем каталоге

Пример: есть файл Report.txt, который находится на другом диске E, и чтобы задать ему атрибут только чтение, команда должна быть такой
attrib +r report.txt
Где:
- attrib — имя команды
- + — добавление атрибута
- r — имя атрибута «Только чтение»
- report.txt — имя файла
Если команда введена правильно, то после нажатия Enter, вид командной строки должен быть таким

Дополнительно
Дополнительные сведения об определенных командах смотрите в следующих разделах, посвященных справке по командной строке, на веб-сайте корпорации Майкрософт:
http://go.microsoft.com/fwlink/?LinkId=66683
http://go.microsoft.com/fwlink/?LinkId=63080
http://go.microsoft.com/fwlink/?LinkID=95301
Упрощаем запуск приложений в Windows 7 от имени администратора без отключения UAC
-
12.02.2015, 18:55
#1
Командная строка в Windows 7: как вызвать, и применять на практике?
Командная строка — одна из возможностей Windows 7 по управлению системой путем ввода команд MS-DOS без использования графического интерфейса. Как ее вызвать в Windows 7, и применять в работе с системой?
Для активации командной строки, в окне поиска меню «Пуск» «семерки», надо ввести запрос «командная строка» или «cmd» и ввод, для особых привилегий используйте команду — «запуск от имени администратора». Стоит отметить, что использование командной строки требует от пользователя углубленных знаний и используется обычно опытными пользователями.
Для вывода некоторых, наиболее часто используемых команд, в диалоговом окне введите «help» и нажмите выполнить. При помощи командной строки можно редактировать и удалять файлы, выводить на печать текстовые файлы, выводить структуру каталогов диска или папок, прекращать или приостанавливать процессы, выключить компьютер и многое другое. Зачастую именно использование командной строки помогает в случае неправильной работы операционной системы или компьютера.А как часто вы пользуетесь командной строкой Windows 7, и для каких целей?
ЗЫ
Я последний раз проверял связь компьютера с интернетом при помощи команды ping и системного администратора.Последний раз редактировалось Master; 05.02.2019 в 10:46.
-
07.09.2016, 12:03
#2
Для уверенных пользователей, а другие, наверное, не особо и используют командную сроку в Windows 7, существует несколько вариантов замены консоли. Так наиболее удачные это: colorconsole и powercmd, имеющие в своем арсенале некое подобие графического интерфейса.
Последний раз редактировалось Master; 05.02.2019 в 10:47.
-
03.07.2018, 10:46
#3
Сообщение от Optimus
Командная строка – одна из возможностей ОС Windows по управлению системой путем ввода команд MS-DOS без использования графического интерфейса.
Да, вещь классная, если уметь ей пользоваться.
Вспомнить бы все нужные команды, а то отвык уже от cmd. И кстати, существует расширенная командная строка в качестве программы для Windows под названием ConEmu — интерфейс у нее выглядит красивее (с разными цветами и буковками причесанными). В ней есть функция работы с несколькими вкладками/окнами, чего нет в cmd.Последний раз редактировалось Master; 05.02.2019 в 10:48.
-
08.02.2019, 19:04
#4
Сообщение от Optimus
Для уверенных пользователей, а другие, наверное, не особо и используют командную сроку в Windows 7, существует несколько вариантов замены консоли. Так наиболее удачные это: colorconsole и powercmd, имеющие в своем арсенале некое подобие графического интерфейса.
Наверное, сейчас этих вариантов командной строки пруд пруди. Выбирай что хочешь. И кстати все программисты пользуются в основном именно командной строкой, а не только графическим интерфейсом. Хотя я не очень это приветствую, по-моему проще в окнах работать, чем вводить команды.
-
11.02.2019, 00:03
#5
С одной стороны, командная строка в Виндовс позволяет выполнять более широкий спектр операций.
Но в неё есть очень серьёзная опасность!
Надо хорошо знать команды, и набирать их без ошибок. А то кто его знает, вдруг какая-то команда удалить операционную систему без запроса о подтверждении.Quod licet Jovi non licet bovi
-
14.02.2019, 01:02
#6
AHAXOPET, а кто-то набирает эти команды вручную? Я редко пользуюсь командной строкой ради любопытства. Чаще всего приходится решать какие либо проблемы, и для этого ищу точные инструкции. Вот там и копирую нужные команды, чтобы не переставлять раскладку и не забивать голову лишней информацией. Смысл запоминать то, что нужно раз в год?
-
14.02.2019, 19:35
#7
Сообщение от AHAXOPET
Но в неё есть очень серьёзная опасность!
Надо хорошо знать команды, и набирать их без ошибок. А то кто его знает, вдруг какая-то команда удалить операционную систему без запроса о подтверждении.Да нее.. Такие операции не удалят систему. Это примерно как когда вы удаляете через SHIFT+DEL: вас спрашивает система перед тем, как что-то сделать. В командной строке нет ничего такого… Вообще, скорость работы в ней выше, чем при работе с окнами. Ну и чувствуешь себя «кулхацкером», когда что-то вводишь, это интересно.
-
17.02.2019, 01:02
#8
Когда пытаешься открыть системную папку, вылезает уведомление, что это важный документ, и его изменение, или удаление может повредить системе. Даже если действовать от имени администратора, совсем убить ОС случайно сложно. Разве что, вы действуете намеренно, и хотите это сделать.
В корпорации работают всё же умные ребята, и они защитили систему от «чайников». Не думаю, что в командной строке принимаются все команды от пользователя.
-
18.02.2019, 20:26
#9
Сообщение от Afox
Смысл запоминать то, что нужно раз в год?
Вот это самая главная причина, по которой я не запоминаю команды для работы с командной строкой.
Согласен, работать через неё получается быстрее, но знание команд останавливает.
Вот бы сделать командную строку, с русскоязычным интерфейсом и набором команд!Quod licet Jovi non licet bovi
-
22.02.2019, 17:22
#10
Сообщение от AHAXOPET
Согласен, работать через неё получается быстрее, но знание команд останавливает.
Там есть подсказки. И плюс можно еще вызывать «Справку» насчет команд.
Не так страшно, как кажется. Но большинству рядовых пользователей Windows это не нужно. Это ведь не Linux, где все через командную строку делается.Сообщение от AHAXOPET
Вот бы сделать командную строку, с русскоязычным интерфейсом и набором команд!
Мне кажется, было бы не так удобно. Команды на английском более компактные, как и сам язык.