Learn the simple command to put your Windows 10 or 7 PC / Laptop in Sleep mode using the Command prompt or Desktop & Keyboard shortcut.
The command prompt app is part of Windows Microsoft OS since we are having their GUI versions. Although today we can perform all tasks using our keyboard and mouse clicks on Windows, that doesn’t mean CMD is not useful anymore. Advanced users still using CMD or its successor PowerShell to perform various tasks. The reason behind using the command line is it saves our time. For example, if we want to enable some Windows features using GUI then we have to navigate through multiple elements, however, the same task can be done using CMD with just one command.
How to Sleep Windows 10 pc using cmd
Well to save power, Windows PC or laptop automatically puts itself in Sleep mode. However, we can do this manually as well either using the option given in the Start Menu or by simply using a command in prompt.
- Go Windows 10 or 7 search box
- Type CMD
- As it appears click its icon to run the command prompt
- Now, copy-paste this command –
rundll32.exe powrprof.dll, SetSuspendState Sleep - Hit the Enter key
- This will immediately put your PC or laptop into Sleep mode
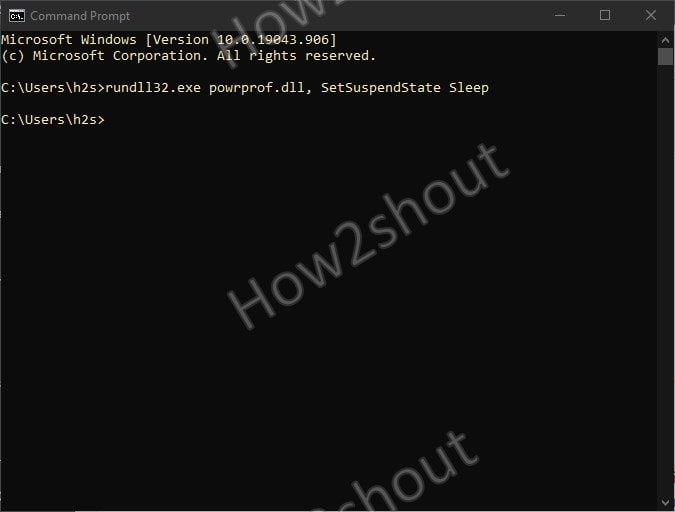
Enable Windows Sleep Mode- Create Keyboard shortcut
To set a Keyboard shortcut, first, we have created a file for that.
- Right-click on empty space of Windows Desktop.
- Select the “New -› Shortcut” option.
- Enter the complete command –
rundll32.exe powrprof.dll, SetSuspendState Sleep - Click “Next“.
- Assign a name of your choice, such as “Sleep Mode“, and select the “Finish” button.
- Again right-click on your newly created Shortcut.
- Select Properties, and enter Ctrl-Alt-D or whatever alphabet key you want to assign in the “Shortcut Key” field.
- Press Apply and then Okay button.
- After that whenever you want your Windows 10 or 7 PC to put in Sleep mode just press the assigned Keyboard shortcut.
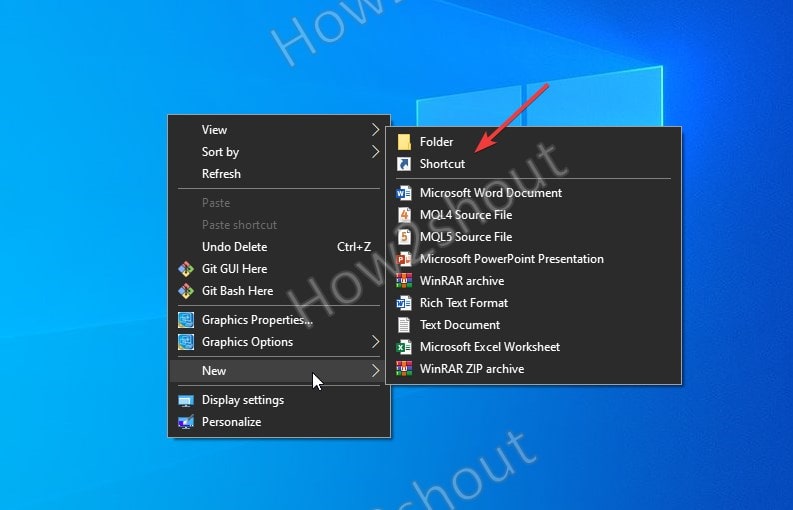
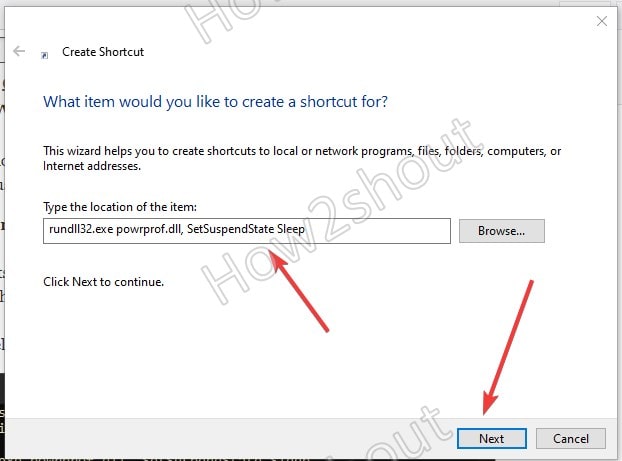
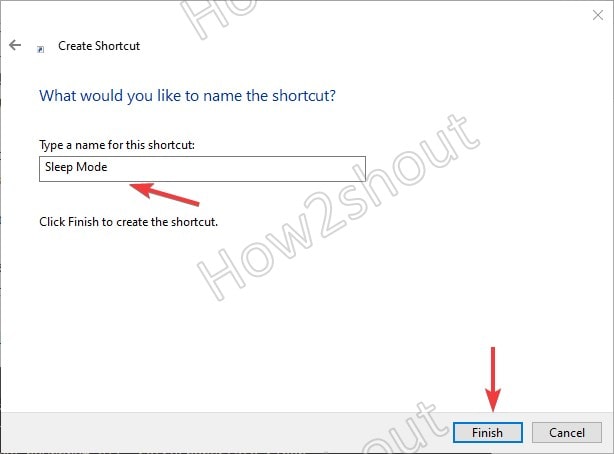
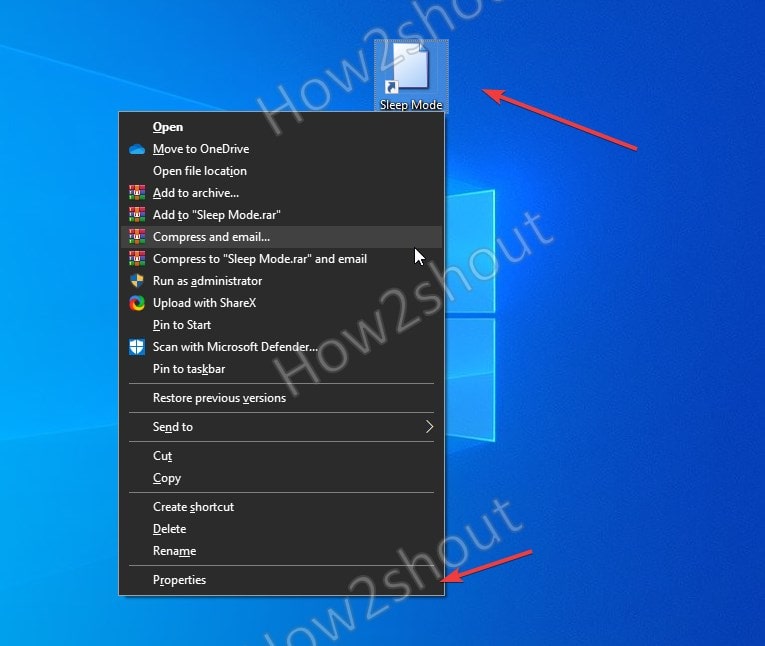
Recently one of our readers asked us how to make his Windows 10 PC enter sleep from the command line. This can be definitely useful if you are using the sleep mode frequently and want to create a shortcut to put your PC into sleep directly or via some batch file. In this article, I would like to share a working way to initiate sleep from the command line.

Windows10 only allows the hardware Power button or the Start Menu power button to enter Sleep (standby) mode. It does not provide a command line tool to directly enter sleep.
If hibernation is disabled on your PC, you can enter Sleep mode using the following command:
rundll32.exe powrprof.dll,SetSuspendState 0,1,0

But if you have enabled hibernation, then the above command hibernates the PC instead of entering sleep mode. So you need to apply a workaround which isn’t exactly ideal, something like this.
powercfg -h off rundll32.exe powrprof.dll,SetSuspendState 0,1,0 powercfg -h on

In the example above, I’ve used the powercfg command to disable hibernation, just before using the Rundll32 command. Then the rundll32 command will work correctly and put the PC into sleep. When it wakes up, the last line will turn on hibernation. Another issue with this workaround is that it must be executed from an elevated command prompt.
Instead, I will show you how to enter sleep without disabling hibernation and without requiring elevated (administrator) privileges.
Download the PsShutdown tool by SysInternals. Using this tool, you will be able to make the PC enter sleep mode directly by giving a single command:
psshutdown.exe -d -t 0 -accepteula
I recommend PsShutdown as the preferred way to send a PC to sleep.
Support us
Winaero greatly relies on your support. You can help the site keep bringing you interesting and useful content and software by using these options:
If you like this article, please share it using the buttons below. It won’t take a lot from you, but it will help us grow. Thanks for your support!
Как выключить компьютер в командной строке, перезагрузить его или перевести в спящий режим
Если по какой-либо причине вам потребовалось выполнить завершение работы через командную строку, возможно — перезагрузить компьютер, перевести его в спящий режим или гибернацию, всё это возможно сделать во всех актуальных версиях Windows.
В этой инструкции подробно о том, как выключить компьютер через командную строку и про выполнение других действий, связанных с перезагрузкой и завершением работы в Windows 11, Windows 10 и других версиях системы. На близкую тему может быть полезным: Как выключить компьютер без мыши.
Команды shutdown.exe — основной способ для завершения работы и перезагрузки

В Windows предусмотрена встроенная утилита shutdown.exe, предназначенная для выполнения рассматриваемых в инструкции задач, её можно использовать:
- В командной строке и PowerShell
- В диалоговом окне «Выполнить»
- В BAT-файлах
- Для создания ярлыка выключения компьютера
Управление утилитой производится с помощью передаваемых ей параметров, полный список которых можно получить, введя команду shutdown /? в командной строке.
Несколько базовых вариантов использования команд shutdown.exe (при вводе команды .exe указывать не обязательно):
- shutdown /s /t 0 — завершение работы прямо сейчас: время в секундах указывается после параметра t
- shutdown /r /t 0 — немедленная перезагрузка компьютера
- shutdown /h /t 0 — перевести компьютер в режим гибернации (при условии, что гибернация не отключена)
- shutdown /l — выход из системы
- shutdown /s /hybrid /t 0 — завершение работы с подготовкой к режиму быстрого запуска
Параметры команды shutdown можно указывать как после значка «/», так и после «-», например, следующая команда будет работать так же, как первая в списке:
shutdown -s -t 0
Помимо приведенных примеров команд, вы можете:
- Изменять значение параметры /t — чтобы установить время до выполнения команды в секундах, например, если вам требуется настроить таймер выключения компьютера
- При использовании отличного от 0 значения параметра /t добавить параметр /f — чтобы принудительно завершить все открытые программы при выключении
Также рекомендую изучить другие доступные параметры shutdown.exe, использую эту команду с параметром /? — возможно, вы найдёте дополнительные полезные для себя возможности.
Обычно для выключения компьютера с помощью командной строки используется именно shutdown.exe, но есть и иные возможности.
Среди других способов выключить, перезагрузить или перевести в спящий режим (гибернацию) компьютер с помощью командной строки:
Надеюсь, для кого-то из читателей инструкция будет полезной. Если остаются вопросы, вы можете задать их в комментариях ниже, а я постараюсь оперативно ответить.
If you are working on your laptop and have to move away for a while, you should put it to sleep ideally. This way you can pick up your work from where you left it, also, it saves electricity and your laptop’s battery. However, if you have to leave your PC for a long duration, it’s not advisable to put it to sleep, in that case, you can schedule a sleep timer shutdown.

Well, in today’s post, we will learn about how you can set a Windows sleep timer to shut down your computer automatically after a certain period. but first, let’s talk about what is sleep mode on Windows 11 PC.
What is Sleep mode in Windows 11 PC
Putting your PC into Sleep mode is similar to pausing a playing DVD. When you put your PC into sleep mode, all the actions happening on your computer stop and move to your RAM, which means your system memory. Your computer is still on but it uses less power in this state. Your work will be resumed once you touch or move your cursor. So, if you are moving away for a longer duration keeping your PC to sleep, it’s better to schedule a sleep timer shutdown. You can read about the different System Sleep States here.
You can create a Windows Sleep timer shutdown in your Windows 11/10 PC using the Command Prompt or by creating a Desktop shortcut as follows.
1] Using Command Prompt


- Press Win+R to run the dialog box and type CMD to run Command Prompt.
- Type in the command,
Shutdown -s -t 3000and hit Enter. - Here, -s is giving the command to shut down and -t is the number of seconds, you want it to wait.
- Of course, you can change the timings as per your own requirements.
2] Create a Desktop Shortcut

This method is for someone who wants to use this sleep timer shut down regularly. You can do this simply by creating a desktop shortcut without even opening the Command Prompt.
- This is again a very simple and quick way of creating a sleep timer for your Windows 11 PC.
- Go to your Desktop and right-click anywhere.
- Select New–>Shortcut.
- This will open a new window, type in the command, “Shutdown -s -t 3600″ and click on Next.
- Give the shortcut a name and click on Finish.
- You will get a shortcut on your Desktop as shown in the screenshot below.
You can cancel this sleep shutdown command anytime you want.
- Go to the Desktop and right-click.
- Select New -> Shortcut
- Type in the command below-
- Shutdown -a
- Type the name for this shortcut and click on Finish.
Related tip: If you are using a laptop, make sure to thoroughly understand the Pros and Cons of each Power plan, and then change the Sleep settings.
3] Create Windows Sleep Timer Shutdown using Run Command in Windows 11/10

You can also use the Run Command box to create a sleep timer shutdown for your Windows 11/10 computer. These are the steps:
- Press Win+R hotkey. This will open the Run Command box
- Type
shutdown -s -t -1000command. While the s parameter is for shutdown and the t parameter is for the timer. You can change 1000 with any other value you want to set the timer - Press the OK button or use the Enter key.
You will get a desktop notification or Windows logon reminder (like visible in the screenshot above) that You’re about to be signed out and your Windows will shut down at the time set by you.
In case you changed your mind and want to cancel the shutdown, then open the Run Command box, type shutdown -a command, and hit the OK button.
4] Schedule Windows Shutdown using Task Scheduler in Windows 11/10
You can also follow a manual process and schedule shutdown using Task Scheduler in Windows 11/10. For this, you need to create a new basic task in Task Scheduler, give it a name, set the date and time for the task to trigger, and set the shutdown command. Once the task is scheduled, it will automatically trigger at the scheduled time and shut down your system.
5] Use a third-party tool like SleepTimer Ultimate or Sleep Timer

SleepTimer Ultimate is a free sleep timer program that allows you to shut down, restart, power off, Lock screen, Log out, Hibernate, Standby, Wake up, Start computers, etc.
You can also use other free shutdown scheduler tools or computer shutdown timer software to create a Windows sleep timer shutdown without any hassle. Simple Shutdown Timer, Windows Reboot, Adios Shutdown Timer, Sleep Timer, etc., are some good options to use. These tools let you set a timer in hours, minutes, and seconds to shut down or restart the system.
How do I change Sleep settings on Windows 11?

To change Power & sleep settings in Windows 11 do the following:
- Press Win+I key together to open the settings.
- Click the System entry under the side panel on the left.
- Switch to the right and scroll down to Power & battery option.
- Expand the menu and go to the Screen and sleep heading under Power section.
Here, you can choose how long you want the computer to wait before going to sleep. You can also change Sleep Timeout using PowerCFG command line.
How do I set a shutdown timer in Windows 11/10?
If you want to set a shutdown timer in your Windows 11/10 computer, then you can do it using Task Scheduler, Command Prompt, Run Command box, third-party tools, etc. All these options are covered in this post. Check these options and use any option you want to schedule a shutdown timer in Windows 11/10.
Does Windows 11 have a sleep timer?
You have to do that manually in Windows 11. Go to Settings > Power & Battery and customize your sleep settings. Alternatively, you can use the shortcut ALT+F4 and select the Sleep option from the menu.
Where is the Sleep button in Windows 11
Click on the Start, go to the power button in the bottom right corner, select Sleep and you are done. Also, you can press Alt+F4 and select the Sleep option from the menu.
Все способы:
- Активация спящего режима в Виндовс 10
- Способ 1: Автоматический переход
- Способ 2: Настройка действий при закрытии крышки (только для ноутбуков)
- Способ 3: Настройка действий кнопок питания
- Способ 4: Использование гибридного спящего режима
- Проблемы, связанные с переходом в спящий режим
- Вопросы и ответы: 13
Спящий режим обеспечивает сниженное потребление энергии компьютера или ноутбука и быстро возобновляет последний сеанс. Он удобен, если не планируется пользоваться устройством в течение нескольких часов, однако по умолчанию у некоторых пользователей этот режим бывает отключен. В этой статье мы разберемся, как активировать его на Windows 10.
Активация спящего режима в Виндовс 10
Юзер может без труда произвести данную настройку разными способами, а также заменить классический спящий режим относительно новым — гибридным спящим.
У большинства спящий режим уже включен и компьютер можно мгновенно в него перевести, открыв «Пуск», перейдя в раздел «Выключение» и выбрав соответствующий пункт.
Иногда даже после настройки нужный вариант может не появиться в меню «Пуск» — эта проблема нечастая, но существующая. Далее рассмотрим не только включение сна, но и проблемы, при которых активировать его не удается.
Способ 1: Автоматический переход
Компьютер умеет автоматически переходить на сниженное энергопотребление, если в течение определенного срока вы им не пользуетесь. Это позволяет не думать о необходимости ручного перевода в ждущий режим — достаточно выставить таймер в минутах, по истечении которого ПК сам заснет. Он включится в тот момент, когда человек вернется за рабочее место.
Пока что в Виндовс 10 включение и детальная настройка рассматриваемого режима не объединены в один раздел, но основные настройки доступны уже через «Параметры».
- Откройте меню «Параметры», вызвав его кликом правой кнопкой мыши по «Пуск».
- Перейдите в раздел «Система».
- На панели слева отыщите пункт «Питание и спящий режим».
- В блоке «Сон» есть две настройки. Пользователям настольных компьютеров, соответственно, надо настраивать только одну — «При питании от сети…». Выберите время, через которое ПК будет засыпать.
Каждый самостоятельно решает, через какой период ПК должен переводиться в сон, но минимальные промежутки времени лучше не ставить, чтобы он не засыпал сразу, как только пользователь ненадолго отлучится. Если у вас ноутбук, поставьте в режиме «При питании от батареи…» значение меньше, чтобы сохранить больше заряда аккумулятора.



Способ 2: Настройка действий при закрытии крышки (только для ноутбуков)
Владельцы лэптопов могут вообще ничего не нажимать и не ждать, пока их портативный ПК сам заснет — достаточно настроить на это действие крышку. Обычно во многих ноутбуках переход в сон при закрытии крышки уже активирован по умолчанию, но если вы или кто-то другой раньше это отключили, ноутбук не будет реагировать на закрытие и продолжит работать.
Подробнее: Настройка действий при закрытии крышки ноутбука на Windows 10
Способ 3: Настройка действий кнопок питания
Вариант, полностью аналогичный предыдущему за исключением одного: менять будем не поведение устройства при закрытии крышки, а при нажатии кнопки питания и/или сна. Способ подходит и для настольных компьютеров, и для ноутбуков.
Перейдите по ссылке выше и соблюдайте все инструкции. Разница будет лишь в том, что вместо параметра «При закрытии крышки» вы будете настраивать один из этих (или оба): «Действие при нажатии кнопки питания», «При нажатии кнопки сна». Первый отвечает за кнопку «Power» (вкл/выкл ПК), второй — за клавишу на некоторых клавиатурах и специальную кнопку на системных блоках, переводящих устройство в ждущий режим. Наличие такой клавиши и кнопки есть не у всех, и тогда настраивать соответствующий пункт нет смысла.

Способ 4: Использование гибридного спящего режима
Данный режим считается относительно новым, но актуален он в большей степени для настольных компьютеров, чем для ноутбуков. Сперва расскажем о их разнице и предназначении, а затем покажем, как его включить.
Итак, гибридный режим совмещает в себе гибернацию и режим сна. Это означает, что ваш последний сеанс сохраняется в оперативной памяти (как в спящем режиме) и дополнительно сбрасывается на жесткий диск (как в гибернации). Почему это бесполезно для ноутбуков?
Дело в том, что предназначение данного режима — возобновление сеанса без потери информации даже при внезапном отключении электричества. Как известно, этого очень боятся настольные ПК, не защищенные даже от перепадов энергии. Владельцев ноутбуков страхует аккумулятор, на питание от которого мгновенно переключится само устройство и заснет, когда он разрядится. Однако если в ноутбуке отсутствует батарея ввиду ее изношенности и от внезапного отключения электричества лэптоп не застрахован, гибридный режим также будет актуален.
Гибридный спящий режим нежелателен для тех компьютеров и ноутбуков, где установлен SSD, — запись сеанса на накопитель при переходе в ожидание отрицательно сказывается на его сроке службы.
- Для задействования гибридного варианта понадобится включенная гибернация. Поэтому открываем «Командную строку» или «PowerShell» от имени администратора через «Пуск».
- Вписываем команду
powercfg -h onи жмем Enter. - К слову, после этого шага сам режим гибернации не появится в меню «Пуск». Если вы захотите им пользоваться в будущем, ознакомьтесь с этим материалом:
Подробнее: Включение и настройка гибернации на компьютере с Windows 10
- Теперь через «Пуск» открываем «Панель управления».
- Измените тип просмотра, найдите и перейдите в «Электропитание».
- Напротив выбранной схемы кликните по ссылке «Настройка схемы электропитания».
- Выберите «Изменить дополнительные параметры питания».
- Разверните параметр «Сон» и вы увидите подпункт «Разрешить гибридный спящий режим». Разверните и его тоже, чтобы настроить время перехода в него от батареи и от сети. Не забудьте сохранить настройки.







Проблемы, связанные с переходом в спящий режим
Нередко попытка использования режима сна заканчивается неудачей, и она может заключаться в его отсутствии в «Пуске», зависаниях ПК при попытке включиться или иных проявлениях.
Компьютер включается самостоятельно
Разные уведомления и сообщения, приходящие в Виндовс, могут пробуждать устройство и оно само будет выходить из сна, даже если пользователь вообще ничего не нажимал. За это отвечают таймеры пробуждения, которые и надо настроить.
- Сочетанием клавиш Win + R вызовите окно «Выполнить», вбейте туда
powercfg.cplи нажмите Enter. - Откройте ссылку с настройкой схемы электропитания.
- Теперь переходите в редактирование дополнительных параметров питания.
- Разверните параметр «Сон» и найдите настройку «Разрешить таймеры пробуждения».
Укажите один из подходящих вариантов: «Отключить» или «Только важные таймеры пробуждения». Жмите на «ОК», чтобы сохранить изменения.



Мышка или клавиатура выводят компьютер из режима сна
Случайное нажатие кнопки мыши или клавиши на клавиатуре обычно приводит к тому, что ПК просыпается. Это не очень удобно для многих пользователей, но ситуация поправима настройкой внешних девайсов.
- Открываем «Командную строку» с правами администратора, написав ее название или «cmd» в меню «Пуск».
- Вставляем команду
powercfg -devicequery wake_armedи жмем Enter. Мы узнали список девайсов, которые имеют право пробуждать компьютер. - Теперь жмем по «Пуск» ПКМ и переходим в «Диспетчер устройств».
- Ищем первое из устройств, будящих ПК, и двойным левым кликом мыши попадаем в его «Свойства».
- Переключаемся на вкладку «Управление электропитанием», снимаем галочку с пункта «Разрешить этому устройству выводить компьютер из ждущего режима». Жмем «ОК».
- То же самое проделываем с остальными девайсами, перечисленными в перечне «Командной строки».




Спящий режим отсутствует в настройках
Частая проблема, связанная обычно с ноутбуками — кнопки «Спящий режим» нет ни в «Пуск», ни в настройках «Электропитания». В большинстве случаев всему виной не установленный видеодрайвер. В Win 10 установка собственных базовых версий драйверов для всех необходимых компонентов происходит автоматически, поэтому часто юзеры и не обращают внимания на то, что драйвер от производителя не был инсталлирован.
Решение здесь достаточно простое — самостоятельно установить драйвер для видеокарты. Если вы знаете ее название и умеете находить нужное ПО на официальных сайтах производителя комплектующих, значит, не нуждаетесь в дальнейших инструкциях. Менее продвинутым пользователям пригодится следующая статья:
Подробнее: Установка драйверов на видеокарту
После установки обязательно перезагрузите компьютер и приступайте к настройкам спящего режима.
Изредка пропажа режима сна может быть, наоборот, связана с установкой новой версии драйвера. Если раньше кнопка перехода в сон была в Windows, но теперь исчезла, скорее всего, виновато обновление ПО видеокарты. Рекомендуется дождаться выхода обновления драйвера с исправлениями.
Вы также можете удалить текущую версию драйвера и установить предыдущую. Если инсталлятор не сохранился, его придется искать по ID устройства, так как на официальных сайтах архивных версий обычно нет. Как это сделать, рассмотрено в «Способе 4» статьи об установке драйвера для видеокарты по ссылке выше.
Читайте также: Удаляем драйвера видеокарты
Помимо всего, этот режим может отсутствовать в некоторых любительских сборках ОС. Следовательно, рекомендуется скачать и установить чистую Виндовс, чтобы иметь возможность пользоваться всеми ее функциями.
Компьютер не выходит из режима сна
Есть сразу ряд причин, почему ПК не выходит из режима сна, и связаны они чаще всего с ошибками системы.
Подробнее: Устранение проблем с выводом Windows 10 из спящего режима
Мы разобрали доступные варианты включения, настройки режима сна, а также перечислили неполадки, которые нередко сопутствуют его использованию.
Наша группа в TelegramПолезные советы и помощь


