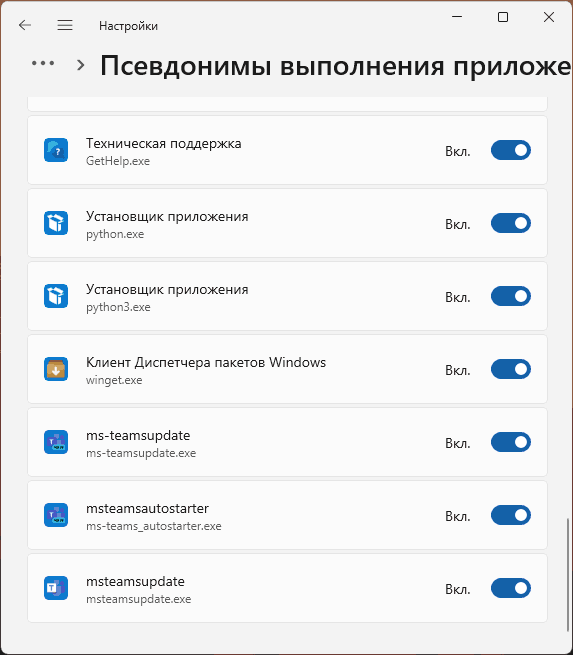Не является внутренней или внешней командой, исполняемой программой или пакетным файлом — как исправить?
При выполнении команд в командной строке Windows 10 и Windows 11 вы можете получить сообщение об ошибке, где указано первое «слово» вашей команды — adb.exe, pip или python, npm или git, java, telnet или любое другое, а далее — не является внутренней или внешней командой, исполняемой программой или пакетным файлом.
В этой инструкции подробно о том, что означает такое сообщение, почему появляется и как исправить ошибку при выполнении наиболее распространённых команд в командной строке.
Причины ошибки
Для того, чтобы понять суть ошибки, давайте рассмотрим, что происходит при выполнении команды в командной строке, в качестве примера будем использовать такой код:
команда параметр1 параметр2
- В случае, если «команда» является собственной встроенной командой консоли (в качестве примера — cls), она выполняется с заданными параметрами.
- Если «команда» — это какой-то файл .exe, .cmd, .bat или иной, например, pip, python или adb, выполняется попытка его запуска из расположения, где запущена командная строка (выделено на изображении ниже) или из расположений, добавленных в системную переменную PATH (о которой поговорим подробнее далее). При удачном запуске и правильно переданных параметрах команда выполняется.
Отсюда следуют наиболее распространённые причины появления ошибки при выполнении команды:
- Самая распространённая причина — отсутствие исполняемого файла в папке, где запущена командная строка и в папках, содержащихся в PATH.
- Ошибки при написании команды: при ошибке в имени файла, он не будет найден, что и приведёт к указанной ошибке.
- Файл отсутствует где-либо, например, вы пробуете использовать telnet, в то время, когда соответствующий компонент Windows не установлен.
- Отключен псевдоним исполняемого приложения, при условии что выполняется команда приложения, установленного из Microsoft Store.
- Редко — запускаемый через командную строку файл действительно не является исполняемой программой: изначально сам по себе или из-за повреждений.
Теперь о том, что делать в рассматриваемой ситуации.
Как исправить ошибку
Для исправления ошибки «Не является внутренней или внешней командой, исполняемой программой или пакетным файлом» в зависимости от ситуации можно использовать следующие подходы.
Переход к папке с исполняемым файлом в командной строке
Если выполнение команды требуется не на регулярной основе, достаточно перейти в командной строке в папку, содержащую нужный файл, делается это следующим образом:
- Например, мы знаем, что python.exe для последней версии Python на момент написания этой статьи располагается в папке
C:\Users\имя_пользователя\AppData\Local\Programs\Python\Python39
pip.exe — там же во вложенной папке Scripts (если окажется не ясным, как попасть в эту папку, процесс показан в видео ниже), adb.exe — где-то в папке с platform-tools и так далее. Скопируйте этот путь, сделать это можно из адресной строки проводника.
- Если командная строка запущена на том же диске, где находится нужный исполняемый файл, введите команду вида:
cd полный_путь_к_папке_с_исполняемым_файлом
- Если командная строка запущена на диске C:, а исполняемый файл находится на другом диске, то перед 2-м шагом используйте команду вида (здесь D меняем на нужную букву диска) D: с последующим нажатием Enter.
- Введите нужную команду, которая ранее сообщала об ошибке — теперь она должна выполниться успешно.

Добавление папки с программой в системную переменную среды PATH
В случае, когда использование команд требуется регулярно, например, для git, разумным будет добавить папку с этим исполняемым файлом в PATH, чтобы затем в любой момент времени выполнять команды, независимо от того, в какой папке открыта командная строка:
- Введите в поиск на панели задач Windows 10 или Windows 11 «Изменение переменных среды» или нажмите клавиши Win+R, введите sysdm.cpl, нажмите Enter, а в окне свойств системы перейдите на вкладку «Дополнительно».
- Нажмите кнопку «Переменные среды».
- В следующем окне вы можете добавить папку с исполняемым файлом в переменную PATH только для текущего пользователя или для системы в целом. Выбираем Path в нижней панели и нажимаем «Изменить».
- В следующем окне нажимаем «Создать» и вставляем путь к папке с исполняемым файлом, используемом в вашей команде.
- Сохраняем настройки. Также следует перезапустить командную строку.
Готово: если всё было указано верно, теперь вы сможете выполнять соответствующие команды без указания полного пути к исполняемым файлам, а сообщение об ошибке появляться не будет.
Примечание: если ошибка возникает при использовании команд python, обратите внимание, что при первоначальной установке вам предложат добавить необходимые пути в PATH (отметка Add Python to PATH), то же самое часто бывает и при установке других программ:

Псевдонимы выполнения приложений
Для некоторых приложений, которые устанавливаются из Microsoft Store и встроенных приложений Windows используются псевдонимы выполнения. Если псевдоним отключён или работает неправильно из-за удалённой записи в переменной среды Path пользователя, вы получите рассматриваемое сообщение об ошибке — «не является внутренней или внешней командой, исполняемой программой или пакетным файлом». Выполните следующие действия:
- Перейдите в Параметры — Приложения — Дополнительные параметры приложений — Псевдонимы выполнения приложений. Если в списке присутствует запускаемое вами приложение (например, python.exe или python3.exe), убедитесь, что псевдоним для него включен.
- Проверьте, чтобы в переменной среды Path пользователя присутствовал путь
%USERPROFILE%\AppData\Local\Microsoft\WindowsApps
или
C:\Users\Имя_пользователя\AppData\Local\Microsoft\WindowsApps
без этого псевдонимы работать не будут.
Сами по себе псевдонимы необходимы для того, чтобы была возможность использовать команды приложений из папки WindowsApps в командной строке или диалоговом окне «Выполнить».
Установка недостающих компонентов
Иногда проблема возникает из-за того, что нужный файл попросту отсутствует на компьютере:
- Вы пробуете использовать команды telnet, но не зашли в Панель управления —Программы и компоненты — Включение или отключение компонентов Windows и не включили «Клиент Telnet».
- Запускаете команды pyinstaller, но предварительно не установили его командой pip install pyinstaller
- Пробуете использовать команды adb.exe, но не установили необходимые компоненты Android SDK Platform Tools.
Аналогичная ситуация может быть и для многих других, не входящих в стандартную поставку Windows 10 и Windows 11 компонентов, например, java.
Если ошибка возникает при запуске системных инструментов Windows
В ситуации, когда сообщение «Не является внутренней или внешней командой» в командной строке выдается при попытке использовать системные инструменты, такие как sfc /scannow или slmgr:
- Внимательно проверьте правильность написания команды: раскладка, пробелы.
- Убедитесь, что соответствующие файлы есть в системе (обычно — в C:\Windows\System32). Попробуйте запустить их напрямую из этой папки (перейдя в папку с помощью cd C:\Windows\System32) и с указанием расширения, для файлов в примере — sfc.exe и slmgr.vbs
- Убедитесь, что в системной переменной среды PATHEXT указаны следующие расширения: .COM;.EXE;.BAT;.CMD;.VBS;.VBE;.JS;.JSE;.WSF;.WSH;.MSC
Надеюсь, статья помогла разобраться с проблемой и помогли в её решении. Остаются вопросы? — задавайте их в комментариях, я постараюсь ответить.
Содержание
- Не является внутренней или внешней командой исполняемой программой (adb, javac, telnet, fastboot)
- Суть и причины дисфункции (adb, javac, telnet, fastboot)
- Не является внутренней или внешней командой – как исправить
- Заключение
- Tweakov.net
- Найди решение компьютерной проблеме
- В командной строке Windows не работают стандартные команды
- Ошибка «PIP» или «Python» не является внутренней или внешней командой Windows 10
- Простое решение проблемы в Windows 10
- Не работают ping, ipconfig, netstat и другие команды cmd
- «Имя файла» не является внутренней или внешней командой, исполняемой программой или пакетным файлом
- Основные причины, по которым появляется ошибка «не является внутренней или внешней командой»
- Указываем правильный путь в переменной path на ОС Windows 7
Не является внутренней или внешней командой исполняемой программой (adb, javac, telnet, fastboot)
Многие пользователи при вводе в консоли (или в окне служебной программы) ряда команд, одними из которых являются «adb», «javac», «telnet», «fastboot» могут столкнуться с отказом системы от выполнения данной команды. А также сопутствующим сообщением, что указанная команда «Не является внутренней или внешней командой, исполняемой программой или пакетным файлом». Обычно это связано с тем, что в системе на прописан путь к файлу, обслуживающему данную команду, а также с тем, что нужный компонент попросту не установлен в системе. В этом материале я расскажу, в чём суть данной ошибки , а также как её исправить.
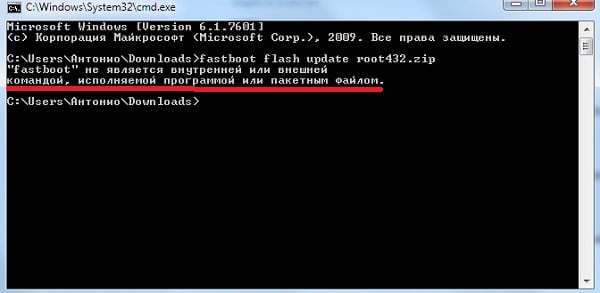
Суть и причины дисфункции (adb, javac, telnet, fastboot)
Как я уже упоминал выше, причиной появления данного сообщения является отсутствие у системы знания о местонахождении файлов, которые запускаются данными командами (обычно файлы имеют те же названия, что и команды, например, команда «fastboot» реализуется через файл fastboot.exe).
Путь к нужному файлу обычно прописан в переменной «PATH» настроек системы (там должен быть указан чёткий путь к директории, в котором размещены указанные файлы). Если нужные пути там не прописаны, то при вводе какой-либо из описанных команд система выдаёт ответ, что (имя файла) не является командой исполняемой программой.
Также причиной отсутствия поддержки таких команд (в частности, «telnet») является отсутствие данного компонента в системе (его необходимо установить самостоятельно).
Не является внутренней или внешней командой – как исправить
Чтобы избавиться от ошибки необходимо указать системе путь (по-английски – «path») к директориям, где находятся нужные нам файлы.
Для этого необходимо точно знать, где находятся данные файлы (к примеру, «javac» может находиться по пути С:\Program Files\Java\jdk 1.8.0.45\bin (вместо «jdk 1.8.0.45» может быть «jdk» с другим числом). Необходимо скопировать указанный путь в буфер обмена (пометьте его курсором, а потом нажмите на сочетание клавиш Ctrl+C).
- Затем перейдите на рабочий стол ПК, наводите курсор на «Мой компьютер», нажмите на правую клавишу мыши, в появившемся меню выберите «Свойства».
- В открывшемся окне кликните на «Дополнительные параметры системы» слева, а затем на кнопку «Переменные среды».
- В «Системные переменные» ищете параметр «Path», и добавьте туда после точки с запятой скопированный вами ранее полный путь из директории Program Files\Java.
- Подтвердите изменения, нажав на «Ок», затем вновь откройте консоль, и наберите нужную команду (можете также перезагрузить систему для профилактики), ошибка может быть устранена.
Альтернативой может быть перенос не запускаемых файлов в известные системе директории (например, на общий корневой каталог ОС Виндовс, или в C:\Windows\System32), обычно система работает с ними вполне корректно.
Также, в случае некоторых компонентов (например, «telnet») проблема с ними возникает по причине их отсутствия в системе, потому их необходимо доустановить.
- В случае с «telnet» это делается переходом в «Панель управления» — «Программы и компоненты» — «Включение или выключение компонентов Windows».
- Находим там «Клиент Telnet» ставим слева от него галочку, и нажимаете на «Ок».
- Программа будет установлена и функционал «telnet» должен работать корректно.
Заключение
Ошибка «Не является внутренней или внешней командой (adb, javac, telnet, fastboot)» обычно возникает по причине отсутствия у системы информации о местонахождении данного файла (последняя обычно размещена в переменной «Path»), или отсутствия необходимого компонента в системе. Для исправления ошибки рекомендую прописать в параметре «Path» полный путь к папке, где находится файл, а также доустановить проблемные компоненты в систему (если изначально отсутствуют таковые). Это позволит стабилизировать работу системы, и пофиксить ошибку на вашем ПК.
Tweakov.net
Найди решение компьютерной проблеме
В командной строке Windows не работают стандартные команды
При попытке запустить какую-либо стандартную команду в интерпретаторе командной строки (cmd.exe) в ОС Windows выдается следующее сообщение:
«hostname» не является внутренней или внешней командой, исполняемой программой или пакетным файлом.
Однако если ввести полный адрес любой из стандартных консольных программ Windows, то они все прекрастно запускаются. Например — C:\WINDOWS\system32\hostname.exe .
Получается, что командная строка не ищет нужные программы по пути «%windir%\system32″.
Данная проблема скорее всего заключается в системной переменной PATH, она может быть изменена. И для стандартной работы штатных программ надо восстановить в ней начальные значения.
Чтобы исправить эту ошибку, открываем «Панель управления» — «Система», переходим на вкладку «Дополнительно», там нажимаем кнопку «Переменные среды». В открывшемся окне в разделе «Системные переменные» находим переменную «Path».
Затем либо двойным щелчком мыши вызываем окно «Изменение системной переменной», либо выделяем эту переменную и нажимаем на кнопку «Изменить», находящуюся под ней. Значение переменной должно быть следующим:
Если выглядит не так, изменяем.
Также здесь вы можете прописать и другие пути, откуда хотите по умолчанию запускать те или иные команды. Новая директория пишется в той же строке и отделяется от предыдущей знаком «;» без пробелов.
После редактирования переменной в трех окнах нажимаем «OK» и радуемся нормальному запуску стандартных консольных приложений.
Ошибка «PIP» или «Python» не является внутренней или внешней командой Windows 10
Сегодня поговорим об установке Python и о первых проблемах с которыми могут столкнуться начинающие программисты. После установки Python все советую проверит правильность его установки введя в командной строке Python, после этого вы должны увидеть установленную версию питона. Так же вы сможете вводим простенькие команды и выполнять их через командную строку например, введя print(«привет»), код должен выполниться и отобразить просто «Привет».
Для установки различных модулей используется PIP, например, для установки requests в командной строке нужно ввести pip install requests. Вообще большинство пользователей после установки питона и введя в командной строке «PIP» или «Python» получает сообщение об ошибке «не является внутренней или внешней командой, исполняемой программой или пакетным файлом».
Решение данный проблемы очень простое, в интернете очень много ответов, но все они очень краткие, сжатые, без скриншотов. Разобраться новичку будет достаточно сложно. Большинство ответов имеют вот такой вид
«Вам нужно установить путь к pip в переменные окружения»
Думаю новичку это абсолютно ни о чем не говорит, он еще больше запутается. Поэтому я решил подробно описать решение данной проблемы.
Простое решение проблемы в Windows 10
И так при вводе в командной строке PIP вы видите сообщение.
«PIP» не является внутренней или внешней командой, исполняемой программой или пакетным файлом
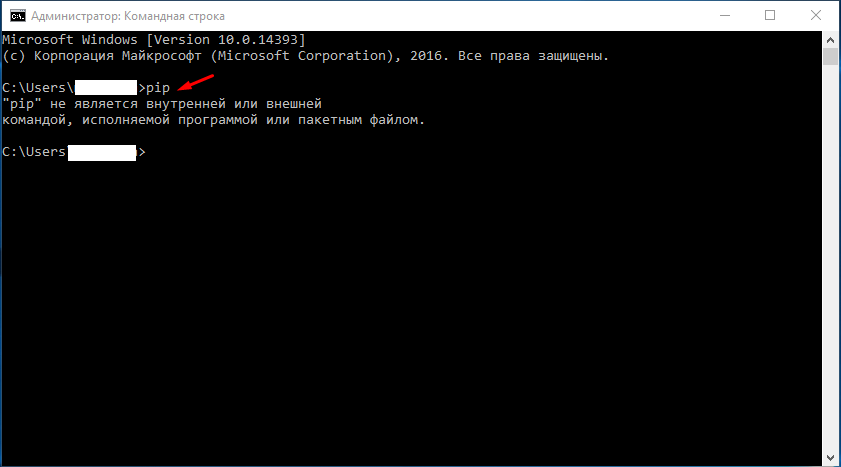
Тоже самое и с Python
«Python» не является внутренней или внешней командой, исполняемой программой или пакетным файлом
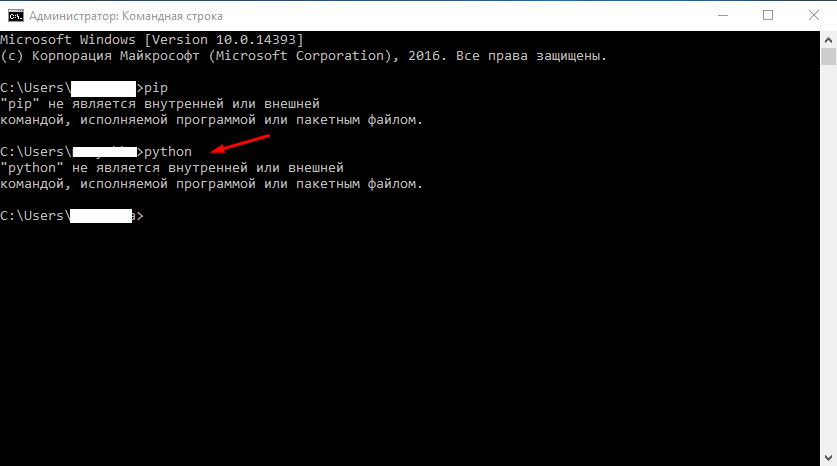
Вам нужно добавить значения в переменную Path, рассказывать что это не буду, просто открываем свойства компьютера и выбираем «Дополнительные параметры системы».
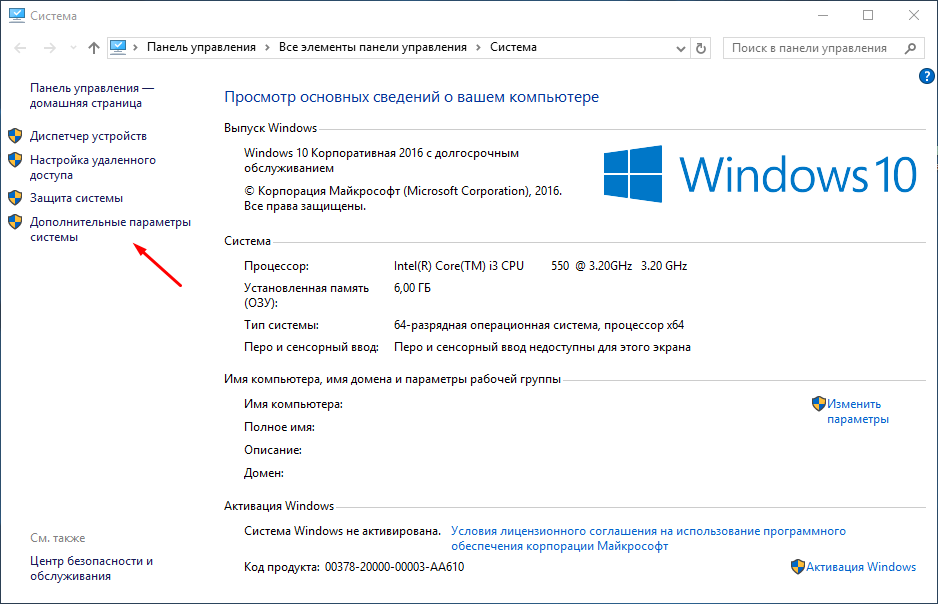
Далее в свойствах системы переходим во вкладку «Дополнительно» и снижу нажимаем «Переменные среды».
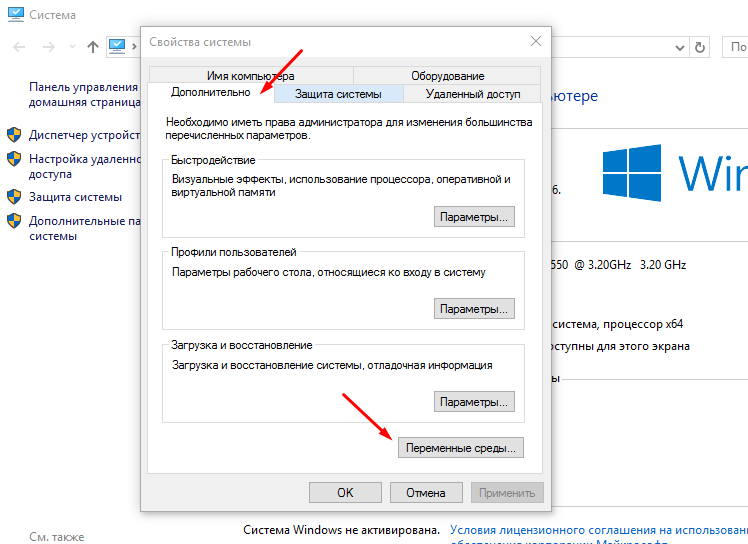
В открывшемся окне в верхней части отмечаем переменную «Path» и нажимаем изменить.
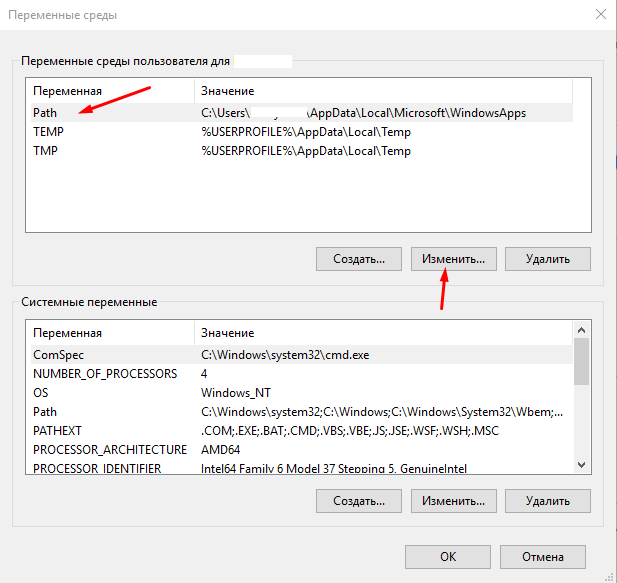
В поле «Значение переменной» дописываем путь до папки в которой у вас установлен Питон, в моем случае это С:\Python, так же нужно указать путь до папки где лежит файл pip.exe у меня это С:\Python\Scripts. Дописываем через ; вот так.
Рекомендую изменять стандартный путь установки Питона на С:\Python.
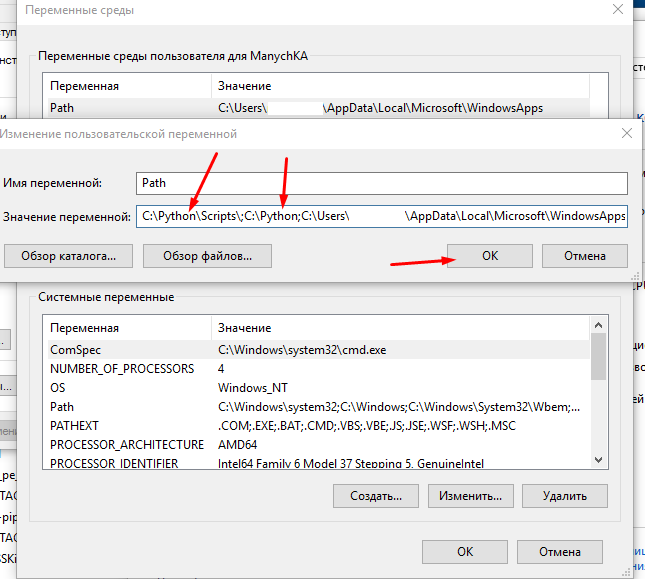
Теперь проверяем результат запускаем командную строку и пишем сначала «PIP».
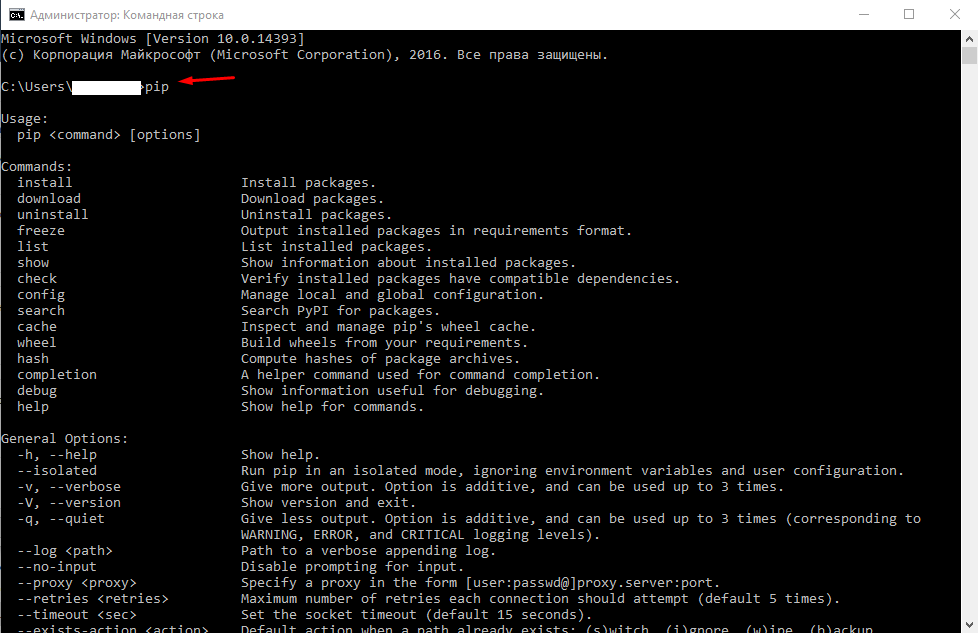
Потом пробуем написать «Python», после шеврона (>>>) можно уже написать какой нибудь код например, print(«Привет!»).

Если выше описанное для вас сложно, то можно переустановить сам Питон, отметив в главном окне пункт «Add Python 3.9 to PATH».
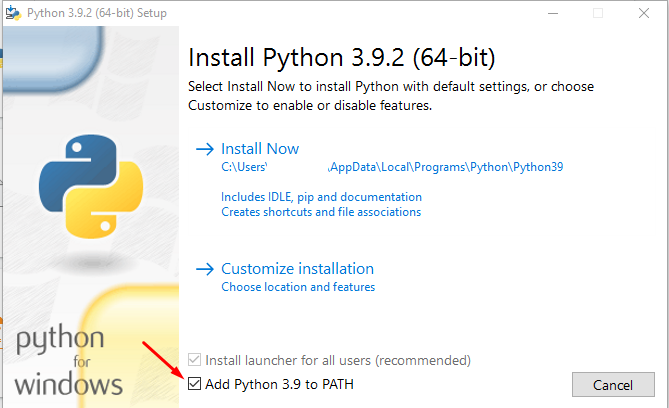
В процессе установки все пути будут прописаны автоматически. Вот так можно избавиться от ошибки «не является внутренней или внешней командой, исполняемой программой или пакетным файлом», которая появляется в командной строке при вводе «PIP» или «Python».
Не работают ping, ipconfig, netstat и другие команды cmd
Случается такое, когда вы в командную строку (cmd) операционной системы Microsoft Windows вводите, например, какие-то стандартные команды, вроде «ping» или «ipconfig«, и вам выдается сообщение следующего вида: «ping» не является внутренней или внешней командой, исполняемой программой или пакетным файлом. Или же что-то подобное: «ipconfig» не является внутренней или внешней командой, исполняемой программой или пакетным файлом. Т.е. по сути «ping» не работает. В чем же может быть дело?
Самое интересное то, что если ввести полный адрес любой из этих стандартных консольных программ Windows примерно так: C:\WINDOWS\system32\ping то, как ни странно, программы заработают, и будут запускаться как положено. Таким образом, мы имеем проблемы с стандартными путями запуска программ. Если же и после указания точного адреса директории запуска стандартные программы отказались работать и по-прежнему «не явлются внутренними или внешними командами», то в этом случае целесообразно проверить присутствие одноименных файлов (ping.exe, ipconfig.exe, netstat, etc) в самой системной папке операционной системы system32. Возможно, их там просто нет, i.e. они были удалены оттуда вследствие каких-то действий.
Если же всё в порядке, файлы там есть и программы отлично запускаются с командной строки при обращении к ним по полному адресу, то проблему, чаще всего, кроется в системной переменной «PATH». Скорее всего, у вас она перезаписана и для стандартной работы штатных программ надо восстановить в ней начальные значения.
Для этого делаем следующий нехитрый набор действий. Добираемся к системным переменным по следующему пути: Свойства системы -> Дополнительно -> Переменные среды, и там в «Системные переменные» смотрим переменную с названием «Path». Открываем её, и заменяем её значение на одно из следующих:
А также любые другие директории, откуда хотим запускать в cmd команды без явного указания полного пути.
(В первом примере используются переменные, во втором явное указание абсолютного пути к системной директории Windows).
Т.е. здесь вы прописываете через знак «;» (точка с запятой) все папки откуда хотите по-умолчанию запускать программы непосредственно из командной строки без указания явного адреса. Таким образом указанное название при вызове в cmd будет искаться именно в этих директориях, которые вы прописали в переменной «Path». Вы можете всячески изменять эти параметры для ваших целей. Каждая новая директория пишется в той же строке и отделяется от предыдущей знаком «;» обязательно без каких-либо пробелов.
После всех действий сохраняем изменения, открываем заново командную строку и пробуем вызвать полюбившиеся программы как обычно с помощью указания имени. Теперь, сообщение «команда не является внутренней или внешней командой, исполняемой программой или пакетным файлом» должно исчезнуть, а программы — запускаться как положено.
не работает ipconfig
ping не является внутренней или внешней windows
ipconfig не работает
ping не является внутренней или внешней
ipconfig не является внутренней или внешней
ping не является внутренней или внешней командой
«ping» не является внутренней или внешней командой, исполняемой программой или пакетным файлом
«Имя файла» не является внутренней или внешней командой, исполняемой программой или пакетным файлом
При попытке открыть какую-либо команду через окно служебной программы или консоль, вы сталкиваетесь с ошибкой – «Имя файла» не является внутренней или внешней командой, исполняемой программой или пакетным файлом. Система упрямо не открывает файл по каким-то причинам и этот факт очень раздражает. Причиной этого может быть один из нескольких вариантов: неправильно указан путь к файлу и отсутствие компонента в системе вообще, т.е по указанному адресу его не существует.

Основные причины, по которым появляется ошибка «не является внутренней или внешней командой»
Как уже было сказано, одна из причин заключается в неправильном указании пути к открываемому файлу. Обычно путь к файлу прописан в переменной «Path» в системе, должен быть указан строгий путь к директории, в котором размещены нужные файлы. Если имеются какие-то ошибки в настройках при указании пути в переменной, либо при указании имени файла, то система будет выдавать именно такую ошибку – «имя файла» не является внутренней или внешней командой, исполняемой программой.
Первым делом необходимо указать точный путь переменной «Path» операционной системе, чтобы не возникало ошибок при открытии файла. Для этого нужно наверняка знать расположение папки. К примеру, обратимся к программе, которая в дальнейшем будет работать с исполняемым файлом в определенной папке.
Переменная «Path» — это переменная операционной системы, которая служит для того, чтобы найти указанные исполняемые объекты через командную строку или терминал. Найти ее можно в панели управления Windows. В новых версиях Виндовс и других ОС указание вручную обычно не требуется.
Указываем правильный путь в переменной path на ОС Windows 7
Чтобы правильно указать путь необходимо знать точное расположение файла. Если файл программы, который нужно открыть лежит на диске в С:\Program Files\Java\jdk 1.8.0.45\bin, тогда этот путь нужно скопировать и указать в системной переменной для последующего открытия.
- Далее нам понадобиться рабочий стол, наводим мышь на «Мой компьютер» и в контекстном меню выбираем «Свойства».
- Нажимаем «Дополнительные параметры» слева и выбираем пункт «Переменные среды».
- В открывшемся окне ищем строку «Path» нажимаем на нее и вставляем скопированные путь сюда.
- Действие нужно подтвердить кнопкой «Ок». Компьютер желательно перезагрузить, чтобы настройки точно вступили в силу. Откройте консоль и вбейте нужную команду. Ошибки быть не должно.
В том случае, если ошибка будет появляться снова, попробуйте перенести программу в рабочие директории диска с установленной операционной системой, например /System32. С этой директорией Виндовс работает чаще.
Также ошибки возникают из-за отсутствия компонентов программы. Устранить их можно дополнив нужными. Для примера возьмем компонент «Telnet». Чтобы его включить, перейдите:
- На «Панель управления».
- Дальше выберите «Включение и выключение компонентов».
- Из списка выбираем «Клиент Telnet», напротив ставим галочку и нажимаем «Ок».
- Компонент должен работать и ошибок возникать больше не должно.

Поставьте галочку рядом с компонентом Windows Telnet
Начиная с Windows 11 24H2 и Windows Server 2025, утилита командной строки wmic по умолчанию не установлена в Windows. Поэтому при попытке запустить команду wmic напрямую или через какой-либо скрипт, появится ошибка о том, что команда не найдена.
'wmic' is not recognized as an internal or external command, operable program or batch file.
The term 'wmic' is not recognized as the name of a cmdlet, function, script file, or operable program.
wmic не является внутренней или внешней командой, исполняемой программой или пакетным файлом

WMIC.exe
эта классическая утилита командной строки, которая используется для получения системной информации о компьютере через интерфейс WMI. Microsoft прекратила поддержку утилиты wmic в 2016 для Windows Server и в 2021 для Windows 11. Начиная с билдов Windows, выпущенных в конце 2024 года (Windows Server 2025 и Windows 11 24H2), утилита wmic по умолчанию не устанавливается в образ Windows, как устаревшая. Однако все еще доступна для установки в качестве функции по требованию (FoD).
Если ваши скрипты используют утилиту wmic для получения системной информации о компьютере (серийные номера, версии ОС, информации об установленных программах, истории обновлении, и т.д.), или для выполнения каких-то действий (например, удаления программ), нужно обновить код ваших скриптов так, чтобы команда wmic больше не использовалась.
Вместо wmic для получения информации из WMI рекомендуется использовать PowerShell командлет Get-CimInstance (алиас
gcim
). Например, следующая команда выведет информацию о версии Windows:
Get-CimInstance Win32_OperatingSystem | fl -Property Caption, Version, BuildNumber, OSArchitecture
Такой формат команды можно использовать для замены wmic в BAT файлах (когда на выходе должно быть только одно значение):
powershell -noprofile -executionpolicy bypass -c "(gcim Win32_OperatingSystem).Caption"

Согласно дорожной карты, Microsoft планирует полностью удалить wmic в будущих релизах Windows. Поэтому рано или поздно вам все равно придется отказаться от использования wmic в скриптах.
Если вы все же хотите вернуть wmic, ее можно добавить из панели дополнительных компонентов. Перейдите в Параметры -> Система -> Дополнительные компоненты (System -> Optional Features -> Add an optional feature). Найдите в списке компонентов WMIC и установите.

Также можно добавить WMIC через DISM:
DISM /Online /Add-Capability /CapabilityName:WMIC~~~~

Обратите внимание, что при запуске команды с параметром Help, появляется надпись
WMIC is deprecated
.
Удаление WMIC из образа Windows не указывает на то, что интерфейс WMI (Windows Management Instrumentation) будет отключен в будущих версиях Windows, так как она является ключевым компонентом системы управления Windows. Однако Microsoft постепенно двигается в сторону PowerShell и CIM (Common Information Model), как более современным альтернативам
CMD не является внутренней или внешней командой Windows 10
В операционной системе Windows 10 пользователи могут столкнуться с ошибкой “CMD не является внутренней или внешней командой”. Это может произойти в любое время при выполнении командной строки. В этой статье мы рассмотрим причины этой ошибки в CMD, а также предоставим решение для ее исправления.
Что такое CMD?
CMD — это интерфейс командной строки, который используется для выполнения различных задач в ОС Windows. Он позволяет пользователю управлять операционной системой через ввод команд, которые выполняются непосредственно в командной строке. В CMD можно запустить различные утилиты и приложения, а также настроить различные параметры системы.
Причины ошибки “CMD не является внутренней или внешней командой”
Существует несколько причин ошибки “CMD не является внутренней или внешней командой”:
- Неправильный путь к файлу CMD
- Неправильная настройка системной переменной PATH
- Отсутствие прав администратора на выполнение команд
Как исправить ошибку “CMD не является внутренней или внешней командой”

Существуют несколько способов исправить ошибку “CMD не является внутренней или внешней командой”:
- Проверьте правильность пути к файлу CMD. Убедитесь, что путь к CMD указан правильно и он существует.
- Проверьте настройки переменных PATH. Если у вас есть несколько версий программного обеспечения, удостоверьтесь, что PATH указан на правильную версию.
- Выполните команду от имени администратора. Если у вас нет прав администратора, попробуйте выполнить команду от имени пользователя с правами администратора.
Пример команды:
runas /user:administrator “cmd”
Вывод

Ошибка “CMD не является внутренней или внешней командой” может произойти в любое время при выполнении команд в CMD. Убедитесь, что путь к CMD указан правильно, настройки переменных PATH правильны, и у вас есть права администратора для выполнения команд. В случае необходимости выполнения задач в CMD, эти простые действия могут помочь в решении этой ошибки.
Cmd не является внутренней или внешней командой windows 10
Командная строка (cmd) является важным инструментом в Windows 10 и позволяет пользователям запускать различные команды и выполнять различные задачи в определенном контексте. Иногда при использовании командной строки пользователи могут столкнуться с проблемой, когда система не может найти команду, которую они пытаются выполнить. Этот проблемный вывод, который может появиться при попытке запустить любую команду в командной строке, гласит: «cmd не является внутренней или внешней командой windows».
Почему возникает ошибка «cmd не является внутренней или внешней командой windows 10»?
Ошибка «cmd не является внутренней или внешней командой windows 10» может возникнуть по многим причинам, включая:
- Отсутствие доступных разрешений для выполнения команды в командной строке.
- Команда, которую вы пытаетесь выполнить, не была установлена на вашей системе.
- Команда, которую вы пытаетесь выполнить, была удалена из системы.
- Ваша система была заражена вирусом или вредоносным ПО, которые повлияли на работу командной строки.

Чтобы исправить эту ошибку, необходимо установить или восстановить соответствующую команду и убедиться, что ее можно выполнить с вашими текущими правами.
Как исправить ошибку «cmd не является внутренней или внешней командой windows 10»?

Вот несколько способов, которые можно использовать для решения этой проблемы:
- Проверьте права пользователя: убедитесь, что вы имеете достаточные права для выполнения команды. Если у вас нет административных прав, попробуйте запустить командную строку от имени администратора.
- Исправление PATH: PATH — это переменная окружения, которая указывает на пути к исполняемым файлам для запуска команд. Если путь к вашей команде отсутствует в переменной PATH, то вы увидите ошибку «cmd не является внутренней или внешней командой windows 10». Чтобы исправить это, необходимо добавить путь к исполняемому файлу в переменную PATH.
- Переустановите команду: если команда была удалена из системы или ее никогда не было на вашей системе, попробуйте переустановить ее. В большинстве случаев вы можете найти команду в Интернете и скачать ее с официальных веб-сайтов.
- Контроль наличия вирусов: если причина ошибки «cmd не является внутренней или внешней командой windows 10» заключается в том, что ваша система была заражена вирусом или вредоносным ПО, вам необходимо сначала удалить вирус и затем восстановить исполняемые файлы с помощью инструментов контроля целостности.
Основной итог
Ошибка «cmd не является внутренней или внешней командой windows 10» может быть вызвана множеством факторов. Процесс исправления зависит от конкретной причины. Если же вы не сможете решить эту проблему самостоятельно, то обратитесь к специалистам за помощью.
Cmd не является внутренней или внешней командой Windows 10
Компьютеры на ОС Windows 10 используют консольный интерфейс командной строки (cmd), который позволяет вводить команды и управлять компьютером. Однако, пользователи могут столкнуться с проблемой, когда при попытке ввести команду в командную строку, они получают сообщение об ошибке «Cmd не является внутренней или внешней командой Windows 10».
Почему возникает сообщение об ошибке?

Сообщение об ошибке «Cmd не является внутренней или внешней командой Windows 10» может возникнуть по нескольким причинам:
- Команда неверно набрана или содержит опечатки;
- Нарушено целостность операционной системы;
- Отсутствует правильный путь к исполняемому файлу;
- Установлена неправильная версия операционной системы.
Для многих пользователей проблема может быть довольно сложной и неочевидной, поэтому мы рекомендуем следующие действия:
Как устранить ошибку?
- Проверьте правильность написания команды. Первым делом, убедитесь, что вы правильно набрали команду в командной строке. Любая опечатка или несоответствие может привести к ошибке.
- Проверьте терминал. Если вы используете терминал, например MobaXterm, убедитесь в том, что вы попали в нужную директорию. Если вы подключены к удаленному серверу, то проверьте соединение и возможность работы с командной строкой.
- Проверьте PATH переменную. Если вы используете исполняемые файлы из других директорий, то убедитесь, что переменная PATH правильно настроена. Переменная PATH указывает на директории, где находятся исполняемые файлы. Если директория не указана или является неправильной, то система не сможет найти нужный файл.
- Восстановите целостность системы. Если вы проверили вышеперечисленные пункты, но ошибка все еще возникает, можете воспользоваться инструментом SFC (System File Checker). SFC может проверить и восстановить поврежденные файлы операционной системы. Для этого откройте командную строку от имени администратора и введите следующую команду:
sfc /scannow
- Обновите операционную систему. Если все вышеперечисленные действия не помогли, попробуйте обновить операционную систему. Обычно, обновления включают исправления ошибок и содержат новые версии исполняемых файлов.
Общий итог

Ошибка «Cmd не является внутренней или внешней командой Windows 10» может возникать по многим причинам, включая ошибки при написании команды и нарушение целостности операционной системы. Если вы столкнулись с этой ошибкой, следуйте вышеуказанным действиям. Если же все не помогло, то можете обратиться за помощью к специалистам.