Many people have problems with their Windows 11/10 computers, such as hard disk errors, corrupted files, missing files, Windows update errors, and Windows startup problems. This post from MiniTool tells you how to repair Windows 11/10 using Command Prompt.
Some users are experiencing Windows 11/10 errors including app crashes, display glitches, sudden black screens, or slow/stuck start-up. If your problem is with system files or Windows startup, you can use Command Prompt to fix it.
The following provides 5 ways for you to repair Windows 11/10 via Command Prompt.
How to Enter Command Prompt
You can start Command Prompt in different ways depending on whether you can start Windows 11.
Case 1: You Can Start Windows 11/10 Normally
Step 1: Type Command Prompt in the Search box.
Step 2: In the right panel, choose the Run as administrator option.
Case 2: You Can’t Start Windows 11/10 Normmlly
Step 1: Boot your computer from Windows installation media.
Step 2: Select Repair your computer.
Step 3: Choose Troubleshoot > Advanced options > Command Prompt.
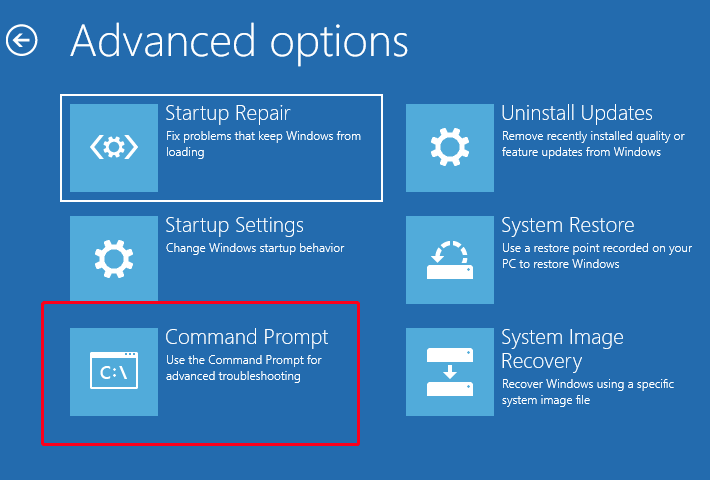
How to Repair Windows 11/10 Using Command Prompt
Way 1: Via CHKDSK
ScanDisk Repair (commonly known as CHKDSK) is an essential tool for monitoring the health of your disk drives with Windows. This tool is mainly used to speed up the Windows operating system and repair hard disks. Here is how to repair Windows 11 with it.
Step 1: Launch Command Prompt as administrator.
Step 2: Type chkdsk f: /f /x /r and press Enter (f: refer to drive f and you can replace it based on your needs). Then, it will start to scan for errors and repair them.
Way 2: Via SFC Command
SFC (System File Checker) checks the integrity of protected system files. If some of them are corrupted or missing, SFC will replace them with the correct versions located in C:\Windows. Follow the steps below to run SFC commands:
Step 1: Launch Command Prompt as administrator.
Step 2: Type sfc /scannow and press Enter. This process may take you much time to scan, and you just need to wait patiently.
Way 3: Via DISM Command
Windows 10/11 has a command-line utility called DISM (Deployment Image Servicing and Management). DISM command can be used to repair and prepare Windows images, including, Windows Setup, Windows Recovery Environment, and Windows PE.
Step 1: Launch Command Prompt as administrator.
Step 2: Type the following command and press Enter after each one.
- Dism /Online /Cleanup-Image /CheckHealth
- Dism /Online /Cleanup-Image /ScanHealth
- Dism /Online /Cleanup-Image /RestoreHealth
Way 4: Via Bootrec.exe
If you are having boot issues with Windows 11/10, the bootrec.exe tool can help you fix them in most cases. Windows will perform an automatic scan and try to rebuild the BCD file.
Step 1: Open Command Prompt as administrator.
Step 2: Type the following commands in order and press Enter after each.
- bootrec.exe
- BOOTREC /FIXMBR
- BOOTREC /FIXBOOT
- BOOTREC /RebuildBcd
Way 5: Via Rstrui.exe
You can also restore your Windows 10/11 to the previous state as long as you have enabled the System Restore feature via the Rstrui.exe. Here are the steps:
Step 1: Launch Command Prompt as administrator.
Step 2: Type rstrui.exe and press the Enter key.
Step 3: Then, you can choose to use the recommended restore point or choose another restore point.
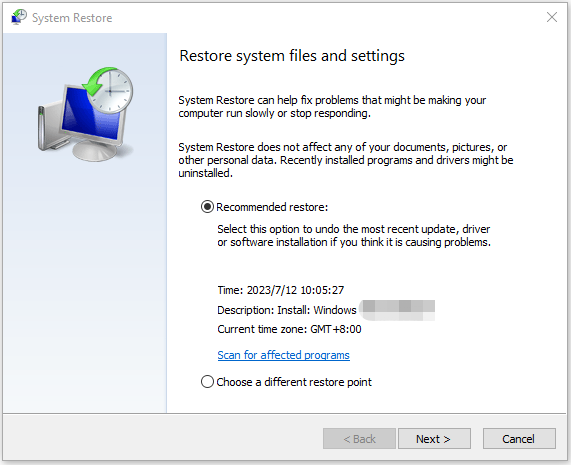
Step 4: Follow the on-screen instructions to finish the steps.
Way 6: Via System Reset Command
You can also choose to reset your PC via the system reset command. It will keep your data and remove all apps and programs, except for preinstalled software.
Step 1: Launch Command Prompt as administrator.
Step 2: Type systemreset -cleanpc and press Enter.
Tips:
If your computer cannot boot, you can boot into recovery mode and select Troubleshoot > Reset this PC.
What to Do After Repairing Windows 11/10
After repairing Windows 11/10, what to do? It is strongly recommended to create a system image because it is a good way to safeguard your PC and it enables you to repair Windows 11/10.
So, to create a system image, the professional Windows backup software – MiniTool ShadowMaker is a good choice. It can back up the operating system, disks, partitions, files, and folders. Besides, it can also restore the computer to an earlier state with the system image created before, or clone the OS to SSD without data loss.
MiniTool ShadowMaker TrialClick to Download100%Clean & Safe
Step 1: Launch MiniTool ShadowMaker after installing it.
Step 2: Go to the Backup tab and you don’t need to choose anything since the system partitions are selected by default.
Step 3: Then, click the DESTINATION part to choose a location to store the system image file.
Step 4: At last, click the Back Up Now button to start the backup task right now.
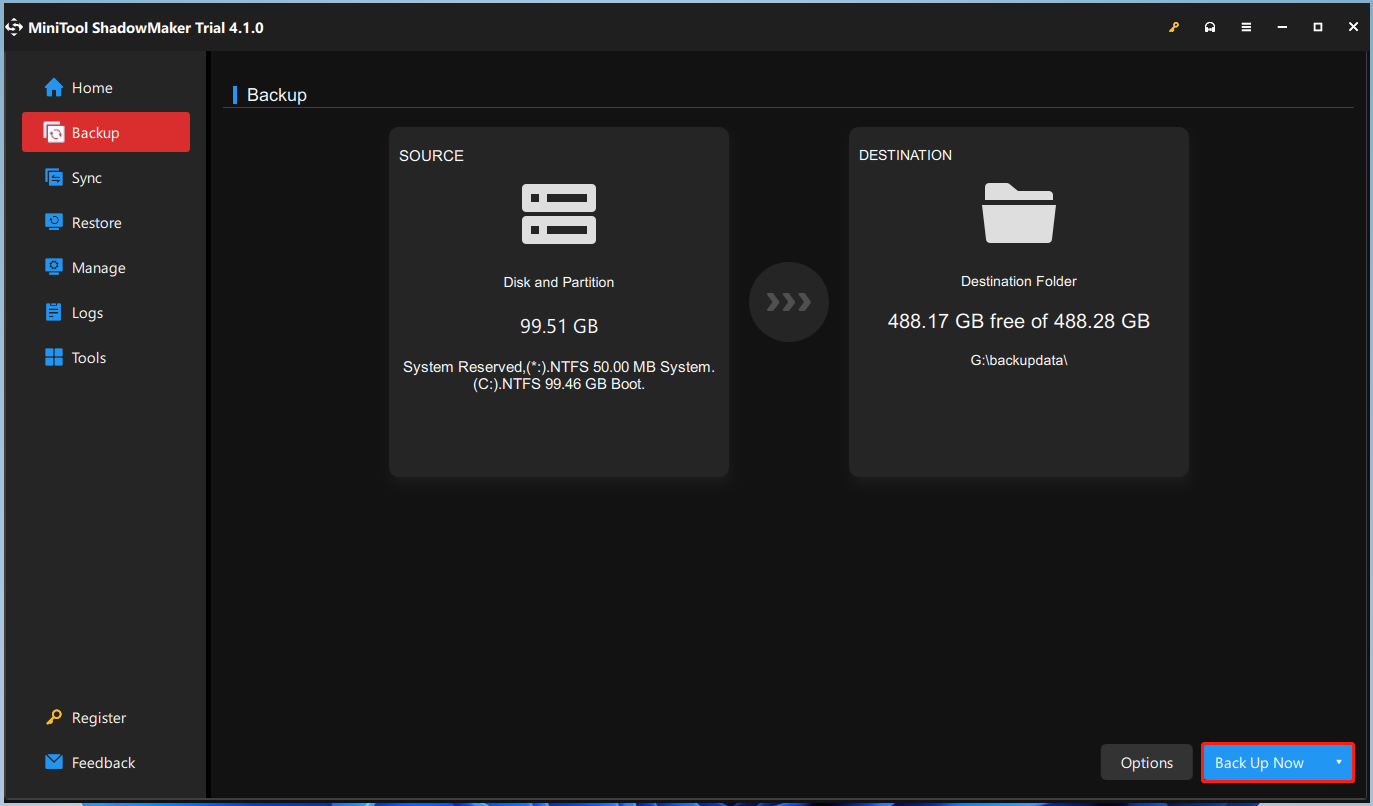
Tips:
You can click Tools > Media Builder to create a bootable media with a USB hard drive, USB flash drive, or CD/DVD disc.
Bottom Line
To sum up, this post has walked you through how to repair Windows 11/10 using Command Prompt. After repairing Windows 11/10, you had better create a system image to safeguard your computer. On the other hand, if you have any problem with MiniTool ShadowMaker, please feel free to contact us via the email [email protected] and we will reply to you as soon as possible.
Все способы:
- Способ 1: Автоматическое восстановление
- Способ 2: Ручное восстановление загрузчика
- Способ 3: Ручное альтернативное восстановление
- Способ 4: Восстановление после удаления Linux
- Вопросы и ответы: 26
Способ 1: Автоматическое восстановление
Первый метод никак не связан с «Командной строкой», поскольку восстановление загрузчика происходит в автоматическом режиме, но запускается оно через тот же установочный образ Windows 10, о создании которого мы поговорим немного позже. Поэтому мы решили все же рассказать о данном варианте более детально, чтобы упростить вам процесс восстановления, если вы не знали о наличии такой функции. В том случае, когда она уже была опробована и не принесла никаких результатов, можете сразу переходить ко второму способу.
- Для реализации этого и всех последующих способов придется записать установщик Windows 10 на флешку, чтобы после загрузить оснастку восстановления системы. Более детально об этом процессе читайте в другом материале на нашем сайте, перейдя по указанной далее ссылке.
- Вставьте полученную загрузочный диск в дисковод либо флешку в свободный USB-разъем и запустите компьютер. При появлении формы выбора языка осуществите это действие, а затем нажмите на кнопку «Далее».
- Перейдите в раздел «Восстановление системы», щелкнув по соответствующей кнопке слева внизу.
- Здесь вас интересует пункт «Поиск и устранение неисправностей».
- Щелкните левой кнопкой мыши по панели «Восстановление при загрузке».
- Укажите целевую операционную систему, чтобы запустить этот процесс.
- Дождитесь окончания диагностики компьютера. Если какие-то ошибки будут найдены и исправлены, вы получите соответствующее уведомление.

Подробнее:
Создание загрузочного диска с Windows 10
Руководство по созданию загрузочной флешки с Windows 10





Этот метод далеко не всегда оказывается действенным, однако он самый простой в реализации, поэтому мы и решили ознакомить вас с ним перед тем, как перейти к использованию «Командной строки» для восстановления Виндовс 10. Если произведенные действия не принесли никакого результата, стоит ознакомиться с одним из следующих вариантов.
Способ 2: Ручное восстановление загрузчика
Принцип ручного восстановления заключается в перезаписи основных файлов, отвечающих за работоспособность загрузчика. Для этого придется указать диск с операционной системой при запуске специализированной утилиты.
- При запуске образа с ОС снова перейдите в раздел «Восстановление системы».
- Здесь требуется нажать на ту же плитку «Поиск и устранение неисправностей».
- Запустите отсюда «Командную строку», кликнув по соответствующей надписи.
- Сейчас потребуется запустить оснастку diskpart, чтобы узнать информацию о дисках. Введите название этой утилиты в строке и нажмите на Enter.
- Отобразим список подключенных разделов через
list volume. - Теперь изучите отобразившиеся сведения. Здесь понадобится запомнить имя того логического тома, который выступает основным для хранения файлов Windows 10.
- На этом взаимодействие с diskpart закончено, следует покинуть ее, введя
exit. - Используйте команду
bcdboot c:\windows, заменив букву диска на определенную ранее, чтобы восстановить загрузчик. - Вы будете уведомлены о создании специальных файлов, отвечающих за дальнейшую загрузку ОС. Это значит, что все шаги были выполнены правильно.
- Закройте консоль и продолжите стандартную загрузку ОС.









Этот метод не такой сложный в исполнении, но является довольно эффективным: в большинстве ситуаций после его выполнения загрузчик ОС успешно восстанавливается и со входом в Виндовс не возникает никаких проблем. Если решить проблему так и не удалось, советуем обратить внимание на альтернативный вариант.
Способ 3: Ручное альтернативное восстановление
Второй вариант заключается в использовании скрытого тома, который резервируется системой и задействуется в качестве загрузчика. Сейчас следует обнаружить его и произвести определенные манипуляции. Эта операция так же осуществляется в режиме восстановления, поэтому предварительно загрузитесь с созданного ранее носителя.
- После этого снова запустите оснастку
diskpart, выведите список разделов черезlist volumeи отыщите скрытый том, размер которого варьируется от 99 до 600 мегабайт, в зависимости от используемого загрузчика. В случае с MBR (BIOS) он будет иметь файловую систему NTFS, а при GPT (UEFI) — FAT32. - Не покидайте текущую оснастку и здесь же введите
select volume N, где вместо N укажите номер определенного ранее раздела. - Форматируйте его в FAT32 или в NTFS, отталкиваясь от того, какая файловая система установлена на текущий момент.
- Ожидайте окончания этой процедуры — она может занять несколько минут.
- Присвойте ему букву Z, написав
assign letter=Z. - Закройте текущую оснастку через
exit. - Для восстановления файлов загрузчика используйте команду
bcdboot D:\Windows /s Z: /f ALL, заменив D на букву раздела с ОС. - Снова введите
diskpart. - Откройте список дисков через
list volume. - Выберите диск
select volume N(тот, которому была присвоена буква Z). - Удалите букву через
remove letter=Z, чтобы в будущем она не мешала взаимодействию с системой. - Перезагрузите ПК, чтобы проверить результативность.











Вы можете быть уверены в том, что один из приведенных выше методов точно поможет восстановить загрузчик Windows 10, если, конечно, проблема с загрузкой не была вызвана другими проблемами. В таких ситуациях мы рекомендуем изучить дополнительные материалы по теме исправления подобных неполадок, воспользовавшись указанной ниже ссылкой.
Подробнее: Решение проблем с запуском Windows
Способ 4: Восстановление после удаления Linux
Последний способ, на который мы хотим обратить внимание в рамках сегодняшней статьи, связан с восстановлением загрузчика Windows 10 после удаления стоящего рядом дистрибутива Linux. Как известно, в таких ситуациях в роли основного загрузчика выступает GRUB, но потом он удаляется, что приводит к поломкам компонентов Виндовс. Решается такая задача не так, как это было описано в способах выше, а намного проще.
- В режиме восстановления, переход в который был осуществлен через установочный образ операционной системы, запустите «Командную строку».
- Здесь введите
bootrec /FixMbrи нажмите на Enter. - Вы будете уведомлены о том, что операция выполнена успешно.
- Закройте консоль и перезагрузите компьютер, чтобы начать корректное взаимодействие с системой.



Это были все способы восстановления загрузчика Windows 10 через «Командную строку». Как видите, каждый пользователь сможет найти оптимальный для себя вариант или воспользоваться альтернативой, если выбранный метод не принес никакого результата.
Наша группа в TelegramПолезные советы и помощь
Проверка целостности системных файлов Windows 10 может пригодиться в том случае, если у вас есть основания полагать, что такие файлы были повреждены или же возникли подозрения о том, что какая-либо программа могла изменить системные файлы операционной системы.
В Windows 10 присутствует два инструмента для проверки целостности защищенных системных файлов и их автоматического восстановления при обнаружении повреждений — SFC.exe и DISM.exe, а также команда Repair-WindowsImage для Windows PowerShell (использующая DISM для работы). Вторая утилита служит дополнением первой, в случае, если SFC не удается восстановить поврежденные файлы.
Примечание: описываемые в инструкции действия безопасны, однако, в том случае, если до этого вы проделывали какие-либо операции, связанные с заменой или изменением системных файлов (например, для возможности установки сторонних тем и т.п.), в результате восстановления системных файлов, эти изменения будут отменены.
Использование SFC для проверки целостности и исправления системных файлов Windows 10
Многим пользователям знакома команда проверки целостности системных файлов sfc /scannow которая автоматически проверяет и исправляет защищенные системные файлы Windows 10.
Для запуска команды стандартно используется командная строка, запущенная от имени администратора (запустить командную строку от администратора в Windows 10 можно, введя «Командная строка» в поиске в панели задач, затем — правый клик по найденному результату — Запуск от имени администратора), вводим в нее sfc /scannow и нажимаем Enter.
После ввода команды, начнется проверка системы, по результатам которой найденные ошибки целостности, которые можно исправить (о том, какие нельзя — далее) будут автоматически исправлены с сообщением «Программа защиты ресурсов Windows обнаружила поврежденные файлы и успешно их восстановила», а в случае их отсутствия вы получите сообщение о том, что «Защита ресурсов Windows не обнаружила нарушений целостности».

Также имеется возможность проверить целостность конкретного системного файла, для этого можно использовать команду
sfc /scanfile="путь_к_файлу"
Однако при использовании команды есть один нюанс: SFC не может исправить ошибки целостности для тех системных файлов, которые используются в настоящий момент времени. Чтобы решить проблему, можно запустить SFC через командную строку в среде восстановления Windows 10.
Запуск проверки целостности Windows 10 с помощью SFC в среде восстановления
Для того, чтобы загрузиться в среде восстановления Windows 10, вы можете использовать следующие способы:
- Зайти в Параметры — Обновление и безопасность — Восстановление — Особые варианты загрузки — Перезагрузить сейчас. (Если пункт отсутствует, то вы можете также использовать такой метод: на экране входа в систему, кликните по значку «вкл» справа внизу, а затем, удерживая Shift, нажмите «Перезагрузка»).
- Загрузиться с заранее созданного диска восстановления Windows.
- Загрузиться с установочного диска или загрузочной флешки с дистрибутивом Windows 10, а в программе установки, на экране после выбора языка, слева внизу выбрать «Восстановление системы».
- После этого, зайдите в «Поиск и устранение неисправностей» — «Дополнительные параметры» — «Командная строка» (в случае если вы использовали первый из указанных выше способов, вам также потребуется ввести пароль администратора Windows 10). В командной строке по порядку используйте следующие команды:
- diskpart
- list volume
- exit
- sfc /scannow /offbootdir=C:\ /offwindir=C:\Windows (где C — раздел с установленной системой, а C:\Windows — путь к папке Windows 10, у вас буквы могут отличаться).
- Запустится сканирование целостности системных файлов операционной системы, при этом в этот раз команде SFC будет доступно восстановление всех файлов, при условии, что не повреждено хранилище ресурсов Windows.
Сканирование может продолжаться в течение значительного времени — пока мигает указатель подчеркивания, ваш компьютер или ноутбук не завис. По завершении закройте командную строку и перезагрузите компьютер в обычном режиме.
Восстановление хранилища компонентов Windows 10 с помощью DISM.exe
Утилита для развертывания и обслуживания образов Windows DISM.exe позволяет выявить и исправить те проблемы с хранилищем системных компонентов Windows 10, откуда при проверке и исправлении целостности системных файлов копируются оригинальные их версии. Это может быть полезным в тех ситуациях, когда защита ресурсов Windows не может выполнить восстановление файлов, несмотря на найденные повреждения. В этом случае сценарий будет следующим: восстанавливаем хранилище компонентов, а после этого снова прибегаем к использованию sfc /scannow.
Для использования DISM.exe, запустите командную строку от имени администратора. После чего можно использовать следующие команды:
Примечание: в случае, если команда восстановления хранилища компонентов не работает по той или иной причине, вы можете использовать файл install.wim (или esd) со смонтированного ISO образа Windows 10 (Как скачать Windows 10 ISO с сайта Microsoft) в качестве источника файлов, требующих восстановления (содержимое образа должно соответствовать установленной системе). Сделать это можно с помощью команды:
dism /Online /Cleanup-Image /RestoreHealth /Source:wim:путь_к_файлу_wim:1 /limitaccess
Вместо .wim можно использовать файл .esd тем же образом, заменив в команде все wim на esd.
При использовании указанных команд, журнал выполненных действий сохраняется в Windows\Logs\CBS\CBS.log и Windows\Logs\DISM\dism.log.
DISM.exe также можно использовать в Windows PowerShell, запущенном от имени администратора (запустить можно из меню правого клика по кнопке Пуск) с помощью команды Repair-WindowsImage. Примеры команд:
- Repair-WindowsImage -Online -ScanHealth — проверка наличия повреждений системных файлов.
- Repair-WindowsImage -Online -RestoreHealth — проверка и исправление повреждений.
Дополнительные методы восстановления хранилища компонентов, если описанные выше не срабатывают: Восстановление хранилища компонентов Windows 10.
Как видите, проверка целостности файлов в Windows 10 — не такая уж и сложная задача, которая порой может помочь исправить самые разные проблемы с ОС. Если не смогла, возможно, вам поможет что-то из вариантов в инструкции Восстановление Windows 10.
Как проверить целостность системных файлов Windows 10 — видео
Также предлагаю ознакомиться с видео, где использование основных команд проверки целостности показано наглядно с некоторыми пояснениями.
Дополнительная информация
Если sfc /scannow сообщает о том, что защите системы не удалось выполнить восстановление системных файлов, а восстановление хранилища компонентов (с последующим повторным запуском sfc) не помогло решить проблему, вы можете просмотреть, какие именно системные файлы были повреждены, обратившись к журналу CBS.log. Для того, чтобы экспортировать нужные сведения из журнала в текстовый файл sfc на рабочем столе, используйте команду:
findstr /c:"[SR]" %windir%\Logs\CBS\CBS.log > "%userprofile%\Desktop\sfc.txt"
Также, по некоторым отзывам, проверка целостности с помощью SFC в Windows 10 может обнаруживать повреждения сразу после установки обновления с новой сборкой системы (без возможности исправить их, не установив новую сборку «начисто»), а также для некоторых версий драйверов видеокарт (в данном случае ошибка находится для файла opencl.dll. Если что-то из этих вариантов случилось и у вас, возможно, не следует предпринимать никаких действий.
Для большинства встроенных инструментов от Microsoft вам понадобится открыть командную строку с правами администратора. В Windows 10 проще всего это сделать правым кликом по кнопке «Пуск» и выбором пункта «Командная строка (Администратор)».
В Windows 7 вызовите «Пуск | Все программы | Стандартные», а затем правой кнопкой мыши щелкните по пункту «Командная строка». Из меню выберите «Запустить от имени администратора».

Полная перезагрузка Windows
Последние версии Windows при завершении работы сохраняют часть актуальных параметров в буфере обмена, чтобы ускорить последующую загрузку. Вследствие этого некоторые ошибки могут появиться вновь даже после перезапуска системы.
С помощью простой команды вы проведете полную перезагрузку, чтобы по возможности освободить ОС от накопившихся проблем. Нажмите на клавиши «Win+R» и введите «shutdown -g -t 0». Параметр «-g» обеспечивает полноценную перезагрузку. Второй параметр, «-t 0», выполняет ее быстро, избавляя вас от лишних запросов.

Сканирование жесткого диска на наличие ошибок
Встроенный в Windows инструмент Chkdsk проверяет жесткий диск и исправляет поврежденные сектора. Для его запуска откройте окно командной строки с правами администратора и введите там «chkdsk C: /f /r». Параметр «C:» отвечает за то, чтобы утилита проверяла раздел «C:», в то время как «f» и «/r» служат для поиска и исправления некорректных секторов.
Если существует еще какой-то процесс, обращающийся к сканируемому разделу, что случается довольно часто, утилита Chkdsk предложит провести проверку сразу после следующего запуска компьютера.

Поиск ошибок в журнале загрузки
При постоянных сбоях Windows во время запуска причину можно поискать в поврежденном драйвере. Вопрос только, в каком именно? Для выяснения активируйте функцию «Ведение журнала загрузки». В Windows 7 вы найдете его в «Дополнительных вариантах загрузки», которые вызываются клавишей «F8» в процессе запуска системы.
В «десятке» выберите «Пуск | Параметры | Обновление и безопасность | Восстановление» и под строкой «Особые варианты загрузки» нажмите на кнопку «Перезагрузить сейчас». После этого последовательно выберите в меню восстановления «Диагностика | Дополнительные параметры | Параметры загрузки | Перезагрузить».
Запустите ведение журнала загрузки нажатием на клавишу «2». Перезагрузите Windows (при необходимости в безопасном режиме) и в Проводнике Windows откройте файл «Ntbtlog.txt», который вы найдете в папке «C:\Windows». Драйвер, ответственный за сбой, как правило, располагается последним в списке. В поисковом сервисе Google найдите дополнительную информацию об этом драйвере и на основании этого либо удалите, либо обновите его.

Восстановление поврежденных системных файлов
Повреждение системных файлов может быть вызвано, в числе прочего, некорректным завершением работы Windows. Инструмент Sfc проверяет наличие таких элементов и при необходимости заменяет их сохраненной на локальном диске копией.
Для того чтобы воспользоваться Sfc, откройте окно командной строки с правами администратора и введите «sfc /scannow». Анализ займет несколько минут. По его завершении перезагрузите компьютер и выполните необходимое обновление компьютера.
Проверка хранилища компонентов

Sfc обращается к хранилищу компонентов. В нем Windows хранит копии системных файлов, чтобы в случае повреждений оригиналов запустить их оттуда. Однако ошибки могут закрасться и в копии. В таком случае откройте окно командной строки с правами администратора и введите там «dism /Online /Cleanup-Image/RestoreHealth», чтобы восстановить хранилище компонентов. После этого еще раз выполните команду «sfc /scannow».
Обновление поврежденных драйверов

Бывают ситуации, когда проблемы возникают после обновления драйвера. В таких случаях вы можете вернуться к предыдущей версии: нажмите на «Win+Pause» и в левом верхнем углу кликните по «Диспетчеру устройств».
В списке найдите оборудование, драйвер которого повинен в проблемах, и щелкните по нему правой кнопкой мыши. Выберите «Свойства» и перейдите к вкладке «Драйвер». Нажмите на кнопку «Откатить», чтобы вернуть прежнюю версию.
Вызов предыдущих конфигураций Windows
Если в Windows 7 при загрузке нажать на клавишу «F8», можно загрузить последнюю функционирующую конфигурацию. В Windows 10 такая опция исчезла, но ее можно вернуть. Сначала в командной строке, открытой с правами администратора, введите команду «bcdedit /set {default} bootmenupolicy legacy». Теперь нажмите на комбинацию «Win+R» и введите «regedit».
Перейдите к записи «LOCAL_MACHINE\SYSTEM\CurrentControlSet\Control\Session Manager\Configuration Manager» и в ней создайте раздел «LastKnownGood». В нем создайте параметр DWORD под названием «Enabled» и переведите его значение на «1». Теперь в разделе «ConfigurationManager» создайте параметр DWORD с названием «BackupCount» и задайте для него значение «2».
Полностью перезагрузите компьютер, чтобы активировать данную функцию. Теперь при нажатии на клавишу «F8» вы также сможете выбрать более раннюю, функционирующую конфигурацию.
Коды ошибок для Windows 10
При обновлении или установке Windows 10 могут возникнуть ошибки, отображаемые операционной системой лишь в виде зашифрованных кодов. Мы покажем вам, что скрывается за ними.
| 0xC1900101 | Чаще всего речь идет об ошибке драйвера. Запустите Центр обновления несколько раз и обновите все установленные драйверы |
| 0x80073712 | Поврежден или удален один из необходимых Центру обновления Windows файл |
| 0xC1900208 | Обновление блокируется каким-то несовместимым приложением |
| 0x80070070 | На компьютере недостаточно места для обновления |
| 0x800F0922 | Отсутствует интернет-соединение с серверами Microsoft |
| 0xC1900200 | Компьютер не удовлетворяет требованиям перехода на Windows 10 |
Дополнительную информацию по определенным кодам ошибок вы найдете на странице https://goo.gl/ZnsY6N
Проверка оперативной памяти
Причиной повторяющихся сбоев Windows могут стать проблемы с оперативной памятью. Вместо того чтобы сразу бежать в магазин за новой, сначала проведите диагностику средствами системы.
В «семерке» и «десятке» нажмите на клавишу «Windows» и введите слово «памяти». Выберите вариант «Средство проверки памяти Windows». Закройте все открытые файлы и перезагрузите компьютер, кликнув по «Выполнить перезагрузку и проверку (рекомендуется)». После перезагрузки автоматически запустится тестирование оперативной памяти. Нажмите на «F1», чтобы активировать дополнительные проверки. С помощью кнопки «Стрелка вниз» на клавиатуре дойдите до опции «Extended» и нажмите на «F10», чтобы применить изменения.
Такой способ тестирования оперативной памяти считается самым точным, однако он имеет один важный минус: в процессе тестирования и анализа вы не сможете параллельно работать на ПК.
По завершении всех тестов Windows запустится в обычном режиме и отобразит результаты. Если средство проверки обнаружило ошибки, оперативную память придется заменить.

Читайте также наш практикум: Как починить Windows, если она не загружается
Фото: компании-производители, ShutterStock/Fotodom.ru
Содержание статьи:
- Что можно посоветовать для восстан.-я системных файлов
- ШАГ 1 (chkdsk)
- ШАГ 2 (SFC)
- ШАГ 3 (DISM)
- ШАГ 4 (Контр. точки)
- Вопросы и ответы: 0
Всех приветствую!
Эта заметка может быть полезна в случаях, когда ОС Windows начала не стабильно работать, появились ошибки при запуске системных служб, приложений и т.д. Благо, что в самой же ОС есть спец. инструменты для проверки целостности (и исправления) системных файлов (речь о утилитах SFC и DISM).
Собственно, в неск. примерах ниже хочу показать как их можно использовать. В своих прошлых записях я тоже неоднократно ссылался на них (т.е. тема актуальна, несмотря на высокую стабильность работы современных версий Windows).
*
Примечание: системные файлы могут быть повреждены из-за вирусного заражения ОС, при сбоях файловой системы, при работе с некоторым ПО, из-за некорректного обновления, и пр. В целях безопасности — я бы на будущее порекомендовал делать 📌бэкапы важных данных + 📌контрольные точки в Windows.
📌 Важно!
Если у вас также пропали документы, фото, видео — ознакомьтесь с этой инструкцией/подборкой: https://ocomp.info/10-programm-dlya-vosstanovleniya-dannyih.html (часто удается многое восстановить).
*
Что можно посоветовать для восстан.-я системных файлов
ШАГ 1 (chkdsk)
Перед тем, как переходить к восст. сист. файлов — рекомендуется выполнить проверку файловой системы диска (+ исправить ошибки, если будут найдены оные).
Для этого требуется запустить командную строку от имени администратора, а затем воспользоваться командной:
chkdsk v: /f
См. скрины ниже. 👇
Примечание:
- вместо «v:» — можно указать свою букву диска (например, «C:»);
- параметр «/f» — используется для исправления найденных ошибок;
- параметр «/r» — используется для обнаружения повреждённые секторов на диске и восст. информации, которую можно прочитать;

chkdsk v: /f — проверка диска
📌 Обратите внимание, что при успешной операции проверки диска — вы должны увидеть уведомление:
- либо, что Windows не обнаружила проблем;
- либо, что проблемы были устранены!

Проверка системного диска (chkdsk)
*
Можно ли chkdsk запустить с установочной флешки, если текущая Windows не загружается
Можно!
Только не факт, что она вам поможет… (по идее, если проблема с ошибками файловой системы возникли на системном диске — он будет проверен перед загрузкой ОС, причем, автоматически // без вашей просьбы на это).
Как запустить такую проверку:
- для начала нужно записать 📌установочную флешку с Windows;
- далее нужно загрузиться с нее (например, с помощью 📌Boot Menu);
- затем в меню вместо установки начать восстановление ОС;
Восстановление системы // Окно установки Windows 10
- после перейти в раздел устранения неисправностей и запустить командную строку. См. скрин ниже; 👇
Поиск и устранение неисправностей — командная строка
- в командной строке наберите notepad — откроется блокнот, через который можно посмотреть все текущие диски и их буквы (они нам и нужны!);
- собственно, теперь осталось только набрать команду проверки: скажем chkdsk D: /f (вместо «D» — свою букву диска).
Пример проверки диска, при загрузке с флешки
*
ШАГ 2 (SFC)
SFC (System File Checker) — спец. утилита для проверки и восст. файлов ОС.
Чтобы запустить ее — необходимо:
- открыть 📌командную строку от имени админа;
- ввести sfc /scannow и нажать Enter;
- дождаться результатов проверки*.

Начато сканирование системы. Этот процесс может занять некоторое время
* Результаты могут быть разными:
- идеально: если ошибки и нарушения целостности найдены не будут;
- хорошо: если найденные ошибки будут исправлены в ходе проверки;
- плохо/требуется доп. проверка: если ошибки будут найдены, но восстановить их не удастся.

Защита ресурсов Windows не обнаружила нарушений целостности
*
Что делать, если ошибки не будут исправлены
- заходим в 📌параметры ОС Windows и проверяем, чтобы было выключено шифрование диска;
Шифрование диска отключено (Windows 11)
- далее загружаемся с установочной флешки с Windows и запускаем «Восстановление системы»;
Восстановление системы
- далее открываем командную строку (во вкладке «Доп. параметры») и используем команду notepad (с помощью запуска блокнота — сможем узнать буквы всех дисков);
- затем используем команду: sfc /scannow /offbootdir=F:\ /offwindir=F:\Windows (где вместо «F:» — указываем букву диска с Windows. Вероятно, кстати, что буква не будет равна «C»!).
*
ШАГ 3 (DISM)
DISM (Deployment Image and Service Management)
Рекомендуется использовать уже после SFC (см. ШАГ 2).
Для запуска сначала также необходимо открыть 📌 командную строку под администратором, а затем ввести:
DISM /ONLINE /CLEANUP-IMAGE /RESTOREHEALTH
Операция занимает в среднем 3-15 мин., и во время ее выполнения — не стоит делать за ПК никаких ресурсоемких задач. См. пример ниже. 👇

DISM — запуск восстановления
В идеале вы должны увидеть сообщение о том, что восстановление выполнено успешно, 100%. См. пример. 👇

DISM — восстановление выполнено успешно, 100%
📌 Если вышеприведенные команда (DISM) выдала ошибку — попробуйте подключить/смонтировать образ ISO с Windows… (Windows взять нужно такой же версии, что установлена и у вас). Это можно сделать прямо в проводнике.
Кстати, кроме проводника образ ISO могут смонтировать в вирт. привод и спец. утилиты.

Открываем образ ISO (буква H)
Далее нужно ввести нижеприведенную команду (вместо буквы «H:» — укажите свою), и нажать Enter:
DISM /Online /Cleanup-Image /RestoreHealth /Source:H:\Sources\install.esd
В идеале через 3-15 мин. должно появится сообщение об успешном выполнении операции… 👇

Операция успешно завершена, восстановлено 100%
Примечание: DISM ведет логи, находятся они на системном диске C:\Windows\Logs\DISM (dism.log). Из них можно узнать, что было восстановлено, а что не удалось…
*
ШАГ 4 (Контр. точки)
Если всё вышеприведенное не дало результатов — я бы дополнительно посоветовал проверить наличие точек восстановления в Windows (если в наличии будет та точка, на дату которой система корректно работала, — стоит попробовать откатиться к ней).
Отмечу, что контрольные точки восст. обычно делаются автоматически (при вкл. опции).
*
Чтобы посм. какие есть точки восстановления — нужно:
- нажать Win+R, чтобы появилось окно «Выполнить»;
- ввести rstrui и нажать Enter;
- далее перед вами появится окно со списком точек (при их наличии). Если есть дата, на которую ПК корректно работал, выберите ее и попробуйте откатить систему (прим.: файлы и документы пользователя эта операция не затрагивает. По крайней мере, так заявляют разработчики Windows, да и раньше такого никогда не было… 🙂).
Все точки восстановления, список
*
📌 В помощь!
Как работать с точками восстановления в Windows 11 (для отката системы после появл. ошибок, невозможности загрузки и т.д.) — https://ocomp.info/tochku-vosstanovleniya-v-win11.html
*
Иные рекомендации по теме — приветствуются!
Успехов и легкой починки!
🙂









