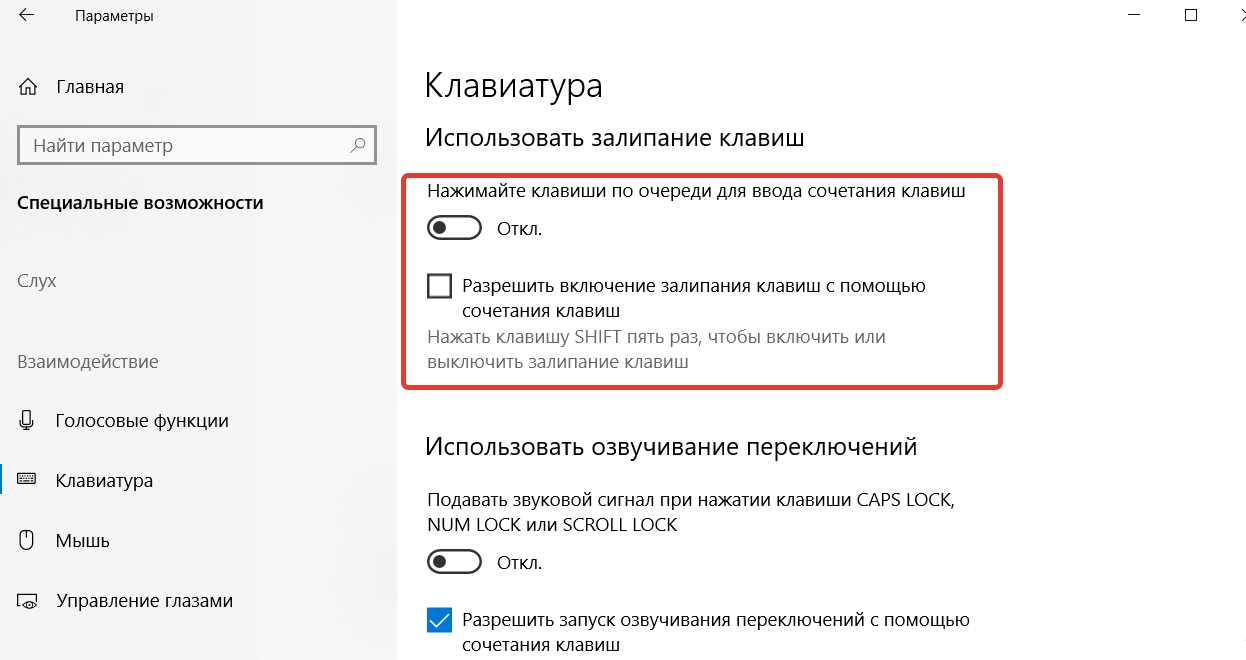Applies ToWindows 11 Windows 10
Сочетания клавиш — это клавиши или сочетания клавиш, которые предоставляют альтернативный способ выполнения действий, которые обычно выполняются с помощью мыши.
Если вы пытаетесь сделать снимок экрана или снимок экрана, см . статью Использование ножницы для захвата снимков экрана.
Примечания:
-
Поведение некоторых сочетаний клавиш может отличаться в разных приложениях. Например, сочетание клавиш CTRL + SHIFT + V для вставки в виде обычного текста может работать не во всех приложениях.
-
Некоторые приложения могут изменить поведение некоторых сочетаний клавиш. В этой статье перечислены сочетания клавиш Windows по умолчанию.
Используйте следующие сочетания клавиш с клавишей Copilot.
|
Нажмите эту клавишу: |
Чтобы выполнить это действие, выполните следующее: |
|---|---|
|
Ключ copilot Ключ copilot (если Copilot недоступен или отключен) |
ОткройтеMicrosoft Copilot илиMicrosoft 365 Copilot. Если copilot недоступен, откроется окно Параметры, чтобы вы могли выбрать, что делает ключ. |
Совет: Чтобы настроить, что происходит при нажатии клавиши Copilot , перейдите в раздел Параметры > Персонализация > ввод текста > Настройка клавиши Copilot на клавиатуре.
Используйте следующий список сочетаний клавиш для более быстрого и эффективного редактирования текста.
|
Нажмите эту клавишу: |
Чтобы выполнить это действие, выполните следующее: |
|---|---|
|
BACKSPACE |
Удалите символы слева от курсора. |
|
CTRL+A |
Выделение всего текста |
|
CTRL+B |
Примените полужирный формат к выделенному тексту. |
|
CTRL+Backspace |
Удалите слова слева от курсора. |
|
CTRL+C |
Скопировать выделенный текст. |
|
CTRL+DEL |
Удалите слова справа от курсора. |
|
CTRL+СТРЕЛКА ВНИЗ |
Переместите курсор вперед в начало следующего абзаца. |
|
CTRL+END |
Переместите курсор вперед в конец документа. |
|
CTRL+F |
Поиск текста. |
|
CTRL+H |
Поиск и замена текста. |
|
CTRL+HOME |
Переместите курсор назад в начало документа. |
|
CTRL+I |
Примените к выделенному тексту курсивный формат. |
|
CTRL+СТРЕЛКА ВЛЕВО |
Переместите курсор назад в начало предыдущего слова. |
|
CTRL+СТРЕЛКА ВПРАВО |
Переместите курсор вперед в начало следующего слова. |
|
CTRL+SHIFT+V |
Вставьте как обычный текст. |
|
CTRL+U |
Примените к выделенному тексту формат подчеркивания. |
|
CTRL+СТРЕЛКА ВВЕРХ |
Переместите курсор назад в начало предыдущего абзаца. |
|
CTRL+V |
Вставьте последний элемент из буфера обмена. |
|
CTRL+X |
Вырезать скопированный текст. |
|
CTRL+Y |
Повторите ввод, который был отменен с помощью CTRL+Z. |
|
CTRL+Z |
Отмените последний ввод. |
|
Del или Delete |
Удалите символы справа от курсора. |
|
СТРЕЛКА ВНИЗ |
Переместите курсор вперед к следующей строке. |
|
END |
Переместите курсор вперед в конец строки. |
|
Домашняя страница |
Переместите курсор назад в начало строки. |
|
СТРЕЛКА ВЛЕВО |
Переместите курсор назад к предыдущему символу. |
|
Страница вниз или PgDn |
Перемещение курсора вперед на одну страницу. |
|
Вверх по страницам или PgUp |
Перемещение курсора назад на одну страницу. |
|
СТРЕЛКА ВПРАВО |
Переместите курсор вперед к следующему символу. |
|
SHIFT+CTRL+СТРЕЛКА ВНИЗ |
Выделите абзацы вперед из текущего положения курсора. |
|
SHIFT+CTRL+END |
Выделите текст между текущей позицией курсора и концом документа. |
|
SHIFT+CTRL+Главная |
Выделите текст между текущей позицией курсора и началом документа. |
|
SHIFT+CTRL+Влево |
Выделите слова назад от текущего положения курсора. |
|
SHIFT+CTRL+ВПРАВО |
Выделите слова вперед из текущего положения курсора. |
|
SHIFT+CTRL+UP |
Выделите абзацы назад текущего положения курсора. |
|
SHIFT+СТРЕЛКА ВНИЗ |
Выберите строки вперед из текущего положения курсора. |
|
SHIFT+END |
Выделите текст из текущего положения курсора до конца текущей строки. |
|
SHIFT+HOME |
Выделите текст из текущего положения курсора в начало текущей строки. |
|
SHIFT+СТРЕЛКА ВЛЕВО |
Выделите символы назад от текущего положения курсора. |
|
SHIFT+PAGE DOWN |
Выделите одну страницу текста вперед из текущей позиции курсора. |
|
SHIFT+PAGE UP |
Выделите одну страницу текста назад от текущего положения курсора. |
|
SHIFT+СТРЕЛКА ВПРАВО |
Выделите символы вперед из текущего положения курсора. |
|
SHIFT+СТРЕЛКА ВВЕРХ |
Выделите линии назад от текущего положения курсора. |
|
TAB |
Отступ курсора на одну табуляции. |
|
СТРЕЛКА ВВЕРХ |
Перемещение курсора назад к предыдущей строке. |
Используйте следующие сочетания клавиш для эффективного открытия, закрытия, навигации и выполнения других задач в среде рабочего стола Windows.
Сочетания клавиш, связанные с панелью задач Windows, см. в разделе Сочетания клавиш на панели задач. Сочетания клавиш, характерные для проводник, см. в разделе проводник сочетания клавиш.
|
Нажмите эту клавишу: |
Чтобы выполнить это действие, выполните следующее: |
|---|---|
|
ALT+A |
Установите фокус на первый значок в меню Рекомендуемые действия. |
|
ALT+ESC |
Циклический переход между окнами в том порядке, в котором они были открыты. |
|
ALT+F4 |
Закрытие активного окна Если окна не открыты, предложите завершить работу. |
|
ALT+F8 |
Отображение пароля на экране входа. |
|
ALT+СТРЕЛКА ВЛЕВО |
Назад. |
|
ALT+PAGE DOWN |
Перемещение вниз на один экран. |
|
ALT+PAGE UP |
Перемещение вверх на один экран. |
|
ALT+PrtScn |
Создайте снимок экрана активного окна и скопируйте его в буфер обмена. |
|
ALT+СТРЕЛКА ВПРАВО |
Вперед. |
|
ALT+SHIFT+клавиши со стрелками |
Когда группа или плитка находится в фокусе меню «Пуск», переместите ее в указанном направлении. |
|
ALT+ПРОБЕЛ |
Откройте контекстное меню активного окна. |
|
ALT+TAB |
Переключение между открытыми окнами. Чтобы циклически пройти через несколько окон, продолжайте удерживать клавишу ALT и нажимайте клавишу TAB несколько раз. |
|
ALT+подчеркнутая буква |
Для действий в командных или контекстных меню некоторые окна и приложения указывают сочетания клавиш, подчеркивая символ в имени действия. Нажмите клавишу ALT, а затем букву, чтобы выполнить это действие. |
|
CTRL+A |
Выберите все элементы в окне. |
|
CTRL+ALT+DEL |
Переключитесь на экран безопасности, где можно заблокировать рабочий стол, переключить пользователя, выйти из системы, изменить пароль или открыть диспетчер задач. |
|
CTRL+ALT+TAB |
Просмотр эскизов всех открытых приложений. Используйте клавиши со стрелками для переключения между открытыми приложениями. |
|
CTRL+ESC |
Откройте меню Пуск. |
|
CTRL+F4 |
В приложениях, которые являются полноэкранными и позволяют одновременно открывать несколько документов, закройте активный документ, но не все приложение. |
|
CTRL+F5 |
Обновите текущее окно. |
|
CTRL+SHIFT |
Если доступно несколько раскладок клавиатуры, переключите раскладку клавиатуры. |
|
CTRL+SHIFT+клавиши со стрелками |
Если плитка оказалась в фокусе в меню «Пуск», переместите ее на другую плитку, чтобы создать папку. |
|
CTRL+SHIFT+ESC |
Откройте диспетчер задач. |
|
CTRL+ПРОБЕЛ |
Включите или отключите редактор метода ввода на китайском языке (IME). Дополнительные сведения см. в разделах IME для упрощенного китайского языка (Майкрософт) и IME для китайского языка (традиционное письмо) (Майкрософт). |
|
CTRL+Y |
Повторите действие, которое ранее было отменено с помощью клавиш CTRL+Z. |
|
CTRL+Z |
Отменить предыдущее действие. |
|
Esc или Escape |
Остановите или оставьте текущую задачу или закройте диалоговое окно. |
|
F5 |
Обновление активного окна. |
|
F6 |
Циклический просмотр элементов в окне или на рабочем столе. |
|
F10 |
Активируйте строку меню в активном окне. |
|
PrtScn или экран печати |
Выберите область экрана, чтобы записать снимок экрана в буфер обмена. Затем можно открыть инструмент ножницы, чтобы поделиться изображением или пометить его. Примечание. Это поведение по умолчанию можно отключить. Выберите Пуск > Параметры > Специальные возможности > клавиатуры и установите для параметра Использовать кнопку «Печать», чтобы открыть ножницы экрана в положение Выкл. Открытие приложения «Параметры» |
При объединении ключа Windows с другими ключами можно быстро выполнять распространенные задачи. В следующем списке содержится множество распространенных сочетаний клавиш, использующих клавишу Windows.
|
Нажмите эту клавишу: |
Чтобы выполнить это действие, выполните следующее: |
|---|---|
|
Клавиша Windows |
Открытие или закрытие меню «Пуск». |
|
Клавиша Windows +A |
Откройте центр уведомлений Windows 11. |
|
Клавиша Windows +ALT+B |
Включите или отключите высокий динамический диапазон (HDR). Дополнительные сведения см. в статье Что такое HDR в Windows? |
|
Клавиша Windows + C |
Откройте Microsoft Copilot илиMicrosoft 365 Copilot (доступно в предварительной версии в рамках программы предварительной оценки Windows). Кончик: Чтобы настроить, что происходит при нажатии сочетания клавиш Windows +C, перейдите в раздел Параметры > Персонализация > ввод текста > Настройка клавиши Copilot на клавиатуре. |
|
Клавиша Windows + C (если Copilot недоступен или отключен) |
Откройте или закройте поиск Windows. |
|
Клавиша Windows +ALT+D |
Отображение и скрытие даты и времени на рабочем столе. |
|
Клавиша Windows + ALT + СТРЕЛКА ВНИЗ |
Прикрепите активное окно к нижней части экрана. |
|
Клавиша Windows +ALT+H |
Когда голосовой ввод открыт, установите фокус на клавиатуре. |
|
Клавиша Windows +ALT+K |
Отключите микрофон или включите его в поддерживаемых приложениях. |
|
Клавиша Windows + ALT + СТРЕЛКА ВВЕРХ |
Прикрепите активное окно к верхней половине экрана. |
|
Клавиша Windows + запятая (,) |
Временное отображение рабочего стола при наведении. |
|
Клавиши Windows +CTRL+C |
Если параметр включен в параметрах, включите или отключите цветовые фильтры. Открытие приложения «Параметры» |
|
Клавиша Windows +CTRL+ВВОД |
Откройте экранный диктор. |
|
Клавиша Windows +CTRL+F |
Поиск устройств в сети. |
|
Клавиша Windows +CTRL+Q |
Откройте Быстрая поддержка. |
|
Клавиши Windows + CTRL + SHIFT + B |
Пробуждение устройства при пустом или черном экране. |
|
Клавиша Windows +CTRL+ПРОБЕЛ |
Измените значение на ранее выбранный параметр ввода. |
|
Клавиши Windows +CTRL+V |
Откройте страницу вывода звука с быстрыми параметрами, включающую параметры устройства вывода, пространственного звука и микшера громкости. |
|
Клавиша Windows +D |
Отображение и скрытие рабочего стола. |
|
Клавиша Windows + СТРЕЛКА ВНИЗ |
Свертывание активного окна. |
|
Клавиша Windows + E |
Откройте проводник. |
|
Клавиша Windows + ESC |
Закройте экранную лупу. |
|
Клавиша Windows + F |
Откройте Центр отзывов. |
|
Клавиша Windows + косая черта (/) |
Запустите повторное преобразование редактора методов ввода (IME). |
|
Клавиша Windows + G |
Откройте панель игр. Дополнительные сведения см. в разделе Сочетания клавиш для игровой панели. |
|
Клавиша Windows + H |
Откройте голосовую диктовку. |
|
Клавиша Windows + Главная |
Сворачивать или восстанавливать все окна, кроме активного. |
|
Клавиша Windows + I |
Открытие меню «Параметры». |
|
Клавиша Windows + J |
Установка фокуса на подсказке Windows, когда она доступна. При появлении подсказки Windows сосредоточьтесь на подсказке. Нажмите клавиши еще раз, чтобы переместить фокус на элемент на экране, к которому привязана подсказка Windows. |
|
Клавиша Windows +K |
Откройте приведение из быстрых параметров, чтобы подключиться к дисплею. Дополнительные сведения см. в разделе Зеркальное отображение и проецирование экрана на компьютер или беспроводной дисплей. |
|
Клавиша Windows + L |
Заблокируйте компьютер. |
|
Клавиша Windows + стрелка влево |
Прикрепите окно к левой части экрана. |
|
Клавиша Windows + M |
Свертывание всех окон. |
|
Клавиша Windows + минус (-) |
Уменьшение масштаба с помощью экранной лупы. |
|
Клавиша Windows + N |
Открытие центра уведомлений и календаря. |
|
Клавиша Windows +O |
Блокировка ориентации устройства. |
|
Клавиша Windows + P |
Откройте параметры проекта, чтобы выбрать режим отображения презентации. |
|
Клавиша Windows + Пауза |
Открывает приложение «Параметры » на странице Сведения о системе > . |
|
Клавиша Windows + Точка (.) |
Откройте панель эмодзи. |
|
Клавиша Windows + плюс (+) |
Увеличьте масштаб с помощью экранной лупы. |
|
Клавиша Windows + PrtScn |
Запишите полноэкранный снимок экрана и сохраните его в файл во вложенной папке «Снимки экрана» папки «Изображения». |
|
Клавиша Windows + Q |
Открытие окна поиска. |
|
Клавиша Windows + R |
Открытие диалогового окна «Выполнить». |
|
Клавиша Windows + стрелка вправо |
Прикрепите окно к правой части экрана. |
|
Клавиша Windows + S |
Открытие окна поиска. |
|
Клавиша Windows + SHIFT + СТРЕЛКА ВНИЗ |
Если окно прикреплено или развернуто, восстановите его. |
|
Клавиша Windows +SHIFT+ВВОД |
Если активное окно является приложением универсальная платформа Windows (UWP), сделайте его полноэкранным. |
|
Клавиша Windows +SHIFT+СТРЕЛКА ВЛЕВО |
Переместите активное окно на монитор слева. |
|
Клавиша Windows +SHIFT+M |
Восстановление свернутых окон. |
|
Клавиша Windows + SHIFT + R |
Выберите область экрана для записи видео. Затем откроется запись экрана в инструменте ножницы. По умолчанию эта запись экрана автоматически сохраняется в виде MP4-файла во вложенной папке Screen Recordings папки Видео. |
|
Клавиша Windows +SHIFT+СТРЕЛКА ВПРАВО |
Переместите активное окно на монитор справа. |
|
Клавиша Windows +SHIFT+S |
Выберите область экрана, чтобы записать снимок экрана в буфер обмена. Затем можно открыть инструмент ножницы, чтобы поделиться изображением или пометить его. |
|
Клавиша Windows + SHIFT + ПРОБЕЛ |
Переключение между языками ввода и раскладками клавиатуры. |
|
Клавиша Windows +SHIFT+СТРЕЛКА ВВЕРХ |
Растягивание окна рабочего стола до верхнего и нижнего краев экрана. |
|
Клавиша Windows +SHIFT+V |
Циклическое переключение между уведомлениями. |
|
Клавиша Windows + пробел |
Переключение между языками ввода и раскладками клавиатуры. |
|
Клавиша Windows + TAB |
Откройте представление задач. |
|
Клавиша Windows + U |
Откройте приложение Параметры в разделе Специальные возможности. |
|
Клавиша Windows + стрелка вверх |
Разверните активное окно. |
|
Клавиша Windows + V |
Открытие истории буфера обмена. Примечание. По умолчанию журнал буфера обмена не включен. Чтобы включить эту функцию, используйте это сочетание клавиш, а затем выберите запрос на включение журнала. Вы также можете включить его в приложении «Параметры» > Системный > буфер обмена и задать для параметра Журнал буфера обмена значение Включено. Открытие приложения «Параметры» |
|
Клавиша Windows +W |
Откройте мини-приложения. |
|
Клавиша Windows + X |
Открытие меню быстрых ссылок. Это сочетание клавиш является тем же действием, что и щелчок правой кнопкой мыши в меню Пуск. |
|
Клавиша Windows + Y |
Переключение ввода между Windows Mixed Reality и рабочим столом. |
|
Клавиша Windows + Z |
Открытие макетов прикреплений. |
Используйте следующие сочетания клавиш в командной строке Windows.
|
Нажмите эту клавишу: |
Чтобы выполнить это действие, выполните следующее: |
|---|---|
|
CTRL+C |
Скопировать выделенный текст. |
|
CTRL+V |
Вставка выделенного текста. |
|
CTRL+M |
Переход в режим пометки. |
|
ALT+клавиша выбора |
Начало выделения в режиме блокировки. |
|
Клавиши со стрелками |
Перемещение курсора в указанном направлении. |
|
PAGE UP |
Перемещение курсора на одну страницу вверх. |
|
PAGE DOWN |
Перемещение курсора на одну страницу вниз. |
|
CTRL+HOME (в режиме пометки) |
Перемещение курсора в начало буфера. |
|
CTRL+END (в режиме пометки) |
Перемещение курсора в конец буфера. |
|
CTRL+СТРЕЛКА ВВЕРХ |
Перемещение на одну строку вверх в журнале выходных данных. |
|
CTRL+СТРЕЛКА ВНИЗ |
Перемещение на одну строку вниз в журнале выходных данных. |
|
CTRL+HOME (навигация по журналу) |
Перемещение окна просмотра в верхнюю часть буфера (если командная строка пустая). В противном случае — удаление любых символов, расположенных слева от курсора в командной строке. |
|
CTRL+END (навигация по журналу) |
Перемещение окна просмотра в командную строку, если она пустая. В противном случае — удаление любых символов, расположенных справа от курсора в командной строке. |
Используйте следующие сочетания клавиш в диалоговых окнах, например системные оповещения или сообщения об ошибках.
|
Нажмите эту клавишу: |
Чтобы выполнить это действие, выполните следующее: |
|---|---|
|
F4 |
Отображение элементов активного списка. |
|
CTRL+TAB |
Переход вперед по вкладкам. |
|
CTRL+SHIFT+TAB |
Переход назад по вкладкам. |
|
CTRL+1, 2, 3,… |
Перейдите к номеру вкладки. |
|
TAB |
Переход вперед по параметрам. |
|
SHIFT+TAB |
Переход назад по параметрам. |
|
ALT+подчеркнутая буква |
Выполнение команды (или выбор параметра), которая начинается с этой буквы. |
|
ПРОБЕЛ |
Установка или снятие флажка, если активный параметр представлен флажком. |
|
BACKSPACE |
Открытие папки на один уровень выше, если папка выбрана в окне «Сохранить как» или «Открыть». |
|
Клавиши со стрелками |
Выбор кнопки, если активный параметр представлен группой переключателей. |
В следующем списке приведены сочетания клавиш при использовании проводник.
|
Нажмите эту клавишу: |
Чтобы выполнить это действие, выполните следующее: |
|---|---|
|
ALT+D |
Выбор адресной строки. |
|
ALT+ВВОД |
Отображение свойств выбранного элемента. |
|
ALT+СТРЕЛКА ВЛЕВО |
Перейдите в предыдущую папку. |
|
ALT+мышь перетаскивают файл |
При удалении файла создайте ярлык для исходного файла в этом расположении. |
|
ALT+P |
Отображение или скрытие области предварительного просмотра. |
|
ALT+СТРЕЛКА ВПРАВО |
Просмотр следующей папки. |
|
ALT+SHIFT+P |
Отображение или скрытие области сведений. |
|
ALT+СТРЕЛКА ВВЕРХ |
Перемещение вверх по уровню в пути к папке. |
|
CTRL +СТРЕЛКА (для перемещения к элементу) + ПРОБЕЛ |
Выберите несколько отдельных элементов. |
|
CTRL+D |
Удаление выбранного элемента и его перемещение в корзину. |
|
CTRL+E |
Выбор поля поиска. |
|
CTRL+L |
Сосредоточьтесь на адресной строке. |
|
Ctrl + мышь перетаскивает файл |
При удалении файла создайте копию в этом расположении. |
|
CTRL+колесо прокрутки мыши |
Изменение размера и внешнего вида значков файлов и папок. |
|
Ctrl + N |
Открытие нового окна |
|
CTRL+ число (1–9) |
Перейдите к номеру вкладки. |
|
CTRL+знак «плюс» (+) |
Измените размер всех столбцов в соответствии с текстом. Примечание. Для этого сочетания клавиш требуется цифровая клавиатура. |
|
CTRL+SHIFT+E |
Разворачивает все папки из дерева в области навигации. |
|
CTRL+SHIFT+N |
Создание папки. |
|
CTRL+SHIFT+ЧИСЛО (1–9) |
Изменение стиля представления. Например, 2 — большие значки , а 6 — сведения. |
|
CTRL+SHIFT+TAB |
Перейдите на предыдущую вкладку. |
|
CTRL+T |
Откройте новую вкладку и переключитесь на нее. |
|
CTRL+W |
Закрывает активную вкладку. Закрывает окно, если открыта только одна вкладка. |
|
CTRL+TAB |
Перейдите на следующую вкладку. |
|
END |
Прокрутите вниз активного окна. |
|
F2 |
Переименование выбранного элемента. |
|
F3 |
Найдите файл или папку. |
|
F4 |
Выберите адресную строку, чтобы изменить текущий путь. |
|
F5 |
Обновите окно. |
|
F6 |
Циклический просмотр элементов в окне. |
|
F11 |
Развертывание или свертывание активного окна. |
|
Домашняя страница |
Прокрутите страницу до верхней части активного окна. |
|
СТРЕЛКА ВЛЕВО |
Свертывание выделенного элемента (если он развернут) или выбор папки, в которую вложена данная папка. |
|
СТРЕЛКА ВПРАВО |
Отображение выделенного элемента (если он свернут) или выбор первой вложенной папки. |
|
SHIFT+КЛАВИШИ СО СТРЕЛКАМИ |
Выберите несколько элементов. |
|
SHIFT+DELETE |
Окончательно удалите выбранный элемент, не перемещая его в корзину. |
|
SHIFT+F10 |
Вывод контекстного меню для выбранного элемента. |
|
SHIFT+мышь перетаскивают файл |
При удалении файла переместите его в это расположение. |
|
Shift + мышь щелкните правой кнопкой мыши |
Отображение контекстного меню Показать дополнительные параметры для выбранного элемента. |
|
Клавиша Windows + E |
Откройте проводник. |
Используйте следующие сочетания клавиш для создания и работы с несколькими средами рабочего стола. Дополнительные сведения см. в разделе Несколько рабочих столов в Windows.
|
Нажмите эту клавишу: |
Чтобы выполнить это действие, выполните следующее: |
|---|---|
|
Клавиша Windows + TAB |
Открытие представления задач. |
|
Клавиши Windows +CTRL+D |
Создайте другой рабочий стол. |
|
Клавиша Windows +CTRL+СТРЕЛКА ВПРАВО |
Переключение между другими рабочими столами, созданными справа. |
|
Клавиша Windows +CTRL+СТРЕЛКА ВЛЕВО |
Переключение между другими рабочими столами, созданными слева. |
|
Клавиша Windows +CTRL+F4 |
Закройте рабочий стол, который вы используете. |
В следующем списке приведены сочетания клавиш для работы с панелью задач Windows, закрепленными приложениями и областью уведомлений.
|
Нажмите эту клавишу: |
Чтобы выполнить это действие, выполните следующее: |
|---|---|
|
ALT+SHIFT+СТРЕЛКА |
Когда значок приложения находится в фокусе, переместите его положение в направлении стрелки. |
|
Ctrl + выберите значок сгруппированного приложения на панели задач |
Если на панели задач сгруппировано несколько окон для одного приложения, нажмите клавишу CTRL, чтобы переключить фокус на окнах в группе приложений. |
|
CTRL+SHIFT+выбор значка приложения на панели задач |
Откройте приложение от имени администратора. |
|
Shift + щелкните правой кнопкой мыши значок приложения на панели задач |
Отображение меню окна для приложения. |
|
SHIFT+нажатие сгруппированной кнопки панели задач правой кнопкой мыши |
Отображение меню окна для группы. |
|
Shift + выбор значка приложения на панели задач |
Откройте другой экземпляр приложения. |
|
Клавиша Windows +ALT+ВВОД (на фокусе элемента панели задач) |
Откройте параметры панели задач. |
|
Клавиша Windows + ALT + число (0–9) |
Откройте список переходов для приложения, закрепленного на панели задач в позиции, указанной номером. |
|
Клавиша Windows + B |
Установите фокус на первый значок в области уведомлений панели задач. |
|
Клавиша Windows + CTRL + число (0–9) |
Переключитесь на последнее активное окно приложения, закрепленного на панели задач в позиции, указанной номером. |
|
Клавиши Windows + CTRL + SHIFT + число (0–9) |
Откройте от имени администратора новый экземпляр приложения, расположенный в заданной позиции на панели задач. |
|
Клавиша Windows + число (0–9) |
Откройте приложение, закрепленного на панели задач, в позиции, указанной номером. Если приложение уже работает — переключение на это приложение. |
|
Клавиша Windows + SHIFT + Число (0–9) |
Запустите новый экземпляр приложения, закрепленного на панели задач в позиции, указанной номером. |
|
Клавиша Windows + T |
Циклический просмотр приложений на панели задач. |
Используйте следующие сочетания клавиш в приложении «Параметры».
|
Нажмите эту клавишу: |
Чтобы выполнить это действие, выполните следующее: |
|---|---|
|
Клавиши со стрелками |
Перемещение фокуса по выбранному региону. Прокрутите страницу. |
|
BACKSPACE |
Переход в обратном направлении. |
|
Входить |
Выберите текущий элемент в фокусе. |
|
SHIFT+TAB |
Цикл обратно по регионам. |
|
TAB |
Цикл переадресации по регионам. |
|
Клавиша Windows + I |
Откройте приложение «Параметры». |
Дополнительные сочетания клавиш
-
Сочетания клавиш в приложениях
-
Сочетания клавиш Windows для специальных возможностей
-
Сочетания клавиш для игровой панели
-
Сочетания клавиш в Microsoft 365
-
Использование ключа Office
-
Сочетания клавиш служб удаленных рабочих столов
Нужна дополнительная помощь?
Нужны дополнительные параметры?
Изучите преимущества подписки, просмотрите учебные курсы, узнайте, как защитить свое устройство и т. д.
В операционной системе Windows 10 нет встроенных способов, с помощью которых можно было бы сразу закрыть все окна, но есть вариант воспользоваться альтернативными вариантами — их мы и разберем в статье. Они помогут, например, на работе, если вы не хотите, чтобы кто-то другой видел, чем вы занимаетесь.
Читайте также: Методы сворачивания всех окон в Windows 10
Способ 1: Новый виртуальный стол
Для многих пользователей лучший способ закрыть все окна в Windows 10 – не в прямом смысле, но сделать их невидимыми для посторонних глаз, — это использовать дополнительный виртуальный рабочий стол. При этом в любой момент можно вернуться к тому рабочему столу, где у вас были открыты программы или документы.
- Чтобы попасть в панель управления рабочими столами, нажмите на кнопку «Представление задач», которая расположена на нижней рабочей панели. Также для этого предусмотрено сочетание клавиш «Win + Tab».
- После этого нажмите на область со значком плюса.
- Более быстрый способ создать новый и пустой рабочий стол – это одновременно нажать на клавиши «Ctrl + Win + D».
- Переключаться между уже созданными столами можно с помощью комбинации «Ctrl + Win + стрелка влево или вправо».
- Таким образом, все открытые окна при переходе на новый рабочий стол будут скрыты, но не закрыты. Это гораздо лучше, чем желаемое закрытие сразу всех окон: во-первых, далеко не всегда получилось бы одним кликом все убрать – редакторы, игры могут запросить подтверждение выхода, во-вторых, в некоторых программах после такого импульсивного действия может и вовсе не сохраниться прогресс.



Можно на пустом рабочем столе заблаговременно открыть документ или браузер, чтобы сделать видимость активной деятельности.
Читайте также: Удаляем рабочий стол в Windows 10
Способ 2: «Диспетчер задач»
Еще один способ закрыть все окна – это функции «Диспетчера задач». Этот вариант занимает больше времени, чем предыдущий, но при этом позволяет правильно завершать работу программ и окон «Проводника»:
- Кликните по рабочей панели правой кнопкой мыши и выберите запуск «Диспетчера задач».
- На вкладке «Процессы» поочередно выделяйте приложения в соответствующем блоке и нажимайте на кнопку «Снять задачу».


Если окно «Диспетчер задач» открылось в свернутом виде, то чтобы отобразить все вкладки и функции, нажмите на кнопку «Подробнее».
Как вариант, можете найти в списке запущенных приложений «Проводник» и перезапустить его — это тоже закроет большинство открытых пользовательских приложений, кроме тех, что работают в фоне.
Способ 3: Специальная утилита
В отличие от сворачивания всех окон, создать волшебную кнопку для закрытия окон системными средствами и использовать оснастку нет возможности. Но если нужно быстро закрыть все активные окна, несмотря на прогресс работы, можно использовать специальные утилиты. Например, Close All, чье название говорит само за себя, – небольшой инструмент, с помощью которого всего одним нажатием на кнопку можно освободить Windows 10 от запущенных программ и документов.
Скачать Close All с официального сайта
- Скачайте утилиту и запустите установочный файл. Далее потребуется ее установить, следуя подсказкам пошагового мастера.
- Запустите средство. В интерфейсе отобразится список всех запущенных окон и программ. Справа есть значок в виде крестика, при нажатии на который вы можете поочередно закрыть выбранное окно.
- Если нужно закрыть все окна в Windows 10, отметьте галочкой слева все (хотя по умолчания они и так выделены), затем нажмите на кнопку «ОК».



Если в открытом документе или проекте не вносились изменения, то утилита закроет их окно. Когда требуется выбрать, нужно ли сохранять корректировки, то отобразится соответствующее системное предупреждение.
Значок утилиты по умолчанию помещается на рабочий стол, но для более быстрого доступа его можно определить на панель задач или в главное меню Windows 10. В первом случае достаточно перетащить с зажатой левой кнопкой мыши иконку на нижнюю панель и дождаться появления надписи «Закрепить в Панель задач», затем там и оставить его, отпустив кнопку.

Если нужно поместить иконку в главном меню в список избранного, то найдите установленное приложение, используя системный поиск. По результату кликните правой кнопкой мыши и выберите пункт «Закрепить на начальном экране».

Учтите, что если таким образом закрывается браузер, то все вкладки также будут закрыты, даже когда активна функция восстановления вкладок активна.
Наша группа в TelegramПолезные советы и помощь
В приведённом ниже списке вы сможете найти как хорошо знакомые по предыдущим версиям клавиатурные сокращения, так и появившиеся только в Windows 10. Совершенно нет необходимости учить их все сразу, да это и невозможно. Просто выберите 3–4 операции, которыми вы пользуетесь чаще всего, запишите соответствующие им клавиши на стикер и прикрепите его на видном месте. Вы сами не заметите, как очень скоро выучите их назубок и не сможете без них обходиться. А когда это произойдёт, можно будет переходить к освоению следующих комбинаций горячих клавиш.
Управление окнами и приложениями

Win + стрелка влево — присоединить окно приложения к левому краю экрана.
Win + стрелка вправо — присоединить окно приложения к правому краю экрана.
Win + стрелка вверх — развернуть окно приложения на весь экран. Или, если окно было ранее прилеплено к одному из краёв, оно займёт четверть экрана в верхней части.
Win + стрелка вниз — свернуть активное окно. Или, если окно было ранее прилеплено к одному из краёв, оно займёт четверть экрана в нижней части.
Win + D — отобразить и скрыть рабочий стол.
Win + Shift + M — восстановить свёрнутые окна.
Win + Home — свернуть все окна, кроме активного (восстановление всех окон при вторичном нажатии).
Alt + Tab — переключиться между запущенными приложениями.
Alt + F4 — закрыть активное окно.
Win + Shift + стрелка влево (или вправо) — переместить окно на другой монитор.
Win + T — последовательно перебрать иконки на панели задач. Нажмите «Ввод», чтобы запустить приложение.
Win + 0…9 — запустить с панели задач приложение, иконка которого закреплена на позиции, соответствующей цифре.
Проводник

Win + E — запустить файловый менеджер.
Ctrl + N — открыть новое окно.
Ctrl + колесо прокрутки мыши — изменить представление элементов (иконки, таблица, эскизы и так далее).
Alt + стрелка вверх — подняться вверх на один уровень.
Alt + стрелка влево — просмотреть предыдущую папку.
Alt + стрелка вправо — просмотреть следующую папку.
Виртуальные рабочие столы

Win + Ctrl + D — добавить виртуальный рабочий стол.
Win + Ctrl + стрелка влево — переключиться между виртуальными рабочими столами справа налево.
Win + Ctrl + стрелка вправо — переключиться между виртуальными рабочими столами слева направо.
Win + Ctrl + F4 — закрыть используемый виртуальный рабочий стол.
Win + Tab — отобразить все рабочие столы и приложения на них.
Windows

Ctrl + Shift + Esc — запустить диспетчер задач.
Win + R — открыть диалоговое окно «Выполнить».
Shift + Delete — удалить файлы, минуя корзину.
Alt + Enter — отобразить свойства выбранного элемента.
Win + пробел — переключить язык ввода и раскладку клавиатуры.
Win + A — открыть «Центр поддержки».
Win + S — открыть окно поиска.
Win + H — вызвать панель «Поделиться».
Win + I — открыть окно «Параметры».
Скриншоты и игры
Win + PrtScr — сделать скриншот и сохранить его в папке с изображениями.
Win + Alt + PrtScr — сделать снимок экрана игры.
Win + G — открыть игровую панель для записи процесса прохождения.
Win + Alt + G — записать последние 30 секунд в активном окне.
Win + Alt + R — начать или остановить запись.
Win + P — переключиться между режимами отображения (при наличии второго дисплея).
А вы используете в своей работе клавиатурные сокращения?
*Деятельность Meta Platforms Inc. и принадлежащих ей социальных сетей Facebook и Instagram запрещена на территории РФ.
Одновременное нажатие клавиш Alt и F4 закрывает активное окно. Другой возможности закрыть все окна не существует. Только по одному. Мышкой можно закрывать группами, если возможность группировки окон включена.
Можно свернуть все окна сразу (но не закрыть): Win+D (немного иначе действует Win+M — сворачивает не всё).
автор вопроса выбрал этот ответ лучшим
Корне
4 месяца назад
Возможность закрытия всех открытых окон путем нажатия комбинации горячих клавиш в Винде не реализована.
Возможно, по той причине, что какие-то из них потребуют подтверждения или отказа от сохранения данных.
Если открытых окон слишком много, а срочно закрыть все необходимо, можно попробовать сделать принудительную перезагрузку без сохранения данных.
Kriti
[96.8K]
7 лет назад
В Windows с помощью горячих клавиш закрыть все открытые окна сразу не получится,
но можно сделать это с помощью комбинации горячих клавиш и по одному.
Комбинация кнопок для закрытия в Windows открытых окон «Alt» + «F4».
Очень быстро и удобно! Закрывается активное окно, за ним следующее, спрашивая о необходимости сохранения.
Очень часто нужно не закрыть все окна, а свернуть их, тогда пользуемся комбинацией горячих клавиш «Win» + «D». При нажатии этой комбинации все открытые окна одновременно сворачиваются вниз.
В Windows с помощью клавиатуры можно как переключаться между окнами, так и сворачивать их, и закрывать. Свернуть все окна можно и с помощью мышки, нажав на специальную кнопку в нижнем правом углу (или же нажав Win + M), но вот так быстро закрыть все окна не выйдет.
Поэтому стоит использовать команду с клавиатуры — Alt + F4. При этом будет закрывать только одно окно, которое было активным. Поэтому, у человека открыто несколько программ, то данную команду будет нужно повторить несколько раз.
владс
6 лет назад
Вам нужно дновременно нажать клавиши Alt и F4 , ведь именно за этой комбинацией последует закрытие окна. Альтернативных вариантов просто нет.
Еще можно не закрыть, но свернуть все окна сразу и проделать это можно за счет комбинации клавишь Win+D .
Megal
[2.4K]
9 лет назад
одновременно нажимаешь кнопки контр,алт,делит, нажимаешь кнопку запустить диспетчер задач в приложениях выбираешь задачу и нажимаешь кнопку снять задачу, таким образом можно закрыть все окна… и не только окна.
Здраствуйте!!!Закрытие окон
Тем не менее, в определенный момент необходимость держать просмотренные окна открытыми у пользователя исчезает. В такой ситуации у него есть два основных варианта по завершению своей работы. Первый из них — закрытие открытых окон вручную, посредством нажатия на символ «крестик», который обыкновенно находится в правом верхнем углу любого окна. Однако в случае, если число открытых окон составляет несколько десятков, этот процесс может быть достаточно трудоемким и затратным по времени.
Поэтому разработчики программного обеспечения, применяемого в современных компьютерах, создали возможность использования так называемых «горячих клавиш» — комбинаций кнопок на клавиатуре, нажатие которых вызывает определенные необходимые действия. Одна из таких комбинаций позволяет осуществить единовременное закрытие всех окон, открытых на рабочем столе компьютера: для этого необходимо нажать клавишу Alt, а затем, удерживая ее, — клавишу F4.
Спасибо за ваш вопрос рад помочь
Знаете ответ?
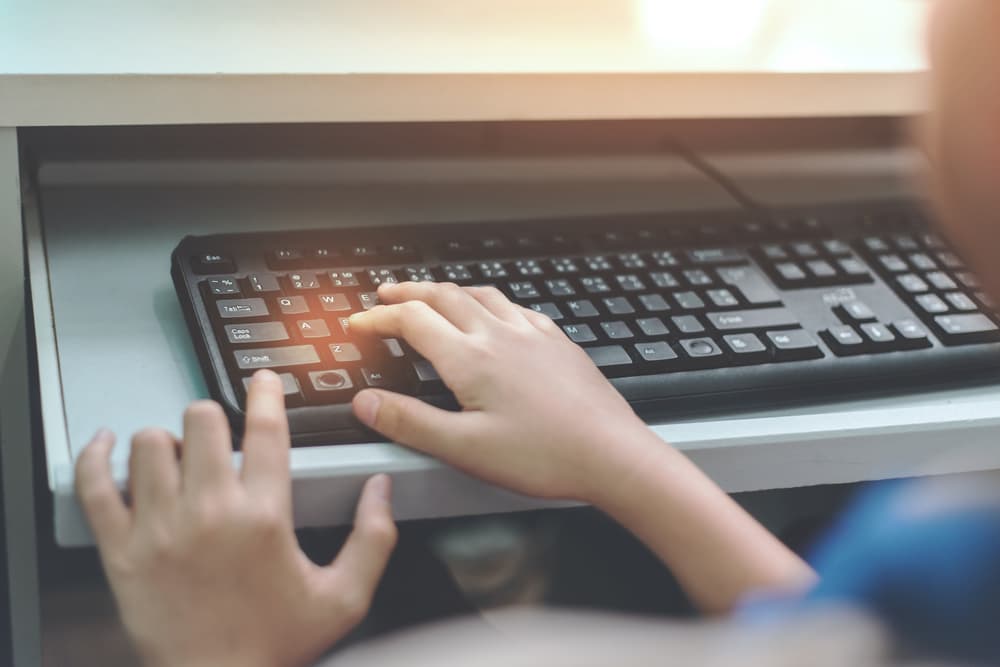
Содержание
- Горячие клавиши: что это и зачем нужны?
- «Это база!»
- Популярные горячие клавиши
- Функции Windows 10 и 11 для стримеров
- Горячие клавиши для работы в браузерах
- Упрощаем работу в MS Office
- Что делать, если сочетания клавиш не работают?
- Заключение
Разработчики программного обеспечения стремятся сделать свои продукты максимально дружелюбными к пользователю. Сложно поспорить с тем, что Windows, который в разных версиях используется в качестве операционной системы почти на полутора миллиардах компьютеров, имеет удобный и интуитивно понятный пользовательский интерфейс. Но есть и то, что скрыто от глаз пользователя: «секреты», существенно облегчающие управление «виндой» и рядом программ. Речь пойдёт о горячих клавишах.
Горячие клавиши: что это и зачем нужны?
Это клавиши или их комбинации, которые позволяют управлять операционной системой и приложениями без использования мыши. Они частично дублируют функционал меню или виртуальных кнопок пользовательского интерфейса. А нужны сочетания клавиш, чтобы повысить скорость работы с устройством.
Например, нажать поочерёдно две комбинации клавиш на клавиатуре, чтобы скопировать текст или файл и переместить его в другое место, гораздо быстрее и удобнее, чем делать это мышью.
Примечание: во всех случаях клавиши нажимаются либо одновременно, либо поочерёдно, но при этом удерживаются до нажатия последней.
«Это база!»
Как было упомянуто выше, скопировать текст или файл в Windows можно нажатием быстрых клавиш: Ctrl + С. За функцию «Вырезать» (то есть скопировать в буфер обмена, удалив с прежнего места для дальнейшего перемещения) отвечает сочетание Ctrl + X. Перенести скопированное или вырезанное в другое место можно комбинацией Ctrl + V.
Чтобы посмотреть содержимое буфера обмена (или журнал буфера), необходимо нажать Win + V. Кстати, на многих клавиатурах кнопка Win обозначается не соответствующим текстом, а логотипом Windows. Сама клавиша в отдельности отвечает за открытие меню «Пуск».

Если добавили текст или файл не туда, то достаточно нажать Ctrl + Z, чтобы отменить последнее действие. А чтобы повторить отменённое — Ctrl + Y. Всё это работает как в интерфейсе самой операционной системы Windows, так и во многих других программах: текстовых редакторах, фото- и видеоредакторах, браузерах и так далее.
А вот выделить весь текст на веб-странице, в документе или же все файлы в определённом окне можно при помощи Ctrl + A.
Если вдруг потребовалась новая папка, то необязательно создавать её по правому и последующему левому щелчкам мыши — нажмите Ctrl + Shift + N. Режим переименования файла или папки можно включить клавишей F2.
Если в папке много файлов и вам нужно найти конкретный, достаточно нажать F3 или сочетание Ctrl + F, а затем ввести его название. Обе команды применимы и для поиска текста в браузерах. А для поиска текста в документах, например Word и Excel, используется только комбинация Ctrl + F.
Открыть и закрыть «Проводник» (интерфейс доступа к файлам) можно нажатием комбинаций Win + E и Ctrl + W соответственно. Быстрое закрытие любого приложения осуществляется при помощи Alt + F4.
Нужно не закрыть приложения, а просто выйти на рабочий стол — сверните все окна нажатием Win + D. Ещё при помощи клавиатуры можно быстро переключаться между окнами. Для этого используется сочетание Alt + Tab (поочерёдное переключение) и Win + Tab (меню выбора).
Вдобавок можете отправить в корзину ненужные файлы и папки клавишей Del/Delete. А чтобы безвозвратно удалить их, достаточно нажать Shift + Del.
На Windows можно делать скриншоты клавишей Print Screen.
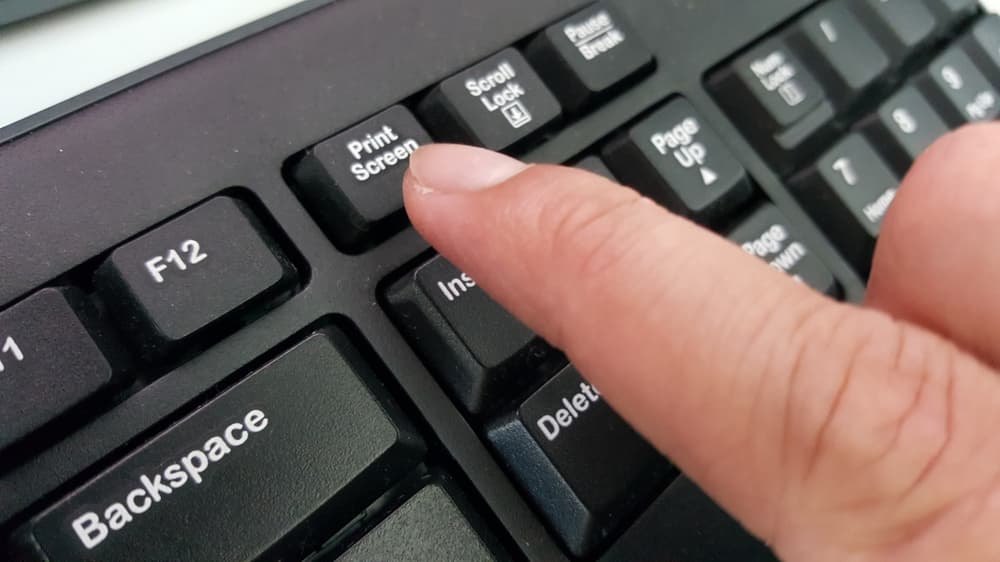
В версиях 7, 8, 8.1 и 10 можно заскринить экран через интегрированное приложение «Ножницы». Оно вызывается при помощи Win + Shift + S. В отличие от базовой функции Print Screen, оно позволяет выбирать тип снимка экрана:
- прямоугольная область;
- фрагмент произвольной формы;
- оконный фрагмент;
- весь экран.
Чтобы сохранить скриншот, в обоих случаях необходимо помесить его в графический редактор, переписку в соцсетях или письмо в почтовом клиенте.
Популярные горячие клавиши
- Скопировать/вырезать текст или файл — Ctrl + С/X.
- Вставить текст или файл — Ctrl + V.
- Отменить/повторить отменённое действие — Ctrl + Z/Y.
- Вызвать меню «Пуск» — Win.
- Посмотреть буфер обмена или журнал буфера — Win + V.
- Выделить все файлы или папки в активном окне — Ctrl + A.
- Создать папку — Ctrl + Shift + N.
- Переименовать выделенный файл или папку — F2.
- Поиск по папке — F3 или Ctrl + F.
- Открыть/закрыть «Проводник» — Win + E/W.
- Быстро закрыть программу — Alt + F4.
- Свернуть все окна и выйти на рабочий стол — Win + D.
- Переключиться между открытыми окнами/программами поочерёдно — Alt + Tab.
- Меню выбора открытых окон / запущенных программ — Win + Tab.
- Безвозвратно удалить файл или папку — Shift + Del.
- Запустить приложение «Ножницы» — Win + Shift + S.
- Быстрое переключение раскладки клавиатуры (языков) — Shift + Alt.
Если вам нужно посмотреть конфигурацию компьютера или характеристики ОС, то нажмите Win + Pause/Break. Для деавторизации в учётной записи (аккаунта) Windows можно нажать Win + L — это намного быстрее, чем прокликивать мышкой от «Пуска» до опции «Заблокировать» или перевода ПК в спящий режим.
Бывают ситуации, когда нужно вызвать командную строку, быстро перейти в папку или открыть конкретную страницу в браузере. В этом поможет функция «Выполнить». Она вызывается сочетанием клавиш Win + R.
А что делать, если зависла какая-нибудь программа? Многие используют комбинацию Ctrl + Alt + Del и в появившемся меню выбирают диспетчер задач, чтобы завершить работу приложения. Но сделать это можно ещё проще — при помощи Ctrl + Shift + Esc.
Закрепим:
- Вызов информации о ПК и ОС — Win + Pause/Break.
- Деавторизация из учётной записи Windows — Win + L.
- Вызов строки «Выполнить» — Win + R.
- Вызов диспетчера задач — Ctrl + Shift + Esc.
Функции Windows 10 и 11 для стримеров
В эти версии операционной системы встроен сервис Xbox Game Bar — игровая панель для записи видео, скриншотов и поиска других игроков. И она управляется горячими клавишами.
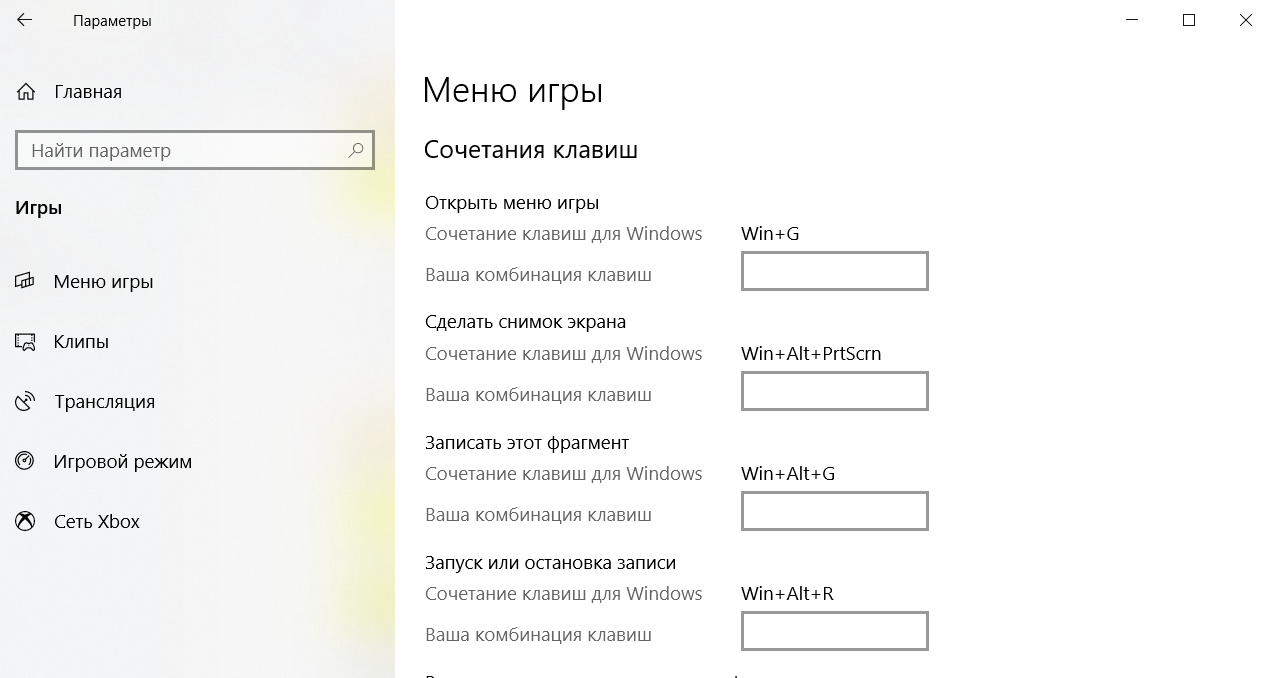
- Открыть меню запущенной игры — Win + G.
- Запись мгновенного повтора (30 последних секунд) — Win + Alt + G.
- Запустить или остановить запись — Win + Alt + R.
- Сделать скриншот экрана игры — Win + Alt + Prt Sc.
- Показать или скрыть таймер записи — Win + Alt + T.
- Включить или выключить микрофон — Win + Alt + M.
- Включить или остановить трансляцию — Win + Alt + B.
- Демонстрация камеры во время трансляции — Win + Alt + W.
Горячие клавиши для работы в браузерах
Как правило, во всех браузерах для Windows горячие клавиши одинаковые. Так, через F5 запустите перезагрузку страницы, а при помощи F11 — включите (или выключите) полноэкранный режим.
Случайно закрыли нужную страницу сайта? Нажмите Ctrl + Shift + T. Если нужно открыть вкладку в новом окне, нажмите Ctrl + N. Чтобы закрыть вкладку, воспользуйтесь комбинацией Ctrl + W. Сочетание Ctrl + Shift + W позволяет закрыть окно браузера со всеми вкладками. Комбинация Ctrl + цифра от 1 до 8 позволяет переключаться между вкладками с помощью клавиатуры по порядковому номеру. Ещё можно поочерёдно переключаться между вкладками: следующая — Ctrl + Tab / Ctrl + Page Down, предыдущая — Ctrl + Shift + Tab / Ctrl + Page Up. А чтобы добавить страницу в закладки, просто нажмите Ctrl + D.
Ну и самое главное: меню очистки истории вызывается комбинацией Ctrl + Shift + Del.
Подытожим:
- Обновить страницу — F5.
- Включить/выключить полноэкранный режим — F11.
- Открыть последнюю закрытую вкладку — Ctrl + Shift + T.
- Открыть вкладку в новом окне — Ctrl + N.
- Закрыть вкладку — Ctrl + W.
- Закрыть активное окно браузера — Ctrl + Shift + W.
- Переключение между вкладками по порядковому номеру — Ctrl + цифра от 1 до 8.
- Переключение между вкладками по порядку вперёд/назад — Ctrl + Tab / Ctrl + Page Down / Ctrl + Shift + Tab / Ctrl + Page Up.
- Добавить страницу в закладки — Ctrl + D.
- Вызвать меню очистки истории браузера — Ctrl + Shift + Del.
Упрощаем работу в MS Office
Чтобы открыть документ в запущенном приложении пакета MS Office, нажмите Ctrl + O. Создать новый можно через Ctrl + N. Быстрое сохранение доступно не только кликом по иконке дискеты — для этого есть комбинация Ctrl + S.
Закрывается документ точно так же, как вкладка браузера, — Ctrl + W. Напомним о Ctrl + C/X/V/A/Z/Y/F — это функции копирования, вырезания, вставки, выделения всего содержимого документа, отмены предыдущего действия, повтора отменённого действия и поиска по тексту соответственно.
Итого:
- Открыть документ — Ctrl + O.
- Создать новый документ — Ctrl + N.
- Сохранить документ — Ctrl + S.
- Закрыть документ — Ctrl + W.
- Скопировать/вырезать (текст или объект) — Ctrl + C/X.
- Вставить — Ctrl + V.
- Выделение всего содержимого документа — Ctrl + A.
- Отмена / повтор отменённого действия — Ctrl + Z/Y.
- Поиск по тексту — Ctrl + F.
Немного о форматировании текста:
- Выделить жирным/курсивом / подчеркнуть — Ctrl + B/I/U.
- Уменьшить/увеличить кегль (то есть размер) шрифта — Ctrl + [ / Ctrl + ].
- Расположить текст по центру / левому краю / правому краю — Ctrl + E/L/R.
- Изменить интервал между абзацами — Ctrl + 0.
- Задать одинарный/двойной/полуторный интервал — Ctrl + 1/2/5.
Поскольку Excel предназначен для работы с таблицами, для него предусмотрен ряд своих команд:
- Открыть ячейку для редактирования — F2.
- Выбрать столбец — Ctrl + Space (пробел).
- Выбрать строку — Shift + Space.
- Дублировать данные в выделенные ячейки — Ctrl + Enter.
- Перейти на следующий/предыдущий лист документа — Ctrl + Page Up / Page Down.
- Открыть окно формата ячеек — Ctrl + 1.
Что делать, если сочетания клавиш не работают?
- Проверьте через панель управления, не установлен ли Punto Switcher. Для этого нажмите Win, зайдите в параметры, а затем откройте раздел «Приложения». Если установлен, удалите, выделив приложение кликом мыши и нажав появившуюся кнопку «Удалить».
-
Отключите залипание клавиш. Делается это также в параметрах. Зайдите в раздел «Специальные возможности» → «Клавиатура» и переведите ползунок под «Использование залипания клавиш» в неактивное положение. Уберите галочку напротив опции «Разрешить включение залипания клавиш с помощью сочетания клавиш».
- Переустановите язык. Если проблема актуальна при использовании раскладки на конкретном языке, то удалите его и установите заново. Сделать это также нужно в параметрах: откройте раздел «Время и язык», перейдите в подраздел «Язык», выделите раскладку, на которой не работают сочетания клавиш и нажмите «Удалить». Перезагрузите ПК, а затем повторно добавьте удалённый язык в том же разделе.
Заключение
Разумеется, это далеко не все сочетания клавиш, которые есть в операционной системе Windows и доступных для неё программах, — их сотни, если не тысячи. Однако упомянутых в статье вполне достаточно, чтобы ваши взаимоотношения с «виндой» стали продуктивнее, эффективнее и комфортнее.