Сразу после выхода новой ОС, все стали интересоваться, как узнать ключ установленной Windows 10, хотя в большинстве случаев он не требуется. Тем не менее, если вам все-таки требуется ключ для тех или иных целей, его сравнительно просто определить, как для установленной ОС, так и зашитый производителем в UEFI ключ продукта (они могут отличаться).
В этой инструкции описаны простые способы узнать ключ продукта Windows 10 с помощью командной строки, Windows PowerShell, а также сторонних программ. Заодно упомяну о том, почему разные программы показывают разные данные, как отдельно посмотреть OEM ключ в UEFI (для ОС, которая изначально была на компьютере) и ключ установленной в данный момент системы.
Примечание: если вы произвели бесплатное обновление до Windows 10, а теперь хотите узнать ключ активации для чистой установки на том же компьютере, вы можете это сделать, но это не обязательно (к тому же у вас будет ключ такой же, как и у других людей, получивших десятку путем обновления). При установке Windows 10 с флешки или диска, вас попросят ввести ключ продукта, но вы можете пропустить этот шаг, нажав в окне запроса «У меня нет ключа продукта» (и Майкрософт пишет, что так и нужно делать).
После установки и подключения к Интернету, система будет автоматически активирована, поскольку активация «привязывается» к вашему компьютеру после обновления. То есть поле для ввода ключа в программе установки Windows 10 присутствует только для покупателей Retail-версий системы. Подробнее про такую активацию: Активация Windows 10. А при желании, можно использовать Windows 10 и без активации.
Просмотр ключа продукта установленной Windows 10 и OEM-ключа в ShowKeyPlus
Есть множество программ для описываемых здесь целей, о многих из которых я писал в статье Как узнать ключ продукта Windows 8 (8.1) (подойдет и для Windows 10), но мне больше других приглянулась найденная недавно ShowKeyPlus, которая не требует установки и отдельно показывает сразу два ключа: установленной в текущий момент системы и OEM ключ в UEFI. Заодно сообщает, для какой именно версии Windows подходит ключ из UEFI. Также с помощью этой программы можно узнать ключ из другой папки с Windows 10 (на другом жестком диске, в папке Windows.old), а заодно проверить ключ на валидность (пункт Check Product Key).
Все, что нужно сделать — запустить программу и посмотреть отображаемые данные:

- Installed Key — ключ установленной системы.
- OEM Key (Original Key) — ключ предустановленной ОС, если она была на компьютере, т.е. ключ из UEFI.
Также эти данные можно сохранить в текстовый файл для дальнейшего использования или архивного хранения, нажав кнопку «Save». Кстати, проблема с тем, что порой разные программы показывают разные ключи продукта для Windows, как раз и появляется из-за того, что некоторые из них смотрят его в установленной системе, другие в UEFI.
Скачать ShowKeyPlus можно со страницы https://github.com/Superfly-Inc/ShowKeyPlus/releases/, также с недавних пор приложение доступно для загрузки в Microsoft Store.
Еще две программы, чтобы узнать ключ продукта Windows 10
Если по той или иной причине ShowKeyPlus для вас оказался неподходящим вариантом, можно использовать следующие две программы:
Просмотр ключа установленной Windows 10 с помощью PowerShell
Там, где можно обойтись без сторонних программ, я предпочитаю обходиться без них. Просмотр ключа продукта Windows 10 — одна из таких задач. Если же вам проще использовать бесплатную программу для этого, пролистайте руководство ниже. (Кстати, некоторые программы для просмотра ключей отправляют их заинтересованным лицам)
Простой команды PowerShell или командной строки, для того чтобы узнать ключ установленной в настоящий момент времени системы не предусмотрено (есть такая команда, показывающая ключ из UEFI, покажу ниже. Но обычно требуется именно ключ текущей системы, отличающийся от предустановленной). Но можно воспользоваться готовым скриптом PowerShell, который отображает необходимую информацию (автор скрипта Jakob Bindslet).
Вот что потребуется сделать. Прежде всего, запустите блокнот и скопируйте в него код, представленный ниже.
#Main function
Function GetWin10Key
{
$Hklm = 2147483650
$Target = $env:COMPUTERNAME
$regPath = "Software\Microsoft\Windows NT\CurrentVersion"
$DigitalID = "DigitalProductId"
$wmi = [WMIClass]"\\$Target\root\default:stdRegProv"
#Get registry value
$Object = $wmi.GetBinaryValue($hklm,$regPath,$DigitalID)
[Array]$DigitalIDvalue = $Object.uValue
#If get successed
If($DigitalIDvalue)
{
#Get producnt name and product ID
$ProductName = (Get-itemproperty -Path "HKLM:Software\Microsoft\Windows NT\CurrentVersion" -Name "ProductName").ProductName
$ProductID = (Get-itemproperty -Path "HKLM:Software\Microsoft\Windows NT\CurrentVersion" -Name "ProductId").ProductId
#Convert binary value to serial number
$Result = ConvertTokey $DigitalIDvalue
$OSInfo = (Get-WmiObject "Win32_OperatingSystem" | select Caption).Caption
If($OSInfo -match "Windows 10")
{
if($Result)
{
[string]$value ="ProductName : $ProductName `r`n" `
+ "ProductID : $ProductID `r`n" `
+ "Installed Key: $Result"
$value
#Save Windows info to a file
$Choice = GetChoice
If( $Choice -eq 0 )
{
$txtpath = "C:\Users\"+$env:USERNAME+"\Desktop"
New-Item -Path $txtpath -Name "WindowsKeyInfo.txt" -Value $value -ItemType File -Force | Out-Null
}
Elseif($Choice -eq 1)
{
Exit
}
}
Else
{
Write-Warning "Запускайте скрипт в Windows 10"
}
}
Else
{
Write-Warning "Запускайте скрипт в Windows 10"
}
}
Else
{
Write-Warning "Возникла ошибка, не удалось получить ключ"
}
}
#Get user choice
Function GetChoice
{
$yes = New-Object System.Management.Automation.Host.ChoiceDescription "&Yes",""
$no = New-Object System.Management.Automation.Host.ChoiceDescription "&No",""
$choices = [System.Management.Automation.Host.ChoiceDescription[]]($yes,$no)
$caption = "Подтверждение"
$message = "Сохранить ключ в текстовый файл?"
$result = $Host.UI.PromptForChoice($caption,$message,$choices,0)
$result
}
#Convert binary to serial number
Function ConvertToKey($Key)
{
$Keyoffset = 52
$isWin10 = [int]($Key[66]/6) -band 1
$HF7 = 0xF7
$Key[66] = ($Key[66] -band $HF7) -bOr (($isWin10 -band 2) * 4)
$i = 24
[String]$Chars = "BCDFGHJKMPQRTVWXY2346789"
do
{
$Cur = 0
$X = 14
Do
{
$Cur = $Cur * 256
$Cur = $Key[$X + $Keyoffset] + $Cur
$Key[$X + $Keyoffset] = [math]::Floor([double]($Cur/24))
$Cur = $Cur % 24
$X = $X - 1
}while($X -ge 0)
$i = $i- 1
$KeyOutput = $Chars.SubString($Cur,1) + $KeyOutput
$last = $Cur
}while($i -ge 0)
$Keypart1 = $KeyOutput.SubString(1,$last)
$Keypart2 = $KeyOutput.Substring(1,$KeyOutput.length-1)
if($last -eq 0 )
{
$KeyOutput = "N" + $Keypart2
}
else
{
$KeyOutput = $Keypart2.Insert($Keypart2.IndexOf($Keypart1)+$Keypart1.length,"N")
}
$a = $KeyOutput.Substring(0,5)
$b = $KeyOutput.substring(5,5)
$c = $KeyOutput.substring(10,5)
$d = $KeyOutput.substring(15,5)
$e = $KeyOutput.substring(20,5)
$keyproduct = $a + "-" + $b + "-"+ $c + "-"+ $d + "-"+ $e
$keyproduct
}
GetWin10Key
Сохраните файл с расширением .ps1. Для того, чтобы сделать это в блокноте, при сохранении в поле «Тип файла» укажите «Все файлы» вместо «Текстовые документы». Сохранить можно, например, под именем win10key.ps1
После этого, запустите Windows PowerShell от имени Администратора. Для этого, можно начать набирать PowerShell в поле поиска, после чего кликнуть по нему правой кнопкой мыши и выбрать соответствующий пункт.
В PowerShell введите следующую команду: Set-ExecutionPolicy RemoteSigned и подтвердите ее выполнение (ввести Y и нажать Enter в ответ на запрос).
Следующим шагом, введите команду: C:\win10key.ps1 (в данной команде указывается путь к сохраненному файлу со скриптом).

В результате выполнения команды вы увидите информацию о ключе установленной Windows 10 (в пункте Installed Key) и предложение сохранить ее в текстовый файл. После того, как вы узнали ключ продукта, можете вернуть политику выполнения скриптов в PowerShell к значению по умолчанию с помощью команды Set-ExecutionPolicy restricted
Как узнать OEM ключ из UEFI в PowerShell
Если на вашем компьютере или ноутбуке была предустановлена Windows 10 и требуется просмотреть OEM ключ (который хранится в UEFI материнской платы), вы можете использовать простую команду, которую необходимо запустить в командной строке от имени администратора.
wmic path softwarelicensingservice get OA3xOriginalProductKey
В результате вы получите ключ предустановленной системы при его наличии в системе (он может отличаться от того ключа, который используется текущей ОС, но при этом может использоваться для того, чтобы вернуть первоначальную версию Windows).
Еще один вариант этой же команды, но для Windows PowerShell
(Get-WmiObject -query "select * from SoftwareLicensingService").OA3xOriginalProductKey
Как посмотреть ключ установленной Windows 10 с помощью скрипта VBS
И еще один скрипт, уже не для PowerShell, а в формате VBS (Visual Basic Script), который отображает ключ продукта установленной на компьютере или ноутбуке Windows 10 и, возможно, удобнее для использования.
Скопируйте в блокнот строки, представленные ниже.
Set WshShell = CreateObject("WScript.Shell")
regKey = "HKLM\SOFTWARE\Microsoft\Windows NT\CurrentVersion\"
DigitalProductId = WshShell.RegRead(regKey & "DigitalProductId")
Win10ProductName = "Версия Windows 10: " & WshShell.RegRead(regKey & "ProductName") & vbNewLine
Win10ProductID = "ID продукта: " & WshShell.RegRead(regKey & "ProductID") & vbNewLine
Win10ProductKey = ConvertToKey(DigitalProductId)
ProductKeyLabel ="Ключ Windows 10: " & Win10ProductKey
Win10ProductID = Win10ProductName & Win10ProductID & ProductKeyLabel
MsgBox(Win10ProductID)
Function ConvertToKey(regKey)
Const KeyOffset = 52
isWin10 = (regKey(66) \ 6) And 1
regKey(66) = (regKey(66) And &HF7) Or ((isWin10 And 2) * 4)
j = 24
Chars = "BCDFGHJKMPQRTVWXY2346789"
Do
Cur = 0
y = 14
Do
Cur = Cur * 256
Cur = regKey(y + KeyOffset) + Cur
regKey(y + KeyOffset) = (Cur \ 24)
Cur = Cur Mod 24
y = y -1
Loop While y >= 0
j = j -1
winKeyOutput = Mid(Chars, Cur + 1, 1) & winKeyOutput
Last = Cur
Loop While j >= 0
If (isWin10 = 1) Then
keypart1 = Mid(winKeyOutput, 2, Last)
insert = "N"
winKeyOutput = Replace(winKeyOutput, keypart1, keypart1 & insert, 2, 1, 0)
If Last = 0 Then winKeyOutput = insert & winKeyOutput
End If
a = Mid(winKeyOutput, 1, 5)
b = Mid(winKeyOutput, 6, 5)
c = Mid(winKeyOutput, 11, 5)
d = Mid(winKeyOutput, 16, 5)
e = Mid(winKeyOutput, 21, 5)
ConvertToKey = a & "-" & b & "-" & c & "-" & d & "-" & e
End Function
Должно получиться как на скриншоте ниже.

После этого сохраните документ с расширением .vbs (для этого в диалоге сохранения в поле «Тип файла» выберите «Все файлы».

Перейдите в папку, где был сохранен файл и запустите его — после выполнения вы увидите окно, в котором будут отображены ключ продукта и версия установленной Windows 10.
Как я уже отметил, программ для просмотра ключа есть множество — например, в Speccy, а также других утилитах для просмотра характеристик компьютера можно узнать эту информацию. Но, уверен, тех способов, что описаны здесь, будет достаточно практически в любой ситуации.
Last Updated :
20 Feb, 2024
Quick Solution!
Here is the easiest way to find Win 11 key. Simple follow these few steps.
Method 1: Win 11 Product Key Using CMD
- Open CMD, copy and paste the following command.
wmic path softwarelicensingservice get OA3xOriginalProductKey
- The product key for Windows 11 will be displayed on the screen.
Method 2: Win 11 Product Key Using ShowKeyPlus
- Press Win + S, type «Microsoft Store» > Search «ShowKeyPlus»> Install/Get the app.
- Open ShowKeyPlus > View the installed key.
This quick process simplifies finding your Win 11 product key, ensuring easy access and verification. For more methods check out the entire article.
A Windows product key is a 25-character code that activates Microsoft’s operating system on your computer. You require this unique product key to download and set up the latest version of Windows 11 onto your device from any source. There are different methods for you to find product key for Windows 11. In this article, we will show you five methods to find Win 11 key.
Table of Content
- Method 1: Find Windows 11 Product Key Using Command Prompt
- Method 2: Find Windows 11 Product Key Using Windows Registry Editor
- Method 3: Find Windows 11 Product Key Using Windows PowerShell
- Method 4: Find Windows 11 Product Key Using ShowKeyPlus
What is a Windows Product Key?
A Windows 11 product key is a distinctive identifier that authenticates the authenticity of your copy of Windows and prevents piracy. Moreover, it enables you to enjoy exclusive services such as Microsoft Update, Microsoft Store, and customer care features offered by Windows 11. Usually, when installing or reinstalling Windows 11 on your PC requires a valid product key.
However; if you upgraded from an activated previous version of Windows already installed in your computer system with Win-11 OS now installed may not require re-entering the Windows 11 product key again.
Method 1: Find Windows 11 Product Key Using Command Prompt
The Command Prompt is a built-in tool that enables you to execute commands and perform various tasks on your PC. You can utilize the Command Prompt to find your Windows 11 product key by following these steps:
Step 1: Press Win + S then on the search bar type «CMD» or the command prompt

Step 2: In the Command Prompt window
wmic path softwarelicensingservice get OA3xOriginalProductKey
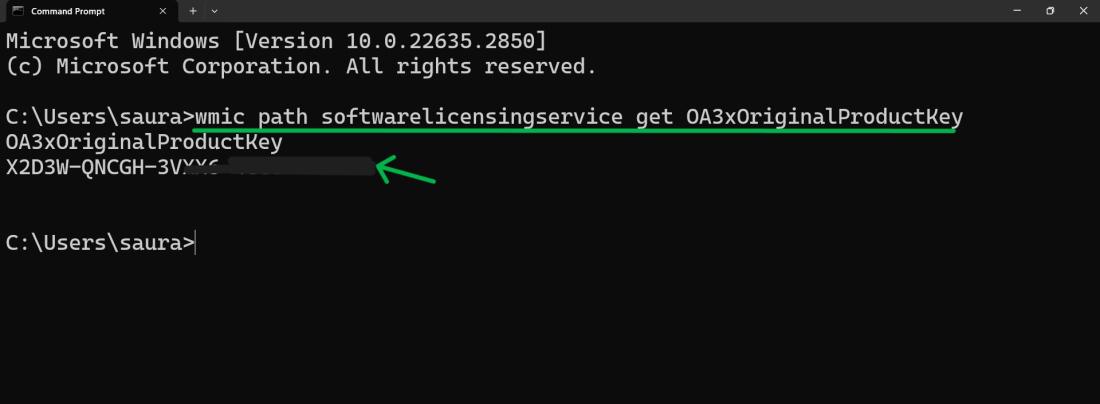
The product key for Windows 11 will be displayed on the screen.
Method 2: Find Windows 11 Product Key Using Windows Registry Editor
The Windows Registry is a database that stores assorted settings and options for both the Windows operating system and other applications. To locate your Windows 11 product key for Windows 11 in the registry, follow these steps:
Step 1: Press Win + S then on search bar type «Registry Editor»
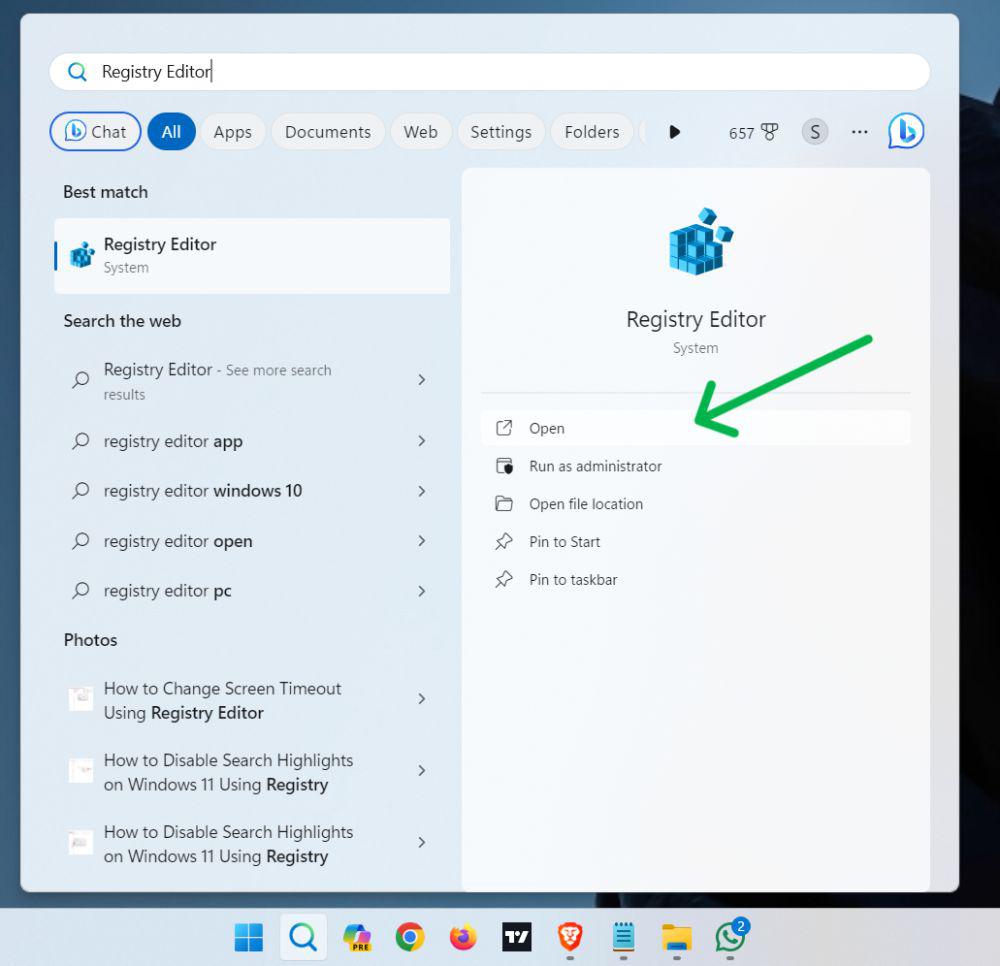
Step 2: Navigate to the following location:
HKEY_LOCAL_MACHINE\SOFTWARE\Microsoft\Windows NT\CurrentVersion\SoftwareProtectionPlatform
Step 3: Look for the «BackupProductKeyDefault» entry on the right pane and double-click it.
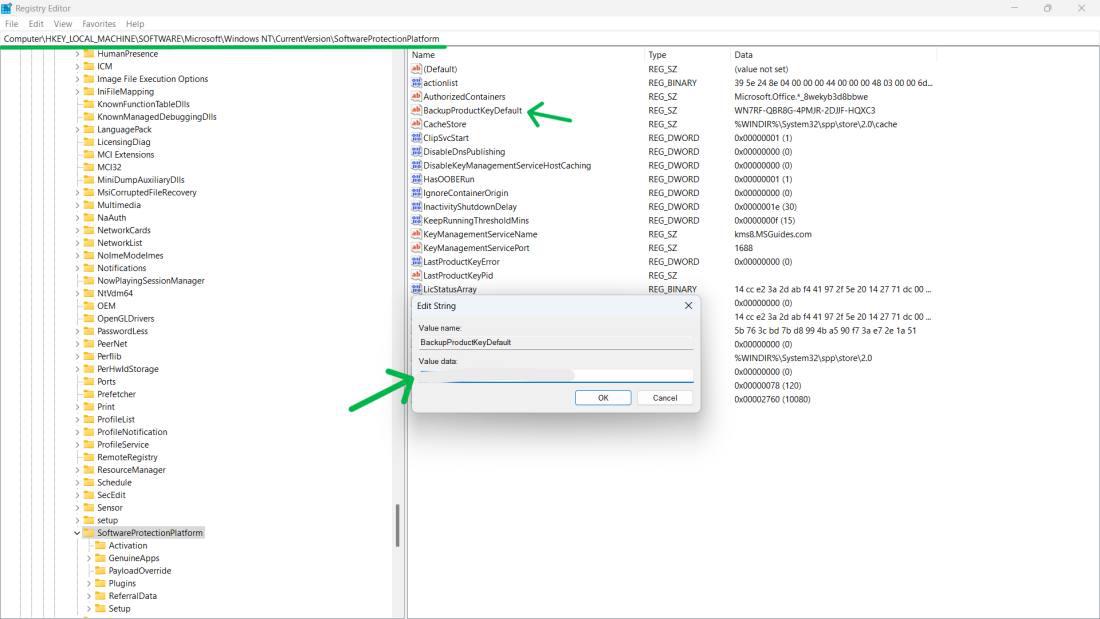
A newly opened window will display a lengthy sequence of letters and numbers. This represents your encrypted product key.
Method 3: Find Windows 11 Product Key Using Windows PowerShell
PowerShell is another built-in tool that enables you to execute scripts and commands on your PC. You can use PowerShell to locate your Windows 11 product key following these steps:
Step 1: Press Win + S then on search bar type «PowerShell» or Windows PowerShell

Step 2: In the PowerShell window, type and press enter
(Get-WmiObject -query ‘select * from SoftwareLicensingService’).OA3xOriginalProductKey
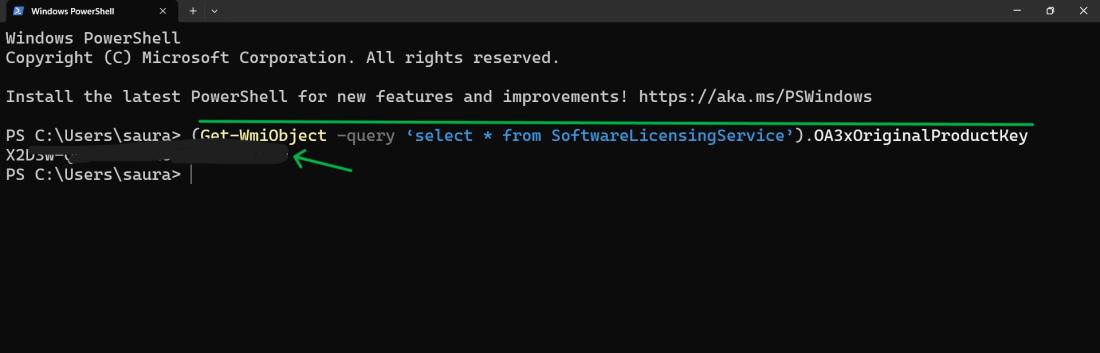
Method 4: Find Windows 11 Product Key Using ShowKeyPlus
Step 1: Press Win + S then on search bar type «Microsoft Store»
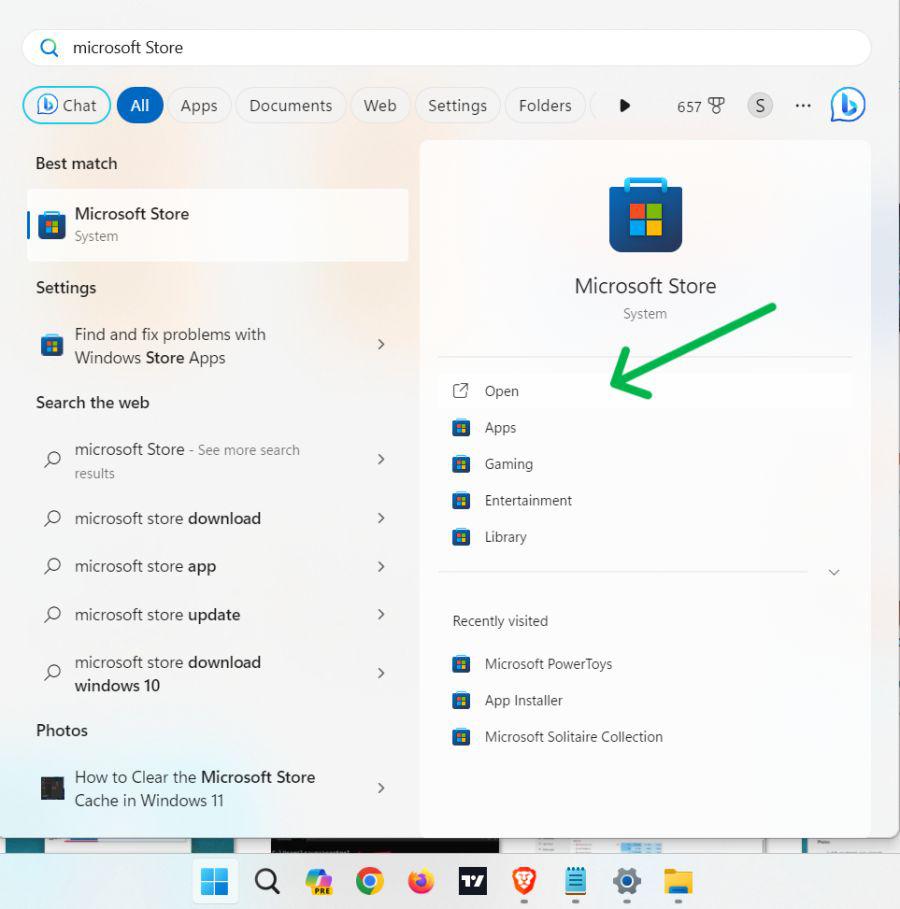
Step 2: On Microsoft Store search bar type «ShowKeyPlus» then hit enter
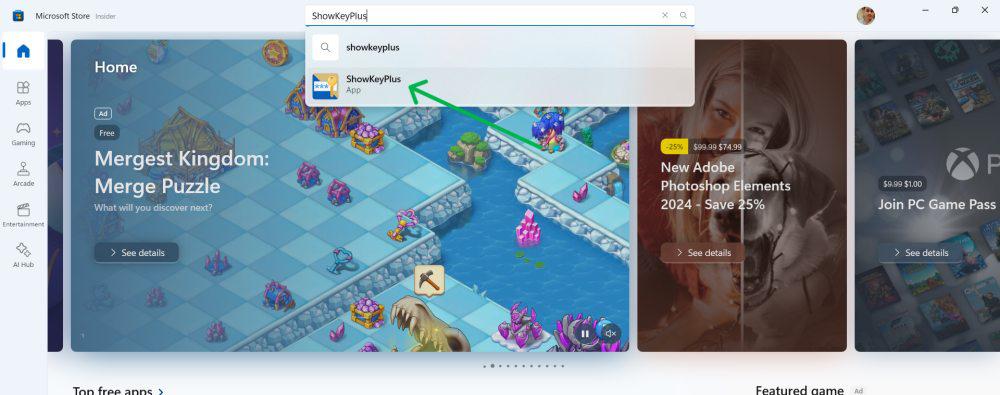
Step 3: Click on Install Or Get button to download the ShowKeyPlus into your computer
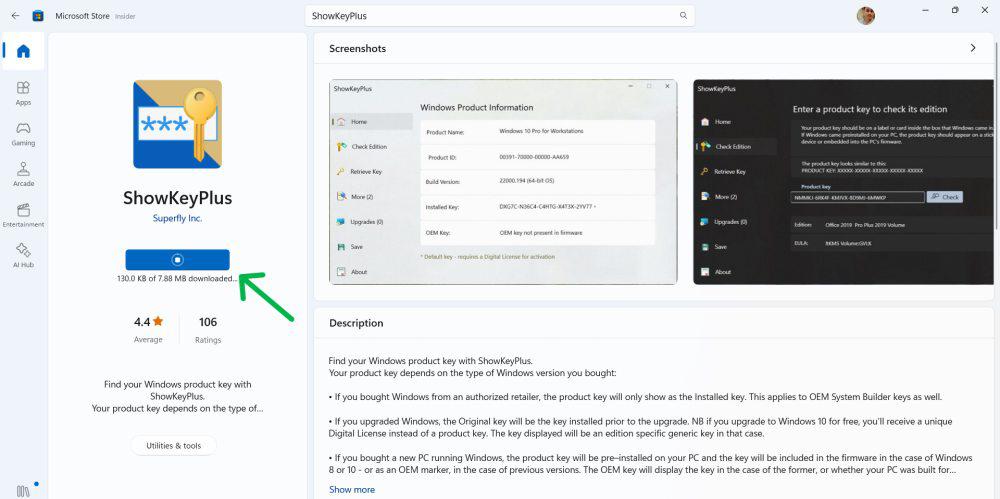
Step 3: Open the ShowKeyPlus
Step 4: After opening the ShowKeyPlus you will see installed key
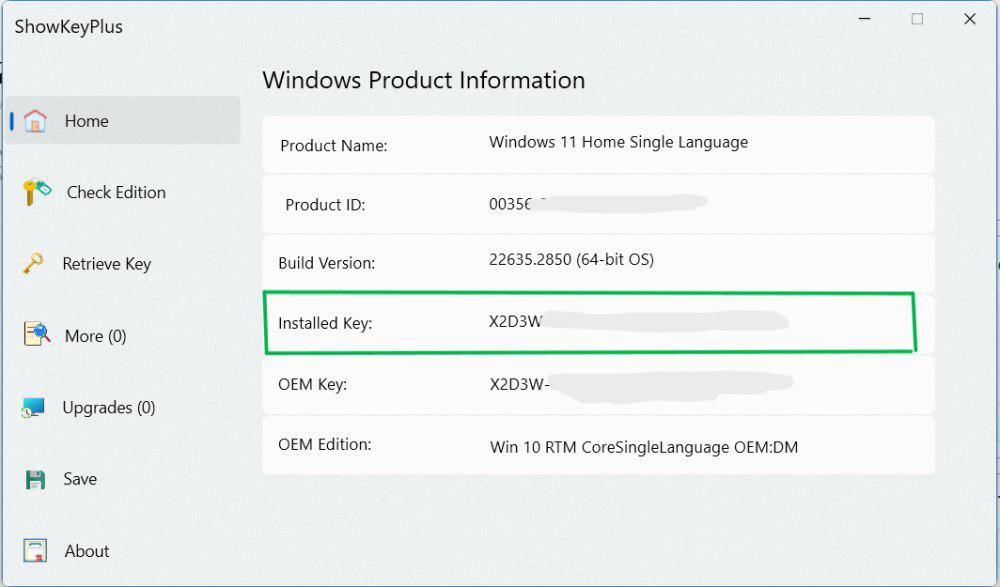
Method 5: Find Windows 11 Product Key by Running a VBS Script
A VBS script is a file that contains Visual Basic code which can be executed by Windows. You can create and run a VBS script to find your Windows 11 product key by following these steps:
Step 1: Open a text editor such as Notepad and copy and paste the following code:
Set WshShell = CreateObject("WScript.Shell")
MsgBox ConvertToKey(WshShell.RegRead("HKLM\SOFTWARE\Microsoft\Windows NT\CurrentVersion\DigitalProductId"))
Function ConvertToKey(Key)
Const KeyOffset = 52
i = 28
Chars = "BCDFGHJKMPQRTVWXY2346789"
Do
Cur = 0
x = 14
Do
Cur = Cur * 256
Cur = Key(x + KeyOffset) + Cur
Key(x + KeyOffset) = (Cur \ 24) And 255
Cur = Cur Mod 24
x = x -1
Loop While x >= 0
i = i -1
KeyOutput = Mid(Chars, Cur + 1, 1) & KeyOutput
If (((29 - i) Mod 6) = 0) And (i <> -1) Then
i = i -1
KeyOutput = "-" & KeyOutput
End If
Loop While i >= 0
ConvertToKey = KeyOutput
End Function
Step 2: Save the file by press Ctrl + S.
Step 3: Save the file as productkey.vbs on your desktop or any other location.
Step 4: Double-click on the productkey.vbs file to run it.
Step 5: A message box will pop up with your Windows 11 product key.
Conclusion
In Conclusion, We have shown five methods to you for finding your product key: using Command Prompt, Windows Registry, PowerShell, ShowKeyPlus and a VBS script. You may use any of these techniques to retrieve your product key and activate Windows 11 on your computer. Nevertheless, if you upgraded from an earlier activated version of Windows to Windows 11 then it is possible that the inputting of another activation code won’t be needed.
Also Read
- How to Find WiFi Password In Windows 11?
- How to Factory Reset a Windows 11 PC?
- How to Check Your RAM Speed On Windows 11?
- How To Check Your Computer Uptime on Windows 11?
Quick Tips
- Use Command Prompt: Open Command Prompt and type wmic path softwarelicensingservice get OA3xOriginalProductKey to retrieve your Windows product key.
- Registry Method: Navigate to HKEY_LOCAL_MACHINE\SOFTWARE\Microsoft\Windows NT\CurrentVersion\SoftwareProtectionPlatform in the Registry Editor to find your product key.
- Third-Party Tools: Use reliable third-party software like ProduKey or ShowKeyPlus to quickly find and back up your product key.
1. Using Command Prompt
Step 1: Press the Windows key, type Command Prompt, and click on Run as administrator.
Select Yes in the prompt.
Step 2: Type the following command and press Enter.
wmic path softwareLicensingService get OA3xOriginalProductKey

There you go. You will be shown your Windows product key when you press Enter. Pretty straightforward, right? There’s one more command line way to find the product key, but with Windows PowerShell.
2. Using Windows PowerShell
Step 1: Press the Windows key, type Windows PowerShell, and select Run as Administrator.
Select Yes in the prompt.
Step 2: Enter the following command and press Enter.
powershell "(Get-WmiObject -query 'select * from SoftwareLicensingService').OA3xOriginalProductKey"

There you go. This method is as easy as pie. We recommend you copy the above command, but if you are typing it, ensure you leave spaces and add dots, as shown above.
If Windows PowerShell begins behaving strangely, check out different ways to fix PowerShell popping up on Windows.
3. Using Registry Files
Step 1: Press the Windows key, type Registry Editor, and click on Run as administrator.
Select Yes in the prompt.
Step 2: Enter the below address into the Registry’s address bar.
Computer\HKEY_LOCAL_MACHINE\SOFTWARE\Microsoft\Windows NT\CurrentVersion\SoftwareProtectionPlatform
Step 3: In the right side panel, under Name, you will find BackupProductKeyDefault; right beside it, you will see your Windows product key.

Note: You may find the product key coming from the Command Prompt or PowerShell different from the product key coming from the Registry Editor. It might happen because you have upgraded or changed your Windows version.
1. What is a product key finder?
The product key finder is a tool for displaying Microsoft Windows product keys and other important information.
2. Are Windows keys stored in BIOS?
The Windows key is stored in the BIOS and invoked when there is an event that restores your operating system. The BIOS key is used to activate Windows automatically if you use the same edition of Windows.
3. Is the product ID the same as the product key?
They are not. The product ID is used to determine the level of service you are entitled to, whereas the product key is used to pair your license with your PC and validate its authenticity.
4. Is Windows 10 illegal without activation?
The installation of Windows without a license is acceptable. Activating it through unsolicited means without purchasing the key is, however, unlawful.
Although there are third-party tools that let you find your Windows product key, they pose the risk of a privacy breach. Besides, it is also worth considering that you can do it on your own without the need for a third-party tool.
Was this helpful?
Thanks for your feedback!
The article above may contain affiliate links which help support Guiding Tech. The content remains unbiased and authentic and will never affect our editorial integrity.

If you’re having trouble finding your Windows 10 product key, we’ve got you covered.
In this quick tutorial we’ll go over what a Windows product key is, and I’ll share several ways to find the product key on modern Windows machines.
A Windows product key or license is a 25 digit code used to activate your installation of Windows.
Back in the day, all you had to do to find your Windows product key was look for a sticker somewhere on the machine.
Usually you could find the sticker on the side of a desktop PC, or stuck to the bottom of a laptop:

_An old-school Windows product key sticker – Source_
Or if you bought a physical copy of Windows, your product key would be included somewhere in the box:

_A Windows 10 product key label — Source_
These days, if you buy a Windows 10 Home or Pro from the Microsoft Store or another online retailer like Amazon, it’ll include a digital copy of your product key.
But if your computer is relatively new and came with Windows preinstalled, you might be wondering how to find your key – there’s likely no sticker on the machine, and the computer manufacturer probably didn’t include one in the box.
Whether you installed and activated Windows yourself, or it came preinstalled, your product key is stored in the BIOS. This makes it really easy if you ever want to reinstall or upgrade Windows – there’s no sticker on the machine that could get damaged, and no small label to lose.
Still, there are times when you might need your product key, like if you want to transfer a Windows Home or Pro license to another machine.
Whatever the reason, here are a few ways to get your Windows 10 product key.
How to get your Windows 10 product key with the Command Prompt
If you want to get your product key from Windows, the easiest way is to do that is through the Windows Command Prompt.
First, press the Windows key, search for «cmd», and click on «Run as administrator»:

Then, run the following command:
wmic path softwarelicensingservice get OA3xOriginalProductKey
After that, you’ll see your Windows 10 product key:

Alternatively, you can run this command in the Command Prompt terminal:
powershell "(Get-WmiObject -query ‘select * from SoftwareLicensingService’).OA3xOriginalProductKey"

Both of these commands attempt to read your Windows product key from something called the OA3 BIOS marker. In other words, they may only work if Windows came preinstalled, and not if you built the machine yourself and installed/activated Windows.
If your product key isn’t saved to your BIOS/UEFI for some reason, then these commands will either throw an error or return an empty string. In this case, or if you prefer a GUI, give the next method a try.
How to get your Windows 10 product key with a third-party program
There are a few tools out there like Belarc Advisor or Magical Jelly Bean KeyFinder that can detect your Windows product key.
We’ll use Magical Jelly Bean KeyFinder for this tutorial because, well – come on, that name, right?
All you have to do is download and install Magical Jelly Bean KeyFinder. Then open the KeyFinder program to see your product key:

Once you’ve copied your product key somewhere safe, feel free to uninstall Magical Jelly Bean KeyFinder.
So those are some quick ways to find your Windows 10 product key.
Did any of these methods or programs work for you? Did you find another way to get your product key? Let me know over on Twitter.
Learn to code for free. freeCodeCamp’s open source curriculum has helped more than 40,000 people get jobs as developers. Get started
Все способы:
- Возможные места поиска ключа
- Способ 1: Консольные команды
- Способ 2: VBS-скрипт
- Способ 3: Сторонний софт
- Вариант 1: Speccy
- Вариант 2: ShowKeyPlus
- Вопросы и ответы: 3
Возможные места поиска ключа
Если вы приобретали коробочное издание с USB-накопителем или диском, то искать лицензионный ключ следует на самой упаковке или внутри нее. Сейчас так, наверное, уже не делают, но раньше на компьютеры с предустановленной системой ключ наносили на наклейку сертификата подлинности, которая чаще всего размещалась на нижней крышке ноутбука, но могла быть и на других частях корпуса.

При покупке лицензии на сайте Microsoft или у официального поставщика программного обеспечения этой компании ключ приходит по электронной почте. И если у вас нет привычки раз в неделю или месяц удалять из почтового ящика все без предварительно разбора, скорее всего, нужное письмо вы найдете. При покупке цифровой лицензии через Microsoft Store дополнительно можно открыть магазин и поискать контент в своем личном кабинете.

Система, устанавливаемая на новые компьютеры перед их продажей, также обычно получает цифровую лицензию, которая привязывается к оборудованию устройства, а затем и к учетной записи Microsoft, благодаря чему активируется автоматически. Тем не менее даже в этом случае, прежде чем переустанавливать Виндовс 11, возможно, есть смысл применить описанные ниже способы и запомнить все полученные данные об активации, чтобы использовать их, если потом произойдет какой-нибудь сбой.
Способ 1: Консольные команды
Для выполнения следующих действий нам понадобятся консольные инструменты – «Командная строка» или Windows PowerShell. Правда, этот способ поможет только в том случае, если у вас OEM-лицензия и ключ встроен в BIOS/UEFI.
- Запускаем «Командную строку» с повышенными правами. Для этого комбинацией кнопок «Windows+R» вызываем окно «Выполнить», вводим команду
cmdи нажимаем «Ctrl+Shift+Enter».В поле консоли вводим:
wmic path softwarelicensingservice get OA3xOriginalProductKeyи нажимаем «Enter».
Ключ должен отобразиться в строке ниже, а если этого не произошло, значит, он не встроен в прошивку.
Читайте также: Запуск «Командной строки» от имени администратора в Windows 11
- Тот же метод используем в случае с PowerShell. Находим консоль в поиске Windows и открываем с правами администратора.
Вводим команду:
(Get-WmiObject -query "select * from SoftwareLicensingService").OA3xOriginalProductKeyи узнаем ключ, если, конечно, он отобразится.

Способ 2: VBS-скрипт
В этом способе создадим скрипт с помощью команд Windows PowerShell, который и должен помочь нам узнать ключ активации.
- Создаем текстовый документ.
- Открываем его, копируем и вставляем код:
Set WshShell = CreateObject("WScript.Shell")
MsgBox ConvertToKey(WshShell.RegRead("HKLM\SOFTWARE\Microsoft\Windows NT\CurrentVersion\DigitalProductId"))
Function ConvertToKey(Key)
Const KeyOffset = 52
i = 28
Chars = "BCDFGHJKMPQRTVWXY2346789"
Do
Cur = 0
x = 14
Do
Cur = Cur * 256
Cur = Key(x + KeyOffset) + Cur
Key(x + KeyOffset) = (Cur \ 24) And 255
Cur = Cur Mod 24
x = x -1
Loop While x >= 0
i = i -1
KeyOutput = Mid(Chars, Cur + 1, 1) & KeyOutput
If (((29 - i) Mod 6) = 0) And (i -1) Then
i = i -1
KeyOutput = "-" & KeyOutput
End If
Loop While i >= 0
ConvertToKey = KeyOutput
End Function - Открываем вкладку «Файл», жмем «Сохранить как»,
в окне «Проводника» выбираем место сохранения объекта, в блоке «Имя файла» меняем расширение .txt на .vbs и кликаем «Сохранить».
- Теперь просто запускаем скрипт и ждем, когда он покажет 25-значный ключ.



Способ 3: Сторонний софт
Возможно, кому-то создание скриптов и выполнение команд в консолях покажется более интересным или даже безопасным занятием. Но не стоит забывать программное обеспечение от сторонних разработчиков, которое также может извлекать данные о лицензировании операционной системы. Мы этот способ рассмотрим на примере двух таких приложений, но на самом деле их намного больше.
Вариант 1: Speccy
Speccy – программное обеспечение, способное анализировать, а затем предоставлять полную информацию о том, что находится внутри компьютера, а также вести отчетность и отслеживать температурные показатели важных компонентов.
Скачать Speccy
- У приложения есть версия «Pro», но все, что нас интересует, доступно в бесплатном издании. Загружаем его с официальной страницы и устанавливаем.
- Запускам Speccy, переходим в раздел с подробными данными об операционной системе и в строке «Серийный номер» узнаем 25-значный ключ активации Windows 11.
- Если вы собираетесь переустанавливать систему, можно сохранить этот раздел, например на флешку. Открываем «Файл», выбираем один из доступных способов сохранения – снимок, XML или TXT-файл,
указываем место сохранения, придумываем название файла и выгружаем отчет.



Если вы думаете сделать снимок, то следует знать, что это интерактивный файл, который создается в собственном формате приложения, поэтому, чтобы открыть его, например на другом ПК, придется установить Speccy. Причем в нашем случае софт ключ отобразил, а снимок почему-то нет.
Вариант 2: ShowKeyPlus
ShowKeyPlus – узкоспециализированный софт, разработанный в основном для получения данных об ОС Windows и ее активации. У нас он установлен из Microsoft Store, но можно скачать приложения и с Github, поэтому ниже мы на всякий случай оставим сразу две ссылки.
Скачать ShowKeyPlus из Microsoft Store
Скачать ShowKeyPlus с официального сайта
- Информацию о лицензировании Windows нам предоставят сразу после запуска приложения.
- Если речь идет о розничном типе лицензии (Retail), которую вы купили у авторизованного продавца, а затем вводили ключ самостоятельно, то он отобразится в графе «Installed Key». Это касается и систем, активированных с помощью цифровых лицензий, привязанных к оборудованию.
- После обновления с «десятки» до Windows 11 вы, как правило, становитесь владельцем уникальной цифровой лицензии, но в графе «Original Key» может отобразиться исходный ключ, которым была активирована предыдущая версия.
- В графе «OEM Key» ключ продукта появится только в том случае, если он встроен в прошивку BIOS/UEFI.
- Чтобы сохранить полученную информацию, кликаем вкладку «Save»,
выбираем место назначения, формат файла (TXT, DOC или CSV), указываем имя и подтверждаем действие.





Наша группа в TelegramПолезные советы и помощь








