Все способы:
- Запуск окна «Выполнить» в Виндовс 10
- Способ 1: Поиск по системе
- Способ 2: «Проводник»
- Способ 3: «Пуск»
- Способ 4: Меню дополнительных действий
- Способ 5: «Командная строка»
- Способ 6: «Диспетчер задач»
- Способ 7: Комбинация клавиш
- Способ 8: Исполняемый файл
- Дополнительно: Закрепление оснастки для быстрого вызова
- Заключение
- Вопросы и ответы: 0
Благодаря оснастке «Выполнить» в ОС от Microsoft можно практически моментально запускать многие стандартные приложения и системные процессы посредством ввода специальных команд. Сегодня расскажем обо всех возможных вариантах ее вызова в Windows 10.
Запуск окна «Выполнить» в Виндовс 10
В предыдущих версиях Windows проще, да и быстрее всего вызвать окно быстрого запуска «Выполнить» можно было через меню «Пуск», но этот способ никогда не был единственным. Рассмотрим те из них, которые актуальны для десятой версии операционной системы, после чего вы сможете выбрать наиболее подходящий для себя или же пойти альтернативным путем.

Способ 1: Поиск по системе
Одним из новшеств Windows 10 стала функция поиска, вызвать которую можно как с панели задач, так и с помощью горячих клавиш. Использовать ее можно не только для быстрого нахождения файлов и папок, но и для запуска приложений и компонентов системы. К числу таковых относится и интересующая нас оснастка «Выполнить».
Воспользуйтесь иконкой поиска на панели задач или клавишами «WINDOWS+S» и начните вводить наименование искомого компонента – Выполнить. Как только увидите его в результатах выдачи, щелкните по этой строке левой кнопкой мышки (ЛКМ) для запуска.

Читайте также: Как искать файлы в Виндовс 10
Способ 2: «Проводник»
Существует еще один завязанный на функции поиска метод вызова окна «Выполнить», правда, назвать его удобным точно нельзя. Искать в этом случае потребуется не в специально предназначенном для этого разделе операционной системы, а в интегрированном в нее файловом менеджере.
Предварительно вызвав «Проводник» (например, клавишами «WINDOWS+E»), перейдите на его боковой панели в раздел «Этот компьютер». Введите в поисковую строку выполнить, нажмите «ENTER» и дождитесь, пока будет найдена оснастка. Так как запрос может являться еще и частью имени файлов и папок на диске, результатов выдачи наверняка будет более одного, а потому просто найдите в нем ярлык приложения и запустите его нажатием ЛКМ.

Читайте также: Как открыть «Проводник» в Виндовс 10
Способ 3: «Пуск»
Несмотря на то что внешний вид стартового меню «десятки» был полностью переработан, окно «Выполнить» из него никуда не делось. Правда, находится оно теперь далеко не на самом очевидном месте.
Вызовите «Пуск», нажав ЛКМ по его значку или воспользовавшись клавишей «WINDOWS» на клавиатуре, пролистайте список представленных в этом меню элементов практически в самый низ и кликните по папке «Служебные — Windows» для ее открытия. Запустите искомый компонент системы.

Способ 4: Меню дополнительных действий
Помимо более привлекательного, пусть и далеко не для всех удобного интерфейса, «Пуск» в Windows 10 обзавелся еще и меню дополнительных действий, с помощью которого можно буквально в два клика открывать наиболее необходимые компоненты системы. Просто нажмите по этому значку правой кнопкой мышки (ПКМ) или воспользуйтесь горячими клавишами «WINDOWS+X» и выберите в появившемся списке интересующий нас пункт.

Способ 5: «Командная строка»
Многие пользователи предпочитают вызывать «Командную строку» через окно «Выполнить», но для решения нашей сегодняшней задачи можно пойти противоположным путем.
Любым удобным способом откройте консоль (например, через рассмотренное выше меню дополнительных действий кнопки «Пуск»), введите в нее указанную ниже команду и нажмите «ENTER», после чего незамедлительно будет запущена оснастка.
%windir%\explorer.exe shell:::{2559a1f3-21d7-11d4-bdaf-00c04f60b9f0}

Читайте также: Как открыть «Командную строку» в Виндовс 10
Способ 6: «Диспетчер задач»
Данный компонент Windows 10 можно использовать не только для оценки загруженности операционной системы и остановки программ и процессов, но и для их запуска. Сам же «Диспетчер задач» можно открыть с помощью клавиш «CTRL+SHIFT+ESC».
Откройте меню «Файл» и выберите пункт «Запустить новую задачу». В появившееся окошко, которое визуально очень напоминает «Выполнить», введите ту же команду, что в случае с рассмотренной выше «Командной строкой», после чего нажмите «ОК» или «ENTER».
%windir%\explorer.exe shell:::{2559a1f3-21d7-11d4-bdaf-00c04f60b9f0}

Способ 7: Комбинация клавиш
Каждый из рассмотренных выше методов запуска оснастки «Выполнить» требует от нас с вами минимум действий, но наиболее простой и удобный заключается в использовании горячих клавиш – просто нажмите «WINDOWS+R» и необходимое окошко сразу же появится перед вами.

Совет: Для запуска через оснастку «Выполнить» системных приложений с административными правами после ввода команды в его строку удерживайте клавиши «CTRL+SHIFT» и только после этого жмите «ОК» или «ENTER».
Читайте также: Как открыть «Командную строку» с правами администратора в Виндовс 10
Способ 8: Исполняемый файл
«Выполнить» хоть и является компонентом операционной системы, на деле ничем не отличается от обычного приложения. Следовательно, у него есть не только своя папка на диске, но и исполняемый файл, посредством которого осуществляется запуск. Располагается он по следующему адресу:
C:\Users\Username\AppData\Roaming\Microsoft\Windows\Start Menu\Programs\System Tools

Примечание: Вместо «Users» в пути к файлу может быть указано русскоязычное написание «Пользователи» (зависит от локализации операционной системы), а вместо «Username» необходимо вписать ваше имя пользователя.
Дополнительно: Закрепление оснастки для быстрого вызова
Если по каким-то причинам вы не считаете ни один из рассмотренных выше способов запуска «Выполнить» достаточно быстрым и удобным, но при этом необходимость в частом использовании оснастки имеется, можно и нужно закрепить ее на самом заметном месте. Таковых в Windows 10 как минимум три, и далее мы расскажем, как действовать в случае с каждым из них.
Панель задач
Для того чтобы закрепить ярлык запуска окна «Выполнить» на панели задач, сначала вызовите его любым из рассмотренных выше способов, затем кликните ПКМ по значку и выберите в появившемся контекстном меню соответствующий пункт. Далее вам останется лишь переместить ярлык в более удобное место, например, поближе к меню «Пуск».

Меню «Пуск»
Стартовое меню ОС Виндовс 10 позволяет закреплять приложения для быстрого запуска в виде плиток, что вполне можно сделать и с оснасткой «Выполнить». Для этого просто отыщите ее в «Пуске» (см. Способ 3), нажмите по ярлыку ПКМ и выберите пункт «Закрепить на начальном экране».

Рабочий стол
Если вы привыкли запускать программы с рабочего стола, разумным решением будет поместить на него и ярлык окна «Выполнить». Перейдите в папку, в которой располагается исполняемый файл рассматриваемого системного компонента (см. Способ 8), кликните ПКМ по его ярлыку, после чего последовательно воспользуйтесь пунктами контекстного меню «Отправить» — «Рабочий стол (создать ярлык)»

Заключение
Ознакомившись с этой статьей, вы узнали не только обо всех возможных способах запуска системной оснастки «Выполнить», но и о том, как закрепить или создать ее ярлык для еще более удобного и быстрого запуска.
Наша группа в TelegramПолезные советы и помощь
Очень многие начинающие пользователи, получившие обновление до Windows 10 с 7-ки, спрашивают, где находится Выполнить в Windows 10 или как открыть это диалоговое меню, поскольку в привычном месте меню Пуск, в отличие от предыдущей ОС, его нет.
Несмотря на то, что эту инструкцию можно было бы ограничить одним способом — нажать клавиши Windows (клавиша с эмблемой ОС) + R на клавиатуре для открытия «Выполнить», опишу еще несколько способов найти этот элемент системы, причем всем начинающим пользователям рекомендую обратить внимание на первый из описанных способов, он поможет во многих случаях, когда вы не знаете где находится что-то вам привычное в Windows 10.
Использование поиска

Итак, способ номер «ноль» был указан выше — просто нажать клавиши Win+R (этот же способ работает и в предыдущих версиях ОС и, вероятно, будет работать в следующих). Однако, как основной способ для запуска «Выполнить» и любых других вещей в Windows 10, точного расположения которых вы не знаете, рекомендую использовать поиск в панели задач: собственно, он для этого и сделан и успешно находит то, что требуется (иногда даже когда точно не известно, как оно называется).
Просто начните набирать нужное слово или их сочетание в поиске, в нашем случае — «Выполнить» и вы быстро обнаружите нужный пункт в результатах и сможете открыть этот пункт.
Причем, если кликнуть правой кнопкой мыши по найденному «Выполнить», вы сможете закрепить его на панель задач или в виде плитки в меню пуск (на начальный экран).
Также, если выбрать пункт «Открыть папку с файлом», откроется папка C:\ Users\ Пользователь\ AppData\ Roaming\ Microsoft\ Windows\ Start Menu\ Programs\ System Tools в которой находится ярлык для «Выполнить». Оттуда его можно скопировать на рабочий стол или куда-либо еще для быстрого запуска нужного окна.

Выполнить в меню Пуск Windows 10
На самом деле, пункт «Выполнить» остался и в меню пуск, а первые способы я дал, чтобы обратить внимание на возможности поиска Windows 10 и на горячие клавиши ОС.
Если же нужно открыть окно «Выполнить» через пуск, просто нажмите по Пуску правой кнопкой мыши и выберите нужный пункт меню (или нажмите клавиши Win+X), чтобы вызвать это меню.
Еще одно расположение, где находится Выполнить в меню «Пуск» Windows 10 — обычный клик по кнопке — Все приложения — Служебные Windows — Выполнить.
Надеюсь, способов найти этот элемент я предоставил достаточно. Ну а если знаете дополнительные — буду рад комментариям.
С учетом того, что, вероятно, вы начинающий пользователь (раз попали на эту статью), рекомендую к ознакомлению мои инструкции по Windows 10 — с большой вероятностью вы найдете в них ответы и на некоторые другие вопросы, которые могут возникнуть при знакомстве с системой.
Диалоговое окно «Выполнить» позволяет запускать программы, приложения, открывать разделы параметров системы и Панели управления, запускать огромное количество системных команд или встроенных в Windows инструментов, таких как командная строка, редактор реестра, редактор локальной групповой политики, очистка диска и т.д. Просто введите путь или быструю команду в поле «Выполнить», а затем нажмите «ОК» или Enter, чтобы использовать команду. На первый взгляд диалоговое окно «Выполнить» не так легко найти в последних версиях Windows, но, этот инструмент все еще существует и есть множество способов получить к нему доступ. В этом руководстве показано, как открыть диалог «Выполнить» в Windows 10:
1. Откройте диалоговое окно «Выполнить» с помощью сочетания клавиш.
Самый быстрый способ получить доступ к окну «Выполнить» — использовать сочетание клавиш Windows + R. Помимо того, что этот способ очень легко запомнить, он универсален для всех версий Windows. Удерживая клавишу Windows на клавиатуре, нажмите R.
Окно сразу же откроется в нижнем левом углу экрана и вы также, сможете его закрепить на панели задач.

2. Используйте Поиск, чтобы открыть окно «Выполнить».
Как всегда, использовать поиск Windows чтобы что нибудь найти — отличная идея. Если вы используете Windows 10, введите слово «выполнить» в строке поиска.
Затем нажмите соответствующий результат поиска или нажмите кнопку «Открыть» на панели справа.

3. Откройте командное окно «Выполнить» из меню «Пуск».
Меню «Пуск» — это надежный способ доступа к функциям вашего компьютера или устройства, включая диалог «Выполнить».
Откройте в меню «Пуск», кликнув на логотип Windows в нижнем левом углу или нажав кнопку Windows на клавиатуре. Затем прокрутите вниз и найдите папку «Служебные — Windows», откройте папку и нажмите «Выполнить».

Здесь вы также сможете закрепить команду на начальном экране или панели задач.
В Windows 7 откройте меню «Пуск» и выберите «Все программы → Стандартные → Выполнить».
4. Используйте Командную строку (CMD), чтобы открыть окно «Выполнить».
Некоторым из моих коллег нравится командная строка, поэтому мы решили добавить этот способ, несмотря на то, что, его не так легко запомнить, как другие способы, показанные в этой статье.
Запустите командную строку и введите следующее:
explorer.exe Shell:::{2559a1f3-21d7-11d4-bdaf-00c04f60b9f0}

Этот способ работает как в Windows 10, так и в Windows 7.
5. Откройте командное окно «Выполнить» с помощью PowerShell.
Не знаете, как открыть диалог из PowerShell в Windows 10 и Windows 7? Сначала запустите PowerShell. Затем скопируйте / вставьте или введите следующую команду:
(New-Object -ComObject "Shell.Application").FileRun()
Нажмите Enter, и в нижнем левом углу сразу же откроется окно команды «Выполнить».

6. Используйте меню WinX, чтобы открыть окно «Выполнить» в Windows 10.
В Windows 10 есть скрытое меню опытного пользователя, в котором есть пункт для запуска окна «Выполнить». Есть много способов получить доступ к этому меню, самый простой — использовать сочетание клавиш Windows + X. Затем кликните мышкой «Выполнить» или нажмите букву R на клавиатуре, чтобы открыть окно.

7. Получить доступ к команде «Выполнить» с помощью Диспетчера задач.
Откройте диспетчер задач с помощью меню WinX или нажмите сочетание клавиш Ctrl Shift ESC,
Кликните мышкой меню «Файл» и выберите «Запустить новую задачу».

Обратите внимание, здесь вы можете создать задачу с правами администратора.
Все!
К чему вы хотите получить доступ с помощью окна «Выполнить»?
Командное окно «Выполнить» было впервые представлено Microsoft в Windows 95 и с тех пор остается с нами. Некоторые из нас использует его довольно часто, но многие еще не осознают потенциал и полезность. Мы рады, что эта функция привлекла ваше внимание, но нам любопытно, что привело вас сюда. Вы ищете новые способы открыть командное окно Windows «Выполнить» или пробуете что-то новое на своем компьютере? Дайте нам знать об этом в комментариях.
Рекомендуем:
- Windows 10 Rundll32 Команды — полный список
- CLSID (GUID) Список расположения Shell в Windows 10
- Полный список переменных сред в Windows 10
- Используйте адресную строку Проводника в Windows 10 как команду «Выполнить».
Download Windows Speedup Tool to fix errors and make PC run faster
The Run command in Windows, let you run any Windows task or process. The Search box that appears on the Start menu of Windows provides similar functionality as the Run command. Still, for convenience purposes, if you would like to use the ‘Run’ command you can do so. You can even add it to the Start menu for easier access.

Here is the list of some new Run commands found in Windows 11/10/8/7/Vista.
Many power users prefer to use the Run dialog box. If you know all of the run commands correspond to a particular Windows Task, Tool, Process, Utility, Settings, or any item that can be accessed through the Control Panel, you can easily open it using the Run dialog box. Some, however, can be accessed through ‘Run’ dialog. You cannot open any application using the Run box. For that, you will need to create your own Run commands so that you can open any software or application via the Windows Run box.
To open the Run dialog box, you can press WinKey+R. You can also type Run in the search box to access it. Apart from several lesser-know geeky Run commands, Windows includes many other Run commands. Here is the list of some useful new Run commands which have been introduced in Windows 10:
- Add Features to Windows : windowsanytimeupgradeui
- Advanced Startup Options : bootim
- Buy a Product Key Online : purchasewindowslicense
- DirectAcesss Properties daprop
- File History : filehistory
- Recovery Drive : recoverydrive
- Refresh Your PC : systemreset
- Problem Steps Recorder psr
- Task Manager : launchtm (apart from taskmgr)
- Touch Keyboard and Handwriting Panel : tabtip
- Windows Disc Image Burning Tool : isoburn
- Windows SmartScreen : smartscreensettings
- Windows Store Cache Clear : wsreset
- Windows Update Standalone Installer : wusa
The Run commands available in earlier Windows versions are:
- Help Pane : helppane
- Color Management : colorcpl
- Computer Management Launcher : CompMgmtLauncher
- Control Panel : control
- Credential Backup and Restore Wizard : credwiz
- Defragment User Interface : dfrgui
- Driver Package Installer : dpinst
- DPI Scaling : dpiscaling
- DVD Player : dvdplay
- Display Adapter Troubleshooter : AdapterTroubleshooter
- Authorization Manager : azman.msc
- Bitlocker Wizard : bitlockerwizard
- Event Viewer : eventvwr
- Firewall Settings : FirewallSettings
- Firewall Control Panel : FirewallControlPanel
- Windows Firewall with Advanced Security : wf.msc
- Problem Reports and Solutions : wercon
- Windows Fax and Scan : wfs
- Windows Image Acquisition – wiaacmgr
- Windows Update Application Manager – wuapp
- Windows Standalong Update Manager – wusa
- Windows Shared Folder Management : fsmgmt.msc
- Snipping Tool : snippingtool
- Bitlocker Notifier : fvenotify
- Fax Cover Sheet Editor : fxscover
- iSCSI Initiator : iscsicpl
- Iexpress : iexpress
- Logoff from Vista : logoff
- Language Pack Installer : lpksetup
- Windows Mobility Center : mblctr
- Microsoft Sync Center : mobsync
- Microsoft Support Diagnostic Tool : msdt
- Remote Assistance : msra
- User Accounts : Netplwiz
- ODBC Data Source Administrator : odbcad32
- Optional Features Manager : optionalfeatures
- People Near Me : p2phost
- Performance Monitor : perfmon
- Presentation Settings : presentationsettings
- Printer Migration : PrintBrmUi
- Encryption File System : rekeywiz
- Windows Backup Utility : sdclt
- Accesibility Settings : sethc
- Windows Share Creation Wizard : shrpubw
- Software Licensing/Windows Activation : slui
- Sound Volume : sndvol
- Sound Recorder : soundrecorder
- Sticky Note : StikyNot
- Digitizer Calibration Tool : tabcal
- Trusted Platform Module : TpmInit
- System Properties : SystemPropertiesAdvanced
- System Properties (Hardware pre-selected) : SystemPropertiesHardware
- System Properties (Computer Name pre-selected) : SystemPropertiesComputerName
- System Properties (Performance pre-selected) : SystemPropertiesPerformance
- System Properties (Protection pre-selected) : SystemPropertiesProtection
- System Properties (Data Execution Prevention pre-selected) : SystemPropertiesDataExecutionPrevention
- System Properties (Remote pre-selected) : SystemPropertiesRemote.
Windows has introduced some new keyboard shortcuts, considering that it has introduced many new features:
- Win+G – Cycles the Gadgets selections.
- Win+Spacebar – Brings Gadgets to the front
- Win+X – Cycles through the Mobility Center.
- Win+Tab – Activates Flip 3-D.
- Win+U – Activates the Ease of Use Center.
- Win+T – Cycles through Taskbar Programs
- Alt +Tab variant – Press Win+1 or +2 and so on. This cycles, what is on the Quick Launch bar.
Read: New Windows 10 WinKey Keyboard Shortcuts.
If I have missed something or erred somewhere in making the list, please do point it out in the comments and I will correct it.
What is the shortcut key for Run command?
The shortcut key for the Run command is Win+R. It is the easiest way to open the Run prompt on your computer. No matter whether you use Windows 11, Windows 10, Windows 7, or any other version of Windows, you can follow this hotkey to open the Run dialog on your PC.
What are 10 key commands?
There are no primary or secondary commands you can use on Windows PC. It depends on the purpose, usage, necessity, etc. For example, if you want to open Command Prompt, you can use the cmd command. Similarly, if you want to open the Network Connections panel, you need to use the ncpa.cpl command and so on. However, a list of common and useful commands is mentioned in this article for your information.
Reads that will interest you:
- If you are looking for a feature-rich third-party freeware to Run commands, you can try Executor
- How to remove individual entries from Run Command History may also interest you.
Anand Khanse is the Admin of TheWindowsClub.com, a 10-year Microsoft MVP (2006-16) & a Windows Insider MVP (2016-2022). Please read the entire post & the comments first, create a System Restore Point before making any changes to your system & be careful about any 3rd-party offers while installing freeware.
Reader Interactions
Microsoft created Windows operating system with beautiful interfaces from the simple Disk Operating System (DOS). Still most of the people are convenient in using Command Prompt to get things done. Because it is very difficult to navigate through hundreds of thousands of options available in Windows operating system. Due to this fact, Microsoft also offers a quick option using Run command box to open programs and get things done in Windows. In this article, let us show you how to use Run command and top 200 Run commands for Windows that will make your task easy.
Opening Run Prompt
Run command is part of BASIC programming language used for starting a program. In Windows, people uses Run command to quickly open apps and documents. Simply press ‘Win + R’ shortcut keys to open the Run prompt. Alternatively, right-click on Start icon showing in your Taskbar and select “Run” option.
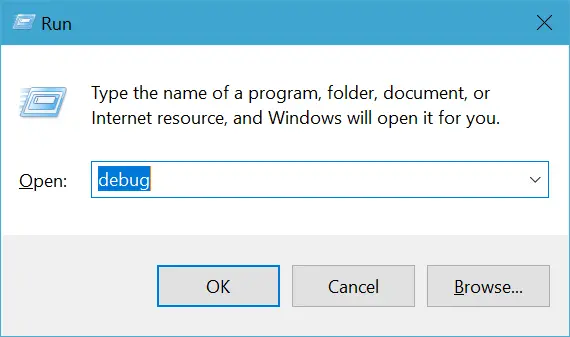
You can enter any application name or folder or document in the ‘Open’ text box. Hit enter key to open the app or document. You can also open websites by entering the full URL like https://www.webnots.com.
Remember, you should enter the correct name of the app or folder, otherwise Windows will throw an error like below.
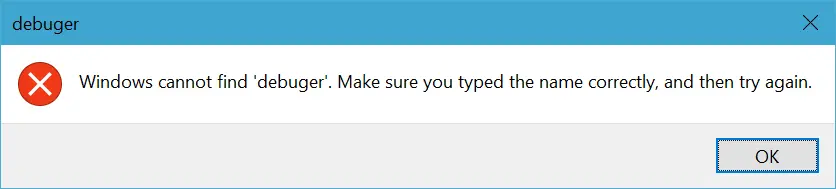
Adding Run Command in Menu or Taskbar
Click on ‘Start’ button and go to Windows search box or use Cortana search box. Enter ‘run’, you will see ‘Run’ desktop app showing as first option.

Right click on ‘Run option and select ‘Pin to Start’ to add the Run menu item in the start menu. Otherwise choose ‘Pin to Taskbar’ to add it in taskbar for quick access.
200 Run Commands for Windows 10 / 11
| Run Command | Opens What? |
|---|---|
| winver | About Windows |
| devicepairingwizard | Add a Device |
| hdwwiz | Add Hardware Wizard |
| control admintools | Administrative Tools |
| systempropertiesadvanced | Advanced System Settings |
| Netplwiz | Advanced User Accounts Control Panel |
| control userpasswords2 | Advanced User Control Panel |
| control | All Control Panel Items |
| %AppData% | App Data |
| azman.msc | Authorization Manager |
| control color | Personalization Settings |
| control desktop | Personalization Settings |
| fsquirt | Bluetooth File Transfer |
| bootim | Boot Options |
| c: | C Drive |
| calc | Calculator |
| certmgr.msc | Certificate Manager |
| sysdm.cpl | Change Computer Settings |
| systempropertiescomputername | Change Computer Settings |
| systempropertiesdataexecutionprevention | Change Data Execution Prevention Settings |
| printui | Change Printing Settings |
| charmap | Character Map |
| chkdsk | Check Disk |
| cttune | ClearType Text tuner |
| cliconfg | Client Configuration Utility |
| colorcpl | Color Management |
| cmd | Command Prompt |
| %CommonProgramFiles% | Common Files |
| comp | Compare Files Command |
| comexp.msc | Component Services |
| compmgmt.msc | Computer Management |
| CompMgmtLauncher | Computer Management |
| mmc | Console Root |
| wab | Contacts |
| timedate.cpl | Date and time |
| debug | Debug Folder |
| computerdefaults | Default Apps |
| defrag | Defrag Command |
| devmgmt.msc | Device Manager |
| hdwwiz.cpl | Device Manager |
| control printers | Devices and Printers |
| msdt | Diagnostics Troubleshooting Wizard |
| tabcal | Digital Calibration Tool |
| dxdiag | DirectX Diagnostic Tool |
| cleanmgr | Disk Cleanup |
| diskmgmt.msc | Disk Management |
| diskpart | Diskpart Command |
| dccw | Display Color Calibration |
| desk.cpl | Display Settings |
| dpiscaling | Display Settings |
| drwatson | Dr. Watson |
| verifier | Driver Verifier Manager |
| control access.cpl | Ease of Access Center |
| edit | Edit Command |
| eventvwr | Event Viewer |
| excel | Excel |
| Excel /safe | Excel in Safe Mode |
| nslookup | Execute NSLOOKUP Command |
| fxscover | Fax Cover Page Editor |
| rekeywiz | File Encryption |
| explorer | File Explorer |
| control folders | File Explorer Options |
| filehistory | File History |
| sigverif | File Signature Verification |
| firefox | Firefox |
| flashplayerapp | Flash Player Settings Manager |
| control fonts | Fonts |
| fonts | Fonts Folder |
| ftp | FTP Command |
| joy.cpl | Game Controllers |
| control appwiz.cpl,,1 | Get Programs |
| systempropertieshardware | Hardware Settings |
| %HomeDrive% | Home Drive |
| %HomePath% | Home Path |
| iexpress | Iexpress Wizard |
| wabmig | Import to Windows Contacts |
| irprops.cpl | Infrared |
| iexplore | Internet Explorer |
| inetcpl.cpl | Internet Properties |
| javaws | Java Web Start |
| control keyboard | Keyboard Properties |
| main.cpl keyboard | Keyboard Properties |
| lpksetup | Language Pack Installer |
| gpedit.msc | Local Group Policy Editor |
| secpol.msc | Local Security Policy Editor |
| lusrmgr.msc | Local Users and Groups |
| telephon.cpl | Location Information |
| logoff | Log out of computer |
| magnify | Magnifier |
| TpmInit | Manage TPM Security Hardware |
| mip | Math Input Panel |
| msaccess | Microsoft Access |
| iscsicpl | Microsoft iSCSC Initiator Configurator Tool |
| Outlook | Microsoft Outlook |
| Outlook /safe | Microsoft Outlook Safe Mode |
| mspaint | Microsoft Paint |
| powerpnt | Microsoft PowerPoint |
| Powerpoint /safe | Microsoft PowerPoint Safe Mode |
| regsvr32 | Microsoft Registry Server |
| recdisc | Microsoft Windows Repair Disc |
| control mouse | Mouse Properties |
| main.cpl | Mouse Properties |
| narrator | Narrator Settings |
| utilman | Narrator Settings |
| control netconnections | Network Connections |
| ncpa.cpl | Network Connections |
| %LogonServer% | Network Server Path |
| notepad | Notepad |
| odbcconf | ODBC configuration |
| odbcad32 | ODBC Data Source Administrator |
| osk | On-Screen Keyboard |
| mailto: | Open Default Mail Application |
| Website address | Open entered URL in default browser |
| shell:recyclebinfolder | Open Recycle Bin |
| dfrgui | Optimize Drives |
| pbrush | Paint |
| tabletpc.cpl | Pen and Touch Settings |
| perfmon | Performance Monitor |
| systempropertiesperformance | Performance Options |
| dialer | Phone Dialer |
| dvdplay | Play DVD |
| powercfg.cpl | Power Options |
| presentationsettings | Presentation Settings |
| printmanagement.msc | Print Management |
| printbrmui | Printer Migration |
| eudcedit | Private Character Editor |
| %AllUsersProfile% | Program Data |
| %ProgramFiles% | Program Files |
| appwiz.cpl | Programs and Features |
| displayswitch | Project Menu |
| dpapimig | Protected Content Migration |
| recoverydrive | Recovery Media Creator |
| intl.cpl | Region Settings |
| regedit | Registry Editor |
| mstsc | Remote Desktop Connection |
| perfmon /res | Resource and Performance Monitor |
| rsop.msc | Resultant Set of Policy |
| wiaacmgr | Scanner |
| wscui.cpl | Security and Maintenance |
| services.msc | Services |
| control appwiz.cpl,,3 | Set Program Access and Computer Defaults |
| shrpubw | Share Creation Wizard |
| fsmgmt.msc | Shared Folders |
| shutdown | Shutdown Computer |
| snippingtool | Snipping Tool |
| tabtip | Soft Keyboard |
| mmsys.cpl | Sound |
| psr | Steps Recorder |
| credwiz | Stored User Names and Password Wizard |
| mobsync | Sync Center |
| msconfig | System Configuration Utility |
| %SystemDrive% | System Drive |
| msinfo32 | System Information |
| systempropertiesprotection | System Protection Settings |
| systempropertiesremote | System Remote Settings |
| systemreset | System Reset for Windows |
| %SystemRoot% | System root |
| launchtm | Task Manager |
| taskmgr | Task Manager |
| control schedtasks | Task Scheduler |
| taskschd.msc | Task Scheduler |
| control.exe /name Microsoft.TaskbarandStartMenu | Taskbar Settings |
| %Temp% | Temporary Folder |
| control.exe /name Microsoft.Troubleshooting | Troubleshoot Settings |
| tpm.msc | Trusted Platform Module Management |
| useraccountcontrolsettings | User Account Control |
| control.exe /name Microsoft.UserAccounts | User Accounts |
| %UserProfile% | User Profile |
| netstat | View Active Connections in Command Prompt |
| sndvol | Volume Mixer |
| slui | Windows Activation |
| sdclt | Windows Backup |
| firewall.cpl | Windows Defender Firewall |
| wf.msc | Windows Defender Firewall with Advanced Security |
| %WinDir% | Windows Directory |
| isoburn | Windows Disk Image Burner Usage |
| migwiz | Windows Easy Transfer |
| wfs | Windows Fax and Scan |
| control appwiz.cpl,,2 | Windows Features |
| optionalfeatures | Windows Features |
| fontview | Windows Font Viewer |
| winhlp32 | Windows Help (not supported in Windows 10) |
| wmimgmt.msc | Windows Management Instrumentation |
| wbemtest | Windows Management Instrumentation Tester |
| wmplayer | Windows Media Player |
| mdsched | Windows Memory Diagnostics Tool |
| mblctr | Windows Mobility Center |
| powershell | Windows PowerShell |
| powershell_ise | Windows PowerShell ISE |
| msra | Windows Remote Assistance |
| wsreset | Windows Reset |
| wscript | Windows Script Host Settings |
| rstrui | Windows System Restore |
| wusa | Windows Update Standalone Installer |
| winword | Word |
| Word /safe | Word Safe Mode |
| wordpad | WordPad |
| write | WordPad |
| xpsrchvw | XPS Viewer |
| \ | Open C Drive |
237
