Top is a Linux process that shows a list of processes running on the system and what levels of resources are being used. This application provides all processes running, the CPU and Memory consumed and with several switches available you can see things like the location of the executable that is running.
Unfortunately, they don’t make a TOP executable ported for Microsoft Windows but don’t despair. You can use Power Shell to script a simple TOP style display that operates just like TOP on a Linux system.
Here is the one liner you need to get a top style process viewer running on windows.
while (1) { ps | sort -desc cpu | select -first 30; sleep -seconds 2; cls }Copy the above line and paste it in to your Power Shell console. You should see something similar to the following image.
Leave a Reply
Базовое управление процессами
Алексей КоледачкинМониторинг процессов (команда ‘top’)
Позволяет отобразить запущенные процессы со всей информацией (загрузка CPU и прочее), типо диспетчера задач на Windows
Пример работы команды top:

Самые важные столбцы это PID и COMMAND
- PID (Process ID) — Это ID процесса в системе, он понадобится для того, чтобы принудительно завершать работу программ или процессов.
- COMMAND — Название процесса.
При вызове команды ‘top’, все столбцы будут динамично меняться местами из-за постоянного переопределения нагрузки, для того чтобы контролировать это все злодеяние, используйте следующие сочетания клавиш:
- Заморозить терминал: CTRL + S
- Возобновить работу ‘top’: CTRL + Z
Данная фишка нужна тогда, когда вы хотите завершить процесс командой kill
Завершение процессов (команда ‘kill’)
Позволяет остановить процесс или прекратить работу программы
Синтаксис: kill опции id_процесса
У команды kill есть 2 опции:
- 15 — просит программу прекратить работу и даёт ей некоторое время, чтобы сохранить весь прогресс.
- 9 — принудительно останавливает программы. Не сохранённый прогресс будет потерян.
Если вы не указали опцию при вводе команды kill, то 15 будет использоваться по умолчанию.
Рассмотрим пример с Google Chrome:
Для того, чтобы получить PID (id_процесса), необходимо вызвать ранее изученную команду top.
Чтобы спокойно скопировать PID, заморозьте терминал сочетанием клавиш CTRL + S

- Принудительное завершение процесса: kill -9 8614
- Прекращение работы с сохранением данных: kill -15 8614
Проверка загрузки процессора с помощью команды top
top (table of processes) — консольная команда, которая выводит список работающих в системе процессов и информации о них. По умолчанию она в реальном времени сортирует их по нагрузке на процессор.
Любой сервер, имеет ограниченный объем ресурсов. Каждая программа, работающая в активном или фоновом режиме, использует определенное количество виртуальной и физической памяти, процессорного времени и т.д. Иными словами, создает определенную нагрузку на сервер.
Она позволяет вывести в виде таблицы перечень запущенных процессов и оценить, какой объем ресурсов они потребляют, т.е., какую нагрузку создают на сервер и дисковую подсистему. Такая информация помогает в дальнейшем оптимизировать работу системы.
Для этого подключимся к серверу по SSH и введем в консоли top — Enter и вы увидим таблицу, в которой выведен список запущенных процессов. Изначально перечень составлен в порядке убывания нагрузки, приходящейся на процессор.
Запуск команды top и расшифровка таблицы
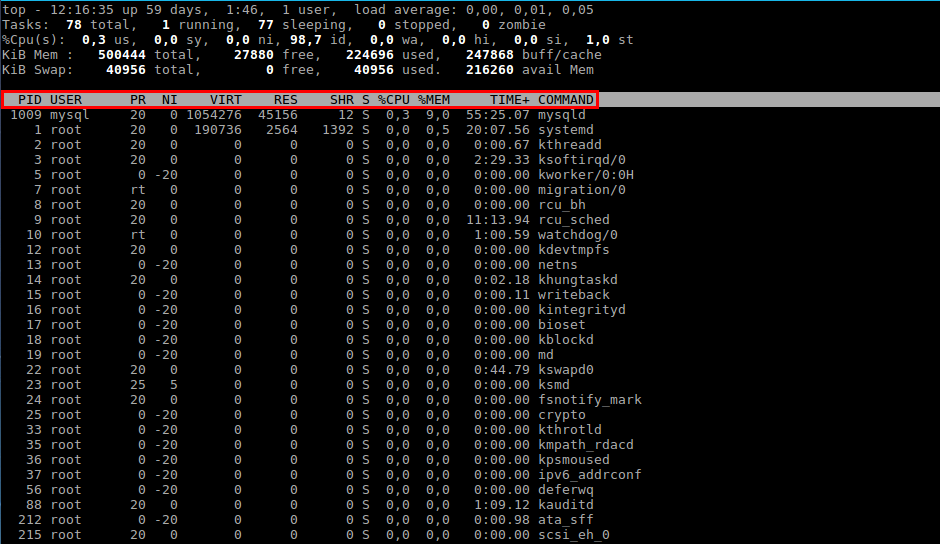
Первые два столбика — номер процесса (PID) и имя пользователя, его запустившего (USER).
Следующие 2 столбца показывают, какой приоритет имеет процесс в данный момент (PR) и приоритет, присвоенный ему командой NICE (NI).
Информация, содержащаяся в других колонках, характеризует непосредственно уровень потребления ресурсов. Расшифровываются они следующим образом:
-
VIRT — виртуальная память, которую использует процесс
-
RES — физическая память, занятая данным процессом
-
SHR — общий объем памяти, которую данный процесс делит с другими
-
S — текущий статус процесса: R — running, S — sleeping, Z — zombie
-
%CPU — процент используемого времени центрального процессора
-
%MEM — процент ОЗУ, используемой процессом
-
TIME+ — продолжительность работы процесса с момента запуска
-
COMMAND — название команды (программы), которая инициировала процесс.
Расшифровка данных перед таблицей
Полезная информация об использовании ресурсов содержится не только в самой таблице, но и в пяти строках, которые ей предшествуют. Они являются своего рода summary по всем процессам.
Первая строчка дает нам общее представление о загрузке системы (top)

-
текущее время
-
up — продолжительность работы системы с момента запуска
-
user — текущее количество пользователей системы
-
load average — средняя загруженность системы одну минуту назад, пять и 15 соответственно.
Считается, что в норме данный показатель не должен превышать 1 для одноядерных процессоров. Соответственно, значение load average, равное количеству ядер, является предельным.
Вторая строка — статистика процессов (task)

-
total — общее количество процессов в системе
-
running — количество работающих в данный момент процессов
-
sleeping — количество ожидающих событий процессов
-
stopped — количество остановленных процессов
-
zombie — количество процессов, ожидающих родительский процесс для передачи статуса завершения
Третья строка — статистика использования центрального процессора (cpu)

-
us — процент использования центрального процессора пользовательскими процессам
-
sy — процент использования центрального процессора системными процессами
-
ni — процент использования центрального процессора процессами с приоритетом, повышенным при помощи вызова
-
id — процент времени, когда центральный процессор не используется
-
wa — процент использования центрального процессора процессами, ожидающими завершения операций ввода-вывода
-
hi — Hardware IRQ (аппаратные прерывания) — процент использования центрального процессора обработчиками аппаратных прерываний
-
si — Software Interrupts (программные прерывания) — процент использования центрального процессора обработчиками программных прерываний
-
st — Steal Time (заимствованное время) — количество ресурсов центрального процессора «заимствованных» у виртуальной машины гипервизором для других задач (таких, как запуск другой виртуальной машины); это значение будет равно нулю на настольных компьютерах и серверах, не использующих виртуальные машины
В четвертой и пятой строке выводится информация об использовании физической оперативной памяти и раздела подкачки соответственно (swap). Значения в порядке следования: общее количество памяти (total), количество используемой памяти (used), количество свободной памяти (free), количество памяти в кэше буферов (buffers).

Добавление столбцов и сортировка таблицы top
Теперь мы знаем, какая информация зашифрована в каждом столбце таблицы top. Базовая сортировка данных осуществляется по уровню использования времени ЦПУ, оно же %CPU. Чтобы выполнить в top сортировку по памяти (%MEM), достаточно ввести Shift+M в режиме работы команды top. Если интересует, какой из процессов дольше всего работает, нажмите Shift+T, и увидите интересующую информацию в колонке TIME+. Можно отсортировать процессы по их номеру (PID), набрав на клавиатуре Shift+N.
Чтобы вернуться к режиму сортировки по уровню потребления ресурсов процессора, воспользуйтесь комбинацией Shift+P.
Далеко не все способы сортировки можно задать с помощью «горячих клавиш». Например, для определения процессов, которые больше всего потребляют SWAP, используйте меню выбора полей, которое вызывается комбинацией Shift+F.
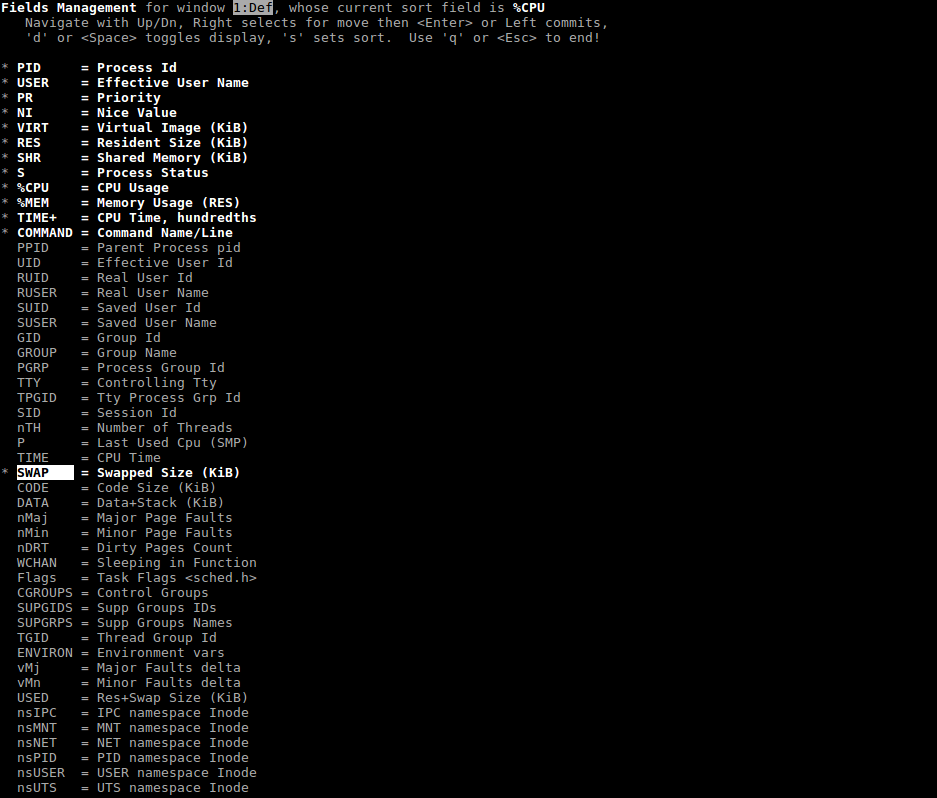
С помощью клавиш навигации находим SWAP (или любой другой нужный параметр), клавишей «d» закрепляем его добавление в общую таблицу команды top (в качестве подтверждения вашего выбора рядом появится символ «*»). Чтобы задать сортировку по SWAP, здесь же нажимаем «s» и выходим из меню (ESC).
Убедиться, что сортировка работает по заданному признаку, можно нажав «x». Колонка с соответствующим признаком будет подсвечена (выделена жирным шрифтом).
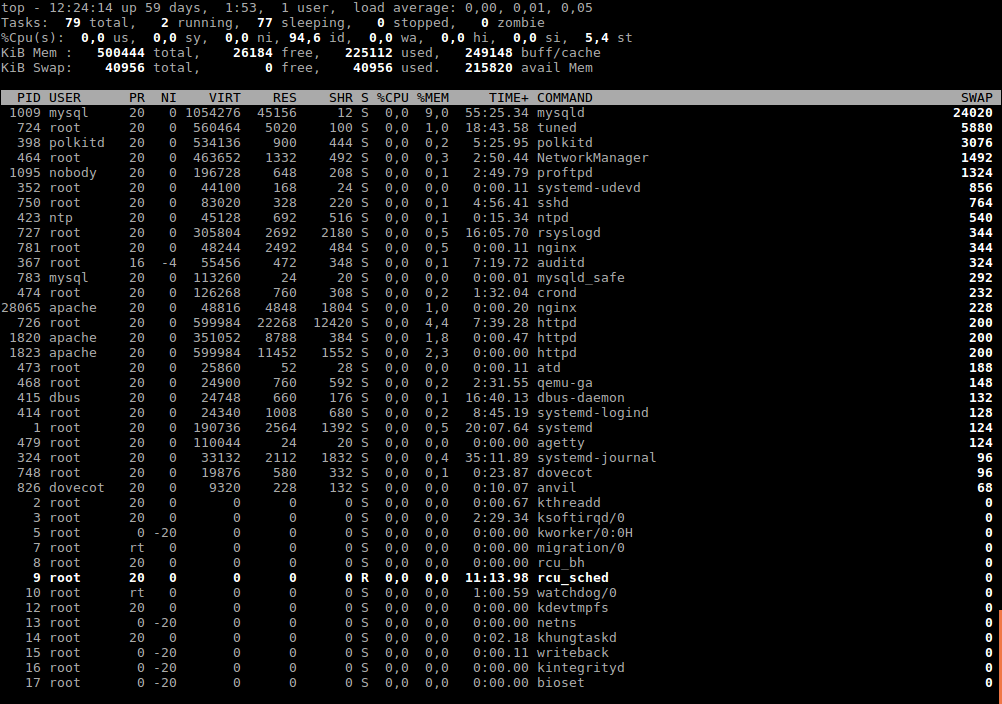
Существует более удобная утилита под названием atop, более подробно c ее функционалом можно ознакомиться на данной странице.
Если у Вас возникли трудности в настройке или появились дополнительные вопросы, вы всегда можете обращаться в нашу службу поддержки через систему тикетов.
В этой статье будет показана утилита top, с помощью которой можно наблюдать за активностью процессов в реальном времени.
Утилита top — это консольный диспетчер задач. Она показывает общую информацию о системе и информацию о каждом процессе. Это интерактивная утилита, то есть она постоянно обновляет данные и с ней можно взаимодействовать с помощью горячих клавиш.
Вы можете почитать официальный мануал по использованию top здесь, или выполните команду man top.
Пример работы утилиты:

Показанную информацию можно разбить на две части:
- Сверху — общая информация о системе.
- Снизу — информация по каждому процессу.
Общая информация о системе
На первой строке показаны: текущее время, uptime, количество активных пользователей, load average.
Вторая показывает: общее количество процессов, количество активных процессов, количество спящих процессов, количество остановленных процессов, количество зомби процессов.
На третьей строке показана информация о потреблении ЦПУ:
- us — потребление cpu пользовательскими процессами;
- sy — потребление cpu системными процессами;
- ni — потребление cpu пользовательскими процессами, c измененным приоритетом (командой nice или renice);
- id — простаивание cpu;
- wa — процент времени, в течение которого процессор простаивал, ожидая завершения операции ввода-вывода;
- hi — процент времени работы аппаратных прерываний (периферийные устройства могут вызывать такие прерывания);
- si – процент времени работы программных прерываний (некоторые приложения могут вызывать такие прерывания);
- st — процент времени, когда процессор не был доступен виртуальной машине (будет расти если виртуальной машине выделить больше ядер, чем имеет гипервизор).
Ниже видим информацию по потреблению оперативной памяти (Mem) и подкачки (Swap):
- total — общее количество памяти;
- free — количество свободной памяти;
- used — количество используемой памяти;
- buff / cache — память выделенная под буфер и дисковый кэш;
- avail Mem — память которая может быть выделена для запуска новых процессов.
Информация по каждому процессу
Внизу показана информация по каждому процессу. Информация разбита на колонки:

- PID — номер процесса.
- USER — имя пользователя под которым работает процесс.
- PR — приоритет процесса.
- NI — любезность процесса (чем она выше, тем ниже приоритет).
- VIR — количество памяти, которое способен адресовать процесс. Включает выделенную память, которая, возможно, ещё не полностью используется.
- RES — количество физической памяти (использованной а не выделенной), которую использует процесс.
- SHR — количество разделяемой памяти, которую использует процесс. Разделяемая память может использоваться вместе разными процессами.
- S — состояние процесса (я их уже описывал здесь):
- S (sleeping) — спящий;
- R (running) — в работе;
- Z (zombie) — зомби;
- D (uninterruptible sleep) — ожидает дискового ввода/вывода, и не принимает никакие сигналы;
- T (stopped by job control signal) — остановлен специальным сигналом;
- t (stopped by debugger during trace) — остановлен в процессе дебага;
- I (Idle) — бездействующий поток ядра.
- %CPU — использование CPU в процентах;
- %MEM — использование RES в процентах;
- TIME+ — сколько времени этот процесс работал на ЦПУ, с точностью до сотых долей секунды;
- COMMAND — с помощью какой команды запустили процесс.
Опции команды top
Теперь пробежимся по основным опциям, с которыми можно запускать top.
Опция -n укажет через сколько повторений нужно завершить работу top. По умолчанию чтобы выйти из top нужно нажать клавишу q. Следующая команда выйдет из top через 10 повторений:
$ top -n 10
Опция -u заставит top отображать процессы определенного пользователя:
$ top -u www-data
Опция -c укажет выводить не просто команды а полные командные строки со всеми параметрами.
С помощью опции -E можно указать в каких единицах выводить память (k, m, g, t) в общей информации о системе. А также есть опция -e, она делает тоже самое но для вывода информации в блоке процессах. Например, пусть в верхней части у нас будут GB, а в нижней MB:
$ top -E g -e m
С помощью опции -o можно указать поле для сортировки, например:
$ top -o RES
Горячие клавиши top
Клавиша z переключает режим цветности (белое на чёрном или черное на белом):

Клавиша с заставляет показывать всю командную строку со всеми параметрами:

Нажмите клавишу x чтобы выделить столбец, по которому сейчас идет сортировка.
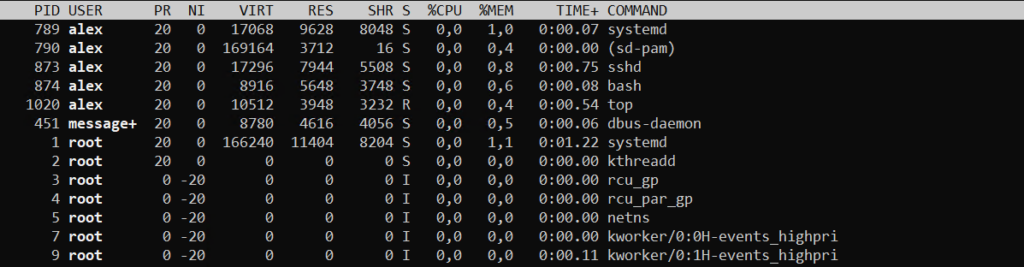
Клавишами «<« или «>», можно выбрать столбец, по которому нужно сортировать процессы. Клавиша R управляет сортировкой (в нормальном или в обратном порядке). Клавиша M отсортирует процессы по потреблению памяти (%MEM).
Нажмите клавишу E чтобы переключить отображение единиц измерения kB, MB, GB. Мне лично удобнее смотреть в GB.
После всех настроек вы возможно захотите сохранить их, чтобы в следующий раз top запустился с уже выбранными настройками. Чтобы это сделать нажмите клавишу W, при этом настройки будут сохранены в каталоге ~/.toprc.
Дополнительно из top можно завершить процесс, для этого нужно нажать клавишу k, далее ввести pid процесса, который мы хотим завершить и нажать Enter. По умолчанию процессу посылается сигнал 15 (sigterm).
Добавление полей
По умолчанию отображаются далеко не все поля. Чтобы добавить поля нажмите клавишу F. Затем, с помощью клавиш вверх и вниз, вы можете перемещаться по полям. Чтобы добавить выбранное поле нажмите клавишу d или пробел. А чтобы выбрать поле для сортировки выделите его и нажмите клавишу s. Ну и чтобы вернуться в режим просмотра, нажмите клавишу q.

Если понравилась статья, подпишись на мой канал в VK или Telegram.
Посмотреть время работы компьютера после перезагрузки
Обновлено:
Опубликовано:
Иногда хочется (или необходимо) увидеть, сколько компьютер работал времени без перезагрузки. В данной инструкции приведены примеры команд для Windows и Linux.
Для определения возраста компьютера или ноутбука, не стоит полагаться на 100% на данную информацию — система может быть переустановлена, а вместе с этим, сбивается общее время работы системы.
Открываем командную строку.
Для этого нажимаем комбинацию клавиш Win + R и в появившемся окне вводим cmd:

И нажимаем OK. Откроется командная строка.
1. Команда net stats
Введем команду net stats srv
> net stats srv
Среди результатов увидим Статистика после …
Это и будет, так называемый, uptime windows или время работы с момента последнего запуска.
2. Команда systeminfo
Для более детальной информации также можно ввести следующую команду:
> systeminfo
Она покажет детальную информацию, в том числе общее (суммарное) время работы компьютера:

* где дата установки — дата и время, когда система была запущена в первые; время загрузки системы — дата и время, когда система была перезагружена последний раз.
Время выключения Windows
Открываем журнал Windows (команда eventvwr) и находим последнее событие с кодом 6006:


Linux
Любая из приведенных ниже команд позволит посмотреть общее время работы Linux:
1. Uptime
uptime
Пример ответа:
13:28:16 up 27 days, 2:46, 1 user, load average: 0.00, 0.02, 0.05
* где 13:28:16 — текущее время; up 27 days — дней с последней перезагрузки.
2. w
w
* по сути, ответ тот же, что и после ввода команды uptime, с подробными сведениями подключения пользователей.
3. Top
Команда top предназначена для отображения состояния загруженности Linux, но она также показывает, сколько компьютер работал после перезагрузки:
top
Ответ:
top — 13:35:15 up 27 days, 2:53, 1 user, load average: 0.03, 0.03, 0.05
Tasks: 116 total, 1 running, 115 sleeping, 0 stopped, 0 zombie
%Cpu(s): 0.0 us, 0.0 sy, 0.0 ni, 99.8 id, 0.0 wa, 0.0 hi, 0.0 si, 0.2 st
KiB Mem : 1016040 total, 77052 free, 591528 used, 347460 buff/cache
KiB Swap: 524284 total, 231264 free, 293020 used. 237288 avail Mem
* в данном случае, нас интересует верхняя строчка, которая нам напоминает вывод, все той же, uptime.
