Как узнать полную информацию о компьютере в Windows 10 без использования стороннего ПО? Ниже мы приведем несколько удобных способов получения всей информации о системе и компонентах компьютера.

Содержание
- Расширенная информация о системе через команду «Выполнить»
- Как узнать данные о сетевой карте?
- Информация о системе в командной строке (Windows PowerShell)
- Информация в диспетчере устройств
- Версия DirectX
Полная информация о компьютере состоит из целого ряда данных, которые необходимо собственноручно собирать, обращаясь к различным инстанциям системы. Такая информация может понадобиться в самых различных ситуациях. Для примера приведем системные требования игр, программ или приложений. Сопоставление рекомендуемых требований с характеристиками компонентов компьютера, позволят оценить возможность правильной работы программ на ПК.
Ниже будет переведен полный список действий, необходимых для получения всей информации о характеристиках компонентов компьютера.
Расширенная информация о системе через команду «Выполнить»
Чтобы узнать более широкую информацию о системе, следует воспользоваться информацией «Сведенья о системе».
Для получения этой информации следует нажать правой кнопкой мыши по кнопке «Пуск», выбрать пункт «Выполнить» и в открывшейся строке ввести msinfo32, после чего подтвердить действие «Ок».

В открывшемся окне доступна детальная информация про различные параметры системы. К примеру, здесь можно узнать размер файла подкачки, разрядность системы, модель процессора, версию ОС и другие данные.

Как узнать данные о сетевой карте?
Помимо правой колонки со списком основных функций в окне «Сведения о системе», существует колонка слева, где можно найти детальную информацию о каждом из подключенных устройств. Иногда пользователи сталкиваются с проблемой поиска драйверов сетевой карты, поскольку банально не знают модель и производителя производителя. В сведениях системы можно быстро узнать нужную информацию, для этого достаточно выбрать пункт «Компоненты», затем «Сеть» и «Адаптер».

Функционал «Сведенья о системе» позволяет не только просматривать информацию в реальном времени, но и экспортировать её в текстовом документе.
Для этого следует перейти во вкладку «Файл», из выпадающего списка выбрать пункт «Экспорт» и указать место, где будет размещен документ с информацией.
Информация о системе в командной строке (Windows PowerShell)
Если пользователь по каким-либо причинам (повреждение ОС и загрузчика, установка ОС на чистый диск и т.д.) не может запустить «Сведенья о системе», следует воспользоваться командной строкой.
Чтобы получить информацию о системе через командную строку необходимо зайти в неё (при помощи «Выполнить» в «Пуск» и команды cmd)

Находясь в командной строке следует ввести «cd C:\Windows\System32», затем «systeminfo» и подождать несколько секунд, пока система соберет все данные.

Информация в диспетчере устройств
В диспетчере устройств можно быстро найти информацию о драйверах, работе и других параметрах отдельных компонентов ПК. Также с диспетчера устройств можно выполнять различные манипуляции с драйверами, что очень полезно при решении проблем несовместимости и других неполадок.
Для вызова диспетчера устройств следует нажать ПКМ по «Пуск» и выбрать пункт «Диспетчер устройств».

В окне диспетчера устройств можно быстро узнать модель видеокарты, а также проверить драйвера, нажав ПКМ по названию видеоадаптера, выбрав пункт «Свойства» и «Драйвер».

Версия DirectX
DirectX является сложным комплексом систем, которые позволяют работать на компьютере играм и различным графическим приложениям, требующим мощностей видеокарты.
Как правило, при установке нового приложения, версия DirectX будет автоматически обновлена, но, если возникла нужда узнать дополнительную информацию, следует выполнить команду «dxdiag».
Нажимаем ПКМ по «Пуск», выбираем пункт «Выполнить» и вводим команду dxdiag.

В открывшемся окне будут показаны все основные данные о системе и версии DirectX. Также вверху можно обнаружить вкладки «Система», «Экран», «Звук», где можно посмотреть информацию о драйвере и характеристиках оборудования.

Также узнать полную информацию о компьютере можно с помощью специализированных программ, в которых можно увидеть температуру видеокарты, процессора и других компонентов или отслеживать стабильность работы конкретного компонента. Программы CPU-Z, AIDA или их аналоги – превосходно сгодятся для этих задач.
Часто задаваемые вопросы
Нажмите комбинацию клавиш «Win + R» и открывшемся окне введите команду «msinfo32», а затем нажмите «ОК» для подтверждения. Перед вами откроется окно отображающее детальную информацию о вашей операционной системе и аппаратных составляющих вашего компьютера.
Для того чтобы узнать полную информацию об операционной системе при помощи командной строки выполните команду «systeminfo»
Скачайте и установите программу RS Partition Recovery. Она проста в использовании и позволит восстановить ваш файл всего в несколько кликов. Процесс восстановления детально описан на нашем сайте
Нажмите комбинацию клавиш “Win + R», введите команду «msinfo32» и нажмите «ОК». В открывшемся окне, в левой колонке выберите «Компоненты»- «Сеть»-«Адаптер». Вы также можете экспортировать информацию о сетевом адаптере текстовые файл.
Чтобы проверить текущую версию DirectX нажмите комбинацию клавиш “Win + R” и в открывшемся окне введите «dxdiag». Затем нажмите «ОК» для подтверждения. Перед вами откроется окно пока отображающий информацию о вашей системе, графическом адаптере и версии DirectX.
Проверено Adam Bean
Адам — редактор сайта. У него более 12 лет опыта в области цифровой экспертизы и восстановления данных. Он также продолжает исследовать и делиться последними достижениями в области восстановления данных и безопасного хранения
Sometimes you may need immediate information on your computer, its hardware, software, or internet connectivity settings. For that, Microsoft includes a built-in utility called “System Information,” or “MSInfo32” in the Windows operating system.
These tools have been included in the Windows OS since Windows 98, and every Microsoft OS released after that. It performs a fresh scan of your system search time the tool is run and fetches fresh information.
In this post, we are going to discuss what information can be obtained using the System Information tool, and how you can use it to generate readable reports.
Table of Contents
SystemInfo.exe VS. MSInfo32
Before we proceed any further, we would like to discuss what SystemInfo is and how is it different from MSInfo32.exe.
MSInfo32, or MSInfo32.exe is a utility in the Windows OS that opens in a separate window that displays “System Information” in the title bar. Therefore, it is also referred to as the System Information utility.

Whereas SystemInfo.exe is a command-line tool that displays a small part of the same information displayed in the MSInfo32 utility.

Having said that, both fetch system information for you to obtain, and both can be used to generate system information reports in plain text and HTML. Not only that, but you can also obtain information on remote devices on your network.
What Information does System Information Give
The list of information the MSInfo32 tool gives is lengthy. Therefore, the list below only highlights the major components on which the MSInfo32.exe tool reports:
- Operating system version, build, and other details
- Details of the hardware inside the computer (CPU, RAM, ROM, CD-ROM, motherboard, graphic and network card, etc.)
- BIOS/UEFI details
- Other system details (Page file, locale, virtualization status, etc.)
- Codec details (Both audio and video)
- Details on sound and display devices (and their drivers)
- Attached peripheral details
- Network adapter, protocol, and socket details
- Details of partitions on the disk
- Details of configured printers and their drivers
- Details of all drivers
- List and details of environmental variables
- Running and halted tasks and processes
- List and details of Windows services
- Windows error reports
Many of these item details are fetched when you attempt to open the respective category inside the MSInfo32 utility. However, Microsoft warns that you should always run this tool as an administrator because certain information needs elevated privileges to obtain accurate information.
Furthermore, MSInfo32 cannot be run in Safe Mode.
Let us now discuss how to run these tools and how to generate reports.
How to Run and Use MSInfo32.exe
You can open the System Information utility in multiple ways in both Windows 10 and 11. The methods shared below to open this utility are with elevated privileges, making sure that the cache is updated and accurate information is displayed.
Open System Information from Command Line
One way to open the System Information window is from the command line. All you need to do is type in the following in either the Run Command box, Command Prompt, or Windows PowerShell.
Note: Make sure to run Command Prompt or PowerShell with administrative privileges. If you are using the Run Command box, then press CTRL + Shift + Enter to execute the cmdlet with elevated rights.
msinfo32.exeOpen System Information from Search
Alternatively, you can also open the System Information utility by searching for it either in the Start Menu or from the search box in the taskbar. Here is how:
-
Search for either “system information” or “msinfo32” in the search area.
-
You will then see the System Information app. Click Run as administrator under it.
Run System Information as admin
The utility will now open with administrative privileges. Once it opens, you can navigate the different categories from the left pane and view the desired information in the right pane.
Now let us show you how to generate reports using the System Information utility.
Generate System Information Report
There are 2 ways you can generate a report using the System Information tool – one is from within the tool itself, and the other is through the command line.
Moreover, you can generate reports in both plain text and HTML. The reports contain information that is already viewable inside the System Information window. However, you may need a report to print or carry it onto another computer.
From MSInfo32 Tool
To generate a report in plain text (.txt) file, follow these steps:
-
Open the System Information utility by typing in msinfo32 in the Run Command box.
Open System Information -
Within the tool, click File from the top menu and then click Export.
Export report -
Now set a location and a name for the text file to save it, and then click Save.
Save text file -
You will now see a small window generating a report. This can take a few seconds to complete.
Generating report When the process is complete, you will be able to view the complete system report in a text file on the saved location.
Now if you want to generate an HTML (.nfo) report, then follow these steps:
-
Open the System Information utility by typing in msinfo32 in the Run Command box.
-
Within the tool, click File from the top menu and then click Save.
Save report -
Now set a location and a name for the text file to save it, and then click Save.
Save HTML file -
You will now see a small window generating a report. This can take a few seconds to complete.
Generating report When the process is complete, you will be able to view the complete system report in a .NFO file, which is an HTML file used for system reports.
You can also connect the System Information utility to another computer on the network to generate a report of that particular computer. The process to generate reports and view the information will be the same. However, you must first make a connection to the remote PC. To do that, perform these steps:
-
From inside the System Information tool, click View from the top menu and then click Remote Computer.
Make a remote connection -
The Remote Computer window will now open. Select the “Remote Computer on the Network” dialog box, then enter the name of the remote PC. When done, click Ok.
Connect to a remote computer -
The tool will now attempt to connect to the remote computer over the network. You will be asked to provide credentials to the remote computer, and when you do, the connection will be established.
Once done, you will now be able to view the remote computer’s details inside System Information, and even generate reports.
From Command Line
You can also use the “msinfo32.exe” cmdlet in either Command Prompt or PowerShell to generate these reports. Before we show you how, let us discuss the syntax and the switches used with this cmdlet.
msinfo32 /ReportType Path| Switch/Variable | Values | Details |
| ReportType | nfo or report |
SWITCH – Specifies if you want to generate an HTML report or a text report |
| Path | C:\Path\FileName.txt | VARIABLE – Complete path to where you want to save the file; includes the file extension |
Note that if you do not include the correct file extension, you will receive an “Access is denied” error.
Moreover, if you used the /nfo switch, then the file extension must be .nfo. If you used the /report switch, then the extension must be .txt. Here is our example:

Note that running this cmdlet also opens a progress window. Once the process is complete, the window will close automatically and you will be able to see the generated report.
You can also generate a report using the command line of another remote computer on your network. For that, you must use this syntax:
msinfo32 /ReportType Path /Computer ComputerName| Switch/Variable | Values | Details |
| Computer | Computer | SWITCH – Used when connecting to a remote computer on the network |
| ComputerName | ItechticsServer or 192.168.10.222 | VARIABLE – Specifies the target computer’s name or IP address |
Using this syntax, you can generate a report of a remote PC. This can be very useful for system administrators when working inside a domain.
Up till this point, we have covered all the basics of the “System Information” or “MSInfo32.exe” utility. Let us now discuss the “systeminfo.exe” tool.
How to Run and Use SystemInfo.exe
As we mentioned earlier, the “systeminfo” is a command-line tool and does not have a Graphical User Interface (GUI) to interact with. It displays only a portion of the information you can see inside the System Information tool.
Moreover, you cannot generate a report with the SystemInfo utility. However, you can connect remotely with another PC on the same network and obtain details of it as well.
Run SystemInfo.exe
You can run the “systeminfo.exe” cmdlet in either Command Prompt of Windows PowerShell, but not in the Run Command box. This is because the cmdlet then fetches the system’s information and displays it inside the command line – which it cannot do in a Run Command box.
To view the details of your computer using this tool, simply run the following in the command line tool:
systeminfo.exe
As you can see in the image above, some details regarding the operating system, BIOS, and physical hardware are displayed using the SystemInfo.exe tool. It also displays network and virtualization details, but no more than that.
Get Remote Computer Details using SystemInfo.exe
If you want to obtain the details of a remote computer on your network, that can also be done using the SystemInfo tool inside the command line. Here is the syntax of the complete command and below you’ll find a table explaining the different switches and variables:
Systeminfo /s ComputerName /u DomainName\UserName /p Password /fo TypeOfFormat /nh| Switch/Variable | Values | Details |
| /s | /s | SWITCH – Specifies the name or IP address of remote PC |
| /u | /u | SWITCH – Specifies the authenticating username on the remote PC |
| /p | /p | SWITCH – Specifies the password for the username to authenticate on the remote PC |
| /fo | /fo | SWITCH – Specifies the output format of the data |
| /nh | /nh | SWITCH – Suppresses column headers in the output. Valid when the /fo parameter is set to TABLE or CSV. |
| ComputerName | ItechticsServer Or 192.168.10.222 |
VARIABLE – Name or IP address of remote PC |
| DomainName | Contoso | VARIABLE – Name of your network domain |
| UserName | ItechticsAdmin | VARIABLE – User account name of remote PC to authenticate |
| Password | xxxxxx | VARIABLE – Password for the user account of the remote PC to authenticate |
| TypeOfFormat | TABLE Or LIST Or CSV |
VARIABLE – Specify the format of the output data |
This cmdlet will simply fetch the details of the remote PC and display them inside the command line tool.

Closing Thoughts
To sum up, both the System Information (MSInfo32) tool and the SystemInfo.exe tool are alike – since they both provide details on your computer. However, unlike MSInfo32, SystemInfo.exe cannot generate and save reports and only works in the command line.
Both of these tools are excellent for system and network administrators so they can obtain the details of both local and remote computers in a jiffy, without having to get up from their seats!
This tutorial explores several methods on how to view your PC system information in Windows 10 and Windows 11. It includes instructions for checking PC specs (including hardware and software details) using the Command Prompt, System Information Tool (msinfo32), and the Settings app.
Understanding your PC’s hardware and software information helps with troubleshooting issues and checking whether your Windows device is compatible with new software. It can also help you determine whether you need to upgrade your PC hardware to improve performance or stay current with modern specifications.
There are several methods for viewing system information in Windows 10, detailed below.
Using the Windows System Information tool (msinfo32)
msinfo32 is a built-in tool for viewing system information in Windows 10 and Windows 11. Follow these steps to access it:
- Right-click on the Start button and select Run (or press Windows key + R on your keyboard)
- Enter msinfo32 in the Open field and click OK
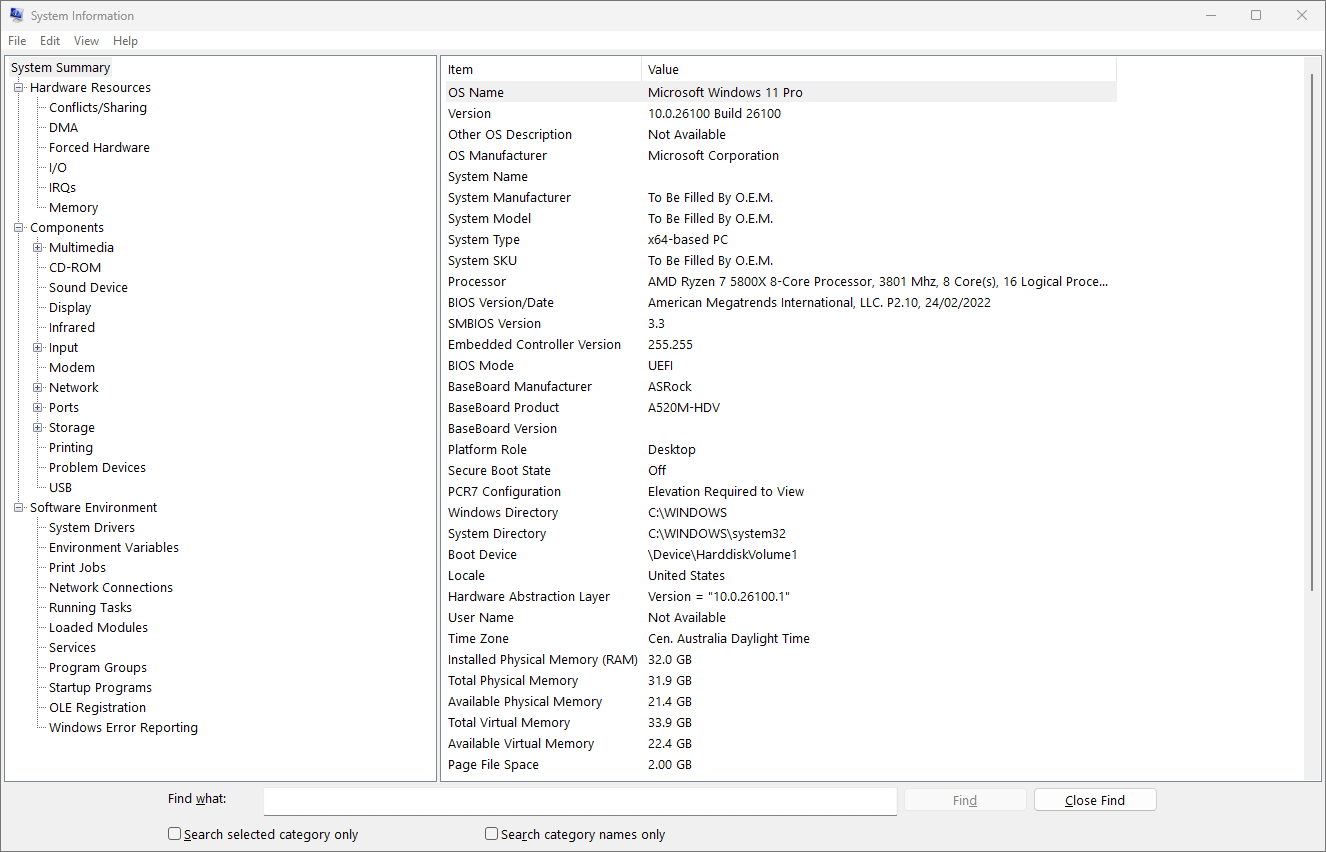
The information in msinfo32 is broken into several sections:
- System Summary: Provides an overview of your system, including the version of Windows, processor information, RAM, and other high-level hardware and software information.
- Hardware Resources: Includes detailed, low-level information about your hardware, including DMA, I/O, memory, and IRQ information.
- Components: Details the hardware installed in your Windows 10 or Windows 11 PC, including CD-ROM, audio hardware, printers, and USB devices.
- Software Environment: This section includes information about drivers, services, startup programs, and other software-related system details.
You can use the Find what search function at the bottom of the msinfo32 screen to search your system’s information, for example searching for “adapter description” will show the name of the current display adapter or GPU.
The system information provided by msinfo32 can be exported or saved to a text file by clicking File > Save… or File > Export… in the menu bar of the msinfo32 window.
Using the Command Prompt or PowerShell to find detailed system information
The systeminfo command can be used to output detailed information about your Windows PC’s hardware and software.
- Open the Command Prompt or PowerShell
- Enter the command systeminfo and press Enter
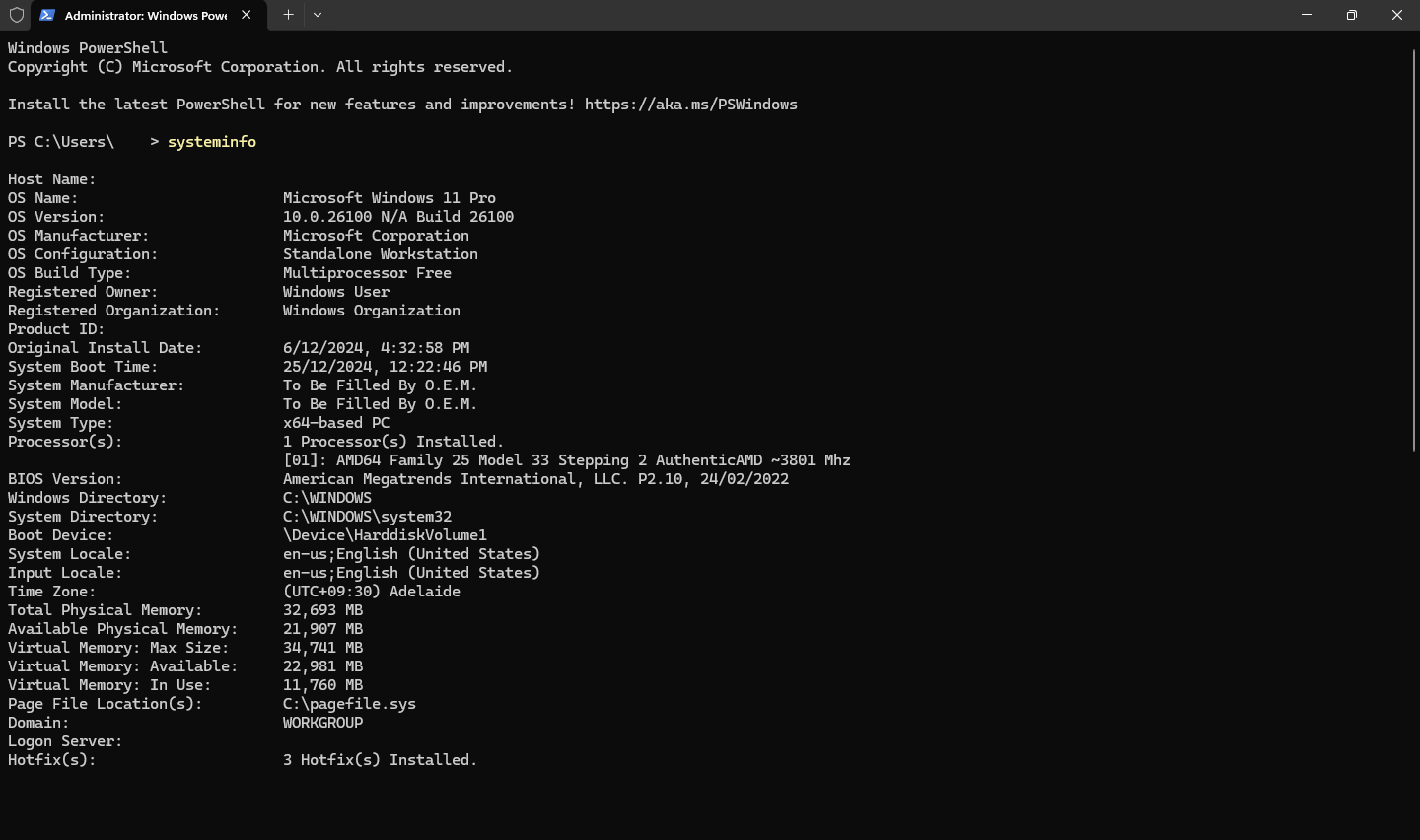
You can also use the Get-ComputerInfo cmdlet in PowerShell to output your system details by running the following command:
Get-ComputerInfo
The below command saves the output of Get-ComputerInfo to a text file in the current directory:
Get-ComputerInfo | Out-File -FilePath “ComputerInfo.txt”
PowerShell is an effective automation tool that allows you to run commands and scripts remotely. For example, you could automate the collection of system information for multiple Windows 10 and Windows 11 PCs and upload them to a central location for review.
Find Windows version and basic specs in the Settings app
Basic information about your Windows 10 or Windows 11 device is displayed in the Windows Settings app:
- Right-click on the Start button
- Select Settings
- Navigate to Settings > System > About
Checking System Properties in the Control Panel
You can view basic information about your Windows 10 or Windows 11 PC using the legacy Control Panel:
- Right-click on the Start button and click Run (or press Windows key + R on your keyboard)
- Enter control in the Run prompt and press OK
- Click on System to view information about your Windows system
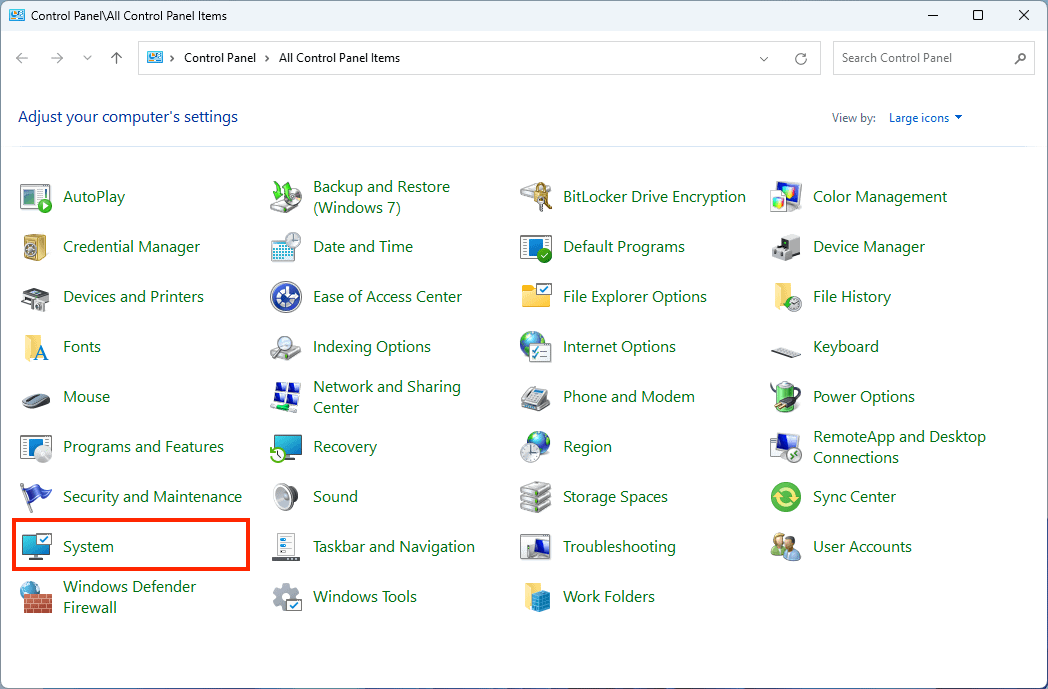
How to check PC Specs and system information in Windows 11
The steps to view system information using each of the above methods in Windows 11 are identical to Windows 10.
Comparing methods for viewing hardware and software details in Windows
Using the Windows System Information tool (msinfo32) or systeminfo via the command-line provide the most detailed information about your Windows 10 or Windows 11 device.
Using the System Properties or Windows Settings app only provides basic information. This can be useful as a quick way to check your version of Windows or information like how much RAM your PC has, or what kind of CPU is installed in it.
FAQ
How do I find specific hardware details like RAM or CPU?
The Windows Settings app and system properties will display basic information like how much RAM and what kind of CPU your Windows 10 or Windows 11 PC has. More detailed hardware information including details about your motherboard, GPU, and other hardware, can be found using the msinfo32 System Information tool.
Can I export the system information to a file?
Yes, you can save the information provided by the System Information tool (msinfo32) by clicking on the File menu bar item and then selecting either Save (to save the information as a .nfo file) or export (to save as a text file).
Are there third-party tools for viewing system information, and should I use them?
The built-in Windows tools for viewing system information as well as hardware and software details are sufficient for individual users. While there are many “free” tools for viewing system information, many come with advertisements or other unwanted features.
Enterprise users should consider remote monitoring and management tools for cataloging their devices and ensuring that the hardware and software their employees rely on is up-to-date, rather than attempting to repeat the manual methods above on each Windows 10 or Windows 11 device they manage.
Maintaining inventory and viewing system specs of fleets of Windows Devices
Viewing system information on Windows 10 and Windows 11 devices is a simple process for individual home users — but quickly becomes complex when you need to check the hardware and software information of tens, hundreds, or even thousands of Windows devices.
Remote monitoring and management by NinjaOne gives you full visibility over all of your Windows, Apple, Android, and Linux devices. You can retrieve up-to-date information on every device’s specs, including detailed hardware and software information so that you can troubleshoot issues and assess whether devices need to be updated or upgraded to meet new software or business requirements.
2
A simple way to find Windows 10 System Information. The system information (also known as msinfo32.exe) shows details about your computer’s hardware configuration, computer components, and software, including drivers.
The system information shows the complete details of your computer. But many way to get the complete detailed information of a Windows system.
Find Windows 10 System Information
You can simply open System Information by clicking the Start button. In the search box, type System Information, and then, in the list of results, click System Information. Or type “msinfo32” on the Windows Run.
Just open the system information and navigate to find the exact hardware and system information. The below screenshot shows the complete system information of my computer.
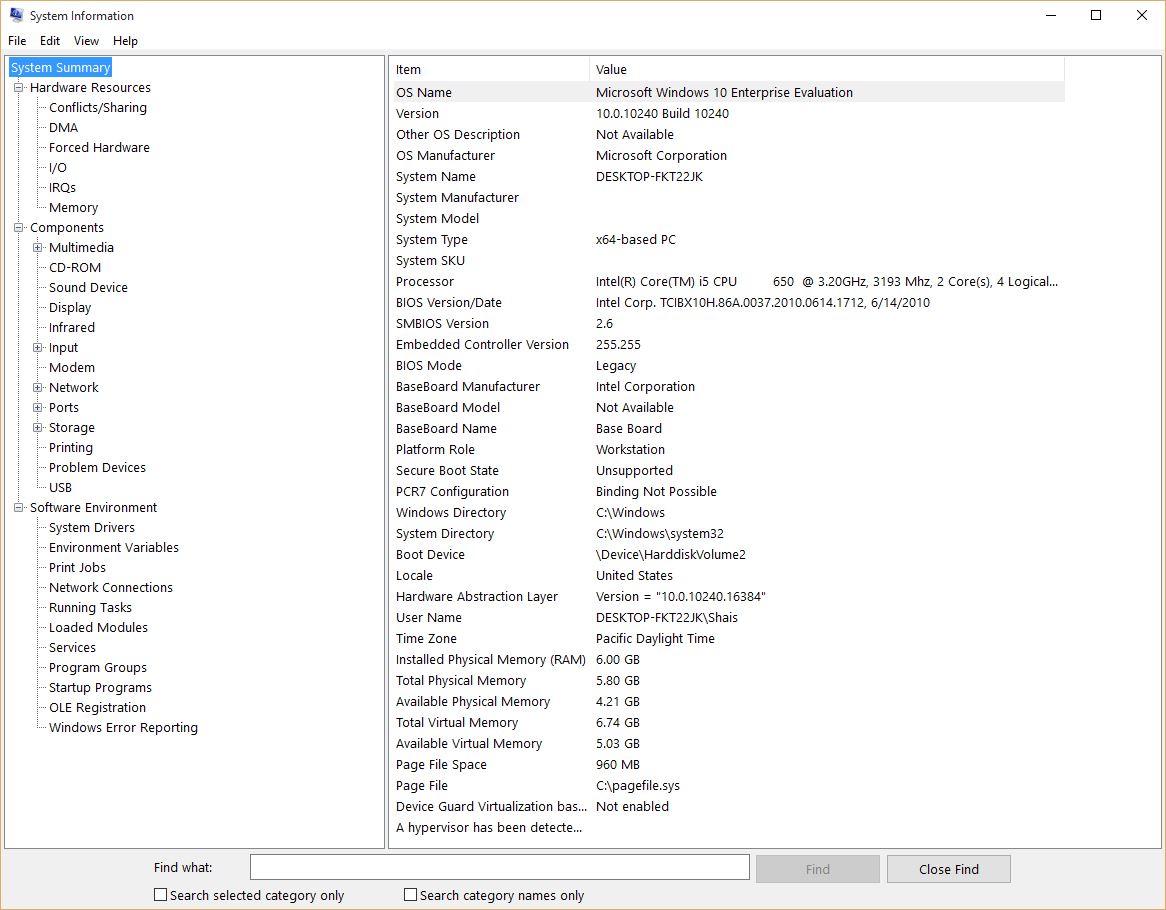
System Information lists categories in the left pane and details about each category in the right pane. The categories include:
- System Summary: Displays general information about your computer and the operating system, such as the computer name and manufacturer, the type of basic input/output system (BIOS) your computer uses, and the amount of memory that’s installed.
- Hardware Resources: Displays advanced details about your computer’s hardware, and is intended for IT professionals.
- Components: Displays information about disk drives, sound devices, modems, and other components installed on your computer.
- Software Environment: Displays information about drivers, network connections, and other program-related details.
To find a specific detail in System Information, type the information you’re looking for in the Find what box at the bottom of the window. For example, to find your computer’s Internet protocol (IP) address, type IP address in the Find what box, and then click Find.
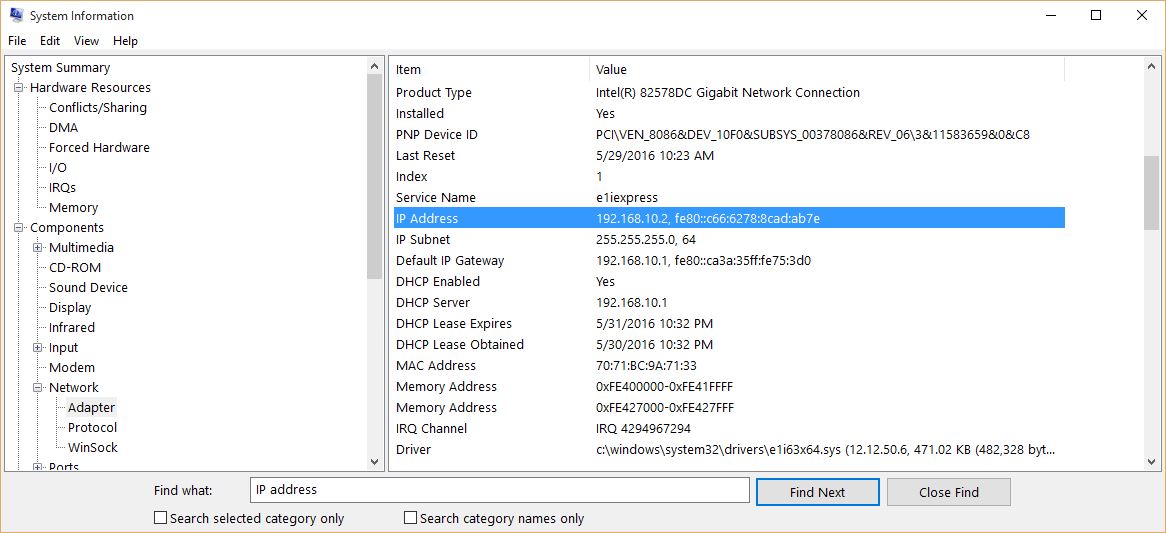
That’s is it, how easily you can find all your system information in one place. Even you can search an exact hardware and system related software information.
Save System Information to a Text File
To issue a report of a system information, you can export all system information to text or .nfo file. Click the File menu and select Save to export a clear reports of system information.
Later you can open it with .nfo file reader which currently Windows display the system information with.
Find System Information with Command Line
The command line is light and easy to display, read and export a readable reports of system information to a text file. Open the command prompt (cmd.exe) and type “Systeminfo” then press enter.
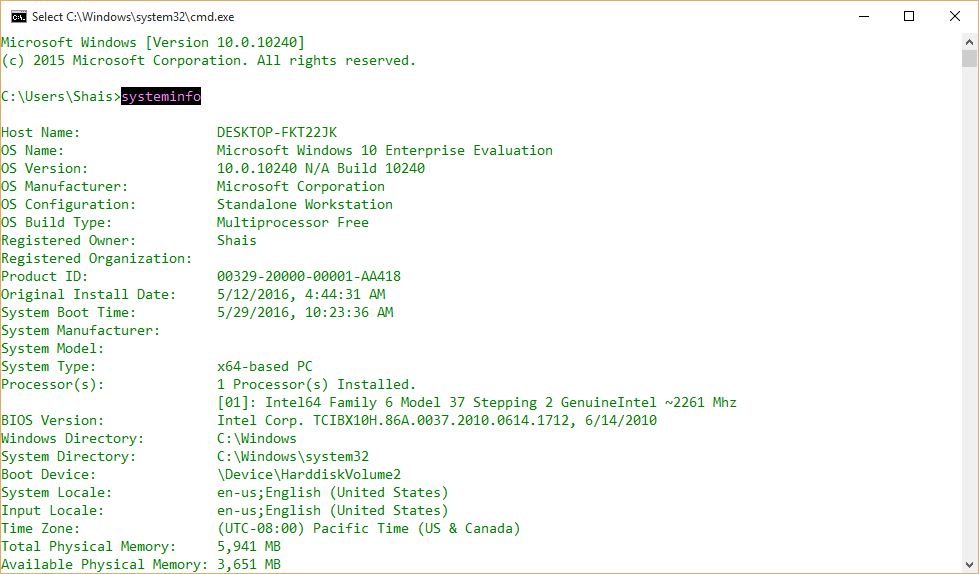
To export the system information to a text file, type “systeminfo > sysinfo.txt” and press enter to create and write the system information to text file.
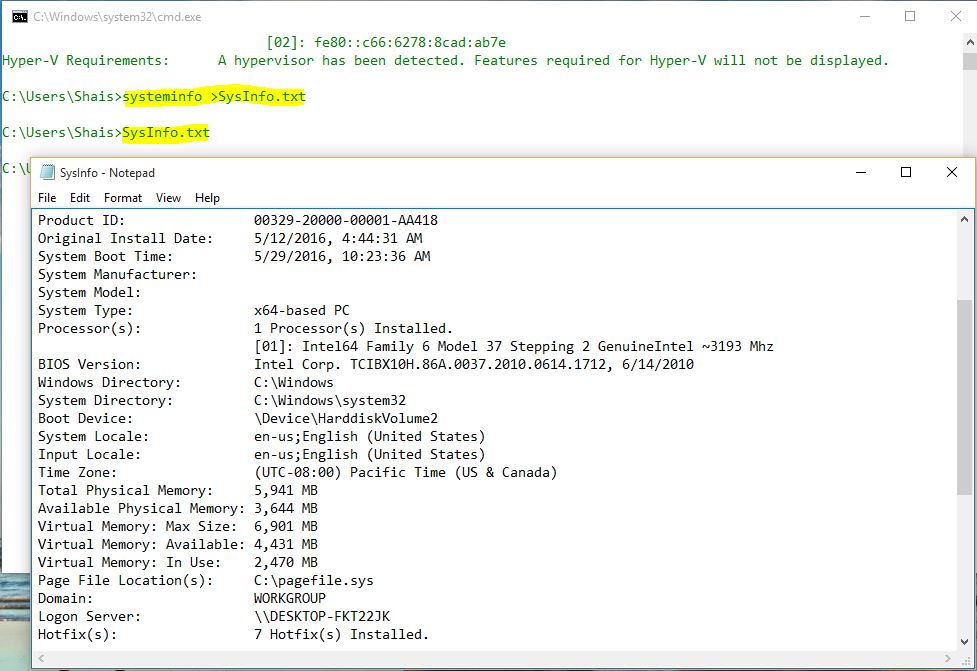
Yes, the report has exported to a text file. To open the file just type sysinfo.txt on command line and press enter. It will open the file from current directory with notepad text viewer.
Note: Some third party software also has the a feature that shows the complete system information. Read the system information with Windows Care Genius a best PC optimiser tool.
Windows System Info Command to Check Configuration
-
Aniruddha Chaudhari -
Updated:
May 18, 2024
In this post, we learn, how to get complete system information using system information command.
Sometimes it is necessary to know all the Operating System configurations like OS details, serial number, and product ID. This information can be very handy to validate your system and to repair your system.
What’s the command to check system configuration in Windows?
Windows System Info Command:
- Open the command prompt (press “Win+R”, write “cmd” and enter).
- Type Command in the command prompt:
systeminfo

Note: This command works on all the major Windows OS like Windows XP, Vista, Windows 7 and Windows 10.
How to know the details about the Operating System?
You can find the following details about the OS installed on your system.
- Host Name
- OS Name
- OS Version
- Manufacturer
- OS Configuration
- OS Build Type
How to find the Register Owner and Product ID information?
Use the below parameters to get more details about the owner and the product.
- Registered Owner
- Registered Organization
- Product ID
- Original Install Date
How to find the Manufacture and System model in Windows?
After running systeminfo command, you can find the below detail.
- System Boot-Time
- Manufacturer of the system
- System Model
- System Type
- Processor(s)
- BIOS Version
How to find the details related to the directory and file system?
- Windows Directory
- System Directory
- Boot Device
- System Locale
- Input Locale
- Time Zone
How to check the available memory in Windows using cmd command?
- Total Physical Memory
- Available Physical Memory
- Virtual Memory: Max Size
- Virtual Memory: Available and In Use
- Page File Location(s)
Some other details you can find related to the domain and server.
- Domain
- Logon Server
- Hotfix(s)
The systeminfo utility is provided by Microsoft for its various Windows operating systems.
For Linux, there are different Linux commands to get the system details.
It shows the complete list of installed operating systems and various other system-related parameters.
This tool shows all the installed operating system configurations on your local machine. It includes the hostname and OS info such as name, version, and manufacturer. It displays memory statistics such as physical memory (total/available), and virtual memory (total/available). Important file directories include the window directory path and the system directory path. It also includes some network card related information such as DHCP server, IP address, and MAC address.
How to save data in the text file using system information command?
You can save system information in the text file by providing a file path.
Use the following System information command to save system information in the file.
systeminfo f://info.txt
“f://info.txt” is a text file path, that saves all the system information.
Note: The file path should be the same local disk directory in which the command prompt is opened. Here I am using the “f” local disk directory.
Fetching complete information will help you to know the system statistics. It provides basic information to maintain and repair your computer.
You can easily share this system info file with others, the system admin, or the customer support center. Before sharing this file, you must be aware of whatever system information you are sharing.
I am a Python enthusiast who loves Linux and Vim. I hold a Master of Computer Science degree from NIT Trichy and have 10 years of experience in the IT industry, focusing on the Software Development Lifecycle from Requirements Gathering, Design, Development to Deployment. I have worked at IBM, Ericsson, and NetApp, and I share my knowledge on CSEstack.org.







