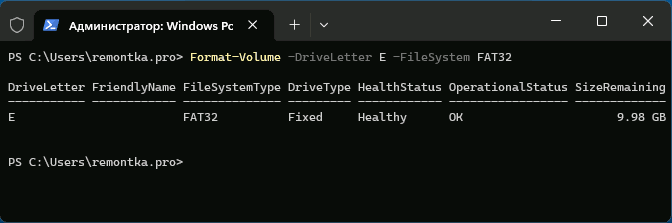Как форматировать диск или флешку в командной строке
Иногда пользователю может потребоваться отформатировать диск с помощью командной строки. Например, это может пригодиться, когда средствами Windows не удается завершить форматирование, при необходимости удаления разделов и в других ситуациях. Для этого в системе предусмотрено сразу несколько способов.
В этой инструкции подробно о способах форматировать жесткий диск, SSD или USB флешку в командной строке Windows 11, Windows 10 и предыдущих версиях операционной системы, а также пояснения о том, когда какие способы подойдут в большей степени.
Использование команды FORMAT
Format — команда для форматирования накопителей в командной строке, существующая ещё со времён DOS, но исправно работающая и в Windows 11/10. С помощью неё вы можете отформатировать флешку, жесткий диск или SSD, а точнее — раздел на них.
Для флешки это обычно не имеет значения, при условии, что она определяется в системе и видна её буква (так как они как правило содержат лишь один раздел), для жесткого диска или SSD может иметь: с помощью этой команды вы можете отформатировать только разделы по отдельности. К примеру, если диск разделен на разделы C, D и E, с помощью format вы можете отформатировать сначала D, затем — E, но не объединить их.
Порядок действий для форматирования раздела с помощью команды Format будет следующими:
- Запустите командную строку от имени администратора (Как запустить командную строку от имени администратора) и введите команду (пример приведен для форматирования флешки или раздела жесткого диска с буквой D)
format d: /fs:fat32 /q
В указанной команде после fs: вы можете указать NTFS, чтобы форматировать не в FAT32, а в NTFS. Также, если не указать параметр /q то будет выполнено не быстрое, а полное форматирование, см. Быстрое или полное форматирование флешки и диска).
- Если вы увидите сообщение «Вставьте новый диск в дисковод D» (или с другой буквой), просто нажмите Enter.
- Также вам будет предложено ввести метку тома (имя, под которым будет отображаться диск в проводнике), введите на свое усмотрение.
- По завершении процесса вы получите сообщение о том, что форматирование окончено и командную строку можно будет закрыть.
Процедура простая, но несколько ограничена: иногда требуется не просто отформатировать диск, но и удалить все разделы на нем (т.е. объединить их в один). Здесь format не подойдет.
Форматирование флешки или диска с помощью DISKPART
Инструмент командной строки Diskpart, доступный во всех актуальных версиях Windows, позволяет не только отформатировать отдельные разделы флешки или диска, но и удалить их или создать новые.
Сначала рассмотрим использование Diskpart для простого форматирования раздела:
- Запустите командную строку от имени администратора, введите diskpart и нажмите Enter.
- По порядку используйте следующие команды, нажимая Enter после каждой.
- list volume (здесь обратите внимание на номер тома, соответствующий букве диска, который нужно отформатировать, у меня это 8. В следующей команде используйте свой номер вместо N).
- select volume N
- format fs=fat32 quick (вместо fat32 можно указать ntfs, а если вам требуется не быстрое, а полное форматирование, не указывайте quick).
- exit
На этом форматирование будет завершено. Если же вам требуется удалить все без исключения разделы (например, D, E, F и остальные, в том числе скрытые) с физического диска и отформатировать его как единый раздел, информация об этом в разделе инструкции про удаление разделов с последующим форматированием накопителя ниже.
Форматирование в PowerShell
В Windows PowerShell также доступны команды для форматирования разделов диска. Пример использования:
- Запустите Windows PowerShell или Терминал Windows, сделать это можно в меню по правому клику по кнопке «Пуск».
- Введите следующую команду, заменив букву диска D и файловую систему FAT32 на нужную при необходимости:
Format-Volume -DriveLetter D -FileSystem FAT32
- Добавив параметр -FileSystemLabel в команде вы можете указать метку диска, а параметр -Full выполнит полное форматирование вместо быстрого (используется по умолчанию).
Форматирование с удалением разделов
Возможен вариант, когда вам требуется не только выполнить форматирование накопителя, но и удалить имеющиеся разделы на диске или флешке, создав один единственный. Это можно сделать как в командной строке, так и в PowerShell.
При использовании командной строки и DISKPART шаги будут следующими:
- Запустите командную строку от имени администратора, введите команду diskpart и нажмите Enter, после чего используйте следующие команды.
- list disk (вы увидите список подключенных физических дисков, вам нужен номер диска, который будет форматироваться, у меня это 5, у вас будет свой, далее — N).
- select disk N
- clean
- create partition primary
- format fs=fat32 quick (вместо fat32 возможно указать ntfs или exFAT).
- exit
В результате на диске останется один отформатированный основной раздел с выбранной вами файловой системой. Это может быть полезно, например, когда флешка неправильно работает из-за того, что на ней несколько разделов (об этом здесь: Как удалить разделы на флешке).
В Windows PowerShell те же действия будут выглядеть следующим образом:
- Запустите Windows PowerShell или Терминал Windows от имени администратора.
- Используйте команду get-disk чтобы получить информацию о дисках и их номерах, в следующих командах вместо N укажите номер нужного диска, а вместо X — нужную букву диска после форматирования.
- Введите команды (файловую систему FAT32 можно поменять на нужную вам)
Clear-Disk -Number N -RemoveData New-Partition -DiskNumber N -UseMaximumSize -IsActive -DriveLetter X Format-Volume -DriveLetter X -FileSystem FAT32
Некоторые дополнительные нюансы, которые могут быть полезными в контексте форматирования накопителей с использованием командной строки:
- Если ваша задача — форматирование системного раздела диска, вы можете сделать это, загрузившись в WinPE, либо путем загрузки с установочной флешки Windows с последующим нажатием клавиш Shift+F10 (Shift+Fn+F10 на некоторых ноутбуках) в программе установки. Это откроет командную строку, где вы сможете выполнить все необходимые действия.
- Форматирование не всегда проходит без проблем: ошибки при форматировании могут быть вызваны как аппаратными проблемами с накопителем, так и другими факторами: например тем, что диск в момент форматирования используется системой (для последнего случая поможет форматирование с использованием WinPE или загрузочной флешки). Здесь могут пригодиться инструкции: Как форматировать флешку, защищенную от записи, Ошибка 0x8004242d при форматировании раздела, Windows не удается завершить форматирование — варианты решения.
Если у вас остаются вопросы, касающиеся рассмотренной темы, вы можете задать их в комментариях ниже, я постараюсь подсказать решение для вашей ситуации.
Все способы:
- Вариант 1: Команда FORMAT
- Вариант 2: Утилита Diskpart
- Вариант 3: Форматирование с удалением разделов
- Вопросы и ответы: 0
Приведенные ниже способы позволят отформатировать не только жесткий диск, но и SSD-диск и любой сторонний накопитель, например, внешний HDD или флешку.
Вариант 1: Команда FORMAT
Для форматирования накопителей в Windows (причем во всех версиях ОС) предусматривается специальная команда – FORMAT. Она позволяет удалить все содержимое с раздела диска, то есть она очищает разделы по отдельности, если он разбит на несколько, причем с помощью данной команды можно по очереди их отформатировать, но объединены они не будут.
- Для любого способа, предполагающего форматирование диска с помощью «Командной строки», консоль нужно запускать с расширенными правами. Можете отыскать средство с помощью строки поиска (запрос
cmd), затем выбрать «Запуск от имени администратора». - В окне открывшейся консоли введите команду
format d: /fs:fat32 /q, где на нашем примере под d: подразумевается буква раздела, который нужно отформатировать.
Следует отметить, что команда
/fs:определяет тип файловой системы. В нашем случает это FAT32, но вы можете заменить значение наntfs, чтобы новый раздел был с соответствующей файловой системой. Параметр/q– это быстрое форматирование. Если же его не указывать, тогда будет выполнено полное форматирование.Нажмите на клавишу «Enter», чтобы выполнить запрос и начать форматирование раздела диска.


Иногда может появляться сообщение «Вставьте новый диск в дисковод» с указанием буквы. Нажмите на клавишу ввода для продолжения операции. Бывает, что консоль предлагает вручную указать метку тома, можете ввести букву, под которой будет отображаться раздел в штатном «Проводнике» и нажмите на «Enter». После того, как операция будет завершена, отобразится соответствующее сообщение.
Вариант 2: Утилита Diskpart
С помощью предустановленной утилиты Diskpart, которая также запускается через «Командную строку» в Windows, можно управлять всеми разделами и дисками на компьютере. То есть с ее помощью получится не только отформатировать накопитель, но и удалить разделы или создать новые. Причем работает она и с флешками. Разберем, как очистить раздел с использованием Diskpart:
- В запущенной от имени администратора «Командной строке» выполните запрос
diskpart, запустив таким образом утилиту. - Чтобы отобразить все имеющиеся в системе разделы, введите команду
list volumeи нажмите на клавишу «Enter». В перечне найдите тот диск, который нужно форматировать, и запомните его номер. Он будет использоваться в дальнейшем. - Выберите для работы нужный диск, выполнив запрос
select volume N, где под буквой «N» используйте свое значение (Шаг 2). - Для запуска операции форматирования введите
format fs=fat32 quick, где вместо FAT32 можете написатьntfs, чтобы отформатировать раздел в этой файловой системы. Параметрquick– это запуск быстрого форматирования. Если нужно полное, то его не добавляйте в команду. Нажмите на «Enter» для выполнения. - После операции вы увидите, что форматирование успешно завершено. Если нужно очистить другой раздел, проделайте все то же самое, начиная с Шага 3. Закройте утилиту Diskpart с помощью команды
exit.





Как уже говорилось, мы рассмотрели способ с Diskpart, который предназначен исключительно для форматирования одного из выбранных разделов. Если же нужно удалить какие-то из них или объединить, порядок действий будет несколько отличаться, о чем мы поговорим в следующем разделе статьи.
Вариант 3: Форматирование с удалением разделов
Если нужно, помимо форматирования, удалить имеющиеся разделы, создав один, тогда действовать нужно согласно инструкции ниже:
- Проделайте то же самое, что и в предыдущем алгоритме на Шаге 1, чтобы запустить утилиту Diskpart в окне консоли. Теперь, в отличие от предыдущего способа, нам нужно отобразить список дисков, а не разделов. Для этого выполните команду
list disk. - Выберите накопитель и используйте его номер в команде
select disk N. - Используйте команду
clean. Она удаляет раздел, сделав все пространство на нем незанятым. - Следующий запрос, который нужно ввести и выполнить, — это
create partition primary. Он создает новый том. - Теперь аналогичным с Шагом 4 Варианта 2 способом отформатируйте новый раздел, который получилось создать путем удаления подразделов этого диска, с помощью запроса
format fs=fat32 quick(можете указать другую файловую систему, например, exFAT или NTFS). Завершите работу утилиты с помощьюexit.





В итоге на диске будет один отформатированный раздел, а не несколько, как было ранее.
Наша группа в TelegramПолезные советы и помощь
Windows 10, предлагает несколько способов форматирования раздела или диска. Вы можете инициировать операцию форматирования из Проводника файлов, Управления дисками, PowerShell или Командной строки.
В этом руководстве мы рассмотрим все три способа форматирования диска или раздела в Windows 10 без использования сторонних утилит.
ВАЖНО: форматирование диска или раздела приведет к удалению всех данных, сохраненных на этом диске или разделе. Поэтому перед форматированием диска или раздела обязательно сохраните данные на другом диске или внешнем USB-накопителе.
Способ 1 из 4
Отформатируйте диск с помощью Проводника
Шаг 1. Откройте Проводник и перейдите в раздел «Этот компьютер».
Шаг 2. Кликните правой кнопкой мыши диск / раздел, который вы хотите отформатировать, и выберите вариант « Форматировать…». Вы также можете кликнуть правой кнопкой мыши на диске, если он отображается в панели навигации (в левой панели) Проводника, а затем выбрать на вкладке «Управление» нажать кнопку «Форматировать».

Шаг 3. Выберите файловую систему для диска из раскрывающегося списка «Файловая система», убедитесь, что выбрано «Быстрое форматирование», а затем нажмите кнопку «Начать».

Нажмите кнопку «ОК», когда вы появится диалоговое окно подтверждения форматирования диска.
Способ 2 из 4
Форматирование диска или раздела с помощью управления дисками
Шаг 1. Откройте встроенный инструмент управления дисками, кликнув правой кнопкой мыши на кнопке «Пуск» или нажмите сочетание клавиш Win + X выбрав опцию «Управление дисками».

Шаг 2. В окне «Управление дисками» нажмите правой кнопкой мыши диск или раздел, который вы хотите отформатировать, и выберите в контекстном меню «Форматировать». После подтверждения откроется диалоговое окно «Форматирование».


Шаг 3. Введите метку для вашего диска, выберите файловую систему (мы рекомендуем NTFS), включите «Быстрое форматирование», и нажмите кнопку «ОК» .

Процесс форматирования диска может занять несколько секунд.
Способ 3 из 4
Форматирование диска с помощью Командной строки
Если вы не можете управлять диском или разделом через Управление дисками или Проводник файлов, вы можете использовать командную строку для его форматирования. Вот как это сделать.
Шаг 1. Откройте командную строку от имени администратора.
Шаг 2. В окне командной строки введите «Diskpart» и нажмите клавишу Enter.
Шаг 3. Затем введите «List Volume», и нажмите Enter, чтобы увидеть все диски на вашем ПК.

Шаг 4. Чтобы отформатировать раздел, вам сначала нужно выбрать его, выполнив следующую команду:
Select Volume X
В приведенной выше команде замените «X» на номер тома раздела, который вы хотите отформатировать.
Шаг 5. Наконец, выполните следующую команду для форматирования выбранного диска или раздела.
Format fs=ntfs Quick
Команда отформатирует диск в файловую системой NTFS. Если вы хотите отформатировать файловую систему с помощью FAT32, используйте следующую команду:
Format fs=fat32 Quick
После завершения форматирования вы можете закрыть командную строку.

Форматирование дисков с помощью PowerShell в Windows 10
В дополнение к командной строке можно также использовать Windows PowerShell для форматирования дисков. Вот как это сделать.
Шаг 1. Откройте PowerShell от имени администратора. Для этого кликните правой кнопкой мыши кнопку «Пуск», а затем выберите параметр PowerShell (администратор) .
Шаг 2. В окне PowerShell выполните следующую команду, чтобы получить список всех дисков, их букв, меток томов и размеров.
Get-Volume
Нажмите клавишу Enter.

Шаг 3. Затем выполните эту команду для форматирования диска.
Для быстрого форматирования используйте эту команду
Format-Volume -DriveLetter "<DriveLetter>" -FileSystem <FileSystem> -NewFileSystemLabel "<VolumeLabel>"

Для полного формата используйте эту команду
Format-Volume -DriveLetter "<DriveLetter>" -FileSystem <FileSystem> -NewFileSystemLabel "<VolumeLabel> -Full"
Все! По завершении работы вы можете закрыть окно PowerShell.
Вам может пригодиться: Как Создать новый раздел диска в Windows 10
Last Updated :
12 Apr, 2025
Formatting a hard drive is a common step when setting up a new disk or repurposing an old one. Although there are various methods to format in Windows, using the Command Prompt offers a fast and efficient option, particularly for advanced users.
This article will show you how to format a hard drive using Command Prompt, giving you step-by-step instructions to ensure the process is done safely and effectively. Whether you’re dealing with an internal HDD, an external drive, or a USB stick, formatting a hard drive in CMD is a useful skill to have.
How to Format a Hard Drive Using Command Prompt?
Find the steps below to learn how to format a hard drive using a command prompt. In the section below, we have discussed all the steps in detail.
Step 1: Open Command Prompt
Open the Command Prompt as an Administrator. Execute the ‘diskpart‘ command in CMD. It will go inside the Disk Partition.
Command: diskpart
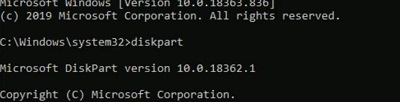
Step 2: Use Disk List Command
Now, let us see all the Windows Disk present on the device. Note down the Disk Number that should be formatted.
Command: list disk
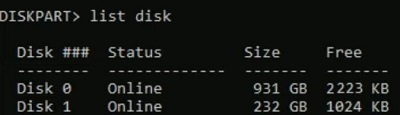
Step 3: Select the Disk Number
Using the following command, select the disk that will be formatted.
Command: select disk <disk number>
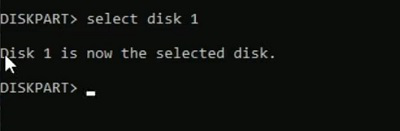
Step 4: Use Clean Commnad
Now, use the simple command to Quick Clean the Drive.
Command: clean
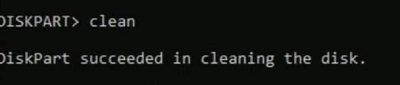
Step 5: Create Primary Partition
Now, it is time to make the driver, the Primary Driver. It will help to reaccess the driver in the future for the OS installation process.
Command: create partition primary

Step 6: Format the Disk
As soon as the above step is complete, the File Explorer will prompt one window. Click on the Format Disk option to complete the process.
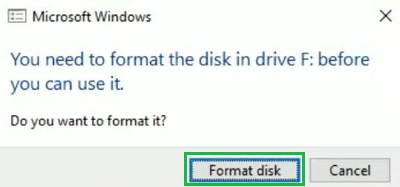
Conclusion
Formatting a hard drive using Command Prompt is a straightforward process that gives you more control over your disk management tasks. By following the steps outlined in this guide, you can confidently format a hard drive in Windows CMD, preparing your drive for new data or wiping it clean. Whether you’re troubleshooting, setting up a new drive, or simply clearing space, knowing how to format a disk using CMD is an essential tool in any Windows user’s toolkit.