Если какая-то из программ в Windows не отвечает, не закрывается стандартными средствами или вам потребовалось закрыть её принудительно по другим причинам, сделать это можно несколькими способами.
В этой инструкции подробно о способах принудительного закрытия программ в Windows 11 или Windows 10. Большинство из них подойдёт и для предыдущих версий системы.
Диспетчер задач
Один из самых часто используемых способов для принудительного закрытия программ Windows — диспетчер задач. Шаги будут следующими:
- Откройте диспетчер задач, сделать это можно с путем нажатия клавиш Ctrl+Shift+Esc или через меню, открываемое сочетанием клавиш Ctrl+Alt+Delete.
- В списке запущенных программ или на вкладке «Сведения» (в Windows 11) или «Подробности» (в Windows 10) выберите нужную программу или соответствующий ей процесс.
- Нажмите по кнопке «Завершить задачу» (в Windows 11, может быть скрыта за кнопкой с тремя точками в верхней панели) или «Снять задачу» (в Windows 10).
- Подтвердите принудительное завершение выбранного процесса.
Принудительно завершая работу программы следует учитывать несколько нюансов:
- Если в программе велась работа, изменения в файле, над которым вы работали, вероятнее всего будут потеряны.
- Завершение важных системных процессов Windows может приводить к сбоям.
- Некоторые завершаемые процессы могут перезапуститься автоматически: это относится к важным системным процессам, а иногда и к вредоносным программам.
Если ваша задача — проверка работы системы без сторонних сервисов и процессов, вы можете использовать режим чистой загрузки Windows вместо ручного закрытия таких процессов.
Командная строка
Следующий способ — принудительное закрытие программы в командной строке, для этого:
- Запустите командную строку, лучше — от имени администратора (как это сделать).
- Введите команду
taskkill /im имя_файла_программы.exe /f /t
и нажмите Enter.
- Указанный процесс и его дочерние процессы будут закрыты.
Учитывайте: если запущено несколько экземпляров программы с заданным в команде именем, все они будут закрыты.
Если вам требуется закрыть лишь один из экземпляров, используйте следующий вариант команды, заменив ИД_ПРОЦЕССА на соответствующий идентификатор (как узнать ИД процесса или PID):
taskkill /pid ИД_ПРОЦЕССА /f /t
Windows PowerShell или Терминал Windows
Вместо классической командной строки можно использовать Терминал Windows или Windows PowerShell для прекращения работы процесса:
- Запустите Терминал Windows или PowerShell (в Windows 11 и Windows 10 для этого можно использовать контекстное меню по правому клику на кнопке «Пуск»).
- Используйте команду
Stop-Process -Name "имя_программы" -Force
для принудительного закрытия выбранной программы по её имени (а точнее — всех экземпляров этой программы, запущенных на компьютере).
- Используйте команду
Stop-Process -id ИД_ПРОЦЕССА -Force
для завершения процесса с указанным идентификатором.
Дополнительные сведения, которые могут пригодиться при принудительном закрытии программы:
- Для некоторых, не зависших программ, может сработать простое нажатие клавиш Alt+F4 для закрытия (Alt+Fn+F4 на некоторых ноутбуках).
- Если речь идет о полноэкранной программе, и вы не можете попасть в Windows, попробуйте использовать сочетание клавиш Win+D (свернуть все окна) или Alt+Enter (переход из полноэкранного в оконный режим, работает не во всех программах).
В контексте зависших и не отвечающих программ на сайте есть отдельная инструкция: Как завершить зависшую программу в Windows 11 или Windows 10.
Sooner or later, you’re going to have to deal with a program that won’t stop misbehaving. A buggy program can cause all kinds of problems, and that includes refusing to close.
Sure, you could use the Task Manager or press the Ctrl + Alt + Del keys, but there are other options. One of those options is closing a process by using the Command Prompt as an administrator.
Contents
- 1 How to Force Close Any Program – Windows 10
- 2 Close Any Program with PowerShell
- 2.1 Conclusion
How to Force Close Any Program – Windows 10
To close a task without using the Task Manager is a two-step process. First, you need to know the program’s PID or image name. You can get this data by typing tasklist and pressing Enter.
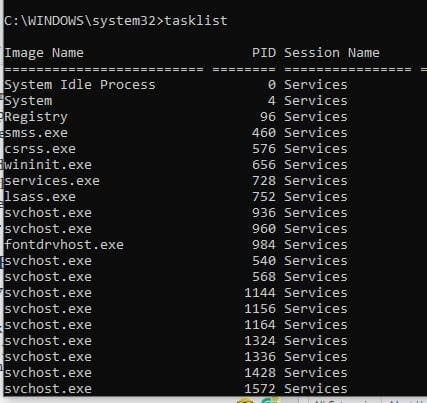
To force close a program, you can use the image name or the PID. For example, to close a program with the image name, you’ll need to enter the following: Taskkill /IM “NordVPN.exe” /F. The commands are easy to read. /IM refers to the image name, and /F is to force close the program despite any difficulties.
To force close a p process using the PID, your command will need to look like this:
Taskkill /PID #### /F
Don’t forget to replace the # for the PID. You might want to close a program using the PID when various processes have the same image name. To see more options, you can use type taskkill /? in the Command Prompt. Among many other options, you’ll see useful tips such as what command to use to close a group of processes by using taskkill /PID 2523 /PID 1422 /PID 5653 /T.
Close Any Program with PowerShell
If you’re more of a PowerShell fan, it’s also possible to force-close a program with this program. To open PowerShell, right-click on the Windows start menu and click on PowerShell Administrator.
If you’re not sure if you’re running a specific process, you can check by typing Get-Process, followed by the Enter key. Once you’ve found the process, you want to stop, enter the following command: Stop-Process -Name “ProcessName” -Force.
To kill a process using the PID, you’ll need to enter: Stop-Process -ID PID -Force.
Conclusion
For those times when clicking the x to close a program just won’t work, you know you can always count on the Command Prompt or the PowerShell. They’ll both get the job done, it’s just in case you have either one open at the time.
Все способы:
- Способ 1: «Диспетчер задач»
- Способ 2: «Командная строка»
- Способ 3: «Windows PowerShell»
- Способ 4: Горячая клавиша
- Принудительное закрытие всех зависших программ
- Вопросы и ответы: 0
Способ 1: «Диспетчер задач»
Если программа не отвечает, зависла или не закрывается стандартным способом, в Windows можно воспользоваться предустановленным «Диспетчером задач» для принудительного завершения процесса:
- Вызовите «Диспетчер задач». Делается это разными способами, в зависимости от того, как ведет себя система. Например, если она не зависла, в Windows 10 и 11 достаточно кликнуть правой кнопкой мыши по рабочей панели и выбрать в меню нужный пункт.
Если же система не отвечает вместе с проблемной программой, используйте сочетание клавиш «Ctrl + Shift + Esc» для прямого запуска средства или «Ctrl + Alt + Delete», чтобы открыть специальное меню операционной системы.
- Сначала поищите программу, которую нужно принудительно закрыть, в разделе «Процессы». Выделите ее и нажмите на кнопку «Завершить задачу».
Если рядом с процессом отображается значок в виде стрелки, значит, есть еще подзадачи. Если закрыть основной процесс, то и они будут также закрыты. Можете выключить только некоторые процессы из ветки, например, это касается открытых вкладок браузера.
- Еще иногда помогает принудительное завершение процессов на вкладке «Сведения» (в Windows 11) или «Подробности» (в Windows 10). Переключитесь на нее, затем в списке найдите все процессы, связанные с проблемным софтом, и аналогичным способом отключите их (выделите процесс и нажмите на кнопку «Завершить задачу»/«Снять задачу». Если потребуется, подтвердите завершение задачи в окне с предупреждением.

Стоит упомянуть несколько нюансов, которые напрямую связаны с принудительным завершением программ в Windows, что может оказаться для кого-то важным:
- если в программе, которая зависла, ранее была проведена работа, например, это графический редактор и разработанный в нем проект или текстовый документ в Ворде, тогда все изменения, скорее всего, будут потеряны, при условии, что в приложении не используется функция автоматического сохранения;
- после принудительного завершения некоторых системных процессов не исключены сбои в работе операционки;
- случается, что вручную завершенные задачи через некоторое время запускаются снова автоматически, что говорит не только о том, что это важный системный процесс, но и вирус, работающий в фоне.
Читайте также: Борьба с компьютерными вирусами
Способ 2: «Командная строка»
Во все версии операционной системы Windows интегрирована «Командная строка», через которую с помощью специальных запросов можно также принудительно закрыть приложение:
- Запустите консоль с расширенными правами, используя строку системного поиска или пункты в главном меню. В первом случае введите запрос
cmdи выберите «Запуск от имени администратора». - В открывшемся окне введите команду
taskkill /im имя_файла_программы.exe /f /t, где под именем файла нужно прописать свое значение, в конце добавив его расширение. Нажмите на клавишу «Enter», чтобы выполнить ее.


Обратите внимание, что принудительно будет завершен не только основной процесс, но и все задачи, которые с ним связаны (то есть дочерние).
Если же у вас программа открыта сразу в нескольких окнах (например, разные вкладки браузера в отдельных окнах), то завершены будут все сразу. В случаях, когда нужно завершить только один из процессов, можно использовать команду taskkill /pid ИД_процесса /f /t, где под «ИД_процесса» нужно указать идентификационный номер задачи. Найти его можно в «Диспетчере задач» на вкладке «Сведения» («Подробности» в «десятке») в соответствующем столбце.

Если же с «Диспетчером задач» возникли какие-то проблемы, попробуйте найти PID (который, как и ИД, также подойдет и его можно использовать в упомянутой выше команде) через ту же «Командную строку»:
- В окне консоли выполните запрос
tasklist. Отобразится список всех запущенных процессов с их PID. Можете найти нужное значение там. - Если же нужно открыть все процессы только с заданными именами (например, того же браузера и его вкладок), введите команду
tasklist /FI "IMAGENAME eq имя_файла.exe"и нажмите на клавишу «Enter».


Этот вариант подойдет, если принудительно завершить процесс через «Диспетчер задач» не получается, а также в тех случаях, когда приходится работать в среде восстановления Windows, чтобы устранить препятствующие работе ОС неполадки.
Способ 3: «Windows PowerShell»
В десятой и одиннадцатой версиях операционной системы Windows можно воспользоваться аналогичным с «Командной строкой» инструментом – «Windows PowerShell» (или «Терминалом»). Но команды в окне консоли будут отличаться:
- Запустите средство с правами администратора. Воспользуйтесь системным поиском или кликните правой кнопкой мыши по «Пуску» и выберите «Терминал (Администратор)».
- Чтобы завершить процесс, зная его имя, введите команду
Stop-Process-Name «Название_программы» -Force. Расширение здесь указывать не обязательно, но нужно знать полное имя софта, например,Adobe PhotoshopилиMicrosoft Office Word. - Для принудительного завершения одного процесса выбранной программы, а не целиком, потребуется вставить идентификатор процесса в запросе
Stop-Process -id «ИД_процесса» -Force.


Для поиска идентификатора введите и выполните команду Get-Process, которая предназначена для вывода всех работающих процессов. В столбике «Id» находится PID каждой задачи.

В случаях, когда нужно отобразить только имя процесса и его ИД, нужно использовать запрос Get-Process | Format-Table -Property "Имя_процесса",Id.

Способ 4: Горячая клавиша
Стоит упомянуть о дополнительной информации, позволяющей в некоторых случаях принудительно закрыть ту или иную программу в операционной системе Windows. В этом помогут сочетания определенных клавиш. Если программа, которую нужно закрыть, не зависла и отвечает, тогда должно сработать «Alt + F4» или «Fn + Alt + F4» (на некоторых ноутбуках).
Также есть еще один вариант закрыть программу принудительно, если она открыта в полноэкранном режиме, например, какая-то игра. Тогда можно ее просто свернуть с помощью горячей клавиши, а затем закрыть через рабочую панель, если потребуется.
- одновременно нажмите на клавиши «Win + D», чтобы принудительно свернуть программу;
- используйте сочетание клавиш «Alt + Enter» для перехода из полноэкранного режима в оконным (способ работает далеко не со всеми программами).
Как только программа будет свернута, можете кликнуть правой кнопкой мыши по ней на панели Windows внизу, затем в контекстном меню выбрать пункт «Закрыть окно». Таким образом, вы сможете принудительно завершить этот процесс. В случае с оконным режимом может сработать стандартный метод закрытия окна – значок в виде крестика, расположенный в верхнем правом углу.

Принудительное закрытие всех зависших программ
Если случилось так, что зависли все открытые программы или окна, то можно завершить их с помощью специальной команды, которая предназначена для принудительного закрытия всех приложений, которые не отвечают. В «Командной строке» выполните taskkill /f /fi "status eq not responding".
Если такое происходит довольно часто, проще создать ярлык, который будет выполнять данный запрос. Он закроет все зависшие в данный момент программы, но следует учитывать, что система иногда сбоит и может случайно завершить работу исправного софта.

Что касается создания ярлыка для быстрого выполнения команды, делается это довольно просто:
- Кликните правой кнопкой мыши по любой свободной области рабочего стола, наведите в контекстном меню курсор на пункт «Создать» и выберите «Ярлык».
- В поле «Укажите расположение объекта» вставьте
taskkill /f /fi "status eq not responding"и нажмите на кнопку «Далее». - Задайте имя новому ярлыку и кликните по «Готово». После этого достаточно запускать созданный ярлык двойным кликом левой кнопкой мыши.



Кстати, можно задать горячую клавишу для автоматического выполнения созданного ярлыка. Это может помочь, если вместе с программами зависает «Проводник» и сама система. Щелкните по ярлыку правой кнопкой мыши и выберите «Свойства», после чего на вкладке «Ярлык» в поле «Быстрый вызов» нажмите на клавишу или сочетание клавиш, которое будет использоваться для запуска ярлыка. Сохраните настройки, нажав на «ОК».

Если зависания программ и игр – довольно частое явление на вашем компьютере, причина может быть в системных сбоях, которые провоцируются теми или иными ошибками в работе. Рекомендуем ознакомиться с нашими отдельными статьями на эту тему.
Подробнее:
Решение проблем с зависанием игр в Windows
Почему появляется ошибка «Приложение не отвечает» в Windows
Наша группа в TelegramПолезные советы и помощь
С проблемой зависания компьютера рано или поздно сталкивается каждый пользователь ПК. Чаще всего причиной становится недостаток свободной оперативной памяти: устройство не успевает обрабатывать процессы и попросту перестает реагировать на команды. Иногда вылетает окно с ошибкой или «синий экран смерти», но в основном на экране повисает последняя открытая программа.
О том, что делать в такой ситуации и как принудительно завершить процессы, поговорим в статье ниже.
Через диспетчер задач
Самый очевидный способ, как закрыть игру или программу — воспользоваться диспетчером задач. Это встроенная утилита Windows, которая отвечает за отслеживание работы процессов ПК и потребляемых ими ресурсов.
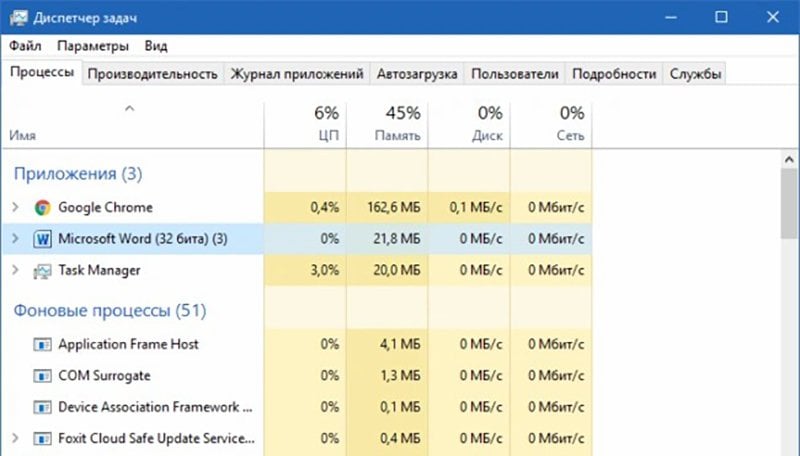
Чтобы вызвать «Диспетчер задач», нажмите комбинацию клавиш Ctrl + Shift + Esc. Также запустить утилиту можно через системное меню, которое открывается с помощью нажатия Ctrl + Alt + Delete. Во втором случае вам нужно будет кликнуть по строке «Диспетчер задач» и программа запустится автоматически.
Если у вас в Windows 10, то информация о запущенных процессах будет во вкладке «Подробности». На Windows 11 ищите раздел «Сведения». Вы увидите список работающих программ, игр и системных утилит, а также информацию о том, сколько оперативной памяти они занимают и какую нагрузку дают на процессор.
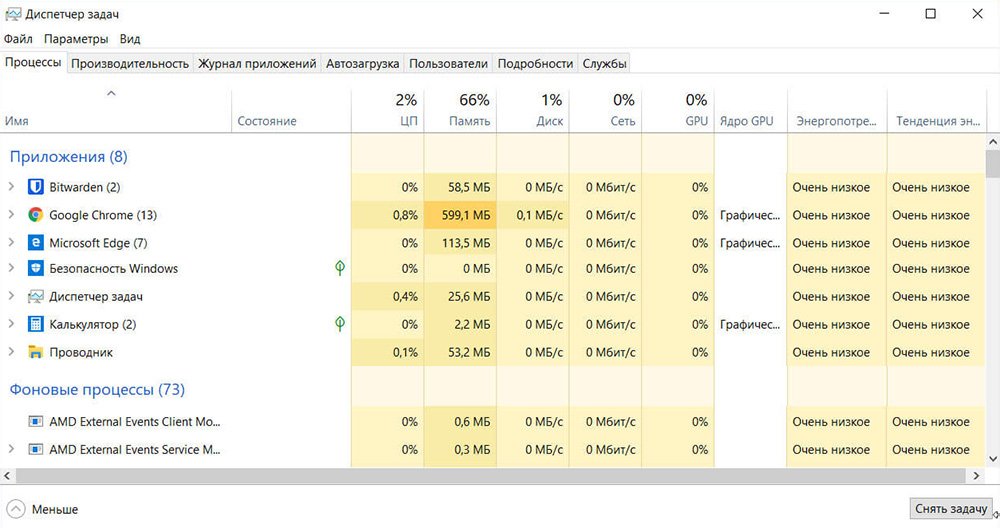
Выделите зависшую программу и кликните по кнопке «Завершить задачу», что принудительно закрыть ее. В некоторых случаях система покажет вам диалоговое окно с вопросом, точно ли вы хотите закрыть процесс, но мы рекомендуем в любом случае закрывать его, потому он вряд ли просто так восстановит работу.
Нюансы
При закрытии программ и игр через диспетчер задач нужно также учитывать несколько нюансов:
- Все файлы, которые были открыты в программе, закроются без сохранения изменений в них;
- Прогресс прохождения компьютерной игры откатится до последнего сохранения;
- Закрытие системных утилит может привести к сбою Windows.
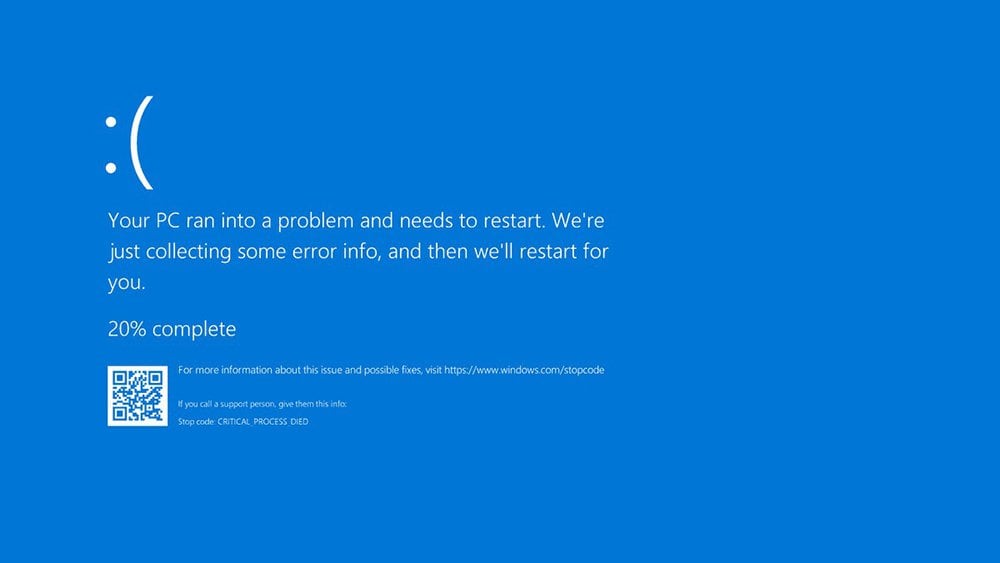
- Важные для системы процессы могут автоматически восстановить работу (а еще этим же займутся и вирусы, так что внимательно проверяйте список задач);
- Обращайте внимание на «тяжелые» процессы в списке, они могут блокировать работу других программ.
Через командную строку
Второй способ избавления из зависшей программы — использование командной строки. Для ее вызова нажмите комбинацию Win + R и введите в поле окна cmd. Либо в поиске меню «Пуск» наберите «Командная строка» и откройте ее от имени администратора.
Когда строка запущена, вам нужно ввести следующую команду: taskkill/im программа.exe/f/t. При этом вместо «программа.exe» вам нужно будет указать имя программы, процесс которой вы хотите завершить. Узнать имя файла можно в папке, куда установлена программа. Просто ищите там .exe файл.
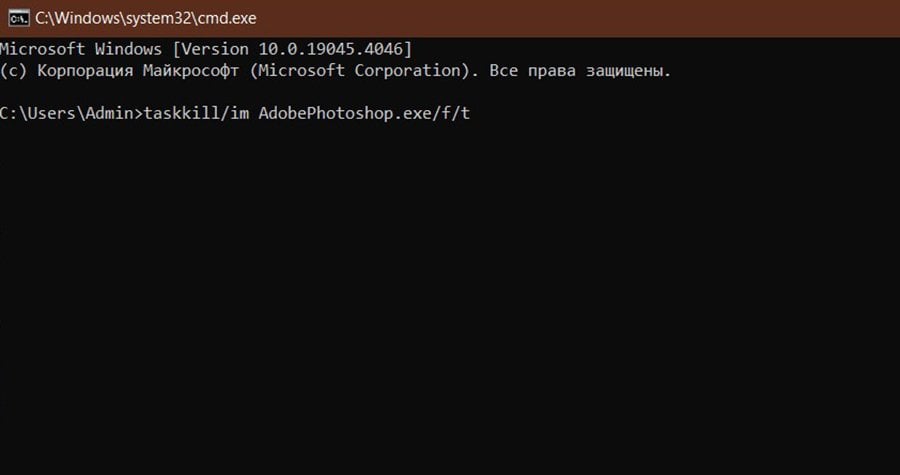
После выполнения команды закроется не только сама программа, но и все ее дочерние процессы. Если вам нужно закрыть только один процесс или экземпляр программы (например, если намертво встало одно из окон Adobe Photoshop), то команда будет другая: taskkill/pid ID_ /f /t, где ID_ — идентификатор процесса. Узнать его можно с помощью диспетчера задач и он выглядит как комбинация чисел.
Через Windows PowerShell
Если командная строка вам неудобна, есть альтернатива в виде Windows PowerShell или его аналога — Терминала Windows, который появился в 11 версии операционной системы.
Запустите PowerShell от имени администратора и введите в него следующую команду: Stop-Process-Name имя -Force, где имя — это имя исполняемой программы, которую вы хотите закрыть. Например, Adobe Photoshop или Microsoft Office Word. Никаких .exe искать не придется, достаточно просто названия.

А чтобы завершить процесс выделенной программы, а не всю ее целиком, вам понадобится команда Stop-Process -id (ID) -Force. Вместо (ID) вам нужно вставить идентификатор процесса. О том, как его посмотреть, мы рассказали выше в пункте про командную строку.
Через диалоговое окно
Еще один вариант как закрыть программу принудительно — вызвать диалоговое окно. Сделать это можно разными вариантами. Например, вы можете просто подождать, пока система сама вам не покажет окно о том, что приложение не отвечает, и не предложит завершить процесс. Но ждать такого можно очень долго.

Поэтому ускоряем процесс. Несколько раз кликните левой кнопкой мыши по открытому окну. Оно должно стать светлее, будто покрылось дымкой, и через пару минут после этого появится меню с предложением завершить процесс. Выберите нужный вариант и после этого приложение должно закрыться.
Через комбинацию клавиш
Самый банальный способ, которым можно завершить работу программы или игры — принудительно завершить ее процессы с помощью комбинации клавиш. Для этого зажмите Alt + F4. На некоторые ноутбуках и клавиатурах комбинация будет выглядеть чуть иначе: Alt + Fn + F4.

После этого процесс должен автоматически завершиться. А если этого не произошло, значит проблема куда серьезнее и вам поможет только последний вариант.
Через принудительную перезагрузку
Последний вариант, который может спасти от зависания — перезагрузка. Если ПК повис намертво, стандартным способом ее сделать не получится, поэтому используем тяжелую артиллерию и жмем на кнопки питания.
- На ноутбуке нажмите и подержите кнопку питания, пока экран не погаснет и не загорится снова;
- На ПК нажмите кнопку перезагрузки (если она есть) или подержите кнопку питания, пока монитор не погаснет.
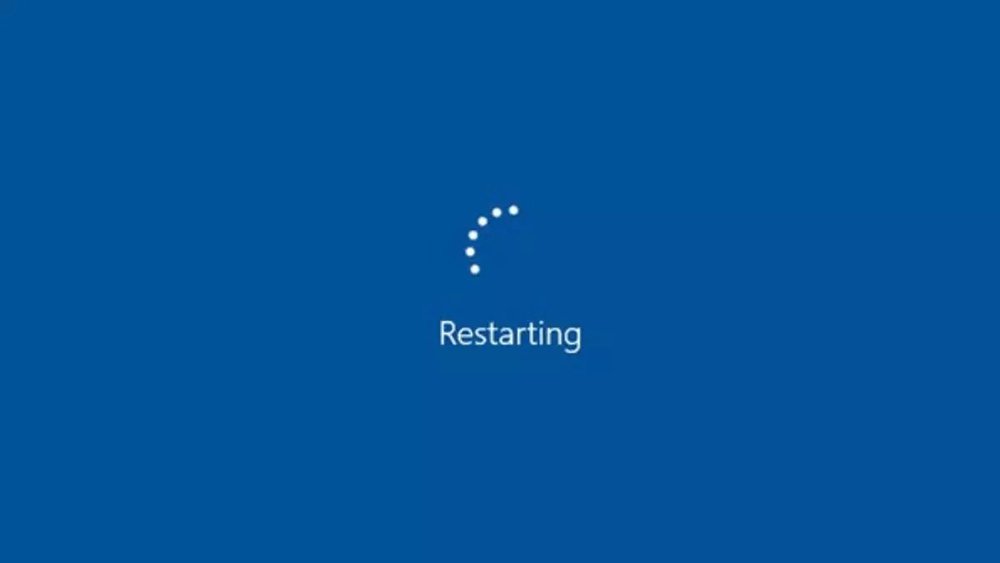
Но помните, что такую перезагрузку нельзя использовать слишком часто, иначе это плохо скажется на работе вашего компьютера или ноутбука. Так что рекомендуем сначала попробовать все другие методы.
Мы рассказали о том, как справляться с зависаниями программ принудительными методами. А чтобы их избежать — не запускайте слишком много процессов и регулярно чистите ПК от мусора: как физического в виде пыли, так и программного.
Заглавное фото: gearbrain.com
Содержание статьи:
- Способы завершить процесс
- Вариант 1: через диспетчер задач
- Вариант 2: с помощью командной строки
- Вариант 3: с помощью спец. приложений
- Вопросы и ответы: 0
Всем здравия!
Время от времени некоторые приложения в Windows могут подвисать, закрываться с ошибками, давать сбои (иногда и вовсе при закрытии окна приложения — сам процесс не завершается и остается в памяти. У меня, например, регулярно такое происходит с uTorrent на домашнем ПК: процесс «utorrent.exe» висит в памяти, а самого окна нет!).
Разумеется, если «такой сбойный» процесс остался в памяти — он может мешать норм. работе: из-за него, возможно, вы не сможете запустить приложение снова; он может загружать ЦП до 50-99%; копирование и открытие файлов может тормозить, идти рывками, и т.п.
В общем, в рамках этой заметки рассмотрим несколько способов, как можно завершать такие процессы (иногда опытные пользовали используют другую аббревиатуру: «Убить процесс»).
*
📌 Важно!
Простая перезагрузка компьютера позволяет «убивать» все текущие процессы… (правда, если есть зависший процесс — то, возможно, понадобиться принудительное завершение работы через кнопку «reset»).
*
Способы завершить процесс
Вариант 1: через диспетчер задач
Клавиши для вызова диспетчера задач: Ctrl+Alt+Del или Ctrl+Shift+Esc
Встроенный в Windows 📌диспетчер задач позволяет просмотреть все запущенные программы (процессы). Чтобы закрыть один из них — во вкладке «Процессы» найдите нужный, сделайте по нему правый клик мыши и в появившемся меню нажмите «Снять задачу».

Диспетчер задач — снять задачу — Windows 11
Кстати, также просмотреть все процессы и закрыть их позволяет вкладка «Пользователи». См. скрин ниже. 👇

Пользователи — снять задачу // Скрин из Windows 11
*
Что делать, если процесс не завершается
- перезагрузить ПК, если это возможно;
- откл. диски, приводы, и др. оборудование, с которым может быть связан процесс (например, тот же uTorrent может подвисать, если вы загружаете информацию на внешний накопитель… И если этот диск переподключить — процесс тут же будет завершен);
- возможно, у вас нет 📌администраторских прав (попробуйте запустить диспетчер задач так: нажать Win+R, ввести команду taskmgr и нажать Ctrl+Shift+Enter);
- воспользуйтесь нижеприведенными вариантами принудительного завершения процессов.
*
Вариант 2: с помощью командной строки
- для начала нужно запустить 📌командную строку от имени администратора (Win+R, команда CMD, и затем нажать Ctrl+Shift+Enter);
- затем рекомендуется ввести команду tasklist для просмотра всех процессов;
tasklist — просмотр всех процессов
- обычно список всех процессов достаточно длинный и работать с ним не очень удобно — поэтому, чтобы найти конкретный процесс я бы порекомендовал попробовать такую команду: tasklist /FI «IMAGENAME eq utor*» (разумеется, вместо «utor*» — укажите часть своего имени процесса. Звездочка тут помогает не указывать полное имя процесса «utorrent.exe», т.к. возможно вы его и не знаете);
tasklist — как просмотреть только процессы с нужным именем
- теперь для принудительного завершения процесса нужно ввести эту команду (например): taskkill /F /IM utorrent.exe (Разумеется, имя процесса у вас будет свое. Кстати, обратите внимание на ключ «/F» — он указывает на принудительное завершение процесса);
Процесс был успешно завершен!
- дополню вышесказанное: завершить процесс можно не только по имени, но и по PID (идентификатору). Например, так: taskkill /F /PID 18756
📌 Важно!
Завершая процесс принудительно — очень вероятно вы не позволите сохраниться данным, кэшу (у того же uTorrent потом придется ждать пере-хеширования всех торрентов в списке). Поэтому делать это лучше тогда, когда другие варианты не сработали…
*
Вариант 3: с помощью спец. приложений
Есть одно довольно удобно приложение, позволяющее просмотреть все процессы в Windows — речь 📌о Process Explorer (обратите внимание, что оно выложено на сайте Microsoft, в установке не нуждается — достаточно просто запустить).
Так вот, сразу же в главном окне можно найти весь список процессов, отсортировать его по имени, нагрузке на ЦП, память и т.п. Чтобы завершить один из процессов — просто сделайте по нему правый клик мышкой, а затем выберите в меню «Kill Process» (см. скрин ниже). 👇
Удобно?! 👌

Kill Process (убить процесс) — утилита Process Explorer
Кстати, у Process Explorer есть аналог — утилита Process Hacker 2 (не смотрите не название, для текущей нашей задачи она ничем не отличается от Process Explorer. Правда, давненько не обновлялась, но работает в Windows 11 до сих пор).
*
Дополнения по теме — можно оставить ниже, с помощью формы комментирования.
Всего доброго!
👋










