Windows, Windows 10, Windows 7, Windows 8, Windows Server, Windows Vista, Windows XP
Создаем ярлык через командную строку
- 01.05.2021
- 22 433
- 6
- 29.11.2022
- 24
- 24
- 0
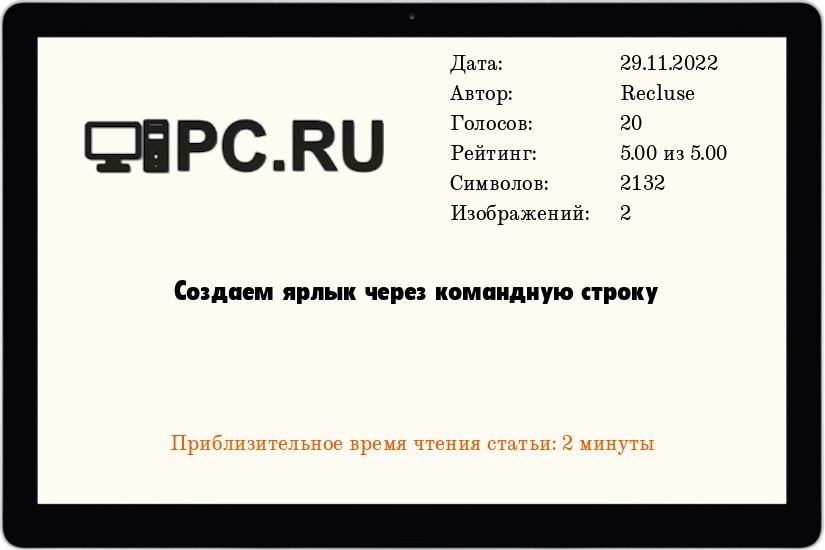
- Содержание статьи
- Вступление
- Вызываем код VBScript из командной строки
- Используем отдельный файл VBScript для создания ярлыков
- Комментарии к статье ( 6 шт )
- Добавить комментарий
Вступление
При создании bat файлов для автоматизации различных действий, мне не раз приходила мысль о необходимости создания ярлыков через командную строку. К сожалению, обычными средствами командной строки это не сделать. В результате, пришлось искать обходной путь, которым оказался встроенный в Windows язык сценариев VBSscript.
Вызываем код VBScript из командной строки
Один из вариантов использования VBScript заключается в том, что через команду echo из командной строки будет создан vbs файл, который затем будет выполнен и удален. В примере ниже, мы создадим ярлык для Блокнота:
echo Set objShell = CreateObject("WScript.Shell") > %TEMP%\CreateShortcut.vbs
echo Set objLink = objShell.CreateShortcut("%USERPROFILE%\Desktop\Блокнот.lnk") >> %TEMP%\CreateShortcut.vbs
echo objLink.Description = "Запуск Блокнота" >> %TEMP%\CreateShortcut.vbs
echo objLink.TargetPath = "C:\Windows\System32\Notepad.exe" >> %TEMP%\CreateShortcut.vbs
echo objLink.Save >> %TEMP%\CreateShortcut.vbs
cscript %TEMP%\CreateShortcut.vbs
del %TEMP%\CreateShortcut.vbsИспользуем отдельный файл VBScript для создания ярлыков
Другой вариант создания ярлыка через командную строку — использования отдельного файла скрипта, написанного на VBScript. Для этого, нужно создать файл формата vbs следующего содержания, и сохранить его в каком-нибудь удобном для себя месте:
Set objShell = CreateObject("WScript.Shell")
' Проверяем, что получили какие-то параметры
If WScript.Arguments.Count > 0 Then
Set colArgs = WScript.Arguments.Named
' Описание ярлыка
strDescription = colArgs.Item("description")
' Путь для сохранения создаваемого ярлыка
strDestination = colArgs.Item("destination")
' Пользовательский значок создаваемого ярлыка
strIcon = colArgs.Item("icon")
' Имя создаваемого ярлыка
strName = colArgs.Item("name")
' Путь к объекту, на который ссылается ярлык
strSource = colArgs.Item("source")
Set objLink = objShell.CreateShortcut(strDestination & "\" & strName & ".lnk")
' Устанавливаем описание ярлыка, только если задан аргумент description
If 0 < Len(strDescription) Then
objLink.Description = strDescription
End If
' Устанавливаем пользовательский значок, только если задан аргумент icon
If 0 < Len(strIcon) Then
objLink.IconLocation = strIcon
End If
objLink.TargetPath = strSource
objLink.Save
End IfПосле сохранения данного файла, можно вызвать его через командную строку, и передать все нужные для создания ярлыка параметры.
Поддерживаемые параметры:
- /source:[ПУТЬ] — обязательный параметр, полный путь к директории или файлу, на который будет ссылаться ярлык.
Пример:/source:"C:\Windows\System32\Notepad.exe" - /destination:[ПУТЬ] — обязательный параметр, путь к директории, в которой следует создать ярлык.
Пример:/destination:"%USERPROFILE%\Desktop" - /name:[ИМЯ] — обязательный параметр, имя создаваемого ярлыка.
Пример:/name:"Блокнот" - /description:[ОПИСАНИЕ] — необязательный параметр, описание создаваемого ярлыка, которое будет появляться при наведении на него курсором мыши.
Пример:/description:"Запуск Блокнота" - /icon:[ПУТЬ К ФАЙЛУ,ИНДЕКС ЗНАЧКА] — необязательный параметр, пользовательский значок. Следует указать путь к файлу со значками (например, C:\Windows\System32\mmcndmgr.dll), и индекс значка в этом файле (например, 40).
Пример:/icon:"C:\Windows\System32\mmcndmgr.dll, 40"
Примеры использования:
Создаем ярлык для Блокнота:
CreateShortcut.vbs /source:"C:\Windows\System32\Notepad.exe" /destination:"%USERPROFILE%\Desktop" /name:"Блокнот"Обычный ярлык.
Создаем ярлык для Блокнота, добавляем ему описание и модный значок:
CreateShortcut.vbs /source:"C:\Windows\System32\Notepad.exe" /destination:"%USERPROFILE%\Desktop" /name:"Блокнот" /description:"Запуск Блокнота" /icon:"C:\Windows\System32\mmcndmgr.dll, 40"Ярлык с другим значком.
Ярлык — Создать
Команда создает ярлык.
Комментарий
При желании, вы можете указать комментарии к данной команде.
Целевой ярлык
Определите путь и имя для создаваемого ярлыка.
Папка ярлыка
Укажите директорию где будет создан ярлык.
PROGRAM GROUP — Папка приложения в Пуск->Программы для текущего пользователя.
DESKTOP — Рабочий стол для текущего пользователя.
STARTUP — Автозапуск для текущего пользователя.
COMMON PROGRAM GROUP — Папка приложения в Пуск->Программы для всех пользователей.
COMMON DESKTOP — Рабочий стол для всех пользователей.
COMMON STARTUP — Автозапуск для всех пользователей.
QUICK LAUNCH — Панель быстрого запуска.
FROM START MENU DIALOG — Укажите этот вариант если вы используйте Диалог — Папка меню Пуск.
CUSTOM PATH — Если вы выберите этот пункт, то в следующем поле вы должны указать полный путь к ярлыку.
Имя ярлыка
Имя ярлыка.
My Application Целевой файл
Конечная директория
Директория, которая содержит файл на который указывает данный ярлык.
APPLICATION DATA PATH — Папка программы в Application Data.
CDROM PATH — CD или DVD диск.
CUSTOM PATH — Путь будет определен вместе с именем файла.
INSTALL PATH — Главный путь установки.
SETUP FILE PATH — Путь к запущеному файлу установки.
SYSTEM PATH — Системная директория Windows.
TEMPORARY PATH — Временная директория Windows.
WINDOWS PATH — Директория Windows.
Имя файла
Имя запускаемого файла. Если директория указана как CUSTOM PATH, тогда должен быть определен полный путь.
Параметры командной строки
Укажите здесь требуемые параметры командной строки.
Комментарий
Вы можете указать комментарий для ярлыка.
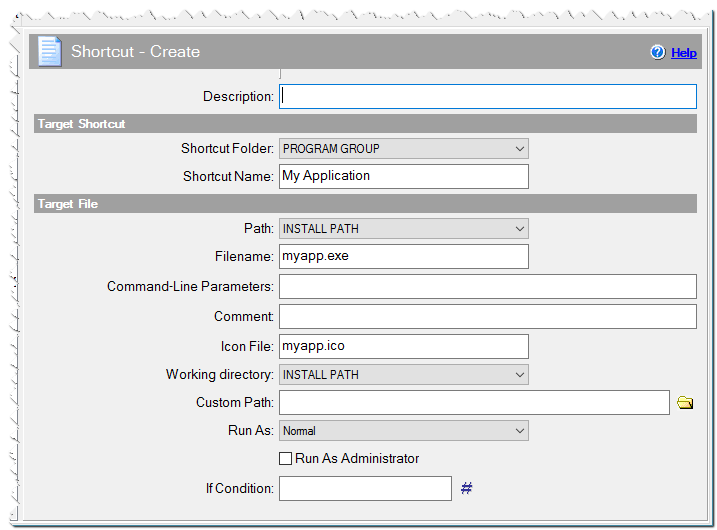
Команда Ярлык — Создать
Файл иконки
Если ярлык должен использовать другую иконку, то укажите здесь имя иконки. В можете указать как полный путь к файлу иконки, Так и только имя файла иконки. Если указанный файл содержит несколько иконок, то вы через запятую можете указать требуемый номер иконки.
#setuppath#\myicon.ico
myres.dll,3 Рабочая директория
Рабочая директория для запускаемого процесса.
APPLICATION DATA PATH — Папка программы в Application Data.
CDROM PATH — CD или DVD диск.
CUSTOM PATH — Путь будет определен вместе с именем файла.
DEFAULT PATH — Текущая директория является рабочей.
INSTALL PATH — Главный путь установки.
SETUP FILE PATH — Путь к запущеному файлу установки.
SYSTEM PATH — Системная директория Windows.
TEMPORARY PATH — Временная директория Windows.
WINDOWS PATH — Директория Windows.
Путь не по умолчанию
Если вы указали CUSTOM PATH, то вы должны определить директорию здесь.
Запустить как
Состояние приложения при запуске.
Нормальный — По умолчанию.
Максимизировать — Окно приложения будет максимизировано.
Минимизировать — Окно приложения будет минимизировано.
Скрыть — Приложение будет скрыто
Запускать как администратор
Отметьте этот чекбокс, если вы хотите чтобы программа связанная с данным ярлыком запускалась с правами администратора. Эта опция работает только на Windows Vista и выше.
Условие
Вы можете указать условие при котором необходимо выполнить это действие. Если указанное условие будет ложно, то команда выполняться не будет. Подробнее использование условий описано в Как использовать Условие.
Eonza automation software — free, open source cross-platform program for easy creation and management of scripts.
Если вы хотите добавить ярлык какой-либо игры или программы, системной утилиты, файла или папки, а, возможно, — системный значок или ярлык сайта на рабочий стол Windows — сделать это возможно несколькими способами.
В этой инструкции для начинающих подробно о способах создания ярлыка на рабочем столе Windows 11 и Windows 10 для различных элементов.
Добавление ярлыка игры или программы на рабочий стол
Для добавления ярлыка установленной игры или программы на рабочий стол есть несколько способов, рассмотрим их по порядку. Большинство из них подойдут только для классических программ, способы создания ярлыка для приложений из Microsoft Store будут описаны в отдельном разделе инструкции.
Создание ярлыка вручную
Стандартный способ создания ярлыка на рабочем столе — использования встроенного мастера для этого:
- Нажмите правой кнопкой мыши в пустом месте рабочего стола и выберите пункт «Создать» — «Ярлык».
- Нажмите кнопку «Обзор» справа от поля «Укажите расположение объекта» и укажите путь к исполняемому файлу игры или программы. Нажмите «Далее».
- Укажите желаемое имя ярлыка — оно будет отображаться как подпись к нему.
- Нажмите кнопку «Готово», ярлык будет создан на рабочем столе.
Если вам потребуется изменить значок ярлыка, нажмите по нему правой кнопкой мыши, а затем используйте кнопку «Сменить значок» на вкладке «Ярлык». Системные значки вы можете найти в файлах imageres.dll, shell32.dll и ddores.dll в папке C:\Windows\System32
Копирование ярлыка из меню Пуск или поиска
Первый вариант, который работает в списке «Все приложения» меню «Пуск», но не работает в «Поиске»:
- Найдите нужную программу в списке «Все приложения».
- Перетащите её мышью на рабочий стол.
- Отпустите кнопку мыши, ярлык будет создан.
Второй подход: если программа или игра есть в списке «Все приложения» меню «Пуск», либо находится через поиск на панели задач, вы можете нажать по ней правой кнопкой мыши, выбрать «Дополнительно» — «Перейти к расположению файла» (пункт будет отсутствовать для приложений из Microsoft Store).

В результате вы попадете в папку с ярлыком этой программы. Просто скопируйте его и вставьте на рабочем столе, либо перетащите мышью на рабочий стол, удерживая клавишу Ctrl (для выполнения копирования, а не переноса).

Готово — на рабочем столе есть копия ярлыка из меню Пуск, который также можно использовать для запуска нужного приложения.
Быстрое создание ярлыка с помощью мыши
Ещё одна простая и быстрая возможность создания ярлыка на рабочем столе:
- Перейдите в папку, где находится исполняемый файл нужной игры или программы.
- Перетащите его на рабочий стол правой кнопкой мыши.
- Отпустите правую кнопку мыши на рабочем столе, появится меню, выберите пункт «Создать ярлыки» — будет создан ярлык для перетаскиваемого элемента.
Создание ярлыков для произвольных папок и файлов
Если вам нужно создать ярлык папки или файла на рабочем столе, для этого подойдут почти все описанные выше способы:
- Перетаскивание папки или файла правой кнопкой мыши на рабочий стол с последующим выбором «Создать ярлыки».
- Правый клик по рабочему столу — создать — ярлык с последующим указанием пути к папке или файлу.
После создания ярлыка вы можете переименовывать его, менять отображаемый значок в свойствах ярлыка — это никак не повлияет на его работу.
Созданный таким способом ярлык папки или файла не получиться закрепить на панели задач, если вам это требуется, используйте отдельную инструкцию Как закрепить папку или файл на панели задач Windows 11 и Windows 10.
Как добавить ярлык приложения Microsoft Store на рабочий стол Windows 11/10
Для добавления ярлыков приложений из Microsoft Store на рабочий стол вы можете использовать один из следующих способов:
- Выполнить мышью перетаскивание значка приложения из списка «Все приложения» в меню «Пуск» на рабочий стол.
- Нажать клавиши Win+R на клавиатуре (либо нажать правой кнопкой мыши по кнопке «Пуск» и выбрать пункт «Выполнить»), ввести shell:AppsFolder и нажать Enter. Откроется папка со значками программ, в том числе приложений Microsoft Store — перетащите нужный значок на рабочий стол.
Есть и ещё одна возможность, но не для начинающих пользователей, поскольку требует изменения прав доступа к системной папке: найти исполняемый файл приложения в Program Files\WindowsApps а затем создать ярлык для него традиционными методами.
Дополнительные полезные инструкции на тему добавления значков и ярлыков на рабочем столе:
- Как добавить ярлык сайта на рабочий стол
- Как добавить значок «Этот компьютер» на рабочий стол Windows 11
- Значок «Этот компьютер» на рабочий стол Windows 10
- Как изменить размер значков на рабочем столе
- Что делать, если пропали значки с рабочего стола Windows
Рассмотрим методику создания на рабочем столе ярлыков приложений, игр, папок, файлов, сайтов и команд. Сторонних программ применять не будем. Не понадобятся, поскольку достаточно встроенных инструментов Windows.
Ярлык — по сути ссылка на определенный ресурс. Если удалим с рабочего стола такой элемент, программа, файл или папка останутся на своем месте. Ярлык будет работать не только с рабочего стола. При необходимости перемещаем в любую папку на диске компьютера. Способов создания ярлыка в Windows несколько — сможете выбрать подходящий к вашему сценарию работы с компьютером. Более того, предусмотрена возможность автоматизации действий, которые пользователь часто выполняет — создаем ярлыки команд.
Как создать ярлык из Проводника
Содержание
- Как создать ярлык из Проводника
- Перетаскивание мышью
- Ярлык папки на рабочем столе
- Через контекстное меню
- Воспользуйтесь мастером ярлыков Windows
- Создание на рабочем столе ярлыка из командной строки
- Помещаем на рабочий стол ярлыки полезных команд
- Выносим ярлык сайта на рабочий стол
- Группируем ярлыки
- Создаем ярлык из главного меню
- Меняем значок ярлыка
- Вернем пропавшие ярлыки на рабочий стол
Создадим ярлык с помощью встроенного файлового менеджера ОС — Проводника. Применим один из двух способов.
Перетаскивание мышью
Найдите в Проводнике исполняемый файл приложения (с расширением *.exe) или файл, к которому вы хотите получать доступ с главного экрана системы.

Правой кнопкой мыши перетащите элемент на рабочий стол. Важный момент: не левой, чтобы не перетащить на главный экран сам файл. Выберите опцию «Создать ярлыки» из предложенного контекстного меню.

Windows автоматически задает имя ярлыка.

Если название не подходит — легко исправим. Кликните по новому элементу рабочего стола правой кнопкой мыши и выберите пункт «Показать дополнительные параметры» из первого меню.

И «Переименовать» из второго.

Напечатайте новое имя, которое далее и будет отображаться на главном экране.

Ярлык папки на рабочем столе
Найдите в Проводнике нужную вам папку и перетащите правой кнопкой мыши на рабочий стол. Появится меню, из которого надо выбрать опцию «Создать ярлыки».

В данном примере на рабочем столе появился ярлык каталога «Изображения». Можем использовать и для любой другой папки.

Откройте Проводник Windows. Найдите нужную вам программу, документ или другой файл. Кликните правой кнопкой мыши по нужному элементу. Выберите сначала «Показать дополнительные параметры».

Затем — «Создать ярлык».

Только что созданный элемент станет располагаться в том же каталоге (папке), в котором находится исходный файл.

Перетащите в удобное для вас место — например, на рабочий стол.

Отметим, что с помощью ярлыков вы можете упростить доступ не только к файлам, играм и приложениям, но также к определенным папкам, содержимое которых вам часто требуется.
Воспользуйтесь мастером ярлыков Windows
Данный способ — один из самых простых. Кликните мышью в свободном месте на рабочем столе. Из контекстного меню выберите «Создать». Откроется второе меню, нужный пункт там: «Ярлык».

В первом окне мастера укажите расположение файла на диске вашего компьютера — можем воспользоваться кнопкой «Обзор» для поиска на диске ноутбука или настольного ПК. Нажмите «Далее».

На втором экране нужно присвоить ярлыку имя. Указываем произвольное — желательно такое, которое удобно вам и предельно точно отражает функцию элемента рабочего стола. Нажмите «Готово».

Ярлык появился на рабочем столе. Кликните по созданному элементу дважды, что открыть игру, программу или файл — ресурс, под который и был сделан данный ярлык.

Создание на рабочем столе ярлыка из командной строки
Системному администратору порой приходится постоянно использовать одни и те же команды. Упростить процесс помогают ярлыки на главном экране. Создадим ярлык Command Prompt из поиска. Одновременно нажмите «Windows» + S на клавиатуре. Сначала напечатайте: cmd. Затем выберите опцию «Перейти к расположению файла» из меню данного элемента.

Перетащите программу «Командная строка» правой кнопкой мыши на рабочий стол. Из меню выберите «Создать ярлыки».

Готово — ярлык на главном экране.

Предусмотрен и второй метод — прямо с рабочего стола. Кликните правой кнопкой мыши в свободном месте главного экрана, где нет ничего, кроме обоев. Выберите «Создать» из контекстного меню, а из подменю: «Ярлык».

Укажите расположение командной строки (C:\Windows\System32\cmd.exe) и нажмите «Далее». Отметим, что если ОС у вас установлена на другой диск, то вводить нужно с учетом данной особенности. Например, если Windows на диске D:\, то D:\Windows\System32\cmd.exe.

Укажите название ярлыка и кликните по кнопке «Готово», которая находится справа внизу.

Дважды кликайте по созданному ярлыку каждый раз, когда вам необходимо перейти в консоль ввода команд.

Помещаем на рабочий стол ярлыки полезных команд
Научимся также создавать ярлыки для часто используемых команд. Первый сценарий: команда применяется, а консоль остается открытой. Кликните правой кнопкой мыши по рабочему столу в свободном месте. Выберите опцию «Создать». Появится второе меню, где нужно кликнуть по «Ярлык».

В поле ввода напечатайте: C:\Windows\System32\cmd.exe /k [нужная команда]. Например: C:\Windows\System32\cmd.exe /k shutdown /r. Команда перезагрузки ноутбука или настольного ПК выбрана для примера, можете указать ту, которая нужна вам. Кликните по «Далее» для перехода на экран присвоения элементу имени.

Укажите название и нажмите «Готово».

Обратите внимание: при использовании ярлыка с префиксом «/k» командная строка остается на экране.
Возможен вариант, при котором команда будет применена, а окно командной строки закрыто. Создайте новый ярлык (как показано выше).

В первом окне программного мастера введите C:\Windows\System32\cmd.exe /c [нужная команда], например C:\Windows\System32\cmd.exe /c shutdown /r, чтобы перезапускать компьютер. Жмем «Далее».

Печатаем имя ярлыка и кликаем по «Готово».

Дважды кликаем на созданному элементу. Консоль появится на мгновение и исчезнет, поскольку указан префикс «/c».

Ярлыки часто выполняемых действий помогают в повседневной работе. Не надо постоянно открывать консоль и вручную печатать одни и те же команды.
Выносим ярлык сайта на рабочий стол
Если вы часто открываете определенный сайт, вам может потребоваться ярлык данного веб-ресурса на рабочем столе. Значок доступа к веб-ресурсу может быть создан с помощью встроенного в ОС мастера ярлыков. Кликните правой кнопкой мыши в свободном месте на рабочем столе. В первом контекстном меню необходима опция «Создать», а во втором: «Ярлык».

В строке первого окна укажите расположение ресурса — URL сайта. Кликните по кнопке «Далее».

Назовите новый ярлык так, как вам удобнее. Затем кликните «Готово».

Задача решена — теперь вы сможете открыть сайт двойным кликом по ярлыку на рабочем столе Windows.

Второй вариант — прямо из браузера. Откройте необходимый сайт. Потяните за значок ресурса в адресной строке и перетащите на рабочий стол Windows.

Группируем ярлыки
Значков поместится много, если экран большой. Например, такой, как 27″ монитор SunWind SM-27FI221, который «Блог системного администратора» недавно протестировал:
Тогда особой необходимости в экономии пространства нет. Сложнее, если дисплей маленький. Подскажем небольшой лайфхак для тех, кто хотел бы располагать быстрым доступом к полезным программам, файлам, играм и сайтам. Данная возможность особенно полезна обладателям небольших ноутбуков и, тем более, планшетов с Windows. С одной стороны всё нужное всегда под рукой, с другой — главный экран выглядит аккуратно. Кликните правой кнопкой мыши в свободном месте рабочего стола. Выберите «Создать» из контекстного меню. Откроется подменю, в котором нам необходим пункт «Папка».

Присваиваем новой папке имя — например: «Команды», «Программы», «Игры», «Сайты». Перетаскиваем ярлыки в соответствующие папки.

В итоге получаем на рабочем столе полезные подборки, которые не занимают много места.

Заходим в нужный каталог и дважды кликаем по необходимому ярлыку.

Откройте главное меню ОС одним из двух способов:
- Кликните левой кнопкой мыши по «Пуску».
- Нажмите «Windows» на клавиатуре.
Перейдите в раздел «Все приложения». Перетащите нужное вам на рабочий стол. Сама программа останется на своем месте, на главном экране появится ярлык. Можем оставить предложенное системой название или переименовать, как показано выше.

Меняем значок ярлыка
Не устраивает исходный значок — поменяем. Кликните правой кнопкой мыши по ярлыку и войдите в свойства элемента.

Переключитесь на вкладку «Веб-документ». Кликните по кнопке «Сменить значок».

Выберите подходящую пиктограмму из предложенных. Или воспользуйтесь другими. Например, системные изображения-значки собраны в файлах ddores.dll, imageres.dll и shell32.dll, которые находятся в папке C:\Windows\System32. Для перехода к альтернативным файлам воспользуйтесь кнопкой «Обзор». Когда выбор сделан, нажмите «ОК».

Кликните по «Применить» в основном окне вкладки.

Вернем пропавшие ярлыки на рабочий стол
Ярлыки и другие значки исчезли с главного экрана — исправляем ситуацию. Кликните правой кнопкой мыши в свободном месте рабочего стола. Выберите пункт «Вид». Убедитесь в том, что опция «Отображать значки рабочего стола» активна — «птичка» слева от надписи присутствует. Если нет, то включите. Данная настройка могла быть случайно изменена в процессе работы с компьютером.

У вас много всего на рабочем столе или предпочитаете чистые обои? Напишите в комментариях.





