Прежде всего о том, что такое MAC (МАК) адрес — это уникальный физический идентификатор сетевого устройства, записываемый в него еще на стадии производства. Любая сетевая карта, Wi-Fi адаптер и роутер и просто маршрутизатор — все они имеют MAC адрес, как правило, 48-разрядный. Также может быть полезным: Как узнать MAC-адрес компьютера или ноутбука Windows 10, Как изменить MAC-адрес. Инструкция поможет узнать MAC-адрес в Windows 10, 8, Windows 7 и XP несколькими способами, также ниже вы найдете видео руководство.
Для нужен MAC адрес? В общем случае — для правильно работы сети, а для обычного пользователя он может понадобиться, например, для того, чтобы настроить роутер. Не так давно я пробовал помочь с настройкой роутера одному из своих читателей из Украины, и это по какой-то причине ни в какую не получалось. Позже оказалось, что провайдер использует привязку по MAC адресу (чего я раньше никогда не встречал) — то есть выход в Интернет возможен только с того устройства, MAC-адрес которого известен провайдеру.
Как узнать MAC адрес в Windows через командную строку
Около недели назад я писал статью о 5 полезных сетевых командах Windows, одна из них поможет нам узнать и пресловутый MAC адрес сетевой карты компьютера. Вот что нужно сделать:
- Нажмите клавиши Win+R на клавиатуре (Windows XP, 7, 8 и 8.1) и введите команду cmd, откроется командная строка.
- В командной строке введите ipconfig /all и нажмите Enter.
- В результате отобразится список всех сетевых устройств вашего компьютера (не только реальных, но и виртуальных, таковые тоже могут наличествовать). В поле «Физический адрес» вы и увидите требуемый адрес (для каждого устройства свой — то есть для Wi-Fi адаптера он один, для сетевой карты компьютера — другой).

Вышеописанный способ — описан в любой статье на эту тему и даже в Википедии. А вот еще одна команда, которая работает во всех современных версиях операционной системы Windows, начиная с XP, почему-то не описана почти нигде, к тому же у некоторых не работает ipconfig /all.
Быстрее и в более удобном представлении вы можете получить информацию о MAC-адресе с помощью команды:
getmac /v /fo list
Ее так же нужно будет ввести в командную строку, а результат будет выглядеть следующим образом:

Просмотр MAC-адреса в интерфейсе Windows
Возможно, данный способ узнать MAC-адрес ноутбука или компьютера (а точнее его сетевой карты или Wi-Fi адаптера) окажется даже проще, чем предыдущий для начинающих пользователей. Работает он для Windows 10, 8, 7 и Windows XP.
Потребуется выполнить три простых шага:
- Нажмите клавиши Win+R на клавиатуре и введите msinfo32, намите Enter.
- В открывшемся окне «Сведения о системе» перейдите к пункту «Сеть» — «Адаптер».
- В правой части окна вы увидите сведения обо всех сетевых адаптерах компьютера, включая их MAC-адрес.
Как видите, всё просто и наглядно.
Еще один способ
Еще один простой способ узнать MAC адрес компьютера или, точнее, его сетевой карты или Wi-Fi адаптера в Windows — зайти в список подключений, открыть свойства нужного и посмотреть. Вот как это можно сделать (один из вариантов, так как в список подключений можно попасть более привычными, но менее быстрыми путями).
- Нажмите клавиши Win+R и введите команду ncpa.cpl — это откроет список подключений компьютера.
- Кликните правой клавишей мыши по нужному подключению (нужное — то, которое использует сетевой адаптер, MAC-адрес которого нужно узнать) и нажмите «Свойства».
- В верхней части окна свойств подключения имеется поле «Подключение через», в котором указано название сетевого адаптера. Если к нему подвести указатель мыши и задержать его на некоторое время, то появится всплывающее окно с MAC-адресом этого адаптера.
Думаю, указанных двух (или даже трех) способов определить свой MAC адрес будет достаточно пользователям Windows.
Видео инструкция
Заодно подготовил видео, в котором пошагово показаны способы просмотра мак-адреса в ОС Windows. Если же вас интересует эта же информация для Linux и OS X, вы можете найти ее ниже.
Узнаем MAC-адрес в Mac OS X и Linux
Не все пользуются Windows, а потому на всякий случай сообщаю, как узнать MAC-адрес на компьютерах и ноутбуках с Mac OS X или Linux.
Для Linux в терминале используйте команду:
ifconfig -a | grep HWaddr
В Mac OS X можно использовать команду ifconfig, либо зайти в «Системные настройки» — «Сеть». Затем, откройте расширенные настройки и выберите либо Ethernet, либо AirPort, в зависимости от того, какой MAC-адрес вам нужен. Для Ethernet MAC-адрес будет на вкладке «Оборудование», для AirPort — см. AirPort ID, это и есть нужный адрес.
У любого устройства, способного подключиться к глобальной сети, есть специальный идентификатор, который называется MAC-адрес. Зачастую он нужен для настройки сетевого подключения. MAC-адрес является одной из основных характеристик сетевого адаптера, поэтому информация о нём содержится во множестве инструментов, встроенных в операционную систему.
Если для настройки оборудования вас просят прописать (или назвать) MAC-адрес, нужно для начала его найти. Вот как это сделать.
Как найти MAC-адрес через командную строку
Это самый простой метод. Нажимаем комбинацию клавиш Win + R и в появившемся меню вводим cmd. После подтверждения запустится командная строка. Вводим getmac. Отобразится физический адрес, который и является MAC-адресом. Для более подробной информации можно воспользоваться командой ipconfig /all.
Таким образом вы сможете узнать модель сетевого адаптера, конфигурацию основных параметров оборудования, ip-адрес маршрутизатора и другую информацию. Последний, кстати, пригодится, если вы собираетесь осуществлять настройку подключения или Wi-Fi сети.
Как узнать MAC-адрес в сведениях о системе
Практически всю информацию о компьютере и установленных комплектующих можно найти в специальной утилите, встроенной в операционную систему. Для её запуска потребуется нажать уже знакомую комбинацию клавиш Win + R и ввести команду msinfo32. Появится окно программы. Нас интересует раздел Компоненты > Сеть > Адаптер.
В самом низу мы найдём MAC-адрес. Также здесь можно обнаружить и другие полезные данные. Например, версию BIOS, тип и разрядность операционной системы, сообщения об ошибках Windows и многое другое. В случае, если вам нужна какая-либо информация о ПК, рекомендуем в первую очередь заглядывать сюда. Скорее всего, вы найдёте в этой программе то, что вам нужно.
Как узнать MAC-адрес через сетевые подключения
Разумеется, нужная нам информация находится в свойствах сетевого адаптера. Чтобы их открыть, нажмите комбинацию клавиш Win + R и введите команду ncpa.cpl. Вы увидите все активные и неактивные подключения. Выберите то, которое используется в данный момент и кликните по нему правой кнопкой мыши. Затем зайдите в свойства.
В самой верхней строчке будет отображаться ваш сетевой адаптер. Просто наведите курсор на название оборудования. После пары секунд появится окно, в котором будет указан MAC-адрес.
Как узнать MAC-адрес смартфона
В смартфонах, как и в любых домашних компьютерах есть сетевой адаптер, который отвечает за интернет-соединение. Соответственно, есть и MAC-адрес. Чтобы его узнать, придется зайти в настройки гаджета.
В зависимости от модели искомая информация может находится в разных местах. Обычно найти идентификатор в сети можно в разделе с общей информацией. Для владельцев Android это Настройки > Система > О телефоне > Общая информация.
MAC-адрес других устройств в сети
Для того чтобы узнать MAC-адрес любого другого устройства, подключенного к сети, нужно запустить командную строку. Нажимаем Win + R и вводим команду cmd. Далее вводим arp -a и подтверждаем операцию.
Отобразятся все подключения в локальной сети. Для того чтобы определить идентификатор нужного вам устройства, нужно знать его ip-адрес. Эту информацию можно получить в настройках сетевого окружения.
Читайте также:
- 4 преимущества роутеров с поддержкой Wi-Fi 6
- Как гарантированно защитить свой Wi-Fi от посторонних подключений?
Do you want to know the MAC address of your Windows computer or device? To help you, this article describes seven different methods to get the MAC address of your network adapter. Some of them are quick, like the getmac command. Others, like the one using the Settings app, require a bit more clicking. If you want to know how to find the MAC address of your laptop or desktop PC in Windows 10 and Windows 11, read this guide and find the method that works best for you:
NOTE: The methods we show in this guide work in both Windows 10 and Windows 11. If you do not know what version of Windows you have, read this tutorial: How to tell what Windows I have (11 ways).
1. Find your MAC address using the getmac command in Terminal, PowerShell, or Command Prompt
This is the fastest method we know for finding the MAC addresses of all your network adapters in Windows, including virtual ones that are installed by virtualization software like VirtualBox or VMware. First, open Command Prompt, PowerShell, or Windows Terminal. Then, type in the command getmac and press Enter on your keyboard. The getmac command outputs a list of all your network adapters and their MAC addresses, which you can check in the Physical Address column highlighted below. Unfortunately, it’s relatively difficult to tell which adapter is which, as the command doesn’t display “friendly” names for them.
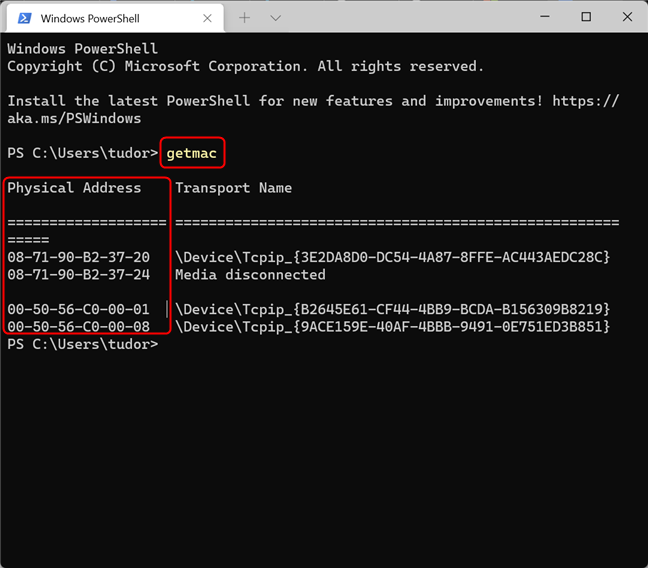
Find the MAC address with the getmac command
Please note that the getmac command can only show the MAC addresses for enabled network adapters. To find the MAC address of a disabled network adapter using getmac, you must first enable that network adapter.
TIP: If you want to know more about MAC addresses, here is an article about what the MAC address is and how it’s used.
2. How to find your MAC address with the “get-netadapter” command in PowerShell
Another quick way to find your MAC address in Windows is to open PowerShell (or a PowerShell tab in Windows Terminal) and type in the command below, followed by Enter.
get-netadapter
This command shows the basic properties of every visible network adapter available on your Windows PC. You can see the MAC addresses in the MacAddress column. Please note that, depending on your screen resolution, you might have to resize the text in the PowerShell or Terminal window by pressing Ctrl together with the minus sign (to make it smaller) or the plus sign (to make it larger) in order to be able to read the whole table. If you can’t see the MAC address, simply make the text smaller and run the command again.
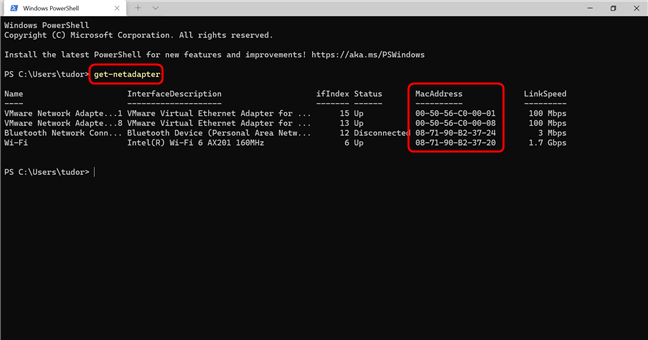
Identify the MAC address with the get-netadapter command in PowerShell
The advantage of the Get-NetAdapter command over the getmac command is that it shows the MAC addresses for all visible network adapters, including disabled ones. For each network adapter, you can view its current status, alongside its MAC address and other properties.
If you only want the name of the adapter and its MAC address, copy and paste the following command in the PowerShell window, then press Enter:
get-netadapter | Format-List -Property «Name», «InterfaceDescription», «MacAddress»
This displays a list that’s much easier to read:
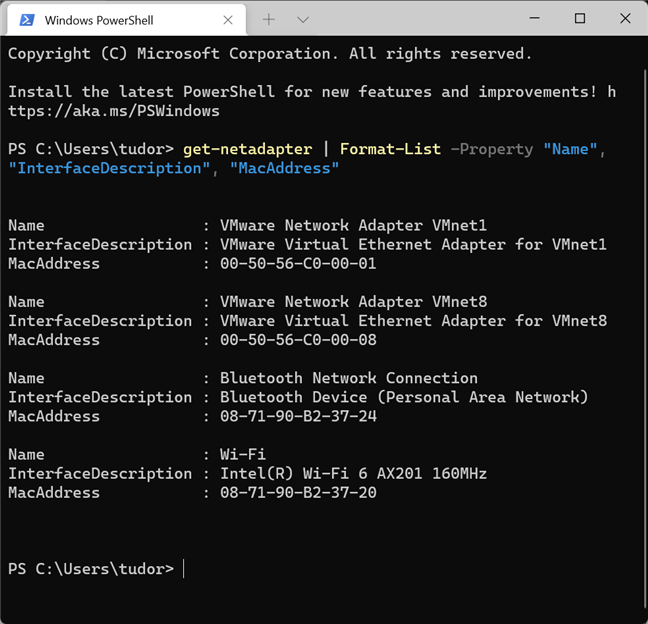
The command takes longer to input, but the result is easier to read
NOTE: The Get-NetAdapter command only works in PowerShell (or in Windows Terminal, if you open a PowerShell tab). It doesn’t work in Command Prompt.
3. Get your MAC address by running the ipconfig command in Windows Terminal, PowerShell, or Command Prompt
The ipconfig command is designed to provide detailed information about your network connections and network adapters, both physical and virtual. To run it, first launch Windows Terminal, PowerShell, or Command Prompt. Then, type the following command and press Enter on your keyboard:
ipconfig /all
The command displays all of the current TCP/IP network connections and detailed technical information about each. To find your network adapter’s MAC address, identify the network adapter’s name from the Description field and then check the Physical Address field, as illustrated in the screenshot below.
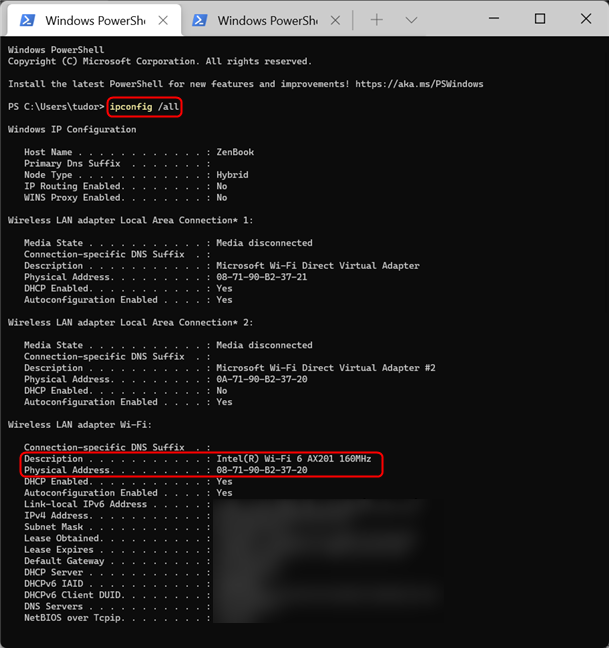
Run ipconfig /all to find your MAC address
As you can see, the ipconfig /all command outputs a lot of information. It can be cumbersome to find your MAC address that way. That’s why, next, we show you a way to extract only the MAC address from the flood of details shown by ipconfig. If you want to filter only the MAC addresses of your network adapters, run the following command:
ipconfig /all | findstr «Description Physical»
The command looks for and displays only the two lines that are relevant for our search: Physical Address and device Description, for each adapter. The result should look something like this:
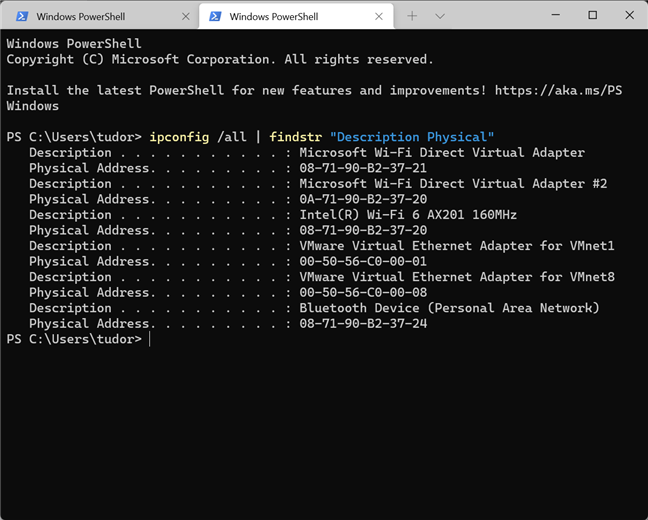
Get MAC addresses only, with the command: ipconfig /all | findstr «Description Physical»
4. How to find your MAC address using the “wmic nic get” command in Windows Terminal, PowerShell, and Command Prompt
Another command that you can use in a command-line interface to find the MAC addresses of your physical network adapters is:
wmic nic where PhysicalAdapter=True get MACAddress,Name
Run it in Windows Terminal, PowerShell, or Command Prompt, and it tells you the MAC addresses of all your physical network adapters. This displays, thus far, the most easy-to-read result:
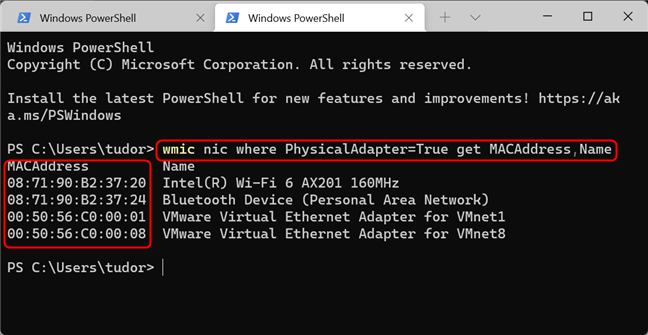
The displayed list is easier to read
5. How to get your MAC address in Windows using the Settings app
Let’s move away from command-line interfaces and describe a few methods of finding your MAC address from Windows itself. If you’re using Windows 10 or Windows 11, you can find your MAC address from the Settings app. Since the method is slightly different depending on the Windows version you’re using, we treat the two operating systems separately, starting with Windows 11.
Identify your MAC address using Settings in Windows 11
In Windows 11, open Settings (for example by pressing Windows + I on your keyboard) and then go to Network & Internet. Scroll down to Advanced Network Settings and click on it.
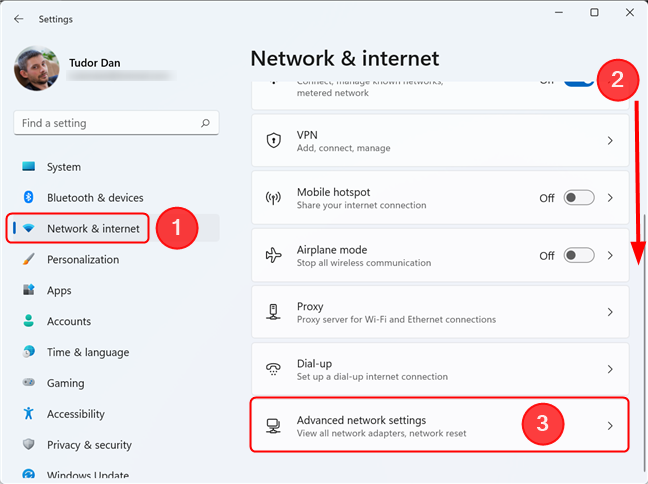
Click or tap on Advanced network settings to view all active network adapters and more
This presents you with a list of all network adapters on your device. Scroll down to Hardware and connection properties and click on it.
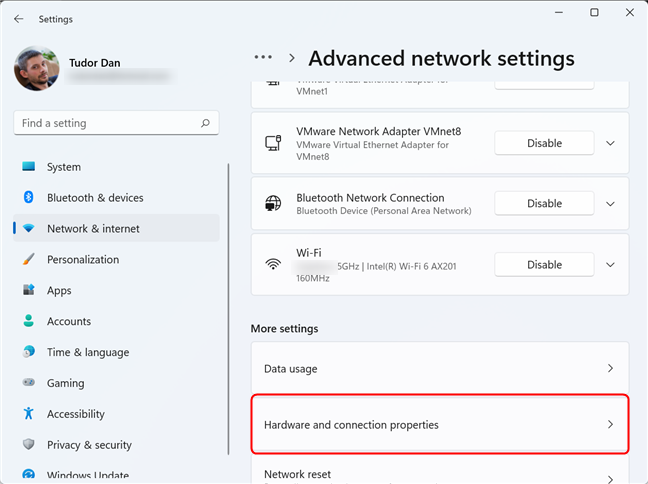
The Hardware and connection properties link displays useful information on all connections and adapters
The list that you now see contains detailed information on every single network adapter installed on your device. Scroll down to the one you’re interested in and check the value of its Physical Address (MAC) field. You can even select the value, then copy and paste it if needed.
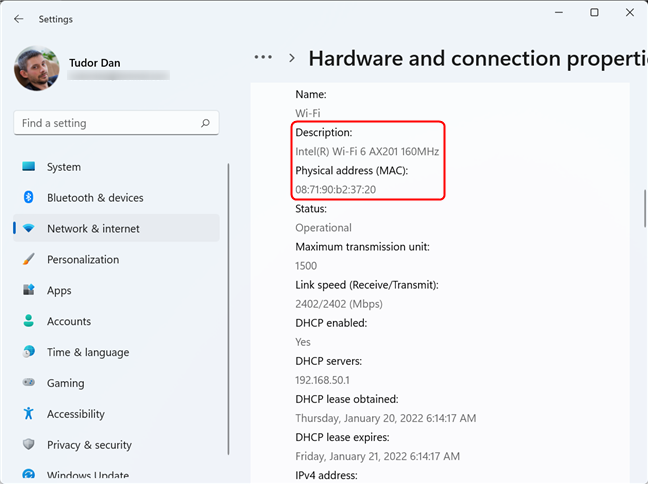
Scroll through the page and identify the adapter, then look for its MAC address
Alternatively, if you don’t want to scroll through the entire list, go back to the Advanced network settings page and click on the adapter you’re interested in, then click on View additional properties.
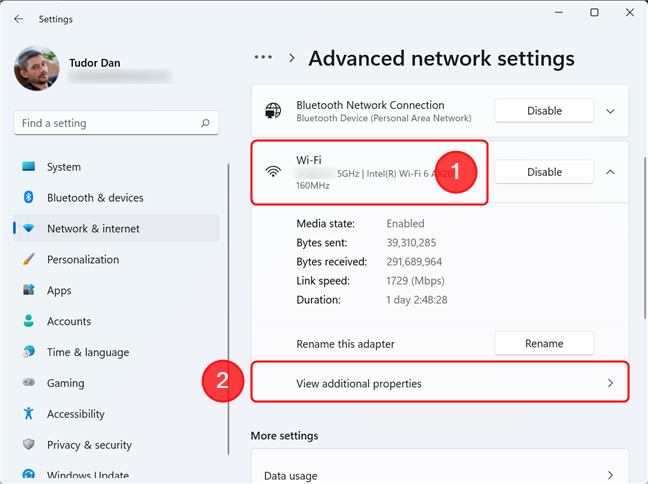
View additional properties for the selected network connection
Here, look for the field named Physical Address (MAC) and check its value.
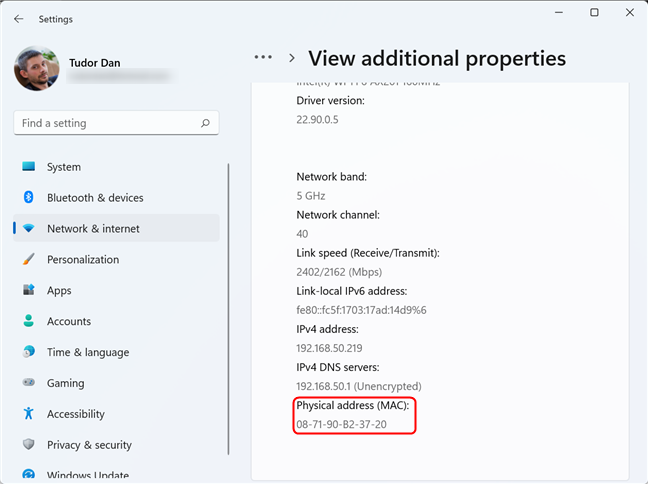
The MAC address should be towards the bottom of the page
Identify your MAC address using Settings in Windows 10
Just like in Windows 11, in Windows 10, you start by opening the Settings app and going to the Network & Internet section.
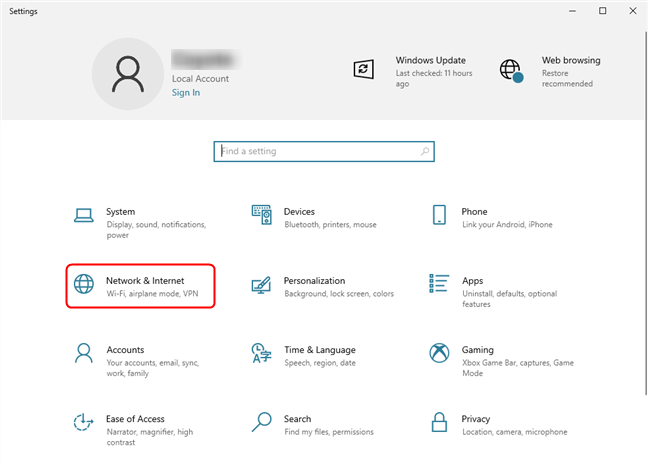
Access Network & Internet section of the Settings app in Windows 10
Now, look for the “View hardware and connection properties” link and click on it.
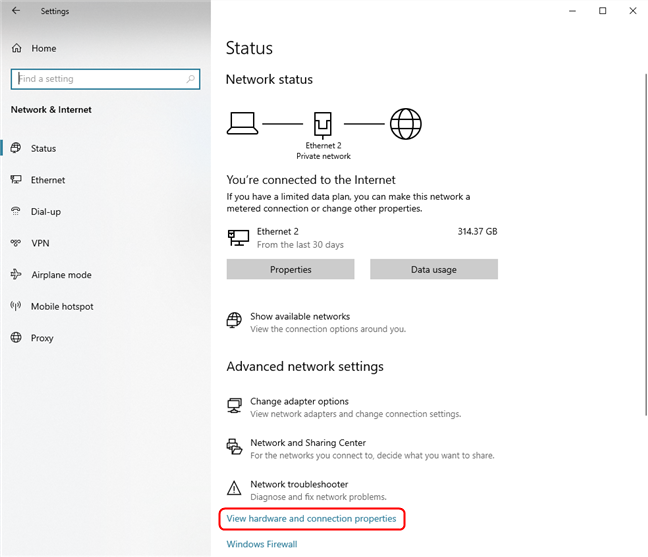
Scroll down and click/tap on the View hardware and connection properties link
This action displays detailed information about every network adapter found in the system. Locate the adapter you are interested in by looking at the Description field value, then check its Physical Address (MAC) field for the information you need.
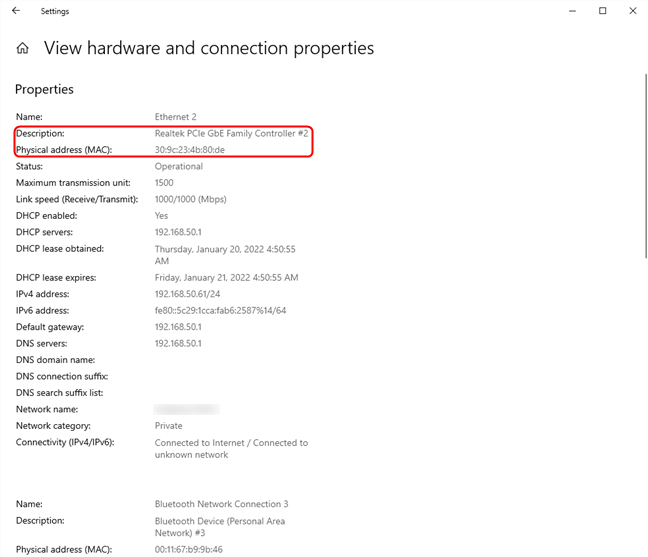
Identify the adapter, then look for the Physical address (MAC) field
Alternatively, if you only want to know the MAC address of the network adapter that is currently connected, go back to the Network & Internet section and click on the Properties button for your active connection, as shown below.
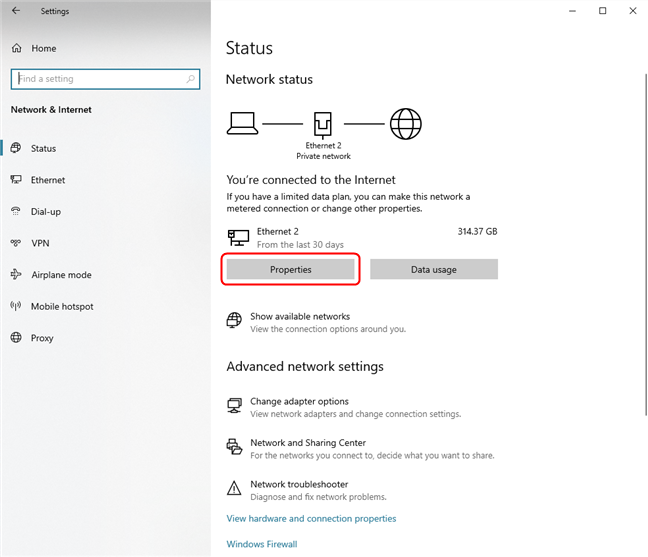
Click on Properties to find the MAC address of your active network adapter
As always, look for the Physical Address (MAC) field to find the information you need.
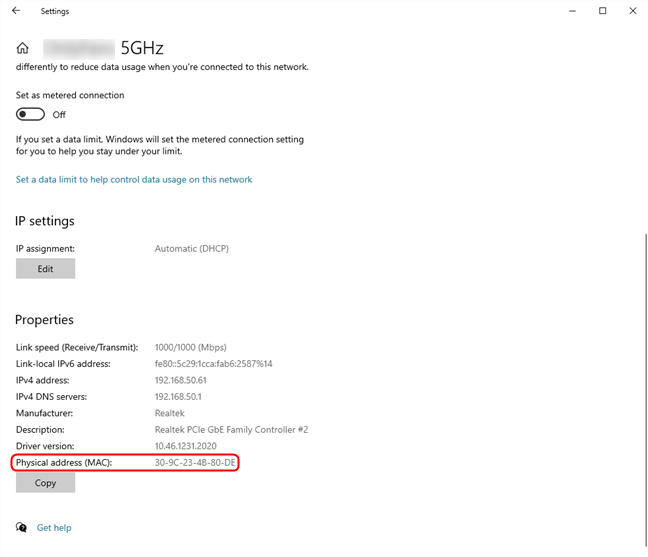
You can find many details, including the MAC address, in the Properties section
TIP: In both operating systems, you can use the Win X menu to get to the Network & Internet section of the Settings app. Simply press Windows + X on your keyboard, then select Network Connections.
6. Find the MAC address of any of your network adapters using System Information
Another way to view the MAC address for any network adapter installed on your device is by opening System Information. One way to do it is by using Windows Search to look for sysinfo, then clicking or tapping on the System Information search result. After opening it, in the left pane, double-click or double-tap on Components, then on Network, and finally click or tap on Adapter. This displays a list of every adapter present on your system, along with detailed information for each. First, use the Name field value to identify the adapter you’re looking for, then look for the MAC Address field to find the address.
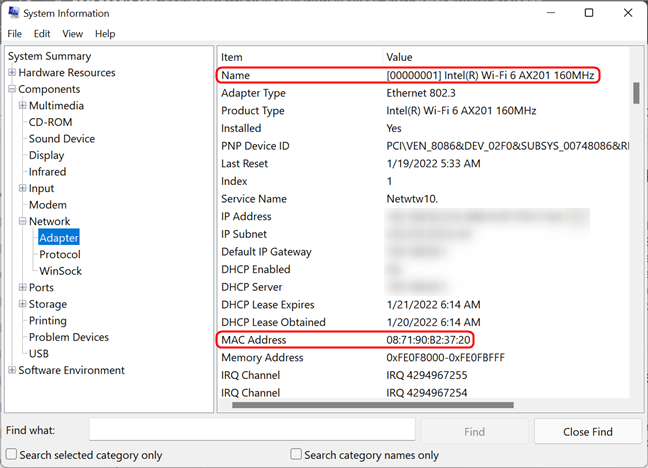
Get the MAC address of your network adapter using the System Information tool
7. How to find the MAC address of the active network adapter from the Control Panel
If you prefer the old way of doing things, you can find the MAC address of active network adapters from the venerable Control Panel. Open it and click or tap on the “View network status and tasks” under “Network and Internet.”
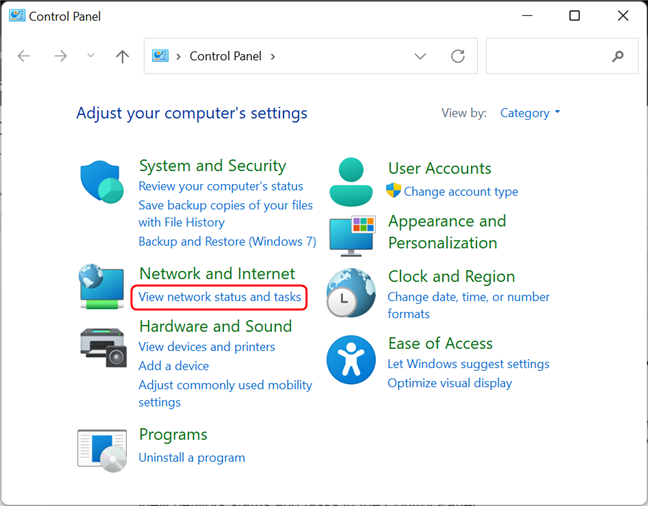
View network status and tasks in the Control Panel
This opens the Network and Sharing Center. Look at the “View your active networks” section from the top-right area of the window. There, you should see the name of each of your active network connections and, on their right side, several details about them. The line named Connections shows Ethernet if you are using a wired network connection. If you’re using a wireless network connection, it says Wi-Fi, followed by the name of the network to which you are connected. Click on the link near Connections, as shown in the screenshot below.
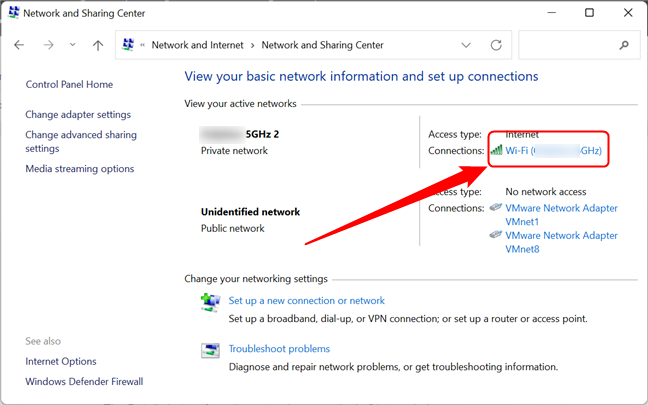
The active network connections are shown in the Network and Sharing Center
The Status window for your network adapter is now displayed. Click or tap on the Details button.
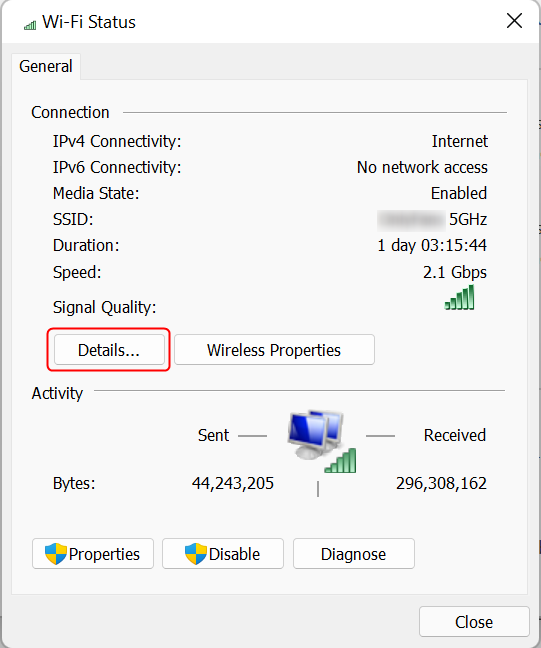
Click on the Details button
The Network Connection Details window is displayed. Here, you can see extensive details about your network connection, including the IP address, DNS servers addresses, and more. The MAC address is displayed in the Physical Address line highlighted in the screenshot below. You can copy and paste all the information displayed in this window, using the Ctrl + C / Ctrl + V shortcuts on your keyboard.
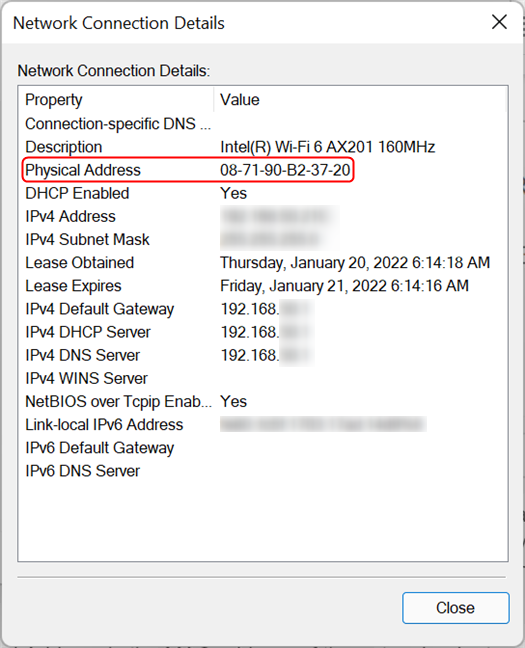
The Physical Address is the MAC address of the network adapter
TIP: Did you know you can change (spoof) your MAC address? Here is an article showing you seven ways to change or spoof the MAC address in Windows and an article on how to restore the original MAC address of your network card.
Do you know other ways of finding the MAC address in Windows?
As you can see, Windows offers multiple methods for finding the MAC address of any network adapter. The methods shown in this article are the easiest we know, using only tools and commands that are available in Windows. If you know other ways to find the MAC address of a network adapter, do not hesitate to share them in the comments section.
Все способы:
- Способ 1: Свойства подключения
- Способ 2: Окно «Сведения о системе»
- Способ 3: «Диспетчер устройств»
- Способ 4: «Редактор реестра»
- Способ 5: «Командная строка»
- Способ 6: Мониторинг в веб-интерфейсе роутера
- Способ 7: Программа Find MAC Address
- Вопросы и ответы: 0
MAC-адрес имеет сетевая карта, а не сам ПК, поэтому под определением «узнать MAC-адрес компьютера» подразумевается поиск физического адреса упомянутого устройства. В Windows 10 есть много способов, позволяющих получить желаемую информацию.
Способ 1: Свойства подключения
В Windows 10 присутствует отдельное меню, где отображаются параметры текущей сети. Среди списка всех данных находится и MAC-адрес, а для его просмотра понадобится только перейти в соответствующий раздел с настройками и найти нужную строчку.
- Откройте меню «Пуск» и перейдите в «Параметры», нажав по значку в виде шестеренки.
- Выберите раздел «Сеть и Интернет».
- Новое окно отобразится в категории «Состояние». Под названием текущей сети нажмите кнопку «Свойства».
- Последняя строка называется «Физический адрес (MAC):», и после двоеточия как раз написан интересующий вас набор символов.



Способ 2: Окно «Сведения о системе»
«Сведения о системе» — встроенный в операционную систему компонент, предоставляющий пользователю развернутые данные о Windows. Если вы раньше никогда не сталкивались с данным приложением, разобраться в составляющих самостоятельно будет сложно, поэтому мы рекомендуем следовать инструкции.
- Откройте утилиту «Выполнить», используя для этого сочетание клавиш Win + R, и введите в поле
msinfo32, после чего нажмите Enter для перехода в приложение. - В нем разверните раздел «Компоненты», затем «Сеть». Найдите пункт «Адаптер» и кликните по нему левой кнопкой мыши.
- В списке отыщите тип продукта с названием используемой сетевой карты.
- Ниже найдите строку «MAC-адрес» и узнайте ее значение.




Способ 3: «Диспетчер устройств»
Этот способ не всегда работает, поскольку в параметрах сетевой карты иногда отсутствует прописанный Network Address. Однако его реализация займет меньше минуты, поэтому все желающие могут попробовать перейти в свойства рассматриваемого устройства для поиска нужного содержимого.
- Щелкните правой кнопкой мыши по «Пуску» и из появившегося контекстного меню выберите пункт «Диспетчер устройств».
- Разверните блок «Сетевые адаптеры».
- Среди списка доступных устройств найдите используемое и дважды кликните по нему ЛКМ.
- Перейдите на вкладку «Дополнительно» и выделите «Network Address».
- Если маркер установлен возле пункта «Значение», значит, в поле отображается MAC-адрес без дефисов после каждой пары чисел.




Способ 4: «Редактор реестра»
Рассмотренный в предыдущем методе параметр имеет свою запись в реестре, хранящуюся в папке с другими параметрами сетевой карты. Это нужно, чтобы другие программы быстро получали доступ к необходимой информации и обрабатывали ее. Вы можете просмотреть значение этого параметра, если хотите узнать MAC-адрес компьютера через «Редактор реестра».
- Откройте утилиту «Выполнить» (Win + R) и в поле напишите
regedit. - Перейдите по пути
HKEY_LOCAL_MACHINE\SYSTEM\CurrentControlSet\Control\Class\{4D36E972-E325-11CE-BFC1-08002BE10318}(его можно просто скопировать и вставить в адресную строку). - В корне папки вы найдете еще несколько каталогов с последовательной нумерацией. Откройте их по очереди, чтобы найти тот, в котором хранятся данные используемого сетевого оборудования.
- Узнать название устройства можно по значению параметра «DriverDesc».
- В папке с параметрами выбранного сетевого адаптера найдите файл «NetworkAddress», кликните по нему дважды и узнайте MAC-адрес из поля «Значение».





Способ 5: «Командная строка»
В операционной системе есть две разные команды, предназначенные для получения информации о состоянии сети и подключенных устройствах. Они подойдут и для определения физического адреса компьютера по параметрам сетевой карты. Преимущество данного метода заключается в том, что вам не понадобится переходить по разным окнам и искать файлы со значениями, достаточно будет ввести консольную команду и выполнить ее.
- Для этого найдите «Командную строку» через «Пуск» и запустите ее.
- Введите команду
ipconfig/allдля получения данных об адаптерах локальной сети. - Среди списка доступных устройств отыщите то, чье описание соответствует названию сетевой карты.
- Ниже найдите пункт «Физический адрес» и используйте MAC для своих дальнейших целей.




Вторая команда, позволяющая добиться того же самого результата, выводит на экран немного другое содержимое, что может быть полезно для некоторых пользователей, занимающихся диагностикой сети и изменением ее параметров.
- Для ее выполнения введите
getmac /v /fo listи нажмите Enter. - Найдите активное подключение и физический адрес устройства.
- Если используется несколько сетевых карт, неактивная сейчас имеет маркер «Носитель отключен», что и поможет не запутаться в параметрах.



Консольные команды используются для определения и других параметров, например MAC-адреса по известному IP. Конечно, сработает это только для локальных устройств, но зато поможет обнаружить комбинацию и использовать ее в своих целях.
Подробнее: Определение MAC-адреса через IP
Способ 6: Мониторинг в веб-интерфейсе роутера
Принцип реализации этого метода тесно связан с моделью используемого роутера и типом подключения компьютера к нему. К примеру, в TP-Link (этот бренд и будем рассматривать как пример) есть только средство для диагностики клиентов беспроводной сети, что не работает для LAN. Среди списка всех значений отображается и MAC-адрес, поэтому остается только определить сам ПК.
- Авторизуйтесь в веб-интерфейсе роутера, открыв его через любой удобный браузер. Детальнее об этом читайте в другой статье на нашем сайте по ссылке ниже.
Подробнее: Вход в веб-интерфейс роутеров
- На панели слева выберите раздел «Беспроводной режим».
- Откройте категорию настроек «Статистика беспроводного режима». В других прошивках веб-интерфейса она может называться «Клиенты».
- Осталось только определить, какой из компьютеров является вашим, чтобы узнать его MAC-адрес. Для этого можно отключить остальные устройства или полагаться на количество отправленных и полученных пакетов.




Способ 7: Программа Find MAC Address
В качестве последнего метода предлагаем программу Find MAC Address, функциональность которой как раз сосредоточена на поиске MAC-адресов локальных и удаленных компьютеров, подключенных к одной сети. В ней есть удобный графический интерфейс, а грамотная реализация необходимых инструментов поможет максимально быстро собрать необходимую информацию и использовать ее в своих целях.
Скачать Find MAC Address с официального сайта
- Кликните по ссылке выше и скачайте установщик Find MAC Address на свой компьютер.
- Следуйте простым инструкциям по установке и откройте программу для работы.
- Подтвердите использование бесплатного периода на протяжении десяти дней. Никаких функциональных ограничений тестовый режим не привносит.
- Выберите метод поиска MAC-адреса из соответствующего списка. По умолчанию стоит прослушивание указанного диапазона IP-адресов.
- Вместо этого вы можете выбрать вариант «Local Computer», если нужно узнать физический адрес собственного устройства.
- В этом случае никаких параметров поиска изменять не надо — можно сразу запустить выполнение задания.
- Для прослушивания IP-адресов нажмите «My IP range», чтобы узнать в каком диапазоне находится используемая сетевая карта.
- Выберите ее из списка, чтобы программа автоматически изменила параметры.
- Ознакомьтесь с результатами в правой части окна и скопируйте требуемый адрес.







Наша группа в TelegramПолезные советы и помощь
Last Updated :
26 Sep, 2024
A MAC (Media Access Control) address is a unique identifier assigned to the network interface of a gadget. Whether you’re troubleshooting network issues, setting up a secure connection, or filtering devices, knowing how to find your MAC address is essential. This article clarifies how to find your MAC address on different gadgets, including Windows, macOS, Linux, and smartphones.
Table of Content
- What is a MAC Address?
- Why Do You Require to Know Your MAC Address?
- How to Find Your Mac Address – macOS
- How to Find Your Mac Address – Windows
- How to Find Your Mac Address – Linux
- How to Find Your Mac Address – Android
- How to Find Your Mac Address – iPhone or iPad
What is a MAC Address?
A MAC address is a 12-character alphanumeric identifier (e.g., 00:1A:2B:3C:4D:5E) that is assigned to each network adapter, such as Ethernet or Wi-Fi, in your gadget. It makes a difference distinguish gadgets on a local network and empowers communication between devices.
Why Do You Require to Know Your MAC Address?
There are several reasons why you may be required to find your MAC address:
- Network Setup: If you require to configure a network channel or whitelist devices.
- Troubleshooting: When diagnosing connectivity issues with your router or service provider.
- Security: A few systems require MAC address enrollment for security purposes.
Now, let’s explore how to discover the MAC address on different devices.
How to Find Your Mac Address – macOS
For macOS users, finding the MAC address is clear and can be done in fair a few steps:
- Click on the Apple Icon: In the top-left corner of the screen, click the Apple icon and select “System Preferences” from the drop-down menu.
- Select Network: In the System Preferences window, click on “Network.”
- Choose Your Active Network: From the left-hand side, select your active network connection (Wi-Fi or Ethernet).
- Go to Advanced Settings: For Wi-Fi, click on the “Advanced” button in the bottom-right corner. For Ethernet, simply click on the active connection.
- Find the MAC Address: Under the “Hardware” tab for Wi-Fi or the “Ethernet” section, you will see your MAC address listed as “Wi-Fi Address” or “Ethernet Address.”
How to Find Your Mac Address – Windows
If you’re using a Windows PC, follow these steps to find your MAC address:
- Open Command Prompt: Press ” Windows Key + R “, type cmd, and press Enter to open the Command Prompt.
- Enter the ipconfig Command: In the Command Prompt, type ” ipconfig /all ” and press Enter. This will show a detailed list of network configurations.
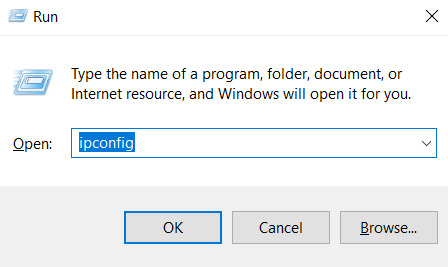
- Locate Your MAC Address: Scroll through the list to find your active network adapter. The MAC address is listed as the “Physical Address” under the relevant adapter (Ethernet or Wi-Fi).
How to Find Your Mac Address – Linux
For Linux users, the MAC address can be found using the terminal:
- Open the Terminal: Press Ctrl + Alt + T to open the terminal.
- Use the ifconfig Command: Type ” ifconfig -a ” and press Enter. This will display the network interfaces and details.
- Find the MAC Address: Locate your active network interface (usually eth0 for Ethernet or wlan0 for Wi-Fi). The MAC address will be listed as “HWaddr” or “ether.”
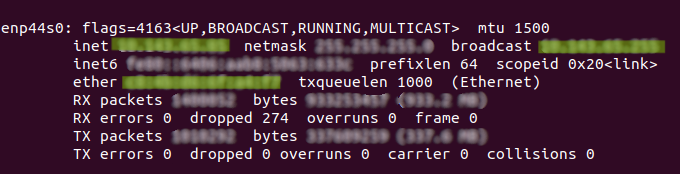
The highlighted part is where all Mac address information is written.
How to Find Your Mac Address – Android
To discover the MAC address on an Android device:
- Open Settings: Go to your device’s “Settings.”
- Select About Phone: Scroll down and tap on “About Phone” or “About Device.”
- Go to Status: Tap “Status” or “Hardware Information” and see for the Wi-Fi MAC address. It will be a 12-character code.
How to Find Your Mac Address – iPhone or iPad
If you’re using an iPhone or iPad, take after these steps:
- Open Settings: Go to “Settings” on your device.
- Select General: Tap on “General,” then select “About.”
- Find the MAC Address: Scroll down to find “Wi-Fi Address,” which is your device’s MAC address.
The part which is highlighted in red contains the MAC address and Wi-Fi Address.
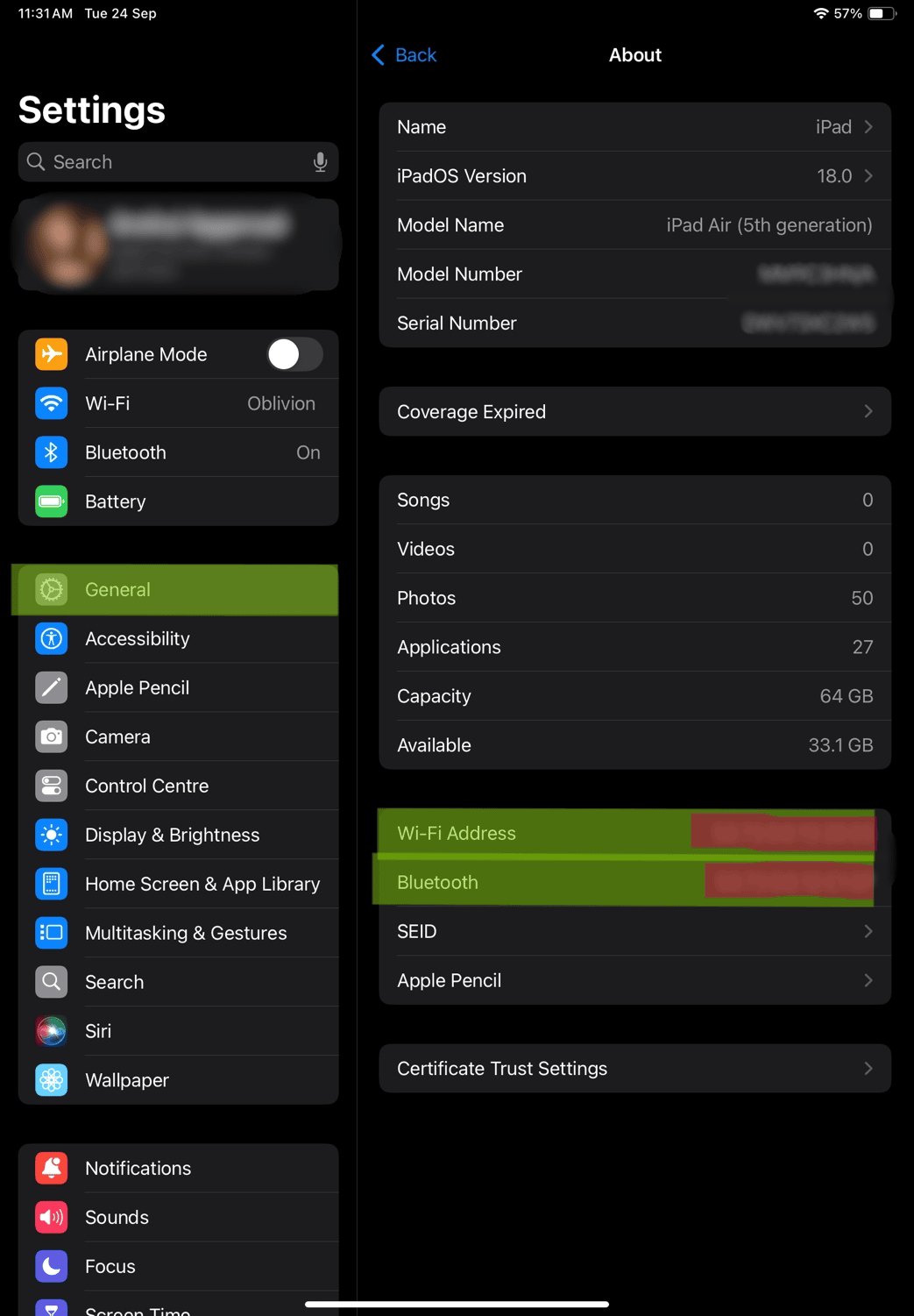
MAC Address on iPad
4. Using Your MAC Address: Once you’ve located your MAC address, you can use it for various tasks:
- Network Access: If your network administrator requires your MAC address for access, you can share it to get connected.
- Device Filtering: You can use MAC filtering on your router to allow or block certain devices from accessing the network.
- Security Monitoring: Knowing your MAC address can help monitor devices connected to your home network for security purposes.
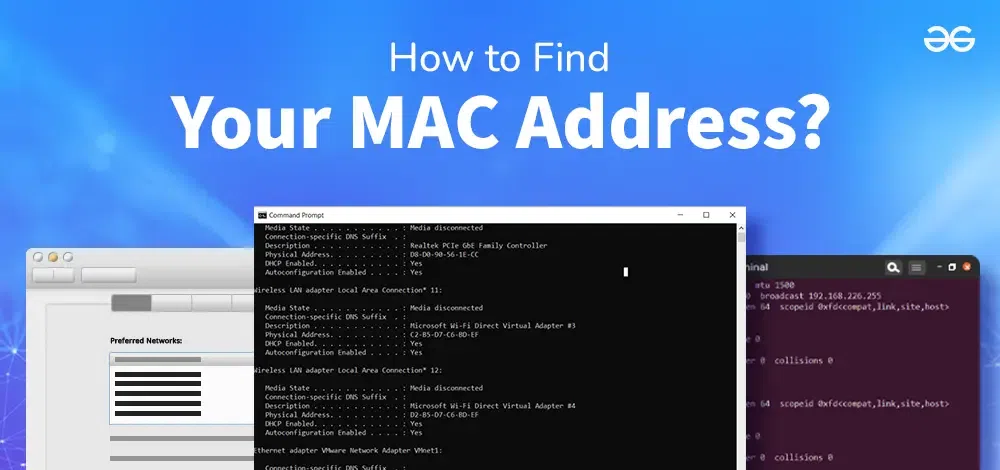
Find Your Mac Address
Conclusion
Finding your MAC address is basic for overseeing network access, troubleshooting connectivity, and improving security. Whether you’re on macOS, Windows, Linux, Android, or iOS, the process is simple and takes only a few minutes. By knowing how to find this unique identifier, you can better control your devices’ interactions on networks and guarantee smoother connectivity.

