Все способы:
- Вызов «Управления дисками» в Виндовс 10
- Способ 1: Поиск по системе
- Способ 2: Окно «Выполнить»
- Способ 3: «Командная строка»
- Способ 4: PowerShell
- Способ 5: «Этот компьютер»
- Способ 6: «Управление компьютером»
- Способ 7: Контекстное меню кнопки «Пуск»
- Заключение
- Вопросы и ответы: 4
Большинству пользователей для решения базовых задач, которые могут возникнуть при работе с накопителями (создание томов, расширение, разделение, форматирование и т.д.), будет достаточно встроенного в ОС средства «Управление дисками». Расскажем, как его можно открыть на компьютере с Windows 10.
Вызов «Управления дисками» в Виндовс 10
Как и большинство стандартных компонентов операционной системы, «Управление дисками» может быть вызвано далеко не единственным способом. Рассмотрим их все, а вы просто подберете для себя наиболее подходящий.

Способ 1: Поиск по системе
В десятой версии ОС от Microsoft появилась удобная и во многих случаях весьма полезная функция поиска. Воспользовавшись ею, можно практически моментально запустить «Управление дисками».
Нажмите на кнопку вызова поиска, расположенную на панели задач, или воспользуйтесь горячими клавишами «WIN+S», и затем начните вводить не название оснастки, а указанную ниже команду:
diskmgmt.msc
Искомый компонент появится в выдаче, после чего его можно будет запустить простым нажатием левой кнопки мышки (ЛКМ).

Способ 2: Окно «Выполнить»
Обычно с помощью поиска в Windows 10 можно найти и открыть любой компонент системы по его обычному названию, но для «Управления дисками» требуется вводить обозначенный выше запрос. Ее же можно использовать и в оснастке «Выполнить», основным назначением которой как раз-таки и является быстрый запуск стандартных приложений.
diskmgmt.msc
Вызовите окно «Выполнить» любым удобным способом, например, нажав клавиши «WIN+R», введите в его строку указанную выше команду и нажмите «ОК» или «ENTER» для ее выполнения.

Читайте также: Как открыть окно «Выполнить» в Виндовс 10
Способ 3: «Командная строка»
Консоль в Windows 10 можно использовать не только для продвинутой работы с операционной системой и ее тонкой настройки, но и для решения более простых задач. К числу таковых относится и интересующее нас в рамках данной статьи открытие «Управления дисками».
Запустите «Командную строку» (один из наиболее простых способов – ввод и выполнение команды cmd в окне «Выполнить» или использование поиска), вставьте в нее уже знакомую нам по предыдущим способам команду diskmgmt.msc и нажмите «ENTER».

Читайте также: Запуск «Командной строки» в Виндовс 10
Способ 4: PowerShell
Windows PowerShell – более функциональный аналог «Командной строки», ставший одним из множества нововведений десятой версии операционной системы от Microsoft. Им поддерживается большинство команд для консоли и та, что предназначена для вызова «Управления дисками», не является исключением.
Запустите оболочку PowerShell, например, введя это наименование в поиск, после чего вставьте в открывшийся интерфейс команду diskmgmt.msc и инициируйте ее выполнение нажатием клавиши «ENTER».

Способ 5: «Этот компьютер»
Если ярлык «Этот компьютер» у вас помещен на рабочий стол, для запуска «Управления дисками» достаточно будет воспользоваться его контекстным меню (правый клик по значку) и выбрать там пункт «Управление». Эти действия откроют оснастку «Управление компьютером», частью которого и является интересующее нас средство – просто выберите его на боковой панели.

Читайте также: Как добавить ярлык «Этот компьютер» на рабочий стол
Однако по умолчанию в Виндовс 10 отключено отображение ярлыка «Этот компьютер» на рабочем столе, а потому если вы хотите использовать именно этот способ для запуска «Управления дисками», потребуется обратиться к «Проводнику». Откройте интегрированный в ОС файловый менеджер, например, нажав «WIN+E», отыщите на его левой панели ссылку «Этот компьютер» и проделайте то же, что и со значком – правый клик и выбор соответствующего пункта меню.

Способ 6: «Управление компьютером»
Предыдущий способ запуска «Управления дисками» можно назвать наиболее запутанным из всех рассматриваемых нами в данной статье и требующим выполнения лишних действий. И все же поставленную задачу он решает, как решает ее и прямой вызов «материнской» оснастки «Управление компьютером», в которую мы попадали через контекстное меню «Компьютера».

Щелкните правой кнопкой мышки (ПКМ) по кнопке «Пуск» или воспользуйтесь горячими клавишами «WIN+X». В появившемся меню выберите пункт «Управление компьютером», а из его боковой панели перейдите к «Дискам».

Способ 7: Контекстное меню кнопки «Пуск»
Как вы наверняка могли заметить при выполнении предыдущего способа, в контекстном меню кнопки «Пуск» есть не только основная оснастка, но и ее подраздел «Управление дисками», которому и посвящена эта статья. Алгоритм действий тот же, что и в рассмотренном выше случае, просто выбирать нужно другой пункт этого меню.

Заключение
После ознакомления с этой статьей вы больше не будете задаваться вопросом «Как открыть «Управление дисками» в Windows 10». Узнать же о том, какие возможности данная оснастка предоставляет, помогут отдельные статьи на нашем сайте.
Читайте также:
Управление дисками в Windows 10
Добавление новых дисков
Объединение дисков
Форматирование дисков
Наша группа в TelegramПолезные советы и помощь
Applies ToWindows 11 Windows 10
Управление дисками в Windows помогает выполнять дополнительные задачи с хранилищем, такие как инициализация нового диска, расширение и сжатие томов.
Чтобы открыть оснастку «Управление дисками», щелкните правой кнопкой мыши (или нажмите и удерживайте) кнопку Пуск и выберите Управление дисками.
-
Откройте управление дисками.
-
Выберите и удерживайте (или щелкните правой кнопкой мыши) диск, который нужно инициализировать, а затем выберите Инициализировать диск. Если диск указан как автономный, сначала выберите и удерживайте (или щелкните правой кнопкой мыши) диск, а затем выберите В сети.
Некоторые USB-диски не могут быть инициализированы. Эти диски только форматируются, а затем назначаются буквы диска.
-
В диалоговом окне Инициализация диска убедитесь, что выбран правильный диск, а затем нажмите кнопку ОК, чтобы принять стиль секции по умолчанию или изменить его при необходимости.
-
Используйте GPT , если у вас есть современная система с встроенным ПО UEFI и требуется поддержка больших дисков и более четырех секций.
-
Используйте MBR , если вы работаете с более старым оборудованием или операционными системами, которые не поддерживают UEFI.
Затем состояние диска кратко меняется на Инициализация, а затем на состояние «В сети«. Если инициализация по какой-либо причине завершается сбоем, см. статью Устранение неполадок с управлением дисками.
Чтобы создать раздел или том (эти два термина часто используют как взаимозаменяемые) на жестком диске, вам необходимо войти в систему с правами администратора. Кроме того, на жестком диске должно быть либо нераспределенное дисковое пространство, либо свободное место в дополнительном разделе.
Если нераспределенного дискового пространства нет, вы можете создать его, сжав или удалив один из существующих разделов либо использовав программу стороннего производителя для работы с разделами жесткого диска.
-
Откройте управление дисками.
-
Щелкните правой кнопкой мыши нераспределенную область на жестком диске, а затем выберите Создать простой том.
-
В мастере создания простого тома нажмите кнопку Далее.
-
Введите размер тома, который вы хотите создать, в мегабайтах (МБ) или подтвердите максимальный размер, заданный по умолчанию, а затем нажмите кнопку Далее.
-
Подтвердите букву диска, предложенную по умолчанию, или выберите другую букву диска для идентификации раздела, а затем нажмите кнопку Далее.
-
В диалоговом окне Форматирование раздела выполните одно из указанных ниже действий.
-
-
Если вы хотите отложить форматирование тома, выберите Не форматировать данный том, а затем нажмите кнопку Далее.
-
Чтобы отформатировать том, используя параметры, заданные по умолчанию, нажмите кнопку Далее.
-
-
Проверьте все выбранные вами параметры и нажмите кнопку Готово.
Примечание: При создании разделов на базовом диске первые три раздела будут отформатированы как основные разделы. Начиная с четвертого, каждый раздел будет настроен в качестве логического диска в дополнительном разделе.
Предупреждение: При форматировании тома все имеющиеся на нем данные будут уничтожены. Перед началом работы сделайте резервную копию всех нужных данных.
-
Откройте управление дисками.
-
Щелкните правой кнопкой мыши том, который вы хотите отформатировать, а затем выберите пункт Форматировать.
-
Чтобы отформатировать том, используя параметры, заданные по умолчанию, в диалоговом окне Форматирование нажмите кнопку ОК, а затем еще раз нажмите кнопку ОК.
Примечания:
-
Вам не удастся отформатировать диск или раздел, которые на момент попытки форматирования используются другими программами, а также раздел, содержащий Windows.
-
Параметр Выполнить быстрое форматирование создаст таблицу файлов, но не будет полностью перезаписывать или стереть том. Быстрое форматирование выполняется намного быстрее, чем обычное форматирование, при котором полностью стираются имеющиеся в томе данные.
Нужна дополнительная помощь?
Нужны дополнительные параметры?
Изучите преимущества подписки, просмотрите учебные курсы, узнайте, как защитить свое устройство и т. д.
Для управления дисками и разделами в Windows предусмотрено два основных инструмента — консольная утилита Diskpart и графическая оснастка Disk Management, причём первая, более функциональная, ориентирована на опытных пользователей. Disk Management, или Управление дисками более проста и удобна, но имеет относительно слабый функционал, например, не умеет работать со служебными разделами. Она рассчитана на выполнение базовых операций — сжатие и изменение букв томов, создание разделов в нераспределённом пространстве, удаление разделов, инициализацию подключённых к компьютеру новых физических дисков, преобразование основных дисков в динамические.

С её помощью можно даже создавать массивы RAID, но это всего лишь сравнительно небольшая часть того, что умеет Diskpart. В использовании оснастка проста, а открыть её в Windows 10 можно как минимум восьмью разными способами, к рассмотрению которых мы сейчас перейдём.
Это самый простой способ открыть «Управление дисками». Кликаем правой кнопкой мыши по кнопке Пуск и выбираем в открывшемся контекстном меню одноименную опцию. Также для вызова оного меню можно нажать комбинацию Win + X, а «Управление дисками» выбрать с помощью клавиш-стрелок вверх-вниз.

Не менее простым и удобным способом открытия оснастки управления дисками является использование хорошо знакомого многим окошка «Выполнить», вызываемого нажатием клавиш Win + R. Чтобы запустить оснастку, вводим в поле ввода команду diskmgmt.msc и жмём Enter.

Похожий способ с использованием той же команды diskmgmt.msc, только на этот раз вместо диалогового окошка «Выполнить» используется самая обычная адресная строка Проводника. Вводим в неё diskmgmt.msc и жмём Enter. Команда тут же будет «преобразована» в полный адрес C:\Windows\System32\diskmgmt.msc, но при этом вы останетесь в том же расположении, тогда как оснастка будет благополучно запущенна.

Вместо окошка «Выполнить» для запуска оснастки управления дисками можно использовать классическую командную строку или консоль PowerShell, а в Windows 11 — терминал. Правда, использовать этот способ имеет смысл только в том случае, если упомянутые приложения уже открыты, в противном случае пришлось бы сначала открыть ту же командную строку, а затем с её помощью запустить оснастку управления дисками. Команда запуска во всех трёх вариантах используется одна и та же — уже знакомая diskmgmt.msc. Кстати, ее можно использовать в сокращённом виде — diskmgmt, тогда как в окошке «Выполнить» и адресной строке Проводника нужно обязательно добавлять .msc, иначе Windows не поймёт, что вы от неё хотите.
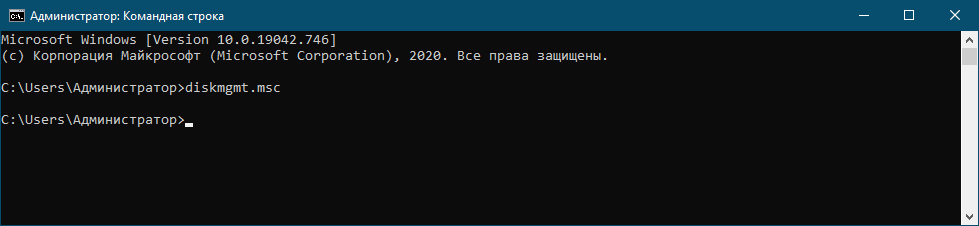
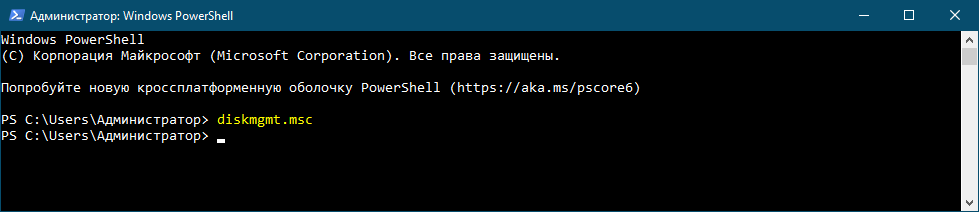
Классический способ запуска приложений — в поле поиска на панели задач Windows 10 вбиваем команду diskmgmt.msc и кликаем по ссылке «Открыть» или «Запуск от имени администратора» в правой колонке панели с результатами поиска.

Ещё один не особо удобный вариант, но мало ли чего, может кому-то понадобиться. Откройте любым удобным вам способом «Управление компьютером» (командой compmgmtlauncher, через меню ярлыка «Этот компьютер» на рабочем столе, через классическую панель управления → администрирование и т. д.) и выберите в меню слева опцию «Управление дисками». Оснастка будет открыта непосредственно в окне штатной утилиты «Управление компьютером».
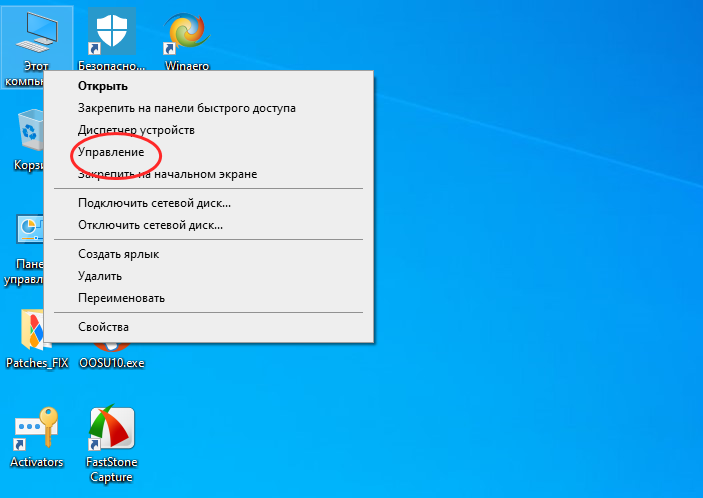
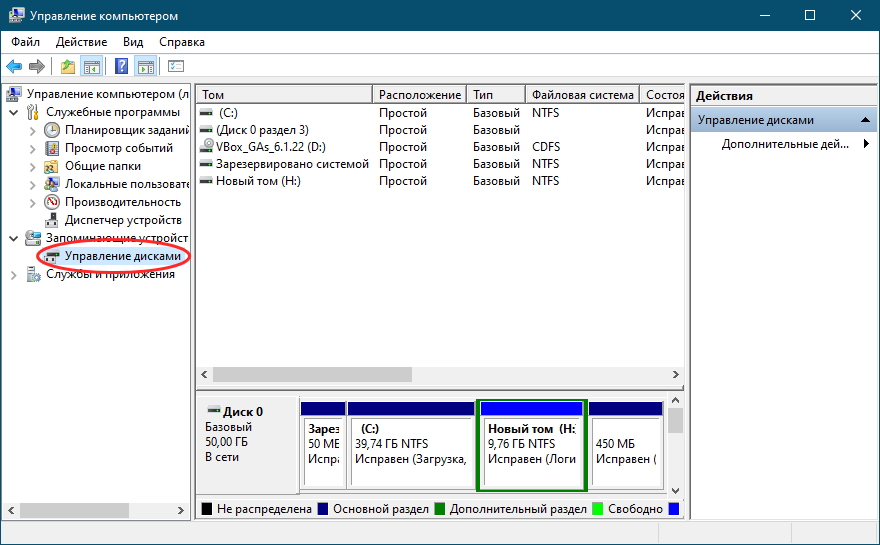
Наконец, получать доступ к оснастке управления дисками можно с помощью созданного и размещённого на рабочем столе или панели задач ярлыка. Тут всё очень просто. Создайте через контекстное меню на рабочем столе пустой ярлык и вставьте в поле расположения объекта команду diskmgmt.msc. Нажмите «Далее», дайте ярлыку приличествующее имя и сохраните ярлык нажатием «Готово».
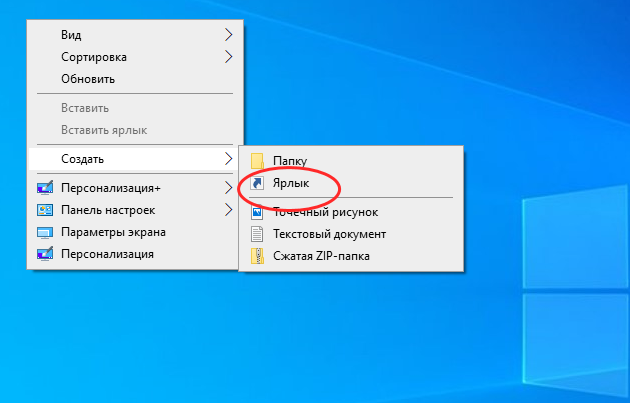
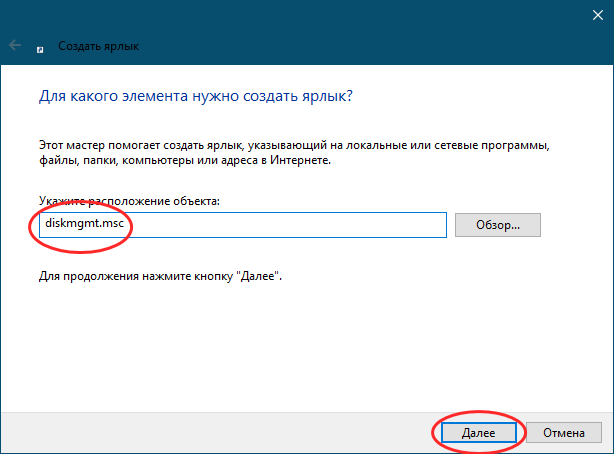
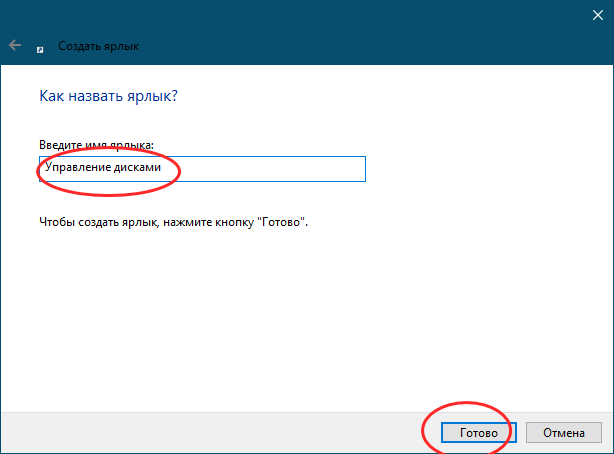
Готовый ярлык можно закрепить на панели задач, открыть его свойства и назначить ему «горячие» клавиши, сменить иконку, в общем, сделать его более удобным в использовании и приятным на вид.
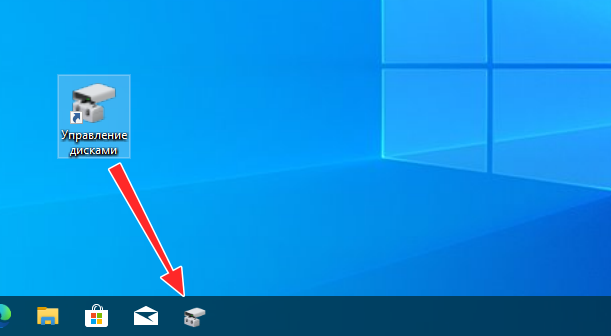
Как видите, способов вызвать «Управление дисками» в Windows 10 имеется более чем достаточно. Кстати, то же самое касается и других встроенных в операционную систему инструментов администрирования, причём не только входящих в набор утилит оснастки «Управление компьютером».

19.07.2023
Windows 10: Полное руководство по управлению дисками
Содержание
- 1 Создание новых разделов
- 2 Управление дисками: через командную строку
- 3 Особенности работы с SSD и HDD дисками
- 4 Часто задаваемые вопросы от пользователей
Процедура управления дисками Windows 10 позволяет разнообразить список задач, используя все возможности хранилища. Это касается всех важных процессов, как инициализация нового диска, а также удаление, добавление отдельно взятых томов.
Чтобы разобраться в таком руководстве, изначально нужно ознакомиться с основными понятиями и базовыми терминами:
- Жесткие диски – твердотельные хранилища, обеспечивающие сохранность информации, которые называются постоянными.
- Системный раздел, том – находится на основном жестком диске и часто применяется с целью загрузки устройства.
- Форматирование диска – программная задача, во время решения которой осуществляется разметка всех ячеек хранения данных электронных информационных носителей.
- Главное меню управления дисками – полноценное меню для управления с необходимым набором инструментов и прочих возможностей.
Разбираясь с тем, как открыть управление дисками, можно выбрать один из нескольких вариантов: мышкой кликаем «Пуск» (или зажимаем «Пуск»), выбираем «Управление дисками».
Создание новых разделов
После принятия правильного решения купить лицензионную Windows 10, начинается активная работа с дисками Windows 10. Изначально потребуется подготовить новые разделы. С этой целью нужно использовать не распределенное место в «Управлении дисками» для подготовки будущего тома:
- Мышкой нажимаем на пункт «не распределен», выбирая «Создать простой том», занимающий свободное место одного диска.
- Открывается вкладка «Мастер простого тома», где кликаем «Далее».
- Выбираем размер раздела: в строке «максимальный размер» указано общее свободное количество для такого тома, в строке «минимальный размер» – минимум, который нужно использовать. Поэтому можно самостоятельно определить «золотую середину», введя размер в пустом поле (в Мб).
- Из предложенного перечня (A-Z) выбираем букву под будущее дисковое пространство.
- По завершению вышеперечисленных действий определяемся с дополнительными параметрами – файловая система, метки и размеры. Также, можно оставить все «по умолчанию», нажимая «Далее».
Появляется окошко со списком всего, что было выбрано пользователем для управления дисками Виндовс 10. Если вы со всем согласны, нужно прожать «Готово».
Управление дисками: через командную строку
Чтобы в командной строке открыть функцию управления, необходимо произвести запуск командной строки на собственном устройстве. Как только откроется окно интерпретатора, потребуется ввести команду «diskmgmt. Msc», нажимая на клавишу «Enter».
Если потребуется резервное копирование, восстановление дисков, нужно воспользоваться такой последовательностью действий:
- Из рабочей ОС заходим в меню «Пуск».
- Выбираем пункт «Параметры».
- Переходим в «Обновление и безопасность».
- Выбираем опцию «Резервное копирование» и определяемся с необходимым диском – «Добавить диск».
Для создания резервных копий пользователь может выбрать внешний диски или же сетевое расположение.
Особенности работы с SSD и HDD дисками
Выбирая диск менеджер Windows 10, каждый пользователь ПК может выполнять различные действия, направленные на настройку, управление дисками. К примеру, удастся настроить частоту оптимизации SSD. Таким образом, понадобиться открыть меню «Пуск», чтобы в поисковой строке ввести «Дефрагментация и оптимизация ваших дисков». Произойдет открытие окна утилиты, где потребуется выбрать диск, если используется сразу два SSD или больше. Выбираем опцию «Изменить параметры», настраивая частоту автоматической оптимизации.
Благодаря наличию встроенного бесплатного менеджера, удастся также произвести успешную инициализацию HDD или SSD, произвести процесс конвертирования основного диска в динамический и другое.
Часто задаваемые вопросы от пользователей
- Как увеличить размер системного раздела?
Увеличение размера происходит за счет функции «Управление дисками». С помощью мыши кликаем смежный раздел (расположен с правой стороны), выбирая «Удалить том». Следующее, что нужно сделать – мышкой кликаем соседний раздел (который находится с левой стороны), нажимая «Расширить том».
- Можно ли объединить два раздела без потери информации?
В Windows 10 возможен вариант объединения нескольких дисков, не теряя важные и полезные данные. В результате рекомендуется воспользоваться инструментом – EaseUS Partition Master, который называют менеджером разделов.
- Как быстро и безопасно произвести процедуру форматирования?
Выяснив, как добавить диск в Windows 10, возникает необходимость в его форматировании: открываем проводник, нажимаем на определенный диск, правой кнопкой мыши кликаем «Форматировать».
Disk Management is an inbuilt extension of Microsoft that let you manage the installed disk-based hardware. Mostly, it is used to partition the recognized drives of your operating system as well as format them. Apart from that, the utility helps to allot drive letters of internal and external disk drives as well. Using the same extension, you can also lessen the partition size and enlarge them concurrently. But to carry out all these tasks, you need to open Disk Management in Windows 10.
Usually, you can access this built-in utility with just two clicks using the Power user menu. But if you are looking for multiple ways to do the same, Windows 10 offers that too. For that, you need to use the taskbar search box, Cortana, Computer Management console, Run command, Task Manager, Control Panel and many more. To know all the procedure in details, follow this context till the end.
Ways to Open Disk Management in Windows 10
Here are 13 Ways to Open Disk Management in Windows 10 –
1] Through the Power User Menu
Step-1: To bring up the Win+X menu, right-click on the Start button.
Step-2: Once appears, select Disk Management from the visible list.
Isn’t it super easy!
2] Using Windows Search bar
- At first, make a combined press of Windows key and S to invoke Windows search bar.
- Thereafter, type diskmgmt in the given text field.
- When the result comes up, click on “Create and format hard disk partitions”.
3] Taking the help of Run Dialog box
- To open the Run dialog box, you need to press “Win+R” together.
- Upon appearing, write down diskmgmt.msc in the empty text area located next to Open.
- Now, either click the OK button or hit the Enter key to launch Disk Management.
4] Via This PC icon
- Go to the Desktop screen and for that press Win+D hotkeys at one go.
- Right-click on This PC icon and select Manage from the fly-out menu.
- Computer Management console will show up in the display. In its left column, you will view the Disk Management option. Simply click on it.
5] By going through the Start menu to Open Disk Management in Windows 10
- Click on Start icon located in the left-most corner of your desktop screen.
- To get access quickly, click # from the top and then select W alphabet.
- Locate Windows Administrative Tools from there and then click on the same to expand its options.
- After that, hover the cursor to Computer Management eventually make a click on it.
- Later on, click Disk Management from the left overlay of the Computer Management window.
6] From Window search
- Click on the Windows search icon located in the Taskbar.
- Speak out disk management and when the result turns up, hit the Enter key.
7] Open Disk Management via Control Panel
- Right-click on the Start button and select Run from the quick access menu.
- Next, type control panel in the void area and click the OK button.
- When it comes into the sight, set the View by type to Category and then click System and Security.
- On the subsequent page, go to the bottom of the page and click Create and format hard disk partitions link located under Administrative Tools.
- This will immediately Open Disk Management in Windows 10.
8] Herewith Command Prompt
- Firstly, open Command Prompt as Administrator using any convenient way.
- When it appears, type diskmgmt after the blinking cursor and to run the command hit Enter.
9] Open Disk Management using Windows PowerShell
- Press Win+X at once and then select Windows PowerShell (Admin) from the appearing list.
- A UAC will prompt up for seeking your permission, click Yes to allow it.
- Wait until you see a cursor is blinking after PS C:\WINDOWS\system32>. Once you notice it, type diskmgmt there and hit Enter to launch Disk Management.
10] Open Disk Management in Windows 10 with Task Manager
- Right-click on the void space of Taskbar and then choose “Task Manager” from the available options.
- When it makes an appearance, click on More details if it is not expanded already.
- Then hover the cursor to the menu bar and click on File followed by selecting Run a new task.
- A small pop up will roll out now. Type diskmgmt.msc in the provided area and hit Enter to launch the utility.
11] By exploring System32 Directory
Step#1: Open File Explorer by jointly pressing “Win logo + E” hotkeys.
Step#2: When you see it in the display, go to its address bar.
Step#3: Right-click on the same and select Edit address.
Step#4: Now, copy the following text and paste it into the address bar –
C:\WINDOWS\system32
Step#5: Hit the Enter key to reach out System32 directory. Once there, press Ctrl+F or simply click the search bar and type diskmgmt.
Step#6: When you see the result, click on diskmgmt.msc to Open Disk Management in Windows 10.
12] Through creating a desktop shortcut of Disk Management
- Click the bottom-right edge of your Display to head over Desktop screen.
- Do right-click on a void space and from the context menu select New => Shortcut.
- Next, Create Shortcut wizard will come into the view. Copy the following location and paste in the given area – C:\Windows\System32\diskmgmt.msc.
- To continue the process, click the Next button.
- Next, provide a suitable name such as Disk Management and then click the Finish button.
- In the future, whenever you need to open Disk Management, simply double-click on the shortcut you just created.
13] Using a hotkey to Open Disk Management in Windows 10
- To assign a hotkey, you just need to follow the previous method to make a desktop shortcut.
- Once created, right-click on the same and select Properties.
- A wizard will come up with the Shortcut tab opened. Move down to Shortcut key option and click on the box located beside it.
- Press a key you prefer to open Disk Management and the system will add Ctrl+Alt before that.
- Once you are done, click the Apply button and then OK to implement the modifications.
Methods:
1] Through the Power User Menu
2] Using Windows Search bar
3] Taking the help of Run Dialog box
4] Via This PC icon
5] By going through the Start menu
6] From Window search
7] Via Control Panel
8] Herewith Command Prompt
9] Using Windows PowerShell
10] With Task Manager
11] By exploring System32 Directory
12] Through creating a desktop shortcut of Disk Management
13] Using a hotkey
That’s all!!
