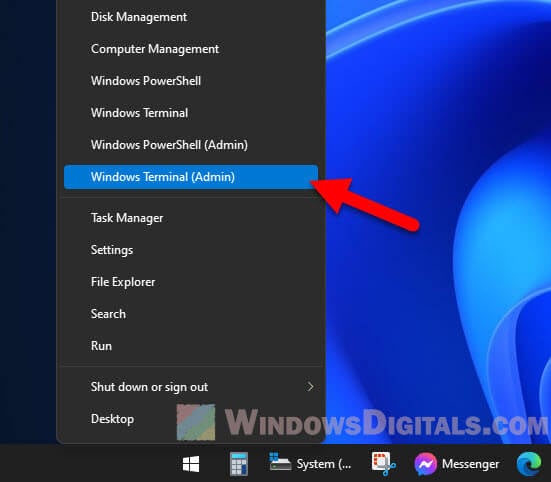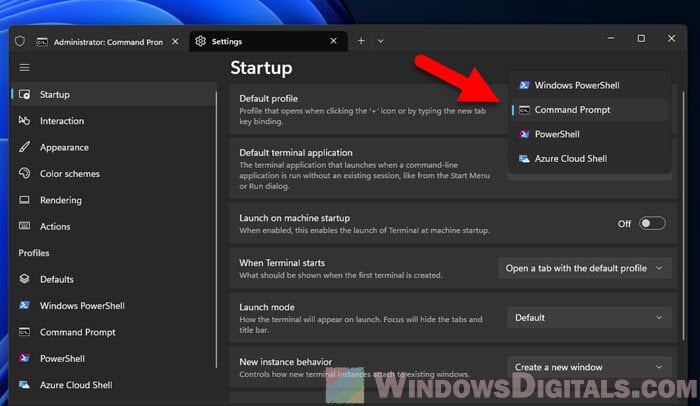Все способы:
- Шаг 1: Запуск «Командной строки»
- Шаг 2: Переход в папку файла
- Шаг 3: Запуск файла в консоли
- Дополнительная информация
- Как запустить файл без перехода по адресу
- Выбор нужной программы для запуска
- Запуск программ в PATH
- Вопросы и ответы: 0
Шаг 1: Запуск «Командной строки»
При запуске консоли следует отметить несколько важных нюансов. Если осуществляется запуск, например, инсталляционного файла для установки программы на компьютер требует расширенных прав пользователя, то открывать «Командную строку» требуется от имени администратора.
Помимо «Командной строки», можно использовать и другие консоли: «Windows PowerShell» или «Терминал» (обновленную консоль в Windows 11).
Чтобы открыть «Командную строку», можно воспользоваться строкой системного поиска. Введите запрос cmd, затем выберите нужный тип запуска — строку «Запуск от имени администратора».

Обо всех способах запуска в разных версиях операционной системы Windows мы писали ранее в отдельных пошаговых материалах.
Подробнее: Как открыть «Командную строку» в Windows 11 / Windows 10 / Windows 7 / BIOS
Читайте также: Устранение проблем с запуском «Командной строки»
Шаг 2: Переход в папку файла
Теперь через «Командную строку» нужно попасть в папку, где располагается файл, который нужно запустить. Принцип такой же, как с «Проводником»: сначала открывается каталог, после чего открывается файл в нем.
- Если есть доступ к штатному файловому менеджеру (либо стороннему), проще скопировать адрес оттуда. Для этого перейдите к нему через программу, затем выделите путь в адресной строке и скопируйте его в буфер обмена (можно использовать контекстное меню, вызванное правой кнопкой мыши, либо сочетание клавиш «Ctrl + C»).
- Перейдите к окну консоли, введите команду
cdи вставьте в него скопированный адрес, используя сочетание клавиш «Ctrl + V». После нажмите на клавишу «Enter», чтобы выполнить запрос.
Обратите внимание, что «Командная строка» может некорректно воспринимать путь, где в названиях папок есть пробелы. В этом случае предварительно заключите всю строку в двойные кавычки (“).
В нашем случае команда выглядит так:
cd C:\Users\Mara Bu\Pictures\Lumpics - Если доступа к «Проводнику» нет, можно перейти в нужную директорию без него, напрямую через «Командную строку». Для этого потребуется выполнить несколько команд
cd, по очереди открывая каждую папку в пути. Например, если искомый файл располагается на системном диске в пользовательской папке с изображениями, сначала выполните командуcd C:\Users. - Следом введите запрос с именем этой пользовательской папки:
cd User_Name. - Теперь откройте сам каталог с изображениями, выполнив
cd Pictures.





Для отображения содержимого папок можно дополнительно использовать команду dir. Это поможет лучше сориентироваться в хранилище через «Командную строку».
Шаг 3: Запуск файла в консоли
После того, как путь к файлу указан, можно переходить к его непосредственному запуску:
- Чтобы запустить файл, введите команду
start File_Name, введя имя файла и его расширение через точку. После нажмите на клавишу «Enter».Читайте также: Включение отображения расширений файлов в Windows 11 / Windows 10 / Windows 7
- Вместо команды
startможно использовать точку и слэш, тогда запрос будет примерно таким:.\File_Name.txt(имя файла и расширение проставьте свои).


Атрибут
.\— это указание на поиск файла в текущей директории. Можно прописать только название файла и расширение, затем нажать на клавишу «Tab» вместо «Enter», после чего консоль самостоятельно введет запрос для запуска файла.
Дополнительная информация
Есть дополнительные сведения, касающиеся запуска файлов и программ через консоль «Командная строка». Их стоит упомянуть, поскольку они могут оказаться полезными в различных ситуациях.
Как запустить файл без перехода по адресу
Существует способ запуска файла без перехода по полному адресу, где он располагается на хранилище компьютера. По сути, Шаги 2 и 3 в таком случае можно пропустить, и после открытия консоли сразу выполнить команду, где подразумевается просто полный адрес и название файла с расширением. Например, C:\Users\User_Name\Desktop\Lumpics\lumpics.txt. После выполнения команды такого типа (причем не обязательно использовать конструкции cd или .\) консоль должна запустить указанный файл.

У метода есть несколько недостатков, поэтому мы отдельно вынесли этот вариант. Например, при использовании запроса можно легко запутаться с адресом и указать неправильный путь, если приходится вручную прописывать команду. Кроме того, в «Командной строке» не сохранится путь к текущей директории, в отличие от способа, рассмотренного в инструкции выше, и, если нужно запустить несколько файлов из папки, потребуется каждый раз вводить полный путь.
Выбор нужной программы для запуска
Важно знать, что запуск файлов через консоль осуществляется только через те программы, которые уже под них ассоциированы. То есть, если это текстовый документ в формате TXT, он может открываться в Notepad++, но что, если требуется открыть его в другом редакторе, например, в штатном «Блокноте»? Для этого предварительно нужно запустить приложение через «Командную строку», указав полный путь, а потом через пробел выполнить запуск файла с расширением (или адресом, в соответствии с одной из рекомендаций выше).
Запрос может выглядеть так, как один из представленных вариантов ниже:
notepad lumpics.txtC:\Windows\System32\notepad.exe C:\Users\User_Name\Desktop\Lumpics\lumpics.txt

Обратите внимание, что первая команда сработает лишь в том случае, если путь до исполняемого файла программы прописан в переменной PATH, а сам файл находится в директории, в которую ранее был осуществлен переход через консоль. Вторая команда подразумевает написание полных путей к исполняемому файлу приложения и файла, который будет открываться через это приложение.
Запуск программ в PATH
Еще стоит рассказать про запуск программ в переменной окружения PATH, о чем мы выше упоминали. Это касается системного программного обеспечения и утилит, которые прописывают свои пути к этой переменной. Их можно запускать без указания директории и расширения (EXE). К таким программам относятся:
- «Проводник» —
explorer; - «Блокнот» —
notepad; - «Диспетчер задач» —
taskmgr; - «Командная строка» —
cmd.
Если интересна тема переменных среды в Windows, рекомендуем ознакомиться с нашим руководством на сайте.
Подробнее: Изучаем переменные среды в Windows 10 и 11
Наша группа в TelegramПолезные советы и помощь

В современном мире цифровых технологий каждый пользователь вынужден решать множество задач, связанных с управлением информацией. Одним из таких важных навыков является умение эффективно взаимодействовать с данными, используя лишь текстовые команды. Этот подход позволяет не только ускорить рабочий процесс, но и расширить возможности взаимодействия с системой.
С помощью терминала операционной системы, будь то cmd на Windows или иной аналог на других платформах, специалисты могут запускать разнообразные процессы и осуществлять оперативный доступ к хранящимся данным. Умение работать с текстовыми командами не только помогает оптимизировать повседневные операции, но и открывает доступ к более глубоким функциям системы, которые недоступны в графическом интерфейсе.
Одним из основополагающих аспектов работы с командной оболочкой является понимание структуры директорий. Грамотная навигация по структуре и знание, в какой папке находятся нужные данные, значительно упрощают выполнение задач. Это умение позволяет быстро и эффективно находить нужные данные, что особенно актуально в условиях ограниченного времени.
Мы рассмотрим ключевые приемы, которые помогут в работе с данными посредством командной оболочки. Освоение этих методов позволит любому пользователю повысить свою продуктивность и научиться извлекать максимум пользы из доступных инструментов. Погрузитесь в мир, где текстовые команды становятся вашим надежным помощником в достижении целей!
Преимущества использования командной строки
Во-первых, командной строке под силу ускорить выполнение рутинных задач. В отличие от интерфейсов, где требуется множество кликов, в оболочке можно запускать команды напрямую. Это особенно полезно, когда необходимо выполнить повторяющиеся операции или обслуживать систему. Для пользователей Windows консоль CMD позволяет запускать не только стандартные команды, но и ряд дополнительных сценариев, которые обеспечивают гибкость и оперативность.
Во-вторых, благодаря поддержке различных скриптовых языков и утилит, с помощью командной строки возможно автоматизировать сложные процессы. Она открывает доступ к инструментам управления системой и запуска программ, которые могут потребовать немало времени при использовании исключительно графических интерфейсов. Администраторы и IT-специалисты пользуются этим функционалом для оптимизации времени и ресурсов.
Третье преимущество заключается в возможности детальной настройки и контроля параметров системы. Консоль предоставляет расширенные возможности анализа и устранения неполадок, что делает её незаменимой для диагностирования и устранения ошибок. С её помощью можно быстро выявлять проблемы и производить настройки, недоступные в привычных интерфейсовых оболочках.
Использование текстовой оболочки позволяет профессионалам поддерживать высокий уровень контроля. Это важный аспект для опытных пользователей и администраторов, которым нужна гибкость и расширенные функции при работе с системой. Внедряя текстовые команды в свои задачи, специалисты могут экономить значительное время и усилия, что является бесценным преимуществом в быстрых темпах современной жизни.
Основные команды для работы с файлами
Эффективное администрирование данных в операционной системе Windows немыслимо без использования различных команд в cmd. Знание этих команд позволяет быстро и без труда выполнять такие задачи, как копирование, перемещение и удаление информации, а также манипуляции с папками. Это значительно оптимизирует рабочий процесс и делает его более продуктивным.
Одной из базовых команд является dir, которая отображает содержимое каталога. Это удобно, когда необходимо просмотреть весь список объектов в папке. Использование команды cd помогает перемещаться между различными папками, что сокращает время на ручное переключение в графическом интерфейсе. Она подходит для быстрого нахождения нужного пути.
Команда copy служит для дублирования. Она позволяет клонировать данные из одного положения в другое. Для перемещения данных используется команда move, которая удаляет оригинал из исходной папки после передачи в новую. Это удобно для организации структуры данных.
Управление данными также включает удаление ненужных данных. Команда del помогает ликвидировать ненужные элементы, обеспечивая чистоту и порядок. Эти инструменты позволяют IT-специалистам и рядовым пользователям Windows удерживать контроль над системными ресурсами, поддерживая их в актуальном состоянии и освобождая ценное место.
Как выбрать нужный текстовый редактор
Эффективное управление информацией в различных форматах зачастую требует использования текстового редактора, который подойдет для разных задач. Правильный выбор инструмента помогает достигать продуктивности и комфорта при работе с текстами, кодами и прочими данными, а также обеспечивает гибкость в выполнении повседневных задач.
- Функциональность. Определите, какие именно опции вам необходимы. Для программирования, возможно, понадобятся функции подсветки синтаксиса и автозаполнения кодов, в то время как для простого редактирования текста подойдут базовые возможности.
- Совместимость с Windows. Убедитесь, что выбранный редактор легко интегрируется в вашу операционную систему и поддерживает работу в cmd. Некоторые программы требуют дополнительных настроек для корректного запуска.
- Интерфейс. Пользовательский интерфейс должен быть интуитивно понятным. Благодаря этому редактирование и изменение содержимого становится более быстрым и комфортным.
- Производительность. Проверьте, как швидко редактор справляется с большими файлами. Работа с большими объемами данных важна особенно для IT-специалистов.
- Поддержка и помощь. Наличие активного сообщества и документации облегчает поиск решений в случае возникновения вопросов или сложностей.
На основе этих критериев, вы сможете выбрать подходящий текстовый редактор, который удовлетворит ваши потребности не только в Windows, но и в других средах. Таким образом, вы повысите свою эффективность и упростите работу с текстами разного характера.
Открытие мультимедийных файлов при помощи терминала
Использование терминала для работы с мультимедийными данными может значительно упростить и ускорить процесс взаимодействия с различными форматами. В отличие от традиционных способов, терминал позволяет запускать необходимые программы, минуя графический интерфейс, что может быть полезно, если вы работаете в среде, где важна скорость и автоматизация. Для работы с различными мультимедийными форматами вы можете воспользоваться набором команд, которые помогут управлять аудио и видео с вашего компьютера или сервера. В дальнейшем будут рассмотрены принципы работы с такими данными в среде Windows.
Первым делом необходимо выяснить, какие приложения у вас установлены для работы со звуком и видео. На Windows часто используются медиаплееры, такие как VLC или Windows Media Player. Обладая мультимедийным приложением, вы можете без труда управлять видео и аудио данными, используя терминал. Например, VLC предлагает широкие возможности для запуска и управления мультимедийными элементами при помощи команд, это универсальное средство, поддерживающее большое количество форматов.
Чтобы запустить видео, находящееся в заданной папке, с помощью VLC, можно использовать следующую команду в терминале: vlc путь_к_файлу. Здесь путь_к_файлу должен быть заменен на фактический путь к медиадокументу, который вы хотите воспроизвести. Это удобно, когда необходимо воспроизводить или прокручивать мультимедийные данные дистанционно, особенно если вы управляете компьютером на расстоянии.
Для работы с аудиофайлами доступны различные утилиты, такие как FFmpeg, которая не только предоставляет возможности прослушивания, но и конвертации и редактирования. Команда ffmpeg -i input.mp3 output.wav преобразует аудиофайл из одного формата в другой, что может пригодиться для оптимизации больших архивов аудиоданных. Понимание базовых команд и принципов работы с мультимедией через терминал раскрывает перед вами большой потенциал, позволяя организовать более эффективный рабочий процесс.
Таким образом, использование терминала позволяет не только автоматизировать процессы, но и улучшить эффективность работы, предлагая мощные инструменты адаптации мультимедийных данных под ваши нужды. Важно понимать, что изучение команды требует практики, но результат, который вы получите, будет оправдывать затраченные усилия. Используйте возможности терминала для улучшения взаимодействия с медиадокументами в вашем окружении Windows.
Диагностика проблем при запуске файлов
Иногда пользователи сталкиваются с трудностями при попытке активировать файлы с помощью терминала, особенно в среде Windows. Эти проблемы могут варьироваться от неправильного указания пути до несовместимости программ. Для успешного решения подобных задач необходимо выявить основной источник проблемы и использовать подходящие инструменты.
Прежде всего, проверьте правильность пути к файлу. Используйте команды cmd для навигации и удостоверьтесь, что вы находитесь в корректной директории. Ошибка в одном символе способна помешать успешному запуску. Команда dir поможет вам увидеть файлы в текущей директории и удостовериться в правильности написания имени.
Если файл не запускается, возможно, проблема связана с отсутствием необходимых прав доступа. Попробуйте запустить cmd от имени администратора и повторите попытку. Команда attrib может быть полезна для проверки и изменения атрибутов файла.
Несовместимость программ также может вызывать трудности. Убедитесь, что формат файла поддерживается используемой программой. В случае конфликта с сопоставлением типов расширений проверьте настройки по умолчанию в системе. Иногда полезно обновить или переустановить программу для устранения ошибок.
В случае возникновения ошибок связаться с сообществом пользователей или изучить документацию программы может предоставить подсказки и решения. Использование опций командной строки, таких как /?, предоставляет информацию о возможных параметрах и их безопасности.
Полезно помнить, что большинство проблем решаемо при наличии должных данных и понимания используемых технологий. Анализируя и исправляя каждый шаг, можно значительно сократить количество возникающих проблем и повысить эффективность работы.
Комментарии
Microsoft keeps adding new features as they introduce new versions of Windows, and one cool thing they’ve added is the Windows Terminal. This guide will talk about how you can open files and folders with Windows Terminal’s Command Prompt (CMD) or PowerShell on Windows 11.
Also see: How to Download an FTP File Using CMD in Windows 11/10
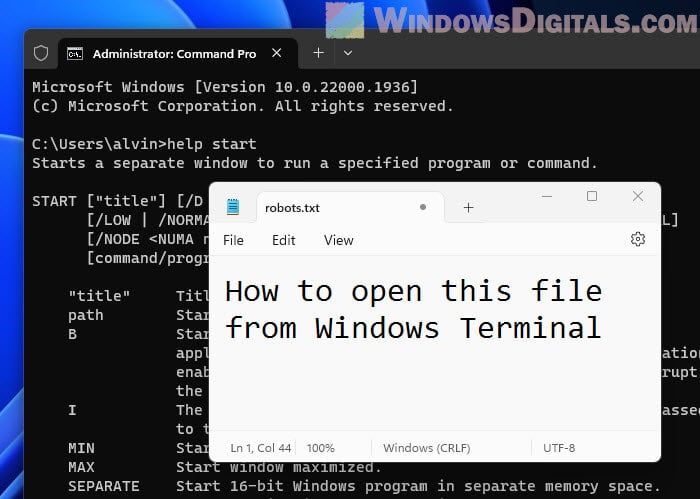
What is Windows Terminal?
Windows Terminal is the new app from Microsoft that lets you use different command-line tools like Command Prompt (CMD), PowerShell, and Azure Cloud Shell all in one place. It usually starts up with PowerShell, which is great for managing your system because it can do more stuff than CMD. But if you’re more into CMD or need it for certain things, you can change your Windows Terminal to start with CMD instead.
Changing the default terminal to CMD in Windows Terminal
If you want to make CMD your go-to in Windows Terminal, here’s how:
- Open Windows Terminal by right-clicking the Start menu and choosing “Windows Terminal (Admin)“.
- Hit the down arrow at the top, near the tabs.
- Pick “Settings” from the menu that pops up.
- On the left, click “Startup“.
- Then, use the dropdown next to “Default profile” to select “Command Prompt“.
- Hit “Save” and restart Windows Terminal to see the change.
Related resource: Add Folder to Path Environment Variable in Windows 11/10
Opening a file in Windows Terminal
Want to open a file with Windows Terminal? Just go to where the file is and tell CMD or PowerShell to open it.
Read: How to Change Directory/Drive in CMD on Windows 11
In Command Prompt:
- Start Windows Terminal in CMD mode.
- Use the
cdcommand and the path to get to where your file is. Like,cd C:\Documentsfor a file in C:\Documents. - Then, to open the file, type
startfollowed by the file’s name, likestart example.txt.
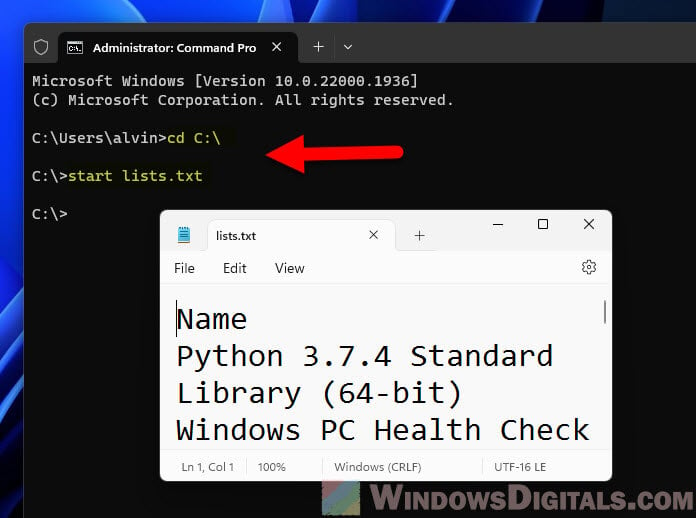
In PowerShell:
- Start Windows Terminal in PowerShell mode.
- Like in CMD, use
cdto get to your file’s place. - To open it, type
Invoke-Itemorii, then the file’s name, likeInvoke-Item example.txtorii example.txt.
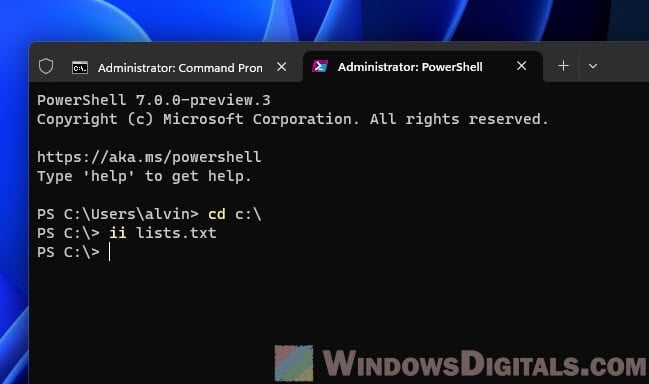
Useful tip: What is “Copy as Path” in Windows 11 and what does it do?
Opening a folder via Windows Terminal
To open a folder with Windows Terminal, you’ll use a different command in CMD or PowerShell.
In CMD:
- Fire up Windows Terminal in CMD mode.
- Go to your folder with the
cdcommand, likecd C:\Documents. - Then, open the folder by typing
start ..
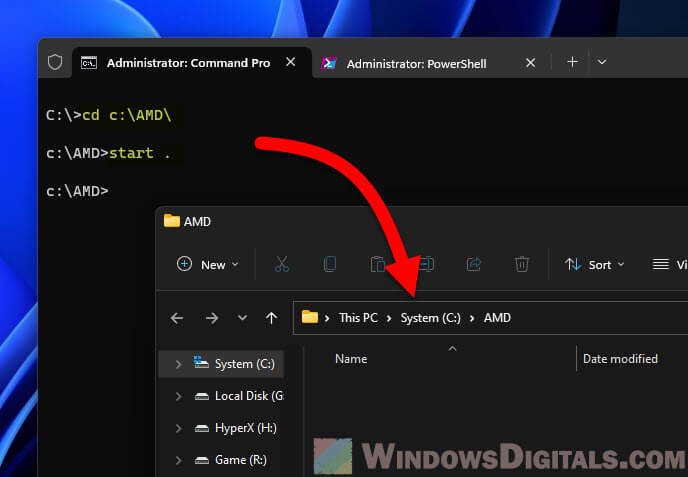
In PowerShell:
- Open Windows Terminal in PowerShell mode.
- Get to your folder the same way as in CMD.
- Open it by typing
ii ..
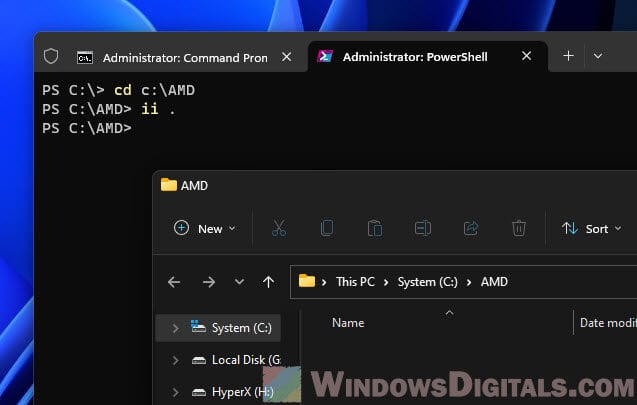
These steps will get File Explorer up and show you the folder, making it easy to look at and manage your files with a nice graphical view, especially when you want to see everything at once while still using the terminal.
Recommended guide: How to Take Ownership of a File, Folder or Drive in Windows 11
Some additional tips
You can even drag and drop a file or folder into the Windows Terminal window to quickly fill in its path. This trick saves a lot of time, especially if you’re working with files or folders buried deep in your computer.
Windows Terminal also has a search feature. Press Ctrl+Shift+F, and you can search for anything in your terminal session. This is super handy when you’re trying to find something specific in a bunch of text.
If there’s a folder you use a lot, you can make Windows Terminal start there by changing the startingDirectory in your settings. This way, you’re always where you need to be when you open the terminal.
And if you ever get stuck on a command, both CMD and PowerShell can help. Just type help followed by the command you’re curious about, and you’ll get all the info you need.
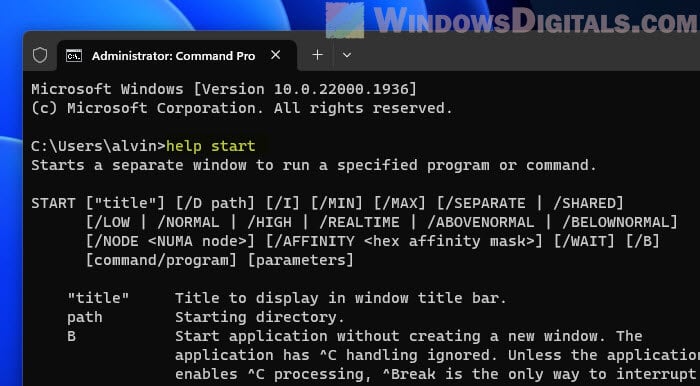
A quick recap
Even though we love clicking and seeing things in graphical interfaces, sometimes they’re not the fastest way to get things done. Command-line interfaces, or CLI for short, are great for quick tasks, automating repetitive stuff, managing files, and more. They’re essential for system admins and anyone who wants to control their computer more directly.
Knowing how to use the command line to open files and folders is a really useful skill. And with Windows Terminal letting you choose between PowerShell and CMD, you can pick the best tool for what you need to do.
-
Home
-
News
- How to Open a File/Folder in Command Prompt (CMD) Windows 10
By Alisa |
Last Updated
Wonder how to open a file cmd or how to open a folder in Command Prompt on Windows 10? This tutorial provides a step-by-step guide. Also, if you can’t find some files or folders in Windows 10, or some files are unexpectedly lost in your Windows 10 computer, MiniTool free data recovery software for Windows 10/8/7 can help you easily recover lost files.
You can also open files from Command Prompt. Wonder how to open a file or folder in Command Prompt on Windows 10? Check the step-by-step guide in this tutorial.
How to Open a File CMD Windows 10 in 2 Steps
Step 1 – Open Command Prompt
You have several ways to open Command Prompt in Windows 10.
You can press Windows + R keys on the keyboard to open Windows Run dialog. Then type cmd in the Run box. If you want to run Command Prompt as Administrator, you need to press Ctrl + Shift + Enter keys at the same time.
Alternatively, you can also click Start or Search box in Windows 10, and type cmd or command prompt. Right-click the Command Prompt app in the list and choose Run as administrator.
Step 2 – Open Files from Command Prompt
Normally you have two ways to open a file using cmd. One is to move the folder that the file is in, the other is to open the files directly in Command Prompt.
Method 1. How to open a file with cmd by moving to the folder firstly
- You can use the cd command to move to the exact folder the file lies in. For instance, cd C:\Users\mini\Desktop.
- After you are in the correct folder path, you can type the name of the file with its extension, e.g. “travel.png”, and hit Enter button to open it.
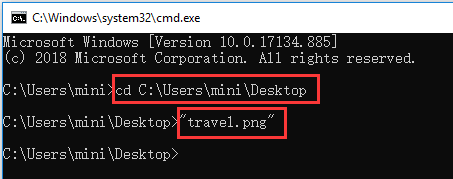
Method 2. How to open a file using cmd directly
You can also choose to open files from Command Prompt on Windows 10 directly, instead of going to the folder path. You can input the full path, file name and its file extension to open the target file, e.g. “C:\Users\mini\Desktop\travel.png”.
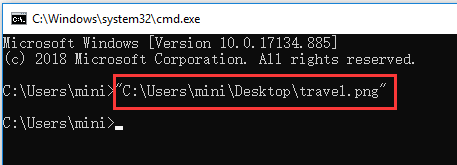
You can also freely specify an app to open the file. You need to type the whole path of the app ahead of the path of the file, for example, “%windir%\system32\mspaint.exe” “C:\Users\mini\Desktop\travel.png”. Press Enter to open the file using CMD.
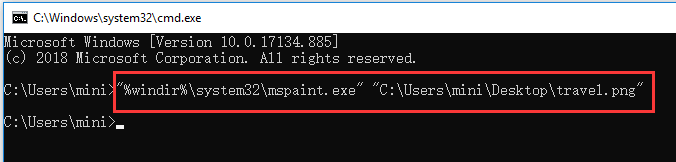
How to Open a Folder in Command Prompt Windows 10
You can also open a folder from Command Prompt with the command line below.
After you enter into Command Prompt window by following the operation above, you can open a folder in File Explorer in Command Prompt. The command line can be like this, start %windir%\explorer.exe “C:\Users\mini\Desktop”.
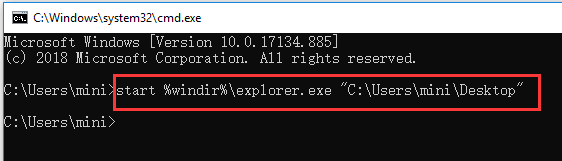
Tip: Need to mention that you need to enclose the path of a file or folder in double quotation marks, since some folder or files names have spaces in them.
>> Quick Video Guide:
To Recover Unexpectedly Lost Files or Folders in Windows 10
Sometimes you may suffer unexpected data loss in Windows 10 due to various reasons, e.g. system crash, Blue Screen error (e.g. Bad Pool Caller BSOD error), power outage, malware/virus infection, hard drive failure, etc. To easily recover lost data for free, you can choose the best free data recovery software to realize it.
MiniTool Power Data Recovery, a 100% clean and free data recovery software for Windows 10/8/7, enables you to easily recover mistakenly deleted files or lost files from computer local drive, external hard drive, SSD drive, USB drive (pen drive data recovery), SD card, and more.
MiniTool Power Data Recovery TrialClick to Download100%Clean & Safe
About The Author
Position: Columnist
Alisa is a professional English editor with 4-year experience. She loves writing and focuses on sharing detailed solutions and thoughts for computer problems, data recovery & backup, digital gadgets, tech news, etc. Through her articles, users can always easily get related problems solved and find what they want. In spare time, she likes basketball, badminton, tennis, cycling, running, and singing. She is very funny and energetic in life, and always brings friends lots of laughs.
Программистам часто приходится работать в консоли — например, чтобы запустить тестирование проекта, закоммитить новый код на Github или отредактировать документ в vim. Всё это происходит так часто, что все основные действия с файлами становится быстрее и привычнее выполнять в консоли. Рассказываем и показываем основные команды, которые помогут ускорить работу в терминале под OS Windows.
Для начала нужно установить терминал или запустить командную строку, встроенную в Windows — для этого нажмите Win+R и введите cmd. Терминал часто встречается и прямо в редакторах кода, например, в Visual Studio Code.
Чтобы ввести команду в консоль, нужно напечатать её и нажать клавишу Enter.
Содержимое текущей папки — dir
Выводит список файлов и папок в текущей папке.
C:\content-server>dir
Том в устройстве C имеет метку SYSTEM
Серийный номер тома: 2C89-ED9D
Содержимое папки C:\content-server
06.10.2020 00:41 <DIR> .
06.10.2020 00:37 <DIR> .circleci
16.07.2020 16:04 268 .editorconfig
16.07.2020 16:04 10 .eslintignore
16.07.2020 16:04 482 .eslintrc
06.10.2020 00:37 <DIR> .github
16.07.2020 16:04 77 .gitignore
06.10.2020 00:41 <DIR> assets
06.10.2020 00:41 <DIR> gulp
16.07.2020 16:10 379 gulpfile.js
16.07.2020 16:10 296 320 package-lock.json
16.07.2020 16:10 751 package.json
16.07.2020 16:04 509 README.md
Открыть файл
Чтобы открыть файл в текущей папке, введите его полное имя с расширением. Например, blog.txt или setup.exe.
Перейти в другую папку — cd
Команда cd без аргументов выводит название текущей папки.
Перейти в папку внутри текущего каталога:
C:\content-server>cd assets
C:\content-server\assets>
Перейти на одну папку вверх:
C:\content-server\assets>cd ..
C:\content-server>
Перейти в папку на другом диске:
c:\content-server>cd /d d:/
d:\>
Чтобы просто изменить диск, введите c: или d:.
Создать папку — mkdir или md
Создаём пустую папку code внутри папки html:
d:\html>mkdir coded:\html>dir
Содержимое папки d:\html
03.11.2020 19:23 <DIR> .
03.11.2020 19:23 <DIR> ..
03.11.2020 19:25 <DIR> code
0 файлов 0 байт
3 папок 253 389 438 976 байт свободно
Создаём несколько пустых вложенных папок — для этого записываем их через косую черту:
d:\html>mkdir css\js
d:\html>dir
Том в устройстве D имеет метку DATA
Серийный номер тома: 0000-0000
Содержимое папки d:\html
03.11.2020 19:23 <DIR> .
03.11.2020 19:23 <DIR> ..
03.11.2020 19:25 <DIR> code
03.11.2020 19:29 <DIR> css
Создаётся папка css, внутри которой находится папка js. Чтобы проверить это, используем команду tree. Она показывает дерево папок.
Удалить папку — rmdir или rd
Чтобы удалить конкретную папку в текущей, введите команду rmdir:
d:\html\css>rmdir js
При этом удалить можно только пустую папку. Если попытаться удалить папку, в которой что-то есть, увидим ошибку:
d:\html\css>d:\html>rmdir css
Папка не пуста.
Чтобы удалить дерево папок, используйте ключ /s. Тогда командная строка запросит подтверждение перед тем, как удалить всё.
d:\html>rmdir css /s
css, вы уверены [Y(да)/N(нет)]? y
Показать дерево папок — tree
В любом момент мы можем увидеть структуру папок. Для этого используется команда tree.
d:\html>tree
Структура папок тома DATA
Серийный номер тома: 0000-0000
D:.
├───code
└───css
└───js
Если вы хотите посмотреть содержимое всего диска, введите tree в корне нужного диска. Получится красивая анимация, а если файлов много, то ещё и немного медитативная.
Удаление файла — del или erase
Команда для удаления одного или нескольких файлов.
d:\html>del blog.txt
Переименование файла — ren или rename
Последовательно вводим ren, старое и новое имя файла.
d:\html>dir
Содержимое папки d:\html
03.11.2020 19:23 <DIR> .
03.11.2020 19:23 <DIR> ..
03.11.2020 19:59 0 blag.txt
d:\html>ren blag.txt blog.txt
d:\html>dir
Содержимое папки d:\html
03.11.2020 19:23 <DIR> .
03.11.2020 19:23 <DIR> ..
03.11.2020 19:59 0 blog.txt
Команды одной строкой
Очистить консоль — cls.
Информация о системе — systeminfo.
d:\html>systeminfo
Имя узла: DESKTOP-6MHURG5
Название ОС: Майкрософт Windows 10 Pro
Версия ОС: 10.0.20246 Н/Д построение 20246
Изготовитель ОС: Microsoft Corporation
Параметры ОС: Изолированная рабочая станция
Сборка ОС: Multiprocessor Free
Информация о сетевых настройках — ipconfig.
d:\html>ipconfig
Настройка протокола IP для Windows
Адаптер Ethernet Ethernet 2:
Состояние среды. . . . . . . . : Среда передачи недоступна.
DNS-суффикс подключения . . . . . :
Список запущенных процессов — tasklist.
c:\>tasklist
Имя образа PID Имя сессии № сеанса Память
========================= ======== ================ =========== ============
System Idle Process 0 Services 0 8 КБ
System 4 Services 0 2 688 КБ
Secure System 72 Services 0 23 332 КБ
…
Справка по командам — help
Команда help без аргументов выводит список всех возможных команд. help вместе с именем команды выведет справку по этой команде.
d:\html>help tree
Графическое представление структуры папок или пути.
TREE [диск:][путь] [/F] [/A]
/F Вывод имён файлов в каждой папке.
/A Использовать символы ASCII вместо символов национальных алфавитов.
В этой статье приведены не все команды и не все их возможности, но вы всегда можете воспользоваться командой help и узнать о том, что ещё может командная строка.
👉🏻 Больше статей о фронтенде и работе в айти в телеграм-канале.
Подписаться
Материалы по теме
- 10 горячих клавиш VS Code, которые ускорят вашу работу
- Полезные команды для работы с Git
- Полезные команды для работы с Node. js
«Доктайп» — журнал о фронтенде. Читайте, слушайте и учитесь с нами.
ТелеграмПодкастБесплатные учебники