Все способы:
- Способ 1: Перезагрузка компьютера
- Способ 2: ATM
- Способ 3: RAMMap
- Способ 4: Системные средства
- Вопросы и ответы: 6
ОС семейства Виндовс кэшируют данные запущенных приложений в оперативную память для ускорения их запуска. Устаревшие сведения обычно выгружаются автоматически, однако иногда требуется проводить их очистку самостоятельно. Сегодня мы рассмотрим то, как выполняется эта процедура в Windows 10.
Способ 1: Перезагрузка компьютера
Самый простой вариант решения озвученной задачи заключается в банальной перезагрузке компьютера, поскольку во время неё модули RAM кратковременно обесточиваются, что и удаляет кэшированное содержимое. Несмотря на свою простоту, этот метод доступен далеко не всегда, поэтому если рестарт компьютера невозможен, воспользуйтесь одним из способов ниже.
Способ 2: ATM
Следующий метод очистки кэша RAM заключается в использовании сторонних решений, одним из которых является программа ATM.
Скачать ATM с официального сайта
- Загрузите приложение, воспользовавшись ссылкой «Download ATM».
- Его не нужно устанавливать на компьютер – достаточно просто распаковать ZIP-архив. Там есть две папки, «x64» и «x86», воспользуйтесь последней, поскольку 64-разрядная версия работает нестабильно.
Запустите исполняемый файл с именем ATM.exe.
- Главное окно средства мало что скажет неопытному пользователю, однако нам нужны только две кнопки – «Flush Cache WS» и «Flush All Standby», последовательно нажмите их.



Рассмотренная утилита хорошо решает поставленную нами задачу, но обладает довольно громоздким интерфейсом и не имеет локализации на русский язык.
Способ 3: RAMMap
Компания Майкрософт знает о случаях бесконтрольной утечки пространства ОЗУ в кэш, поэтому создала приложение для решения этой проблемы, которое называется RAMMap.
Скачать RAMMap с официального сайта
- Как и в случае первой упомянутой программы, РАММап не требуется устанавливать на компьютер, для работы нужно запустить один из исполняемых файлов.
- Для очистки кэша воспользуйтесь пунктами «Empty» – «Empty Standby List».
- Проверьте результативность процедуры посредством вкладки «Производительность» в «Диспетчере задач» – скорее всего, кэш будет очищен.


Способ 4: Системные средства
Очистку кэша ОЗУ можно произвести и системными средствами, с помощью одной из системных утилит.
- Вызовите окно «Выполнить» комбинацией клавиш Win+R. Когда оно появится, введите запрос:
C:\\windows\system32\rundll32.exeДля 64-разрядных версий «десятки» запрос выглядит так:
C:\\windows\SysWOW64\rundll32.exeПроверьте правильность ввода и нажмите «ОК».
- Запущенное средство работает в фоновом режиме без каких-либо уведомлений, поэтому нужно подождать около 10 секунд, после чего кэш должен быть очищен.

Системные средства довольно эффективны, и обычно не возникает потребности в установке сторонних программ.
Мы рассказали вам о методах очистки кэша оперативной памяти в Windows 10.
Наша группа в TelegramПолезные советы и помощь
You may be wondering how to clear your computer RAM without rebooting your PC. In this short article, we will show you how.
Note: You should not manually try to clean your RAM whilst the computer is running. For example, do not try to take out a RAM cartridge whilst your computer is running and blow on it to remove debris. It is possible to do this, however you need to firstly turn off your PC. The following methods will allow you to clear your RAM without restarting your PC.
How to clear RAM on Windows via shortcut without restarting PC?
- Open «Notepad» or any text editor.
- Enter the following command:
FreeMem = Space(24000000)
- In this example, you will release 24MB of RAM.
- Save this file with the «.VBS» format.
- Put this file in the «WINDOWS» directory and create a desktop shortcut.
- Double-clicking on this shortcut will clear 24 MB of RAM.
How to clear RAM on Windows with Command Prompt?
- Type cmd in the search tab.
- Select Run as Administrator.
- When the Command Prompt appears type: ipconfig /FlushDNS
- Press Enter on the keyboard and it’s done!
Cleaning RAM using an external utility without the need to reboot
You can also use a third-party RAM cleaning tool, such as Mem Reduct:
1. Download the Mem Reduct utility.
2. Install the utility on your PC.
3. Launch the utility and follow our instructions that you will find in this article.
do you have more questions about windows? check out our forum!
Quick Tips
- The “Empty Standby List” tool provides four commands, each designed to free up RAM in different ways.
- You can also create desktop shortcuts for these commands to run them quickly.
How to Use Empty Standby List to Free Up Memory on Windows
Empty Standby List is a small command-line application that lets you free up memory on Windows. Download and paste it into your command line root path. This tool is particularly useful if you want to optimize your system’s performance by clearing different types of memory lists. Below are the steps to use this tool effectively. Here’s how to use it:
Step 1: Download the Empty Standby List utility and move the file to This PC > C:\ on your computer.
Step 2: Right-click on the Start icon and select Terminal (Admin) from the list.

Step 3: Type cd C:\ and hit Enter.

The “Empty Standby List” tool provides four commands, each serving a different purpose in freeing up memory. Here’s how to use each one:
EmptyStandbyList.exe workingsets
The above command will clear the memory used by all currently running apps and processes. However, there’s a downside to using this command: the Windows system will quickly attempt to swap data from the paging file, using your storage disk to retrieve information from programs.
EmptyStandbyList.exe modifiedpagelist
Modified page files are contents that must be written to the storage disk before they can be used again. In the Memory section of the Resource Monitor, you’ll find a “Modified” section displaying this memory. If you want to clear such memory, you can use the above command.
EmptyStandbyList.exe priority0standbylist
Standby memory contains data held in memory that is not currently in use but can be quickly accessed when needed. The command mentioned clears the lowest-priority Standby memory content. You can adjust the priority by replacing the 0 in the command with a number between 1 and 7, with 7 being the highest priority.
EmptyStandbyList.exe standbylist
This last command clears all Standby memory, regardless of content priority. It removes everything in the Standby memory section.
How to Create Shortcuts for the Empty Standby List Commands
You can also create desktop shortcuts for the Empty Standby List commands. To do so, use these steps:
Step 1: Right-click anywhere on the desktop and select New > Shortcut.

Step 2: In the location field add the following string.
C:\Windows\System32\cmd.exe /c Command
Replace “Command” in the string with one of the commands that you’d like to run.

Step 3: Enter a suitable name and hit Finish. Then, select the newly created shortcut and press Alt + Enter to open its properties.
Step 4: In the Shortcut tab, click the Advanced button. Tick the Run as administrator and click OK.
Step 5: Hit Apply followed by OK.

Was this helpful?
Thanks for your feedback!
The article above may contain affiliate links which help support Guiding Tech. The content remains unbiased and authentic and will never affect our editorial integrity.
Как почистить кэш на компьютере с Windows 10
На данный момент времени существуют различные методы очистки кэша, причём для каждого вида подходит только свой конкретный способ.
Как очистить кэш памяти DNS Windows 10
При переполнении кэша DNS, происходит неправильное отображение веб-страниц, замедление скорости загрузки и скачивания файлов. Очистить кэш DNS можно следующими методами:
- через командную строку:
нажимаем комбинацию клавиш Win+X, затем в появившемся меню выбираем пункт «Командная строка (администратор)».
В открывшемся окне прописываем команду ipconfig/flushdns и запускаем её в работу клавишей Enter. В окне прописываем ipconfig/flushdns и нажимаем Enter.
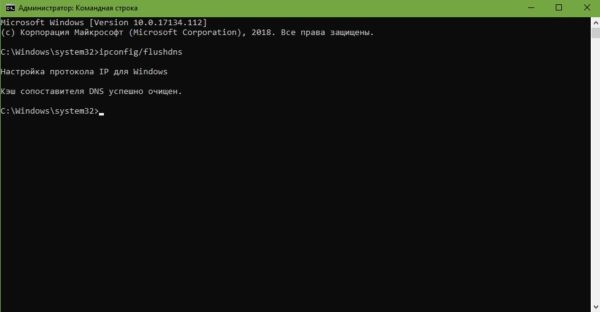
Как очистить кэш оперативной памяти Windows 10
Очистка кэша оперативной памяти Windows 10 производится с помощью специальной встроенной утилиты для очистки быстрой памяти. Для этого в файловом менеджере открываем папку C:\Windows\System32, находим и запускаем файл rundll32.exe. Процесс проходит без запуска какого-либо интерфейса и очень быстро.
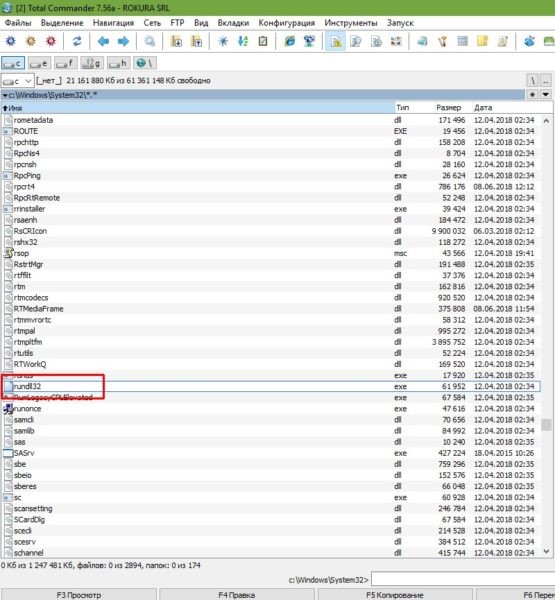
Кроме того, можно при помощи команды «Выполнить» запустить программу без поиска её в системной папке – нажимаем комбинацию клавиш Win+R. В соответствующем поле прописываем rundll32.exe.
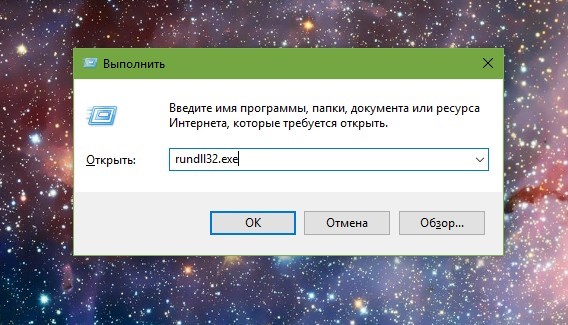
Как очистить кэш Windows 10 при работе с браузерами
Накопление кэша браузеров может достигать объема несколько гигабайт.
В браузерах на основе Chromium — Opera, Google Chrome, Яндекс — очистка кэша производится типовым способом:
- нажимаем комбинацию клавиш CTRL+H и выбираем «Очистить историю»;
- выбираем категории для удаления — «Очистить историю посещений» или аналогичная команда в других браузерах.
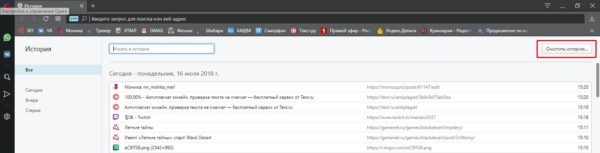
Очистка браузера Internet Explorer производится следующим образом:
- нажимаем значок шестерёнки в правом верхнем углу, затем выбираем пункт «Свойства браузера»;
- в строке «Журнал браузера» нажимаем «Удалить», затем снимаем галочки со всех пунктов кроме «Временные файлы Интернета» и снова «Удалить».
Для того чтобы очистить системный кэш Windows 10 необходимо в проводнике кликнуть правой кнопкой мыши по значку диска «С», где находится операционная система, далее левой кнопкой мыши по строке «Свойства» — выбираем пункт «Очистка диска» — «Очистить системные файлы».
Если вы не уверены в собственных навыках – вам помогут различные программы для очистки кэша. Разработчики этого специального программного обеспечения стремятся заменить стандартные инструменты очистки кэша оперативной памяти Windows 10 на более удобные пользователю инструменты.
Как мы видим, существует большое разнообразие методов и инструментов для очистки кэша Windows 10, с помощью которых вы можете существенно усовершенствовать работу своего персонального компьютера.
Купить ключ активации Windows 10 на выгодных условиях вы можете в интернет-магазине el:Store.
Любой пользователь Windows 10, открывший диспетчер задач и заглянувший на вкладку «Производительность» в раздел «Память» обнаружит пункт «Кэшировано», причем размер кэшированной памяти обычно тем значительнее, чем больше объем оперативной памяти на компьютере или ноутбуке.
В этой инструкции подробно о том, что означает кэшированная память в Windows 10, стоит ли переживать, что её много и о том, можно ли её очистить. Статья на близкую тему: Что делать, если невыгружаемый пул занимает много памяти в Windows 10.
- Что такое память в состоянии кэшировано
- Как очистить кэшированную память Windows 10
- Видео инструкция
Что значит «Кэшировано» в информации о памяти

Если в диспетчере задач вы подведёте указатель мыши к пустому разделу, обычно располагающемуся по центру графического представления «Структура памяти», вы увидите подпись: «Зарезервировано. Память, содержащая кэшированные данные и код, которые сейчас не используются» — речь ведётся именно о той оперативной памяти, которую вы видите в пункте «Кэшировано». Что это означает?

Кэшированная память в Windows 10 — это занятые, но неиспользуемые в настоящий момент страницы памяти, содержащие различные данные, которые могут потребоваться в дальнейшем для работы системных и сторонних процессов и которые эффективнее будет получить именно из оперативной памяти, а не снова прочитать с диска. Чем больше доступной неиспользуемой памяти, тем больший её объём может оказаться в состоянии «кэшировано».
Логику этого подхода можно описать следующим образом: в Windows 10 присутствуют различные механизмы ускорения работы системы и кэшированная память — один из них. При наличии неиспользуемой оперативной памяти эффективнее использовать её как кэш, а не освобождать сразу: сама по себе свободная память не приводит к ускорению работы: система и программы будут работать с одинаковой скоростью, независимо от того, свободно у вас 2 Гб RAM или 16. Проблемы могут возникнуть, когда свободной памяти не остаётся, но кэшированная память с большой вероятностью не станет причиной этого.
Очистка кэшированной памяти
Прежде всего, какая-либо очистка кэшированной памяти Windows 10 самостоятельными действиями, с помощью сторонних утилит или другими методами обычно лишена смысла: память «Кэшировано» освобождается системным менеджером памяти в первую очередь, когда RAM потребовалось для каких-либо задач, а доступной свободной оперативной памяти недостаточно.
В качестве примера: в первом разделе статьи приводился снимок экрана с состоянием ОЗУ в диспетчере задач на момент начала написания этого материала. Ниже — сразу после запуска редактора видео, открытия и запуска рендеринга проекта в нём.

Как можно увидеть, объём кэшированной памяти сократился на 2 Гб, в дальнейшем, по прекращении работы с «тяжелым» софтом её объём вновь будет прирастать по мере использования системы и всё это — нормальное поведение, не влияющее негативно на отзывчивость вашего ПК или ноутбука.
Существуют сторонние утилиты для быстрой очистки всей кэшированной оперативной памяти в Windows 10 и предыдущих версиях системы. Один из самых популярных инструментов — EmptyStandbyList.exe, демонстрация его использования после примечания. Ещё две программы, позволяющие выполнить очистку: Mem Reduct и Intelligent Standby List Cleaner.
Я не рекомендую подобные программы к использованию. Повторюсь: в рассматриваемом случае приятные для глаз числа свободной оперативной памяти, которые мы сможем получить, не приведут к повышению производительности системы или FPS в играх. В других сценариях, когда речь идёт не о кэшированной памяти, а о занятой и используемой RAM, при условии её нехватки для других задач высвобождение может иметь смысл, но это уже отдельная тема.
Упомянутую программу можно скачать с сайта разработчика: https://wj32.org/wp/software/empty-standby-list/ после этого для её использования:
- Запустите командную строку от имени Администратора.
- Введите следующую команду, указав полный путь к EmptyStandbyList.exe в начале команды (для этого можно удерживать клавишу Shift, нажать по файлу правой кнопкой мыши, выбрать пункт «Копировать как путь», а затем вставить в командную строку):
emptystandbylist.exe standbylist
- Вариант результата — на изображении ниже (получено не на том же компьютере, на котором были сделаны предыдущие скриншоты).
При этом следует учитывать, что сразу после использования утилиты, по мере работы, объем кэшированной памяти вновь начнёт расти.
Видео
Надеюсь, статья помогла разобраться, для чего нужна кэшированная память и в других вопросах, имеющих к ней отношение.




