Загрузить PDF
Загрузить PDF
В этой статье мы расскажем вам, как с помощью командной строки изменить время и дату на компьютере под управлением Windows. Если не войти в систему как администратор, изменить время и дату не получится.
-
Время и дату можно изменить с помощью командной строки, но если активирована функция автоматической установки времени и даты, в конце концов они будут установлены в соответствии с текущими значениями.
- В некоторых случаях компьютер сбросит установленные вами значения времени и даты как только вы закроете командную строку.
-
Щелкните по логотипу Windows в левом нижнем углу экрана.
-
Это значок в виде шестеренки в нижнем левом углу меню «Пуск». Откроется окно настроек.
-
Эта опция находится посередине окна настроек.
-
Это вкладка в верхней левой части окна.
-
Переключатель станет серым
, то есть отныне система не будет автоматически устанавливать время и дату. Теперь можно изменить время и дату в командной строке.
Реклама
-
Нажмите на логотип Windows в нижнем левом углу экрана.
-
Введите командная строка. В верхней части меню «Пуск» отобразится «Командная строка».
-
Он находится в верхней части меню «Пуск». Раскроется меню.
- Если у мыши нет правой кнопки, щелкните по правой стороне мыши или щелкните двумя пальцами.
- Если на компьютере есть трекпад (а не мышь), коснитесь его двумя пальцами или нажмите на правую нижнюю часть трекпада.
-
Эта опция находится в меню.
- Если у вас нет административного доступа к компьютеру, вы не сможете изменить время и дату.
-
Откроется окно командной строки.
-
Введите команду для изменения времени: time ЧЧ:MM:СС, где «ЧЧ:MM:СС» — это часы, минуты и секунды. Чтобы изменить время на компьютере, введите эту команду с нужным значением времени, а затем нажмите ↵ Enter.
- Например, введите time 08:35:00 и нажмите ↵ Enter, чтобы изменить время на 8:35.
- Чтобы изменить время на 22:00, введите time 22:00:00 и нажмите ↵ Enter.
- Обратите внимание, что в русскоязычной версии Windows для отображения времени буквы «AM» (до полудня) и «PM» (после полудня) не используются.
-
Введите команду для изменения даты date, нажмите ↵ Enter, введите дату в формате «ДД/ММ/ГГГГ и нажмите ↵ Enter.
- Чтобы изменить дату в русскоязычной версии Windows на 25 сентября 2018 года, введите date, нажмите ↵ Enter, введите 25/09/2018 и нажмите ↵ Enter.
- Чтобы изменить дату на компьютере в США на 25 сентября 2018 года, введите date, нажмите ↵ Enter, введите 09-25-2018 и нажмите ↵ Enter.
-
В нижнем правом углу экрана вы найдете новое время и новую дату.
- В русскоязычной версии Windows для отображения времени буквы «AM» (до полудня) и «PM» (после полудня) не используются.
Реклама
Советы
- Если вы отключите автоматическую установку времени и даты, установленные вами время и дата не изменятся, если перезагрузить компьютер.
Реклама
Предупреждения
- Если изменить дату на ту, которая уже прошла, некоторые программы и настройки безопасности могут столкнуться с проблемами.
Реклама
Об этой статье
Эту страницу просматривали 128 400 раз.
Была ли эта статья полезной?
В современных компьютерах сменить дату и время не составляет большого труда, достаточно перейти в панель задач. Также вы можете проделать это через командную строку и не заметно для пользователя.
Запускаем командную строку («Win+R» — «cmd») и набираем «time«, после пробела ставим желаемую дату в формате ЧЧ:MM:СС, жмем Enter и смотрим в трей.
Пример:
time 15:38:00
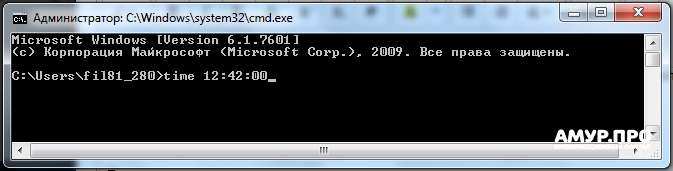
Аналогичные действия проделываем и с датой, вот только вместо time набираем — «date» и саму дату в формате ЧЧ.ММ.ГГГГ:
date 14.04.2016
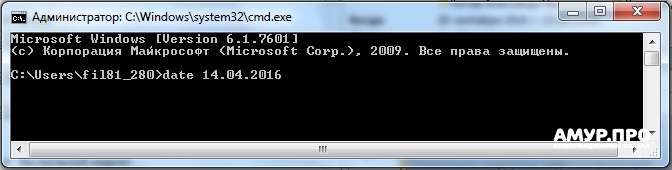
Получить список часовых поясов
TZUTIL /l
Получить информацию о часовом поясе на данном ПК
TZUTIL /g
Установить часовой пояс
TZUTIL /s "Yakutsk Standard Time"
Чтобы на вашем устройстве Windows показывалось правильное время, часовой пояс (time zone) на нем должен соответствовать географическому расположению компьютера. В этой статье мы рассмотрим, как задать часовой пояс в Windows из панели управления, из командной стоки, PowerShell и через групповые политики.
Содержание:
- Настройка часового пояса через панель управления Windows
- Изменить часовой пояс из командной строки с помощью TZutil
- Управление часовым поясом в Windows из PowerShell
- Настройка часового пояса Windows через GPO
Настройка часового пояса через панель управления Windows
Начиная с Windows 10 и Windows Server 2016 для настройки времени часового пояса в Windows используется отдельный раздел в панели Параметры/Settings. Выполните команду
ms-settings:dateandtime
или щелкните по значку часов в системном трее и выберите пункт Adjust date/time (Настройка времени и даты).
По умолчанию Windows пытается автоматически синхронизировать время и выбрать часовой пояс (включена опция Set time zone automatically/Автоматически устанавливать часовой пояс).
Чтобы выбрать часовой пояс вручную, нужно отключить эту опцию и выбрать пояс в выпадающем списке.

Также для управления часовым поясом можно использовать классическое окно настройки времени в Windows (команда
timedate.cpl
).

При попытке изменить часовой пояс в Windows Server 2019 и 2022 под администратором из панели управления появляется ошибка:
Date and time Unable to continue. You do not have permission to perform this task. Please contact your computer administrator for help.
Продолжение невозможно. У вас нет разрешения на выполнение этой задачи. Обратитесь за помощью к сетевому администратору.
Чтобы решить эту проблему, проверьте что у вашей учетной записи есть права на смену часового пояса. Откройте редактор локальной групповой политики (
gpedit.msc
), перейти в раздел Computer Configuration -> Windows Settings -> Security Settings -> Local Policiers -> User Rights Assignment и добавить встроенную группу Administrators в параметр Change the time zone.

После обновления настроек GPO запустите командную строку с правами администратора (!!!), выполните команду
timedate.cpl
и вы сможете изменить часовой пояс. Либо в качестве обходного решения вы можете изменить часовой пояс из командной строки.
Изменить часовой пояс из командной строки с помощью TZutil
Для управления часовым поясом в Windows можно использовать встроенную утилиту
tzutil.exe
(Windows Time Zone Utility).
Вывести идентификатор текущего часового пояса (TimeZoneID):
tzutil /g
Russian Standard Time
Выведите список всех часовых поясов с их параметрами и названиями:
tzutil /l
Если вам нужно быстро найти вывести все часовые пояса, с определенным с сдвигом, например UTC +2, выполните команду:
tzutil /l | find /I "utc+02"

Чтобы изменить текущий часовой часовой пояс (UTC+03:00) Москва, Санкт-Петербург, Волгоград – (Russian Standard Time) на (UTC+04:00) Ижевск, Самара (Russia Time Zone 3), выполните команду:
tzutil /s "Russia Time Zone 3"
Текущий часовой пояс хранится в следующей ветке реестра:
reg query HKLM\SYSTEM\CurrentControlSet\Control\TimeZoneInformation

Если в часовом поясе предусмотрен переход на летнее время, его можно отключить. Для этого нужно указать идентификатор часового пояса с суффиксом _dstoff:
tzutil /s "Pacific Standard Time_dstoff"
Эта команда изменит часовой пояс компьютера и отключите сезонный перевод часов.
Настройки часового пояса и сезонного перевод часов можно вывести так:
w32tm /tz
Часовой пояс: Текущий:TIME_ZONE_ID_UNKNOWN Сдвиг: -180мин (UTC=LocalTime+Bias)
[Зимнее время:"RTZ 2 (зима)" Сдвиг:0мин Дата:(не указано)]
[Летнее время:"RTZ 2 (лето)" Сдвиг:-60мин Дата:(не указано)]

Управление часовым поясом в Windows из PowerShell
Чтобы узнать текущий часовой пояс Windows из PowerShell, выполните команду:
Get-TimeZone
Id : Ekaterinburg Standard Time DisplayName : (UTC+05:00) Екатеринбург StandardName : RTZ 4 (зима) DaylightName : RTZ 4 (лето) BaseUtcOffset : 05:00:00 SupportsDaylightSavingTime : True

Вывести доступные часовые пояса:
Get-TimeZone -ListAvailable

Для поиска в списке часовых поясов воспользуйтесь фильтром:
Get-TimeZone -ListAvailable | Where-Object {$_.displayname -like "*Samara*"}

Изменить часовой пояс:
Set-TimeZone -Name "Astrakhan Standard Time"
Или
Get-TimeZone -ListAvailable|? DisplayName -like "*Moscow*"|Set-TimeZone
Удаленно получить список часовых поясов на серверах Windows (список в txt файле):
$servers = get-content C:\servers.txt
Get-WMIObject -Class Win32_TimeZone -Computer $servers | select-Object PSComputerName, Caption
Изменить часовой пояс на списке серверов Windows:
$servers = get-content C:\servers.txt
Invoke-Command -ComputerName $servers -Command {Set-TimeZone "West Asia Standard Time"}
В этих примерах используется версия PowerShell 5.1, но они также работают и в более новых версиях.
Настройка часового пояса Windows через GPO
Для централизованной настройки часового пояса на компьютерах в домене Active Directory вы можете использовать групповые политики. Готовой политики для настройки часового пояса в GPO нет. Чаще всего используются следующие два варианта настройки часового пояса через GPO: с помощью logon скрипта GPO и с помощью импорта настроек часового пояса в реестр.
Для задания часового пояса через логон скрипт GPO, можете использовать простейший PowerShell скрипт (подходит для всех версий Windows):
$tmZone = "Russian Standard Time"
$WinOSVerReg = Get-Item "HKLM:\SOFTWARE\Microsoft\Windows NT\CurrentVersion"
$WinOSVer = $WinOSVerReg.GetValue("CurrentVersion")
if ($WinOSVer -GE 6){
tzutil.exe /s $tmZone
} Else {
$param = "/c Start `"Change tmZone`" /MIN %WINDIR%\System32\Control.exe TIMEDATE.CPL,,/Z "
$param += $tmZone
$proc = [System.Diagnostics.Process]::Start( "CMD.exe", $param )
}
Другой способ настроек времени заключается в импорте содержимого ветки HKLM\SYSTEM\CurrentControlSet\Control\TimeZoneInformation с эталонного компьютера с настроенным временем на другие компьютеры через GPO. Процедура импорта ветки реестра через Group Policy Preferences описана в этой статье.
Выберите эту ветку целиком с помощью Registry Browser. В результате все настройки временной зоны будут импортированы в раздел редактора GPO (Computer Configuration -> Preferences -> Windows Settings -> Registry).

Если вы хотите использовать разные настройки временных зон для разных сайтов Acrive Directory, воспользуйтесь GPP Item Level Targeting. Привяжите настройки часового пояса к нужному сайту.

Если вы используете терминальные фермы RDS серверов, и пользователи и сервера RDSH находятся в разных часовых поясах, то в RDP сессий у пользователя будет отображаться некорректное время. Чтобы перенаправить локальный часовой пояс пользователя в RDP сессию, включите параметр GPO Allow time zone redirection (Computer Configuration > Policies -> Administrative Templates -> Windows Components -> Remote Desktop Services -> Remote Desktop Session Host -> Device and Resource Redirection.
Все способы:
- Меняем время в Виндовс 10
- Способ 1: «Панель управления»
- Способ 2: «Параметры» системы
- Способ 3: «Командная строка»
- Вопросы и ответы: 1
На компьютерах под управлением Windows 10, собственно, как и на любых других электронных устройствах, иногда сбивается время. Произойти подобное может как из-за перевода местного времени, так и из-за банального сбоя. Из данной статьи вы узнаете о том, как исправить эту проблему в упомянутой операционной системе.
Корректировка времени – очень простая процедура, поэтому мы не рекомендуем использовать сторонний софт для выполнения подобных операций. Вы с куда большей вероятностью попросту заразите компьютер вирусом, который может скрываться в таких приложениях. Всего можно выделить три основных способа изменения времени, а реализуются они с помощью встроенных системных инструментов.
Способ 1: «Панель управления»
Одним из методов изменения времени в Windows 10 является использование «Панели управления». В данном случае нужно выполнить следующее:
- Нажимаем комбинацию клавиш «Windows+R» для запуска встроенной оснастки «Выполнить». В нее вводим команду
control, после чего жмем «Enter» на клавиатуре.Читайте также: Открытие «Панели управления» на компьютере с Windows 10
- В открывшемся окне для удобства включаем режим отображения содержимого «Крупные значки». Затем кликаем по разделу под названием «Дата и время».
- В следующем окне нажимаем ЛКМ по кнопке «Изменить дату и время».
- В результате появится новое окно, в котором помимо даты, можно поменять и время. Выполнив нужную операцию, жмем кнопку «OK» для применения всех изменений.



Способ 2: «Параметры» системы
Этот метод является самым простым, так как все действия укладываются буквально в несколько кликов мышки.
- В правом нижнем углу, в трее на «Панели задач», нажмите левой кнопкой мышки на изображении времени и даты.
- Далее кликните по строке «Параметры даты и времени» в появившемся меню. Она находится в самом низу.
- Теперь необходимо отключить функцию «Установить время автоматически», передвинув отмеченный переключатель в положение «Откл». После этого станет активной кнопка «Изменить» немного ниже. Нажимаем на нее.
- В результате появится новое окно, в котором можно установить правильную (или желаемую) дату и время. После внесения корректировок нажимаем кнопку «Изменить».
- Теперь можно закрыть все открытые ранее окна.




Способ 3: «Командная строка»
В каждой редакции Windows 10 есть «Командная строка». Посредством данной оснастки можно выполнить множество разных операций, в том числе и поменять время. Делается это следующим образом:
- Используйте комбинацию клавиш «Windows+R». В открывшееся окно оснастки «Выполнить» введите команду
cmd. Зажмите клавиши «Ctrl+Shift», после чего нажмите «Enter». Таким образом вы запустите «Командную строку» от имени администратора.Читайте также: Запуск «Командной строки» от имени администратора в Windows 10
- В открывшееся окно введите команду
time 11:11, только вместо указанных цифр подставьте свои значения в двойном формате. Для внесения изменений нажмите «Enter». Вы не увидите никаких сообщений в «Командной строке», время просто автоматически изменится. - После изменения времени можно закрыть все открытые ранее окна.

Таким образом, вы узнали о простых методах перевода часов в операционной системе Windows 10. В качестве заключения отметим, что в некоторых случаях время сбивается постоянно.
Наша группа в TelegramПолезные советы и помощь
You can use the `systeminfo` command in CMD to check the last time your Windows operating system was updated. Here’s how to do it:
systeminfo | find "Install Date"
Understanding Time and Date Settings in Windows
The importance of accurate timekeeping cannot be overstated. System time impacts various operations, from file timestamps to scheduled tasks. For instance, an incorrectly set time can lead to confusion in file versioning or disrupt automated scripts that rely on precise timing. Thus, understanding how to effectively manage system time is vital for any computer user.
Windows Time Services
The Windows Time service (w32time) is responsible for synchronizing the date and time on your computer with an external time source, typically via the Internet. This synchronization ensures that your system clock remains accurate, preventing time drift that can lead to broader system issues. Familiarizing yourself with this service is essential for maintaining the integrity of your time settings.
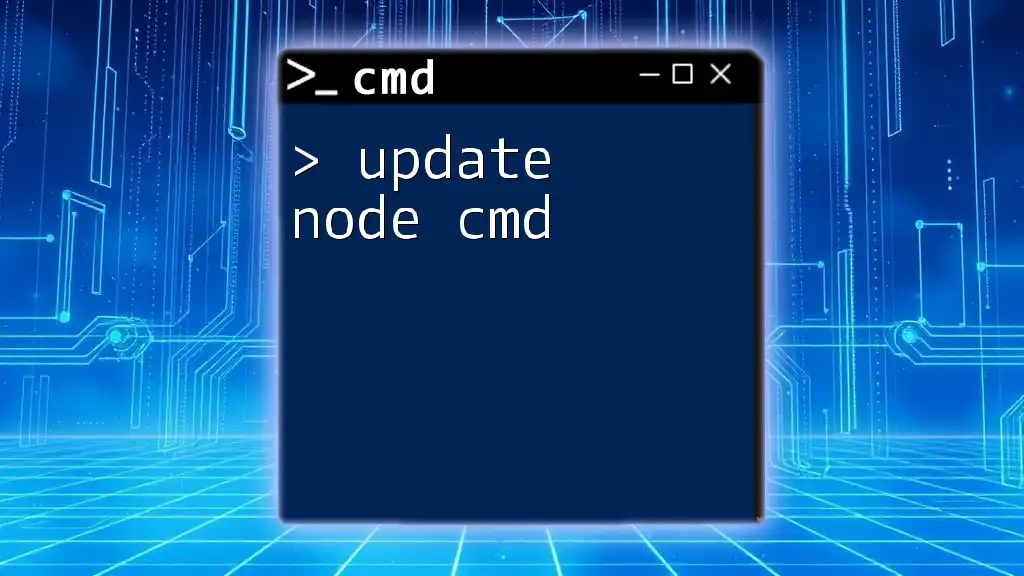
Update Node Cmd: A Quick Guide to Version Control
Using CMD to Update Time
Basic Command for Time Update
One of the most straightforward ways to update the time is through the Command Prompt. The basic command for updating your system time is as follows:
time
When you run this command, you will be prompted to enter a new time in the format `HH:MM:SS`. This allows you to set the current time manually. For example, if you want to set the time to 2:30 PM, you would execute the command and enter:
time 14:30:00
This command changes your system time immediately, making it a quick way to ensure your clock is always right.
Updating Time via Internet Time Servers
Benefits of Synchronizing with an Internet Time Server
Synchronizing your system time with an Internet Time Server provides several benefits:
- Accuracy: Your computer’s time will be aligned with standard time references.
- Consistency: Prevents drift in the system clock, especially useful for servers or machines that perform scheduled tasks.
Command to Synchronize Time
To synchronize your system time with the Internet, use the following command:
w32tm /resync
This command forces your system to contact the time server and update its clock accordingly. It’s quite useful for ensuring that your system remains accurate without requiring manual adjustments.

Set Time Cmd: A Quick Guide to Command Line Mastery
Advanced Time Management Commands
Viewing Current Time Settings
If you want to check the current time settings without making changes, use:
time /T
This command outputs the current time without prompting for a new one, making it a quick and easy way to verify your system clock.
Setting Time Zone Using CMD
Setting your time zone correctly is essential for accurate timekeeping. The command to set your time zone is:
tzutil /set "Time Zone Name"
For example, if you want to set your time zone to Pacific Standard Time, you would use:
tzutil /set "Pacific Standard Time"
This command is particularly helpful when traveling across time zones or setting up systems that require the correct local time for operations.

Mastering Windows Time Cmd: A Quick Guide
Automating Time Updates with Batch Files
Creating a Simple Batch File
For users who frequently need to synchronize their time, scripting it into a batch file can save effort. Below is a simple batch file script that updates the time:
@echo off
w32tm /resync
echo Time synchronized with server.
pause
This script initiates the time synchronization command and then prompts you to press any key to close it, providing a simple user experience for running the command.
Scheduling the Batch File to Run Automatically
To ensure your batch file runs at regular intervals, use Task Scheduler. Create a new task that points to your batch file to automate the synchronization process. This means you can have your time updated consistently without any manual intervention, helping maintain an accurate system time effortlessly.
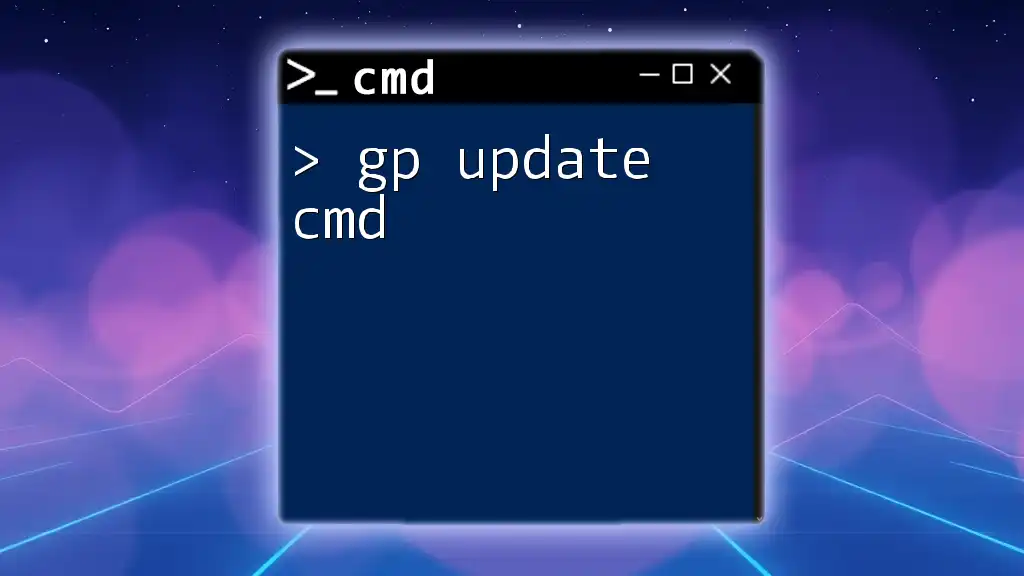
Mastering Gp Update Cmd for Quick System Refreshes
Troubleshooting Common Time Update Issues
Common Errors and Fixes
Sometimes, issues may arise when attempting to synchronize the time. Here are some common errors and their solutions:
- «Error 0x800B0001»: This error usually indicates a problem connecting to the time server. Check your internet connection or if the Windows Time service is running.
- Time not synchronized command: If your time fails to synchronize, verify the firewall settings, as it may block the outgoing requests necessary for synchronization.
Checking Service Status
To check if the Windows Time service is running, use:
sc query w32time
This command will display the status of the Windows Time service. If it’s not running, you can start it by executing:
sc start w32time
This ensures that your system is prepared to synchronize the time whenever you need it.

Define Cmd: A Quick Guide to Command Line Mastery
Best Practices for Managing Time Settings via CMD
To efficiently manage time settings via CMD, consider these best practices:
- Regular Checks: Make it a habit to check your system time frequently, especially after making significant changes to your system configuration.
- Automatic Windows Time Service: Ensure that the Windows Time service is set to Automatic startup to maintain synchronization without manual intervention.
- System Updates: Keep your Windows operating system updated to ensure you have the latest time settings for better accuracy and performance.
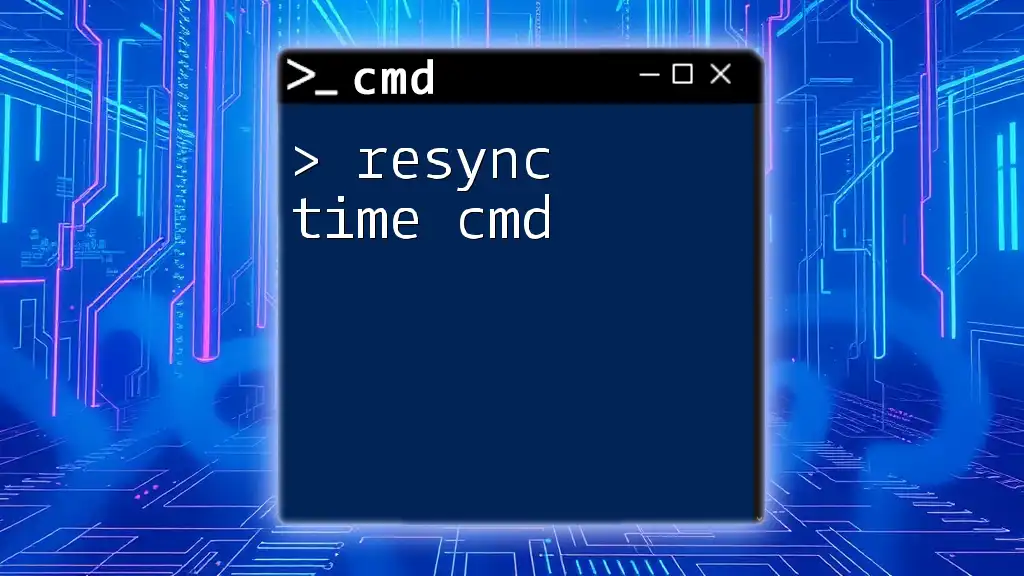
Resync Time Cmd: A Quick Guide to Synchronize Time
Conclusion
The ability to effectively manage and update time using CMD is a crucial skill that enhances your productivity and minimizes potential issues arising from incorrect time settings. Whether through straightforward command inputs or more advanced batch scripts, becoming proficient in these commands empowers you to maintain an accurate system clock and ensures reliability across various applications and tasks.
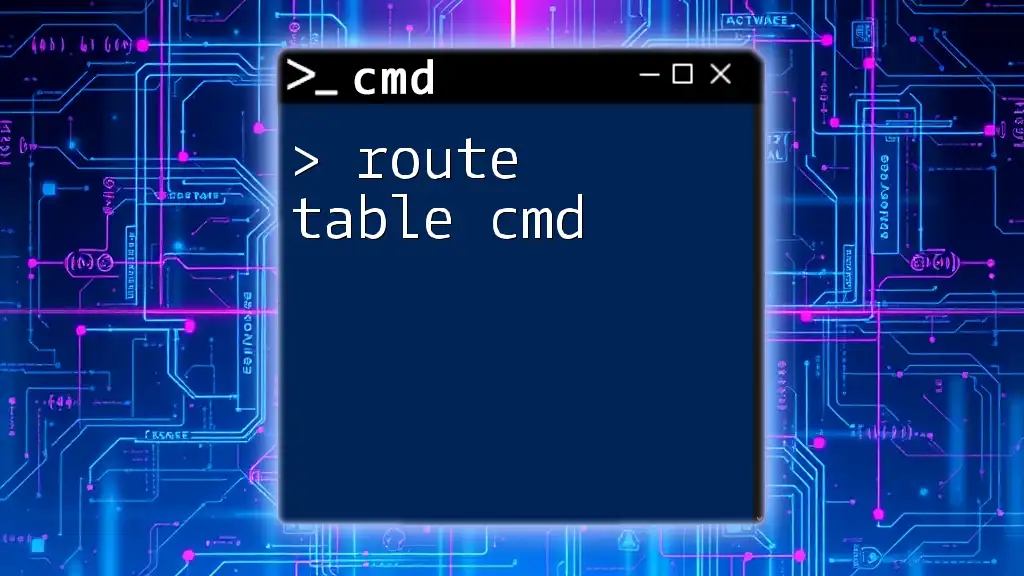
Mastering Route Table Cmd: A Quick Guide
Call to Action
If you’re interested in learning more about CMD commands or enhancing your computer management skills, consider subscribing to our resources or attending our classes for in-depth training on command-line mastery.
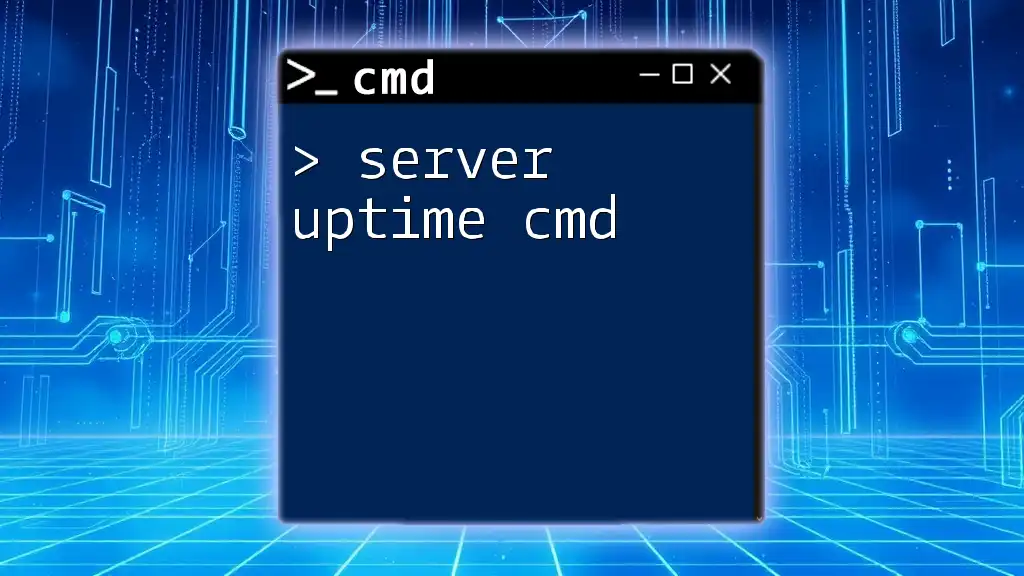
Check Server Uptime With Cmd: A Simple Guide
Additional Resources
For more information, you can explore Microsoft’s official documentation on time management, which provides further technical specifics and advanced configuration possibilities for the Windows Time service.

Mastering System Cmd: Quick Tips for Command Line Success
FAQs
Can I set the time without internet access?
Yes, you can manually set the time using the `time` command or adjust your time zone with the `tzutil` command, allowing for local time maintenance even without a network connection.
How can I verify that my time updates were successful?
After executing any time update commands, use `time /T` or check your system clock visually to confirm that the changes have taken effect. Logs in the Event Viewer can also provide additional verification of synchronization events.

















