Все способы:
- Запуск «msconfig» в Windows 10
- Способ 1: Оснастка «Выполнить»
- Способ 2: Оболочка «PowerShell» или «Командная строка»
- Способ 3: Меню «Пуск»
- Способ 4: Системный «Поиск»
- Способ 5: Файловый менеджер
- Способ 6: «Панель управления»
- Вопросы и ответы: 0
Во многих случаях при исправлении ошибок и решении проблем с Windows используется встроенная утилита «Конфигурация системы», которую также называют «msconfig». Она позволяет изменять параметры автозагрузки и управлять работой сервисов. В данной статье мы рассмотрим все возможные способы, позволяющие открыть окно упомянутой оснастки на устройствах под управлением Windows 10.
Запуск «msconfig» в Windows 10
Сразу отметим, что все описываемые в статье способы не подразумевают под собой использование стороннего софта. Во всех случаях запуск утилиты осуществляется встроенными средствами, которые есть в каждой редакции ОС Windows.
Способ 1: Оснастка «Выполнить»
С помощью указанной утилиты можно запускать множество системных программ, в том числе и нужную нам «Конфигурацию системы». Для этого выполните следующие действия:
- Нажмите одновременно клавиши «Windows» и «R». В результате появится окно утилиты «Выполнить» с текстовым полем. В него необходимо ввести команду
msconfig, после чего нажать кнопку «OK» в этом же окне или «Enter» на клавиатуре.Читайте также: Вызов оснастки «Выполнить» в ОС Windows 10
- После этого сразу же запустится искомая утилита.

Способ 2: Оболочка «PowerShell» или «Командная строка»
Второй метод очень схож с предыдущим. Разница лишь в том, что команда для запуска оснастки будет выполняться не через утилиту «Выполнить», а посредством системной оболочки «PowerShell» или инструмента «Командная строка».
- Нажмите на кнопке «Пуск» правой кнопкой мышки. Из открывшегося контекстного меню выберите пункт «Windows PowerShell». Если вы меняли системные настройки, то вместо данной строки у вас может быть «Командная строка». Можно выбрать и ее.
Читайте также: Открытие командной строки в Windows 10
- В открывшееся окно введите команду
msconfig, а затем нажмите «Enter» для ее выполнения. В результате на экране появится окно нужной утилиты «Конфигурация системы».

Способ 3: Меню «Пуск»
Большинство системных утилит можно найти в меню «Пуск». Оттуда же они при необходимости и запускаются. Оснастка «msconfig» в этом плане не исключение.
- Откройте меню «Пуск», кликнув по нему левой кнопкой мышки. В основном меню перейдите в самый низ, пока не увидите папку «Средства администрирования Windows», и откройте ее. Внутри будет перечень системных утилит. Кликните по той из них, которая называется «Конфигурация системы» или «System Configuration».
- После этого сразу же появится окно оснастки «msconfig».

Способ 4: Системный «Поиск»
Буквально любой файл или программу на компьютере можно найти через встроенную функцию поиска. Для открытия искомой утилиты вам нужно выполнить следующее:
- Кликните на иконке «Поиск» на «Панели задач» левой кнопкой мышки. В текстовое поле открывшегося окна начните вводить фразу
msconfig. В итоге в верхней области вы увидите перечень найденных совпадений. Кликните по тому из них, которое называется «Конфигурация системы». - Спустя мгновения запустится нужная оснастка.

Способ 5: Файловый менеджер
У каждой системной программы и утилиты есть собственная папка, в которой по умолчанию находится исполняемый файл. Оснастка «Конфигурация системы» не исключение в этом плане.
- Откройте окно «Этот компьютер», кликнув по соответствующей иконке на «Рабочем столе» или любым другим образом.
- Далее вам необходимо пройти по следующему пути:
C:\Windows\system32 - В директории «system32» вы найдете искомую утилиту «msconfig». Кликните по одноименному файлу дважды ЛКМ. Если вы планируете использовать оснастку часто, тогда можете создать для удобства ярлык на «Рабочем столе».
Читайте также: Создаем ярлыки на рабочем столе Windows
Способ 6: «Панель управления»
Помимо перечисленных выше методов, открыть утилиту «Конфигурация системы» можно также через встроенное средство «Панель управления».
- Любым удобным способом откройте «Панель управления», например, воспользовавшись для этого поиском.
Читайте также: Открытие «Панели управления» на компьютере с Windows 10
- Из открывшегося окна перейдите в раздел «Администрирование». При необходимости активируйте режим «Крупные значки» для более комфортного отображения содержимого.
- В следующем окне кликните дважды по пункту «System Configuration» или же «Конфигурация системы».
- После этого на экране появится главное окно утилиты «msconfig».


Использовав на практике один из описанных способов, вы без особого труда сможете получить доступ к одной из важнейших системных оснасток в Windows 10. Напомним, что с ее помощью зачастую активируют «Безопасный режим» загрузки. Если вы не знаете, как правильно это сделать, рекомендуем ознакомиться с нашим тематическим руководством.
Подробнее: Безопасный режим в Windows 10
Наша группа в TelegramПолезные советы и помощь
Windows 10 has an extensive list of settings that users can change. Some of these settings are simple such as changing the wallpaper, changing which graphics card is used by an app, managing storage space, managing microphone, camera and location access for apps, and more. These are simple user-end settings.
Windows 10 also has more complex settings that can be changed if a user has admin access on a system but these settings aren’t changed often and few end users need to access them unless they’re troubleshooting problems on the system.
When a user boots Windows 10, it loads in a normal environment where all the apps that a user has installed are allowed to run. All services that Windows 10 needs to run are likewise enabled. A long list of Windows 10 tools also loads.
When a system runs into a problem though, one of the basic troubleshooting steps is to check if a problem occurs when third-party apps and services, and other non-essential tools and services are disabled i.e., if it happens in Safe Mode.
Safe Mode is fairly easy to access but the MsConfig or the System Configuration dialog gives users control over the Safe Mode settings. Users can choose what is and what isn’t disabled.
There are several different ways to access the MsConfig dialog on Windows 10.
1. Access MsConfig – Run box
To Acess the MsConfig dialog box from the run box;
- Tap the Win+R keyboard shortcut to open the run box.
- Enter
msconfigand tap the Enter key.
2. Access MsConfig – File Explorer
To access the MsConfig dialog box from File Explorer;
- Open File Explorer.
- Click inside the location bar.
- Enter
msconfigand tap Enter.
3. Access MsConfig – Task Manager
To access the MsConfig dialog box from Task Manager;
- Right-click the taskbar and select Task Manager from the context menu.
- Go to File>Run new task.
- Enter
msconfig. - Enable the ‘Create this task with administrative privileges box.
- Tap Enter.
4. Access MsConfig – Command Prompt or PowerShell
To access the MsConfig dialog box via Command Prompt or PowerShell;
- Open Command Prompt with admin rights or Open PowerShell with admin rights.
- Enter the following command and tap enter (the same command works in both command lines).
start msconfig
MsConfig Settings
No matter how you open the MsConfig dialog box, you will see the same settings.
- General: Select which system services and device components will run when you start the system.
- Boot: Has extensive settings for configuring safe boot and normal boot options.
- Services: Lists every single service that is run on Windows 10 and allows users to unselect the ones they do not want to run at startup.
- Startup: This tab is deprecated.
- Tools: An exhaustive list of Windows 10 tools and a quick launch button for each one along with the path to the tool’s EXE is given in this tab.
MsConfig – Conclusion
MsConfig doesn’t have settings that the average user should change however, it’s often hard to avoid this particular dialog when you’re trying to fix a complicated problem on Windows 10. Make sure you understand what you’re doing and how to undo it before you make any changes.

Fatima Wahab
Fatima has been writing for AddictiveTips for six years. She began as a junior writer and has been working as the Editor in Chief since 2014.
Fatima gets an adrenaline rush from figuring out how technology works, and how to manipulate it. A well-designed app, something that solves a common everyday problem and looks
Работая долгое время на компьютере, чувствуется необходимость быстро переходить к каким-то настройкам системы. Порой настолько привыкаешь к быстрому запуску, что забываешь полный путь к нужной настройке. Зато это сохраняет время и повышает (крутость в глазах непосвященных) эффективность работы. Итак, чтобы запустить окно быстрого запуска достаточно нажать комбинацию клавиш Windows + R. А затем в зависимости от потребностей вводим одну из перечисленных ниже команд.
1. msconfig
Если нужно перезагрузить систему в безопасном режиме или просмотреть список доступных ОС, то команда msconfig вам в помощь. Там можно отредактировать параметры загрузки системы. Кстати, присмотритесь к вкладке Tools, там немало полезных сокращений.
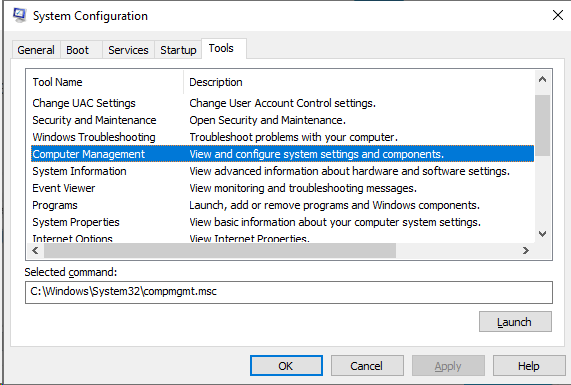
2. resmon
Мощная утилита, которая помогает разобраться, что грузит ресурсы компьютера в данный момент. Там можно найти информацию по работе ЦП, жесткого диска, оперативной памяти, сетевой карты.
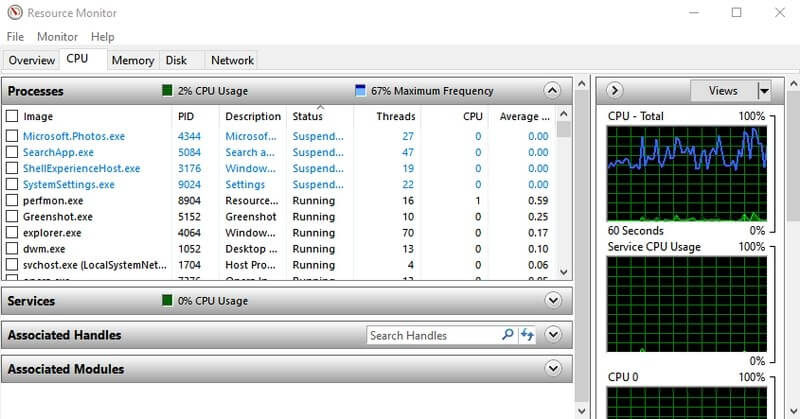
3. msinfo
Приложение System Information предоставляет обширную информацию об оборудовании и программном обеспечении вашего ПК. Это обязательная команда для просмотра спецификаций любого ПК. Информация разделена на категории, что облегчает поиск нужной информации. Здесь можно экспортировать информацию в файл, что идеально подходит для получения технической помощи в Интернете.
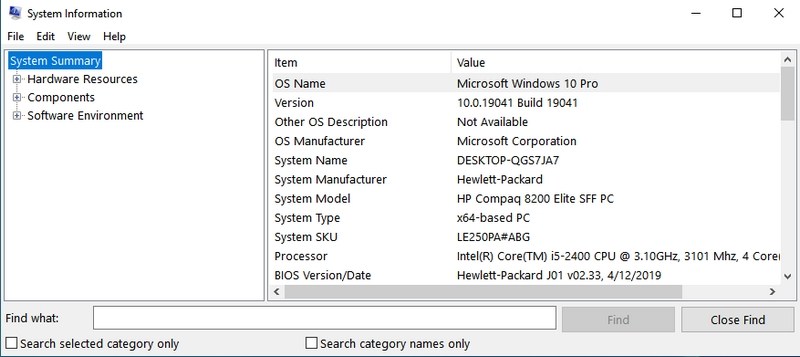
4. sdclt
Данная команда открывает окно «Резервного копирования и восстановления системы».
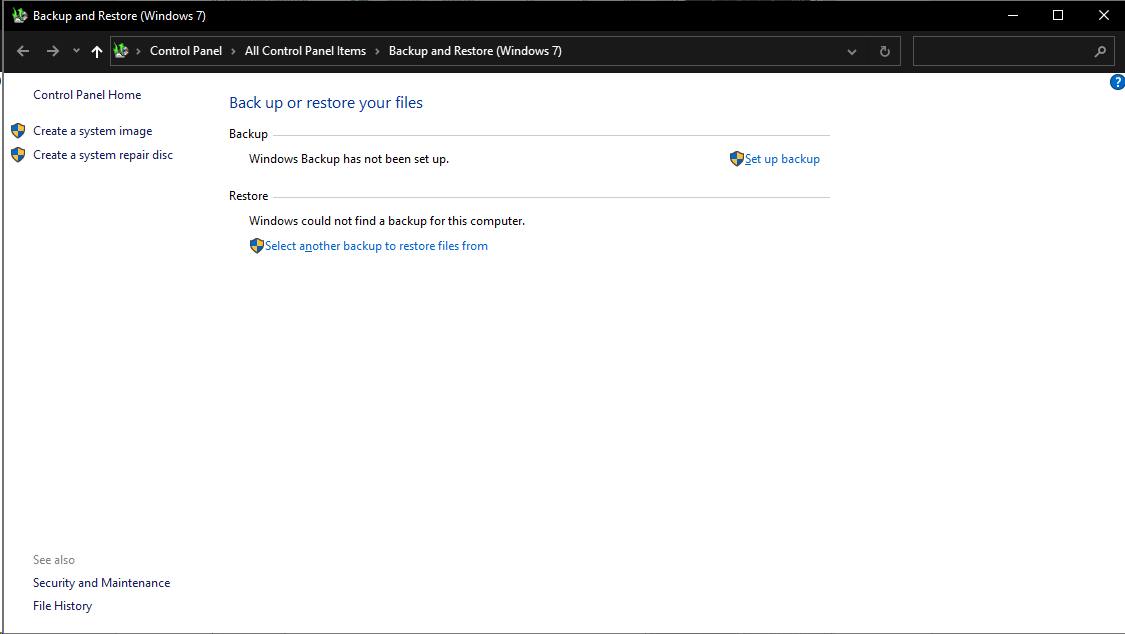
5. Настройки мыши — main.cpl
Все настройки относительно мыши можно сделать в этом окне: поменять роли кнопок, скорость реакции т.п.
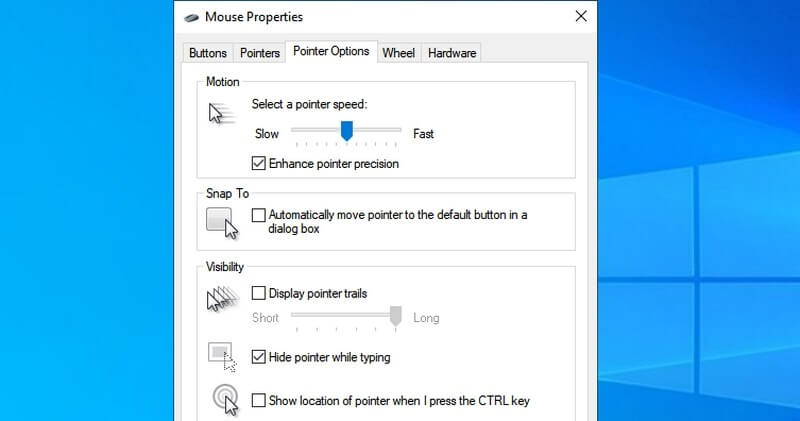
Кстати, идея чтобы пошутить с другом: поменяйте роли кнопок мыши. Это прикольно.
6. regedit
Пожалуй, одна из самых известных утилит, которой пользуются сисадмины — это regedit. Все настройки Windows — порт RDP по умолчанию, разны пути, настройки программ — хранятся в реестре. Чтобы запустить его с окна быстрого запуска введите regedit.exe.
Внимание! Все изменения в реестре влияют на работоспособность системы, потому крайне не рекомендуется редактировать его, если не знаете чего хотите.
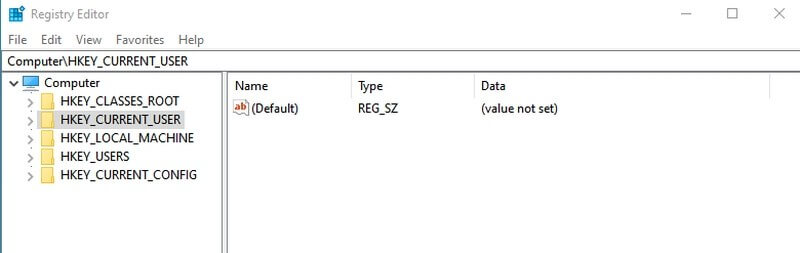
7. sysadm.cpl
Нет — это не команда быстрого вызова сисадмина. Она запускает параметры системы, где можно настроить производительность, переменные среды и т.п.
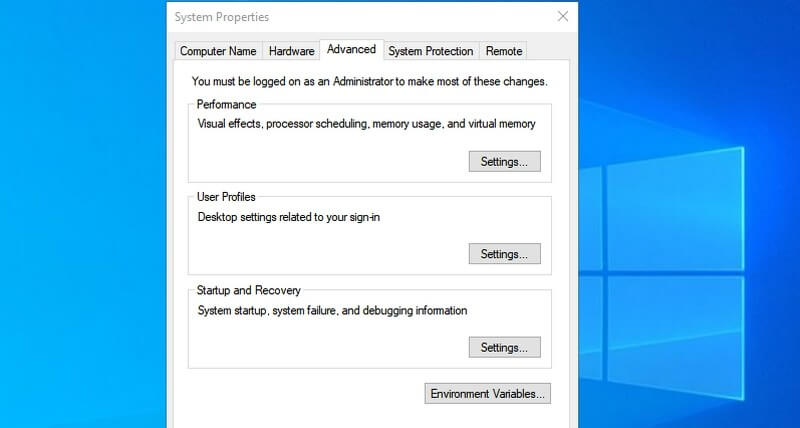
8. powercfg.cpl
Быстрый доступ к настройкам питания. Именно здесь настраивается поведение компьютера в зависимости от режима питания, таймоут до спящего режима и т.п.
9. optionalfeatures
Часто при поиске проблем на новом компьютере обнаруживается, что не установлены нужные утилиты вроде telnet. Так вот эти все фичи можно установить через меню дополнительных компонентов Windows, которое можно вызвать командой optionalfeatures.
10. magnify
Лупа или увеличительное стекло, которое предусмотрено для людей с ограниченными возможностями запускается с помощью команды magnify.
11. charmap
Таблица шрифтов Windows отображает все доступные для выбранного шрифта символы. Тут можно копировать символ и вставлять в нужное место или запомнить Alt код конкретного шрифта. Если выбрать Advanced View, то можно получить доступ к строке поиска.
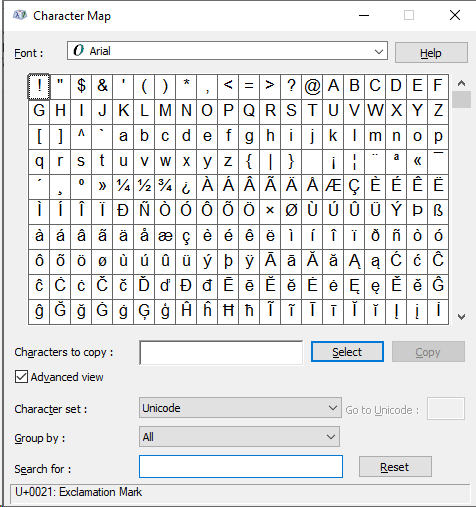
12. ncpa.cpl
Моя самая любимая команда. Позволяет открыть окно с текущими сетевыми соединениями. Особенно полезна, если у пользователя нет администраторских прав. В этом случае командная строка cmd, запускается от имени привилегированного пользователя, затем уже в командной строке выполняется команда ncpa.cpl.
13. mrt
Нет — эта команда не активирует функцию МРТ на компьютере. Вы, наверное, не знали, что в Windows есть встроенная утилита для удаления вредоносных программ. Правда, эффективность под вопросом, — она все же есть. Но в любом случае, лучше установить антивирус.
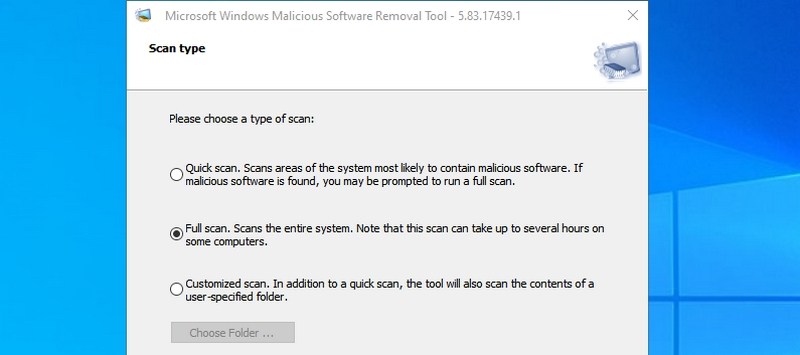
14. devmgmt.msc
Пожалуй, второй мой фаворит. Команда devmgmt.msc позволяет запускать окно с устройствами, где можно установить, обновить или удалить драйвера. Так же полезна в случае, если у пользователя нет администраторских прав. В этом случае схема работы такая же, как и с ncpa.cpl. Так же есть команды diskmgmt.msc и compmgmt.msc, которые запускают консоль управления жесткими дисками и компьютером соответственно.
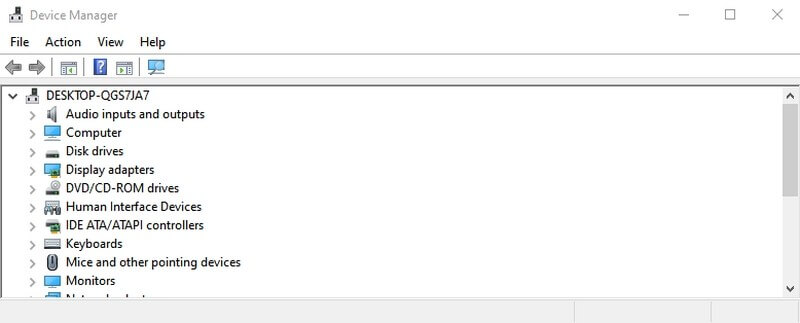
15. netplwiz
Эта команда чаще всего используется в скриптах для автоматического создания пользователя. Правда, в плане безопасности это не очень хорошо, потому что этим методом пользуются злоумышленники, но тем не менее данная команда позволяет назначать пароль пользователям и управлять другими настройками безопасности.
16. services.msc
Одна из часто используемых команд в мире ИТ. Отображает все существующие в системе сервисы и их состояние. Выбрав конкретный сервис, в левом окошке можно просмотреть за что он отвечает. И тут тоже не рекомендуется отключать или проводить другие манипуляции, если не знаете что делаете.
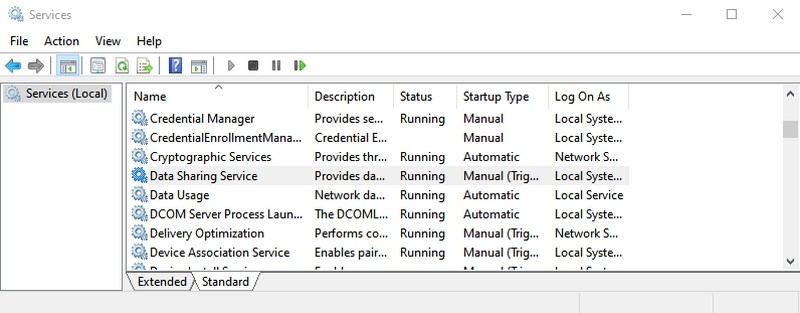
17. appwiz.cpl
Давно пользовались приложением Установка и удаление программ? Обычно пользователи устанавливают программы и забывают, что они у них есть. Хотя для улучшения производительности компьютера лучше регулярно проверять и удалять ненужные программы. Для быстрого доступа используется команда appwiz.cpl. Тут также можно посмотреть установленные обновления и установить дополнительные фичи.
18. control
В старых версиях Windows данная команда не пользовалась популярностью, так как чуть ли не каждая ссылка вела именно на Панель управления. Но в Windows 10 Microsoft активно продвигает новое приложение Настройки, поэтому попасть на Панель управления не легко, но возможно благодаря команде control.
19. «.» (точка)
Как обычно поступают пользователи, если нужно попасть в папку текущего пользователя? Открывают проводник и оттуда попадают куда нужно. Но есть вариант попроще: просто в окне быстрого запуска набираете точку и нажимаете Ввод (Enter)».» — заветная папка открыта.
20. Экранная клавиатура
Иногда по какой то причине приходится пользоваться экранной клавиатурой. Вызвать его можно командой osk.
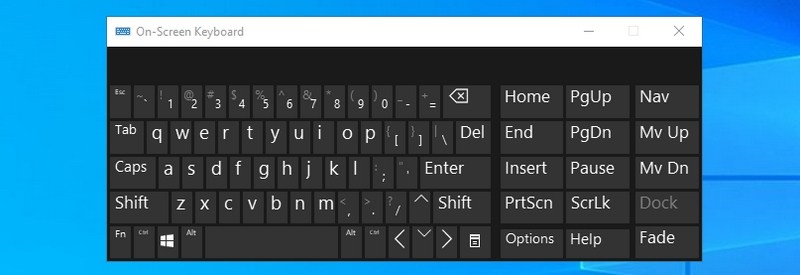
21. snippingtool
Приложение Ножницы, которое делает скриншот экрана можно вызвать командой snippingtool. Для запуска же новой версии на Windows 10, можно использовать комбинацию клавиш Win+Shift+S. А для запуска Paint используйте команду — mspaint.
22. mdsched
В Windows также есть встроенная утилита диагностики оперативной памяти. Она не только выявляет проблему, но в большинстве случаев и исправляет их. А если не справляется, то выдают отчет о проблеме. Запустить данную утилиту можно командой mdsched.
P.S. Для проверки компьютер автоматически перезагрузиться, так что имеет смысл сохранить открытые документы.
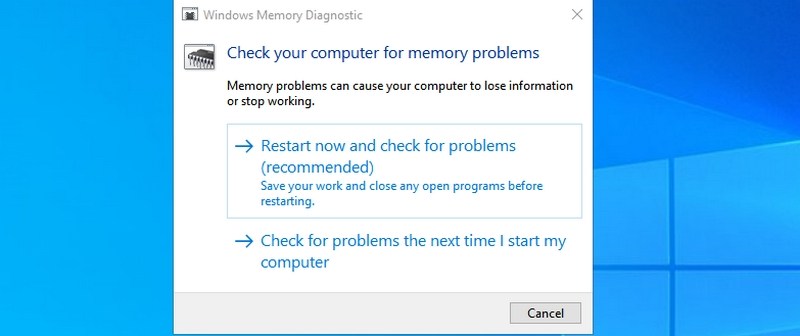
23. Открытие веб-сайтов
Да-да, все верно. Через командную строку можно открывать и веб-сайты. Сайт откроется в браузере по умолчанию. Но сегодня мало, кто помнит название сайтов. Все пользуются поиском.
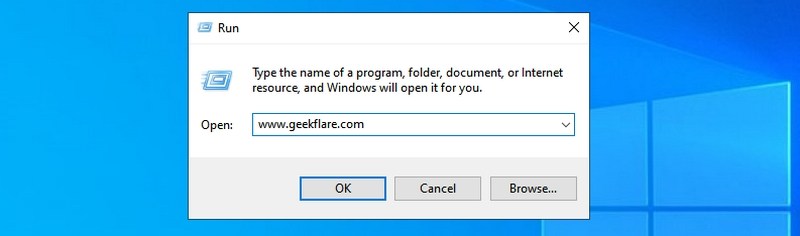
24. mstsc
Для быстрого запуска приложения удаленного доступа используйте команду mstsc. Но для начала на компьютерах нужно разрешить удаленный доступ.
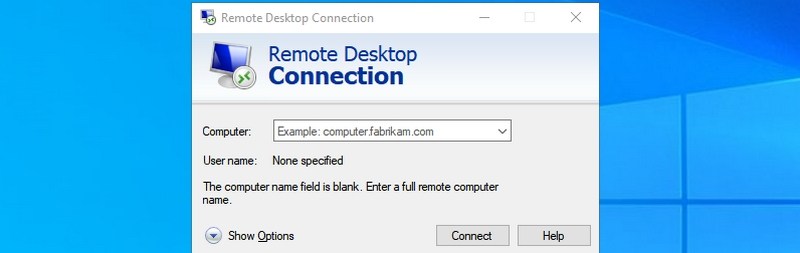
25. cmd
Найдется очень мало людей, которым незнакома эта команда. cmd — запускает командную строку, которая дает вам неограниченную власть над системой. Хотя я погорячился, Windows — это не касается.
Заключение
Run еще удобен тем, что он запоминает все введенные команды, так что во второй раз достаточно набрать первую букву и вы получите список введенных ранее команд на эту букву.
on July 16, 2011
Msconfig is a system configuration utility in Windows OS. Using this utility we can configure system boot options, services and startup programs.
If you want to launch msconfig from windows command line you can run the below command.
Start msconfig
You can use ‘msconfig‘ from Run command but it does not work from command prompt.
MSconfig location:
In Windows XP and Server 2003, Msconfig.exe can be found in the folder C:\WINDOWS\pchealth\helpctr\binaries\.
Windows cant’ find Msconfig?
If you just run’msconfig’ command, Windows won’t be able to find the executable. Environment variable PATH(which points to all the directories windows should look for to launch a command) does not have the location of msconfig.exe. So when we run just msconfig from command prompt, we get the below error message.
C:\>msconfig 'msconfig' is not recognized as an internal or external command, operable program or batch file.
Содержание статьи:
- Способы открыть конфигурацию системы
- Вариант 1
- Вариант 2
- Вариант 3
- Вопросы и ответы: 0
Всем здравия!
При поиске (устранении) ошибок и настройке операционной системы Windows часто возникает необходимость во вкладке «Конфигурация системы» (прим.: она позволяет запустить ОС в безопасном режиме, откл. определенные службы, вызвать некоторые полезные утилиты, и пр.).
Собственно, ниже в заметке приведу неск. способов, как можно найти и открыть сию вкладку (тем более, что это далеко не так очевидно…).
*
📌 Важно: если вам требуется детально настроить систему — то помимо конфигурации системы, воспользуйтесь всеми остальными инструментами: параметрами ОС, режимом «бога», твикерами, и пр.
*
Способы открыть конфигурацию системы
Вариант 1
Начну с самого универсального способа, работающего в большинстве версий Windows. Итак:
- сначала нужно нажать сочетание WIN+R;
Кнопки Win и R (как выглядят)
- в появившемся окне «Выполнить» ввести команду msconfig и нажать Enter; 👇
msconfig
- сразу после этого появится окно «Конфигурация системы» (как на скриншоте ниже);
msconfig — команда для открытия конфигурации
- обратите внимание, что в окне конфигурации есть несколько вкладок (и каждая из них полезна!): общие, загрузка, службы, сервис.👉 Например, с помощью «Загрузка» можно запустить систему в безопасном режиме (часто требуется), «Службы» — позволяют откл. ненужные или сбойные службы, а «Сервис» позволяет быстро открывать другие сподручные инструменты: командную строку, свойства Интернета, браузера, и многое др. 👇
Общие, загрузка, службы, сервис — вкладки (Кликабельно)
*
Вариант 2
Необходимо открыть системную папку: C:\Windows\System32 (сгодится любой коммандер, даже проводник).
В ней должен быть файл-приложение: msconfig.exe — именно его и нужно попытаться открыть (в большинстве случаев всё проходит без проблем и появл. окно с конфигурацией…).

Системная папка System32
Кстати, как еще один альтернативный вариант — воспользоваться поиском (прим.: в Windows 10/11 быстрый поиск был встроен на панель задач, значок рядом с меню ПУСК, см. скрин ниже 👇).

Поиск в Windows
*
Вариант 3
Если с помощью предыдущих вариантов не получилось открыть конфигурацию — попробуйте воспользоваться антивирусной 📌утилитой AVZ.
Во-первых, AVZ поможет вам проверить ОС на вирусы и восстановить ряд сист. настроек.
Во-вторых, через меню «Сервис» AVZ позволяет открыть ряд системных утилит (MsConfig среди них тоже есть!). 👇
Отмечу, что утилита давненько не обновлялась, но до сих пор корректно и хорошо работает. Рекомендую иметь на аварийной флешке!

Антивирусная утилита AVZ — настройка системы
*
Дополнения по теме — можно оставить в комментариях ниже. Заранее мерси!
Успехов!
👋






