Далеко не каждый сотрудник компании считает нужным блокировать экран, отходя от рабочего компьютера. А между тем это достаточно важный аспект обеспечения корпоративной информационной безопасности: попав внутрь офиса, злоумышленник может воспользоваться оставшимся без присмотра незаблокированным компьютером, чтобы добыть ценную информацию или установить вредоносное ПО. Поэтому одно из базовых правил, которому нужно обучить сотрудников, — всегда блокировать компьютер, когда уходишь с рабочего места.
Основной и всем, наверное, известный способ блокировки экрана — через меню. В Windows для этого надо открыть «Пуск», нажать в нем на иконку своего пользователя и кликнуть по пункту «Заблокировать». В качестве альтернативы можно использовать комбинацию клавиш Ctrl + Alt + Del и на открывшемся экране кликнуть по «Заблокировать».
Соответственно, в macOS для блокировки надо нажать на иконку с яблоком в верхнем левом углу экрана и в открывшемся меню выбрать пункт «Заблокировать экран».
Не то чтобы эти действия были ужасно сложными. Но они предполагают некоторое количество движений мышью и кликов. И судя по количеству людей, которые забывают блокировать компьютер, многие находят это чересчур муторным. Но есть хорошая новость: имеется масса альтернативных способов блокировки компьютера — если вы устали убеждать ваших коллег использовать базовый вариант, предложите им подобрать один из более простых, удобных и быстрых.
Способ 1: блокировать компьютер сочетанием клавиш
Чтобы блокировать компьютер буквально за секунду, с помощью пары клавиш, даже не придется ничего настраивать. И в Windows, и в macOS соответствующие сочетания клавиш заданы по умолчанию.
- В Windows надо нажать Windows + L — это работает и в Windows 10, и в Windows 11.
- В macOS для блокировки надо нажать клавиши Control + Command + Q.
Способ 2: блокировать компьютер кнопкой выключения
Можно сделать то же самое и еще проще: в современных «Маках» экран мгновенно блокируется при нажатии на кнопку Touch ID (на клавиатурах Apple без Touch ID на ее месте находится выделенная кнопка блокировки). Так что вместо того, чтобы искать на клавиатуре нужное сочетание клавиш, достаточно нажать всего одну кнопку.
В Windows в точности то же самое, к сожалению, сделать нельзя. Но можно настроить компьютер так, чтобы по нажатии кнопки питания он уходил в режим сна и одновременно блокировался. Для этого найдите в настройках электропитания пункт Действие кнопки питания и выберите Сон. Также в настройках аккаунта найдите пункт Требуется вход и выберите Всегда.
Способ 3: блокировать компьютер одним движением курсора
В macOS есть такая штука, как Hot Corners, — «активные углы». Смысл этой функции очень простой: если пользователь заводит курсор в один из углов, то выполняется некое заранее назначенное действие. Таким действием может быть в том числе и блокировка экрана. Достаточно потратить пару минут на настройку — и далее можно будет блокировать экран «Мака» перемещением курсора в нужный угол.
В Windows «из коробки» нет активных углов. Однако существует утилита WinXCorners, которая позволяет добавить эту функцию в систему и настроить ее в том числе для блокировки компьютера.
Если не хочется ничего устанавливать, то в Windows есть близкая по смыслу альтернатива: можно поместить на рабочем столе ярлык, при двойном щелчке по которому компьютер будет блокироваться. Для этого создайте новый ярлык и в поле «Укажите расположение объекта» впишите следующее:
%windir%\System32\rundll32.exe user32.dll,LockWorkStation
Способ 4: динамическая блокировка компьютера
Наконец, есть еще один способ для самых забывчивых: в Windows 10 и 11 можно настроить так называемую динамическую блокировку, правда, это возможно, только если у вас есть Bluetooth-модуль. Эта функция автоматически блокирует компьютер, когда вы вместе с сопряженным смартфоном выходите из зоны приема Bluetooth. Вот тут описывается, как эту функцию настроить.
В macOS подобной встроенной функции нет, но есть приложение Near Lock, которое делает ровно то же самое. Кстати, оно позволяет использовать для автоматической блокировки «Мака» не только айфон, но и Apple Watch. И это, пожалуй, более надежный вариант: айфон легко забыть на рабочем месте, а вот с часами такое вряд ли произойдет.
Ну и, конечно же, на всех устройствах всегда стоит настраивать автоматическую блокировку при отсутствии активности в течение некоторого времени.
Больше знаний — больше безопасности
Чтобы дать сотрудникам вашей организации больше ценных знаний и полезных навыков, касающихся информационной безопасности, полезно проводить для них соответствующие тренинги. Например, это можно организовать с помощью нашей интерактивной образовательной платформы Kaspersky Automated Security Awareness Platform.
Блокировка монитора ноутбука или компьютера — один из базовых способов защиты информации, который доступен каждому. Зная, как заблокировать компьютер с помощью клавиатуры, вы сможете избавиться от навязчивых коллег, проявляющих слишком много интереса к информации на вашем экране, и защититься от клиентов, заглядывающих в монитор в неудобное время. Одно сочетание клавиш — и важная информация остается при вас. Какое именно? Рассказываем в нашем материале.
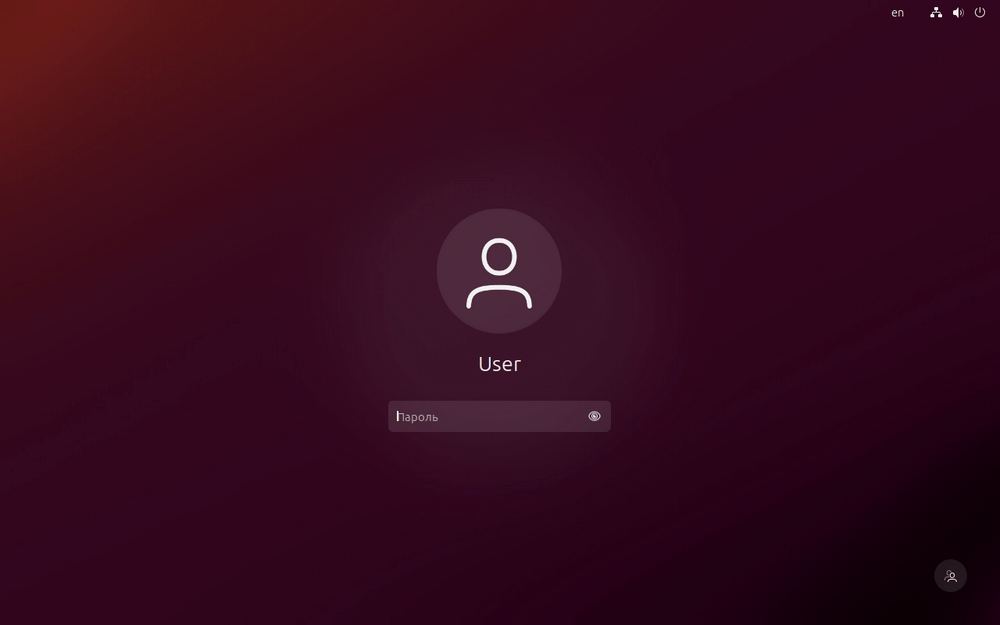
Экран блокировки Ubuntu
Нужно ли вообще блокировать устройство
Не все понимают, зачем вообще разбираться, как заблокировать компьютер на время ухода. Многие отправляются пить чай, оставляя технику включенной или выключая только монитор. Но блокировка — это удобная функция. Приведем примеры, для чего пользователь может захотеть ее применить:
- Защита конфиденциальности. Блокировка помогает защитить вашу личную информацию от посторонних лиц. Когда вы уходите от устройства, блокировка паролем поможет предотвратить несанкционированный доступ к вашим данным.
- Предотвращение использования устройства другими людьми. Если вы работаете в офисе или общедоступном месте, блокировка компьютера будет полезна, чтобы исключить доступ других коллег к вашему аккаунту. Так вы будете уверены, что через ваш профиль не проведут ошибочных сделок и покупок.
- Предотвращение случайных нажатий. Иногда мы можем случайно нажать на клавиши на клавиатуре или сенсорный экран во время уборки или просто отдыха, что может привести к нежелательным результатам. Блокировка помогает избежать таких ситуаций и предотвращает неожиданное взаимодействие с устройством.
Стоит отметить, что стандартный метод блокировки через операционную систему не поможет полностью защитить устройство. Если у злоумышленника будет достаточно времени, он может включить компьютер обходными путями, например, зайдя из-под аккаунта администратора (root) в системах Linux. Поэтому, установив кодовое слово, не стоит считать, что вы смогли придумать, как заблокировать компьютер от детей либо других заинтересованных лиц полностью. Однако наличие ключа доступа на учетной записи избавит от случайных гостей, которые могут увидеть приватную информацию на вашем устройстве.
Совет! Чтобы снизить вероятность того, что кто-то захочет взломать ваш пароль, сделайте учетные записи для всех пользователей, которые работают на устройстве, будь то коллеги или ребенок. Наличие разных пользователей даст возможность настроить доступы к данным, разделить хранилище паролей в браузере и так далее.
Быстрая блокировка экрана — комбинации, чтобы заблокировать компьютер
Наиболее быстрый метод заблокировать компьютер — использовать сочетание клавиш. У большинства операционных систем есть комбинации, которые установлены на компьютере по умолчанию. Интересно, что для блокировки экрана через сочетание клавиш, даже необязательно устанавливать пароль на учетной записи: нажатие комбинации покажет так называемый «локскрин», а войти в систему будет несложно всего лишь в несколько кликов.
Windows всех поколений
На ОС Windows всех поколений заблокировать компьютер проще всего сочетанием Win + L. Кнопка Win выглядит как клавиша с изображением флажка или четырех квадратиков — ⊞. Расположена чаще всего между левым Ctrl и Alt , а также AltGr и ≣ Menu .
Вывести компьютер на локскрин можно и с помощью мыши. Для достижения цели потребуется открыть меню «Пуск». Дальнейшие действия зависят от операционной системы. Так, в Windows 7 необходимо нажать мышью на стрелку рядом с кнопкой «Завершение работы», после чего появится меню, где можно выбрать вариант «Блокировать».
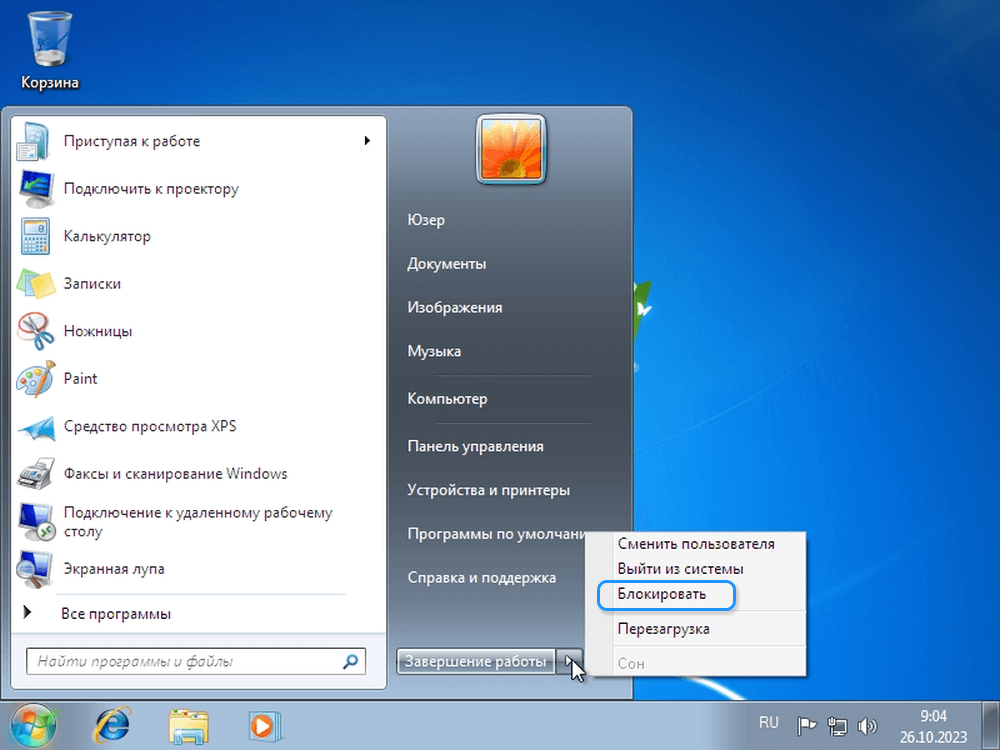
Меню блокировки в Windows 7
В «десятке» блокировка вызывается с помощью клика на аватарку пользователя, которая также располагается в меню «Пуск». Совершив нажатие, пользователь видит пункт «Заблокировать», которым и может воспользоваться.
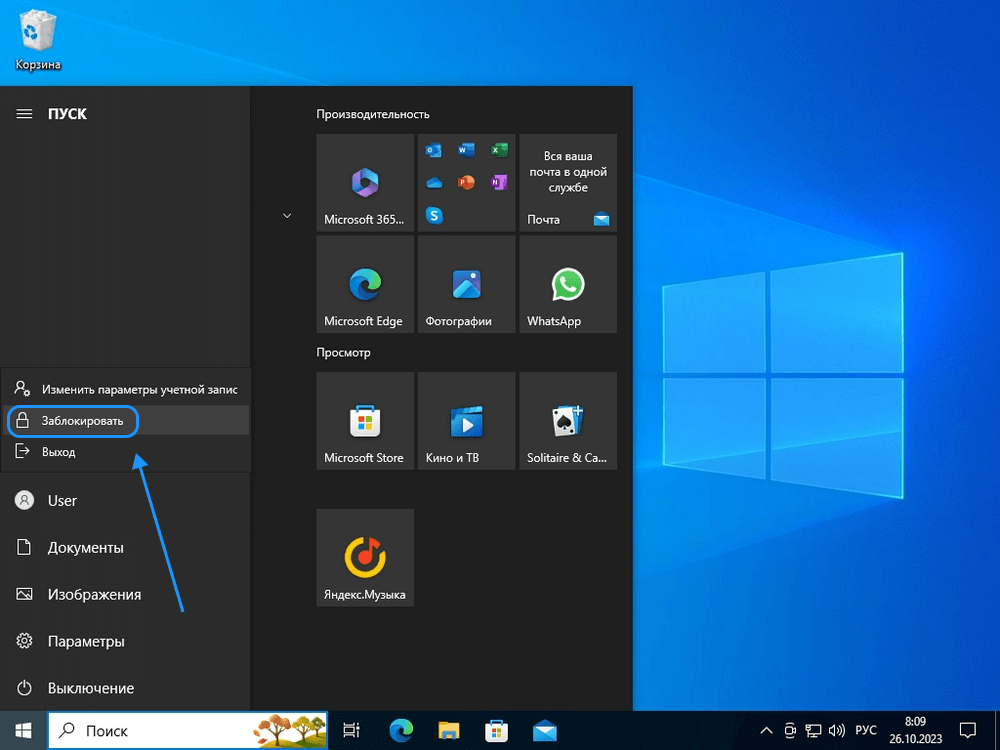
Скриншот блокировки с помощью мыши в Windows 10
Linux
На Линукс по большому счету блокировка происходит с помощью тех же клавиш, что и на Windows. Только сочетание называется Super+L, а не Win+L, однако кнопка Super является кнопкой Win. Также во многих дистрибутивах действует нажатие Ctrl + Alt + L, также позволяя заблокировать экран и рабочий стол владельца Linux.
macOS
Заблокировать экран на Mac стандартными средствами долгое время оказывалось невозможно. Для этого приходилось инсталлировать дополнительное программное обеспечение. Но сейчас любой может использовать сочетание клавиш Command + Control + Q. Оно позволит вызвать на монитор экран входа, который обеспечивает базовую блокировку устройства. Также может сработать комбинация Ctrl + Shift + Eject или Ctrl + Shift + Power. Если у вас компьютер без кнопки Power (некоторые модели, включая MacBook Pro), необходимо сначала зайти в системные настройки и в разделе настроек Touch Bar выбрать кнопку блокировки экрана.
Как заблокировать компьютер с помощью пароля
Блокировка монитора с помощью стандартных сочетаний клавиш — хороший способ быстро скрыть изображение на экране, если к вам подошел коллега или ребенок. Однако покинуть помещение, в котором остался работающий компьютер без пароля, уже нельзя. Его не потребуется даже включать, чтобы добраться до ваших данных. Поэтому рекомендуется установить минимальную защиту — пароль для учетной пользовательской записи.
Windows
Поставить пароль на учетную запись Windows 10 можно в центре управления пользователями. Попасть туда можно из основного меню: используйте пункт «Изменить параметры учетной записи».
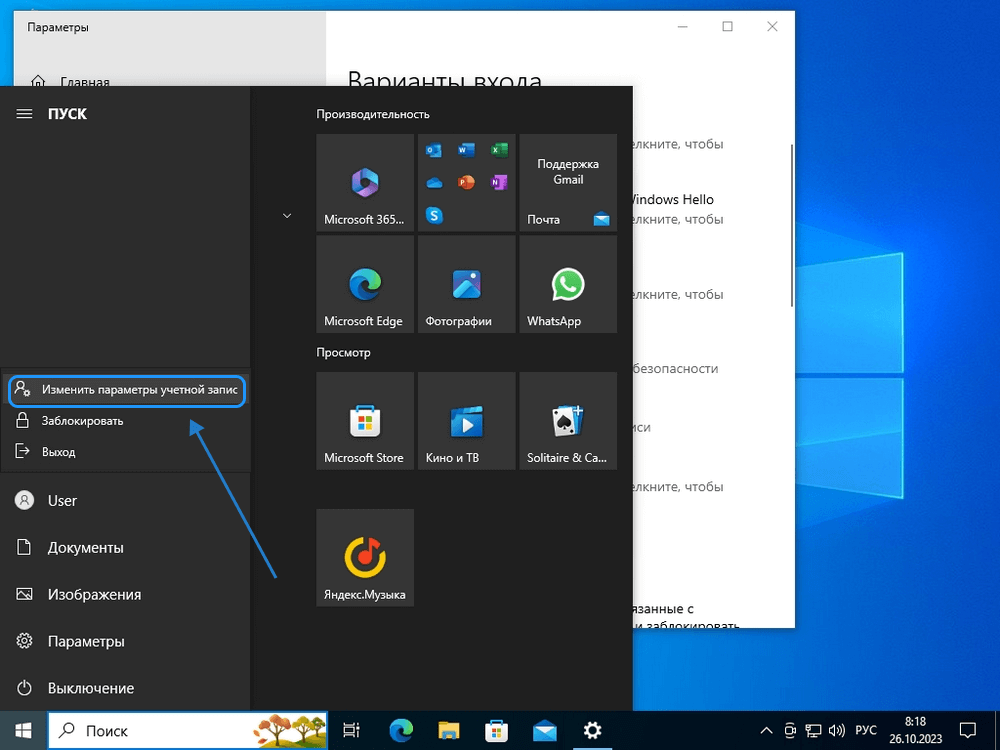
Вход в настройки учетной записи через меню «Пуск»
После клика на пункт изменения параметров вы попадете в меню вашей учетной записи. Справа нажмите на пункт «Варианты входа», чтобы установить пароль. Здесь же можно поставить флажок, включив функцию автоматического блокирования системы.
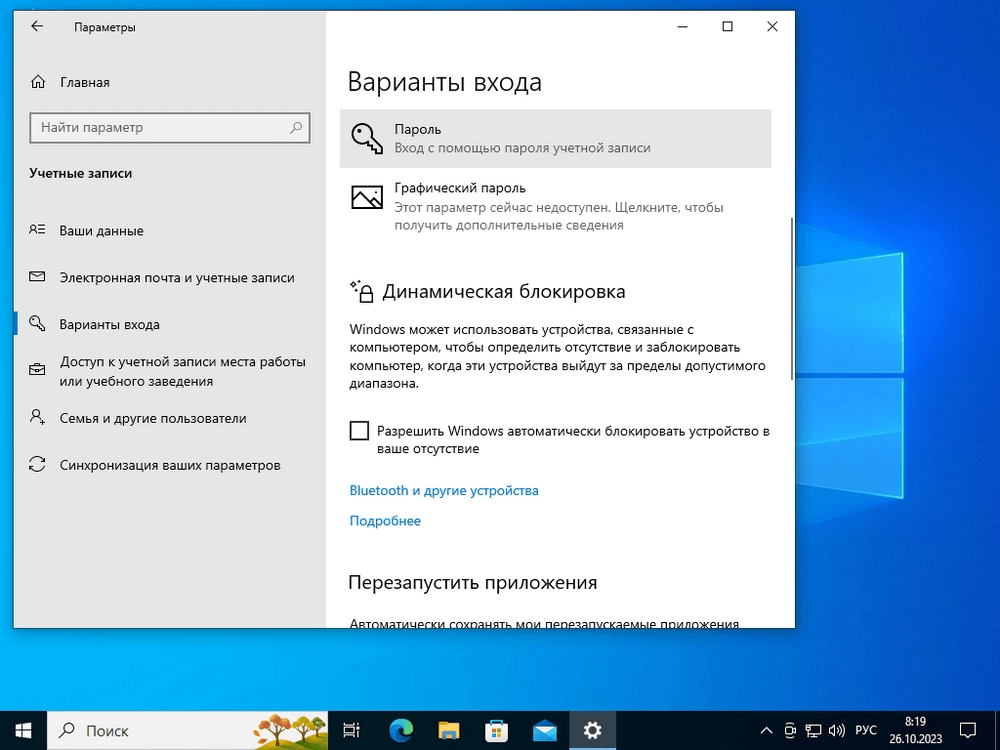
Скриншот вкладки «Варианты входа» в настройках учетной записи
Для установки пароля, нажмите на пункт «Пароль» и после — кнопку «Добавить».
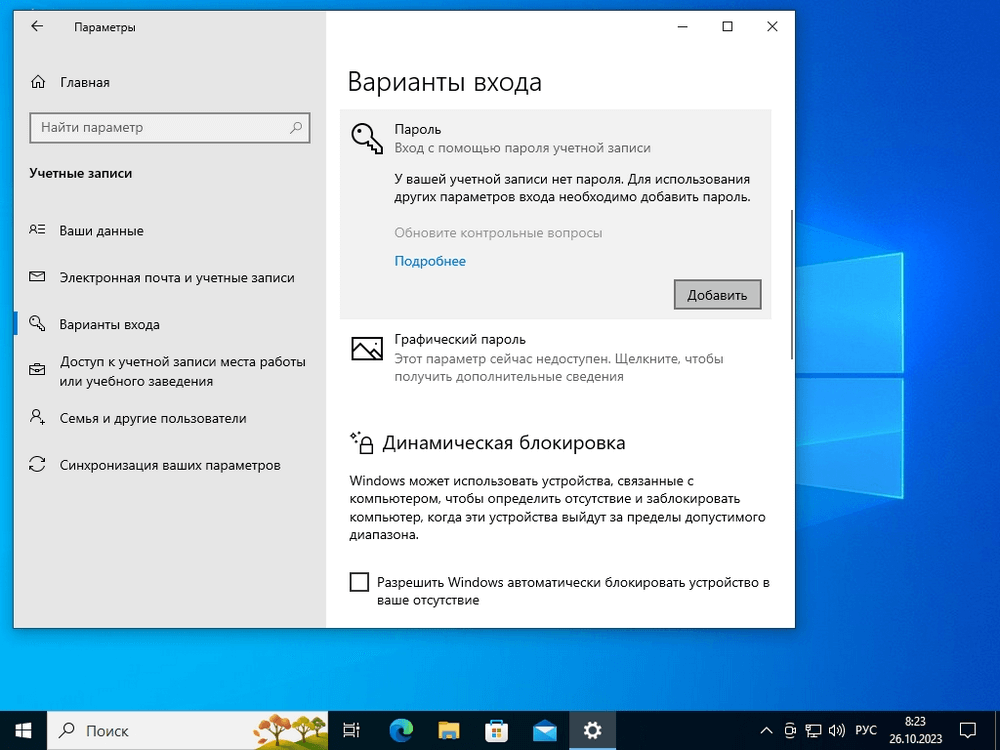
Добавление пароля для учетной записи
В открывшемся окне введите сам пароль и подсказку для него. В подсказку не стоит вписывать пароль, но имеет смысл написать то, что напомнит вам о выбранном кодовом слове. Если вы его забудете, восстановить данные будет не так легко. После выбора и ввода пароля, нажмите кнопку «Далее» и на следующем экране — «Готово». Блокировка по паролю будет установлена, ее можно будет использовать для входа в систему в следующий раз.
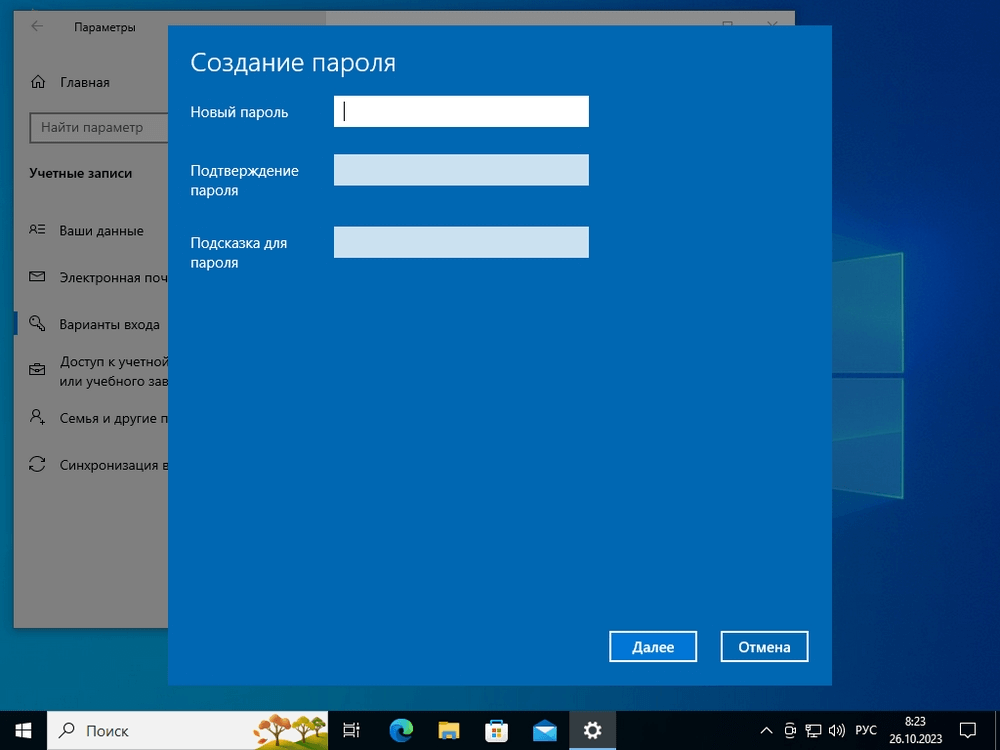
Сохранение пароля для учетной записи
Linux
В Linux установка пароля выполняется похожим образом. Однако в каждом дистрибутиве настройки выполняются различными способами: в некоторых Linux вы сможете установить пароль только с помощью консоли, в других необходимо будет сначала установить отдельную программу для блокировки экрана и, возможно, скринсейвер. Приведем пример того, как установить пароль на стандартном дистрибутиве Ubuntu.
Прежде всего зайдите в настройки пользователя. Для этого нажмите на кнопку в виде девяти точек в левом нижнем углу экрана и там найдите кнопку «Настройки».
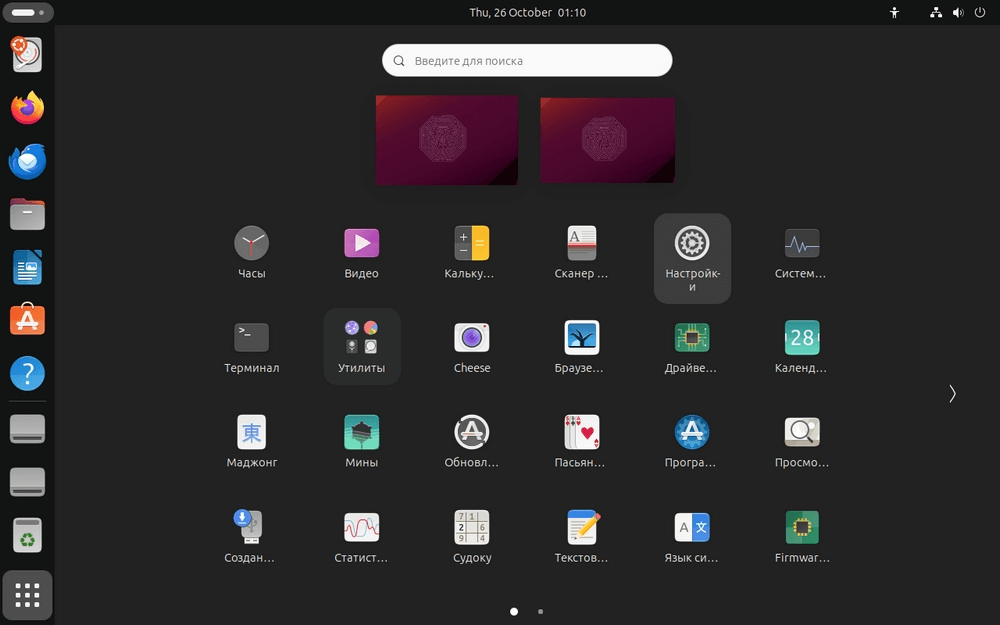
Список приложений в Ubuntu, включая меню настроек
Далее перейдите в раздел «Пользователи». Там найдите себя и нажмите на на поле «Пароль».
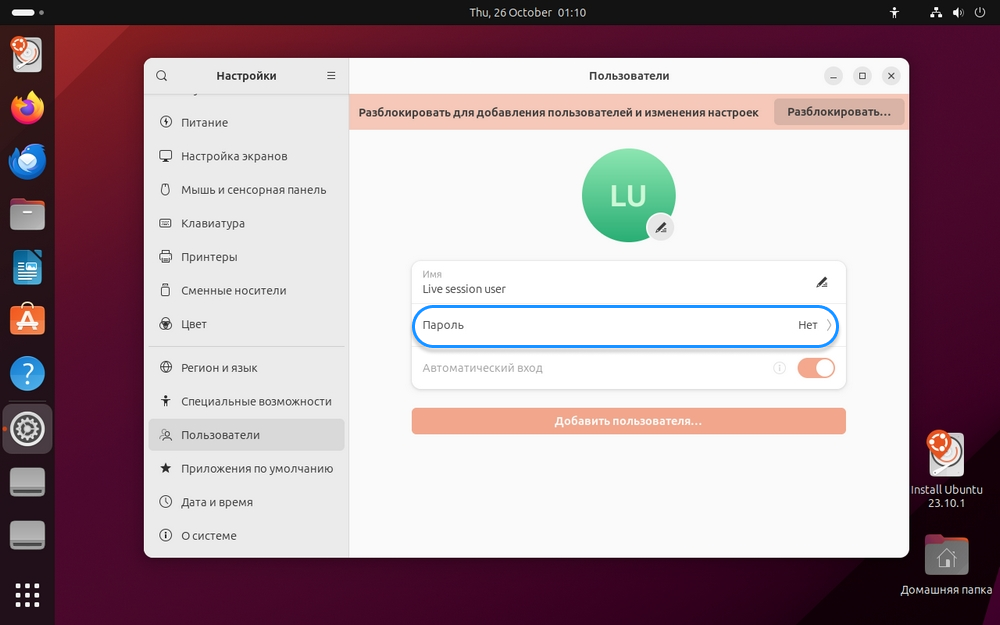
Раздел «Пользователи» и описание пользователя в нем
В открывшемся окне введите новый пароль и подтвердите его. Сохраните данные. Теперь у вас установлен новый пароль.
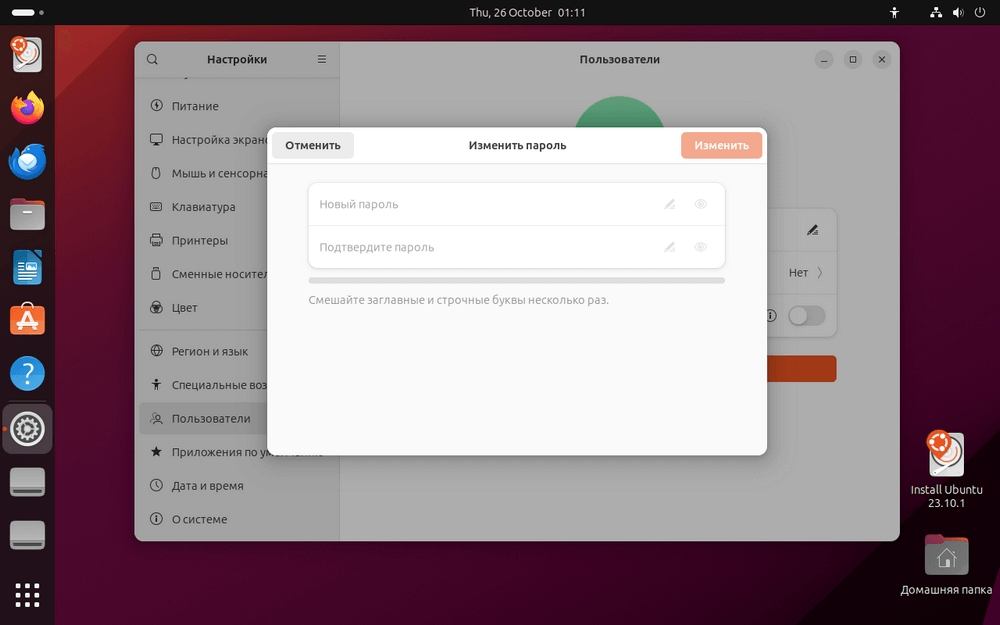
Окно изменение пароля в Ubuntu
Здесь же можно создать других пользователей, заранее задав им пароли, либо разрешив им установить собственное ключевое слово при первом входе в систему.
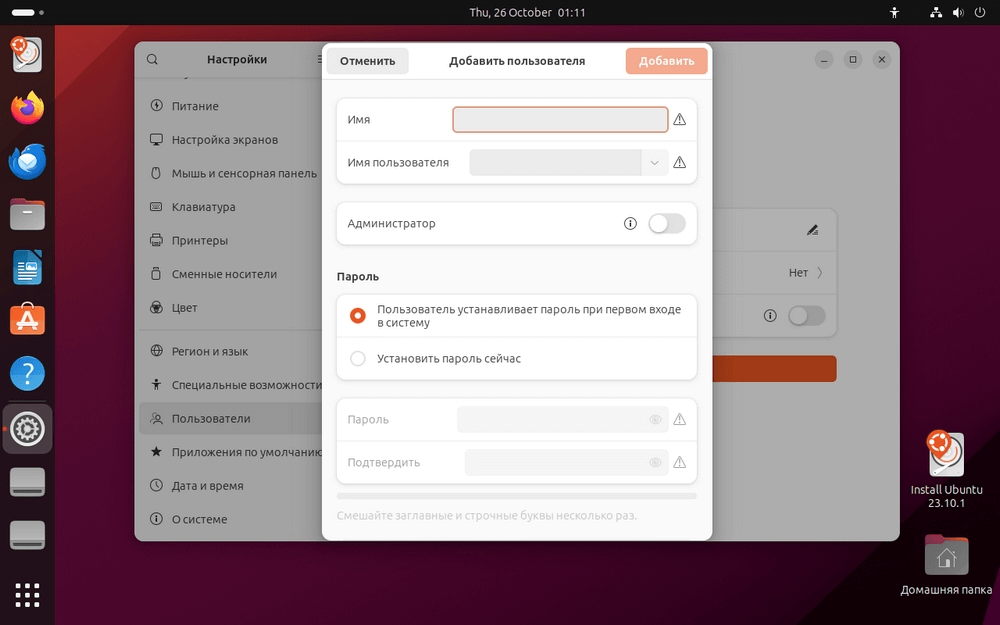
Меню создания нового пользователя в Ubuntu Linux
macOS
На macOS пароль меняется в меню Apple в разделе системных настроек. Там необходимо найти иконку раздела «Пароль для входа» и там вы сможете изменить пароль или установить его. Обратите внимание, что, в случае, когда пользователь забыл данные для входа на Mac, их можно сбросить с помощью идентификатора Apple ID.
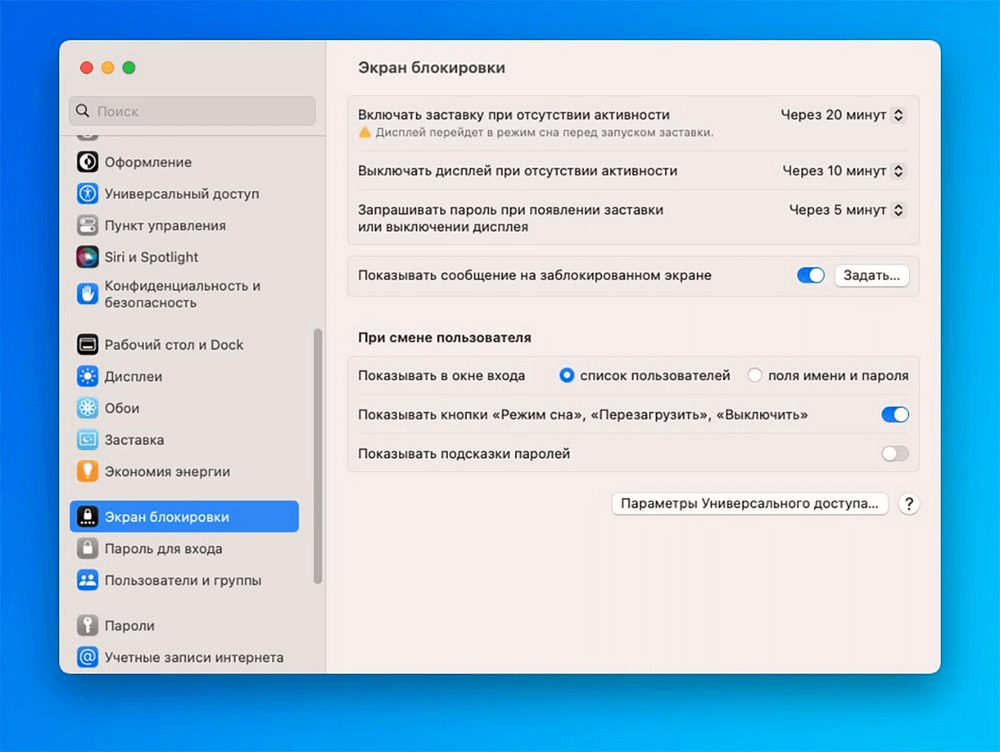
Меню настроек macOS
Важно помнить, что в некоторых случаях установки пароля недостаточно. Например, если у вас активирована функция автоматического входа, система не будет спрашивать пароль. Изменить эту настройку можно в меню «Пользователи или группы». После выключения автоматического входа все должно заработать. Также в некоторых системах после использования сочетания клавиш блокировки система просто гасит экран. В этом случае необходимо установить, через сколько минут нужно запрашивать пароль при входе. Можно выбрать определенный интервал или поставить настройку «Сразу».
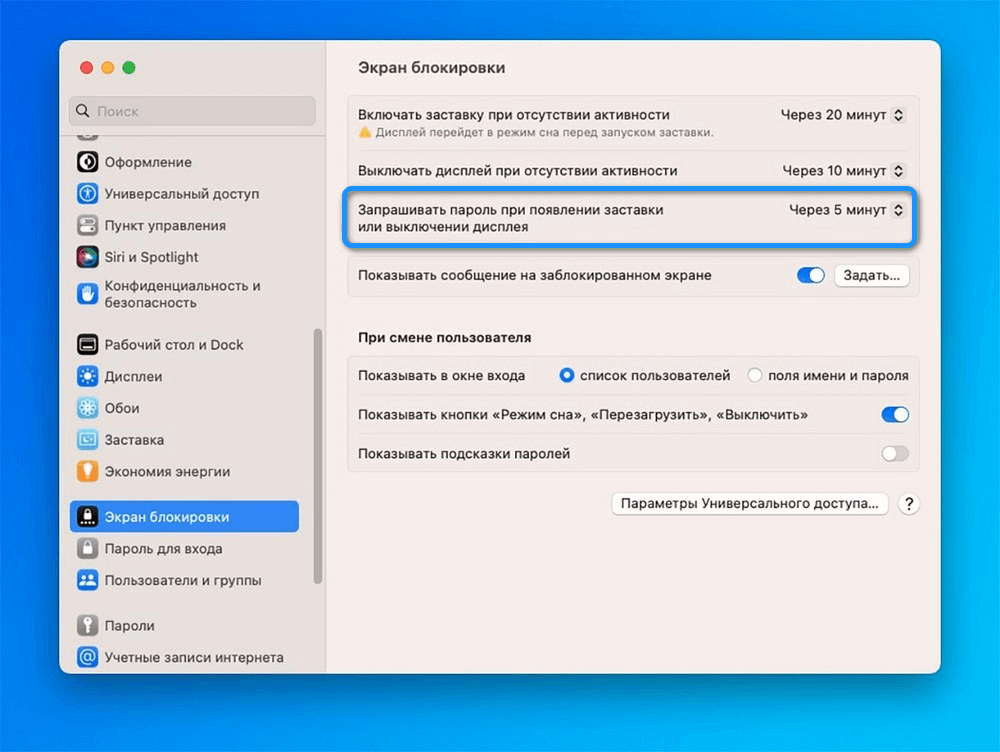
Пункт меню, позволяющий установить время запроса пароля
Теперь вы знаете, как заблокировать компьютер с помощью комбинации клавиш и как установить пароль для входа на своего пользователя. Надеемся, эта информация поможет вам обеспечить дополнительную приватность в работе. Однако не забывайте, что контроль доступа к файлам и функциям различных программ в компании организуется другими методами и требует специализированных знаний и особого программного обеспечения. Поэтому, если вы хотите разграничить доступ пользователей к внутренней информации в фирме, рекомендуем обратиться к нашим системным администраторам. Мы поможем выстроить безопасную среду, где сохранность информации будет на первом месте!
ZEL-Услуги
»Пресс-центр
»Статьи
»Способ заблокировать компьютер на любой ОС от детей и коллег
Способ заблокировать компьютер на любой ОС от детей и коллег

Когда нужно срочно отлучиться и нельзя оставлять без контроля компьютер, то его можно заблокировать от детей или от любопытных коллег. Узнайте прямо сейчас, как это сделать на различных операционных системах (Windows, macOS, Linux).
Также не забудьте узнать, как правильно настроить новый ноутбук за 5 шагов.
Блокировка компьютера — вынужденная мера для защиты ваших конфиденциальных данных от других сотрудников на работе и детей дома. Разработчики предусмотрели для этого несколько инструментов с быстрым вызовом функции скрытия рабочего стола с защитой паролем.

Быстрее всего нажать определённую комбинацию кнопок, чтобы мгновенно скрыть всю вашу работу, вкладки браузера и оградить открытую информацию от чужих глаз и шкодливых детских рук. На разных операционных системах вы можете заблокировать компьютер с помощью клавиш при настройках по умолчанию.
Windows (любого поколения)
Win + L — после нажатия этих кнопок одновременно (Win — это кнопка Windows на клавиатуре в виде «флажка» между левыми Ctrl и Alt) рабочее пространство на экране закрывает экран блокировки с требованием ввести пароль для разблокировки компьютера. В системе должна действовать парольная защита учётной записи — подробности можно узнать далее в статье.
Мак (macOS последних версий)
Command + Control + Q — это сочетание клавиш вызовет экран входа в систему, который блокирует компьютер от нежелательного доступа без закрытия программ. После разблокировки вся скрытая работа будет восстановлена в изначальном виде, ведь сеанс не завершался.
До выхода macOS High Sierra на Мак’ах не было возможности заблокировать компьютер. Приходилось искать и устанавливать для этих целей дополнительные программы.
Linux
Super + L или Ctrl + Alt + L — практически во всех дистрибутивах Linux одновременное нажатие этих клавиш вызовет блокировку компьютера («Super» — кнопка с изображением флажка Windows). Иногда требуется снять флажок «Отключить блокировку экрана» в разделе настроек Ubuntu Tweak: «Твикики» -> «Безопасность».

Как заблокировать компьютер на пароль, если он не установлен?
Иногда мы имеем дело с компьютером, где блокировка экрана не сопровождается парольной защитой. Как в таком случае установить пароль?
Windows 10
- Win + R — выполните это сочетание клавиш, которое вызывает функцию «Выполнить»;
- control userpasswords2 — введите эту команду в поле «Открыть»;
- Требовать ввод имени пользователя и пароля — установите эту галочку для вашей учётной записи;
- Придумайте пароль — введие пароль для подтверждения и запомните его, иначе вы не сможете разблокировать компьютер.
Мак (macOS)
- Автоматический вход — это основная причина, из-за которой разблокировка не запрашивает пароль;
- Меню -> Системные настройки — вызовите через иконку Apple слева вверху;
- Пользователи и группы — выберите в панели управления;
- Параметры входа — в открывшемся окне в нижней части бокового меню слева;
- Снимите замок — слева внизу разблокируйте настройки нажатием на замок и введите пароль;
- Выключите автоматический вход.
Linux
- Запустите терминал — сочетанием клавиш Ctrl + Alt + T;
- <> gsettings set org.gnome.desktop.lockdown disable-lock-screen false <> — выполните эту команду для отключения режима разблокировки без пароля.

Как заблокировать «Мак», если стандартный способ не помогает?
Штатными средствами macOS в некоторых системах вместо того, чтобы заблокировать компьютер, функция просто гасит экран. Для исправления нужно выполнить соответствующую настройку.
- Системные настройки — выберите иконку Apple слева вверху;
- Защита и безопасность — перейдите в меню настроек безопасности;
- Основные — обратите внимание на список опций;
- Запрашивать пароль — нажмите и в списке выебрите «Сразу» (либо подходящий интервал);
- Ctrl + Shift + Eject — теперь это сочетание блокирует экран, также работает комбинация Ctrl + Shift + Power.
На MacBook Pro с тачбаром нет кнопки Power. В этом случае вам потребуется зайти в «Системные настройки» -> «Клавиатура» -> «Настройка Touch Bar» для выбора кнопки блокировки. Также Apple предлагает воспользоваться сторонними инструментами тонкой оптимизации режима блокирования компьютера.
Компания ZEL-Услуги
Для настройки оборудования в офисе или всех компьютеров предприятия с полным контролем поведения сотрудников и защиты коммерческих данных проконсультируйтесь с экспертами по ИТ-аутсорсингу и получите поддержку по любым техническим вопросам и задачам.
Читайте также
- Цифровая трансформация бизнеса: как измерять результаты и анализировать эффект
- Как ИИ помогает в обработке платежей и транзакций: реальная польза бизнесу
- Как проверяют компьютеры на работе?
- Как использовать ИИ в бизнесе?
- Технологии — друг делового человека, не гика. 9 способов, как они помогут конкурировать
Может быть интересно
- Онлайн конструктор тарифов
- Цены и тарифы на ИТ-аутсорсинг
- Абонентское обслуживание компьютеров
- ИТ-директор
- Настройка и обслуживание серверов
Блокировка компьютера с Windows 10 — лучший способ обезопасить свои данные, когда вы уходите с рабочего места.
Опишу 10 способов как это сделать вручную, автоматически или удалённо. Чтобы разблокировать компьютер достаточно использовать биометрические данные, либо ввести PIN-код или пароль.
Содержание
- Блокировка через меню Пуск
- Сочетание клавиш Windows + L
- Сочетание клавиш Ctrl + Alt + Delete
- Заблокируйте компьютер в диспетчере задач
- Использование командной строки
- Команда в окне поиска
- Блокировка через ярлык на рабочем столе
- Настройка в параметрах экранной заставки
- Динамическая блокировка Windows 10
- Функция удалённой блокировки
Блокировка через меню Пуск
Неудивительно, что в меню «Пуск» есть возможность заблокировать компьютер. Просто кликните по иконкен меню «Пуск», выберите имя своей учётной записи и нажмите «Заблокировать».

Сочетание клавиш Windows + L
Это самый простой и быстрый способ заблокировать Windows 10. Достаточно запомнить это несложное сочетание.
Почти на каждом ПК с Windows 10 есть клавиша, отмеченная значком Windows. Нажмите комбинацию Windows + L, чтобы мгновенно заблокировать систему.
После этого вы попадёте на экран блокировки, фон которого становится размытым при вводе пароля. Как сделать фон чётким, рассказано в нашей статье «Как убрать размытие на экране блокировки Windows 10».
Сочетание клавиш Ctrl + Alt + Delete
Сочетание клавиш Ctrl + Alt + Delete обычно используется для закрытия не отвечающего программного обеспечения, но вы также можете использовать его для блокировки компьютера.
Нажмите Ctrl + Alt + Delete и выберите пункт «Заблокировать» в появившемся меню.

Заблокируйте компьютер в диспетчере задач
Нажмите Ctrl + Alt + Delete, а затем щёлкните «Диспетчер задач». Либо введите текст «Диспетчер задач» в поле поиска Windows, а затем выберие его в результатах.

Перейдите на вкладку «Пользователи», выберите себя и нажмите кнопку «Отключить» в правом нижнем углу.

Появится всплывающее окно с вопросом, уверены ли вы, что хотите отключиться. Нажмите «Отключить пользователя» для подтверждения.
Использование командной строки
Не самый удобный способ, но он существует. Запустите командную сроку, введя CMD в поле поиска и кликнув по соответствующему приложению.

Введите следующую команду и нажмите клавишу «Ввод»:
Rundll32.exe user32.dll, LockWorkStation

Как только нажмёте «Ввод», компьютер будет заблокирован.
Команда в окне поиска
Аналогично можно заблокировать Windows 10, если ввести эту же команду в окне поиска:
Rundll32.exe user32.dll, LockWorkStation

После нажатия клавиши «Ввод», команда будет выполнена и вы увидите экран блокировки.
Блокировка через ярлык на рабочем столе
Если вы предпочитаете блокировать свой компьютер одним щелчком мыши, можете делать это через ярлык.
Для этого щёлкните правой кнопкой мыши на рабочем столе, наведите указатель мыши на «Создать» и выберите «Ярлык».

В появившемся окне создания ярлыка введите следующую команду в текстовое поле:
Rundll32.exe user32.dll, LockWorkStation

Нажмите «Далее». Осталось присвоить ярлыку любое имя и кликнуть «Готово».
Созданный ярлык появится на рабочем столе (можете перенести его в любое другое место). Дважды щёлкните по нему, чтобы заблокировать компьютер с Windows.
Настройка в параметрах экранной заставки
Можно настроить компьютер на автоматическую блокировку после включения экранной заставки.
Для этого откройте приложение «Параметры» и перейдите по пути «Персонализация» → «Экран блокировки» → «Параметры заставки».
Активируйте флажок «Начинать с экрана входа в систему». Кнопками со стрелками установите количество минут, затем нажмите «Применить».
Динамическая блокировка Windows 10
Динамическая блокировка — это функция, которая автоматически блокирует компьютер с Windows 10 после того, как вы отойдёте от него.
Это достигается путём определения мощности сигнала Bluetooth. Когда сигнал падает, Windows предполагает, что вы покинули рабочую зону вашего ПК, и блокирует систему.
Чтобы использовать динамическую блокировку, необходимо подключить смартфон к компьютеру. Для этого перейдите в настройки Bluetooth на Android или iOS и включите ползунок Bluetooth.
На ПК перейдите в «Параметры» → «Устройства» → «Bluetooth и другие устройства», затем нажмите «Добавление Bluetooth или другого устройства».

Выберите свой телефон, подтвердите PIN-код, и они будут сопряжены.
Осталось включить функцию динамической блокировки.
Зайдите в «Параметры» → «Учётные записи» → «Варианты входа» и прокрутите вниз до раздела «Динамическая блокировка».

Установите флажок рядом с параметром «Разрешить Windows автоматически блокировать устройство в ваше отсутствие».
Теперь компьютер буде самостоятельно блокироваться, если вы отойдёте от него слишком далеко.
Функция удалённой блокировки
Функцию удалённой блокировки используют в крайнем случае. Если вы ушли от компьютера, но оставили Windows 10 разблокированной, Microsoft позволяет заблокировать систему удалённо.
Этот способ будет работать только если у вас есть учётная запись Майкрософт с правами администратора, активирована функция «Поиск устройства» и подключение к интернету.
Чтобы использовать функцию удалённой блокировки, войдите в свою учётную запись на сайте microsoft.com, нажмите «Показать подробности» под устройством, которое хотите заблокировать.
Затем перейдите во вкладку «Безопасность и защита» → «Поиск устройства» и нажмите «Заблокировать».

Подтвердите своё желание во всех сообщениях, которые будут появляться, чтобы заблокировать компьютер.
Когда дело доходит до безопасности, человек — первый уровень защиты. Неважно, какой из этих методов вы выберете для своего компьютера с Windows 10, главное, чтобы вы это сделали.
Используйте автоматическую блокировку через самартфон, если не хотите делать это руками.
How to lock Windows 10 screen after inactivity Windows 10 or you walk away from the computer? Check the 5 ways in this tutorial. As well, the guide for how to set password in Windows 10 is also included.
- How do I lock my computer screen?
- How do I lock my screen after inactivity Windows 10 or when I walk away?
- Is there a shortcut to lock my Windows 10 computer?
- How to set password in Windows 10 to lock the screen?
- How to set auto lock on Windows 10?
How to lock Windows 10 screen?
Locking the Windows 10 computer screen is a common way to protect the security and privacy of your computer. When you have to step away from your computer for a period of time and you don’t want to turn it off, you can lock the Windows 10 computer screen with these 5 ways below. Check the step-by-step guides.
Tip: If you need professional Windows 10 disk partition manager, free data recovery software, professional system/file backup software, free movie maker/editor, MiniTool software offers all these tools for you.
Way 1. Keyboard Lock Windows 10
The easiest way to lock Windows 10 computer screen is to use the keyboard lock.
You can press the Windows logo key and L key on the keyboard at the same time to easily lock Windows 10 screen.
If you’ve created a user password in Windows 10, you can enter your password to log in Windows 10 again.
Way 2. How to Lock Windows 10 Screen with Ctrl + Alt + Delete
You can also use another keyboard shortcut way to lock your Windows 10 PC screen.
You can press Ctrl + Alt + Delete key on computer keyboard simultaneously to open the options screen, and choose Lock option to lock Windows 10 screen.
Recommended reading: How to Repair Windows 10 with Startup Repair, SFC Scannow, etc. (6 Ways)
The third way you can adopt to lock Windows 10 PC/laptop screen is through the Start button.
You can click Start button on your Windows 10 computer and click the Administrator icon. Then click Lock option in the list to lock the computer.
Way 4. Lock Windows 10 Screen with Screen Saver Settings
You can also change Screen Saver settings to auto lock Windows 10 after a period of inactivity in Windows 10.
Step 1. At first, you can click Start button in Windows 10 screen, and choose Settings -> Personalization.
Step 2. Next you can click Lock screen from the left panel, browse and click Screen saver settings in the right window to open Windows Screen Saver Settings dialog.
Step 3. Check On resume, display logon screen option, and set a preferred time for how long your Windows 10 PC wait before it starts the screen saver. Click OK to execute the settings.
Way 5. Lock Windows 10 with Phone Bluetooth Dynamic Lock
Windows 10 Creators Update adds a new feature called Dynamic Lock.
You can pair your smartphone with your Windows 10 computer with Bluetooth, and set your Windows 10 computer automatically lock when you bring your phone out of Bluetooth range. To use this feature to lock Windows 10 screen, your Windows 10 computer much equip with Bluetooth.
Step 1. You should pair your phone with computer first. Put your phone near your computer. Click Start -> Settings to open Windows Settings window.
Step 2. Type Bluetooth in the search box and choose Bluetooth and other device settings to open it.
Step 3. Turn on Bluetooth option. Then click + icon next to Add Bluetooth or other device.
Step 4. Select Bluetooth in the Add a device window. Choose your phone when it appears in the list. Then accept the pair notifications on both the Windows 10 PC and phone.
Step 5. Go back to Windows Settings home page, and click Accounts.
Step 6. Choose Sign-in options in the left panel, and scroll down to find Dynamic Lock. Finally, tick Allow Windows to automatically lock your device when you’re away.
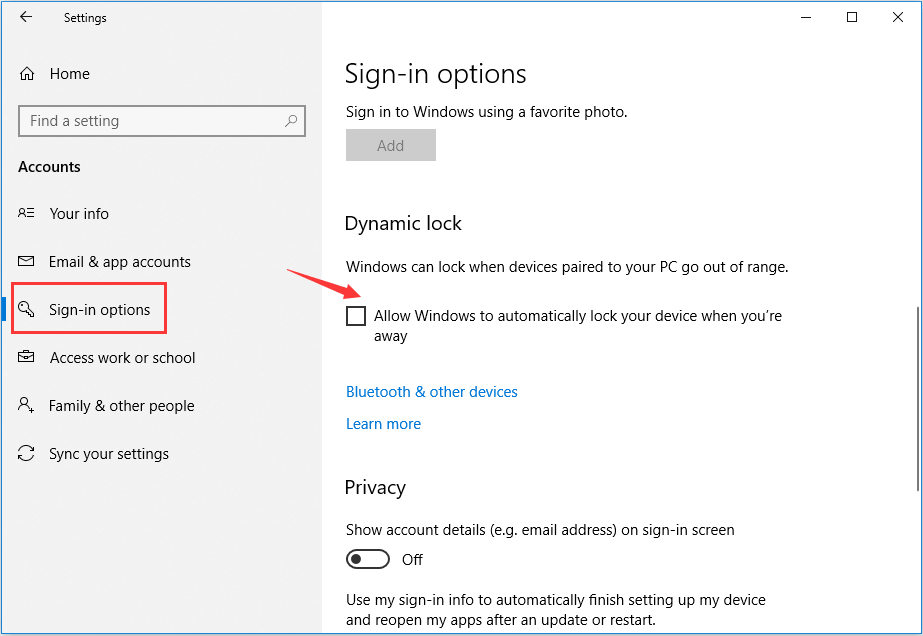
How to Disable Windows 10 Lock Screen
You can easily disable the lock screen in Windows 10 Pro.
Step 1. Click Search Box in Windows 10, or right-click Start -> Search, and type gpedit, and hit Enter to open the Group Policy editor.
Step 2. Double-click Administrative Templates to expand it. Then double-click Control Panel.
Step 3. Click Personalization. Double-click Do not display the lock screen and click Enabled. Then hit Apply and OK.
How to Set or Change a Password in Windows 10
You can set a password in Windows 10 computer with the steps below. After your computer is locked, you can input the password to log in the computer.
How to Set a Password in Windows 10
Step 1. Press Windows + X key on the keyboard, and select Computer Management window.
Step 2. Expand Local Users and Groups, and click Users.
Step 3. Right-click your computer user account and click Set Password.
Step 4. Click Proceed to set a password in Windows 10.
How to Change Password in Windows 10
Step 1. Click Start -> Settings -> Accounts -> Sign-in options.
Step 2. Next click Change under Password.
Step 3. Sign in with your current account password by inputting the password in the box and click Sign in.
Step 4. Enter the last 4 digits of your phone number to verify the phone number.
Step 5. Enter the code you receive on your phone.
Step 6. Enter your old password, type a new password and hit Enter to change your Microsoft account password.
Bottom Line
Thus far, you’ve learned how to lock Windows 10 screen in 5 ways, and how to set/change a password in Windows 10. Hope your Windows 10 computer works better for you.
To recover lost/deleted files for free in Windows 10 computer, please check this tutorial: Best Free File Undelete Software Windows 10/8/7 [Free, Easy, Fast].
