Windows Server 2008 r2, работа, служба терминалов, служба удаленных рабочих столов
Установка сервера удалённых рабочих столов
Входим на сервер с правами администратора.
Открывем «Дисппетчер сервера» -> Роли -> Добавить роль:

В списке доступных ролей сервера выбираем «Службы удалённых рабочих столов»:

В списке «Службы роли» отмечаем «Узел сеансов удалённых рабочих столов» и «Лицензирование удалённых рабочих столов». Этих служб достаточно для поддержания базовой функциональности.

Желательно устанавливать сервер терминалов до установки пользовательских приложений.
Метод проверки подлинности. «Требовать проверку подлинности на уровне сети» — эта опция обеспечивает повышенную безопасность, но в этом режиме к серверу не смогут подключаться пользователи с устаревшими клиентами (rdp 5.х и ниже), а также пользователи подключающиеся через Эксплорер (remote desktop web connection). Чтобы обеспечить поддержку клиентов всех версий, выбирайте опцию «Не требовать проверку подлинности на уровне сети».

Режим лицензирования. Желательно заранее определиться с режимом лицензирования: «на пользователя» или «на устройство». Лицензии «на пользователя» эффективны, если в организации большое количество мобильных пользователей, которым требуется доступ к серверу как из корпоративной сети, так и из удаленной (дом, другой офис). Лицензии «на устройство» эффективны, если пользователи жестко привязаны к своим рабочим местам.

Группы пользователей. Здесь вы можете сразу указать группы или отдельных пользователей, которым будет разрешен доступ к серверу терминалов. Это можно будет сделать и позднее, просто добавив нужных пользователей в группу «Пользователи удаленного рабочего стола».

Настройка сервера лицензий Windows Server 2008 r2. Если сервер не входит в домен, то вариантов особо нет:

Обзор выбранных опций перед установкой.
Далее нажимаем кнопку Установить. Система один раз перезагрузится, после чего установка будет продолжена. В итоге вы должны увидеть жизнеутверждающий экран «Установка прошла успешно»
Активация сервера терминалов
Открываем Пуск -> Администрирование -> Службы удалённых рабочих столов -> «Диспетчер лицензирования удалённых рабочих столов». В списке выбираем сервер лицензий. Делаем правый клик, и в меню выбираем пункт «Активировать сервер»:

Запускается мастер активации сервера Windows Server 2008 r2
На следующем шаге выбираем метод подключения. Можно смело выбирать «Автоподключение»:
Сведения об организации. Вводим имя, фамилию и название организации
Дополнительные сведения. Можно заполнить, а можно и проигнорировать
Через несколько секунд ваш сервер будет успешно активирован
Теперь можно преступить к установке лицензий. Следует отметить, что после активации сервера лицензий нет необходимости сразу покупать и устанавливать лицензии. При отсутствии полноценных лицензий сервер работает в демо-режиме. Пользователям выдаются временные лицензии на 120 дней.
Установка лицензий
Запускаем мастер установки лицензий. Это можно сделать сразу после активации сервера лицензий, выбрав соответствующую опцию
Далее выбираем тип соглашения. В моем случае это «Enterprise Agreement». Номер соглашения можно найти в поисковике по запросу «Enrollment Number». Например, работают: 4965437 (3325596;6565792;4526017;5296992)

Выбираем версию продукта, тип лицензии (должен совпадать с ранее выбранным типом лицензий сервера лицензий), количество лицензий

Нажимаем Далее. Если данные верны, лицензии будут успешно установлены.
Попутные вопросы:
Как разрешить новому пользователю доступ к удаленному рабочему столу?
Откройте Диспетчер сервера -> Конфигурация -> Локальные пользователи -> Пользователи. Откройте свойства пользователя, которому необходим доступ, закладка «Членство в группах». Добавьте группу «Пользователи удаленного рабочего стола»:

Можно ли под одним аккаунтом создать несколько независимых сеансов подключения?
Можно, но по умолчанию эта опция отключена (для экономии ресурсов). Откройте Диспетчер сервера -> Роли -> Конфигурация служб терминалов -> Изменить настройки (на той же странице). Двойной клик на опции открывает окно, где можно выполнить изменения:

Какой порт использует RDP по умолчанию и как его изменить?>
По умолчанию используется порт TCP 3389. Изменить его можно отредактировав реестр. Откройте ветку
HKEY_LOCAL_MACHINE\System\CurrentControlSet\Control\TerminalServer\WinStations\RDP-tcp
и измените параметр PortNumber.
Взято отсюда
KB ID 0000471
Problem
Server 2012/2008 R2 unlike their predecessors, comes with the multiple remote desktop session restriction enabled. If you are only connecting to a server for remote administration purposes that can get a bit annoying, especially if you have a generic administrative account that multiple techs are using, and you keep kicking each other off the server.
Just as with earlier versions of Windows server you CAN have two RDP sessions at any one time, the restriction is one logon for one account. Thankfully you can disable the restriction and there are a number of ways to do so.
Solution
Server 2008 R2 Option 1: Enable Multiple RDP sessions from TSCONFIG
Note: tsconfig.msc does not work on Windows Server 2012
1. On the server, click Start and in the search/run box type tsconfig.msc{enter}. Locate “Restrict each user to a single session” Right click > Properties.
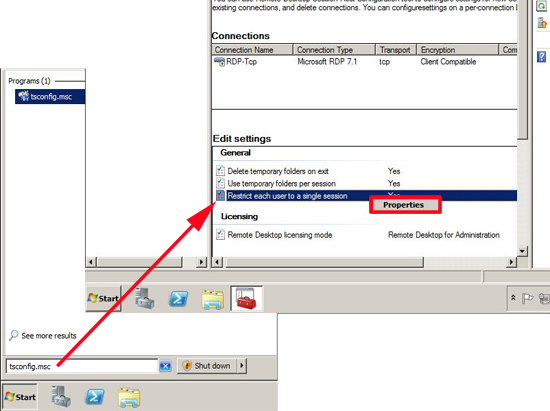
2. Remove the tick from “Restrict each user to a single session” > Apply > OK.
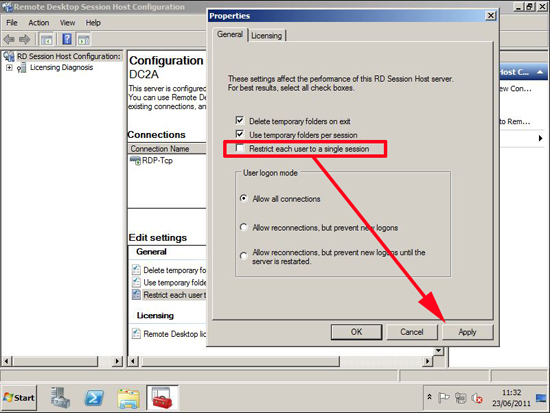
Server 2012 and 2008 R2 Option 2: Enable Multiple RDP sessions via the registry
1. Start > in the search/run box type regedit {enter} > Navigate to:
HKEY_LOCAL_MACHINESYSTEMCurrentControlSetControlTerminal Server
Locate the fSingleSessionPerUser value > Set it to 0 (Multiple sessions allowed), or 1 (Multiple sessions NOT allowed).
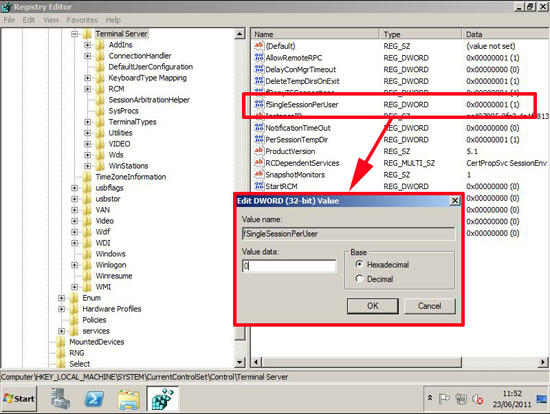
Server 2012 and 2008 R2 Option 3: Enable Multiple RDP sessions via Local Policy
1. Start > in the search/run box type gpedit.msc {enter}.
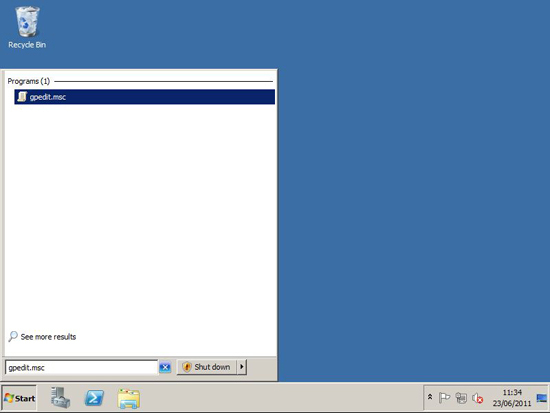
2. Navigate to:
Computer Configuration > Administrative Templates > Windows Components > Remote Desktop Services > Remote Desktop Session Host > Connections
Locate the “Restrict Remote Desktop Services users to a single Remote Desktop Services session” setting.
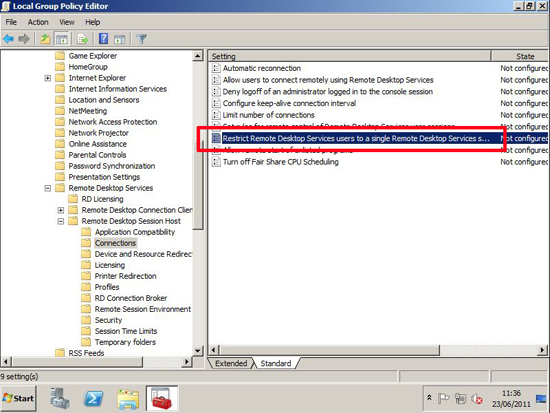
3. To enable multiple sessions set the policy to disabled > Apply > OK.
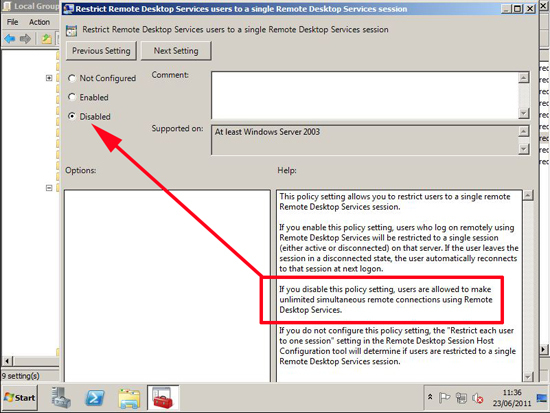
Server 2012 and 2008 R2 Option 4: Enable Multiple RDP sessions via Group Policy
1. On a domain controller > Start > in the search/run box type gpmc.msc {enter}.
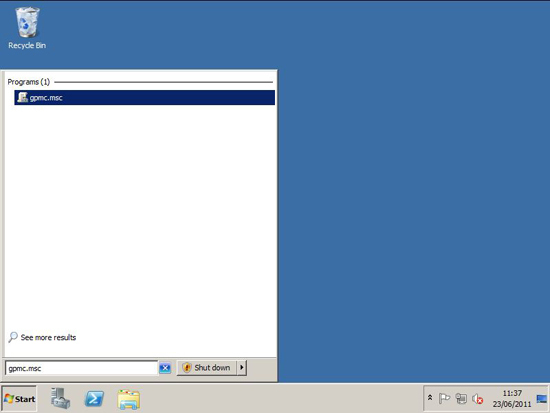
2. Either edit an existing GPO that’s linked to your COMPUTERS, or create a new one and give it a sensible name.
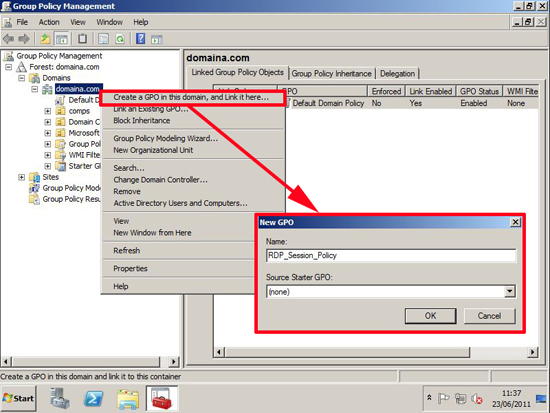
3. Navigate to:
Computer Configuration > Policies > Administrative Templates > Windows Components > Remote Desktop Services > Remote Desktop Session Host > Connections
Locate the “Restrict Remote Desktop Services users to a single Remote Desktop Services session” setting.
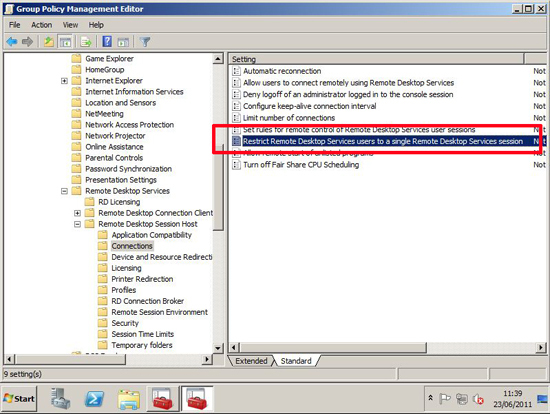
4. To enable multiple sessions set the policy to disabled > Apply > OK.
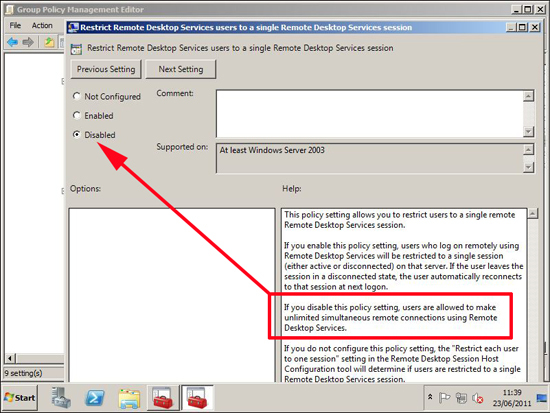
5. Then either reboot the clients, wait a couple of hours, or manually run “gpupdate /force” on them.
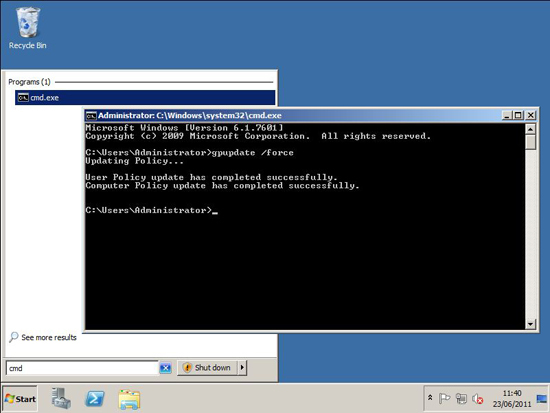
Related Articles, References, Credits, or External Links
Original Article Written 27/06/11

In Windows Server 2008 and Windows Server 2008 R2, multiple remote desktop sessions is not configured by default. Here is a quick way to enable it.
Step 1
Launch your start menu (Win Key), and type gpedit.msc.
Step 2
Under Computer Configuration browse down to Administrative Templates > Windows Components.
Step 3
Then browse to Remote Desktop Services > Remote Desktop Session Host > Connections
Step 4
Right click on “Limit number of connections” and select Edit. Select Disabled.
Right click on “Restrict Remote Desktop Services users to a single Remote Desktop Services session” and select Edit. Select Disabled.
You should now be able to connect with at least 2 simultaneous users through RDP to your server.
В этой статье мы расскажем, как настроить и активировать Службы удаленных рабочих столов (RDS) на Windows Server 2008 R2. Вы узнаете, как установить роли RDS, активировать сервер лицензирования и настроить CAL (лицензии клиентского доступа). Если вам нужен ключ активации для RDS, вы можете приобрести его в нашем магазине. Также на нашем сайте доступен оригинальный дистрибутив Windows Server 2008 R2 на Русском языке и подробная инструкция по его установке.
Установка ролей RDS
1. Откройте Диспетчер сервера. Для этого нажмите на значок в панели задач.
2. В левом верхнем углу выберите Роли и нажмите Добавить роли.
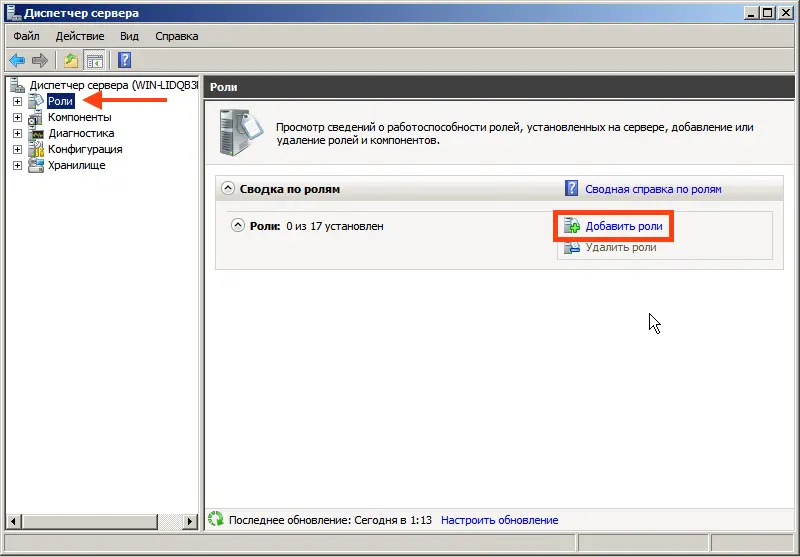
3. В мастере добавления ролей нажмите Далее.
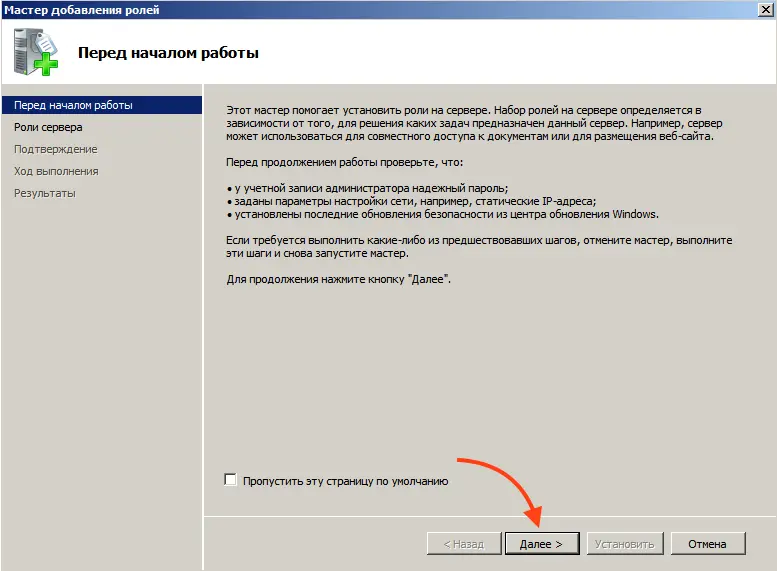
4. На странице Выбор ролей сервера установите флажок для Службы удаленных рабочих столов и нажмите Далее.
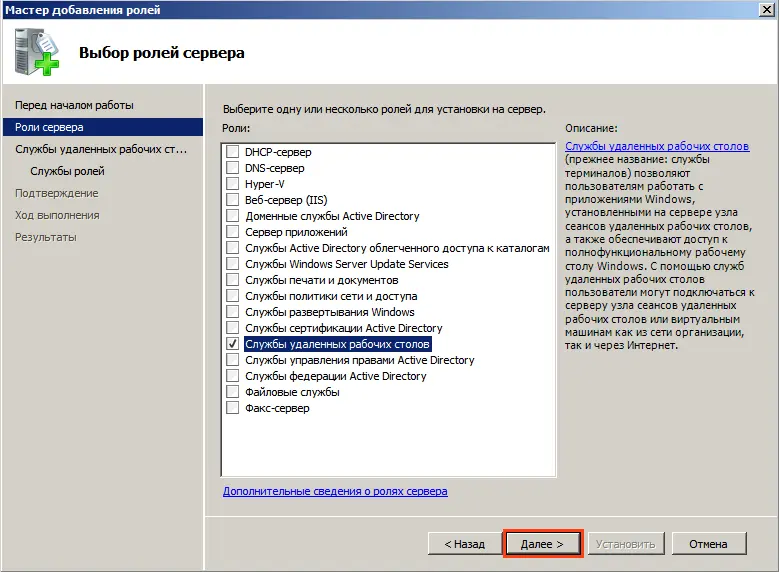
5. На следующем экране нажмите Далее.
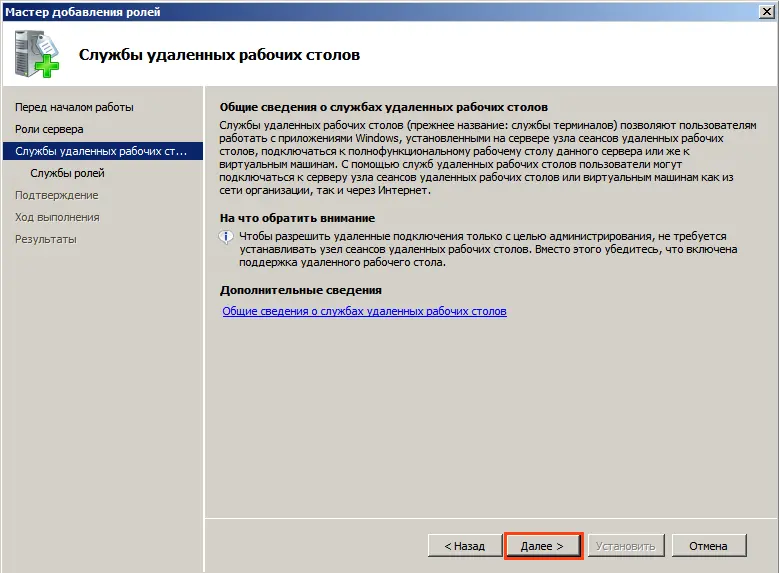
6. Установите флажки для Лицензирование удаленных рабочих столов и Узел сеансов удаленных рабочих столов, затем нажмите Далее.
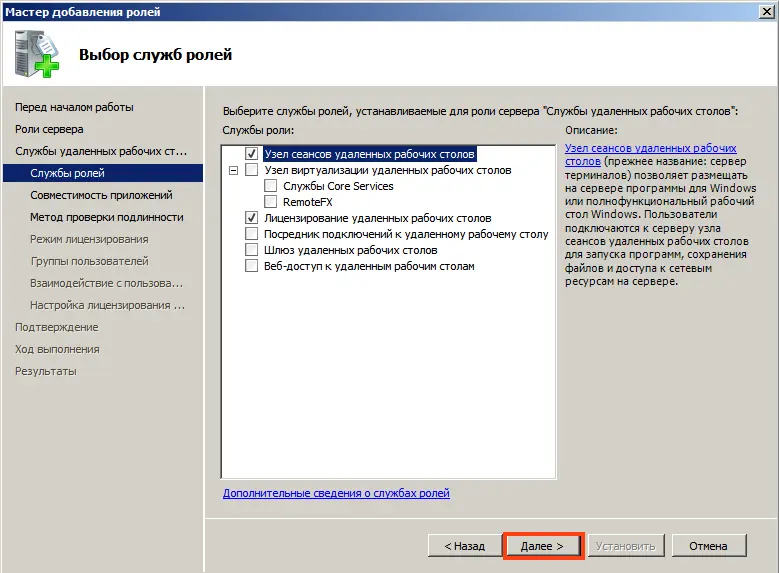
7. На следующем шаге нажмите Далее для установки Узла сеансов удаленных рабочих столов.
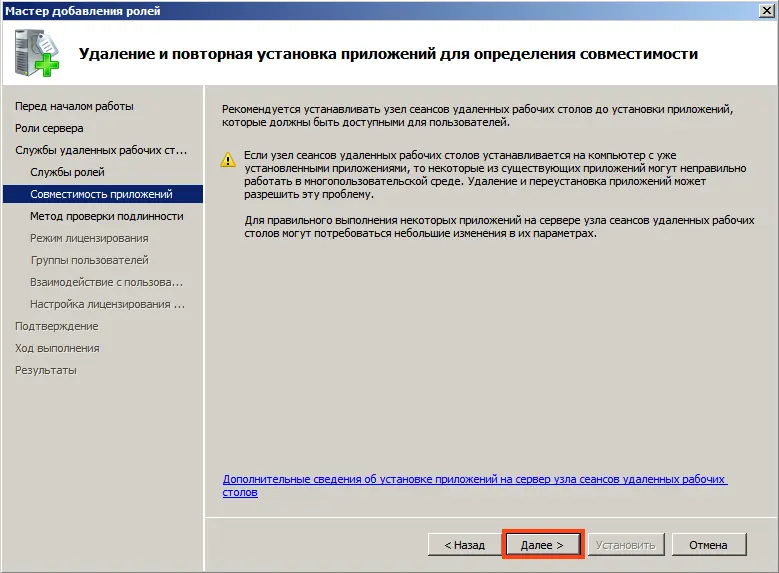
8. Выберите Не требовать проверки подлинности на уровне сети и нажмите Далее.
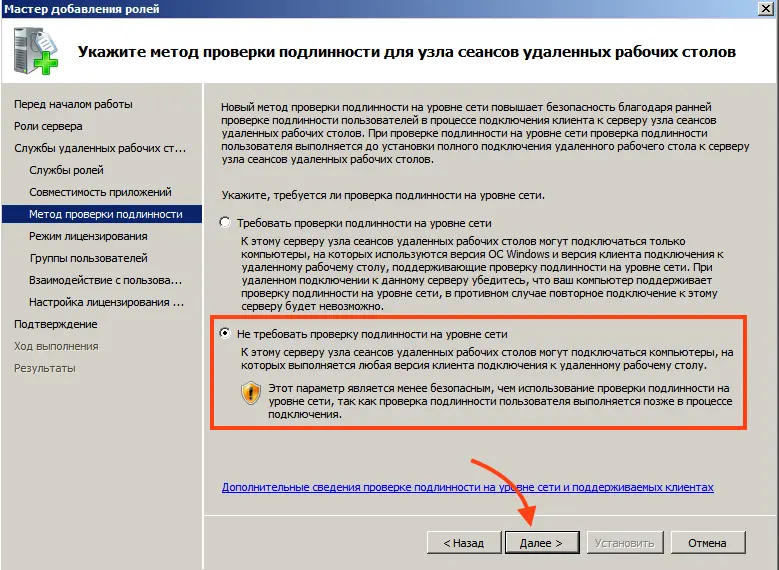
9. Выберите тип лицензии RDS CALs (на устройство или на пользователя) и нажмите Далее.
Примечание: В этом руководстве мы выбираем На устройство.
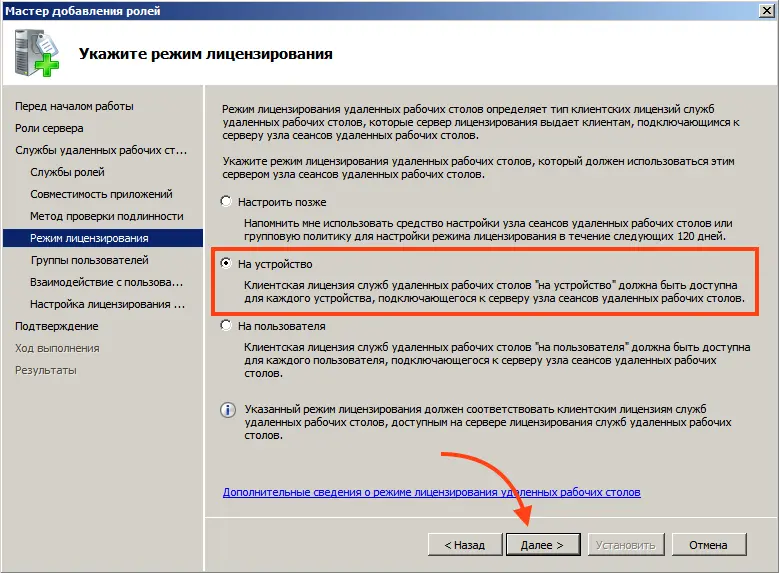
10. Введите пользователей, которые будут подключаться к серверу, и нажмите Далее.
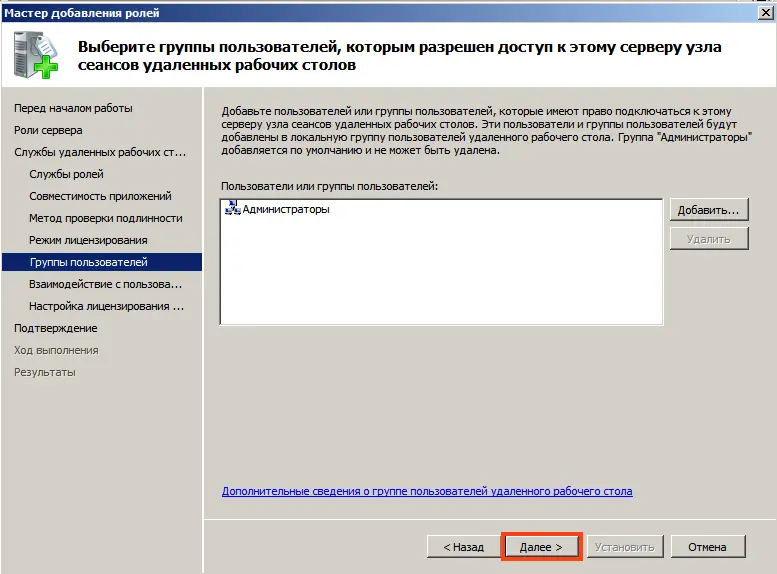
11. Выберите параметры, которые хотите включить для пользователей, и нажмите Далее.
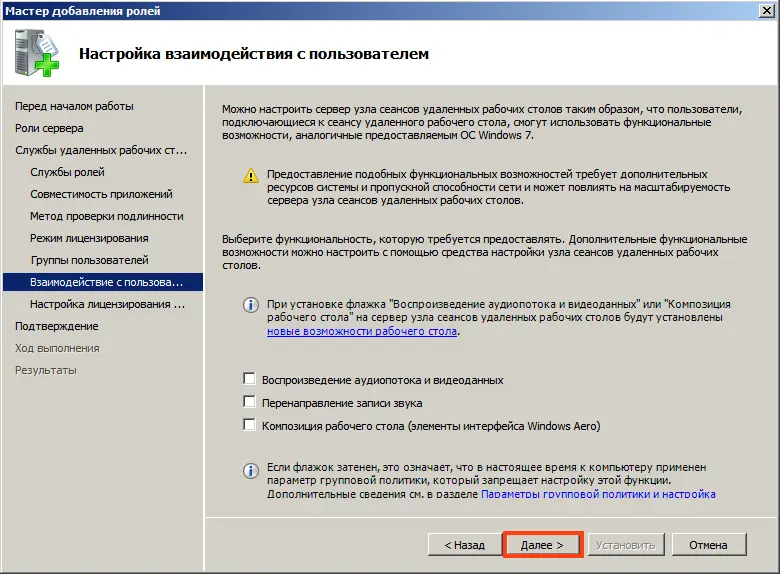
12. Нажмите Далее, затем Установить.
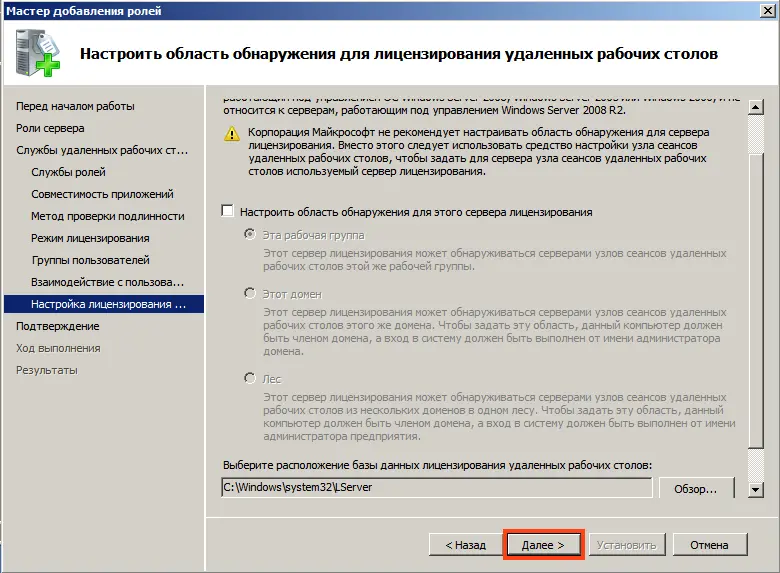
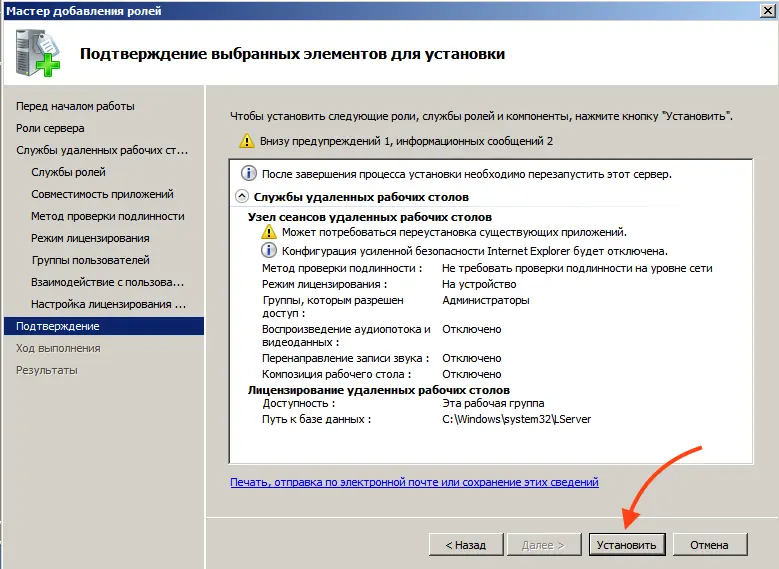
13. Дождитесь завершения установки. После этого нажмите на уведомление о перезагрузке и Да для перезагрузки сервера. После запуска установка продолжится и в самом конце после того как всё завершится нажмите Закрыть
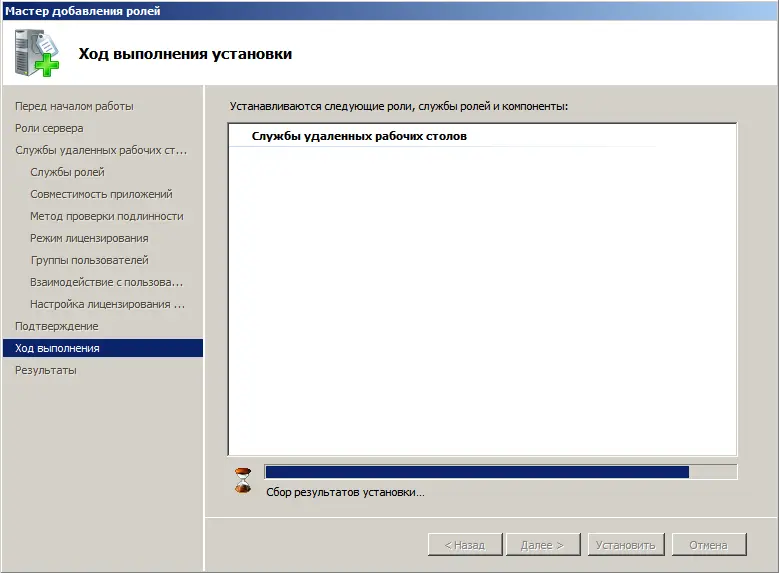
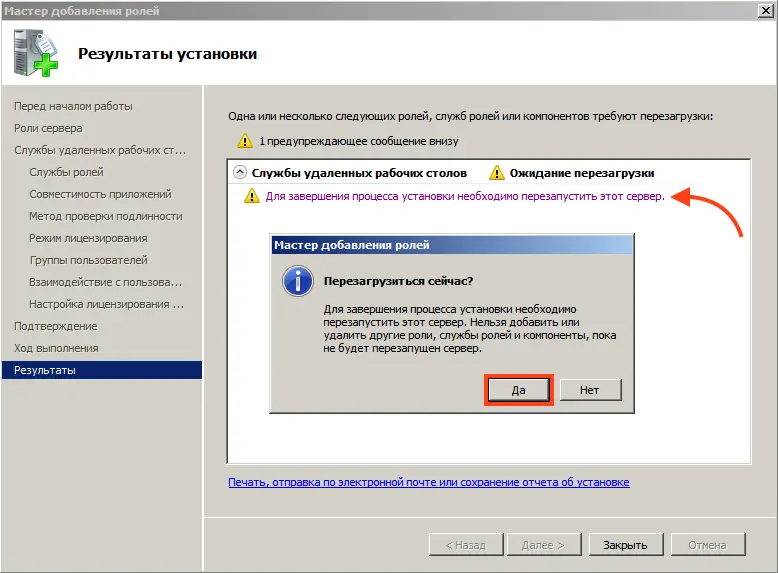
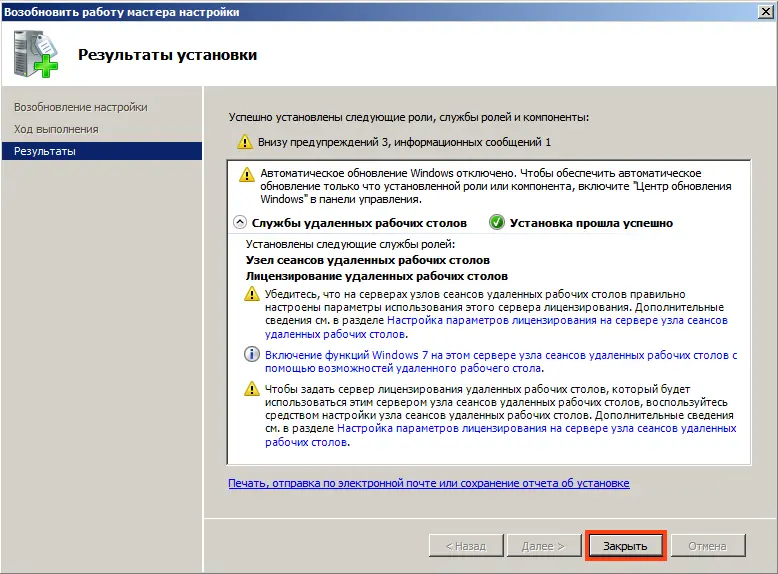
Активация сервера лицензирования RDS
1. После установки ролей откройте Диспетчер сервера.
2. В левом верхнем углу нажмите на + рядом с Роли и выберите Службы удаленных рабочих столов.
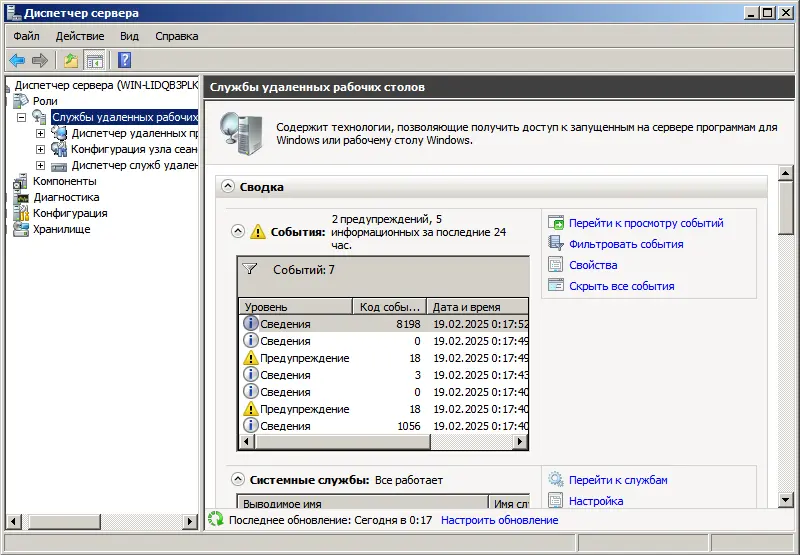
3. Прокрутите вниз и нажмите Диспетчер лицензий удаленных рабочих столов в разделе Дополнительные инструменты.
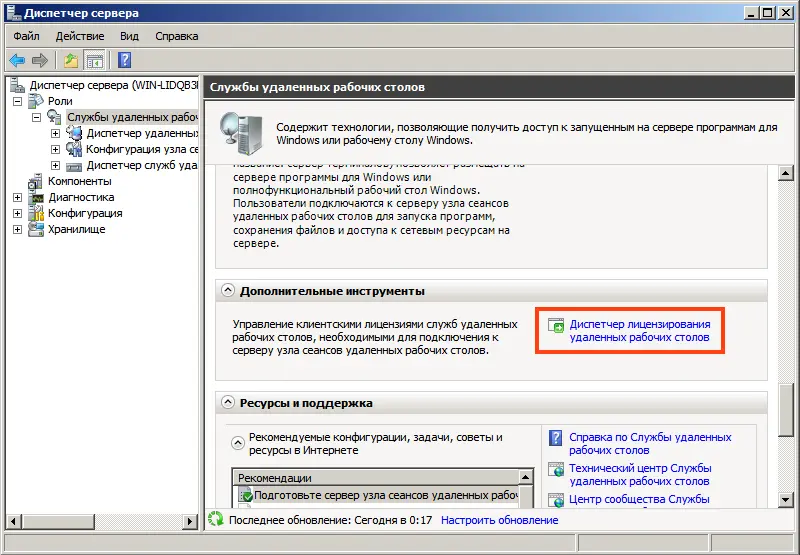
4. Щелкните правой кнопкой мыши на сервере и выберите Активировать сервер.
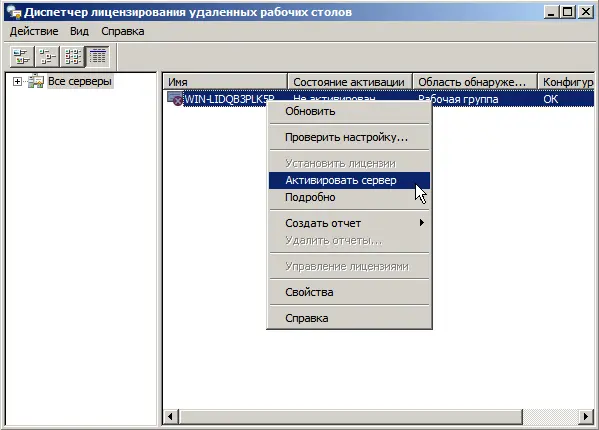
5. В мастере активации сервера нажмите Далее.
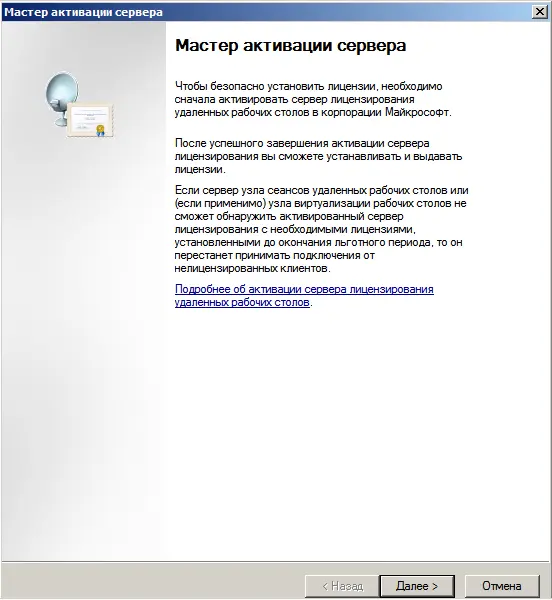
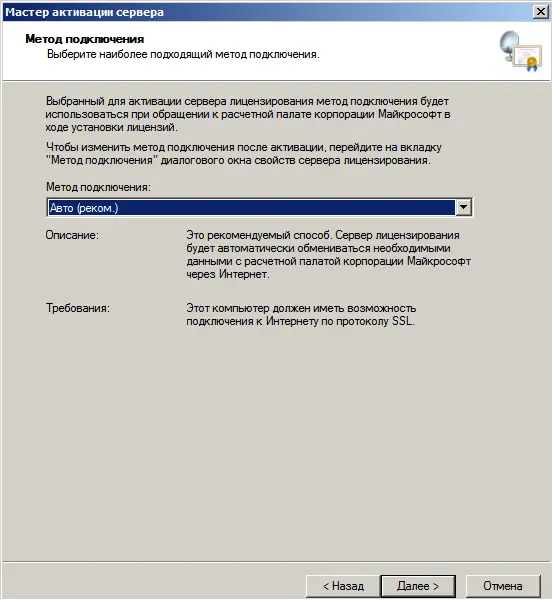
6. Введите название компании и регион, затем нажмите Далее.

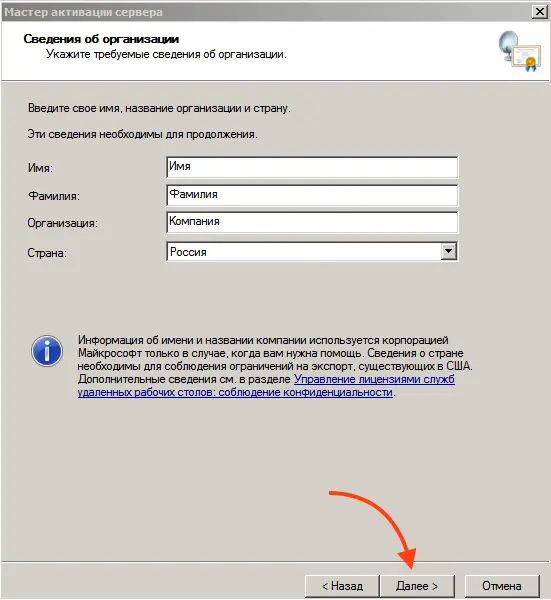
7. Введите информацию о компании и нажмите Далее.
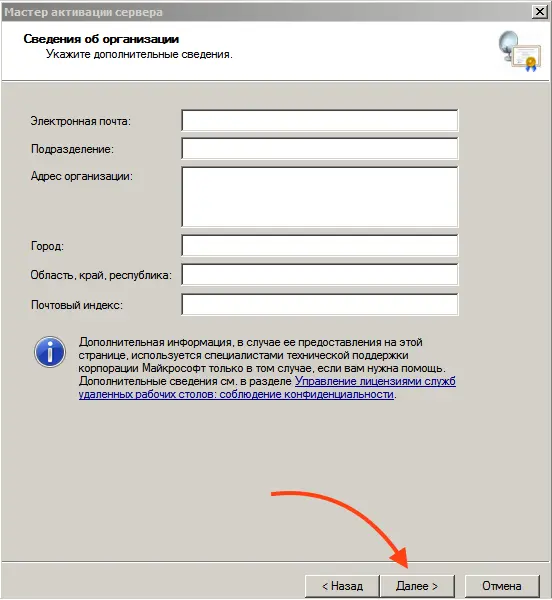
8. Нажмите Далее для завершения мастера активации.

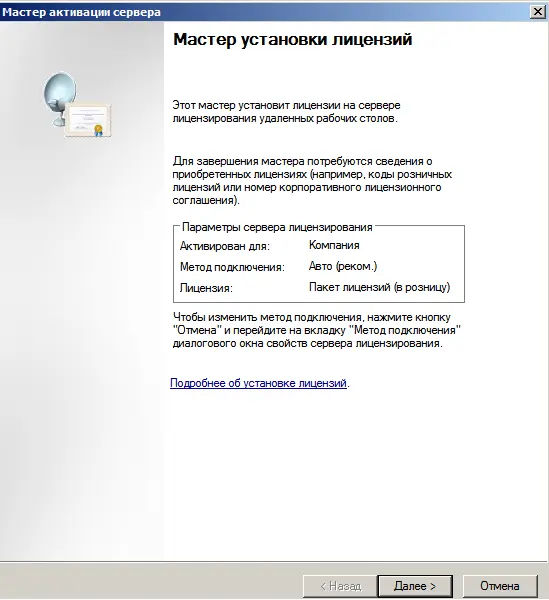
9. В разделе Программа лицензирования выберите Пакет лицензий (в розницу) и нажмите Далее.
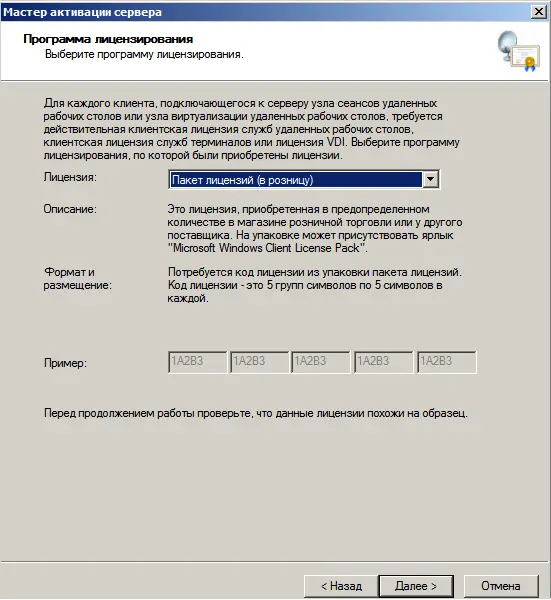
10. Введите ключ продукта RDS CALs и нажмите Добавить.
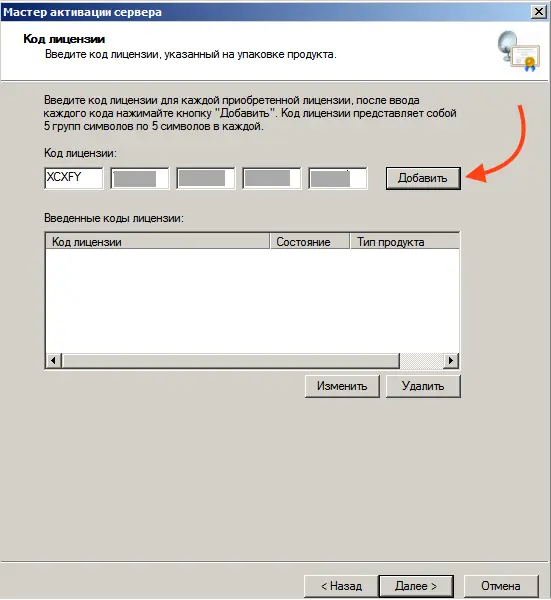
11. После подтверждения лицензии нажмите Далее.
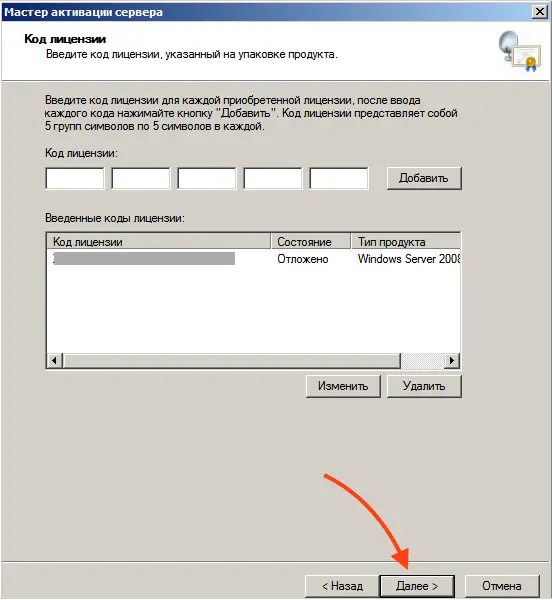
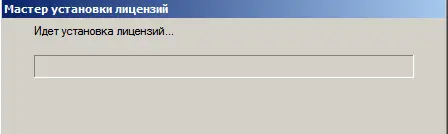
12. Мастер установки лицензий подтвердит успешную установку. Нажмите Готово.
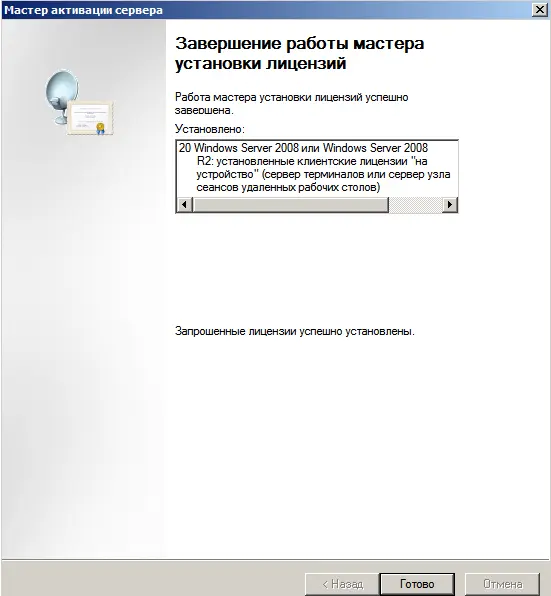
Проверка лицензий
Теперь ваш сервер лицензирования готов к выдаче и управлению лицензиями. Чтобы проверить доступные лицензии:
1. Выберите имя вашего сервера в Диспетчере лицензий удаленных рабочих столов.
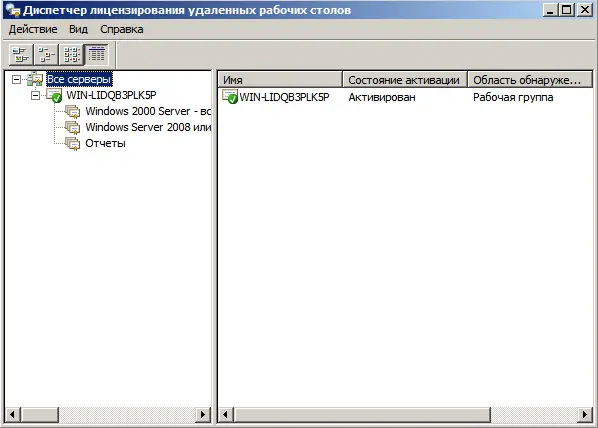
2. В списке лицензий вы увидите доступные и выданные лицензии.
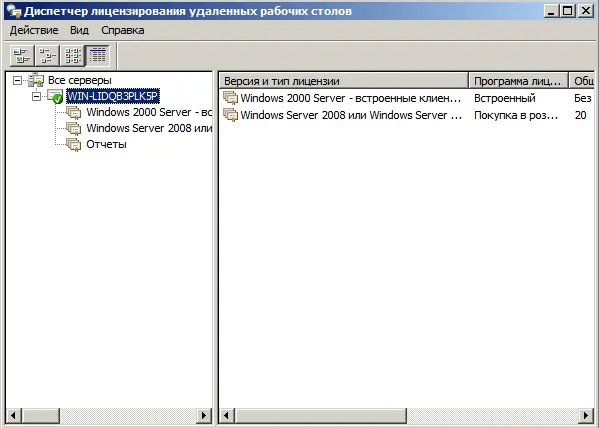
Теперь вы знаете, как настроить и активировать Службы удаленных рабочих столов (RDS) на Windows Server 2008 R2. Если вам нужен ключ активации или дистрибутив, посетите наш сайт. Для получения дополнительной информации обратитесь к нашей инструкции по установке Windows Server 2008.
Лицензионный ключ активации Windows Server 2008 R2 от
By default only one user can be logged onto Windows Server 2008 R2. If you log in via RDP, local user will be logged out. This short tutorial will show you how to enable multiple connections on your 2008 R2 server.
On server on which you wish to connect via RDP do next:
Start |Administrative tools |Remote Desktop Services |Remote Desktop Session Host Configuration
Choose RD Session Host Configuration icon on the left side of the menu | On the right side under Edit Settings right click on Restrict each user to a single session – choose Properties
In new window, uncheck “Restrict each user to a single session” |Under User logon mode leave Allow all connections checked | Apply | OK
Logoff (or restart) and then test your settings.
Test:
I logged onto server named “Node 1” from server named “Node 2” via RDP
At the same time at the “Node 1” server local session is still alive.
Success.
But at the same time, if you try to establish second RDP connection, you`ll get this.
Short recap. When you enable this option you`ll be able to establish one RDP connection and at the same time stay in local session. If you want second RDP connection, you`ll have to log off local session.
Disclaimer
