Время на прочтение4 мин
Количество просмотров27K
Добрый день, уважаемые читатели.
Реестр — это одна из самых заметных и значительных систем Windows. Вряд ли найдется человек, который не слышал о нем. Занимаясь программированием под Windows уже около 20 лет, я думал, что знаю о нем все. Но время от времени появляется что-то новое, что показывает мне, как я был неправ. Поэтому сегодня я хочу рассказать вам о необычных способах работы с реестром, которые я встречал, исследуя руткиты, и которые удивили меня.
История первая. Имена значений и ключей реестра
Все мы знаем, что в Windows существуют некоторые правила именования объектов, будь то файлы, каталоги или ключи реестра. Имена файлов не могут содержать символ “\”. Имена не могут быть пустыми. У имен есть некоторые ограничения по длине и т. д.
Невольно мы распространяем эти ограничения на все системы Windows и соблюдаем их при работе с реестром. И тут заключается наша ошибка. В реестре ограничений при создании имен на удивление мало. Например, в имени значений можно использовать символ “\”
Удивлены? Нет? Тогда что вы скажете, если я покажу вам, что в имени значения можно использовать символ “\0”? Да-да, именно нулевой символ. Тот самый, который традиционно используется для указания конца строки.
Для этого нам понадобится функция NtSetValueKey, экспортируемая из ntdll.dll
HKEY hKey = 0;
RegOpenKeyA(
HKEY_LOCAL_MACHINE,
"Software\\Microsoft\\Windows\\CurrentVersion\\Run",
&hKey);
UNICODE_STRING uName;
uName.Buffer = L"Test\0Zero";
uName.MaxLen = uName.Length = 9 * sizeof(wchar_t);
NTSTATUS status = 0;
status = NtSetValueKey(
hKey,
&uName,
0,
REG_SZ,
(void*)lpData,
DataSize);
RegCloseKey(hKey);
Для выполнения функции NtSetValueKey вам понадобятся права администратора. В результате у вас в реестре появится значение с именем Test\0Zero.
Некоторые разработчики Microsoft тоже будут удивлены, т. к. стандартный редактор реестра не может отобразить такое необычное значение реестра.
История вторая
Вторая история, которую я вам сегодня расскажу, произошла в 2013 году.
Вначале небольшое отступление. В «Лаборатории Касперского» я являюсь членом команды, которая, помимо всего прочего, создает Kaspersky Rescue Disk. Для лечения Windows из-под Linux нам необходимо самостоятельно разбирать файлы реестра. И для проверки правильности работы этого механизма мы используем множество тестов. Среди них есть один достаточно простой:
- Под Windows записываем в реестре тестовые значения.
- Копируем файл куста реестра в тестовый каталог.
- Запускаем программу, выполняющую удаление тестовых значений.
- Загружаем модифицированный куст в реестр для проверки правильности удаления.
И вот в один прекрасный день мы обновили на тестовом стенде Windows до версии 8.1, и тест перестал удалять проверочные значения. Как же так, удивился я. Скопировал файл с кустом реестра к себе на рабочий компьютер — нет значений! Моя первая мысль: нужно добавить в тест Flush измененных ключей. Добавил вызов RegFlushKey, перезапустил тест — нет значений!
Неужели RegFlushKey не работает, задумался я. Но, как оказалось, прав я был лишь частично.
Фокус оказался в том, что в Windows 8.1 компания Microsoft изменила механизм сохранения изменений в реестр. Раньше все изменения реестра накапливались в памяти, а потом, при закрытии ключа, при выполнении RegFlushKey или по истечении некоторого времени система сохраняла изменения в файл куста реестра. В Windows 8.1 изменения вместо файла куста реестра сохраняются в одноименные файлы с расширениями .LOG, .LOG1 и .LOG2, а мой код эти файлы в те времена игнорировал.
В этих файлах изменения накапливаются около часа. И лишь после этого Windows начинает задачу интеграции изменений в основной файл. Эта задача называется Reconciliation, и она запускается либо раз в 40 минут, либо при завершении работы Windows. Вызов функции RegFlushKey к запуску задачи Reconciliation не приводит. Для принудительного запуска задачи интеграции изменений нужно вызвать ZwSetSystemInformation с недокументированным аргументом SystemRegistryReconciliationInformation.
ZwSetSystemInformation(
0x9b, //SystemRegistryReconciliationInformation
NULL,
0);
Для выполнения функции ZwSetSystemInformation вам понадобятся права администратора. А архитектура исполняемого файла должна совпадать с архитектурой системы. Вызвать эту функцию из 32-битной программы в 64-битной Windows не получится.
История третья
Некоторое время назад мы обнаружили руткит, который прописывал в реестре запуск своего драйвера. Наши продукты удаляли соответствующие ключи реестра, но после перезагрузки ключи оказывались на своих местах. Похоже, он ставит свои callback-функции на изменения реестра и после наших изменений восстанавливает свои ключи, подумал я. Но оказалось, что нет. Точнее — да. Callback-функции руткит ставил, но к задаче восстановления ключей они не имели никакого отношения. Все было сделано проще и изящнее.
Драйвер руткита при запуске переименовывал файл куста реестра SYSTEM в HARDWARE. Создавал свой файл SYSTEM и периодически сохранял в него с помощью функции RegSaveKey ветку HKLM/System. При сохранении он восстанавливал свои ключи. При перезагрузке Windows система загружала файл SYSTEM и запускала драйвер руткита. Красиво? Красиво.
Wanted
P.S. У нас тут ищут разработчика-исследователя в команду, которая пилит анти-спамовый движок, а еще нужен инженер по тестированию.
Реестр – это своего рода база данных Windows, в которой хранится информация обо всех параметрах ОС и конфигурации всех установленных в системе приложений и устройств. Он отвечает за функционирование и внешний вид операционной системы. В какой бы «операционке» вы ни работали — Windows XP или в Windows Vista, — каждый щелчок мышью или нажатие на кнопку клавиатуры незаметно для пользователя сопровождается десятками, а то и сотнями обращений к реестру.
В системном реестре хранятся все данные, которые необходимы для правильной работы ОС: информация обо всех подключенных к вашему компьютеру устройствах и встроенных компонентах системного блока – все они обращаются к реестру. Так, видеоадаптер при запуске системы отправляет запрос, касающийся разрешения и качества цветопередачи выводимого на экран изображения (соответствующие настройки драйвер видеоадаптера вносит в реестр при установке);
В MS-DOS – прародительнице современных ОС семейства Windows – реестра не было. Важнейшие настройки хранились в двух текстовых файлах — config.sys и autoexec.bat. Каждый из них содержал по 10–20 строк текстовой информации
Windows 3.0 хранила все настройки в текстовом файле win.ini. Записей в нем было гораздо больше, чем в файлах настройки MSDOS, — свыше 1000
Реестр впервые появился в выпущенной в 1993 году Windows NT. И если в этой ОС и появившейся немногим позже Windows 95 он включал в себя приблизительно 10 000 записей, то в Windows XP и Vista их количество увеличилось в десять раз
настройки операционной системы – значения любого параметра Windows XP или Windows Vista. К примеру, Windows заносит в реестр сведения об ассоциациях типов файлов с приложениями, в которых они обрабатываются: так, после двойного щелчка по названию MP3-файла автоматически запускается «Проигрыватель Windows Media»;
параметры оформления – начиная с ширины панели задач и внешнего вида значка Мой компьютер и заканчивая названиями пунктов контекстного меню;
для ПО реестр служит своего рода записной книжкой, позволяющей, например, программе для «прожига» дисков Nero 9 «не забывать» об установленной скорости записи, а приложению Microsoft Word «запоминать» документы, с которыми пользователь работал в последнее время, и отображать их в виде наглядного списка.
«Общаясь» с реестром, пользователь должен быть чрезвычайно осторожен, а все его действия – обдуманны, так как изменение некоторых параметров реестра может привести к нарушению работы Windows или даже к ее выходу из строя.
Как уже говорилось выше, каждая программа, установленная в операционной системе Windows, неразрывно связана с реестром. Мы расскажем на наглядном примере, как строится процесс обмена данными между приложениями и реестром на примере «Проигрывателя Windows Media».

Пользователь помещает компакт-диск в привод ПК, чтобы сохранить записанные на нем музыкальные композиции в формате MP3 на жестком диске. «Проигрыватель» обращается к реестру и узнает, в какую папку следует помещать конвертированные файлы.Если бы не было реестра, пользователю пришлось бы каждый раз самостоятельно задавать этот путь


Для настройки звучания пользователь устанавливает параметры качества звука в соответствующем окне программы. Чтобы эти настройки сохранились при закрытии приложения, «Проигрыватель Windows Media» сразу же заносит их в реестр

Впервые реестр появился в ОС Windows NT. Ее предшественницы – MS-DOS и Windows 1.0–3.11 хранили все настройки в текстовых файлах config.sys и autoexec.bat. Манипулирование сложносочиненными командами с множеством ключей, используемыми в этих файлах, считалось высшим пилотажем и зачастую было не «по зубам» неопытному пользователю. Кроме того, каждая программа имела свой собственный конфигурационный файл, что добавляло еще больше трудностей при настройке системы. Реестр, как централизованное хранилище всех настроек ОС, аппаратных компонентов и установленных приложений, был призван устранить этот хаос и успешно справляется с этой задачей по сей день. Он используется в последней версии ОС Windows – Vista, а затем «переедет» и в Windows 7.
Во времена Windows 95 реестр состоял всего лишь из нескольких тысяч записей, сейчас же – в Windows XP и Vista — он содержит до 150 000 записей. Файлы, составляющие реестр, занимают на жестком диске около 80 Мб.

Реестр состоит из семи различных файлов. Шесть из них находятся в папке Windows\system32\config
Файл, хранящий личные настройки пользователя, «скрыт» в папке соответствующей учетной записи, например, в C:\Documents and Settings\makarova
Поскольку файлов в реестре несколько, его нельзя открыть, например, в текстовом редакторе и внести какие-либо коррективы. Для работы с ним требуется специальная программа – редактор реестра, который является встроенным компонентом операционной системы Windows и вызывается путем ввода команды Regedit.
А Самый большой раздел реестра – в нем содержится информация о типах файлов и файловых ассоциациях. Здесь хранится основная часть всех программных настроек – к примеру, функций управления ОС, настройки принтера и параметры сети.
Б Данный раздел содержит настройки учетной записи вошедшего в систему пользователя. Наиболее интересным является подраздел Software, который включает в себя настройки всех установленных в системе приложений.
В Раздел содержит абсолютно одинаковые для всех пользователей системы параметры аппаратной конфигурации компьютера.
Г Здесь хранятся настройки (профили) всех пользователей компьютера. Если в систему вошел другой пользователь, соответствующие подразделы автоматически перемещаются в раздел «Б».
Д Данный раздел содержит сведения о настройках всех встроенных компонентов компьютера и подключенных к нему устройств. Информация о них заимствуется из раздела «В».
Реестр имеет иерархическую структуру, он напоминает файловую систему жесткого диска – с его каталогами, подкаталогами и файлами. Однако называются элементы реестра по-другому: верхний уровень иерархии составляют разделы (или ключи от англ. key), каждый из которых может содержать вложенные подразделы, а также параметры. Именно в параметрах хранится основное содержимое реестра, разделы служат лишь для группировки схожих по назначению параметров.
Параметры реестра соответствуют определенному типу, который определяет область их возможных значений, способ хранения и обработки (всего предусмотрено 7 типов). К основным типам параметров относятся числовые и текстовые.
Текстовые параметры представляют собой текстовые строки фиксированной длины. Самыми распространенными являются строковый параметр REG_SZ и многострочный параметр REG_MULTI_SZ. С помощью текстовых параметров можно, к примеру, задать стартовую страницу веб-браузера.
Изменять записи реестра или добавлять новые могут не только программы, но и сами пользователи. Загляните в реестр и попробуйте применить следующий прием, который влияет на скорость завершения работы Windows XP и Vista. По умолчанию всем программам на завершение работы отводится 20 с, но многим приложениям требуется гораздо меньше времени. Дайте Windows команду закрывать программы по прошествии 4 с, чтобы ускорить выключение ПК.
Мы в данном примере шаг за шагом поясним, как выполнить необходимые изменения. В точности соблюдайте все указания, так как малейшая ошибка может вывести из строя как саму операционную систему, так и установленные в ней приложения.
1 Удерживая клавишу Win, нажмите R. В появившемся окне введите команду «Regedit» и нажмите на кнопку OK. В Vista вам потребуется дополнительно щелкнуть по кнопке «Продолжить».
2 В открывшемся окне раскройте раздел «HKEY_LOCAL_MACHINE», а затем – подразделы «SYSTEM» и «CurrentControlSet».
3 Щелкните по подразделу «Control» — справа появятся все параметры этого подраздела. Выполните двойной щелчок по параметру «WaitToKillServiceTimeout»
4 Если в открывшемся окне уже указано значение «4000», то в этом случае совет будет для вас закончен. В противном случае введите значение «4000», щелкните по кнопке OK и по X. Выполните перезагрузку Windows — теперь система будет быстрее завершать свою работу.
Числовые параметры содержат значение какой-либо функции Windows. Считывая это значение, ОС получает данные о том, как должна вести себя эта функция. Пример числового типа – тип REG_DWORD. Так, параметр REG_DWORD устанавливает, каким образом будет поддерживаться актуальное состояние системы. По умолчанию установлено значение 3, которое определяет, что Windows будет автоматически загружать из Интернета и устанавливать важные обновления. Если изменить значение параметра на 2, то Windows будет только извещать о наличии новых компонентов обновления, а их закачку и установку придется выполнять вручную.
При работе ОС параметры реестра постоянно меняются: добавляются новые разделы или параметры, удаляются либо модифицируются старые. Множество изменений вносится в реестр при установке нового ПО или устройства – иногда несколько сотен записей за один раз.

Так как вызов многих скрытых функций недоступен из Панели управления, «продвинутые» пользователи используют редактор реестра для настройки Windows «под себя». Однако менять параметры следует, тщательно изучив руководство, так как один неверный шаг может привести к нежелательным для операционной системы последствиям.
Чтобы снизить риск ввода ошибочных значений, рекомендуем пользоваться специальными программами-оптимизаторами. Они избавят вас от необходимости вручную вносить изменения в реестр – несколькими щелчками мышью вы сможете легко изменить все скрытые настройки.
Как Windows Vista защищает реестр
Вредоносные программы, проникнув на ПК, первым делом стремятся захватить управление реестром. В Windows XP никаких препятствий для этого не существует: если на компьютере не установлено антивирусное ПО, способное задержать вредителя, он сможет свободно считывать или удалять данные из реестра.
В Windows Vista, благодаря наличию системы управления учетными записями, это будет сделать не так-то легко: в отличие от Windows ХР здесь программы работают с ограниченными правами доступа к реестру. Только в том случае, если пользователь щелкнет по кнопке «Продолжить», программе будет дозволено обратиться к реестру.
Запустите редактор реестра, как это описано во врезке выше. Откройте меню «Файл» и выберите пункт «Экспорт…». Укажите, в каком месте будет сохранена резервная копия, и укажите «Имя файла». Нажмите на кнопку «Сохранить». Готово! Резервная копия реестра сохранена!
Примечание. Аналогичным образом можно делать резервные копии отдельных разделов реестра. Выберите нужный раздел, например
В окне убедитесь, что активирован параметр
Введите имя файла и нажмите на кнопку «Сохранить». Для восстановления реестра (или его раздела) выполните операцию экспорта из резервного файла, воспользовавшись в меню «Файл» командой «Импорт…».
Почему Windows со временем начинает работать медленнее
Чем дольше вы используете операционную систему, тем медленнее она работает и загружается. Почему это происходит? Одна из причин – интенсивная работа с приложениями: установка новых программ, опробование демоверсий, деинсталляция ненужного «софта». При удалении программы в реестре, как правило, остаются ее «следы», особенно если деинсталлятор приложения написан разработчиком с ошибками. Уже после нескольких месяцев работы реестр оказывается безнадежно захламлен этими «мертвыми» записями – в результате системе требуется больше времени на его загрузку.

Помогут в данной ситуации утилиты для очистки системы – они работают, в том числе, и с реестром Windows, отыскивая в нем ошибочные записи и удаляя их. Надежно функционируют программы CCleaner, TuneUp Utilities 2009 и Glary Registry Repair – это подтверждено результатами тестов, проведенных в разное время специалистами Computer Bild.
Реестр Windows (англ. Windows Registry), или системный реестр — иерархически построенная база данных параметров и настроек в большинстве операционных систем Microsoft Windows.
Реестр содержит информацию и настройки для аппаратного обеспечения, программного обеспечения, профилей пользователей, предустановки. Большинство изменений в Панели управления, ассоциации файлов, системные политики, список установленного ПО фиксируются в реестре.
Реестр Windows был введён для упорядочения информации, хранившейся до этого во множестве INI-файлов, обеспечения единого механизма (API) записи-чтения настроек и избавления от проблем коротких имён, отсутствия разграничения прав доступа и медленного доступа к ini-файлам, хранящимся на файловой системе FAT16, имевшей серьёзные проблемы быстродействия при поиске файлов в каталогах с большим их количеством. Со временем (окончательно — с появлением файловой системы NTFS) проблемы, решавшиеся реестром, исчезли, но реестр остался из-за обратной совместимости и присутствует во всех версиях Windows, включая последнюю. Поскольку сейчас не существует реальных предпосылок для использования подобного механизма, Microsoft Windows — единственная (не считая ReactOS и eComStation) операционная система из используемых сегодня, в которой используется механизм реестра операционной системы.
Реестр Windows 3.1[править | править код]
Сам реестр как древовидная иерархическая база данных (registration database — регистрационная база) впервые появился в Windows 3.1 (апрель 1992). Это был всего один двоичный файл, который назывался REG.DAT и хранился в каталоге C:\Windows\. Реестр Windows 3.1 имел только одну ветку HKEY_CLASSES_ROOT. Он служил для связи DDE, а позднее и OLE-объектов.
Одновременно c появлением реестра в Windows 3.1 появилась программа REGEDIT.EXE для просмотра и редактирования реестра.
Первый реестр уже имел возможность импорта данных из *.REG-файлов. В базовой поставке шёл файл SETUP.REG, содержащий данные по основным расширениям и типам файлов.
Реестр Windows 3.1 имел ограничение на максимальный размер файла REG.DAT — 64 Кбайт. Если реестр превышал этот размер, файл реестра (REG.DAT) приходилось удалять и собирать заново либо из *.REG-файлов либо вводить данные вручную.
Реестр Windows NT 3.1[править | править код]
Следующий шаг был сделан в Windows NT 3.1 (июль 1993). Произошёл отказ от устаревших файлов MS-DOS: AUTOEXEC.BAT и CONFIG.SYS, а также от INI-файлов как от основных файлов конфигурации. На «регистрационную базу» (реестр) была переведена вся конфигурация системы. Основой конфигурации системы стал реестр. Он имел 4 корневых раздела: HKEY_ LOCAL_MACHINE, HKEY_CURRENT_USER, HKEY_CLASSES_ROOT и HKEY_USERS.
Реестр стал «сборным»: на диске он хранился в файлах: DEFAULT, SOFTWARE, SYSTEM, а при запуске системы из этих файлов собиралась единая БД.
В комплекте поставки оставался файл REGEDIT.EXE, который по-прежнему позволял просматривать и редактировать только ветку HKEY_CLASSES_ROOT, и появился файл REGEDT32.EXE, который редактировал все ветки реестра.
Далее технология и идеология (назначение) реестра уже не менялись. Все последующие версии Windows (NT 3.5, 95, NT 4.0, 98, 2000, XP, Vista, 7, 8, 10) использовали реестр как основную БД, содержащую все основные данные по конфигурации как самой ОС, так и прикладных программ. Далее менялись названия файлов реестра и их расположение, а также название и назначение ключей.
Реестр в том виде, как его использует Windows и как видит его пользователь в процессе использования программ работы с реестром, формируется из различных данных. Чтобы получилось то, что видит пользователь, редактируя реестр, происходит следующее.
Вначале в процессе установки настройки Windows на диске формируются файлы, в которых хранится часть данных, относящихся к конфигурации системы.
Затем в процессе каждой загрузки системы, а также в процессе каждого входа и выхода каждого из пользователей формируется некая виртуальная сущность, называемая «реестром», — объект REGISTRY\. Данные для формирования «реестра» частично берутся из тех самых файлов (Software, System …), частично из информации, собранной ntdetect при загрузке (HKLM\Hardware\Description). То есть часть данных реестра хранится в файлах, а часть данных формируется в процессе загрузки Windows.
Для редактирования, просмотра и изучения реестра стандартными средствами Windows (программы regedit.exe и regedt32.exe) доступны именно ветки реестра. После редактирования реестра и/или внесения в него изменений эти изменения сразу записываются в файлы. Однако есть программы сторонних разработчиков, которые позволяют работать непосредственно с файлами.
Программы оптимизации реестра, твикеры, а также инсталляторы и деинсталляторы программ работают через специальные функции работы с реестром.
Windows 95/98[править | править код]
- User.dat
- System.dat
Windows ME[править | править код]
- Classes.dat
- User.dat
Windows 2000[править | править код]
В Windows 2000 количество кустов реестра осталось таким же, как и в WIndows NT 5.0.
5 кустов, один из которых является ссылкой на раздел в HKEY_USERS. Сам куст называется HKEY_CURRENT_USER
Windows XP[править | править код]
в Windows XP файлы реестра хранятся в следующих местах:
- 03= Ветка реестра «HKEY_LOCAL_MACHINE\SYSTEM» формируется из файла «%SystemRoot%\System32\config\SYSTEM»
- 04= Ветка реестра «HKEY_LOCAL_MACHINE\SOFTWARE» формируется из файла «%SystemRoot%\System32\config\SOFTWARE»
- 05= Ветка реестра «HKEY_LOCAL_MACHINE\SECURITY» формируется из файла «%SystemRoot%\System32\config\SECURITY»
- 06= Ветка реестра «HKEY_LOCAL_MACHINE\SAM» формируется из файла «%SystemRoot%\System32\config\SAM»
- 07= Ветка реестра «HKEY_USERS\.DEFAULT» формируется из файла «%SystemRoot%\System32\config\DEFAULT»
- 09= Ветка реестра «HKEY_USERS\S-1-5-19» формируется из файла «%SystemDrive%\Documents and Settings\LocalService\NTUSER.DAT»
- 10= Ветка реестра «HKEY_USERS\S-1-5-20» формируется из файла «%SystemDrive%\Documents and Settings\NetworkService\NTUSER.DAT»
- 11= Ветка реестра «HKEY_USERS\<SID_пользователя>» формируется из файла «%SystemDrive%\Documents and Settings\<Папка пользователя>\NTUSER.DAT»
- 12= Ветка реестра «HKEY_USERS\<SID_пользователя>_Classes» формируется из файла «%SystemDrive%\Documents and Settings\<Папка пользователя>\Local Settings\Application Data\Microsoft\Windows\UsrClass.dat»
Windows Vista[править | править код]
В Windows Vista файлы реестра хранятся там же, где и в Windows XP.
Windows 7[править | править код]
В Windows 7, согласно сведениям из HKEY_LOCAL_MACHINE\SYSTEM\CurrentControlSet\Control\hivelist файлы реестра хранятся в следующих местах:
- 01= Ветка реестра «HKEY_LOCAL_MACHINE\HARDWARE» формируется в зависимости от оборудования (динамически);
- 02= Ветка реестра «HKEY_LOCAL_MACHINE\BCD00000000» формируется из файла «%SystemRoot%\Boot\BCD»
- 03= Ветка реестра «HKEY_LOCAL_MACHINE\SYSTEM» формируется из файла «%SystemRoot%\System32\config\SYSTEM»
- 04= Ветка реестра «HKEY_LOCAL_MACHINE\SOFTWARE» формируется из файла «%SystemRoot%\System32\config\SOFTWARE»
- 05= Ветка реестра «HKEY_LOCAL_MACHINE\SECURITY» формируется из файла «%SystemRoot%\System32\config\SECURITY»
- 06= Ветка реестра «HKEY_LOCAL_MACHINE\SAM» формируется из файла «%SystemRoot%\System32\config\SAM»
- 07= Ветка реестра «HKEY_USERS\.DEFAULT» формируется из файла «%SystemRoot%\System32\config\DEFAULT»
- 08= Ветка реестра «HKEY_USERS\S-1-5-18» формируется из файла «%SystemRoot%\System32\config\systemprofile\NTUSER.DAT» (относится к учётной записи system)[1]
- 09= Ветка реестра «HKEY_USERS\S-1-5-19» формируется из файла «%SystemRoot%\ServiceProfiles\LocalService\NTUSER.DAT» (относится к учётной записи LocalService)
- 10= Ветка реестра «HKEY_USERS\S-1-5-20» формируется из файла «%SystemRoot%\ServiceProfiles\NetworkService\NTUSER.DAT» (относится к учётной записи NetworkService)
- 11= Ветка реестра «HKEY_USERS\<SID_пользователя>» формируется из файла «%USERPROFILE%\NTUSER.DAT», где под %USERPROFILE% подразумевается путь к папке соответствующего пользователя.
- 12= Ветка реестра «HKEY_USERS\<SID_пользователя>_Classes» формируется из файла «%USERPROFILE%\AppData\Local\Microsoft\Windows\UsrClass.dat»
Резервные копии файлов реестра DEFAULT, SAM, SECURITY, SOFTWARE и SYSTEM находятся в папке «%SystemRoot%\System32\config\RegBack». Само резервное копирование производится силами Планировщика задач в 0 ч. 00 мин. каждые 10 дней по заданию «RegIdleBackup», расположенному в иерархии задач по пути «\Microsoft\Windows\Registry».
Ветка реестра «HKEY_CURRENT_USER» формируется из файла «%USERPROFILE%\NTUSER.DAT», где под %USERPROFILE% подразумевается путь к папке текущего пользователя.
Реестр 64-разрядных версий Windows XP и Windows Server 2003 и Windows Vista подразделяется на 32- и 64-разрядные разделы. Большинство 32-разрядных разделов имеют те же имена, что и их аналоги в 64-разрядном разделе, и наоборот. По умолчанию редактор реестра 64-разрядных версий Windows XP, Windows Server 2003 и Windows Vista отображает 32-разрядные разделы в узле HKEY_LOCAL_MACHINE\Software\WOW6432Node.
HKEY_CURRENT_USER[править | править код]
Данный раздел содержит настройки текущего активного пользователя, вошедшего в систему. Здесь хранятся папки пользователя, цвета экрана и параметры панели управления. Эти сведения сопоставлены с профилем пользователя. Вместо полного имени раздела иногда используется аббревиатура HKCU.[2] Хотя этот раздел выглядит как один из основных в редакторе реестра, он является всего лишь ссылкой на один из профилей HKEY_USERS\.
HKEY_USERS[править | править код]
Раздел HKEY_USERS (псевдоним HKU) содержит информацию о профилях всех пользователей данного компьютера.
Данный раздел практически никогда не используется пользователями. Следует отметить связь данного корневого раздела с разделом HKEY_CURRENT_USER, который фактически является ссылкой подраздела корневого раздела HKEY_USERS, хранящего сведения о текущем пользователе.
HKEY_LOCAL_MACHINE[править | править код]
Раздел содержит параметры конфигурации, относящиеся к данному компьютеру (для всех пользователей). Вместо полного имени раздела иногда используется аббревиатура HKLM.[2]
HKEY_CLASSES_ROOT[править | править код]
Является подразделом HKEY_LOCAL_MACHINE\Software\Classes. В основном, содержит информацию о зарегистрированных типах файлов и объектах COM и ActiveX. Вместо полного имени раздела иногда используется аббревиатура HKCR. Начиная с Windows 2000 эти сведения хранятся как в LOCAL_MACHINE, так и в CURRENT_USER. Раздел HKLM\Software\Classes содержит параметры по умолчанию, которые относятся ко всем пользователям локального компьютера. Параметры, содержащиеся в разделе HKCU\Software\Classes, относятся только к текущему пользователю, имея приоритет над стандартными. Раздел CLASSES_ROOT включает в себя данные из обоих источников. Кроме того, раздел CLASSES_ROOT предоставляет объединённые данные программам, написанным под ранние версии Windows. Изменения настроек текущего пользователя выполняются в разделе HKCU\Software\Classes. Модификация параметров по умолчанию должна производиться в разделе HKLM\Software\Classes. Данные из разделов, добавленных в CLASSES_ROOT, будут сохранены системой в разделе HKLM\Software\Classes. Если изменяется параметр в одном из подразделов раздела CLASSES_ROOT и такой подраздел уже существует в HKCU\Software\Classes, то для хранения информации будет использован раздел HKCU\Software\Classes, а не аналогичный раздел в LOCAL_MACHINE.[2]
HKEY_CURRENT_CONFIG[править | править код]
Данный раздел содержит сведения о профиле оборудования, используемом локальным компьютером при запуске системы.[2] Является ссылкой на HKEY_LOCAL_MACHINE\SYSTEM\CurrentControlSet\Hardware Profiles\Current
HKEY_DYN_DATA[править | править код]
Данный раздел имеется только в реестре ОС семейства Windows 9x/ME. Содержит динамически изменяемые данные о компьютере (загрузка процессора, размер файла подкачки и т. п.).[2]
Способ хранения параметров и настроек операционной системы при помощи реестра Windows часто подвергается критике по следующим причинам:
- Реестр хранится в небольшом количестве объёмных (по нескольку сотен мегабайт) файлов, вследствие чего высока вероятность повреждения данных. Также большие файлы подвержены фрагментации, что замедляет доступ к реестру на обычных жёстких дисках (твердотельные накопители решают эту проблему).
- В связи с тем, что, помимо настроек, в реестре хранится различная информация системы и приложений (например, многие приложения хранят в реестре список недавно открытых файлов), размер реестра значительно увеличивается по мере использования операционной системы. Эта проблема частично решается при помощи специальных утилит.
- Не все настройки системы хранятся в реестре, соответственно, перенос настроек системы путём копирования реестра невозможен.
- Некоторые программы не могут работать без параметров, занесённых в реестр, что создаёт трудности при переносе их с компьютера на компьютер, или теряют данные после переустановки операционной системы.
- Реестр очень похож на виртуальную файловую систему, работающую поверх реальной файловой системы. При этом, как для файловой системы, реестр очень неустойчив к сбоям. Фактически один неверный байт в файле куста (ветки реестра, подобие корневому каталогу в файловых системах) приводит к сбою при попытке загрузки куста, и (для системных кустов) отказу операционной системы. Надёжность такого реестра никогда не будет выше надёжности файловой системы, на которой расположены его файлы. Однако версии Windows начиная с NT используют логи транзакций в качестве средства защиты от повреждений при обновлении реестра. Текущие версии Windows используют логи двух уровней для того, чтобы обеспечить целостность реестра в случае отказа питания или других подобных событий во время обновления реестра.[3] Даже в случае ошибки, из-за которой невозможно восстановить реестр, Windows может починить и инициализировать повреждённые записи реестра во время загрузки системы.[3]
Критики приводят в пример UNIX-подобные операционные системы, где нет реестра и выполняемые им задачи решаются другими средствами.
- WinTools.net
- glary utilites
- regedit.exe
- regedt32.exe
- Reg Organizer
- Test-Run by BB
- CCleaner
- Ashampoo WinOptimizer
- Wise Reg Cleaner
- AuslogicsBoostSpeed
- TuneUp Utilities
- Jv16 PowerTools
- chntpw
Существуют недобросовестные рекламируемые программы, обещающие в числе прочего оптимизацию работы реестра. Они могут использоваться как для получения прибыли от продажи по необоснованно высокой цене, так и для распространения вирусов. Такие программы даже в теории не работают, поскольку дефрагментировать большие файлы реестра, которые к тому же являются системными — бесполезно. Очень спорный и бездоказательный тезис, отсутствуют списки ПО и конкретные претензии к нему по конкретным якобы невыполняемым пунктам среди зявленных.
В описании реестра в английской литературе, среди прочих, используется термин Hive. В некоторых работах его переводят на русский как «дерево». Microsoft в своих документах переводит это как куст. Например:
Registry hive HKEY_LOCAL_MACHINE\SAM == Куст реестра HKEY_LOCAL_MACHINE\SAM[2][4]
Древо (куст) реестра — это подмножество разделов, подразделов и параметров реестра, которому сопоставлен набор вспомогательных файлов, содержащих резервные копии этих данных.[2]
0 — функция включена
1 — функция включена только для загрузки системы
2 — функция включена во время работы, но отключена при загрузки системы
3 — функция включена во всех режимах
- ↑ Хорошо известные идентификаторы безопасности в операционных системах Windows. Дата обращения: 14 мая 2011. Архивировано 4 марта 2015 года.
- ↑ 1 2 3 4 5 6 7 Сведения о реестре Windows для опытных пользователей. Дата обращения: 27 октября 2007. Архивировано 13 октября 2007 года.
- ↑ 1 2 Ionescu, Mark Russinovich, David A. Solomon, Alex. Registry Internals // Windows internals (неопр.). — 6th ed.. — Redmond, Wash.: Microsoft Press. — ISBN 978-0-7356-4873-9.
- ↑ Windows registry information for advanced users. Дата обращения: 27 октября 2007. Архивировано 16 мая 2008 года.
- Описание реестра Microsoft Windows (рус.)
- Интересное о реестре Windows, 15 июня 2009 (статья из ComputerBild)
- Как создавать, изменять или удалять подразделы и значения системного реестра с помощью файла записей регистрации (.reg) (англ.)
- MSDN — структура реестра, программирование реестра (англ.)
- Описание ключей реестра на официальном сайте TechNet (англ.)
- Описание известных идентификаторов безопасности в операционных системах Windows (рус.)
Реестр Windows был впервые введен в операционную систему Windows 3.1 в 1992 году. Эта инновация значительно повлияла на способ работы с настройками и конфигурациями в операционной системе. Ведь это централизованное хранилище для информации о программном обеспечении, аппаратных устройствах и пользовательских настройках, которого ранее в операционной системе не было.
Нововведение оказалось востребованным и с тех пор реестр Windows стал неотъемлемой частью ОС, играя важную роль в обеспечении стабильной и эффективной работы компьютера. В этом тексте мы рассмотрим основные аспекты работы с реестром Windows и его роль в операционной системе.
Что такое реестр
Когда мы пользуемся компьютером, мы обычно не задумываемся о том, как именно он работает. К примеру, мало кто знает, что операционная система Windows нуждается в специальном хранилище, известном как реестр Windows. Он содержит важную информацию о настройках системы, программ и пользовательских параметрах.
Реестр Windows можно описать как центральное хранилище информации, где операционная система сохраняет многие настройки, параметры и конфигурации, необходимые для работы компьютера. В простых словах, это своего рода база данных, где содержатся все важные записи, относящиеся к установленным программам, компонентам операционной системы, пользовательским настройкам и многому другому.
Интересно, что неопытные пользователи иногда путают сам реестр и программу для просмотра и редактирования реестра REGEDIT.EXE. Несмотря на то, что пользователь вряд ли сможет увидеть файлы реестра без программы редактирования реестра, это все же разные сущности.
Что представляет собой реестр: особенности и структура
Реестр Windows является ключевым элементом операционной системы Windows и играет важную роль в обеспечении ее стабильной работы. Он содержит информацию о программном обеспечении, аппаратных компонентах, настройках безопасности, пользовательских профилях и других системных параметрах. Реестр можно представить в виде древовидной структуры, состоящей из различных ветвей и ключей.
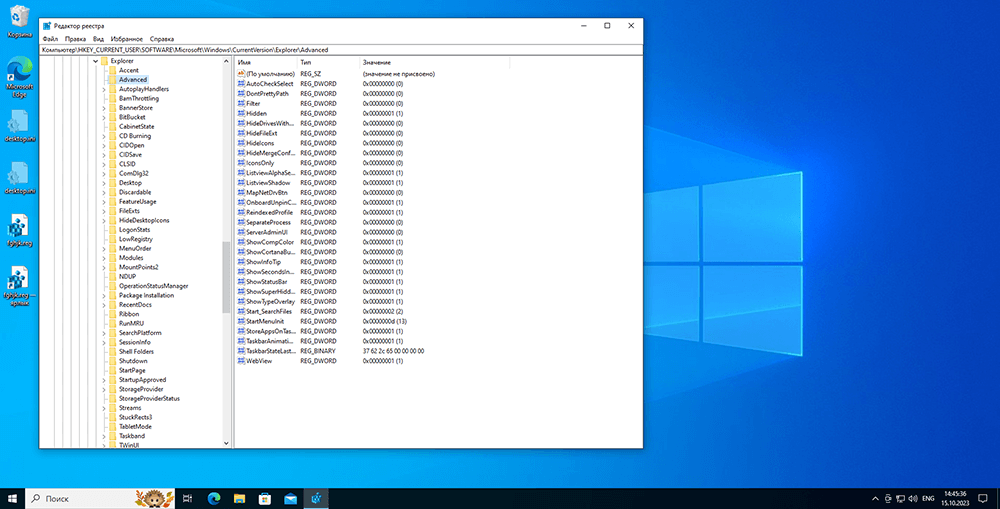
Внешний вид реестра операционной системы
Каждая ветвь реестра содержит информацию, относящуюся к определенной области системы. Например, ветвь «HKEY_CURRENT_USER» содержит настройки, специфичные для текущего пользователя, в то время как ветвь «HKEY_LOCAL_MACHINE» содержит информацию о компонентах и настройках системы в целом.
Ключи в реестре содержат значения, определяющие конкретные параметры или настройки. Значения могут быть числами, строками, наборами байтов. Когда мы изменяем настройки операционной системы или программы, эти изменения сохраняются в реестре Windows. В итоге реестр позволяет программам находить необходимые им ресурсы, определять права доступа, устанавливать ассоциации файлов и выполнять другие операции, влияющие на их работу.
Где хранятся файлы реестра
Сказать однозначно, где лежит реестр Windows сложно, потому что то, что пользователь видит в программе редактирования реестра, формируется и различных файлов, которые находятся в нескольких директориях. В разных версиях операционной системы свое расположение файлов реестра, хотя они во многом совпадают.
Обычно пользователю не требуется знать, где именно хранятся файлы реестра. Некоторых из них вообще не существует, к примеру, ветка HKEY_LOCAL_MACHINE\HARDWARE формируется динамически в зависимости от того, какое оборудование используется пользователем. Однако, если вам интересно, вы можете изучить файлы реестра, которые лежат в следующих местах:
- на системном диске в папке Windows\System32\config. Чаще всего системным диском делают диск C:, поэтому путь выглядит следующим образом: C:\Windows\System32\config. В этой папке лежат все элементы реестра, которые отвечают за общие настройки операционной системы;
- в папке с профилями системных сервисов. Для работы системы необходимо, чтобы некоторых системных сервисов для полноценной работы был собственный профиль, также как и у пользователя. Реестр для этих профилей лежит отдельно. Как правило, файлы находятся в директории \Windows\ServiceProfiles в каталогах LocalService и NetworkService;
- в папке с профилем пользователя. Там хранятся настройки программ, которые выставлены пользователем. Например, в этой части реестра сохраняется размер каждого окна Проводника, его способ отображения и так далее. Файлы этой части реестра находятся в директории «Пользователи» в каталоге с именем пользователя. Там находится файл NTUSER.DAT с пользовательскими настройками системы и программ. Также в этой же директории в каталоге \AppData\Local\Microsoft\Windows\ хранится файл UsrClass.dat, который тоже является частью реестра. В нем хранятся ассоциации — предпочтения пользователя о том, какими программами открывать различные типы файлов.
Местонахождение файлов реестра может потребоваться вам, например, если вы планируете восстанавливать работоспособность операционной системы вручную из резервной копии, либо если вы хотите узнать хранящиеся в файлах значения, но не можете загрузить ОС, к которой они принадлежат. В остальных случаях сами файлы вам не требуются: вся работа с реестром ведется через редактор реестра, программу REGEDIT.EXE.
Как выглядит реестр
Для пользователя реестр выглядит как древовидная база данных в программной оболочке стандартного редактора реестра. Слева находятся список ключей (разделов), справа — значения. Пользователь может создавать и удалять ключи, значения, сохранять и восстанавливать ключи, редактировать параметры доступа. Последнее действие делать не рекомендуется, так как правильно восстановить некорректные настройки параметров доступа может быть затруднительно.
Как открыть реестр — основные способы
Существует несколько способов, как запустить редактор реестра Windows. Рассмотрим наиболее актуальные методы. Обратите внимание, что во всех случаях при запуске системы у вас появится окно с вопросом, можно ли разрешить приложению вносить изменения на вашем устройстве. Это действие необходимо разрешить.
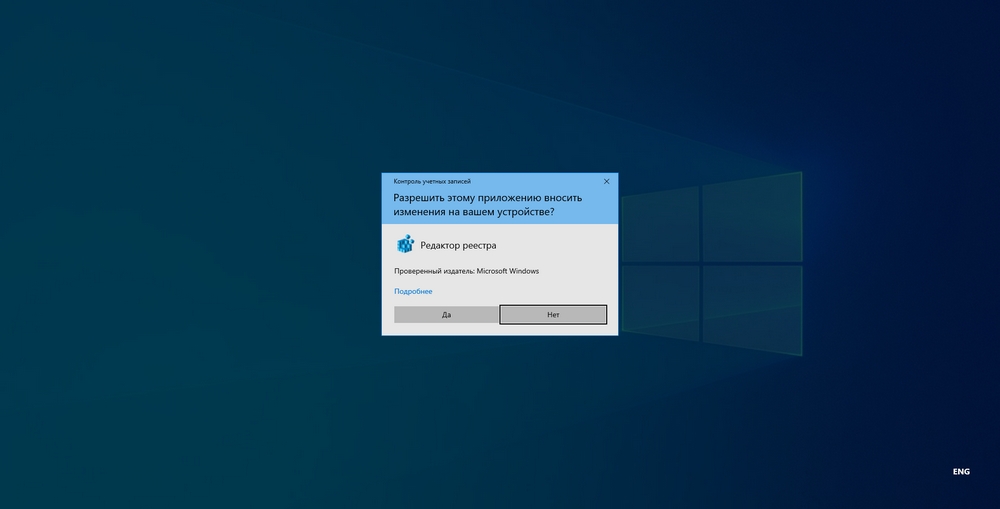
Окно разрешения вносить изменения
Запуск через окно «Выполнить»
Стандартный способ запуска многих системных программ — вызов окна «Выполнить» по сочетанию клавиш Win+R. В появившемся окне введите команду regedit. После подтверждения появится окно редактора реестра.
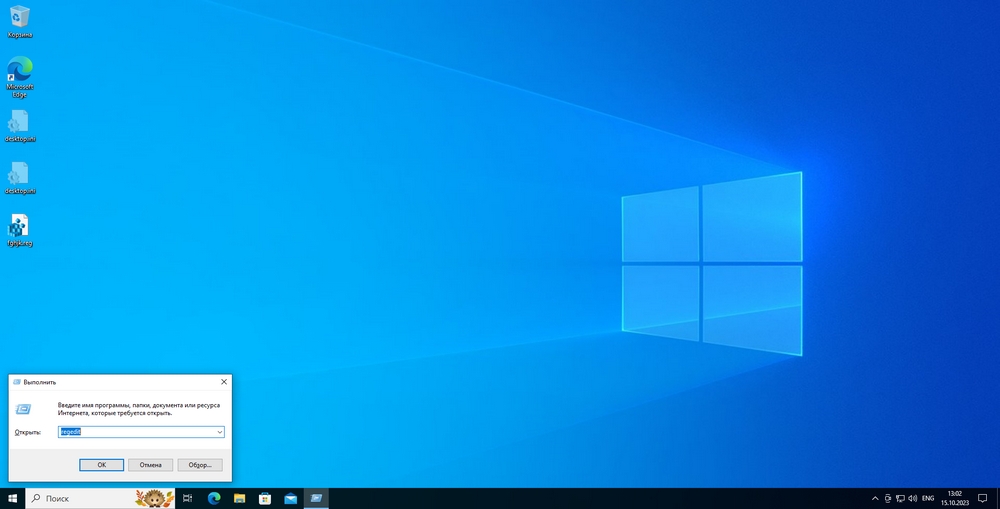
Вызов реестра через команду «Выполнить»
Запуск через меню «Пуск»
Если вы не любите вводить команды с клавиатуры, вам подойдет инструкция о том, как зайти в реестр Windows через меню «Пуск». Просто откройте его и найдите папку «Средства администрирования Windows». Там будет иконка редактора реестра.
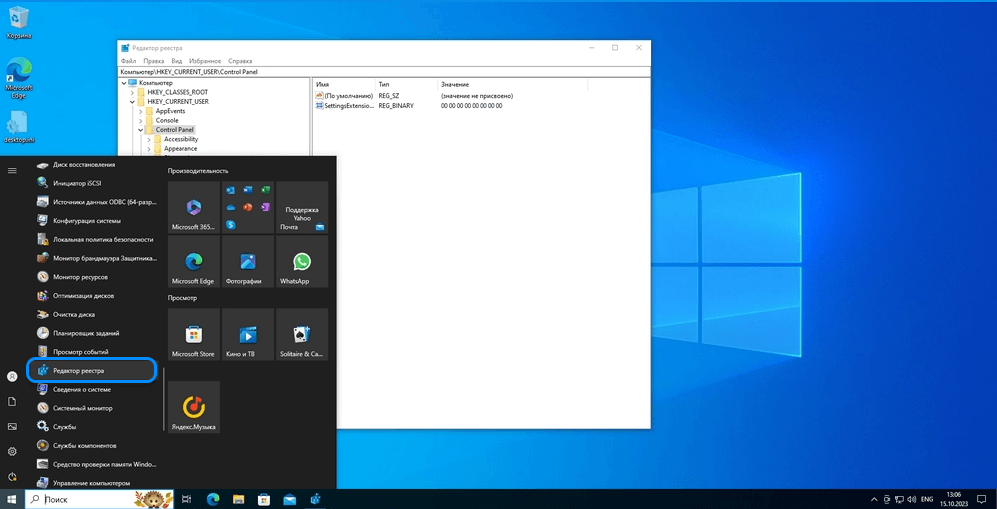
Вызов реестра через меню «Пуск»
Запуск через поиск в меню «Пуск»
Один из самых быстрых способов запуска любой программы — поиск в меню «Пуск». Для его выполнения откройте соответствующее меню и начните писать название нужной вам программы. Для запуска реестра можно писать «редактор реестра», «реестр», даже regedit. Набирая ключевой запрос для поиска, следите за разделом «Лучшие соответствия». Когда там появится иконка редактора реестра, просто нажмите Enter, и программа запустится сама.
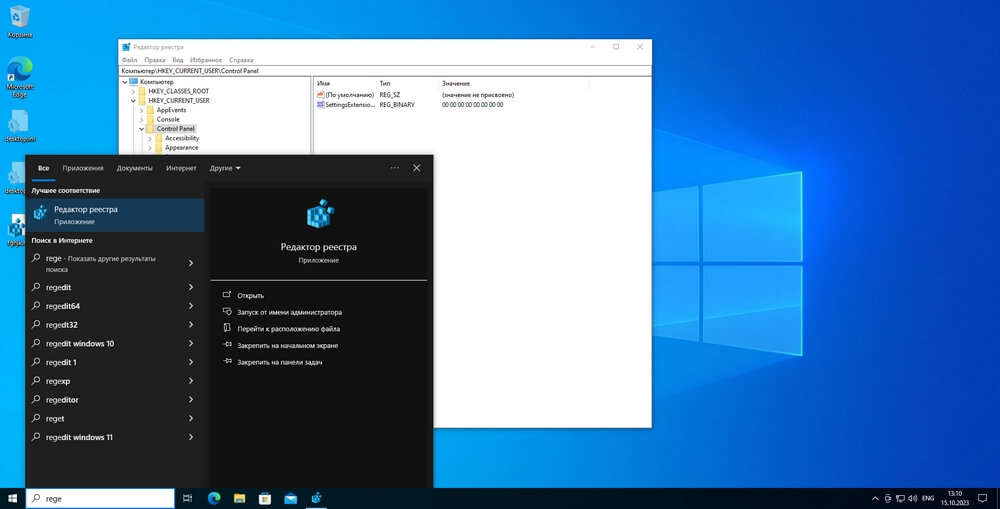
Вызов реестра через поиск в меню «Пуск»
Запуск из командной строки
В одной из предыдущих статей мы рассказывали про то. как пользоваться командной строкой. Запустить реестр Windows из командной строки тоже можно. Для этого необходимо всего лишь написать regedit. Команда сработает, в какой бы директории вы не находились.
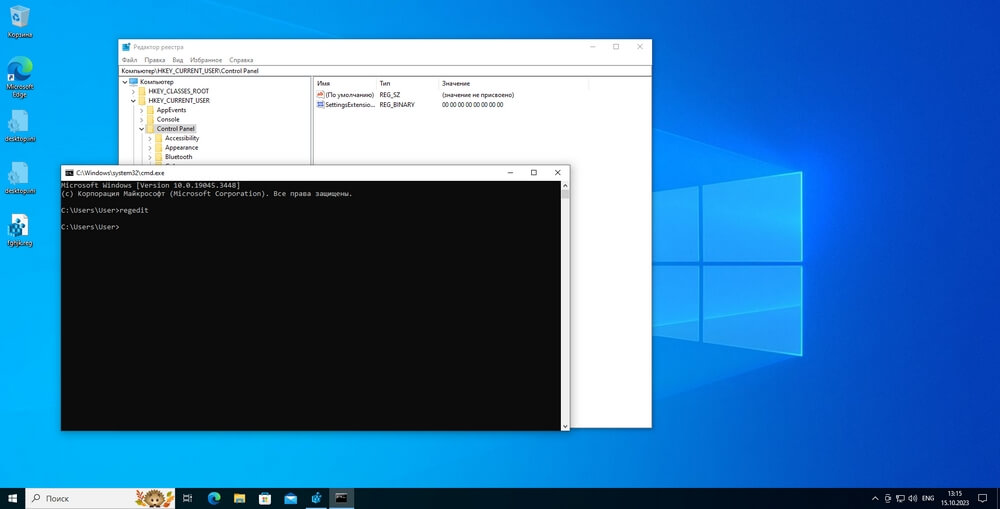
Вызов реестра через командную строку
Также в командной строке есть собственный редактор реестра. Он вызывается командой REG /?. При желании вы можете использовать его для правки значений.
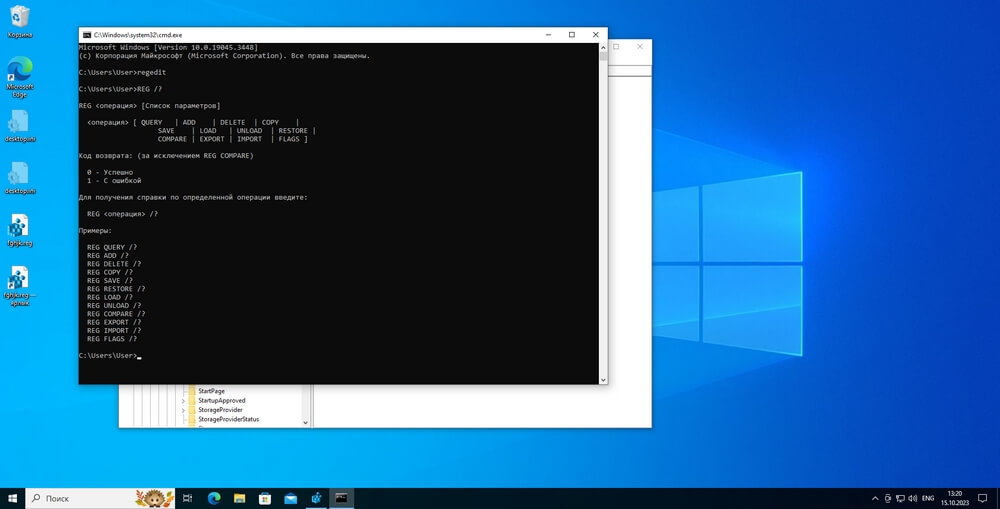
Редактор реестра в командной строке
Что можно делать в реестре?
Прежде чем совершать любые действия с ключами (разделами) реестра необходимо сделать их резервную копию. Для этого выберите ключ, наведите на него курсор и используйте правую кнопку мыши. В появившемся выпадающем меню выберите пункт «Экспортировать». Выберите подходящую папку и сохраните файл. После этого можно изменять данные реестра.

Экспорт файлов из реестра
Обратите внимание! Даже при наличии резервной копии восстановление некоторых системных параметров может оказаться невозможным. К примеру, изменение параметров может привести к тому, что операционная система просто не будет загружаться. Поэтому производите любые настройки с особенной осторожностью. Рекомендуется изменять только содержимое ключей в разделе HKEY_CURRENT_USER и только те параметры, в назначении которых вы уверены.
Сделав резервную копию, вы можете удалить часть ключей, оставшихся от уже удаленных программ. Чаще всего они лежат в разделе HKEY_CURRENT_USER\SOFTWARE. Для удаления лишнего выберите раздел, который абсолютно точно принадлежит отсутствующей на компьютере программе, левой кнопкой мыши и нажмите клавишу Del.
Также удаление происходит по клику правой кнопкой на нужном разделе, в выпадающем меню есть соответствующий пункт. Не забудьте подтвердить действие, нажав кнопку «OK» в появившемся окне.
Вы также можете добавлять ключи и значения в реестр. Например, если вы хотите добавить секунды к системным часам, то можете пойти в раздел HKEY_CURRENT_USER\SOFTWARE\Microsoft\Windows\CurrentVersion\Explorer\Advanced и там поискать значение ShowSecondsInSystemClock. Если его там не окажется, то нажмите на правую кнопку мыши в правой области и вызовите меню «Создать». В нем выберите «Параметр DWORD (32 бита)».
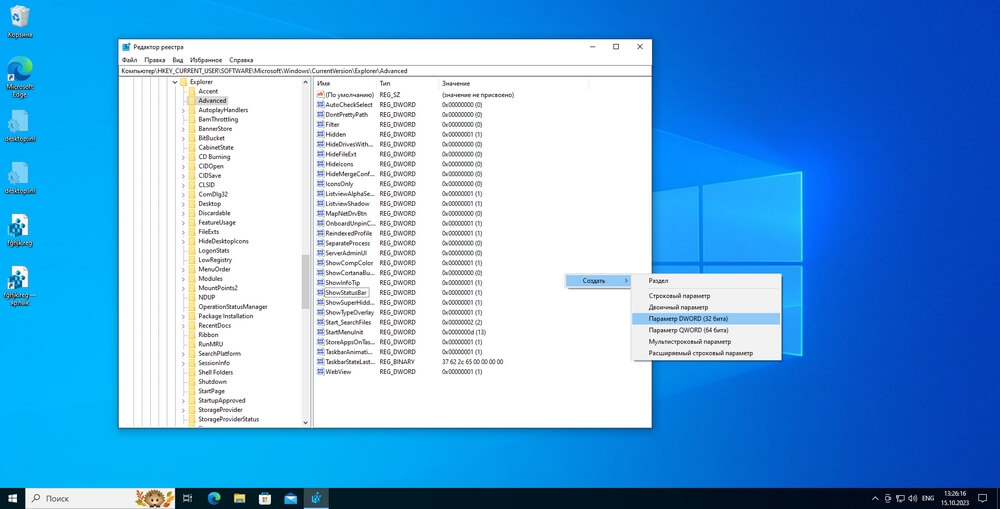
Создание значения в реестре
В области значений у вас появится «Новый параметр». Вместо этого имени введите ShowSecondsInSystemClock и нажмите Enter. Параметр будет создан со значением по умолчанию (ноль). Для изменения значения нажмите Enter еще один раз либо два раза кликните по параметру левой кнопкой мыши. Это действие вызовет всплывающее окно. Введите в нем значите 1 и нажмите «ОК». Теперь при следующем входе в систему у вас на панели задач в области системного трея появятся часы с секундами.
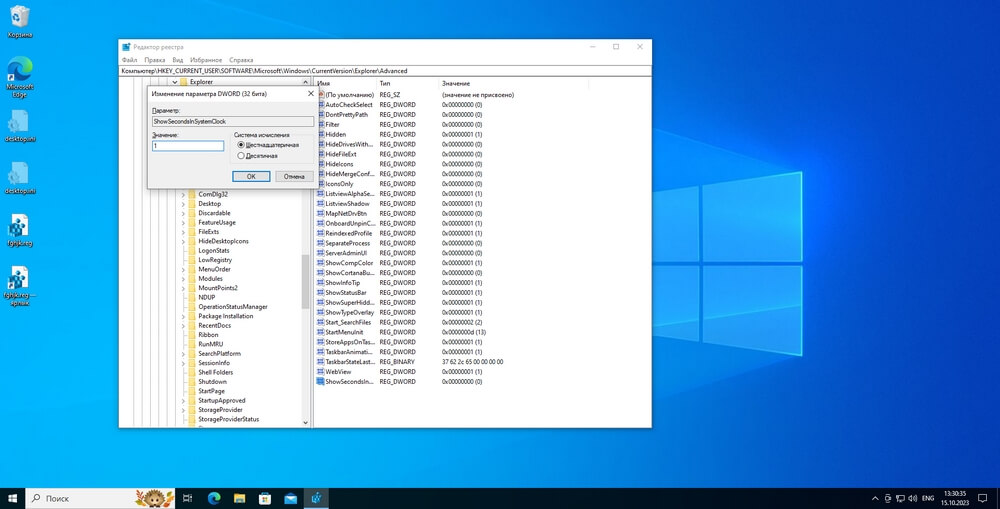
Изменение значения по умолчанию
Важно! У некоторых пользователей возникает вопрос, как отключить реестр Windows. Отвечаем: сделать это невозможно. Работа с реестром является частью ядра операционной системы. Без реестра Windows не сможет даже загрузиться.
Чистка реестра: нужно ли ее выполнять и как
Несмотря на то, что пользователь может вручную удалять параметры реестра Windows, большинство используют специализированные программы. В целом на современных операционных системах чистка ошибок реестра Windows скорее не требуется, чем необходима. Причин несколько:
- при ручной очистке для того, чтобы понять, можно ли удалять параметр, необходимо проанализировать несколько находящихся в разных местах значений. При этом, если не знать особенностей настройки и работы системных файлов, все равно можно удалить что-то лишнее;
- не все программы для чистки реестра достойны доверия. Некоторые оптимизаторы и программы для чистки не выполняют своих задач, но при этом являются платными. Другие — распространяют вирусы. К тому же, даже то программное обеспечение, которое в самом деле позволяет редактировать реестр автоматически, не всегда предлагает оптимальный список ключей и значений, которые можно удалить;
- учитывая современные объемы памяти и мощность устройств, очистка реестра в принципе является бессмысленной задачей. Пользователь тратит время, но какого-то значимого выигрыша в экономии места не получает.
Учитывая вышесказанное, можно сделать вывод: разбираться, как чистить реестр в Windows нужно, когда вы знаете, для чего используются те или иные ключи, какие значения должны быть у них выставлены и можно ли их удалять. В остальных ситуациях проще и правильнее оставить системный реестр без изменений.
Если вы считаете чистку реестра необходимой, можете использовать популярные программы от проверенных разработчиков.
Как восстановить реестр Windows
Повреждение реестра или установка неправильных разрешений может привести к некорректной работе операционной системы. В этом случае пользователь задумывается о том, как сбросить реестр Windows к изначальным настройкам. Рекомендация одна: восстановить систему с помощью стандартных инструментов.
Зайдите в меню «Пуск», откройте раздел «Параметры» и там выберите пункт «Обновление и безопасность».
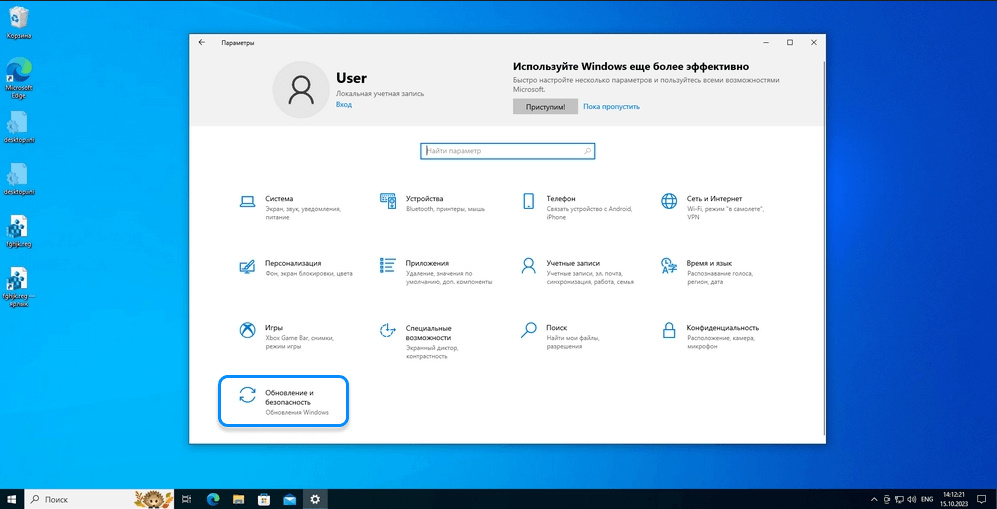
Расположение пункта «Обновление и безопасность»
В разделе обновлений и безопасности есть пункт «Восстановление». Выберите эту вкладку и на ней нажмите кнопку «Начать».
Важно! Прежде чем совершать любые действия с ОС, сделайте резервную копию всех важных файлов!

Начало восстановления системы
Во всплывающем окне следуйте указаниям мастера. Для переустановки выберите пункт «Локальная переустановка».
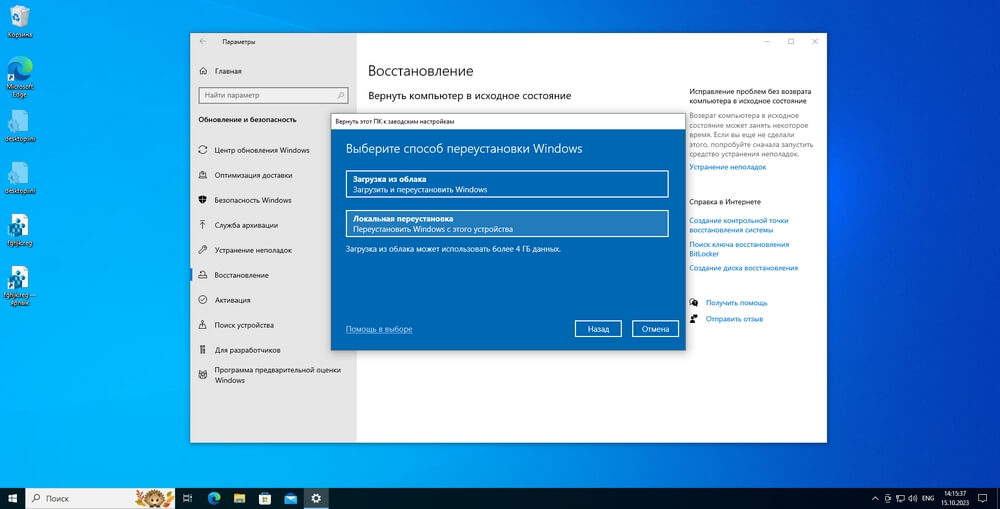
Меню выбора пункта «Локальная переустановка»
Подтвердите свое решение и подождите, пока сброс системы не будет выполнен. После окончания сброса устройство должно быть перезапущено автоматически. В большинстве случаев вы получите необходимый результат: файлы реестра восстановятся.
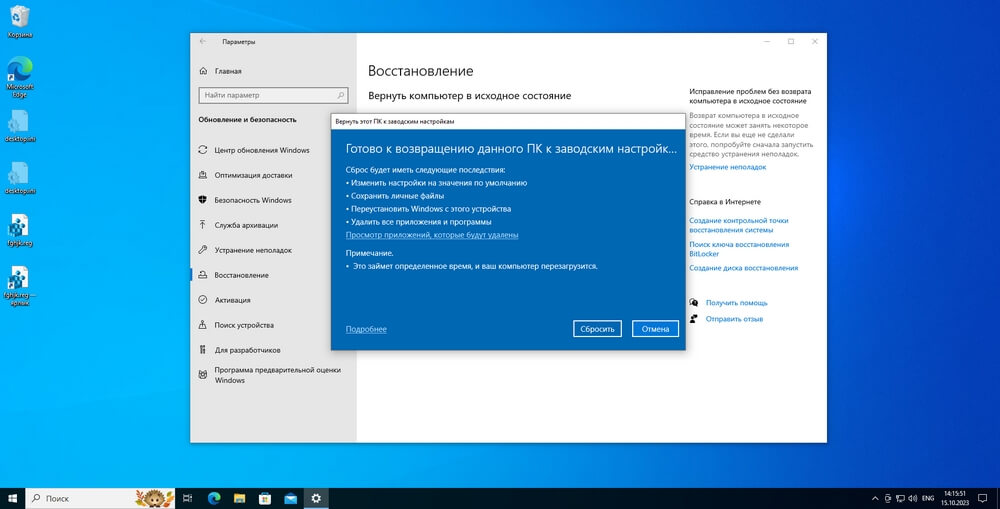
Подготовка к сбросу системы для восстановления реестра
Важно! В некоторых ситуациях требуется полная переустановка операционной системы, так как восстановить реестр Windows крайне сложно. Именно поэтому мы рекомендуем не вносить никаких правок, если вы в них не уверены.
В заключении, реестр Windows играет важную роль в работе операционной системы, и его правильная настройка может повысить производительность компьютеров в офисе. Однако, редактирование реестра требует определенных знаний и опыта, чтобы избежать возможных ошибок и проблем. Компания «Роксис» предлагает услуги по обслуживанию компьютеров для малого и среднего бизнеса. Обратившись к нам, вы получите высококачественный сервис, индивидуальный подход к вашим потребностям и конкурентные цены. Заинтересовались? Позвоните!
Терминология Разделы и подразделы — это папки в левом окне редактора реестра. Куст (в английской документации — улей , от англ. “ hive ”) — это раздел реестра, представленный в виде файла на жестком диске (например, кусты Default , SAM , Security , System можно найти в папке Windows\System32\Config ). Ключ реестра — некая переменная, которой присвоено определенное значение. Отображается в правом окне редактора реестра.
__ Бытует мнение, что системный реестр — это нечто необъятное, принципиально непостижимое да и, по большому счету, не особенно нужное рядовому юзеру. Доля истины в этом есть: открыв в первый раз (и зачастую последний) реестр Windows, неискушенный пользователь чувствует себя как баран, уставившийся на новые ворота. Видя перед собой тысячи разделов и подразделов, массу непонятных терминов и сокращений, уйму параметров и значений, обычный человек попросту теряется, проникаясь уверенностью, что разобраться во всем этом хозяйстве ему попросту не под силу. Да и зачем, если существует огромное количество специализированных программ, способных удовлетворить практически любую прихоть? На самом деле, знание того, как устроен реестр и как им пользоваться, пригодится абсолютно всем, кто имеет дело с компьютером. Почему? Да потому, что зная это, вы сможете изменить в своей системе практически все. Конечно, вы можете пользоваться специальными программами — но только до поры до времени. Рано или поздно у вас возникнет необходимость сделать с системой что-то такое (причем это может быть вопрос жизни и смерти), что попросту не под силу ни одной из существующих софтин, ведь даже самые продвинутые утилиты не способны обеспечить доступ ко всем опциям реестра (такие программы просто не могут существовать в природе). Вот тогда-то вы и поймете, насколько важно уметь вручную редактировать реестр.
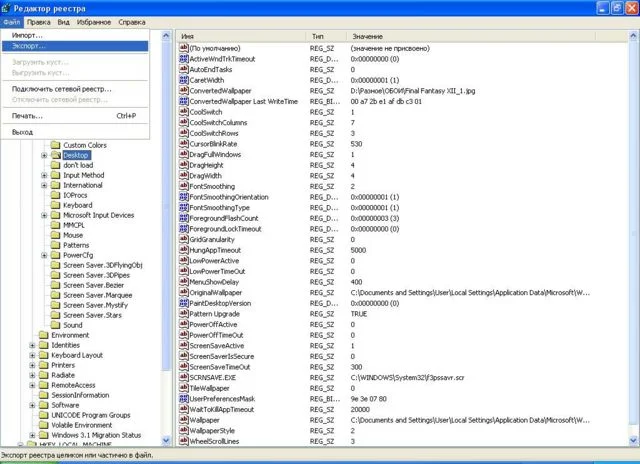
Меры предосторожности Неправильное изменение параметров реестра может иметь непредсказуемые последствия, поэтому при работе с ним надо соблюдать некоторые меры предосторожности. Во-первых, никогда не заменяйте реестр одной версии Windows на реестр другой. И во-вторых, до того, как вносить какие бы то ни было изменения в реестр, сделайте его копию. Выполнить это можно несколькими способами. Самый простой и логичный вариант — прибегнуть к услугам программы regedit.exe , при помощи которой можно экспортировать как весь реестр, так и его отдельные ключи. __ Другой способ предполагает использование встроенной программы архивации, расположенной по адресу Программы\Стандартные\Служебные\Архивация данных. Можно просто скопировать содержание папки Windows\system32\config в другое место. И, наконец, четвертый вариант: сделать резервную копию реестра можно, введя команду “ ntbackup backup systemstate ” (без кавычек, разумеется) в меню Пуск\Выполнить.
Основа основ По замыслу Microsoft системный реестр (появился в Windows 95 ) был призван заменить ini -файлы, в которых хранилась информация о настройках Windows и всех программ, установленных на компьютере (в наследство от тех времен в Windows XP остались файлы win.ini и system.ini, необходимые для работы 16-битных приложений). Это основа основ операционной системы, где содержатся профили всех пользователей, конфигурация оборудования, информация об установленных программах и типах файлов, создаваемых каждой программой, параметры папок и значков программ, а также данные об используемых портах. Иными словами, реестр — это гигантская база данных, без которого ОС представляла бы собой всего лишь бессистемный набор программных модулей. Получить доступ к реестру можно, либо запустив файл regedit.exe , находящийся в корневом каталоге Windows, либо через меню “Пуск” ( Пуск\Выполнить\regedit). Microsoft намеренно спрятала редактор реестра, поскольку при неосторожном или неумелом обращении с ним последствия могут
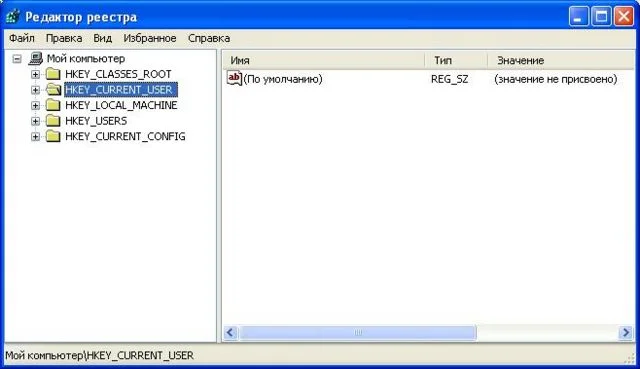
Структура системного реестра Windows XP.
быть довольно плачевными. Реестр имеет древовидную структуру, а его основными разделами являются: HKEY_CLASSES_ROOT (зачастую его указывают в сокращенном виде — HKCR) — в этом разделе хранится информация обо всех типах файлов, зарегистрированных в Windows (на самом деле это всего лишь ссылка на подраздел, доступный по адресу HKLM\Software\Classes ). HKEY_CURRENT_USER (HKCU) — здесь содержатся настройки текущего пользователя, т.е. того, кто работает за компьютером в данный момент. Это ссылка на один из подразделов HKCU. HKEY_LOCAL_MACHINE (HKLM) — информация об аппаратной конфигурации и программах, установленных на компьютере. Настройки, хранящиеся в этом разделе, действительны для всех пользователей. HKEY_USERS (HKU) — профили всех пользователей компьютера. HKEY_CURRENT_CONFIG (HKCC) — сведения о текущей конфигурации РС (это ссылка на HKLM\SYSTEM\CurrentControlSet\Hardware Profiles\Current ).
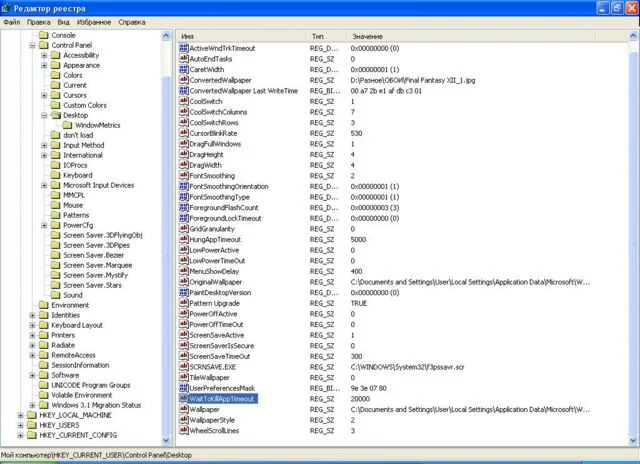
В этой ветке можно настроить время, по прошествии которого приложение считается зависшим.
На практике чаще всего придется обращаться к HKCU и HKLM — именно там хранится большинство настроек, которые могут вам понадобиться. Параметры реестра выстраиваются в определенном порядке: имя, тип данных и значение (например, [ScreenSaveTimeOut] [REG_SZ] [300] — время (в секундах), через которое включается заставка). Если вы еще не очень хорошо ориентируетесь в реестре, то самостоятельно создавать и изменять имена и типы ключей не стоит — это требует от пользователя некоторой подготовки. Зато значения можете редактировать куда смелее, поскольку там зачастую все столь же очевидно, как и в приведенном чуть выше примере (прежде всего тогда, когда в значении указан путь к файлу или сайту, какие-либо числовые данные и т.д.). Теперь небольшой пример того, что можно сделать, имея хоть какие-то навыки редактирования реестра. Допустим, вас раздражает то, что когда вы закрываете какую-то программу, Windows дает ей определенное время на завершение работы и очистку памяти. Если процесс не отвечает в течение этого времени, то система спрашивает у пользователя, убить ли процесс принудительно или подождать еще. Настроить время, в течение которого система ждет завершения процесса, можно, прогулявшись по адресу HKCU\Control Panel\Desktop\WaitToKillAppTimeout (для того чтобы настроить это время применительно к системным службам, откройте ветку HKLM\System\CurrentControlSet\Control\WaitToKillServiceTimeOut ). Если поставить значение “1”, система будет убивать зависшие процессы самостоятельно (по умолчанию там стоит 20000 миллисекунд). Кроме того, в той же ветке реестра есть ключи HungAppTimeout , определяющие, через какое время программа считается зависшей (значение по умолчанию — 5000), и AutoEndTasks , которому можно присвоить значение “1” для того, чтобы система выгружала “висяков” из памяти самостоятельно. Как видите, в большинстве случаев настроить реестр довольно просто, требуется лишь знание английского и немного логики. Полезные ресурсы Более подробно о системном реестре и тонкостях работы с ним вы сможете узнать на специализированных сайтах: http://reestr.hotmail.ru— неплохой и, что немаловажно, русскоязычный сайт, посвященный исключительно настройке системного реестра Windows XP. Смущает лишь запрет сохранять страницы на жесткий диск и невозможность скопировать материалы данного сайта в буфер, для того чтобы почитать их в оффлайне.http://www.xp.winline.ru— еще один хороший ресурс, освещающий все, что связано с Windows XP и Longhorn.http://www.theeldergeek.com/registry_edits.htm— весьма серьезный сайт, на котором можно узнать практически все о реестре Windows XP. Рррекомендуем. http://www.winguides.com/registry— Специализированный портал, ничуть не уступающий предыдущему (на него ведет редирект с www.regedit.com ). http://www.kellys-korner-xp.com/xp_tweaks.htm—довольно неказистый на вид, но, тем не менее, полезный сайт. Материалы представлены в виде вопросов и ответов.
*** * *** Мы намеренно не стали слишком сильно углубляться в эту тему (хотя можно было бы подробно рассмотреть все типы ключей, объяснить, как пишутся reg-файлы, и т.д.), понимая, что среди вас не так уж много тех, кому это действительно интересно. Обычным пользователям, для которых как раз и предназначалась эта статья, достаточно понимать, как устроен реестр и где искать те или иные параметры. Затронутая нами тема настолько обширна, что невозможно подробно осветить ее в рамках небольшой статьи, поэтому тем, кто хочет узнать устройство системного реестра поподробнее, имеет смысл поискать специальные публикации, целиком и полностью посвященные этому вопросу (а таких изданий множество), либо пройтись по крупнейшим сайтам данной тематики.
