Привет админ! Установил операционную систему Windows 8.1, хочу включить средство восстановления под названием «История файлов Windows 8», аналог «Предыдущих версий файлов» в Windows 7, но выходит ошибка «Пригодные диски не найдены и нужно подключить внешний жёсткий диск USB». Внешнего жёсткого диска у меня нет, но есть дополнительный раздел на моём основном жёстком диске под буквой (D:), на нём 500 ГБ свободного места! Неужели его нельзя приспособить под историю файлов Windows 8? Никита.
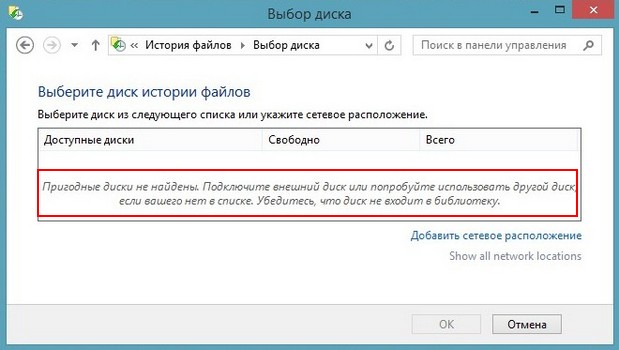
История файлов Windows 8
Здравствуйте друзья! Помните, в Windows 7 было классное средство восстановления под названием «Предыдущие версии файлов»? Многие читатели интересуются, как можно задействовать это средство в Windows 8! Да, это средство задействовать можно, но в отличии от Windows 7, где оно работало тихо и незаметно не требуя от пользователя никаких действий, для этого нужно было лишь включить восстановление системы, то в Windows 8 нам потребуется его включить и настроить.
Что такое «Предыдущие версии файлов» в Windows 7 и «История файлов» в Windows 8?
Один мой знакомый работает в МЧС, совсем недавно он купил компьютер, в котором два жёстких диска, первый SSD с операционной системой Windows 8 и второй простой жёсткий диск SATA III, объёмом 1 ТБ. Придя к нему в гости, я установил ему несколько необходимых программ и включил «Историю файлов». Через месяц мой знакомый звонит и обращается с просьбой: Две недели он печатал рабочий отчёт в программе Microsoft Word, всё время сохраняя его на рабочем столе и затем случайно удалил мимо корзины. Можно ли его как-нибудь восстановить? В голосе друга чувствовалось отчаяние, да и на самом деле, поработайте над каким-нибудь файлом неделю, а потом он пропадёт. Но ситуация была исправлена и помогла нам в этом «История файлов Windows 8» Интересно? Читайте дальше!
Если вы пользуетесь Windows 7 и у вас включено восстановление системы для диска C:, тогда все файлы, что находятся на этом диске, имеют предыдущие версии. То есть, операционная система ведёт наблюдение за каждым файлом и каждый день откладывает в памяти его версию. Например, вы в течении недели печатали курсовую и сегодня случайно удалили этот текстовый файл и очистили корзину, это вовсе не означало, что ваш документ пропал без следа, вы запросто могли восстановить вчерашнюю версию этого файла. Все подробности в нашей статье «Предыдущие версии файлов в Windows 7. История файлов в Windows 8 работает точно также, но многие пользователи, установив Windows 8, не обнаружили в свойствах папок знакомого параметра «Предыдущие версии файлов» и запаниковали, а зря, подобное средство в Windows 8 есть, но имеет другое название «История файлов» и выключено по умолчанию. Давайте включим это средство и посмотрим как оно работает.
Щёлкаем правой мышью в левом углу и выбираем Панель управления,
затем Система и безопасность
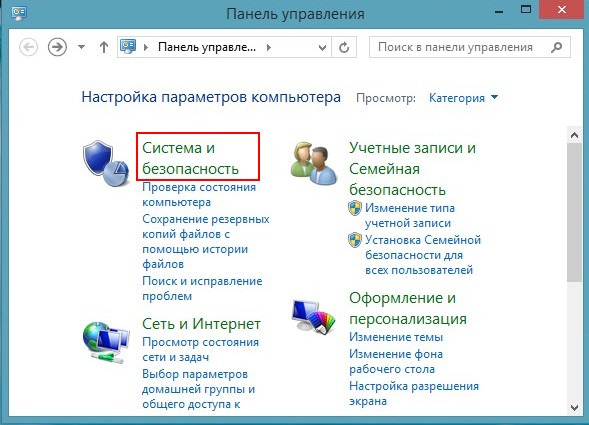
и наконец История файлов.
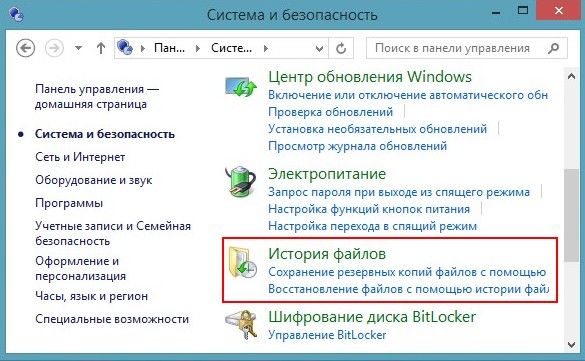
Нажать на кнопку Включить не получается, тогда выбираем Сменить диск,
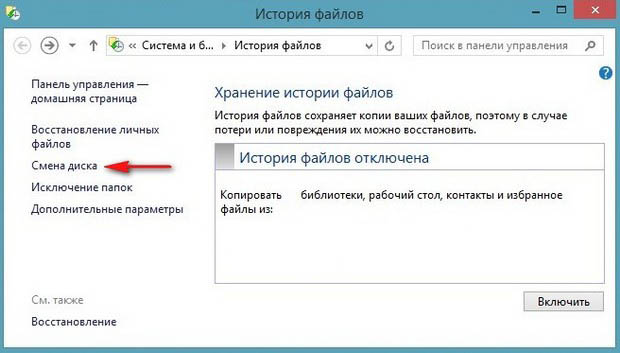
сразу после этого у вас может выйти ошибка: Пригодные диски не найдены. Подключите внешний диск или попробуйте использовать другой диск, если вашего нет в списке.
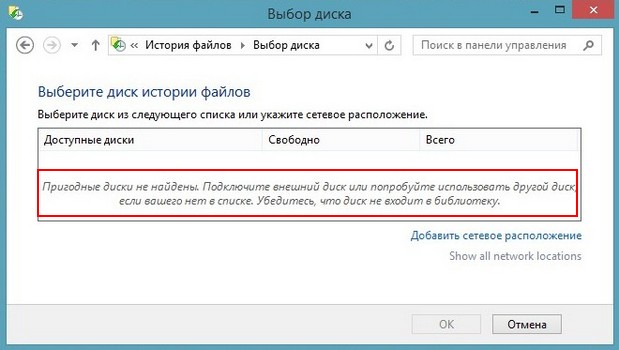
Примечание: История файлов в Windows 8 будет работать только в том случае, если к вашему компьютеру подсоединён внешний жёсткий диск USB или у вас в системе находится два разных жёстких диска. Закономерен вопрос пользователей, имеющих один большой жёсткий диск, поделённый на два и более разделов: «Почему нельзя подключить Историю файлов, если имеется первый диск C: и на нём находится Windows 8, а второй D: и на нём практически ничего нет. Ответ: Использовать для «Истории файлов» дополнительный раздел D: можно, нужно всего лишь предоставить к диску D: общий сетевой доступ. Как это сделать, объяснено далее в статье.
Если мы подсоединим к нашему компьютеру переносной винчестер USB или второй жёсткий диск, а затем запустим средство «История файлов», то появится такое окно, в котором программа предложит нам выбрать диск для истории файлов. Выделяем диск (в моём случаеG:) и жмём ОК.
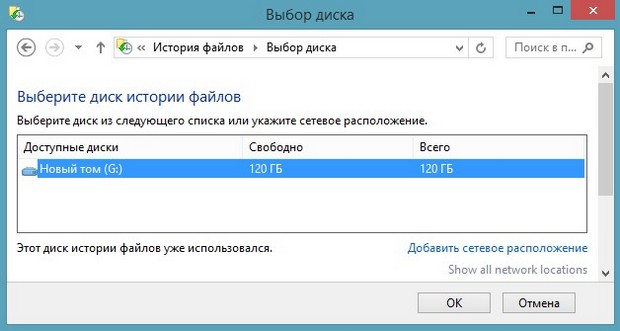
Если у вас в предыдущем окне будет несколько доступных дисков, то вы можете в любой момент сменить диск для «Истории файлов»
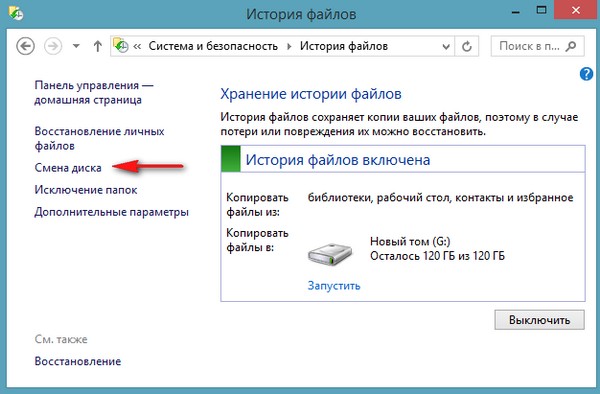
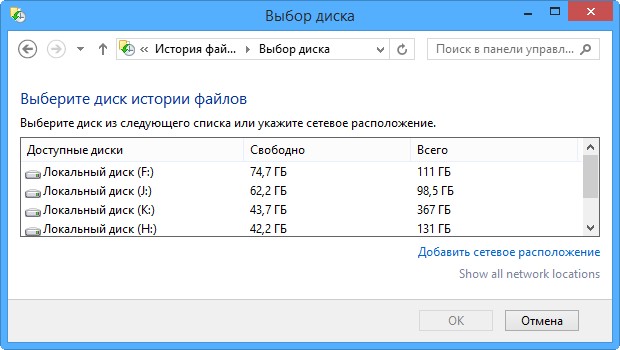
По умолчанию, каждый час, на диск G: будут копироваться файлы, находящиеся на рабочем столе и в содержимом библиотек.
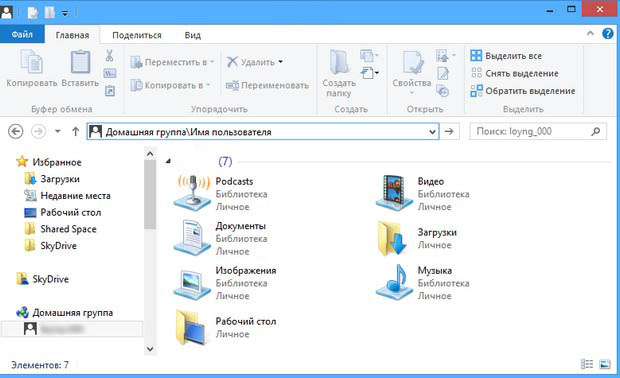
Если у вас есть важная папка с нужными документами, над которыми вы постоянно работаете и эту папку вам потерять никак нельзя, перенесите её на рабочий стол или в одну из библиотек. Содержимое этой папки, будет постоянно копироваться на диск G: Если файлы в этой папке будут изменяться, например текстовые документы будут постоянно дополнятся информацией, то на резервном диске G: будут создаваться различные версии файлов, над которыми вы работаете.
Например, я создал на рабочем столе папку под названием «Новая папка», через некоторое время её резервная копия, со всем содержимым, создастся на диске G: в папке
G:\FileHistory\Имя пользователя\Имя компьютера\Data\C\Users\Имя пользователя
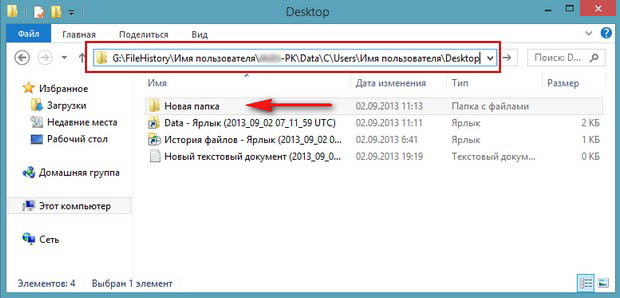
Исключения папок.
Я бы исключил папки, в которых у вас хранятся «тяжёлые файлы»: фильмы, музыка, так как их резервные копии очень быстро заполнят пространство вашего переносного диска USB. Исключения папок.
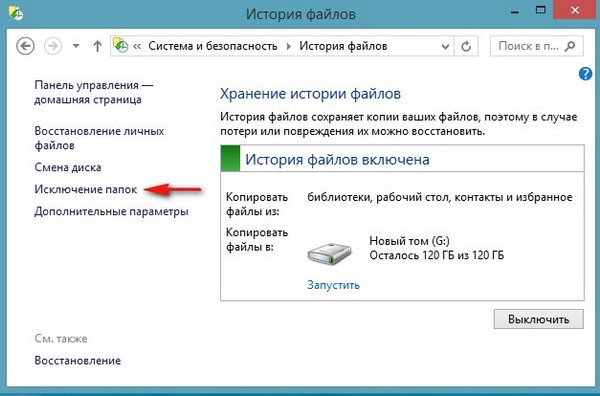
Добавить.
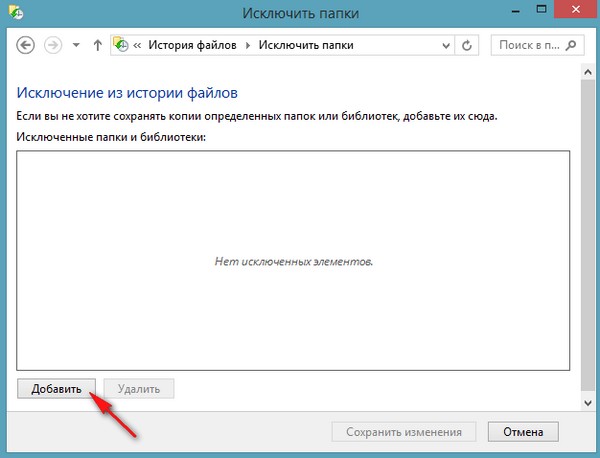
Выбираем например папку Видео. Выбор папки
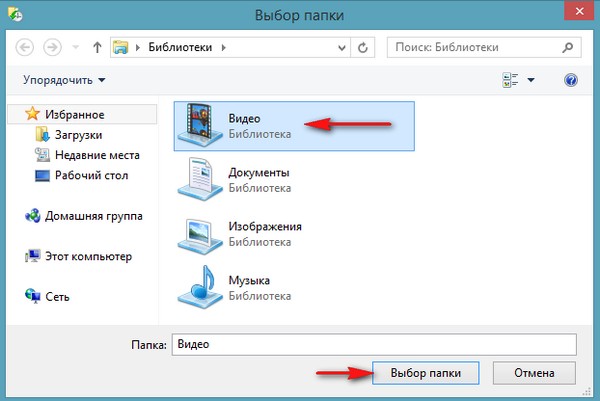
и Сохранить изменения. Папка «Видео» внесена в исключения.
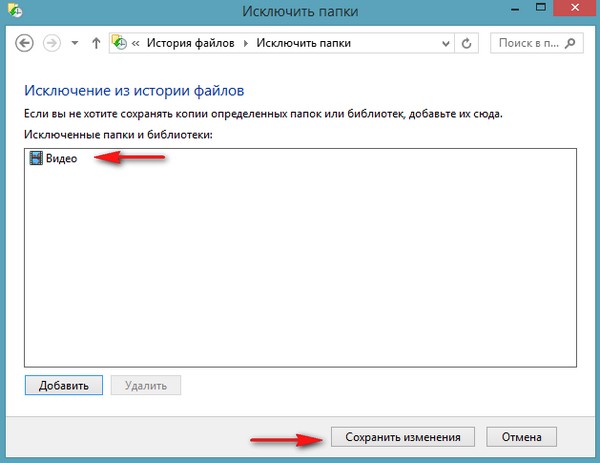
С какой периодичностью будут копироваться наши файлы в эту папку?
Во первых, вы можете запустить архивирование тогда, когда вам понадобится. Нажмите Запустить. Чтобы узнать более точные настройки «Истории файлов», нажмём кнопку «Дополнительные параметры»
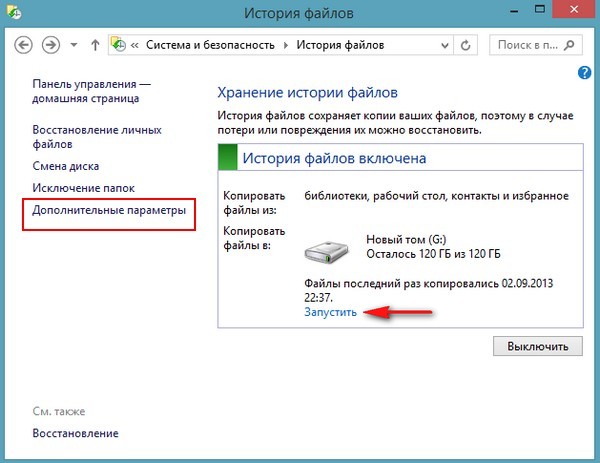
Сохранять копии файлов – вы можете выставить любое значение, от 10 минут до 12 часов или один раз в сутки и файлы будут копироваться через нужный вам промежуток времени.
Размер автономного КЭШа – если выбранный для хранения копий диск не подключен к компьютеру, резервные файлы будут сохранятся на основном жёстком диске. При подключении диска USB с архивными копиями, содержимое кеша сразу перепишется на него. По умолчанию указан объём 5 %.
Хранить сохранённые версии– 1 месяц. Ровно через месяц будут удалены архивные копии файлов, созданные месяц назад. Если вы хотите хранить резервные копии файлов вечно, тогда выберите вариант «Всегда», но знайте, что место на вашем диске для резервных копий файлов может скоро закончится.
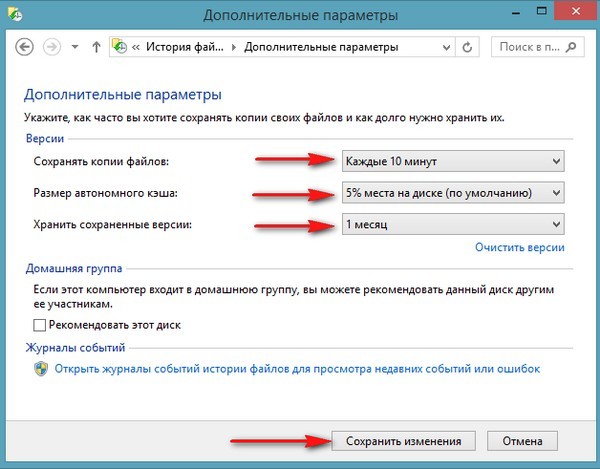
Как восстановить файлы из истории
Самый простой способ восстановить файл из резервной копии, это просто открыть диск содержащий историю файлов (в нашем случае G:) и скопировать оттуда нужный файл. На диске G: резервные копии файлов диска C: хранятся в папке
G:\FileHistory\Имя пользователя\Имя компьютера\Data\C\Users\Имя пользователя
Вы без труда найдёте нужный вам файл. К резервным копиям ваших файлов добавлена дата создания резервной копии, например, когда я писал эту статью, история файлов Windows 8 создавала каждые два часа резервные копии текстового документа – Статья на сайт (2013_09_02 07_16_48 UTC).docx и через час ещё одну копию Статья на сайт (2013_09_02 07_17_48 UTC).docx. Если вам нужна резервная копия файла, созданная два часа назад, выбирайте её. Если нужна копия недельной давности, пожалуйста копируйте её.
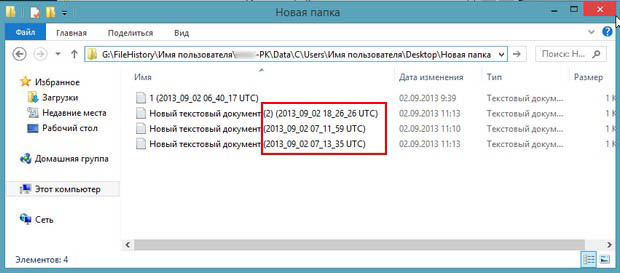
Восстановить свои файлы из резервной копии можно ещё одним способом. В окне История файлов выбираем Восстановление личных файлов.
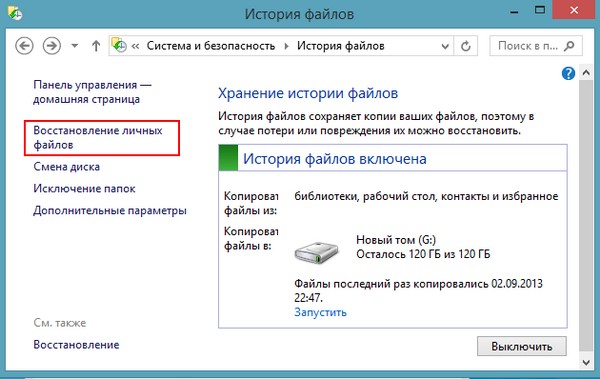
Например вы хотите заменить все файлы на рабочем столе из резервной копии, щёлкаем правой мышью на папке и выбираем Восстановить.
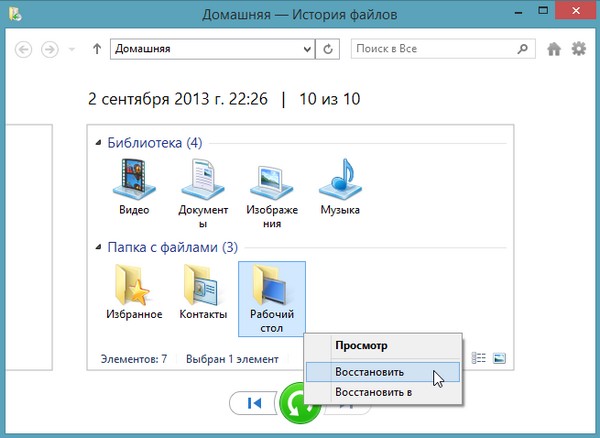
Заменить файлы в папке назначения – существующий оригинальный файл будет заменён своей резервной копией.
Пропустить этот файл — существующий оригинальной файл не будет заменён резервной копией.
Запрашивать для каждого файла– вам придётся сравнить версии файлов и выбрать тот, который останется,
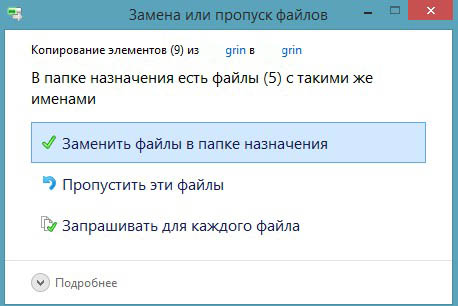
например мы хотим заменить существующий файл его резервной копией, отметьте галочкой первый файл и нажмите Продолжить и ваш текстовый файл, в папке «Новая папка» будет заменён резервной копией.
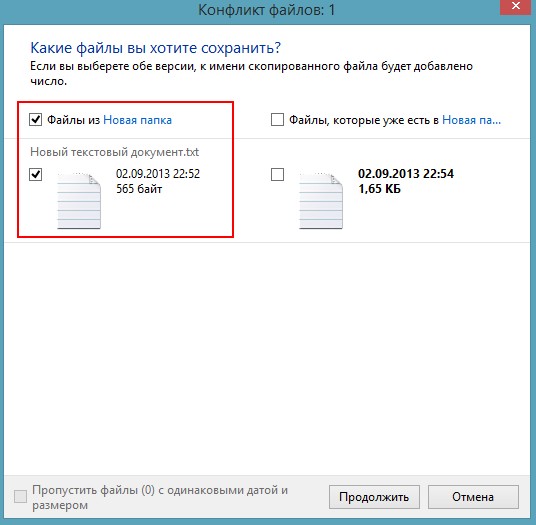
Если отметите галочкой оба файла, значит будут сохранены обе версии файла – текущая и резервная.
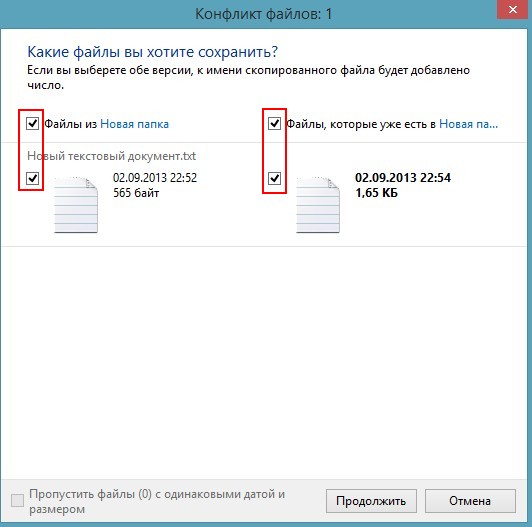
Как включить «Историю файлов», если у вас всего один жёсткий диск в компьютере
Даже если этот жёсткий диск поделён на несколько разделов, при попытке включить «Историю файлов», вы получите ошибку «Пригодные диски не найдены и нужно подключить внешний жёсткий диск USB». Дело в том, что ваша Windows 8 страхуется, если ваш винчестер выйдет из строя, значит будут недоступны все разделы на жёстком диске, соответственно все ваши резервные копии канут в лету вместе с другими файлами. Если вы не боитесь этой ситуации, давайте попробуем расположить «Историю файлов Windows 8» на другом разделе вашего жёсткого диска, для этого, нужно будет предоставить этому разделу Общий доступ.
Открываем окно Компьютер, выберем например диск E: и откроем ему Общий доступ, щёлкнем на нём правой мышью и выберем Свойства
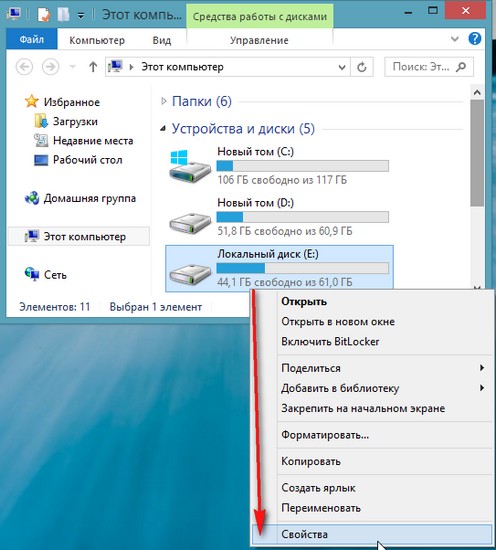
и Доступ, затем Расширенная настройка,
Ставим галочку на Открыть общий доступ к этой папке, и жмём на Разрешения
выставляем галочки как на скришноте и жмём Применить, ОК.
Применить, ОК.
Применить.
В окне компьютер жмём на значок Сеть,
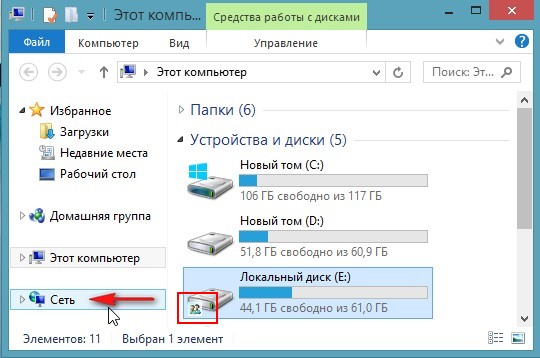
затем щёлкаем два раза левой мышью на имени нашего компьютера
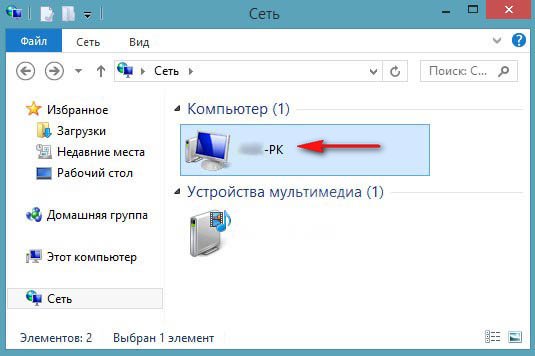
и видим, что ко всему нашему диску E: предоставлен общий доступ.
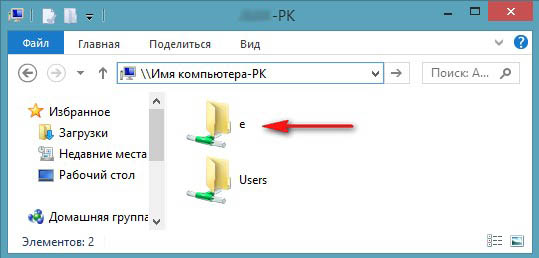
Теперь открываем «Историю файлов», выбираем Смена диска.
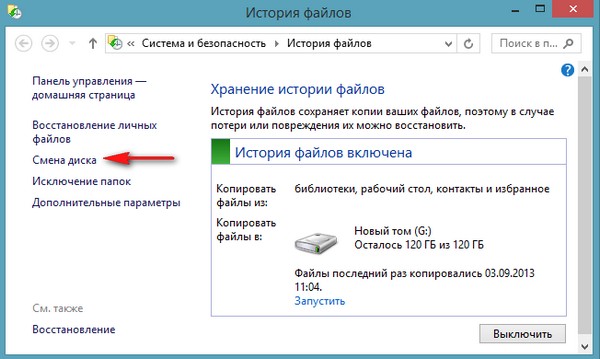
Добавить сетевое расположение.
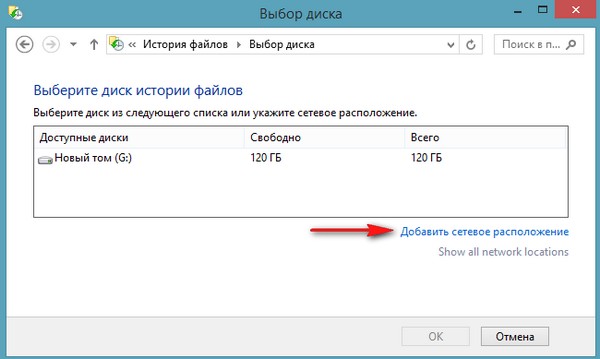
Щёлкаем два раза левой мышью на имени нашего компьютера,
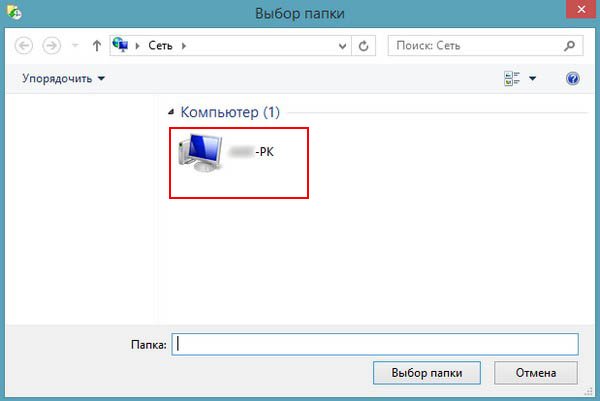
выделяем диск E: и жмём Выбор папки.
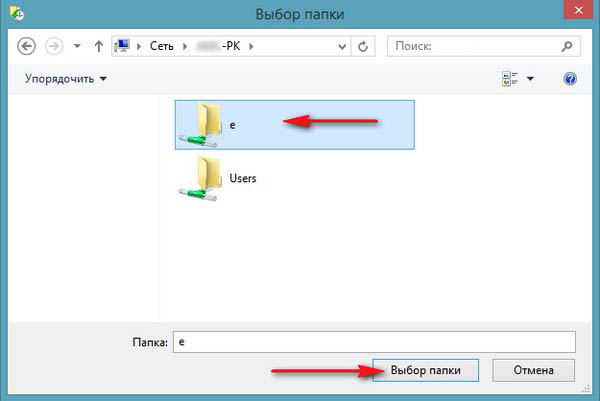
ОК.
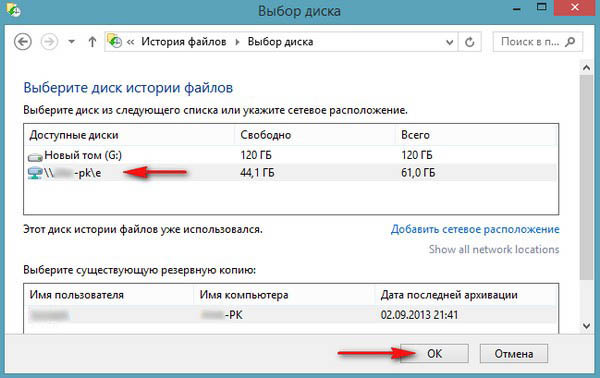
История файлов включена
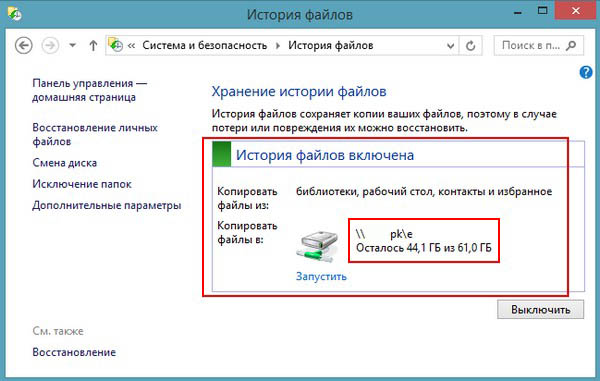
Download Windows Speedup Tool to fix errors and make PC run faster
If you see You have files waiting to be burned to disc message in Windows 11/10 taskbar notification area every time you start your computer, read this post to learn how to fix the issue.

The error message indicates that there was an error when you tried to copy the files earlier and the copy did not complete successfully. This happens when the files or folders you’re trying to burn have been accidentally placed on the drive letter used by the disc burner or if a copy or recording operation fails. The complete error message reads:
You have files waiting to be burned to disc
To view the files now, click this balloon.
If you see this message, then follow this tutorial to delete these temporary files that are waiting to be burned to disc and solve the problem.
The error message You have files waiting to be burned to disc can easily be resolved following these steps:
Navigate to the following folder and delete all the temporary files placed in it:
C:\Users\<username>\AppData\Local\Microsoft\Windows\Burn\Temporary Burn Folder
To do so, open Run box, type shell:cd burning and hit Enter, to open the folder.

Delete all the files in the folder named Temporary Burn Folder.

Restart your computer.
You will now not see this message pop out.
If you find that some files will not be deleted, restart your computer and try this procedure again.
Alternatively, you could open the File Explorer on your Windows 11/10 PC. You will see the Devices with Removable Storage list. Under this section, select the CD/DVD drive, right-click on it, and select Delete Temporary Files. Click on Yes to confirm deletion.
I hope this helps.
Read: Enable or Disable Disk Write Caching in Windows.
How do I delete files waiting to be burned in Windows 11?
Open File Explorer and right-click on the CD/DVD drive where the files are queued. Select Delete temporary files from the context menu. Follow the on-screen instructions to confirm the deletion. Alternatively, navigate to the location where you originally selected the files to be burned to disc, select the files you want to remove from the burn list and delete them by pressing the Delete key on your keyboard.
How do I burn an ISO to a disc in Windows 11?
Insert a blank CD/DVD/Blu-ray disc into your computer’s disc drive. Open File Explorer and navigate to the location where the ISO is stored. Right-click on the file and select Open with > Windows Disc Image Burner. The Windows Disc Image Burner dialog will appear. Click the Burn button to start burning the ISO file to the disc. Once the process completes, you’ll see a notification indicating that the disc is ready to use.
Read Next: There was a problem burning this disc in Windows.
Anand Khanse is the Admin of TheWindowsClub.com, a 10-year Microsoft MVP (2006-16) & a Windows Insider MVP (2016-2022). Please read the entire post & the comments first, create a System Restore Point before making any changes to your system & be careful about any 3rd-party offers while installing freeware.
При проверке жесткого диска или SSD на ошибки в свойствах диска, возможны два основных исхода: «Диск успешно проверен. Ошибки не обнаружены» и «Восстановить этот диск. Система Windows обнаружила на этом диске ошибки, которые необходимо исправить. Закройте это диалоговое окно и восстановите диск».
Во втором случае начинающие пользователи могут не знать, что именно следует сделать, чтобы восстановить диск при обнаруженных ошибках. В этой инструкции — подробно об этом.
Восстановление диска после проверки на вкладке «Сервис» в свойствах диска
При использовании свойств диска в Windows для проверки его состояния в случае, если дело касается системного диска, автоматическое исправление ошибок не производится, вам лишь сообщают о них: «Система Windows обнаружила на этом диске ошибки».
Предполагается, что вы вручную исправите эти ошибки и «восстановите» диск. Учитывайте, что в случае неисправности диска или проблем с питанием, описанные далее действия, особенно 5-й шаг, могут усугубить ситуацию.
Исправление ошибок можно выполнить в командной строке:
- Запустите командную строку, Windows PowerShell или Терминал Windows от имени администратора. В Windows 11 и 10 это можно сделать в меню по правому клику на кнопке «Пуск».
- Введите команду (при необходимости заменив букву диска C на нужную)
chkdsk C: /f
и нажмите Enter.
- Если речь идёт о диске с данными, проверка начнётся сразу же, для системного диска вам будет предложено выполнить проверку после перезагрузки. Введите Y и нажмите Enter, после чего перезагрузите компьютер.
- После перезагрузки вам будет предложено нажать любую клавишу, чтобы прервать проверку (не нажимайте), после чего начнётся проверка диска, а затем загрузится Windows. Обычно этих действий хватает, чтобы исправить ошибку.
- Если ошибка сохранилась, тем же способом используйте команду
chkdsk C: /r
но учитывайте, что её выполнение займёт много времени, в случае ноутбука — подключите его к источнику питания.
В некоторых случаях проверка диска после перезагрузки не начинается, а Windows 11/10 запускается как обычно. В такой ситуации вы можете:
- Используя меню завершения работы, удерживая клавишу Shift, нажать кнопку «Перезагрузка».
- В результате вы попадёте в среду восстановления Windows. Перейдите в раздел «Поиск и устранение неисправностей» — «Дополнительные параметры» — «Командная строка».
- Используйте команды
chkdsk C: /f
и, если потребуется,
chkdsk C: /r
для проверки диска.
В ситуации, когда после исправления ошибок они появляются вновь, либо исправление выполнить не удаётся, есть вероятность что причиной является износ диска (можно попробовать проверить состояние в CrystalDiskInfo), проблемы с его подключением (проверить подключение кабелей для SATA дисков, заменить кабели) или питанием.
Также на эту тему могут быть полезными статьи: Программы для проверки жесткого диска на ошибки, Как проверить SSD на ошибки.
Если вы видите это сообщение, значит, произошла проблема с загрузкой файлов в стилей (CSS) нашего сайта. Попробуйте сбросить кэш браузера (Ctrl+F5).
Если это не поможет, а вы находитесь в регионе, где возможны ограничения интернет-трафика с российских серверов — воспользуйтесь VPN.
|
кароче у меня два жестких — один SSD и на нем винда 7, а другой обычный HDD на котором просто файлы типо фильмов. Ну и карчое я ща в браузере лажу по сайтам и когда открываю картиночки, новые сайты и видосы, то этот HDD начинает трещать немного. Да и просто на рабочем столе открываю папку с файлами и HDD опять начинает трещать! Зачем он так делает? и даже Process Explorer никаких обращений к диску HDD не показывает! Служба Superfetch и индексирование HDD отключено в свойствах диска Диспетчер винды постоянно отслеживает изменение связей в NTFS, например. Какое нибудь теневое копирование работает… Проверьте все активные процессы, а также процессы стартуемые автоматически или по расписанию. система выбрала этот ответ лучшим кароч я забыл про файл подкачки, его нужно отключить и тогда всё ок будет) мне помогло ) для этого щелкаем на рабочем столе по иконке «Мой Компьютер» -> «Свойства» -> «Дополнительные параметры системы» Откроется вкладка «Дополнительно» по умолчанию, в ней тыкаем на «Быстродействие» -> «Дополнительно» -> «Виртуальная память» globa 8 лет назад попробуйте протестировать жёсткий диск программой victoria на ошибки сделайте дифрагментацию но скорей всего жёсткий диск скоро накроется.может быть дело в головке .это признаки что трещит повреждение hdd несите в сервис там пробьют на стенде скажут нужна ли замена .вспомнил можете отключить hdd и посмотреть будет трещать или нет Знаете ответ? |
Все способы:
- Особенности проверки целостности системных файлов в Windows 10
- Шаг 1: Запуск SFC
- Запуск SFC в среде восстановления
- Шаг 2: Запуск DISM
- Восстановление DISM
- Вопросы и ответы: 20
Современные Windows наделены встроенными инструментами, которые умеют восстанавливать изначальное состояние системных файлов в случае их модификации или повреждения. Их использование требуется, когда какой-то компонент операционной системы работает нестабильно или со сбоями. Для Win 10 есть несколько вариантов того, как проанализировать их целостность и вернуть в рабочее состояние.
Особенности проверки целостности системных файлов в Windows 10
Важно знать, что пользоваться восстанавливающими утилитами могут даже те пользователи, чьи операционные системы перестали загружаться в результате каких-либо событий. Для этого им достаточно либо зайти в среду восстановления, либо, если этого сделать не получается, иметь при себе загрузочную флешку или CD, которые помогают попасть в интерфейс командной строки еще до момента установки новой Виндовс.
Подробнее:
Как запустить среду восстановления в Windows 10
Как создать загрузочную флешку c Windows 10
Если повреждения произошли в результате таких пользовательских действий, как, например, кастомизация внешнего вида ОС или установка ПО, подменяющего/модифицирующего системные файлы, применение восстанавливающих инструментов отменит все изменения.
За восстановление отвечают сразу два компонента — SFC и DISM, и дальше мы расскажем, как ими пользоваться в тех или иных условиях.
Шаг 1: Запуск SFC
Даже не очень опытным юзерам нередко знакома команда SFC, работающая через «Командную строку». Она предназначена для проверки и исправления защищенных системных файлов при условии, что те не используются Виндовс 10 в текущий момент времени. В противном случае инструмент может быть запущен при перезагрузке ОС — это обычно касается раздела С на жестком диске.
Открываем «Пуск», пишем «командная строка» либо «cmd» без кавычек. Вызываем консоль с правами администратора.

Внимание! Запускайте здесь и далее «Командную строку» исключительно из меню «Пуск».
Пишем команду sfc /scannow и ждем завершения сканирования.

Результат будет одним из следующих:
«Защита ресурсов Windows не обнаружила нарушений целостности»
Никаких проблем касательно системных файлов найдено не было, и при явном наличии неполадок можно переходить к Шагу 2 этой статьи или искать другие методы диагностики ПК.
«Программа защиты ресурсов Windows обнаружила поврежденные файлы и успешно их восстановила»
Определенные файлы были исправлены, и теперь вам остается проверить, возникает ли конкретная ошибка, из-за которой вы и запустили проверку целостности, снова.

«Защита ресурсов Windows обнаружила повреждённые файлы, но не может восстановить некоторые из них»
В этой ситуации следует задействовать утилиту DISM, речь о которой пойдет в Шаге 2 этой статьи. Обычно именно она занимается исправлением тех неполадок, которые не поддались SFC (чаще всего это проблемы с целостностью хранилища компонентов, и DISM их успешно устраняет).
«Защита ресурсов Windows не может выполнить запрошенную операцию»
- Перезагрузите компьютер в «Безопасном режиме с поддержкой командной строки» и повторите попытку сканирования, еще раз вызвав cmd так, как это было описано выше.
Читайте также: Безопасный режим в Windows 10
- Дополнительно проверьте, есть ли в директории C:\Windows\WinSxS\Temp следующие 2 папки: «PendingDeletes» и «PendingRenames». Если они там отсутствуют, включите отображение скрытых файлов и папок, а затем посмотрите еще раз.
Читайте также: Отображение скрытых папок в Windows 10
- Если их по-прежнему там нет, начните сканирование жесткого диска на ошибки командой
chkdskв «Командной строке».Читайте также: Проверка жесткого диска на ошибки
- После переходите к Шагу 2 этой статьи или попытайтесь запустить SFC из среды восстановления — об этом так же написано ниже.
«Защите ресурсов Windows не удается запустить службу восстановления»
- Проверьте, запустили ли вы «Командную строку» с правами администратора, как это необходимо.
- Откройте утилиту «Службы», написав это слово в «Пуск».
- Проверьте, включены ли службы «Теневое копирование тома», «Установщик модулей Windows» и «Установщик Windows». Если хотя бы одна из них остановлена, запустите ее, а затем вернитесь в cmd и начните сканирование SFC повторно.
- Если не помогло, переходим к Шагу 2 этой статьи либо используйте инструкцию для запуска SFC из среды восстановления ниже.


«В данный момент выполняется другая операция обслуживания или восстановления. Дождитесь ее завершения и повторно запустите SFC»
- Скорее всего, в этот момент параллельно производится обновление Виндовс, ввиду чего вам достаточно дождаться его завершения, при необходимости перезагрузить компьютер и повторить процесс.
- Если даже после длительного ожидания вы наблюдаете эту ошибку, а в «Диспетчере задач» видите процесс «TiWorker.exe» (или «Windows Modules Installer Worker»), остановите его, нажав по строчке с ним правой кнопкой мыши и выбрав пункт «Завершить дерево процессов».
Либо перейдите в «Службы» (как их открыть, написано чуть выше), найдите «Установщик модулей Windows» и остановите ее работу. То же самое можно попробовать сделать с службой «Центр обновления Windows». В дальнейшем службы стоит включить заново, чтобы иметь возможность автоматически получать и устанавливать обновления.

Запуск SFC в среде восстановления
При наличии серьезных неполадок, из-за которых не получается загрузить/корректно пользоваться Виндовс в нормальном и безопасном режиме, а также при возникновении одной из рассмотренных выше ошибок, следует воспользоваться SFC из среды восстановления. В «десятке» есть несколько путей туда попасть.
Вне зависимости от способа, который использовали для открытия консоли, по одной штуке введите в открывшуюся cmd команды ниже, после каждой нажимая Enter:
diskpart
list volume
exit

В таблице, которую выведет list volume, найдите букву вашего жесткого диска. Это необходимо определить по той причине, что буквы, присвоенные дискам здесь, отличаются от тех, что вы видите в самой Windows. Ориентируйтесь на размер тома.
Впишите команду sfc /scannow /offbootdir=C:\ /offwindir=C:\Windows, где C — буква диска, которую вы только что определили, а C:\Windows — путь к папке Windows в вашей операционной системе. В обоих случаях примеры могут отличаться.

Так и запускается SFC, выполняя проверку и восстановление целостности всех системных файлов, в том числе тех, которые могли быть недоступны при работе инструмента в интерфейсе Windows.
Шаг 2: Запуск DISM
Все системные компоненты операционной системы находятся в отдельном месте, которое также именуется хранилищем. Там содержатся оригинальные версии файлов, которыми в дальнейшем и подменяются поврежденные элементы.
Когда оно в ходе каких-либо причин повреждается, Виндовс начинает работать некорректно, а SFC при попытке выполнить проверку или восстановление выдает ошибку. Разработчики предусмотрели и подобный исход событий, добавив возможность восстановления хранилища компонентов.
Если у вас не работает проверка SFC, запустите, следуя дальнейшим рекомендациям, DISM, а затем снова используйте команду sfc /scannow.
- Откройте «Командную строку» точно тем же способом, что указан в Шаге 1. Аналогичным образом вы можете вызвать и «PowerShell».
- Впишите ту команду, результат которой вам требуется получить:
dism /Online /Cleanup-Image /CheckHealth(для cmd) /Repair-WindowsImage(для PowerShell) — Выполняется анализ состояния хранилища, но само восстановление при этом не происходит.dism /Online /Cleanup-Image /ScanHealth(для cmd) /Repair-WindowsImage -Online -ScanHealth(для PowerShell) — Сканирует область данных на уровень целостности и наличие ошибок. На проведение занимает существенно больше времени, чем первая команда, но также служит лишь в информационных целях — устранения найденных проблем не происходит.dism /Online /Cleanup-Image /RestoreHealth(для cmd) /Repair-WindowsImage -Online -RestoreHealth(для PowerShell) — Проверяет и восстанавливает найденные повреждения хранилища. Учтите, что на это необходимо определенное время, и точная продолжительность зависит исключительно от обнаруженных неполадок.


Восстановление DISM
В редких случаях задействовать данный инструмент не удается, и восстановить его онлайн через «Командную строку» либо «PowerShell» тоже не получается. Из-за этого требуется выполнять восстановление с использованием образа чистой Виндовс 10, вероятно, даже придется прибегнуть к среде восстановления.
Восстановление в среде Windows
Когда Виндовс работает, восстановить DISM становится максимально просто.
- Первое, что вам нужно — наличие чистого, желательно не модифицированного разными горе-сборщиками, образа Windows. Скачать его можно в интернете. Обязательно подбирайте сборку, максимально близкую к вашей. Совпадать должны как минимум версии сборки (к примеру, если у вас установлена Windows 10 1809, то ищите точно такую же). Владельцы актуальных сборок «десятки» могут воспользоваться Media Creation Tool от Microsoft, где также находится последняя ее версия.
- Найдя нужный образ, смонтируйте его на виртуальный привод, используя специализированные программы типа Daemon Tools, UltraISO, Alcohol 120%.
- Перейдите в «Этот компьютер» и откройте список файлов, из которых и состоит операционная система. Поскольку чаще всего нажатием левой кнопки мыши запускается установщик, нажмите ПКМ и выберите пункт «Открыть в новом окне».
Откройте папку «sources» и посмотрите, какой из двух файлов у вас имеется: «install.wim» или «install.esd». Это нам пригодится дальше.
- В программе, через которую смонтировали образ, или в «Этот компьютер» посмотрите, какая буква была ему присвоена.
- Разверните «Командную строку» или «PowerShell» от имени администратора. Первым делом нам нужно узнать, какой индекс присвоен версии операционной системы, откуда вы хотите взять DISM. Для этого пишем первую или вторую команду в зависимости от того, какой файл вы нашли в папке в предыдущем шаге:
Dism /Get-WimInfo /WimFile:E:\sources\install.esd
либо
Dism /Get-WimInfo /WimFile:E:\sources\install.wimгде E — буква диска, присвоенная монтированному образу.
- Из списка версий (например, Home, Pro, Enterprise) ищем ту, которая установлена на компьютере, и смотрим ее индекс.
- Теперь впишите одну из следующих команд.
Dism /Get-WimInfo /WimFile:E:\sources\install.esd:индекс /limitaccess
либо
Dism /Get-WimInfo /WimFile:E:\sources\install.wim:индекс /limitaccessгде E — буква диска, присвоенная монтированному образу, индекс — цифра, которую вы определили в предыдущем шаге, а /limitaccess — атрибут, запрещающий команде обращаться к Windows Update (как это происходит при работе со Способом 2 этой статьи), и берущий локальный файл по указанному адресу из монтированного образа.
Индекс в команду можно и не писать, если в установщике install.esd/.wim всего одна сборка Windows.


Дождитесь окончания сканирования. В процессе оно может зависнуть — просто подождите и не пытайтесь завершить работу консоли раньше времени.
Работа в среде восстановления
Когда не получается произвести процедуру в работающей Виндовс, требуется обратиться к среде восстановления. Так операционная система еще не будет загружена, поэтому «Командная строка» может без труда обращаться к разделу C и заменять любые системные файлы на жестком диске.
Будьте внимательны — в этом случае вам потребуется сделать загрузочную флешку с той Windows, откуда вы и будете брать файл install на замену. Версия и номер сборки должны совпадать с той, что установлена и повреждена!
- Заранее в запущенной Виндовс посмотрите, install-файл какого расширения находится в вашем дистрибутиве Windows — он и будет использоваться для восстановления. Подробно об этом написано в шагах 3-4 инструкции по восстановлению DISM в среде Windows (чуть выше).
- Обратитесь к разделу «Запуск SFC в среде восстановления» нашей статьи — там в шагах 1-4 есть инструкции по входу в среду восстановления, запуску cmd и работе с консольной утилитой diskpart. Узнайте таким образом букву своего жесткого диска и букву флешки и выйдите из diskpart так, как это описано в разделе про SFC.
- Теперь, когда буквы у HDD и флешки известны, работа с diskpart завершена и cmd все еще открыта, пишем следующую команду, которая определит индекс версии Windows, что записана на флешку:
Dism /Get-WimInfo /WimFile:D:\sources\install.esd
или
Dism /Get-WimInfo /WimFile:D:\sources\install.wimгде D — буква флешки, которую вы определили в шаге 2.
- Впишите команду:
Dism /Image:C:\ /Cleanup-Image /RestoreHealth /Source:D:\sources\install.esd:индекс
или
Dism /Image:C:\ /Cleanup-Image /RestoreHealth /Source:D:\sources\install.wim:индексгде С — буква жесткого диска, D — буква флешки, которые вы определили в шаге 2, а индекс — версия ОС на флешке, совпадающая с версией установленной Windows.
В процессе будут распаковываться временные файлы, и если на ПК есть несколько разделов/жестких дисков, можете использовать их в качестве хранилища. Для этого в конец команды, указанной выше, допишите атрибут
/ScratchDir:E:\, где E — буква этого диска (определяется она также в шаге 2). - Остается дождаться завершения процесса — после этого восстановление с большой долей вероятности должно пройти успешно.

Вы заранее должны знать, какая версия ОС установлена на вашем жестком диске (Home, Pro, Enterprise и др.).

Итак, мы рассмотрели принцип использования двух инструментов, восстанавливающих системные файлы в Win 10. Как правило, они справляются с большинством возникших неполадок и возвращают пользователю стабильное функционирование ОС. Тем не менее иногда какие-то файлы не удается сделать снова рабочими, из-за чего юзеру может потребоваться переустановить Виндовс либо заняться ручным восстановлением, копируя файлы с рабочего оригинального образа и подменяя их в поврежденной системе. Сперва потребуется обратиться к логам по адресу:
C:\Windows\Logs\CBS (от SFC)
C:\Windows\Logs\DISM (от DISM)
отыскать там файл, который не удалось восстановить, достать его из чистого образа Windows и заменить в поврежденной операционной системе. Этот вариант не умещается в рамки нашей статьи, и при этом он довольно сложный, поэтому обращаться к нему стоит только опытным и уверенным в своих действиях людям.
Читайте также: Способы переустановки операционной системы Windows 10
Наша группа в TelegramПолезные советы и помощь











