Все способы:
- Способ 1: Обновление операционной системы
- Способ 2: Настройка языка и региональных стандартов
- Способ 3: Изменение кодировки файла
- Способ 4: Редактирование реестра
- Способ 5: Откат операционной системы
- Вопросы и ответы: 0
Способ 1: Обновление операционной системы
Если вы давно не обновляли операционную систему, есть вероятность, что версия «Блокнота» в ней устарела и не поддерживает новые типы кодировок текстовых файлов. В таком случае необходимо проверить наличие апдейтов и произвести процедуру по их инсталляции. Сделать это можно как посредством инструментов Windows 10, так и с помощью специального программного обеспечения от сторонних разработчиков. При необходимости ознакомьтесь со статьей, перейдя по ссылке ниже. В ней все эти способы рассмотрены более подробно.
Подробнее: Как установить обновления операционной системы Windows 10

Читайте также: Обновление Windows 10 до последней версии
Способ 2: Настройка языка и региональных стандартов
Если вы видите непонятные символы не только в «Блокноте», но и в других разделах и приложениях операционной системы, есть вероятность, что причина этого в неверно заданных настройках языка и региональных стандартов. В этом случае необходимо загрузить соответствующие языковые пакеты и внести изменения в системный реестр. Этой теме посвящена другая статья на нашем сайте, доступная по ссылке ниже.
Подробнее: Как исправить вопросительные знаки вместо букв в Windows 10

Читайте также: Исправление проблемы с отображением кириллицы в Windows 10
Способ 3: Изменение кодировки файла
«Блокнот» — это стандартный текстовый редактор в операционной системе Windows 10. Он не является многофункциональной программой и обновляется разработчиками крайне редко. По этой причине у него нет поддержки новых кодировок, которые могут использоваться в некоторых файлах, скачанных из интернета. Поэтому для исправления иероглифов в «Блокноте» необходимо изменить кодировку непосредственно самого файла. Сделать это можно посредством других продвинутых текстовых редакторов, но чтобы не приходилось их устанавливать в Windows 10, рекомендуется для этих целей воспользоваться специальными онлайн-сервисами.
На нашем сайте есть отдельная статья, в которой рассказывается о том, как изменить кодировку на специализированных сайтах. Ознакомьтесь с ней и выполните поставленную задачу. При конвертации текстового документа рекомендуется выбирать кодировку «Юникод (UTF-8)», так как она является наиболее распространенной и поддерживается «Блокнотом».
Подробнее: Исправление кодировки при помощи онлайн-сервисов

Читайте также: Определение кодировки онлайн
Способ 4: Редактирование реестра
Если иероглифы в «Блокноте» отображаются при создании нового файла, а не только при открытии уже имеющегося на компьютере, это означает, что в системе нет соответствующего параметра в системном реестре. Он мог быть удален оттуда под воздействием вирусов или из-за неаккуратных действий пользователя. Чтобы исправить ситуацию, сначала необходимо создать файл-образец, делается это следующим образом:
- Откройте «Блокнот» любым доступным способом. Например, сделать это можно посредством системного поиска. Для этого установите курсор мыши в соответствующее поле на панели задач, а затем введите запрос «Блокнот». В результатах кликните левой кнопкой по одноименному приложению для его запуска.
Читайте также: Как создать текстовый документ в Windows 10
- После появления окна текстового редактора не вводите никаких данных, сразу вызовите окно сохранения файла. Для этого разверните меню «Файл», расположенное в верхнем левом углу, и выберите в нем пункт «Сохранить как». Также для этого вы можете воспользоваться комбинацией клавиш Ctrl + Shift + S.
- Перейдите в любую директорию, куда будет сохранен файл, после чего введите в поле «Имя файла» название «UTF-8.txt». В выпадающем списке «Тип файла» выберите значение «Текстовые документы (*.txt)», в списке «Кодировка» укажите «UTF-8». В завершение щелкните по кнопке «Сохранить».


Имея на компьютере файл-образец с нужной кодировкой, можно переходить непосредственно к внесению изменений в системный реестр:
- Откройте в файловом менеджере директорию, в которую был сохранен созданный ранее файл. После этого запустите второе окно «Проводника» и проследуйте в папку «Windows», находящуюся в корне «Локального диска (C:)».
Читайте также: Как открыть «Проводник» в Windows 10
- Найдите в списке всех каталогов название «ShellNew». Если такой папки не будет, создайте ее вручную. Для этого воспользуйтесь комбинацией клавиш Ctrl + Shift + N, после чего введите в появившееся поле название «ShellNew».
- Переместите созданный файл «UTF-8.txt» из одного окна в другое, поместив его в папку «ShellNew». Для этого могут понадобиться права администратора, так что при появлении диалогового окна, которое продемонстрировано на скриншоте ниже, нажмите по кнопке «Продолжить».
- Запустите «Редактор реестра» любым доступным способом. Например, сделать это можно через системный поиск. Для этого установите курсор мыши в соответствующее поле на панели задач, а затем введите запрос «Редактор реестра». После этого кликните в результатах по одноименному приложению.
Читайте также: Как открыть «Редактор реестра» в Windows 10
- В появившемся окне проследуйте по указанному ниже пути. Сделать это вы можете вручную, воспользовавшись древовидной структурой каталогов в левой части интерфейса, или автоматически, вставив адрес в адресную строку «Редактора реестра», расположенную в верхней части окна. Во втором случае не забудьте нажать клавише Enter, чтобы осуществить переход.
HKEY_CLASSES_ROOT\.txt\ShellNew - Находясь в целевой директории «ShellNew», создайте новый параметр под названием «FileName». Для этого кликните по папке правой кнопкой мыши, наведите курсор на пункт «Создать» и выберите в появившемся подменю опцию «Строковый параметр».
В появившемся поле для ввода впишите название «FileName», после чего нажмите по клавише Enter для сохранения нового параметра.
- Откройте свойства только что созданного параметра. Для этого кликните по его названию правой кнопкой мыши и выберите в появившемся контекстном меню пункт «Изменить».
- В появившемся окне введите в поле «Значение» строку «UTF-8.txt» (без кавычек). Сохраните внесенное изменение, щелкнув по кнопке «ОК».






После выполненных действий в «Блокноте» при создании нового документа будет автоматически устанавливаться кодировка «UTF-8», которая корректно отображается в текстовом редакторе.
Способ 5: Откат операционной системы
Если иероглифы в текстовом редакторе появились относительно недавно, тогда можно попробовать устранить неисправность путем выполнения отката операционной системы до точки восстановления. Правда, в этом случае обязательным условием будет наличие контрольной точки, которая была сделана до появления проблемы. Если таковая имеется, воспользуйтесь специальной инструкцией на нашем сайте, в которой описывается выполнение поставленной задачи.
Подробнее: Как откатить Windows 10 до точки восстановления

Читайте также: Как создать точку восстановления в Windows 10
Если откат до точки восстановления не помог, остается единственный вариант устранения неисправности — откат операционной системы к исходному состоянию. При этом может потребоваться удалить все пользовательские данные с компьютера, поэтому сохраните важные документы и медиафайлы перед выполнением этой процедуры. При необходимости обратитесь за помощью к тематической статье на нашем сайте, в которой поэтапно описывается весь процесс.
Подробнее: Как откатить Windows 10 к исходному состоянию

Читайте также: Как вернуть Windows 10 к заводскому состоянию
Примечание! Стандартный редактор текста «Блокнот» может некорректно открывать файлы, из-за чего и появляются иероглифы вместо текста. Если вам не принципиально использовать именно этот текстовый редактор, можете воспользоваться программным обеспечением от сторонних разработчиков. В большинстве своем оно более функционально и поддерживает все многообразие кодировок.
Наша группа в TelegramПолезные советы и помощь
Блокнот Windows всегда имел ограниченный функционал и не очень удобный интерфейс, поэтому я им предпочитаю не пользоваться, проблемы с кодировками в нем обычное явление и удивляться им не стоит, а если вам часто требуется работать с текстами, то установите более функциональный редактор, например тот, который используют веб-разработчики, типа того, у которого логотип в виде листка бумаги с хамелеоном зеленым и карандашом с правой стороны, я например для редактирования файлов, страниц своего сайта и любых других текстовых файлов использую только его.
Вот в нем есть поддержка любых имеющихся кодировок, их этот софт определяет автоматически и никогда ничего не теряет, конечно если специально выбрать другую кодировку, то он может какие-то символы и не увидеть или показать нечитаемые символы, однако при этом легко выбрать другую кодировку или преобразовать одну в другую, когда это надо.
Но конечно нужно быть внимательнее, когда работаете с текстами, тогда проблем не возникнет.
Иногда при открытии текстового файла в блокноте можно увидеть «кракозябры» — так называют нечитаемые символы. Причина их появления кроется в несовпадении кодировок открываемого документа и используемой по умолчанию в операционной системе. Чтобы прочитать данный файл, необходимо знать, как изменить кодировку в блокноте.
Содержание статьи
- Таблицы кодировок русской раскладки клавиатуры
- Создание нового текстового документа в Windows
- Смена кодировки текстового файла с помощью Блокнота в Windows
- Как сменить кодировку в Блокноте по умолчанию
- Как сменить кодировку с ANSI на другую с помощью внешних программ
- Notepad++
- Akelpad
- Комментарии пользователей
Таблицы кодировок русской раскладки клавиатуры
Компьютер воспринимает любую информацию в двоичном коде. Чтобы машина поняла вводимый символ, необходимо сопоставить его с определенной цифровой последовательностью. Первой таблицей стала ASCII — для кодировки использовался 1 байт информации, всего можно было описать с ее помощью 128 символов, включавших в себя латинские буквы, цифры, знаки пунктуации.

Однако, подобное сопоставление не учитывало множество национальных языков. Были созданы отдельные разновидности ASCII, но система получалась слишком громоздкой и неудобной.
Следующим шагом стало изобретение таблицы ANSI, которая сейчас используется по умолчанию в системе Windows. Это расширенная версия ASCII, совмещающая множество различных языков.
Внимание! ANSI — это совокупность различных наборов символов. Для разных групп языков используется собственная кодировка. Для русского и других алфавитов, использующих кириллицу, устанавливается вариант Windows-1251. Реальный вид кодировки прописывается в реестре системы с помощью средств ОС Windows.

У ANSI есть «конкурент» — Unicode. Этот набор символов установлен по умолчанию на компьютерах с ОС типа «*nix», например Linux, Unix. Так как эти системы являются бесплатными и имеют открытый код, то большинство серверов используют их. Наиболее распространенной версией Unicode является UTF-8.

Текст, написанный на UTF-8, не будет распознан в ANSI, и пользователь получит «кракозябры». Чтобы прочитать данный файл или создать новый документ на UTF-8 в OS Windows необходимо знать, как изменить кодировку текста в блокноте.
Создание нового текстового документа в Windows
Создать документ можно с помощью встроенного текстового редактора Notepad или «Блокнот». Существует несколько способов:
- Вызвать меню «Выполнить», нажав одновременно на клавиши Win и R. В появившемся окне вписать «notepad.exe» и подтвердить.

- Кликнуть ПКМ по рабочему столу, выбрать в окне пункт «Создать» или «New». Затем в контекстном меню кликнуть ЛКМ по строке «Текстовой документ» или «Text document».

- После проведенных действий откроется страница приложения «Блокнот», где можно создавать простейшие тексты.

Процесс создания текстового документа с помощью редактора «Блокнот» одинаков для актуальных версий ОС Windows.
Смена кодировки текстового файла с помощью Блокнота в Windows
После того, как все необходимые данные были внесены в текстовой файл, можно сохранить его, изменив кодировку. Для этого необходимо воспользоваться следующим алгоритмом действий:
- Кликнуть по пункту «Файл» в левом верхнем углу редактора и выбрать строку «Сохранить как …».

- Появится окно с опциями сохранения файла. В нижней части кликнуть по пункту «Кодировка» и выбрать один из вариантов, например. UTF-8.

- После выбора необходимой кодировки, нажать на «Сохранить».

- Если файл был создан ранее, то система спросит разрешение на перезапись. Подтвердить изменения.

С помощью описанного способа можно также изменить кодировку в Блокноте Windows 10 и 11.
Как сменить кодировку в Блокноте по умолчанию
Стандартно редактор «Блокнот» в Windows настроен на сохранение документов в кодировке ANSI. Это значит, что все текстовые файлы с русской речью создаются в Windows-1251. Иногда необходимо знать, как изменить кодировку файла в блокноте так, чтобы вновь создаваемые документы имели по умолчанию другой набор символов, например UTF-8. Для этого нужно проделать следующие изменения в системе:
- Создать и сохранить документ в стандарте UTF-8, назвав его, например, UTF-new.txt.
- Переместить файл в папку, находящуюся по следующему адресу: C:\Windows\ShellNew

- Открыть реестр Windows. Для этого необходимо вызвать окно «Выполнить» с помощью одновременного нажатия клавиш Win и R. Затем вписать в него команду «regedit» и подтвердить.

- В реестре нужно найти ветвь HKEY_CLASSES_ROOT / .txt / ShellNew /
- Создать в ней строковый параметр с именем «FileName», а в качестве значения указать «UTF-new.txt» — имя файла, созданного ранее.
После проведенных действий вновь создаваемые документы будут кодироваться в UTF-8.
Внимание! Подобным образом меняется по умолчанию набор символов для текстовых файлов, создающихся с помощью контекстного меню, например, на рабочем столе. Если сначала открывается Блокнот, а уже в нем создаются документы, то стандартно опять будет кодировка ANSI.
Как сменить кодировку с ANSI на другую с помощью внешних программ
Возможности Блокнота ограничены — он не может открыть файлы больших размеров, также недоступны для редактора некоторые кодировки, например, DOS 866. В этом случае можно прибегнуть к помощи сторонних приложений.
Notepad++
Один из самых универсальных текстовых редакторов. Скачать его можно бесплатно. Поддерживает большое количество кодировок и множеством дополнительных функций. Чтобы выбрать необходимый набор символов, нужно открыть пункт «Кодировки» и выполнить действия, показанные на рисунке.

Также легко можно изменить существующую кодировку на другую.

Akelpad
Продвинутая версия стандартного Блокнота. Скачать программу можно также бесплатно. Чтобы открыть файл в нужной кодировке, необходимо запустить приложение, затем:
- Кликнуть по пункту «Файл» и нажать на «Открыть…»

- Убрать галочку с чек-бокса «Автовыбор» и указать нужную кодировку.

- Можно изменить кодировку файла при необходимости, выбрав в пункте «Файл» опцию «Сохранить как…».

Приложение Akelpad имеет больше вариантов для изменения кодировки, чем стандартное приложение и Notepad++.
Изменить кодировку Блокнота бывает необходимо, если нужный файл имеет другую систему набора символов, например, UTF-8. Встроенный редактор имеет небольшие возможности. Поэтому иногда нужно прибегнуть к помощи сторонних приложений, если размер текста велик или используется редкая кодировка. Также можно настроить Windows на создание по умолчанию файлов в отличной от ANSI кодировке.
Содержание
- Как изменить кодировку текстового файла на UTF-8 или Windows 1251
- Блокнот Windows
- Notepad++
- Akelpad
- Как исправить кракозябры в Windows 10
- Как исправить кракозябры и иероглифы в Windows 10
- Как исправить кодировку в Windows 10 через редактор реестра
- Как исправить иероглифы в Windows 10 подменой файла кодовой страницы
- Выбор кодировки текста при открытии и сохранении файлов — как поменять кодировку в Блокноте
- Кодировка файлов
- Немного лирики о том, почему всё так, а не иначе
- Что делать, чтобы сменить кодировку в Блокноте по умолчанию с ANSI на другую
- Инструкция по изменению кодировки в стандартном блокноте
- Инструкция для Notepad++
- Инструкция для Word
- Выбор кодировки
- Заключение
- Как изменить кодировку символов по умолчанию в Блокноте в Windows 10
- Как изменить кодировку по умолчанию в Блокноте
- Как сменить кодировку в Блокноте по умолчанию с ANSI на другую
- Очень кратко:
- Немного лирики о том, почему всё так, а не иначе:
- Что делать, чтобы сменить кодировку в Блокноте по умолчанию с ANSI на другую:
Как изменить кодировку текстового файла на UTF-8 или Windows 1251
Кодировка текста – это схема нумерации символов, в которой каждому символу, цифре или знаку присвоено соответствующее число. Кодировку используют для сохранения и обработки текста на компьютере. Каждый раз при сохранении текста в файл он сохраняется с использованием определенной схемы кодирования, и при открытии этого файла необходимо использовать такую же схему, иначе восстановить исходный текст не получится. Самыми популярными кодировками для кириллицы сейчас являются UTF-8, Windows-1251 (CP1251, ANSI).
Для того чтобы программа смогла правильно открыть текстовый файл, иногда приходится вручную менять кодировку, перекодируя текст из одной схемы в другую. Например, не редко возникают проблемы с открытием файлов CSV, XML, SQL, TXT, PHP.
В этой небольшой статье мы расскажем о том, как изменить кодировку текстового файла на UTF-8, Windows-1251 или любую другую.
Блокнот Windows
Если вы используете операционную систему Windows 10 или Windows 11, то вы можете изменить кодировку текста с помощью стандартной программы Блокнот. Для этого нужно открыть текстовый файл с помощью Блокнота и воспользоваться меню « Файл – Сохранить как ».

В открывшемся окне нужно указать новое название для файла, выбрать подходящую кодировку и нажать на кнопку « Сохранить ».

К сожалению, для подобных задач программа Блокнот часто не подходит. С ее помощью нельзя открывать документы большого размера, и она не поддерживает многие кодировки. Например, с помощью Блокнота нельзя открыть текстовые файлы в DOS 866.
Notepad++
Notepad++ (скачать) является одним из наиболее продвинутых текстовых редакторов. Он обладает подсветкой синтаксиса языков программирования, позволяет выполнять поиск и замену по регулярным выражениям, отслеживать изменения в файлах, записывать и воспроизводить макросы, считать хеш-сумы и многое другое. Одной из основных функций Notepad++ является поддержка большого количества кодировок текста и возможность изменения кодировки текстового файла в UTF-8 или Windows 1251.
Для того чтобы изменить кодировку текста с помощью Notepad++ файл нужно открыть в данной программе. Если программа не смогла правильно определить схему кодирования текста, то это можно сделать вручную. Для этого нужно открыть меню « Кодировки – Кириллица » и выбрать нужный вариант.

После открытия текста можно изменить его кодировку. Для этого нужно открыть меню « Кодировки » и выбрать один из вариантов преобразования. Notepad++ позволяет изменить текущую кодировку текста на ANSI (Windows-1251), UTF-8, UTF-8 BOM, UTF-8 BE BOM, UTF-8 LE BOM.

После преобразования файл нужно сохранить с помощью меню « Файл – Сохранить » или комбинации клавиш Ctrl-S.
Akelpad
Akelpad (скачать) – достаточно старая программа для работы с текстовыми файлами, которая все еще актуальна и может быть полезной. Фактически Akelpad является более продвинутой версией стандартной программы Блокнот из Windows. С его помощью можно открывать текстовые файлы большого размера, которые не открываются в Блокноте, выполнять поиск и замену с использованием регулярных выражений и менять кодировку текста.
Для того чтобы изменить кодировку текста с помощью Akelpad файл нужно открыть в данной программе. Если после открытия файла текст не читается, то нужно воспользоваться меню « Файл – Открыть ».

В открывшемся окне нужно выделить текстовый файл, снять отметку « Автовыбор » и выбрать подходящую кодировку из списка. При этом в нижней части окна можно видеть, как будет отображаться текст.

Для того чтобы изменить текущую кодировку текста нужно воспользоваться меню « Файл – Сохранить как » и сохранить документ с указанием новой схемы кодирования.

В отличие от Notepad++, текстовый редактор Akelpad позволяет сохранить файл в практически любой кодировке. В частности, доступны Windows 1251, DOS 886, UTF-8 и многие другие.
Источник
Как исправить кракозябры в Windows 10
В Windows 10 есть много различных языковых и региональных параметров, которые пользователь может настраивать соответственно своим предпочтениям. Часто бывает так, что владельцы компьютеров сталкиваются с некорректным отображением кириллических (русский, украинский и другие языки) шрифтов. Вместо нормальных знаков и русских букв почему-то отображаются крякозябры в Windows 10, делающие работу с операционной системой фактически невозможной. При этом сам язык системы может отображаться нормально, но попытка открыть текстовый файл или запустить приложение, в котором используется кириллический текст, приведет к весьма унылому результату:

Причиной этому является сбой кодировки операционной системы. Чинится все предельно просто и потребует от вас лишь несколько кликов и одну перезагрузку компьютера. При этом починка осуществляется как простым способом через Панель управления, так и более сложным через редактор реестра или подмену кодовых таблиц операционной системы. Мы рекомендуем использовать первый метод, так как в 99.99% случае проблема решается именно так.
Примечание: вы не сможете исправить кракозябры в Windows 10, если ваша учетная запись не имеет прав Администратора. Позаботьтесь узнать пароль от учетной записи Администратора, либо убедитесь, что ваш профиль имеет принадлежащий уровень прав доступа (является учетной записью Администратора).
Как исправить кракозябры и иероглифы в Windows 10
После запуска компьютера текст должен отображаться как положено.
Как исправить кодировку в Windows 10 через редактор реестра
К вашему сведению: редактирование реестра всегда связано с определенными рисками навредить операционной системе. Внимательно следите за путями изменяемых ключей, делайте резервное копирование и проверяйте все дважды. Если вы не уверены, что сможете восстановить все обратно в случае поломки, лучше воздержите себя от редактирования реестра. Для перестраховки создайте резервную точку восстановления Windows 10.
После этого Windows 10 перестанет отображать иероглифы вместо текста.
Как исправить иероглифы в Windows 10 подменой файла кодовой страницы
Способ далеко не самый удобный, но тоже имеющий право на свое существование. В конце концов, вы сами решаете, каким образом чинить неполадки своего компьютера.
Обратите внимание: в этой инструкции показана подмена кодовой страницы 1252, которая отвечает за западноевропейскую кодировку. Если в системе используется другая кодовая страница, вам понадобится узнать ее номер. На случай, если вы не сможете это сделать, воспользуйтесь методами изменения кодировки Windows 10, которые описаны выше.
Таким образом вы заставляете систему использовать нужную вам кодовую страницу в качестве стандартной. Метод весь кустарный, но он должен справиться с поставленной задачей.
Источник
Выбор кодировки текста при открытии и сохранении файлов — как поменять кодировку в Блокноте
Кодировка файлов
Все текстовые файлы имеют какую-то кодировку. Основных две: ANSI и Юникод. В ANSI кодировках (а их много) может быть закодировано только 256 символов. Если у вас русифицированная Windows, то блокнот создаёт текстовые документы в кодировке Windows-1251 — это одна из кодировок ANSI. Какая кодировка ANSI используется, зависит от языка операционной системы.
Юникод может содержать гораздо больше символов — примерно 65 тысяч, поэтому в Юникоде закодированы все письменности. Тем не менее, существует несколько вариантов юникода. Unicode LE используется в Windows, UTF-8 — распространён в интернете.
Немного лирики о том, почему всё так, а не иначе
Но и для пользователей, остающихся обычными «пользователями ПК» проблема с кодировками кириллистических символов иногда встаёт довольно остро. «Кракозяблики» — наследие предыдущей эпохи, когда каждый программист писал собственную таблицу кодировок. Например, скачал и хочешь почитать интересную книжку, а тут такое >=O
И так продолжалось до тех пор, пока не начали вводиться стандарты. Но и стандартов на текущее время уже немало. Например, есть кодировка Unicode, есть UTF-8, есть UTF-16 и так далее…
Я так и не нашёл, как сменить кодировку по умолчанию при открытии Блокнота и создания нового документа уже из открытой сессии Блокнота.
Зато нашёл, как сменить кодировку по умолчанию, когда текстовый документ сначала создаётся (из контекстного меню) и только потому открывается Блокнотом. Тогда кодировка файла будет та, которая будет прописана по умолчанию. Об этом и пойдёт ниже речь.
Итак, для того, чтобы поменять кодировку создаваемых текстовых документов по умолчанию, нам понадобиться внести изменения в Реестр Windows.
Как бы Windows не старался насаждать свои стандарты, большинство современных серверов работают на *nix операционных системах потому, что эти системы имеют открытый код и не имеют «корпоративной тайны на семью печатями». То есть, в них можно разобраться самостоятельно: что и как работает. Думаю, и дальше будет такая же тенденция. Все более-менее «продвинутые пользователи ПК» будут использовать программное обеспечение с открытым кодом для работы, и программы «из пакетов» для быстрой обработки данных (чтобы не изобретать велосипедов). На *nix операционных системах на текущий момент кодировкой по умолчанию является кодировка UTF-8. Её можно без особых заморочек выставить другой, но зачем, если она на большинстве серверов и они нормально друг с другом *nix «общаются»? У меня на сервере тоже стоит UTF-8 и это удобно. Поэтому задача у меня стояла, как сменить кодировку в Блокноте по умолчанию для Windows с ANSI на общепринятую UTF-8.
Ну и хватит лирики. К делу!
Сперва удостоверимся в том, что в Блокноте стоит по умолчанию кодировка ANSI, для этого достаточно «Сохранить как…» любой документ и увидеть его кодировку:
Что делать, чтобы сменить кодировку в Блокноте по умолчанию с ANSI на другую
Теперь при создании текстового файла с помощью контекстного меню у него будет та кодировка, которая была нами установлена в файле-образце, лежащем в папке C:WindowsShellNew. Проверяем:
Если в файле-образце набрать какой-то текст, то он будет во всех новых файлах, создаваемых с помощью контекстного меню.
Инструкция по изменению кодировки в стандартном блокноте
Его обычно можно найти по следующему пути: «пуск», «все программы», «стандартные». Нашли? Давайте откроем. Если требуется произвести работы с уже существующем документом, то нажимаем «файл», «открыть» и выбираем его.
После написания текста или открытия готового документа в меню «файл» нажимаем «сохранить как».
После этого на экране появляется окно, в котором можно выбрать подходящий вариант из представленного списка.
Выбираем подходящий вариант, место сохранения документа и подтверждаем операцию. Вот и всё. Было просто? На самом деле для выполнения нужных работ могут потребоваться лишь считанные секунды.
Инструкция для Notepad++
Теперь давайте посмотрим, как обстоят дела в более профессиональном текстовом редакторе. Для смены кодировки текстовой информации в верхнем меню рабочего интерфейса есть специальный раздел. Сейчас покажу на скриншоте.
Если кликнуть мышкой по соответствующему разделу, то появится нужный список. Остается только сделать выбор и сохранить новые изменения.
Как видите, изменять кодировку текста при помощи блокнотов достаточно просто. Нужно лишь выполнить несколько не сложных действий.
Стоит упомянуть, что Notepad++ весьма удобен для редактирования различных кодов. Например, PHP, HTML. Собственно, поэтому он широко распространен среди многих пользователей, которые периодически работают с исходным кодом, например, тех же сайтов. Что уж говорить, я сам периодическим им пользуюсь. Много места на диске не занимает, работает быстро, коды просматривать и редактировать удобно. Ладно, на этом завершу мысль, не буду превращать эту статью в обзор хорошего программного обеспечения для конкретных целей. Хотя, в будущем, скорее всего, еще вернусь к данной теме.
Кстати, а вы знаете, что этот самый блог посвящен темам финансов и заработков в интернете. К примеру, знаете, как зарабатывают на копирайтинге, на сайтах или арбитраже трафика? Есть множество профессиональных тонкостей и перспективных направлений деятельности.
Инструкция для Word
Подбор кодировки
Выбор кодировки
Откройте вкладку Файл.
Выберите пункт Сохранить как.
Чтобы сохранить файл в другой папке, найдите и откройте ее.
В поле Имя файла введите имя нового файла.
В поле Тип файла выберите Обычный текст.
Нажмите кнопку Сохранить.
Если появится диалоговое окно Microsoft Office Word — проверка совместимости, нажмите кнопку Продолжить.
В диалоговом окне Преобразование файла выберите подходящую кодировку.
Чтобы использовать стандартную кодировку, выберите параметр Windows (по умолчанию).
Чтобы использовать кодировку MS-DOS, выберите параметр MS-DOS.
Чтобы задать другую кодировку, установите переключатель Другая и выберите нужный пункт в списке. В области Образец можно просмотреть текст и проверить, правильно ли он отображается в выбранной кодировке.
Примечание: Чтобы увеличить область отображения документа, можно изменить размер диалогового окна Преобразование файла.
Если появилось сообщение «Текст, выделенный красным, невозможно правильно сохранить в выбранной кодировке», можно выбрать другую кодировку или установить флажок Разрешить подстановку знаков.
Если разрешена подстановка знаков, знаки, которые невозможно отобразить, будут заменены ближайшими эквивалентными символами в выбранной кодировке. Например, многоточие заменяется тремя точками, а угловые кавычки — прямыми.
Если в выбранной кодировке нет эквивалентных знаков для символов, выделенных красным цветом, они будут сохранены как внеконтекстные (например, в виде вопросительных знаков).
Если документ будет открываться в программе, в которой текст не переносится с одной строки на другую, вы можете включить в нем жесткие разрывы строк. Для этого установите флажок Вставлять разрывы строк и укажите нужное обозначение разрыва (возврат каретки (CR), перевод строки (LF) или оба значения) в поле Завершать строки.
Заключение
В программах на ассемблере мы тоже будем использовать ANSI — этого требует компилятор. А вот когда будем разбирать скриптовые языки, то файлы с исходниками можно будет сохранять в UTF-8.
Источник
Как изменить кодировку символов по умолчанию в Блокноте в Windows 10
Если ты хочешь изменить кодировку символов по умолчанию в Блокноте в Windows 10 это руководство проведет вас через весь процесс. Можно изменить кодировку по умолчанию с UTF-8 на ANSI или другую с помощью редактора реестра. Блокнот начал использовать UTF-8 в качестве кодировки символов по умолчанию — он использовал ANSI в качестве кодировки по умолчанию.
Мы уже показали процесс изменения кодировки символов в приложении Outlook, теперь давайте посмотрим, как это сделать для Блокнота. Хотя Блокнот позволяет изменять кодировку при сохранении файла, лучше изменить ее при создании или редактировании файла. Доступны следующие кодировки символов:
Меры предосторожности: Поскольку вы будете использовать редактор реестра, рекомендуется сделать резервную копию всех файлов реестра и создать точку восстановления системы.
Как изменить кодировку по умолчанию в Блокноте
Чтобы изменить кодировку по умолчанию в Блокноте, выполните следующие действия:
Щелкните правой кнопкой мыши на Блокнот и выберите Создать> Значение DWORD (32 бита).

Как только он будет создан, назовите его как iDefaultEncoding. Теперь дважды щелкните iDefaultEncoding и установите Данные значения как следующее-
После установки данных значения нажмите на Ok кнопку, чтобы сохранить изменение.

После этого перезапустите приложение «Блокнот», чтобы найти разницу. Вы можете увидеть выбранную кодировку символов в строке состояния.
Если вы хотите вернуться к оригиналу, перейдите по тому же пути в редакторе реестра и щелкните правой кнопкой мыши iDefaultEncoding. Затем выберите Удалить и подтвердите удаление.
Источник
Как сменить кодировку в Блокноте по умолчанию с ANSI на другую
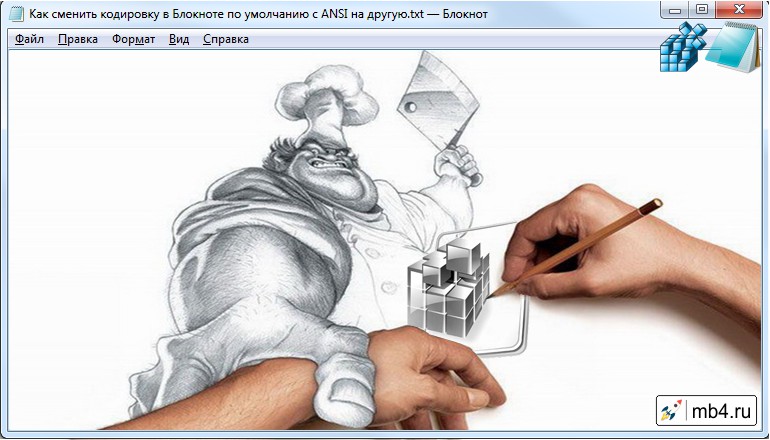
Рано или поздно любой пользователь Windows сталкивается с проблемой кодировки текста. «Кракозяблики» настигают всех, кто более-менее часто пользуется компьютером. Особенно остро эта задача стоит перед теми, кто не просто пользуется компьютером, а создаёт какой-то осмысленный контекст, например у себя на сайте. Сайт может находиться на удалённом сервере, где кодировка может отличаться от той, которую предлагает Windows по умолчанию.
Очень кратко:
Немного лирики о том, почему всё так, а не иначе:
Но и для пользователей, остающихся обычными «пользователями ПК» проблема с кодировками кириллистических символов иногда встаёт довольно остро. «Кракозяблики» — наследие предыдущей эпохи, когда каждый программист писал собственную таблицу кодировок. Например, скачал и хочешь почитать интересную книжку, а тут такое >=O
И так продолжалось до тех пор, пока не начали вводиться стандарты. Но и стандартов на текущее время уже немало. Например, есть кодировка Unicode, есть UTF-8, есть UTF-16 и так далее.
Я так и не нашёл, как сменить кодировку по умолчанию при открытии Блокнота и создания нового документа уже из открытой сессии Блокнота.
Зато нашёл, как сменить кодировку по умолчанию, когда текстовый документ сначала создаётся (из контекстного меню) и только потому открывается Блокнотом. Тогда кодировка файла будет та, которая будет прописана по умолчанию. Об этом и пойдёт ниже речь.
Итак, для того, чтобы поменять кодировку создаваемых текстовых документов по умолчанию, нам понадобиться внести изменения в Реестр Windows.
Ну и хватит лирики. К делу!
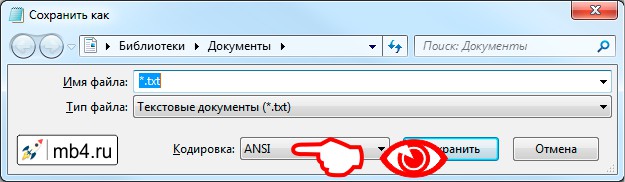
Что делать, чтобы сменить кодировку в Блокноте по умолчанию с ANSI на другую:
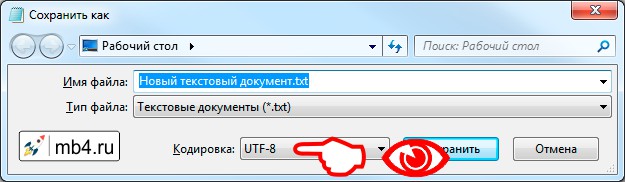
Если в файле-образце набрать какой-то текст, то он будет во всех новых файлах, создаваемых с помощью контекстного меню.
Источник
- «Кракозяблики» в Windows
- Конспект о том, как сменить кодировку в Блокноте по умолчанию
- Немного лирики о том, почему всё так, а не иначе с кодировками в Windows
- Инструкция как сменить кодировку в Блокноте по умолчанию с ANSI на другую.
«Кракозяблики» в Windows
Рано или поздно любой пользователь Windows сталкивается с проблемой кодировки текста. «Кракозяблики» настигают всех, кто более-менее часто пользуется компьютером. Особенно остро эта задача стоит перед теми, кто не просто пользуется компьютером, а создаёт какой-то осмысленный контекст, например у себя на сайте. Сайт может находиться на удалённом сервере, где кодировка может отличаться от той, которую предлагает Windows по умолчанию.
Очень кратко:
C:WindowsShellNew— создаем пустой текстовый файл, сохраняемым как UTF-8, переименовываем вUTF-8.txt. Он будет шаблоном.- Заходим в реестр
HKEY_CLASSES_ROOT/.txt/ShellNew/ — создаем «Строковый параметр«: имя —FileName/ значение —UTF-8.txt
Немного лирики о том, почему всё так, а не иначе:
Но и для пользователей, остающихся обычными «пользователями ПК» проблема с кодировками кириллистических символов иногда встаёт довольно остро. «Кракозяблики» — наследие предыдущей эпохи, когда каждый программист писал собственную таблицу кодировок. Например, скачал и хочешь почитать интересную книжку, а тут такое >=O
-- ...‚Ґа®пв®, ў иЁ¬ ЇҐаўл¬ бҐамҐ§л¬ ®вЄалвЁҐ¬, ¤®Єв®а ЏЁ«м¬ ,
б«Ґ¤гҐв бзЁв вм в Є §лў Ґ¬л© а ¤Ё в ЏЁ«м¬ ?
-- Џ®« Ј о, зв® Ґв. ђ ¤Ё в ЏЁ«м¬ -- нв® Ґ ЇҐаў®Ґ, Ґ
бҐа쥧®Ґ Ё, б®Ўб⢥®, Ґ ®вЄалвЁҐ. € Ґ ᮢᥬ ¬®Ґ.
-- ‚л, ўҐа®пв®, игвЁвҐ, ¤®Єв®а. ђ ¤Ё в ЏЁ«м¬ -- Ї®пвЁҐ,
Ё§ўҐб⮥ ўбпЄ®¬г иЄ®«мЁЄг.
-- ќв® ¬Ґп Ґ г¤Ёў«пҐв. ђ ¤Ё в ЏЁ«м¬ Ё Ўл« ®вЄалв ўЇҐаўлҐ
Ё¬Ґ® иЄ®«мЁЄ®¬. Љ ᮦ «ҐЁо, п Ґ Ї®¬о, Є Є ҐЈ® §ў «Ё. Џ®б¬®ваЁвҐ г
‘вҐвб® ў ҐЈ® "€бв®аЁЁ Џ®бҐйҐЁп" -- в ¬ ўбҐ нв® Ї®¤а®Ў® а ббЄ § ®.
ЋвЄал« а ¤Ё в ўЇҐаўлҐ иЄ®«мЁЄ, ®ЇгЎ«ЁЄ®ў « Є®®а¤Ё вл ўЇҐаўлҐ бв㤥в,
§ў «Ё а ¤Ё в Ї®зҐ¬г-в® ¬®Ё¬ Ё¬ҐҐ¬.
-- „ , б ®вЄалвЁп¬Ё Їа®Ёб室пв Ё®Ј¤ г¤ЁўЁвҐ«млҐ ўҐйЁ. ЌҐ ¬®Ј«Ё
Ўл ўл ®ЎкпбЁвм иЁ¬ б«ги ⥫п¬, ¤®Єв®а ЏЁ«м¬ ...И так продолжалось до тех пор, пока не начали вводиться стандарты. Но и стандартов на текущее время уже немало. Например, есть кодировка Unicode, есть UTF-8, есть UTF-16 и так далее…
ВАЖНО!
Я так и не нашёл, как сменить кодировку по умолчанию при открытии Блокнота и создания нового документа уже из открытой сессии Блокнота.
Зато нашёл, как сменить кодировку по умолчанию, когда текстовый документ сначала создаётся (из контекстного меню) и только потому открывается Блокнотом. Тогда кодировка файла будет та, которая будет прописана по умолчанию. Об этом и пойдёт ниже речь.
Итак, для того, чтобы поменять кодировку создаваемых текстовых документов по умолчанию, нам понадобиться внести изменения в Реестр Windows.
В данной статье рассмотрен пример для файлов с расширением .txt, а т.к. в Windows программой, открывающей эти файлы по умолчанию является Блокнот, то некоторые считают, что меняют кодировку по умолчанию в самом Блокноте. Но это не так. Меняется кодировка по умолчанию создаваемого файла. Блокнот лишь открывает документ, считывая уже прописанную в нём кодировку. В самом Блокноте прошита кодировка ANSI. И, похоже, это не поменять средствами Реестра Windows.
Как бы Windows не старался насаждать свои стандарты, большинство современных серверов работают на *nix операционных системах потому, что эти системы имеют открытый код и не имеют «корпоративной тайны на семью печатями». То есть, в них можно разобраться самостоятельно: что и как работает. Думаю, и дальше будет такая же тенденция. Все более-менее «продвинутые пользователи ПК» будут использовать программное обеспечение с открытым кодом для работы, и программы «из пакетов» для быстрой обработки данных (чтобы не изобретать велосипедов). На *nix операционных системах на текущий момент кодировкой по умолчанию является кодировка UTF-8. Её можно без особых заморочек выставить другой, но зачем, если она на большинстве серверов и они нормально друг с другом *nix «общаются»? У меня на сервере тоже стоит UTF-8 и это удобно. Поэтому задача у меня стояла, как сменить кодировку в Блокноте по умолчанию для Windows с ANSI на общепринятую UTF-8.
Ну и хватит лирики. К делу!
Сперва удостоверимся в том, что в Блокноте стоит по умолчанию кодировка ANSI, для этого достаточно «Сохранить как…» любой документ и увидеть его кодировку:
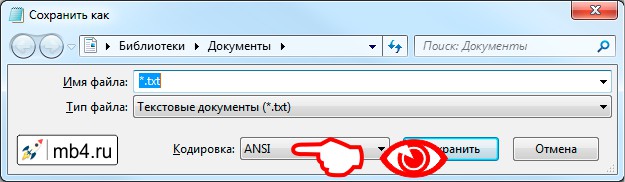
- Открываем Блокнот или создаём новый текстовый документ и потом его открываем в Блокноте
- Меняем кодировку текстового файла
- Сохраняем этот документ (я свой назвал по названию кодировки
UTF-8.txt)- Если не видно расширение файла, то можно его сделать видимым
- Можно сохранить файл и переименовать
- Перемещаем созданный документ в папку
C:WindowsShellNew(сразу создать текстовый документ в этой папке не получится — защита Windows от внесения изменений в системные папки)- Если папки нет (что мало вероятно), то её нужно создать и также переместить на место:
C:WindowsShellNew
- Если папки нет (что мало вероятно), то её нужно создать и также переместить на место:
- Теперь открываем редактор реестра
- Находим папку
HKEY_CLASSES_ROOT/.txt/ShellNew/ (она должна быть, если нет, то создаём) - Создаём строковый параметр:
- С именем
FileName - Со значением
UTF-8.txt(имя того файла, который мы создали в п.3 перенесли в папкуC:WindowsShellNewв п.4)
- С именем
- Радуемся! Ибо это всё =)
Теперь при создании текстового файла с помощью контекстного меню у него будет та кодировка, которая была нами установлена в файле-образце, лежащем в папке C:WindowsShellNew. Проверяем:
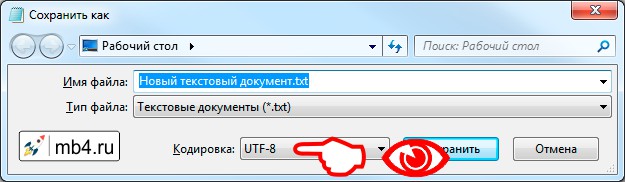
Всё работает! =)
Кстати!
Если в файле-образце набрать какой-то текст, то он будет во всех новых файлах, создаваемых с помощью контекстного меню.
Не знаю, где это можно применить, т.к. у меня мало рутины с текстовыми файлами, но это может пригодиться тем, кто работает с шаблонными файлами. Или, например, для создания текстового файла-шаблона для HTML-документов, который можно создать таким же способом. Тогда не нужно будет каждый раз писать структуру
<head>,<title>,<meta>,<body>и т.д..
Заберите ссылку на статью к себе, чтобы потом легко её найти!
Выберите, то, чем пользуетесь чаще всего:
В Windows 10 есть много различных языковых и региональных параметров, которые пользователь может настраивать соответственно своим предпочтениям. Часто бывает так, что владельцы компьютеров сталкиваются с некорректным отображением кириллических (русский, украинский и другие языки) шрифтов. Вместо нормальных знаков и русских букв почему-то отображаются крякозябры в Windows 10, делающие работу с операционной системой фактически невозможной. При этом сам язык системы может отображаться нормально, но попытка открыть текстовый файл или запустить приложение, в котором используется кириллический текст, приведет к весьма унылому результату:

Причиной этому является сбой кодировки операционной системы. Чинится все предельно просто и потребует от вас лишь несколько кликов и одну перезагрузку компьютера. При этом починка осуществляется как простым способом через Панель управления, так и более сложным через редактор реестра или подмену кодовых таблиц операционной системы. Мы рекомендуем использовать первый метод, так как в 99.99% случае проблема решается именно так.
Кракозябры и иероглифы вместо букв
Одна из самых частых проблем с текстом на компьютере на Windows 10 – на экране отображаются знаки вопроса, иероглифы, или как их еще иногда называют, кракозябры. Не пугайтесь, всё поправимо, однако, если у вас сбилась раскладка, полетел шрифт или произошла другая проблема с буками, то вам нужно изучить и проследовать данной инструкции.
Пример проблемы
Порой даже сложно сказать, на каком языке отображается текст. Это и не русский, и не английский и никакой другой язык. Поэтому люди и называют такие письмена – иероглифы, кракозябры, закорючки и какие только названия письменам не придумывают. Но проще посмотреть на пример проблемы:

Картинка – пример проблемы с текстом
У вас может быть похожее, точно такое же, или совсем иное. Как бы то ни было, если вы видите, что вместо того, что предполагалось быть на странице, у вас другие данные, то вы можете смело воспользоваться данной инструкцией.
Как правило, проблема встречается не во всех приложениях, а лишь в частных случаях. Самые частые «места», где приключаются проблемы:
- Рабочий стол;
- Новые программы;
- Внутри Word;
Это лишь самые популярные причины, есть и другие. Например, даже во всем Windows 10 может слететь кодировка, поэтому не стоит переживать, если конкретно ваш случай не описан в примерах, решение, скорее всего, будет описано ниже.
Как решить проблему
Важно понимать, что как правило проблемы возникают именно с русским языком. Т.е. с английским и другими языками на латинице проблем не возникает. Дело в том, что русский язык – это кириллица. Поэтому решать проблему будем с кириллицей, а не столько с русскими буками. Учтите, что далеко не все утилиты поддерживают этот язык, и дело как раз в кодировке. Однако, если утилита официальная, популярная и современная, то любые трудности с отображением текста – это явная проблема, с которой нужно бороться.
Первым делом нужно проверить настройки компьютера. Для этого зайдите в «Панель управления». Для этого правым кликом мышки на Пуск вызовите диалоговое меню, в котором будет соответствующий пункт.

После этого откроется окно, в котором вам нужно изменить ражим «Просмотр» на «Категория», и дальше выбрать пункт «Часы, язык, регион».
Использование реестра, если метод выше не помог
Создадим в текстовом редакторе обычный файлик, но дадим ему расширение .reg, дабы впоследствии можно было применить все настройки, хранящиеся в нем. Итак, какое же содержимое reg-файла должно быть?
Наберем в него ручками или скопируем через буфер обмена следующие значения:
Windows Registry Editor Version 5.00
[HKEY_LOCAL_MACHINESOFTWAREMicrosoftWindows NTCurrentVersionFontMapper] «ARIAL»=dword:00000000
[HKEY_LOCAL_MACHINESOFTWAREMicrosoftWindows NTCurrentVersionFontSubstitutes] «Arial,0″=»Arial,204» «Comic Sans MS,0″=»Comic Sans MS,204» «Courier,0″=»Courier New,204» «Courier,204″=»Courier New,204» «MS Sans Serif,0″=»MS Sans Serif,204» «Tahoma,0″=»Tahoma,204» «Times New Roman,0″=»Times New Roman,204» «Verdana,0″=»Verdana,204»
Когда все указанные строки окажутся в reg-файле, запустим его, согласимся с внесением изменений в систему, после чего выполним перезагрузку ПК и смотрим на результаты. Кракозябры должны исчезнуть.
Важное замечание: перед внесением изменений в реестр лучше создать резервную копию (другими словами, бэкап) реестра, дабы вносимые впоследствии изменения не повлекли за собой крах операционки, и ее не пришлось переустанавливать с нуля. Тем не менее, если вы уверены, что эти действия безопасны для вашей ОС, можете этот пункт упустить.
Отключить масштабирование при высоких настройках DPI
Иногда ошибки шрифтов вызваны объявлениями с высоким разрешением. Таким образом, выходом является отключение настроек высокого разрешения. Для этого действуйте следующим образом:
- Щелкните правой кнопкой мыши исполняемый файл с ошибками шрифтов. Выберите Свойства из контекстного меню.
- Затем перейдите на вкладку «Совместимость». Отключите масштабирование дисплея с настройками высокого разрешения и нажмите Применить и ОК, чтобы сохранить изменения.
- Сохраните изменения и перезапустите приложение, чтобы увидеть, устранены ли проблемы.
В процессе работы в Windows 10 может возникнуть ситуация, когда русские символы в системе перестают корректно отображаться. Вместо них мы видим нечто невразумительное, некие иероглифы или кракозябры, не обладающие каким-либо практическим смыслом. Обычно такое случается, когда неправильно выбрана локаль в региональных настройках.
Частенько это имеет место быть, когда вы работаете с русскоязычными символами в операционке с английской локализацией, поскольку в ней для русскоязычной программы по умолчанию отсутствуют средства обработки кириллицы, да и какого-либо другого языка с нелатинскими символами, будь это греческая, китайская либо японская языковая конструкция. В этой статье я расскажу, как убрать кракозябры в Windows 10, и вместо них работать с корректно отображающимися русскими символами.
Обычно кракозябры отображаются не везде. К примеру, кириллические символы в названиях программ на рабочем столе написаны абсолютно правильно, без ошибок, а вот если запустить на инсталляцию один из дистрибутивов с поддержкой русского языка, то тут же все начинает идти вкривь и вкось, текст становится нечитаемым, и вы буквально не знаете, что делать.

Ниже я расскажу, как избавиться от этой проблемы, решив ее в свою пользу раз и навсегда.
Стоит понимать, что вся проблема в том, что в вашей операционной системе изначально отсутствует поддержка кириллицы. Скорее всего, вы установили дистрибутив на английском языке, и поверх него установили расширенный пакет для русификации системы, но это не решает всех проблем. Текст все равно является нечитаемым, а описанная проблема остается и никуда не исчезает.
Первое, что может прийти в голову в данной ситуации — это переставить ОС с нуля на русскую версию, где изначально уже присутствует поддержка кириллических символов. Но предположим, что этот вариант для вас не годится, поскольку вы хотите работать именно в англоязычной среде, где все символы кириллицы отображаются корректно и без багов. Именно о такой ситуации и пойдет речь в моей инструкции, которая в этом случае и придется вам как никогда кстати.
Проверьте свои языковые настройки
- Введите язык редактирования в Kortan. Затем нажмите на опцию Изменить язык и параметры клавиатуры.
- Найдите параметр «Язык» и выберите язык по умолчанию.
- Если вы хотите установить другой язык, вы можете изменить его, щелкнув опцию «Добавить язык».
- Выберите предпочтительный язык и нажмите Установить по умолчанию.
Это не очень хорошее решение, но оно может быть полезно, если английский не установлен в качестве предустановленного языка. Так что стоит проверить.
Задайте вопрос:
Оплатить картой
Подключиться к WiFi
Удобно припарковаться
При использовании компьютера может возникнуть множество проблем, таких как: проблема с обновлением, проблема с памятью, не работают приложения и т. Д. Некоторые просто скучные, другие серьезные. Одна из серьезных проблем — это проблема со шрифтом Windows 10.

Вы не единственный, кто пострадал. По словам пользователей, они тоже это испытывают. Некоторые сообщают, что Шрифты Windows 10 отображаются неправильно, шрифты не в фокусе, повреждены и т. д.
Что мне делать, если на моем компьютере отображаются поврежденные шрифты? Вы можете попробовать эти решения ниже, чтобы легко избавиться от проблем.
ШРИФТЫ WINDOWS 10
Как мы упоминали ранее, кэш шрифтов находится в специальной папке по такому пути:
%WinDir%ServiceProfilesLocalServiceAppDataLocalFontCache
которая защищена. Но, прежде, чем с ней работать нам необходимо:
- воспользоваться сочетанием клавиш Win+R на клавиатуре и вызвать системную утилиту «Выполнить»;
- ввести «services.msc» в соответствующем поле и нажать кнопку «ОК» для запуска приложения «Службы»;
- найти «Службу кэша шрифтов Windows» и остановить её;
- перейти к вышеуказанной папке в Проводнике и удалить её содержимое;
- далее удалить файл с названием «FNTCACHE.DAT» из папки «System32»;
- запустить остановленную ранее службу и перезагрузить компьютер.
Если, и после этого, шрифты по-прежнему отображаются неправильно, восстановите их к состоянию по умолчанию. Для этого необходимо дать следующую команду:
sfc /scannow
в Командной строке с привилегиями админа и позволить системе восстановить исходные файлы. Может потребуется прибегнуть и к помощи DISM.
Другие компьютерные советы вы найдете в Карте ресурса. Приглашаем Вас к нам в Facebook или Google+, перейти в которые можете по ссылкам-изображениям справа вверху!

- Как поменять язык на ПК или ноутбуке с Windows 10
SysAdmin-s notepad. DoFollow.
Проблемы кодировки в Windows — довольно большая головная боль для многих любителей и поклонников этой операционки. Иногда приходится изрядно помучиться и попотеть прежде чем удается решить проблему с кодировкой. Выяснить причину, зачастую. еще сложнее. но тут вообще мало кто заморачивается…главное ведь устранить неполадку, а уж почему возникла — вопрос давно ушедших дней)
Особенно сильно проблема с кодировкой стала актуальна после выхода новой Windows 10 . Микрософты опять что-то перемудрили и в итоге, в некоторых приложениях вместо языка одни кракозябры. Но все решаемо
На самом деле причин сброса или изменения кодировки может быть довольно большое множество. Но основные из них, это:
— установка какого-то системного патча
— обновление до windows 10
— кривые шаловливые руки и непомерная любознательность ( самая распространенная причина всех бед в windows )
Как исправить иероглифы Windows 10 путем изменения кодовых страниц
Кодовые страницы представляют собой таблицы, в которых определенным байтам сопоставляются определенные символы, а отображение кириллицы в виде иероглифов в Windows 10 связано обычно с тем, что по умолчанию задана не та кодовая страница и это можно исправить несколькими способами, которые могут быть полезны, когда требуется не изменять язык системы в параметрах.
С помощью редактора реестра
Первый способ — использовать редактор реестра. На мой взгляд, это самый щадящий для системы метод, тем не менее, рекомендую создать точку восстановления прежде чем начинать. Совет про точки восстановления относится и ко всем последующим способам в этом руководстве.
- Нажмите клавиши Win+R на клавиатуре, введите regedit и нажмите Enter, откроется редактор реестра.
- Перейдите к разделу реестра HKEY_LOCAL_MACHINESYSTEMCurrentControlSetControlNlsCodePage и в правой части пролистайте значения этого раздела до конца.
- Дважды нажмите по параметру ACP, установите значение 1251 (кодовая страница для кириллицы), нажмите Ок и закройте редактор реестра.
- Перезагрузите компьютер (именно перезагрузка, а не завершение работы и включение, в Windows 10 это может иметь значение).
Обычно, это исправляет проблему с отображением русских букв. Вариация способа с помощью редактора реестра (но менее предпочтительная) — посмотреть на текущее значение параметра ACP (обычно — 1252 для изначально англоязычных систем), затем в том же разделе реестра найти параметр с именем 1252 и изменить его значение с c_1252.nls на c_1251.nls.

В Windows 10 есть много различных языковых и региональных параметров, которые пользователь может настраивать соответственно своим предпочтениям. Часто бывает так, что владельцы компьютеров сталкиваются с некорректным отображением кириллических (русский, украинский и другие языки) шрифтов. Вместо нормальных знаков и русских букв почему-то отображаются крякозябры в Windows 10, делающие работу с операционной системой фактически невозможной. При этом сам язык системы может отображаться нормально, но попытка открыть текстовый файл или запустить приложение, в котором используется кириллический текст, приведет к весьма унылому результату:

Причиной этому является сбой кодировки операционной системы. Чинится все предельно просто и потребует от вас лишь несколько кликов и одну перезагрузку компьютера. При этом починка осуществляется как простым способом через Панель управления, так и более сложным через редактор реестра или подмену кодовых таблиц операционной системы. Мы рекомендуем использовать первый метод, так как в 99.99% случае проблема решается именно так.

Фишка кодировки текстовых фалов в том, что хранятся не сами буквы (символы), а ссылки на них в таблице кодировок. Если с латинским буквами, арабскими цифрами и основными символами типа точек, тире и запятых никаких проблем не возникает: во многих таблицах кодировок все эти буквы, цифры и символы находятся в одних и тех же ячейках, то с кириллицей всё сложно. Например, в разных кодировках буква Ы может находиться в ячейке 211, 114 и 69.
Именно поэтому на заре интернета чтобы посмотреть разные сайты с разными кодировками приходилось подбирать кодировку. (Но кто это помнит?) Сейчас кодировка страницы обычно прописана в заголовке страницы, что позволяет браузеру «автоматически» подбирать отображение символов на наших мониторах.
Надеюсь, что мотивация для обращение необходимого внимания на кодировку достаточная и можно перейти к сути вопроса: «Как же, чёрт возьми, сохранить файл в нужной кодировке?!»
В этой статье речь пойдёт как раз о том, как сохранить текстовый файл с помощью программы Блокнот (Notepad) в Windows в нужной кодировке.
Для того, чтобы изменить кодировку текстового файла, конечно же сперва его нужно создать. А после того, как файл создан, нужно ещё суметь его открыть. Самый простой способ отрыть файл — это двойной клик левой кнопкой мыши по его иконке в проводнике:

Чтобы поменять кодировку в открывшемся файле, нужно в меню «Файл» текстового редактора Блокнот выбрать пункт «Сохранить как. »:

Откроется диалоговое окно сохранения файла. Для смены кодировки, нужно выбрать из списка предлагаемых необходимый:

После того, как нужная кодировка выбрана, можно кликнуть на кнопку «Сохранить» или просто нажать Enter:

Так как мы не изменили имя файла, то будет перезаписан тот же самый файл. Поэтому возникает справедливый вопрос: «Файл с таким именем уже существует. Заменить?» Ну да, мы к этому и стремимся! Поменять кодировку у этого файла. Поэтому его нужно перезаписать с новой кодировкой. Соглашаемся:
Всё! Миссия по смене кодировки в текстовом файле выполнена! Файл сохранён с новой кодировкой. Можно закрыть текстовый редактор и устроить празднование этого решающего события! =D
Источник
SysAdmin-s notepad. DoFollow.
Проблемы кодировки в Windows — довольно большая головная боль для многих любителей и поклонников этой операционки. Иногда приходится изрядно помучиться и попотеть прежде чем удается решить проблему с кодировкой. Выяснить причину, зачастую. еще сложнее. но тут вообще мало кто заморачивается…главное ведь устранить неполадку, а уж почему возникла — вопрос давно ушедших дней)
Особенно сильно проблема с кодировкой стала актуальна после выхода новой Windows 10 . Микрософты опять что-то перемудрили и в итоге, в некоторых приложениях вместо языка одни кракозябры. Но все решаемо
На самом деле причин сброса или изменения кодировки может быть довольно большое множество. Но основные из них, это:
— установка какого-то системного патча
— обновление до windows 10
— кривые шаловливые руки и непомерная любознательность ( самая распространенная причина всех бед в windows )
Как исправить отображение кириллицы или кракозябры в Windows 10
Одна из возможных проблем, с которыми можно столкнуться после установки Windows 10 — кракозябры вместо русских букв в интерфейсе программ, а также в документах. Чаще неправильное отображение кириллицы встречается в изначально англоязычных и не совсем лицензионных версиях системы, но бывают и исключения.
В этой инструкции — о том, как исправить «кракозябры» (или иероглифы), а точнее — отображение кириллицы в Windows 10 несколькими способами. Возможно, также будет полезным: Как установить и включить русский язык интерфейса в Windows 10 (для систем на английском и других языках).
Как восстановить системные шрифты Windows

Добрый день. Бывают разные ситуации, к примеру, вы установили какую-нибудь малознакомую программу, попользовались ей, удалили, а после удаления заметили что системные шрифты изменились. Или еще лучше, вы по ошибке удалили не тот шрифт, который сами лично установили, а системный. Всякое же бывает;) Бывает так же, что проблемы возникают после установки нового шрифта.
К счастью здесь нет ничего страшного, все можно восстановить:) Но рекомендую проверить, чтобы все нужные вам в работе шрифте, находились в надежном месте, иначе придется их искать.
Кстати, напоминаю что в нашем магазине вы все еще может купить товар со скидкой в 10% по промокоду 84DE22AD1A164230.
Исправление отображения кириллицы с помощью настроек языка и региональных стандартов Windows 10

Самый простой и чаще всего работающий способ убрать кракозябры и вернуть русские буквы в Windows 10 — исправить некоторые неправильные настройки в параметрах системы.
Для этого потребуется выполнить следующие шаги (примечание: привожу также названия нужных пунктов на английском, так как иногда необходимость исправить кириллицу возникает в англоязычных версиях системы без нужды менять язык интерфейса).
После перезагрузки проверьте, была ли решена проблема с отображением русских букв в интерфейсе программ и (или) документах — обычно, кракозябры бывают исправлены после этих простых действий.
Использование реестра, если метод выше не помог
Создадим в текстовом редакторе обычный файлик, но дадим ему расширение .reg, дабы впоследствии можно было применить все настройки, хранящиеся в нем. Итак, какое же содержимое reg-файла должно быть?
Наберем в него ручками или скопируем через буфер обмена следующие значения:
Windows Registry Editor Version 5.00
[HKEY_LOCAL_MACHINESOFTWAREMicrosoftWindows NTCurrentVersionFontMapper] «ARIAL»=dword:00000000
[HKEY_LOCAL_MACHINESOFTWAREMicrosoftWindows NTCurrentVersionFontSubstitutes] «Arial,0″=»Arial,204» «Comic Sans MS,0″=»Comic Sans MS,204» «Courier,0″=»Courier New,204» «Courier,204″=»Courier New,204» «MS Sans Serif,0″=»MS Sans Serif,204» «Tahoma,0″=»Tahoma,204» «Times New Roman,0″=»Times New Roman,204» «Verdana,0″=»Verdana,204»
Когда все указанные строки окажутся в reg-файле, запустим его, согласимся с внесением изменений в систему, после чего выполним перезагрузку ПК и смотрим на результаты. Кракозябры должны исчезнуть.
Важное замечание: перед внесением изменений в реестр лучше создать резервную копию (другими словами, бэкап) реестра, дабы вносимые впоследствии изменения не повлекли за собой крах операционки, и ее не пришлось переустанавливать с нуля. Тем не менее, если вы уверены, что эти действия безопасны для вашей ОС, можете этот пункт упустить.
Как исправить иероглифы Windows 10 путем изменения кодовых страниц
Кодовые страницы представляют собой таблицы, в которых определенным байтам сопоставляются определенные символы, а отображение кириллицы в виде иероглифов в Windows 10 связано обычно с тем, что по умолчанию задана не та кодовая страница и это можно исправить несколькими способами, которые могут быть полезны, когда требуется не изменять язык системы в параметрах.
С помощью редактора реестра
Первый способ — использовать редактор реестра. На мой взгляд, это самый щадящий для системы метод, тем не менее, рекомендую создать точку восстановления прежде чем начинать. Совет про точки восстановления относится и ко всем последующим способам в этом руководстве.
Обычно, это исправляет проблему с отображением русских букв. Вариация способа с помощью редактора реестра (но менее предпочтительная) — посмотреть на текущее значение параметра ACP (обычно — 1252 для изначально англоязычных систем), затем в том же разделе реестра найти параметр с именем 1252 и изменить его значение с c_1252.nls на c_1251.nls.

Путем подмена файла кодовой страницы на c_1251.nls
Второй, не рекомендуемый мной способ, но иногда выбираемый теми, кто считает, что правка реестра — это слишком сложно или опасно: подмена файла кодовой страницы в C:\ Windows\ System32 (предполагается, что у вас установлена западно-европейская кодовая страница — 1252, обычно это так. Посмотреть текущую кодовую страницу можно в параметре ACP в реестре, как было описано в предыдущем способе).
После перезагрузки Windows 10 кириллица должна будет отображаться не в виде иероглифов, а как обычные русские буквы.
Источник
С использованием Панели управления
Как вернуть Вин 10 стандартные шрифтовые символы:
- активировать Панель управления;
- отыскать подпункт «Шрифты»;

- подпункт «Параметры шрифта»;

- кликнуть по строчке «Восстановление параметров шрифта по умолчанию»;

- нажать на «ОК».
Важно! Использование возможностей консоли Панель управления позволяет убрать с ПК посторонние символы и оставить исключительно стандартные. Если были случайно удалены или заменены шрифтовые файлы с маркировкой «fon» или «ttf», то восстановление или сброс к ранним настройкам не поможет. Придется извлекать потерянные символы из образа Виндовса или скачивать из интернета. Пользователям необходимо знать, что Win 10 защищен блокировкой при попытке установить сторонние шрифтовые файлы.
Как сменить кодировку текстового файла с помощью Блокнота в Windows
Фишка кодировки текстовых фалов в том, что хранятся не сами буквы (символы), а ссылки на них в таблице кодировок. Если с латинским буквами, арабскими цифрами и основными символами типа точек, тире и запятых никаких проблем не возникает: во многих таблицах кодировок все эти буквы, цифры и символы находятся в одних и тех же ячейках, то с кириллицей всё сложно. Например, в разных кодировках буква Ы может находиться в ячейке 211, 114 и 69.
Именно поэтому на заре интернета чтобы посмотреть разные сайты с разными кодировками приходилось подбирать кодировку. (Но кто это помнит?) Сейчас кодировка страницы обычно прописана в заголовке страницы, что позволяет браузеру «автоматически» подбирать отображение символов на наших мониторах.
Исправление проблемы через реестр
Эти цифры являются кодовым обозначением для кириллической страницы. После подобных изменений и перезагрузки компьютера рассматриваемая нами проблема должна пропасть.
Учтите, что такой способ может помочь лишь в ограниченном количестве случаев, так как заточен именно под кодировку. Иногда проблема кроется намного глубже. Поэтому первым делом воспользуйтесь инструкцией из первого варианта, она более универсальна. Но начните с малого – обновите свою ОС. Ведь возможно, то ПО которое создает вам проблемы банально не поддерживается актуальной версией системы.
Кодировка файлов
Все текстовые файлы имеют какую-то кодировку. Основных две: ANSI и Юникод. В ANSI кодировках (а их много) может быть закодировано только 256 символов. Если у вас русифицированная Windows, то блокнот создаёт текстовые документы в кодировке Windows-1251 — это одна из кодировок ANSI. Какая кодировка ANSI используется, зависит от языка операционной системы.
Юникод может содержать гораздо больше символов — примерно 65 тысяч, поэтому в Юникоде закодированы все письменности. Тем не менее, существует несколько вариантов юникода. Unicode LE используется в Windows, UTF-8 — распространён в интернете.
Немного лирики о том, почему всё так, а не иначе
Но и для пользователей, остающихся обычными «пользователями ПК» проблема с кодировками кириллистических символов иногда встаёт довольно остро. «Кракозяблики» — наследие предыдущей эпохи, когда каждый программист писал собственную таблицу кодировок. Например, скачал и хочешь почитать интересную книжку, а тут такое >=O
И так продолжалось до тех пор, пока не начали вводиться стандарты. Но и стандартов на текущее время уже немало. Например, есть кодировка Unicode, есть UTF-8, есть UTF-16 и так далее…
Я так и не нашёл, как сменить кодировку по умолчанию при открытии Блокнота и создания нового документа уже из открытой сессии Блокнота.
Зато нашёл, как сменить кодировку по умолчанию, когда текстовый документ сначала создаётся (из контекстного меню) и только потому открывается Блокнотом. Тогда кодировка файла будет та, которая будет прописана по умолчанию. Об этом и пойдёт ниже речь.
Итак, для того, чтобы поменять кодировку создаваемых текстовых документов по умолчанию, нам понадобиться внести изменения в Реестр Windows.
Как бы Windows не старался насаждать свои стандарты, большинство современных серверов работают на *nix операционных системах потому, что эти системы имеют открытый код и не имеют «корпоративной тайны на семью печатями». То есть, в них можно разобраться самостоятельно: что и как работает. Думаю, и дальше будет такая же тенденция. Все более-менее «продвинутые пользователи ПК» будут использовать программное обеспечение с открытым кодом для работы, и программы «из пакетов» для быстрой обработки данных (чтобы не изобретать велосипедов). На *nix операционных системах на текущий момент кодировкой по умолчанию является кодировка UTF-8. Её можно без особых заморочек выставить другой, но зачем, если она на большинстве серверов и они нормально друг с другом *nix «общаются»? У меня на сервере тоже стоит UTF-8 и это удобно. Поэтому задача у меня стояла, как сменить кодировку в Блокноте по умолчанию для Windows с ANSI на общепринятую UTF-8.
Избавляемся от кракозябр через настройки компьютера
Первый шаг, который нужно сделать для исправления ошибок в отображении русского языка — это зайти в панель управления. Это можно сделать несколькими способами. Один из самых простых – это выполнить щелчок правой кнопкой мышки на кнопке «Пуск», после чего в появившемся перечне выбрать опцию «Панель управления».

На открывшейся форме отдаем предпочтение подразделу «Регион, язык и часы». Выбираем эту опцию среди других категорий в панели.

При входе в представленный раздел меню выбираем категорию «Региональные стандарты».

Здесь настраиваются форматы времени и даты, числовые разделители (дробной и целой частей, групп разрядов), число дробных знаков, формат отрицательных чисел, система единиц (американская или метрическая). Также в этом пункте меню можно конфигурировать разметку отображения денежных единиц, их обозначение, разделитель дробной и целой частей денежной суммы, а также разделитель групп разрядов. Более того, именно здесь можно настроить региональную локаль отображения символов в операционной системе. Чтобы сделать это, перейдем на вкладку «Дополнительно».

В разделе текущего языка программ с отсутствием поддержки Юникод нажимаем контрол «Изменить язык системы».

В появившемся перечне выбираем вариант «Русский (Россия)».

После того, как выбор языка будет сделан, появится предупреждение о том, что компьютер требуется перезагрузить.
Послушаемся этого совета, и перезагрузим компьютер, после чего кракозябры должны быть изменены на корректные русскоязычные символы, в чем мы можем убедиться, запустив одну из программ-дистрибутивов на русском языке.

Данная статья, конечно же не решает все проблемы с исправлением языка на удобоваримый. Если указанный выше метод не помог, понадобятся некоторые изменения в реестре.
Инструкция по изменению кодировки в стандартном блокноте
Его обычно можно найти по следующему пути: «пуск», «все программы», «стандартные». Нашли? Давайте откроем. Если требуется произвести работы с уже существующем документом, то нажимаем «файл», «открыть» и выбираем его.
После написания текста или открытия готового документа в меню «файл» нажимаем «сохранить как».
После этого на экране появляется окно, в котором можно выбрать подходящий вариант из представленного списка.
Выбираем подходящий вариант, место сохранения документа и подтверждаем операцию. Вот и всё. Было просто? На самом деле для выполнения нужных работ могут потребоваться лишь считанные секунды.
Исправление проблемы через реестр
Эти цифры являются кодовым обозначением для кириллической страницы. После подобных изменений и перезагрузки компьютера рассматриваемая нами проблема должна пропасть.
Учтите, что такой способ может помочь лишь в ограниченном количестве случаев, так как заточен именно под кодировку. Иногда проблема кроется намного глубже. Поэтому первым делом воспользуйтесь инструкцией из первого варианта, она более универсальна. Но начните с малого – обновите свою ОС. Ведь возможно, то ПО которое создает вам проблемы банально не поддерживается актуальной версией системы.
Инструкция для Notepad++
Теперь давайте посмотрим, как обстоят дела в более профессиональном текстовом редакторе. Для смены кодировки текстовой информации в верхнем меню рабочего интерфейса есть специальный раздел. Сейчас покажу на скриншоте.
Если кликнуть мышкой по соответствующему разделу, то появится нужный список. Остается только сделать выбор и сохранить новые изменения.
Как видите, изменять кодировку текста при помощи блокнотов достаточно просто. Нужно лишь выполнить несколько не сложных действий.
Стоит упомянуть, что Notepad++ весьма удобен для редактирования различных кодов. Например, PHP, HTML. Собственно, поэтому он широко распространен среди многих пользователей, которые периодически работают с исходным кодом, например, тех же сайтов. Что уж говорить, я сам периодическим им пользуюсь. Много места на диске не занимает, работает быстро, коды просматривать и редактировать удобно. Ладно, на этом завершу мысль, не буду превращать эту статью в обзор хорошего программного обеспечения для конкретных целей. Хотя, в будущем, скорее всего, еще вернусь к данной теме.
Кстати, а вы знаете, что этот самый блог посвящен темам финансов и заработков в интернете. К примеру, знаете, как зарабатывают на копирайтинге, на сайтах или арбитраже трафика? Есть множество профессиональных тонкостей и перспективных направлений деятельности.
Картинка – пример проблемы с текстом
У вас может быть похожее, точно такое же, или совсем иное. Как бы то ни было, если вы видите, что вместо того, что предполагалось быть на странице, у вас другие данные, то вы можете смело воспользоваться данной инструкцией.
Как правило, проблема встречается не во всех приложениях, а лишь в частных случаях. Самые частые «места», где приключаются проблемы:
- Рабочий стол;
- Новые программы;
- Внутри Word;
Это лишь самые популярные причины, есть и другие. Например, даже во всем Windows 10 может слететь кодировка, поэтому не стоит переживать, если конкретно ваш случай не описан в примерах, решение, скорее всего, будет описано ниже.
Инструкция для Word
Подбор кодировки
Выбор кодировки
Откройте вкладку Файл.
Выберите пункт Сохранить как.
Чтобы сохранить файл в другой папке, найдите и откройте ее.
В поле Имя файла введите имя нового файла.
В поле Тип файла выберите Обычный текст.
Нажмите кнопку Сохранить.
Если появится диалоговое окно Microsoft Office Word — проверка совместимости, нажмите кнопку Продолжить.
В диалоговом окне Преобразование файла выберите подходящую кодировку.
Чтобы использовать стандартную кодировку, выберите параметр Windows (по умолчанию).
Чтобы использовать кодировку MS-DOS, выберите параметр MS-DOS.
Чтобы задать другую кодировку, установите переключатель Другая и выберите нужный пункт в списке. В области Образец можно просмотреть текст и проверить, правильно ли он отображается в выбранной кодировке.
Примечание: Чтобы увеличить область отображения документа, можно изменить размер диалогового окна Преобразование файла.
Если появилось сообщение «Текст, выделенный красным, невозможно правильно сохранить в выбранной кодировке», можно выбрать другую кодировку или установить флажок Разрешить подстановку знаков.
Если разрешена подстановка знаков, знаки, которые невозможно отобразить, будут заменены ближайшими эквивалентными символами в выбранной кодировке. Например, многоточие заменяется тремя точками, а угловые кавычки — прямыми.
Если в выбранной кодировке нет эквивалентных знаков для символов, выделенных красным цветом, они будут сохранены как внеконтекстные (например, в виде вопросительных знаков).
Если документ будет открываться в программе, в которой текст не переносится с одной строки на другую, вы можете включить в нем жесткие разрывы строк. Для этого установите флажок Вставлять разрывы строк и укажите нужное обозначение разрыва (возврат каретки (CR), перевод строки (LF) или оба значения) в поле Завершать строки.





