Почему видео MP4 не воспроизводятся в Windows Media Player 12? Хотя MP4 является одним из самых популярных видеоформатов, вы все равно будете получать уведомления о том, что эти файлы не поддерживаются проигрывателем Windows Media. Это потому, что проигрыватель Windows Media не поддерживает некоторые кодеки MP4. Есть два способа исправить Windows Media Player, который не воспроизводит файлы MP4. Что ж, вы можете установить кодек mp4 для проигрывателя Windows Media или использовать альтернативу проигрывателю Windows Media для воспроизведения MP4. Независимо от того, какой из них вы выберете, вы можете получить подробные инструкции по успешному воспроизведению видео MP4 на вашем компьютере с Windows.

СОДЕРЖИМОЕ СТРАНИЦЫ
- Часть 1: Как воспроизводить файлы MP4 с помощью Windows Media Player 12
- Часть 2: Альтернатива Windows Media Player для воспроизведения MP4
- Часть 3: Часто задаваемые вопросы о воспроизведении MP4 в проигрывателе Windows Media
Часть 1: Как воспроизводить файлы MP4 с помощью Windows Media Player 12
Если вы не установите правильный кодек MP4 проигрывателя Windows Media или кодеки проигрывателя Windows Media по умолчанию устарели, вы не сможете правильно воспроизводить файлы .mp4 с помощью проигрывателя Windows Media. Будет много разных типов проигрывателей Windows Media, которые не воспроизводят проблемы с MP4.
- Не удается воспроизвести MP4 с помощью проигрывателя Windows Media.
- Нет звука при воспроизведении MP4 с помощью проигрывателя Windows Media.
- Аудио и видео не синхронизированы в проигрывателе Windows Media MP4.
Что делать, если вы получили уведомление Для воспроизведения этого файла требуется кодек? Не беспокойся об этом. Вы можете установить видеокодеки MP4 для проигрывателя Windows Media, как показано в следующих абзацах.
Шаг 1: В диалоговом окне «Проигрыватель Windows Media MP4 не воспроизводится» щелкните значок Веб-справка вариант.
Шаг 2: В новом Справка по сообщению об ошибке проигрывателя Windows Media щелкните гиперссылку ниже и перейдите на веб-сайт WMplugin.
Шаг 3: Найдите и загрузите установочный пакет кодека MP4.
Шаг 4: После завершения процесса установки кодека WMP MP4 проигрыватель Windows Media автоматически перезапускается. Теперь вы можете получить проигрыватель Windows Media Player 12 MP4.
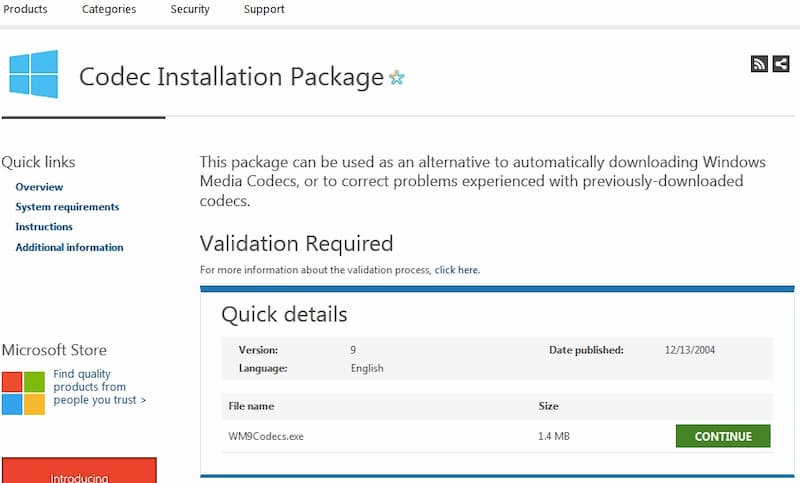
Часть 2: файл MP4 не воспроизводится? Используйте альтернативу проигрывателю Windows Media
К сожалению, даже если вы установили кодек Windows Media Player MP4, проблема с WMP, не воспроизводящим MP4, все еще существует. Проигрыватель Windows Media изначально не поддерживает воспроизведение файлов .mp4. Если вы хотите улучшить качество просмотра видео, вы можете использовать Видмор Игрок в качестве альтернативного программного обеспечения для проигрывателя Windows Media. Поддерживаются почти все распространенные видео и аудио форматы. Вы всегда можете получить воспроизведение видео и аудио без потерь.
- Воспроизведение всех неподдерживаемых форматов Windows Media Player без потери качества.
- Получить 4K UHD и воспроизведение видео 1080p / 720 HD без кодеков.
- Будьте оснащены передовыми технологиями декодирования звука.
- Настройте эффекты изображения и сделайте быстрые снимки с помощью простых параметров.
Шаг 1: Бесплатно загрузите, установите и запустите Vidmore Player на вашем компьютере с Windows.

Шаг 2: Щелкните Открыть файл в основном интерфейсе. Добавьте видео MP4 и нажмите открыто двигаться дальше. Разверните верх видео а также Аудио списки для настройки видео и аудио эффектов.

Шаг 3: Вы можете использовать нижнюю панель инструментов, чтобы приостановить, возобновить и остановить воспроизведение MP4 с помощью альтернативы Windows Media Player.

Часть 3: Часто задаваемые вопросы о воспроизведении MP4 в проигрывателе Windows Media
Почему не удается воспроизвести MP4 с помощью проигрывателя Windows Media?
Только Windows Media Player 12 поддерживает воспроизведение видео в формате MP4. Если вы используете Windows Media Player 11/10/9/7 или более ранней версии, кодек MP4 для Windows Media Player отсутствует. Вместо недоступного пакета кодеков Media Player вы можете использовать Vidmore Player для плавного воспроизведения файла MP4 в Windows и Mac.
Как воспроизводить файлы MP4 в Windows 10?
Найдите и откройте Проводник от Начало меню. Щелкните правой кнопкой мыши видео MP4, выберите Открыть с из контекстного меню. Вы можете выбрать Windows Media Player или Альтернативы Windows Media Player чтобы получить воспроизведение видео MP4.
Какие типы файлов поддерживает Windows Media Player 12?
Вы можете воспроизводить ASF, WMA, WMV, WM, AVI, WAV, CDA, M4A, M4V, MP4, MP4V, 3G2, 3GPS, 3GP, 3GPP и даже DVD /Blu-ray с проигрывателем Windows Media. Имейте в виду, что вам необходимо установить новые пакеты кодеков для воспроизведения Windows Media Player 12.
В общем, вы можете установить кодек Windows Media Player MP4 для успешного воспроизведения файлов MP4 в Windows 10/8/7. Если вы используете Windows Media Player 11 и более ранние версии, вам лучше использовать Vidmore Player в качестве программного обеспечения для видеоплеера MP4. Просто скачайте программу бесплатно и попробуйте прямо сейчас.
| Мультимедиа | Кодеки, пакеты кодеков | Плееры, проигрыватели | Загрузчики аудио, видео | Утилиты и плагины |
| Системные | Графика и дизайн | Текстовые редакторы | Восстановление файлов | |
| Аудио | Редакторы | Конвертеры | ||
| Видео | Редакторы | Конвертеры | ||
| Телефоны и Гаджеты | iOS | Android | ||
| CD, DVD, Blu-Ray | Грабберы | Запись дисков | ||
| Разное | Популярные программы | Последние обновления |
| Подробнее | ||||||
| Скачать | ||||||
| 4.6 /5 | 246 |
Media Player Codec Pack — Кодеки для Windows Media Player. Кодеки для кодирования и декодирования аудио и видео файлов. После установки вы сможете воспроизводить большинство мультимедиа файлов через ваш проигрыватель, такие как XCD, VCD, SVCD, DVD, BDMV, EVO, HD, MKV, M2TS, MP4, VOB, OGM, WEBM, FLV, x265, H.265, HEVC, x264, H.264, AVCHD, AVC, VP3-8, AC3, DTS, FLAC, MOD и другие форматы. Поддержка 720i, 720p, 1080i, 1080p, 4К и других разрешений. Высокая скорость работы. Высокое качество результата. Приятный дизайн и интуитивно понятный интерфейс.
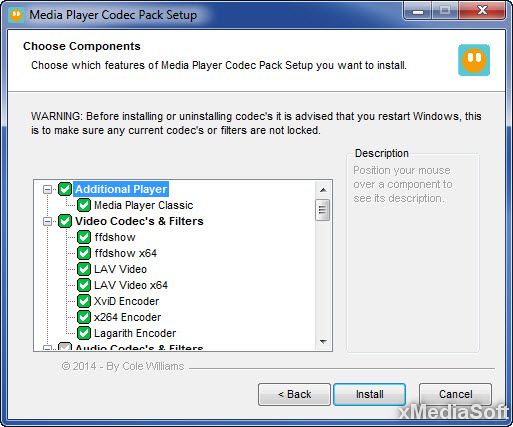
| Дата обновления | |
| Операционные системы | Windows 11/10/8/7/Vista и другие |
| Условия использования | Бесплатная (Freeware) |
| Поддержка языков | Английский и других |
| Сайт автора | www.mediaplayercodecpack.com |
| Размер файла для скачивания | 47308 KB |
| Загрузок | 271054 ( За неделю: +25, Сегодня: +10 ) |
| Категория | Кодеки, пакеты кодеков |
Попробуйте другие программы
| Media Player Codec Pack Plus 4.5.9 | Media Player Codec Pack Lite 4.5.9 | K-Lite Codec Pack Full 18.0.0 | Windows 10 Codec Pack 2.2.1 | VLC Codec Pack 2.0.5 | K-Lite Mega Codec Pack 18.0.0 | Windows 7 Codec Pack 4.3.0 | Realtek HD Audio CODEC for 64bit R2.82 | x264 Codec for 64 Bit 0.135.2969 | K-Lite Codec Pack Basic 18.0.0 | ADVANCED Codecs 18.2.1 | Realtek HD Audio CODEC R2.82 |
Все способы:
- Как установить кодеки для Windows Media Player
- Способ 1: K-Lite Standard
- Способ 2: Media Player Codec Pack
- Способ 3: Xvid Codec
- Заключение
- Вопросы и ответы: 4
Невозможность воспроизведения видеофайла — довольно распространенная проблема среди пользователей Windows Media Player. Причиной этого может быть отсутствие кодеков — специальных драйверов или утилит, необходимых для воспроизведения различных форматов.
Как установить кодеки для Windows Media Player
Кодеки, как правило, выпускаются пакетами, готовыми к установке. Самые популярные пакеты — Media Player Codec Pack и K-Lite Codec, но есть и другие. После их установки, пользователь сможет открывать почти все известные форматы, среди которых AVI, MKV, OGM, MP4, VOB, MPEG, TS, DAT, FLV, PS, MPG, а также сжимать видео в форматах DivX, XviD, HEVC, MPEG4, MPEG2. Рассмотрим процесс установки кодеков для Windows Media Player.
Внимание! Перед установкой кодеков, Windows Media Player должен быть закрыт! Старайтесь также не устанавливать одновременно два пакета кодеков, поскольку они могут конфликтовать между собой и приводить к проблемам в работе системы!
Скачать последнюю версию Windows Media Player
Способ 1: K-Lite Standard
Одним из самых полных наборов кодеков является решение от K-Lite. В большинстве случаев установки этого пакета будет достаточно, чтобы Виндовс Медиа Плеер запускал все распространённые форматы файлов мультимедиа.
Скачать K-Lite Codec Pack
- Сначала необходимо загрузить установочный файл кодеков на сайте разработчика. Для этого воспользуйтесь представленной выше ссылкой и выберите подходящий пакет.
- Далее запускаем установочный файл от имени администратора или вводим пароль.
- В окне «Prefered media player» нужно выбрать Windows Media Player.
- Во всех последующих окнах нажимаем «ОК». После того как установка будет завершена, можно запустить Windows Media Player и открыть в нем фильм. После установки кодеков невоспроизводимые ранее видеофайлы будут проигрываться.




Как видим, ничего сложного процедура собой не представляет.
Способ 2: Media Player Codec Pack
Альтернативу пакету от K-Lite представляет собой решение Media Player Codec Pack. Это средство поддерживает обширный список форматов и позволяет превратить Windows Media Player в полноценное средство для просмотра мультимедиа.
Скачать Media Player Codec Pack с официального сайта
- Загрузить пакет кодеков можно с сайта по ссылке выше. Используйте кнопку «Download» под списком требуемой операционной системы.
- Запустите установочный файл от имени администратора, и введите пароль, если система запросит подтверждение.
- Дождитесь, пока инсталлятор распакует требуемые файлы. Выберите предпочитаемый тип установки и нажмите «Next». В большинстве случаев достаточно оставить вариант по умолчанию.
- Примите лицензионное соглашение нажатием на кнопку «I Agree».
- Выберите кодеки к форматам. Обратите внимание, что в процессе установки пакета дополнительно будет инсталлирован проигрыватель Media Player Classic. Также убедитесь, что напротив пункта «Uninstall Old Version» стоит галочка, затем нажимайте на кнопку «Next».
- Дождитесь окончания процедуры. На Windows 10 новейших редакций может появиться небольшая ошибка – просто нажмите «OK», на работоспособность кодеков она не повлияет. После инсталляции прочтите предупреждение.
Если требуется, нажмите «Да» – это действие откроет гид по настройке ассоциаций файлов в «десятке».
Нажатие на кнопку «Нет» просто закроет инсталлятор.





Перезагрузите компьютер для применения изменений. После окончательной загрузки системы можно открыть Windows Media Player и запускать в нём кино или музыку, которая ранее не проигрывалась.
Способ 3: Xvid Codec
В отличие от упомянутых выше решений, существуют и отдельные кодеки, предназначенные для специфических форматов. Одним из таких является Xvid, средство декодирования стандарта MPEG-4 Pack 2.
Скачать Xvid Codec с официального сайта
- Перейдите по ссылке выше. Найдите на странице блок загрузок и воспользуйтесь ссылкой «Xvid for Windows (Mirror 1)».
- Запустите инсталлятор точно таким же образом, как и установочные файлы других кодеков. Первым делом выберите предпочитаемый язык установки – поддерживается русский.
- В первом окне нажмите «Далее».
- Потребуется принять пользовательское соглашение – отметьте соответствующий пункт, после чего используйте кнопку «Далее».
- Каталог установки можно оставить по умолчанию.
- Выберите, нужны ли вам уведомления о доступных обновлениях.
- На этом этапе отметьте, какие форматы должны использовать устанавливаемый кодек. Желательно отметить все доступные.
- Нажмите «Далее» для начала инсталляции продукта.








По окончании снимите галочку с пункта о Readme и нажмите «Завершить».

Кодек Xvid, как и любой другое подобное ПО, применяется автоматически, поэтому просто запускайте Виндовс Медиа Плеер и открывайте все файлы, которые ранее были недоступны.
Заключение
Вот так выглядит процесс установки кодеков для Windows Media Player. Он может показаться трудоемким и затратным по времени, поэтому стоит обратить внимание на сторонние видеоплееры с более стабильной работой и высокой функциональностью.
Наша группа в TelegramПолезные советы и помощь
Выберите вариант загрузки:
- скачать с официального сайта (версия для Windows 7, 8, 10, 11, установочный exe-файл)
Media Player Codec Pack — пакет кодеков для воспроизведения практически всех современных аудио и видео форматов, включая XCD, VCD, SVCD и DVD. Включает в себя фильтры ffdshow, плагины, декодеры, инструменты для работы с субтитрами, встроенный плеер (полное описание…)

Рекомендуем популярное
FFmpeg 7.1
FFmpeg — нужный и важный набор библиотек для работы с видео и звуком. Позволяет записывать,…
AC3Filter 2.6.0b
AC3Filter — высококачественный аудио декодер и фильтр, способный обрабатывать звук из любого…
X Codec Pack 2.7.4
X Codec Pack (XP Codec Pack) — Сборник всевозможных аудио и видео кодеков, которые могут быть полезны при просмотре цифровых фильмов на компьютере…
Applies ToWindows 7 Enterprise Windows 7 Home Premium Windows 7 Professional Windows 7 Ultimate Windows Media Player 10 Windows Media Player 11 Microsoft Windows Media Player 9 Series
More Information
With Windows Media Player 12 in Windows 7, you already have a very powerful tool for playing, managing, synchronizing and copying of video and audio files.
If you are using an earlier version of Windows such as Windows XP, we recommend that you install the current version of media player, to the benefit of all features and functionality.
Download — Windows Media Player for Windows XP
Play videos with Windows Media Player
It is very easy to play a video file by using Windows Media Player. If you save a video file on your hard disk, double-click the file to launch. You can watch videos on the Internet (such as the library of ARD or ZDF) by using Windows Media Player, you might need a small browser add-on program for it. To do this, follow these steps: more in the following parts of this series.
1. Click Start.

2. Type Media Player in the seach box.

3. Click Windows Media Player in the Programs list.

4. Windows Media Player is started. In the left navigation pane, you will find your Videos library. Click it to view all the video files associated with this library.

If the video you want to play is on your hard disk, but not in this library, you should add the video to the Videos library so taht you can access it at any time via the Windows Media Player. To do this, right-click Videos.

5. Click Manage Video library.

6. In the right pane, click Add, specify the location where you put your videos, and then click Include folder.

7. Click OK. All videos that you save in this folderare automatically added to the library.

8. Tip:To play a video file immediately in the media player and also automatically add it to the videos library, click the corresponding file entry in the Windows Explorer, right-click and then click Add to the Windows Media Player playlist.
Windows Media Player 12: Video codecs
To properly play video (and even music files), Windows Media Player required an appropriate codec. Codecs are small programs that encode digital signals in a file or data and decode. Only in this way, the player can interpret the streams as a music or film and play correctly. If a codec is missing in the system, the corresponding video file cannot be played. You will receive an error message.

Because Windows Media Player is well equipped with and all major audio and video formats — including 3GP, AAC, AVCHD, MPEG-4, WMV and WMA and AVI, DivX, mov, and XviD files, this error message generally does not appear.
Codec control
You can easily control what codecs are already installed and ensure that the media player when loads automatically new codecs from the Internet.
1. Click Start.

2. Type Media Player in the search box

3. Click Windows Media Player.

4. The Windows Media Player is started. If the row that contains the menu commands is hidden, press [CTRL] and [M] at the same time. Then in the menu bar, click Help.
![press [CTRL] and [M] at the same time](https://support.microsoft.com/images/en-us/f0f14633-3bcb-91b2-ec5c-bc2e31e966fb)
5. Click About Windows Media Player.

6. The following dialog box, click Technical Support Inoformation.

7. Windows Media Player opens then a technical details list view in your browser. Scroll to the Video Codecs section. You will see all codecs and file formats supported by the respective codec.

Codecs have automatically installed
You can configure the Windows Media Player so that it automatically downloads and installs updates and codec enhancements from the Internet when available. This makes more sense in most cases than manually in the Internet codec packs to search for. Some of the circulating on the Internet, free codec packs are not mature or with malicious software. In the worst cases, these programs break the functionality of Windows Media Player.
1. Start Windows Media Player as described above, and then click Tools on the menu bar.

2. Click Options.

3. On the Player tab, select either Once a day or Once a weekunder Automatic updates.

4. Click OK.

Need more help?
Want more options?
Explore subscription benefits, browse training courses, learn how to secure your device, and more.


