Applies ToWindows 11 Windows 10
Кодеки позволяют воспроизводить аудио- и видеофайлы разных форматов. Проигрыватель мультимедиа поддерживает широкий спектр кодеков. Большинство из них включены из коробки; некоторые дополнительные кодеки можно установить из Microsoft Store.
Включенные кодеки
Windows включает кодеки, которые позволяют проигрывателю мультимедиа воспроизводить следующие форматы из коробки:
Аудиокодеки
-
MPEG-1, MPEG-2 аудио (e.g. MP3, MP2)
-
Расширенное кодирование звука (AAC, M4A)
-
Бесплатный аудиокодек без потерь (FLAC)
-
Apple Lossless Audio Codec (ALAC)
-
Waveform (WAV)
-
Windows Media Audio (WMA)
-
3GP, 3G2
-
Адаптивная многоступенчатая (AMR)
Видеокодеки
-
MPEG-4, H.264
-
H.263
-
VC-1
-
Видео Windows Media (WMV)
-
DV
-
VP8
-
Motion JPEG
Дополнительные пакеты кодека, доступные в Microsoft Store
Пакеты кодека добавляют дополнительную поддержку кодека в Windows. Такие приложения, как Проигрыватель мультимедиа, смогут воспроизводить файлы мультимедиа, закодированные в этих форматах. Доступны следующие пакеты кодеков:
-
Видео-расширение MPEG-2
-
Добавлена поддержка видеоформатов MPEG-1 и MPEG-2.
-
-
Расширение видео HEVC
-
Добавлена поддержка формата видео HEVC (H.265).
-
-
Расширение видео VP9
-
Добавлена поддержка формата видео VP9.
-
-
Расширение видео AV1
-
Добавлена поддержка формата видео AV1.
-
-
Расширение веб-мультимедиа
-
Добавлена поддержка аудио- и видеоформатов OGG, включая формат контейнера OGG, аудиокодек Vorbis и видеокодек Theora.
-
Заметка о AC-3 («Dolby Digital»)
AC-3 — это аудиокодек, поддерживающий многоканальные («объемные звуки»). Он также известен как Dolby Digital.
В версиях Windows до Windows 11 версии 24H2 включается кодек AC-3.
Начиная с Windows 11 версии 24H2 кодек AC-3 больше не входит в состав Windows. Однако многие производители устройств предварительно устанавливают кодек AC-3. Кроме того, при обновлении до Windows 11 версии 24H2 с более ранней версии Windows кодек AC-3 будет сохранен. В таких случаях вы по-прежнему сможете воспроизводить файлы, закодированные с помощью аудиокодека AC-3.
Нужна дополнительная помощь?
Нужны дополнительные параметры?
Изучите преимущества подписки, просмотрите учебные курсы, узнайте, как защитить свое устройство и т. д.
Windows 10 Codec Pack — набор наиболее важных кодеков, фильтров, плагинов и сплитеров, без наличия в системе которых практически невозможно безпроблемное воспроизведение аудио и видео файлов.
Поддерживаются почти все форматы видео и аудио файлов (bdmv, .evo, .hevc, .mkv, .avi, .flv, .webm, .mp4, .ts, .m4v, .m4a, .ogm, .ac3, .dts, .flac, .ape, .aac, .ogg, .ofr, .mpc, .3gp и т.д.), а также различные типы сжатия, включая x265, h.265, HEVC, 10bit x264, x264, h.264, AVCHD, AVC, DivX, XviD, MP4, MPEG4, MPEG2 и пр.
Основные возможности программы:
- Включает Media Player Classic — Home Cinema.
- Наличие всех самых необходимых компонентов для воспроизведения аудио и видео файлов (ffdshow, LAV Video/Audio decoder, LAV Splitter, XviD, Haali Media Splitter/Decoder, Icaros и др.).
- Поддержка всевозможных мультимедийных форматов (bdmv, .evo, .hevc, .mkv, .avi, .flv, .webm, .mp4, .ts, .m4v, .m4a, .ogm, .ac3, .dts, .flac, .ape, .aac, .ogg, .ofr, .mpc, .3gp и т.д.).
- Поддержка различных типов сжатия: x265, h.265, HEVC, 10bit x264, x264, h.264, AVCHD, AVC, DivX, XviD, MP4, MPEG4, MPEG2 и т.д.
- Поддержка различных типов разрешений экрана, включая SD (Standard Definition) 480i, 480p, 576i, 576p, + HD (High Definition) 720i, 720p, 1080i, 1080p, 4k и пр.
- Возможность проигрывать защищенные Bluray, HD-DVD, AVCHD, DVD, CD-диски (при наличии RedFox AnyDVD HD).
- Возможность проверки обновлений и многое другое.
Все способы:
- Как установить кодеки для Windows Media Player
- Способ 1: K-Lite Standard
- Способ 2: Media Player Codec Pack
- Способ 3: Xvid Codec
- Заключение
- Вопросы и ответы: 4
Невозможность воспроизведения видеофайла — довольно распространенная проблема среди пользователей Windows Media Player. Причиной этого может быть отсутствие кодеков — специальных драйверов или утилит, необходимых для воспроизведения различных форматов.
Как установить кодеки для Windows Media Player
Кодеки, как правило, выпускаются пакетами, готовыми к установке. Самые популярные пакеты — Media Player Codec Pack и K-Lite Codec, но есть и другие. После их установки, пользователь сможет открывать почти все известные форматы, среди которых AVI, MKV, OGM, MP4, VOB, MPEG, TS, DAT, FLV, PS, MPG, а также сжимать видео в форматах DivX, XviD, HEVC, MPEG4, MPEG2. Рассмотрим процесс установки кодеков для Windows Media Player.
Внимание! Перед установкой кодеков, Windows Media Player должен быть закрыт! Старайтесь также не устанавливать одновременно два пакета кодеков, поскольку они могут конфликтовать между собой и приводить к проблемам в работе системы!
Скачать последнюю версию Windows Media Player
Способ 1: K-Lite Standard
Одним из самых полных наборов кодеков является решение от K-Lite. В большинстве случаев установки этого пакета будет достаточно, чтобы Виндовс Медиа Плеер запускал все распространённые форматы файлов мультимедиа.
Скачать K-Lite Codec Pack
- Сначала необходимо загрузить установочный файл кодеков на сайте разработчика. Для этого воспользуйтесь представленной выше ссылкой и выберите подходящий пакет.
- Далее запускаем установочный файл от имени администратора или вводим пароль.
- В окне «Prefered media player» нужно выбрать Windows Media Player.
- Во всех последующих окнах нажимаем «ОК». После того как установка будет завершена, можно запустить Windows Media Player и открыть в нем фильм. После установки кодеков невоспроизводимые ранее видеофайлы будут проигрываться.




Как видим, ничего сложного процедура собой не представляет.
Способ 2: Media Player Codec Pack
Альтернативу пакету от K-Lite представляет собой решение Media Player Codec Pack. Это средство поддерживает обширный список форматов и позволяет превратить Windows Media Player в полноценное средство для просмотра мультимедиа.
Скачать Media Player Codec Pack с официального сайта
- Загрузить пакет кодеков можно с сайта по ссылке выше. Используйте кнопку «Download» под списком требуемой операционной системы.
- Запустите установочный файл от имени администратора, и введите пароль, если система запросит подтверждение.
- Дождитесь, пока инсталлятор распакует требуемые файлы. Выберите предпочитаемый тип установки и нажмите «Next». В большинстве случаев достаточно оставить вариант по умолчанию.
- Примите лицензионное соглашение нажатием на кнопку «I Agree».
- Выберите кодеки к форматам. Обратите внимание, что в процессе установки пакета дополнительно будет инсталлирован проигрыватель Media Player Classic. Также убедитесь, что напротив пункта «Uninstall Old Version» стоит галочка, затем нажимайте на кнопку «Next».
- Дождитесь окончания процедуры. На Windows 10 новейших редакций может появиться небольшая ошибка – просто нажмите «OK», на работоспособность кодеков она не повлияет. После инсталляции прочтите предупреждение.
Если требуется, нажмите «Да» – это действие откроет гид по настройке ассоциаций файлов в «десятке».
Нажатие на кнопку «Нет» просто закроет инсталлятор.





Перезагрузите компьютер для применения изменений. После окончательной загрузки системы можно открыть Windows Media Player и запускать в нём кино или музыку, которая ранее не проигрывалась.
Способ 3: Xvid Codec
В отличие от упомянутых выше решений, существуют и отдельные кодеки, предназначенные для специфических форматов. Одним из таких является Xvid, средство декодирования стандарта MPEG-4 Pack 2.
Скачать Xvid Codec с официального сайта
- Перейдите по ссылке выше. Найдите на странице блок загрузок и воспользуйтесь ссылкой «Xvid for Windows (Mirror 1)».
- Запустите инсталлятор точно таким же образом, как и установочные файлы других кодеков. Первым делом выберите предпочитаемый язык установки – поддерживается русский.
- В первом окне нажмите «Далее».
- Потребуется принять пользовательское соглашение – отметьте соответствующий пункт, после чего используйте кнопку «Далее».
- Каталог установки можно оставить по умолчанию.
- Выберите, нужны ли вам уведомления о доступных обновлениях.
- На этом этапе отметьте, какие форматы должны использовать устанавливаемый кодек. Желательно отметить все доступные.
- Нажмите «Далее» для начала инсталляции продукта.








По окончании снимите галочку с пункта о Readme и нажмите «Завершить».

Кодек Xvid, как и любой другое подобное ПО, применяется автоматически, поэтому просто запускайте Виндовс Медиа Плеер и открывайте все файлы, которые ранее были недоступны.
Заключение
Вот так выглядит процесс установки кодеков для Windows Media Player. Он может показаться трудоемким и затратным по времени, поэтому стоит обратить внимание на сторонние видеоплееры с более стабильной работой и высокой функциональностью.
Наша группа в TelegramПолезные советы и помощь
Загрузите кодек MKV для Windows Media Player 12, чтобы получить воспроизведение MKV
Можно ли воспроизводить файлы MKV напрямую в проигрывателе Windows Media? Что ж, ответ — нет. Windows Media Player — это не ваш MKV-плеер. Если вы хотите воспроизводить файлы MKV в Windows 10, вам необходимо получить кодек MKV для проигрывателя Windows Media. Это ключевой момент для воспроизведения видео в Windows Media Player MKV. Конечно, вы можете конвертировать MKV в формат Windows Media Player или использовать видеоплеер MKV для воспроизведения видео MKV. Просто прочтите и получите 3 простых способа воспроизведения файлов MKV на вашем компьютере с Windows.
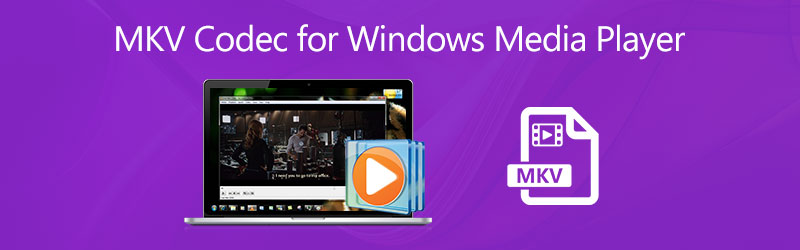
СОДЕРЖИМОЕ СТРАНИЦЫ
- Часть 1. Установка кодека MKV для проигрывателя Windows Media
- Часть 2: преобразование MKV в поддерживаемые форматы WMP
- Часть 3: Альтернатива Windows Media Player
- Часть 4: Часто задаваемые вопросы о кодеке MKV для проигрывателя Windows Media
Когда вы сталкиваетесь с проблемой отсутствия воспроизведения файла MKV, вам необходимо проверить, установлен ли кодек MKV или нет. Если нет, выполните установку пакета кодеков проигрывателя Windows Media, чтобы решить проблему.
Шаг 1: Щелкните правой кнопкой мыши видео MKV. Откройте его с помощью проигрывателя Windows Media.
Шаг 2: Вы получите уведомление Проигрыватель Windows Media не может воспроизвести файл. Щелкните значок Веб-справка вариант.
Шаг 3: В Справка по сообщению об ошибке проигрывателя Windows Media найдите и щелкните ссылку кодека под Кодек отсутствует.
Шаг 4: Скопируйте и вставьте http://shark007.net/ в поисковую систему. Вы можете получить плагин Windows Media Player MKV.
Шаг 5: После загрузки пакета кодеков MKV для проигрывателя Windows Media щелкните Бегать или Установить для завершения процесса установки WMP MKV.
Шаг 6: Теперь вы можете повторно открывать файлы MKV с помощью проигрывателя Windows Media в Windows 10 и более ранних версиях.
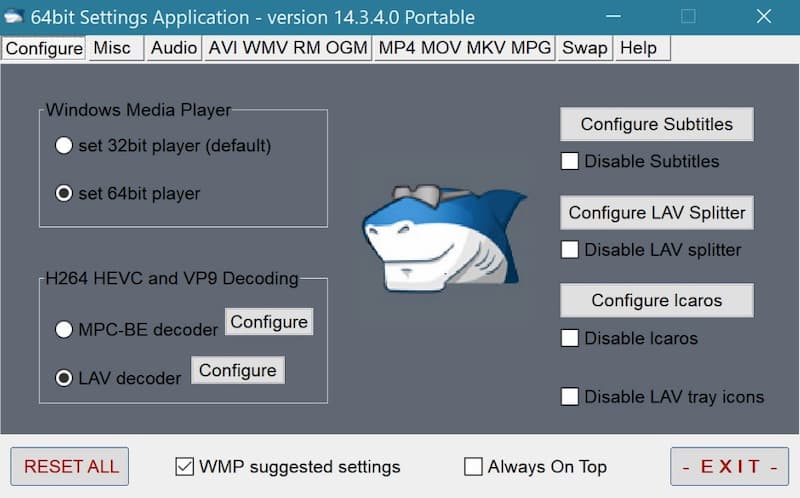
Часть 2: преобразование MKV в форматы, поддерживаемые проигрывателем Windows Media
Если вы настаиваете на использовании Windows Media Player в качестве видеоплеера по умолчанию, вы можете использовать Видео конвертер Vidmore чтобы исправить проблему несовместимости WMP MKV. Поддерживаемые форматы проигрывателя Windows Media включают WMV, 3GP, MPEG-4 и т. Д. Таким образом, вы можете преобразовать MKV для воспроизведения проигрывателя Windows Media здесь.
Видео конвертер Vidmore
- Конвертируйте видео MKV в формат Windows Media Player без потери качества.
- Широкая поддержка 200+ медиаформатов и 100+ пресетов для всех популярных устройств.
- Извращать высокое качество видео при минимальном размере файла.
- Поддержка пакетного преобразования видео MKV со скоростью в 50 раз быстрее.
Шаг 1: Запустите Vidmore Video Player после установки. Нажмите Добавить файлы и импортируйте ваше видео MKV.

Шаг 2: Щелкните Формат в правой части вашего видео MKV. Выберите предустановку в качестве альтернативы кодеку MKV для проигрывателя Windows Media Player.

Шаг 3: Если вы хотите изменить путь вывода, разверните Сохранить в список в нижней части видео конвертера MKV. Наконец, нажмите Конвертировать все для преобразования файлов MKV в Windows Media Player.

Часть 3: Воспроизведение MKV с помощью альтернативы Windows Media Player
Или вы можете получить лучший опыт воспроизведения MKV с Видмор Игрок. Плеер MKV совместим для воспроизведения всех типов видеоформатов, а также видео 4K UHD и 1080p / 720 HD. Кроме того, вы можете получить DVD без потерь и Воспроизведение Blu-ray видео в рамках программы.
- Воспроизведение видео в форматах WMV, MKV, AVI, MPEG, MTS, MXF и других видеоформатах без потерь.
- Сделайте быстрый снимок экрана с помощью значка моментального снимка или сочетания клавиш.
- Воспользуйтесь безупречным воспроизведением DVD и Blu-ray с высоким качеством изображения.
- Нет кодека для воспроизведения видео и аудио.
Шаг 1: Бесплатно скачайте, установите и запустите Vidmore Player.

Шаг 2: Щелкните Открыть файл для просмотра и импорта вашего видео MKV.

Шаг 3: Щелкните открыто для воспроизведения видео MKV без проигрывателя Windows Media.

Часть 4: Часто задаваемые вопросы о кодеке MKV для проигрывателя Windows Media
Какой кодек MKV для Windows Media Player 12 скачать?
Чтобы получить поддержку кодека MKV для Windows Media Player 12, вы можете загрузить CCCP (Combined Community Codec Pack), Matroska Pack Full и Media Player Codec Pack.
Есть ли бесплатная альтернатива проигрывателю Windows Media для воспроизведения MKV?
Да. Вы можете использовать VLC Media Player, KMPlayer, DivX Player, GOM Player и другие Альтернативы Windows Media Player для воспроизведения файлов MKV. Нет необходимости устанавливать дополнительный кодек MKV для проигрывателя Windows Media.
Почему в проигрывателе Windows Media нет звука с MKV?
Это потому, что ваш файл MKV поврежден. Вы можете использовать альтернативный видеоплеер WMP, чтобы открыть файлы MKV и попробовать.
Вот и все, чтобы загрузить кодек MKV для Windows Media Player 12. Вы также можете использовать конвертер и проигрыватель MKV для успешного воспроизведения файлов MKV. Теперь вы можете воспроизводить видео в формате .mkv напрямую на компьютере с Windows 10/8/7. Если вы все еще сталкиваетесь с проблемой отсутствия воспроизведения MKV, вы можете связаться с нами.


