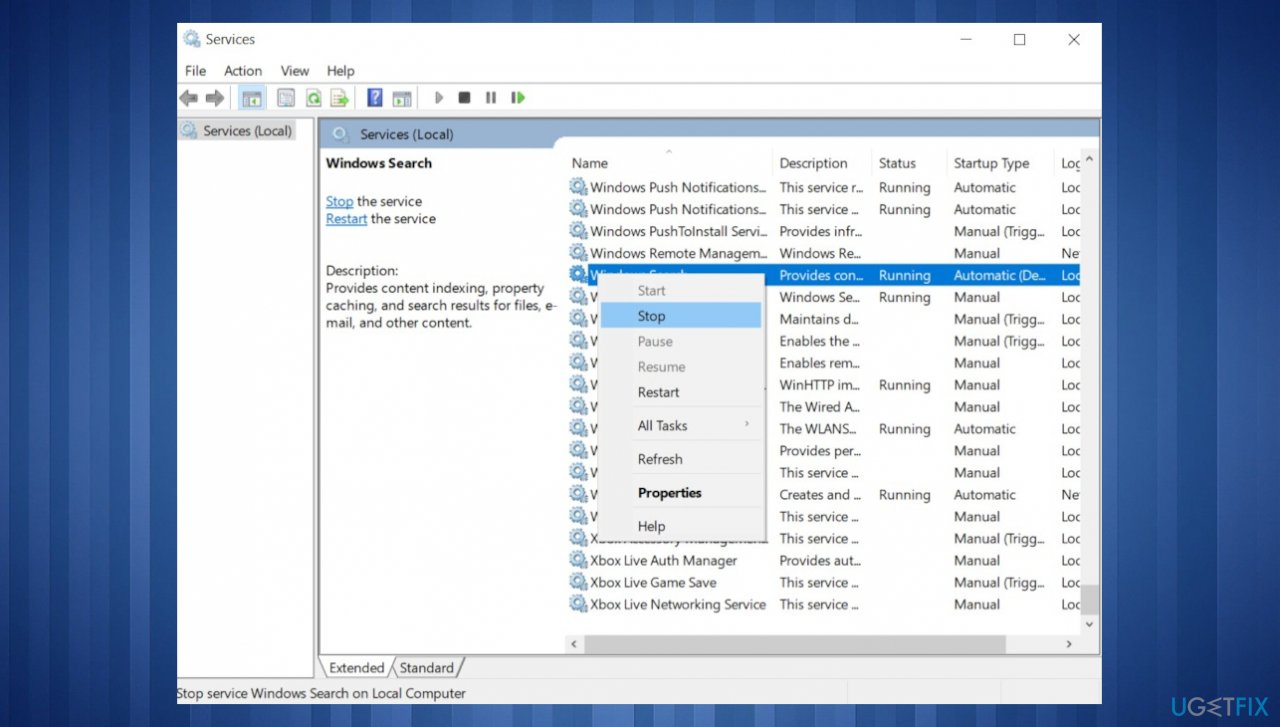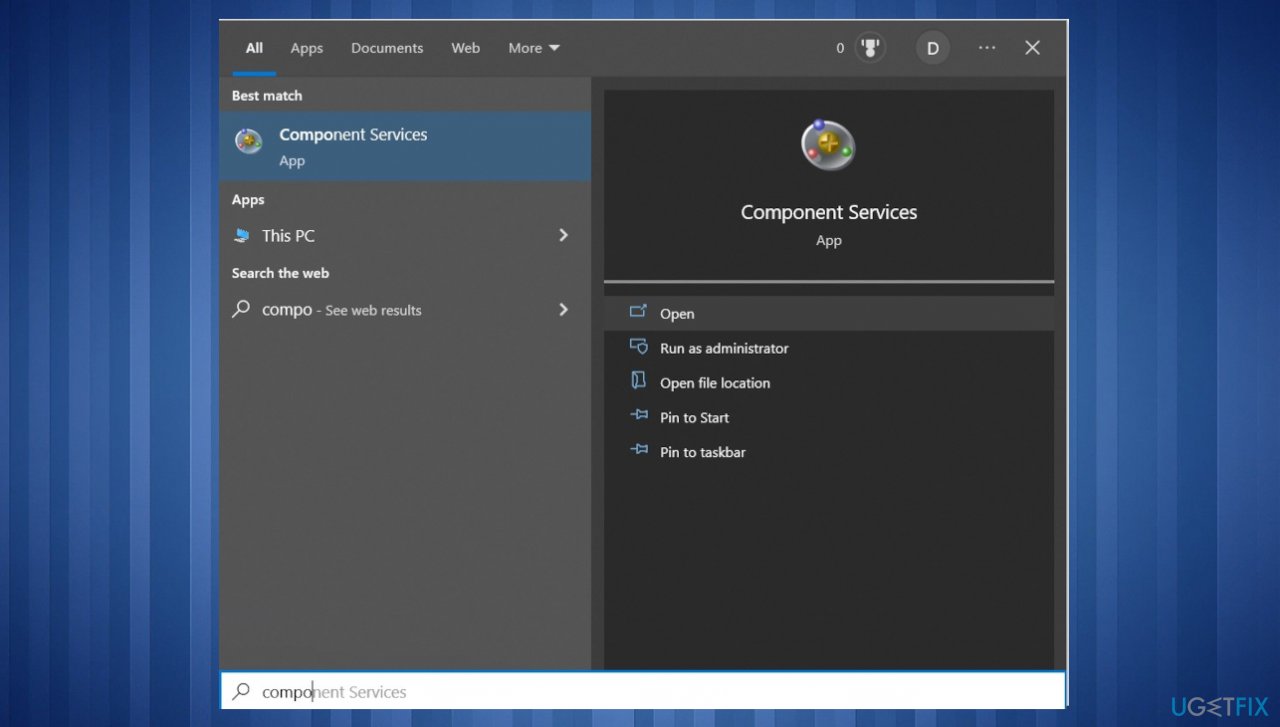Readers help support Windows Report. We may get a commission if you buy through our links.
Read our disclosure page to find out how can you help Windows Report sustain the editorial team. Read more
Many of our readers have reported the DistributedCOM error 10005 appearing on their Windows PCs. It indicates that the program is trying to access the DCOM server without permission. Hence, this article will guide you through ways to fix the error.
Alternatively, you can read about what DCOM Error 1084 is and how you can fix it.
DistributedCOM is a protocol that allows software components to communicate directly over a network. It runs into problems when a program tries to access DistributedCOM Server, but doesn’t have enough access.
Furthermore, the DistributedCOM error 10005 on Windows 11 mostly appears when there are issues with the Windows Search function. Some factors that may be responsible for the error are:
- Incorrect configuration relating to DistributedCOM – Wrong settings in the Windows Search or DistributedCOM system component can cause the error 10005 to appear.
- Permission issues – Programs trying to access the DCOM server without permission can affect communication. So, you can run into the error if your Windows device isn’t updated or doesn’t have authorization for the process.
- Corrupt system files – When the system files are corrupted, programs and services dependent upon them won’t be able to access them. Hence, the DCOM processes will fail if the files responsible for it are not intact.
- Viruses and malware – Cyber infections like viruses and malware are dangerous to the system as they can disrupt the activities running on the computer and lead to Microsoft Windows DistributedCOM error 10005.
These factors can vary on different computers. Nevertheless, you can fix them by following the troubleshooting steps outlined below.
Try the following before attempting any advanced troubleshooting steps:
- Turn off background apps running on your PC.
- Temporarily disable Antivirus software.
- Restart Windows in Safe Mode and check if the error persists.
If you can’t resolve the error, try the steps below:
1. Restart the Windows Search service
- Left-click the Start button, type services, and open the Services app from the search results.
- Find the Windows Search service, right-click on it, and select Stop from the drop-down menu.
- Then double-click on it, expand the Startup type drop-down menu, and select the Manual option.
- Click the Start button, then tap the OK button to save changes.
Restarting the Windows Search service allows it to refresh its processes and resolve any issues impeding its performance.
2. Verify Registry files
- Press Windows + R key to open the Run dialog box, type regedit, and click the OK to open the Registry Editor.
- Navigate to this path:
HKEY_CURRENT_USER\Software\Microsoft\Windows\Explorer - Double-click the DisableSearchBoxSuggestions REG_DWORD value, and set the Value data as 0. Click the OK button.
- Restart your PC and check if the DistributedCOM error 10005 appears.
The above steps will resolve the Registry Editor keys causing the error. Read about how to fix a corrupt registry on Windows 11.
- Recent Windows 11 update lets you disable profanity filter in voice typing
- Microsoft wants Windows 10 users to upgrade to Windows 11 or Copilot + PCs
- Windows 11 KB5055627 update makes File Explorer more fluid
- A few keyboard settings are moving from Control Panel to Settings app in Windows 11
- Details of Windows 11 25H2 spotted in the wild; likely to be a smaller update
3. Restart DistributedCOM
- Left-click the Start button, type component services, and launch it.
- Click the Computers folder, right-click the computer you want to re-enable DCOM on, and select Properties from the drop-down.
- Click the Default Properties tab. Check the box for Enable DistributedCOM on this computer, and OK.
Re-enabling the DCOM for your computer will close every background task it’s engaged in and restart it.
4. Verify Group Policy settings
- Press Windows + R key to open the Run dialog box, type gpedit.msc, and click the OK button to open the Local Group Policy Editor.
- Navigate to the following path:
User Configuration\Administrative Templates\Windows Components\File Explorer - Then, double-click on the Turn off display of recent search entries in the File Explorer search box option.
- Choose the Not Configured option and click the OK button.
- Restart your PC and check if the error persists.
Disabling the above Group Policy setting will fix any interference it’s causing the DistributedCOM components.
5. Run a System File Checker scan
- Left-click the Start button, type the command prompt, and select Run as administrator.
- Click Yes on the User Account Control prompt.
- Type the following and press Enter:
sfc /scannow - Restart your PC and check if it can maximize from the taskbar.
Initializing the System File Checker scan will repair corrupt system files affecting the DCOM component. Check how to fix the run as administrator option if it’s not working on your PC.
As an automatic alternative, we suggest you repair corrupt system files with specialized third-party software that offers advanced repair technology alongside substantial new Windows components.
In addition, our readers may be interested in Windows 11 Search bar not working and ways to fix it.
Should you have further questions or suggestions, kindly drop them in the comments section.
Henderson Jayden Harper
Windows Software Expert
Passionate about technology, Crypto, software, Windows, and everything computer-related, he spends most of his time developing new skills and learning more about the tech world.
He also enjoys gaming, writing, walking his dog, and reading and learning about new cultures. He also enjoys spending private time connecting with nature.
Fix DistributedCOM Error 10005 on Windows 11/10: A Comprehensive Guide
The Distributed Component Object Model (DCOM) is a Microsoft technology that allows software components to communicate across different networked computers. In doing so, however, it can sometimes encounter issues, resulting in a series of error messages. One commonly recognized error in this context is Error 10005, typically manifested as an event that may disrupt the smooth operation of your Windows 10 or 11 system. Understanding how to resolve this can greatly enhance your system’s performance and reliability.
Understanding the DCOM Error 10005
DistributedCOM Error 10005 is related to issues with system services attempting to communicate over the DCOM network. This error generally appears in the Windows Event Viewer and is characterized by a description suggesting that the application could not be registered or that the DCOM server failed to start. This might happen for a number of reasons, such as:
- Missing permissions: The DCOM application may not have the appropriate permissions to launch.
- Misconfigured DCOM settings: Issues in the DCOM configuration can lead to malfunction.
- Corrupted system files: Any corruption within the system files can hinder the functioning of the applications linked through DCOM.
- Conflict with security settings: Conflicting security settings can inhibit communication between components.
Understanding the root cause can help to address the problem effectively.
Identifying the Symptoms of DCOM Error 10005
Before delving into the solutions, it’s essential to identify how this error may manifest in your system:
- Event Viewer Logs: The primary indicator of a DCOM error is logged events in the Windows Event Viewer (found under Windows Logs > System).
- Application Crashes: Programs that rely on DCOM may crash when attempting to initialize.
- Slow System Performance: Indirectly, the system may exhibit lagging behavior as resources are mismanaged.
Fixing DCOM Error 10005: Pre-emptive Measures
Before attempting the various prescribed solutions, it’s advisable to take some basic precautionary steps. Create a system restore point to ensure that your settings can be reverted if needed:
- Create a System Restore Point:
- Right-click on the Start Menu.
- Select «System».
- Click on «System Protection».
- Under the «System Protection» tab, select your system drive, and then click «Create».
This safety step ensures that any subsequent changes can be undone if they lead to further complications.
Solutions to Fix DCOM Error 10005
Method 1: Check and Modify DCOM Permissions
-
Open DCOMCNFG:
- Press
Win + Rto open the Run dialog box. - Type
dcomcnfgand hit Enter.
- Press
-
Locate the DCOM Configuration:
- In the Component Services window, expand Component Services > Computers > My Computer.
- Right-click on «My Computer» and select «Properties».
-
Modify Default Properties:
- Navigate to the «Default Properties» tab.
- Ensure that «Enable Distributed COM on this computer» is checked.
-
Edit the COM Security Settings:
- Switch to the «COM Security» tab.
- Click “Edit Limits” under «Launch and Activation Permissions».
- Add your user account and grant them the necessary permissions.
-
Apply Changes: After making the necessary adjustments, click OK to apply the settings and restart your system.
Method 2: Modifying the Registry
Warning: Mistakes while editing the registry can lead to serious system issues. Always backup your registry before making changes.
-
Open Registry Editor:
- Press
Win + R, typeregedit, and press Enter.
- Press
-
Navigate to DCOM Configuration:
- Go to
HKEY_CLASSES_ROOTCLSID. - Look for the CLSID of the application associated with the DCOM error. You can identify it from Event Viewer logs or documentation.
- Go to
-
Modify Registry Entries:
- Right-click on the specific CLSID, choose «Permissions», and adjust as necessary.
- Ensure that your user account or the SYSTEM has the proper permissions (Full Control).
-
Restart Your Computer: Exit the Registry Editor and restart the computer to apply the changes.
Method 3: Running System File Checker (SFC) and DISM
Corruptions in system files can cause various errors, including DCOM-related ones.
-
Open Command Prompt as Administrator:
- Search for
cmdin the Start Menu. - Right-click on Command Prompt and select «Run as administrator».
- Search for
-
Run the SFC Scan:
- In the command prompt, type
sfc /scannowand hit Enter. - This command will verify the integrity of system files and repair the corrupted ones automatically.
- In the command prompt, type
-
Run the DISM Tool:
- After the SFC scan completes, execute the command:
DISM /Online /Cleanup-Image /RestoreHealth. - This command will repair the Windows image.
- After the SFC scan completes, execute the command:
-
Restart Your System: After both scans, it’s important to restart your computer.
Method 4: Check for Windows Updates
Outdated system files can also lead to errors, including DCOM 10005. Regularly checking for and installing updates can mitigate this issue.
-
Open Settings:
- Press
Win + Ito open the Settings application.
- Press
-
Navigate to Windows Update:
- Click on «Update & Security», then select «Windows Update».
-
Check for Updates: Click «Check for updates» and install any pending updates.
-
Restart: Once updates are installed, restart the system to finalize the process.
Method 5: Review System Services
Some services play a critical role in the functioning of DCOM objects. Ensure that these services are running properly.
-
Open the Run Dialog:
- Press
Win + R, then typeservices.mscand press Enter.
- Press
-
Check the Following Services:
- DCOM Server Process Launcher: Should be set to «Automatic».
- Remote Procedure Call (RPC): Also set to «Automatic».
- Windows Management Instrumentation (WMI): Set to «Automatic».
- Event Log: Must be running.
-
Start or Enable Services: If any of these services are stopped, right-click on them, and select «Start».
Conclusion
Resolving DCOM Error 10005 on Windows 10 and 11 can often be achieved through a series of methodical steps aimed at restoring permissions, fixing corrupted files, or adjusting essential settings. Whether through modifying DCOM permissions or ensuring that the appropriate services are running, addressing this error head-on can lead to improved system performance and a more robust Windows experience.
Maintaining your Windows system in prime condition requires diligence and an understanding of both its capabilities and its limitations. Regularly practicing maintenance, updating your system, and understanding how to read and respond to error messages like DCOM Error 10005 can keep your machine operational and efficient. As technology continues to evolve, being prepared to tackle such issues is a prudent approach for any Windows user.
If you happen to get DistributedCOM error 10005 on Home windows 11 or Home windows 10 PC, right here is how one can repair the problem. This error seems when there are some points with the Home windows Search.
DCOM or Distributed Part Object Mannequin is a proprietary Microsoft expertise that permits Part Object Mannequin (COM) software program to speak throughout a community. Part Companies wants the DCOM wire protocol to speak with the Part Object Mannequin (COM) elements on different computer systems. In a Home windows-based system, by default, community computer systems are initially configured to allow DCOM. What’s COM? It’s a instrument used for superior configuration and troubleshooting.
Repair DistributedCOM error 10005 on Home windows 11/10
To repair DistributedCOM error 10005 on Home windows 11/10 PC, observe these steps:
- Restart Home windows Search service
- Confirm Group Coverage settings
- Confirm Registry values
To study extra about these steps, proceed studying.
1] Restart Home windows Search service

It’s the handiest answer to this downside. Whether or not you might be getting this error on Home windows 11 or Home windows 10, you possibly can troubleshoot it by restarting the Home windows Search service. Nevertheless, whereas restarting, it is advisable maintain one factor in thoughts. You can not set it to Computerized. As a substitute, it is advisable select the Handbook possibility because the Startup sort. In any other case, you’ll proceed getting the identical error in your pc.
To restart the Home windows Search service, it is advisable observe these steps:
- Seek for providers within the Taskbar search field.
- Click on on the person search outcome.
- Discover the Home windows Search service.
- Double-click on it and click on the Cease button.
- Increase the Startup sort drop-down menu.
- Select the Handbook possibility.
- Click on the Begin button.
- Click on the OK button.
Then, it is advisable restart your pc to use the change. As soon as accomplished, you received’t discover the identical difficulty once more.
2] Confirm Group Coverage settings

There’s a Group Coverage setting named Flip off show of latest search entries within the File Explorer search field, which may be answerable for this error as effectively. You probably have enabled this setting by mistake, there could possibly be an opportunity of getting the identical error code. Subsequently, it is advisable disable it or set it to the default setting.
For that, do the next:
- Press Win+R to open the Run immediate.
- Sort gpedit.msc and click on the OK button.
- Navigate to this path: Person Configuration > Administrative Templates > Home windows Parts > File Explorer
- Double-click on the Flip off show of latest search entries within the File Explorer search field setting.
- Select the Not Configured possibility.
- Click on the OK button.
Then, it is advisable signal out and re-sign in to your consumer account to use the change.
Learn: Occasion ID 10010, The server didn’t register with DCOM throughout the required timeout
3] Confirm Registry recordsdata

The identical Group Coverage setting could possibly be set utilizing Registry Editor as effectively. You probably have used the Registry Editor to make this transformation, it is advisable observe these steps to revert this setting:
- Press Win+R to open the Run dialog.
- Sort regedit > click on the OK button > click on the Sure button.
- Navigate to this path:
HKEY_CURRENT_USERSoftwarePoliciesMicrosoftWindowsExplorer - Double-click on the DisableSearchBoxSuggestions REG_DWORD worth.
- Set the Worth knowledge as 0.
- Click on the OK button.
- Restart your pc.
Alternatively, you may also delete this REG_DWORD worth. For that, right-click on it, choose the Delete possibility and click on on the Sure button. Lastly, it is advisable shut all home windows and restart your pc to get the change.
Learn: Repair DCOM Occasion ID 10016 error
How do I repair DistributedCOM error 10005?
To the DistributedCOM error 10005 in Home windows 11/10 PC, it is advisable restart the Home windows Search service. For that, open the Companies panel in your pc first. Then, double-click on the Home windows Search service and click on the Cease button. Following that, select the Handbook possibility from the drop-down record and click on the Begin button. Lastly, click on on the OK button.
Learn: Unable to start out a DCOM Server
How do you repair a DistributedCOM error?
Numerous DistributedCOM or DCOM error happens resulting from numerous causes. Nevertheless, if you happen to get DCOM error 10005 on Home windows 11/10 PC, the answer is talked about above for you. In easy phrases, it is advisable restart the Home windows Search service utilizing the Companies panel to get it fastened inside moments.
That’s all! I hope this information helped you.
Learn: Repair DCOM Error 1084.

Issue: Hello. The system error DistributedCOM error 10005 bothers me. It appears with a Blue Screen, and the issue persists. I found that this is not that major, but it seems to be a serious problem, and I want to get rid of this. Can you help me?
Solved Answer
DistributedCOM error 10005 in Windows is the problem appearing on the machines running Windows 10 or Windows 11 operating systems. The problem occurs commonly, and users get bothered by this.[1] The issue appears when there are problems with the Windows Search.
DCOM or Distributed Component Object Model is the proprietary Microsoft technology allowing the COM software to communicate across the network. The service needs this DCOM wire protocol to communicate with the components on other computers. When the process fails, these errors can appear on the screen and bother people or even cause issues with other processes and programs.
The error with this10005 code indicates that the program is trying to access the DCOM server without the particular permissions to do that. This is very common for Windows devices, and it is not fixed with a system upgrade.[2] It is possible to fix the issues in some cases by deleting some keys in the registry and altering settings related to the Windows Search service that can trigger this particular error code.
This is one of the methods to fix the error, but you want to follow the instructions below properly. There are some cyber infections[3] or corruption of files and programs that can lead to problems with the machine. You should run the application like FortectMac Washing Machine X9 and fix any indicted issues, or corrupted files. This is how you can repair the performance of the machine before you go to the guide below that helps you fix DistributedCOM error 10005 in Windows.

1. Restart the Windows Search service
- Search for services in the bottom search box.
- Open Services app.
- Find the Windows Search service.
- Double-click on it and click the Stop button.
- Expand the Startup type drop-down menu.
- Choose the Manual option.
- Choose the Start button.
- Click the OK button.
2. Verify Group Policy settings
Fix it now!
Fix it now!
To repair damaged system, you will have a 24hr Free Trial and the ability to purchase the licensed version of the Fortect Mac Washing Machine X9.
3. Verify Registry files
Enabling or disabling DCOM
Fix it now!
Fix it now!
To repair damaged system, you will have a 24hr Free Trial and the ability to purchase the licensed version of the Fortect Mac Washing Machine X9.
- Search for component services in the bar at the bottom.
- Choose the app result to open Component Services.
- Click the Computers folder, right-click the computer for which you want to enable or disable DCOM, and then click Properties.
- Click the Default Properties tab.
- To enable DCOM, select the Enable Distributed COM on this computer check box.
- Click OK.
Repair your Errors automatically
ugetfix.com team is trying to do its best to help users find the best solutions for eliminating their errors. If you don’t want to struggle with manual repair techniques, please use the automatic software. All recommended products have been tested and approved by our professionals. Tools that you can use to fix your error are listed bellow:
do it now!
Download Fix
Happiness
Guarantee
do it now!
Download Fix
Happiness
Guarantee
Compatible with Microsoft Windows
Compatible with OS X
Still having problems?
If you failed to fix your error using FortectMac Washing Machine X9, reach our support team for help. Please, let us know all details that you think we should know about your problem.
Fortect will diagnose your damaged PC. It will scan all System Files that have been damaged by security threats. Mac Washing Machine X9 will diagnose your damaged computer. It will scan all System Files and Registry Keys that have been damaged by security threats. To repair damaged system, you will have a 24hr Free Trial and the ability to purchase the licensed version of the Fortect malware removal tool. To repair damaged system, you have to purchase the licensed version of Mac Washing Machine X9 malware removal tool.
Access geo-restricted video content with a VPN
Private Internet Access is a VPN that can prevent your Internet Service Provider, the government, and third-parties from tracking your online and allow you to stay completely anonymous. The software provides dedicated servers for torrenting and streaming, ensuring optimal performance and not slowing you down. You can also bypass geo-restrictions and view such services as Netflix, BBC, Disney+, and other popular streaming services without limitations, regardless of where you are.
Don’t pay ransomware authors – use alternative data recovery options
Malware attacks, particularly ransomware, are by far the biggest danger to your pictures, videos, work, or school files. Since cybercriminals use a robust encryption algorithm to lock data, it can no longer be used until a ransom in bitcoin is paid. Instead of paying hackers, you should first try to use alternative recovery methods that could help you to retrieve at least some portion of the lost data. Otherwise, you could also lose your money, along with the files. One of the best tools that could restore at least some of the encrypted files – Data Recovery Pro.
In this post, we are going to discuss on How to fix DistributedCOM error 10005 Windows 10. You are provided with easy steps/methods to resolve the issue. Let’s starts the discussion.
‘DistributedCOM error 10005’:
DistributedCOM or Distributed Component Object Model is proprietary Microsoft Technology allowing COM software to communicate across the network. The service needs this COM wire protocol to communicate with the components on the computers. However, several users reported they faced DistributedCOM error 10005 Windows 10 when the DistributedCOM process fails. Some users reported they faced the same error code with other processes and programs.
The possible reasons behind the issue can be corruption in system files or registry, malware or viruses infections in computer, incorrect Windows Search service and relating settings, and other issues. It is possible to resolve the problem with our instructions. Let’s go for the solution.
How to fix DistributedCOM error 10005 Windows 10?
Method 1: Fix DistributedCOM error 10005 with ‘PC Repair Tool’
‘PC Repair Tool’ is easy & quick way to find and fix BSOD errors, DLL errors, EXE errors, problems with programs/applications, malware or viruses infections in computer, system files or registry issues and other system issues with just few clicks.
Method 2: Restart Windows Search Service

Step 1: Open ‘Services’ app in Windows PC via Windows Search Box
Step 2: Find and double-click ‘Windows Search’ service to open its Properties. Click ‘Stop’ button under ‘Service status’ section, and select ‘Manual’ from ‘Startup Type’ dropdown
Step 3: Now, click ‘Start’ button under ‘Services Status’ section, and click ‘Ok’ button to save the changes and check if the issue is resolved.
Method 3: Verify Group Policy settings

Step 1: Press ‘Windows + R’ keys on keyboard, type ‘gpedit.msc’ in ‘Run’ window, and then hit ‘Ok’ button to open Local Group Policy Editor app
Step 2: Go to ‘User Configuration > Administrative Templates > Windows Components > File Explorer’
Step 3: Double-click ‘Turn Off display of recent search entries in file explorer search box’, choose ‘Not Configured’ option, and click ‘OK’ button to save the changes. Once done, check if the issue is resolved.
Method 4: Verify registry files
Step 1: Open ‘Registry Editor’ app in Windows PC via Windows Search Box and go to following path
HKEY_CURRENT_USER\Software\Policies\Microsoft\Windows\Explorer
Step 2: Double-click ‘DisableSearchBoxSuggestions’ DWORD value to edit, set its value data to ‘0’, and hit ‘Ok’ button to save the changes. Once done, check if the issue is resolved.
Method 5: Enable or Disable DCOM
Step 1: Search for component services in bar at bottom, choose the app result to open ‘Component Services’
Step 2: Click ‘Computers folder’, right-click the computer for which you want to enable or disable DCOM, and click ‘Properties’
Step 3: Click ‘Default properties’ tab, enable ‘DCOM’, select ‘Enable Distributed COM’ on this computer checkbox, and then hit ‘Ok’ button to save the changes, and check if it works for you.
Conclusion
I hope this post helped you on How to fix DistributedCOM error 10005 Windows 10 with easy ways. You can read & follow our instructions to do so. That’s all. For any suggestions or queries, please write on comment box below.