При запуске игр или во время игры, иногда — при работе в браузере или выполнении других задач, пользователи могут столкнуться с синим экраном VIDEO DXGKRNL FATAL ERROR. С ошибкой можно столкнуться как в Windows 11, так и в Windows 10.
В этой инструкции подробно о возможных причинах сбоя и вариантах решения, которые могут помочь исправить ситуацию.
Причины ошибки

Почти во всех случаях синий экран VIDEO DXGKRNL FATAL ERROR связан с тем или иным аспектом работы вашей видеокарты, причем это может быть как дискретная, так и интегрированная видеокарта.
Конкретные причины могут разниться:
- Проблемы с работой драйверов видеокарты.
- При появлении ошибки только в одной игре возможны ошибки в самой игре, особенности графических настроек в ней или несовместимость с конкретным оборудованием на вашем компьютере или ноутбуке.
- Проблемы с питанием, в некоторых случаях — из-за не совсем подходящих драйверов управления электропитанием.
Возможны и иные ситуации, например — влияние стороннего антивируса (или, наоборот, вируса или майнера) на работу запущенной игры или программы, приводящее к сбою.
Способы исправить ошибку VIDEO DXGKRNL FATAL ERROR
Сначала о первоочередных действиях при регулярном появлении синего экрана VIDEO DXGKRNL FATAL ERROR, которые срабатывают чаще других.
Обновление драйверов видеокарты
Прежде всего, установите оригинальные драйверы для вашей видеокарты, причем как для дискретной, так и для интегрированной. Внимание: если вы нажали «Обновить драйвер» в диспетчере устройств и получили сообщение «Система Windows определила, что наиболее подходящий драйвер для этого устройства уже установлен» — это не значит, что драйвер не нуждается в обновлении.
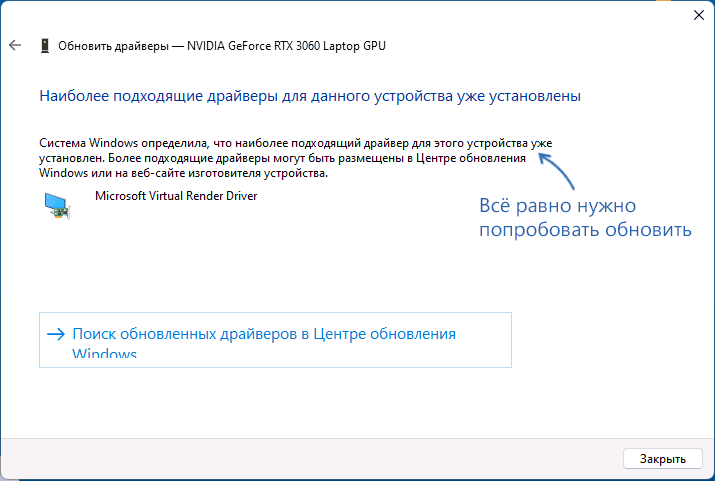
Такое сообщение говорит лишь о том, что Windows вам не может предложить чего-то более подходящего, но не о том, что нового драйвера нет. Правильный путь:
- В зависимости от модели видеокарты, скачать подходящий драйвер с сайта AMD, NVIDIA или Intel (загрузка с сайта Intel в РФ заблокирована, но при наличии интегрированного видео от Intel вы можете скачать драйвер с сайта производителя материнской платы или ноутбука).
- Установить драйверы. При наличии доступной опции «Чистая установка» в программе установки лучше использовать её.
Напоминаю, на интегрированную видеокарту драйвер тоже желательно установить, а в диспетчере устройств в разделе «Видеоадаптеры» не должно быть «Базовый видеоадаптер (Майкрософт)».
Установка недостающих библиотек и обновление DirectX
Если предыдущий шаг не помог, попробуйте использовать веб-установщик DirectX с сайта Майкрософт: он установит недостающие библиотеки DirectX на вашем компьютере, а в некоторых случаях и обновит их:
- Скачайте Веб-установщик библиотек DirectX
- Запустите его и пройдите все этапы установки: в процессе будут загружены файлы DirectX, отсутствующие на компьютере.
После этого проверьте, была ли решена проблема или ошибка продолжает появляться.
Если предыдущие подходы не сработали, можно попробовать следующие методы решения проблемы:
- Отключите быстрый запуск в Windows 11 или Windows 10.
- Проверьте, исчезает ли проблема, если отключить сторонний антивирус (при наличии).
- Выполните проверку компьютера на наличие вирусов и вредоносных программ. Можно использовать утилиты, не требующие установки на компьютер, такие как Kaspersky Virus Removal Tool
- Вручную установите оригинальные драйверы чипсета, Intel ME (Management Engine Interface) и другие драйверы из раздела «чипсет» с официального сайта производителя ноутбука или материнской платы ПК именно для вашей модели оборудования.
- Выполните восстановление системных файлов Windows. Для этого по порядку используйте следующие команды в командной строке, запущенной от имени администратора:
dism /online /cleanup-image /restorehealth sfc /scannow
- Если до недавнего времени проблема не наблюдалась, попробуйте использовать точки восстановления системы.
- В случае, если ошибка стала появляться после того, как вы каким-то образом изменили работу графики на компьютере: увеличили частоту монитора, выполнили разгон видеокарты, добавили ПО, меняющее изображение на экране каким-либо образом, откатите сделанные изменения.
- Если синий экран появляется при действиях в браузере, попробуйте отключить аппаратное ускорение в нём.
- При появлении ошибки в единственной игре можно попробовать изучить форумы, посвященные именно этой игре, при возможности — поэкспериментировать с настройками графики в ней. А если речь идет не о вполне лицензионной игре, можно попробовать скачать и установить её из другого источника.
- Если на компьютере наблюдаются какие-либо проблемы с питанием (включается не с первого раза, после выключения продолжают работать вентиляторы или подобные симптомы), не исключено, что ошибка связана именно с этими проблемами, неисправностью блока питания.
- Используйте программы для анализа дампов памяти, возможно, с их помощью удастся получить дополнительную информацию о сбоях.
И, наконец, при этой ошибке нельзя исключать и какие-то проблемы с самой видеокартой: от плохого подключения и перегрева до выхода её электронных компонентов из строя.
Вопрос по поводу Video_dxgkrnl_fatal_error
“Я получаю сообщение BSOD из-за вышеуказанного на моем Dell XPS 15 9560.
Это модель с жестким диском емкостью 1 ТБ и i5. Теперь я не знаю что
делать. Были ли у кого-нибудь подобные проблемы, если да, то как вы их
решили? Я купил его отремонтированный в скупке, если я не смогу справится
с этой проблемой к пятнице, то я верну его обратно в скупку.”
Я думаю, что вы огорчены тем, что столкнулись с фатальной ошибкой video
dxgkrnl в вашей системе Windows 11 или 10? Вы к счастью не первый кто
столкнулся с этой проблемой. Многие пользователи сталкивались с этим. Эта
ошибка может серьезно повлиять на работу компьютера. Не паникуйте! В этом
подробном руководстве мы рассмотрим эту ошибку и предложим вам несколько
способов ее эффективного устранения. Мы рассмотрим различные методы, начиная
с самых простых и переходя к более продвинутым решениям. Независимо от того,
являетесь ли вы технически подкованным пользователем или новичком, это
руководство проведет вас по необходимым шагам, которые помогут вам
справиться с фатальной ошибкой Windows 11 или 10 в видео dxgkrnl.
Часть 1: Что такое фатальная ошибка видео Dxgkrnl?
Фатальная ошибка video dxgkrnl — это ошибка синего экрана в системах Windows
11 и 10. Обычно она связана с задачами, требующими большой работы с
графикой, такими как игры или мультимедийные приложения. Когда возникает эта
ошибка, она приводит к сбою в работе вашей системы и отображению синего
экрана управления памятью с сообщением об ошибке.
Причины:
Распространенными причинами фатальной ошибки video dxgkrnl являются
устаревшие или несовместимые графические драйверы, поврежденные системные
файлы, конфликты между аппаратными компонентами, неисправные видеокарты
или проблемы с DirectX, который представляет собой набор API-интерфейсов,
используемых для обработки мультимедийных задач в Windows.
Бонусный совет: Как восстановить потерянные данные после исправления
фатальной ошибки Video Dxgkrnl?
Важно отметить если вы исправите фатальную ошибку video dxgkrnl, внеся
изменения в свою систему, например, обновив или сбросив Windows, это может
привести к перезаписи или удалению некоторых ваших данных.
Чтобы восстановить все потерянные данные, вызванные исправлением фатальной
ошибки video dxgkrnl, мы рекомендуем использовать
4DDiG Windows Data Recovery
, надежный и удобный инструмент для восстановления данных, который
предназначен для восстановления различных типов потерянных данных, включая
документы, фотографии, видео и многое другое.
-
Восстановите данные, потерянные с жесткого диска, SSD-накопителя,
USB-накопителя или карты памяти. -
Оптимизирован для восстановления различных видеоформатов, таких как MP4,
MOV, AVI и т.д -
В 4DDiG используется режим восстановления только для чтения,
гарантирующий, что ваши исходные данные останутся нетронутыми в процессе
восстановления. - Позволяет пользователям выборочно восстанавливать файлы.
Вот пошаговое руководство о том, как использовать 4DDiG Windows Data
Recovery для восстановления потерянных данных:
-
Загрузите и установите на свой компьютер средство восстановления данных
Windows 4DDiG и запустите его. В главном интерфейсе перейдите на вкладку
«Восстановление данных», выберите диск, на котором вы потеряли файл, и
нажмите кнопку «Сканировать». -
Теперь система просканирует все файлы на выбранном локальном диске,
включая существующие и удаленные файлы. Вы можете просмотреть файлы в
виде дерева и на вкладке «Просмотр файлов» и как только вы найдете
нужный потерянный файл, вы можете остановить процесс сканирования. -
Как только вы найдете потерянный файл, остановите процесс, выберите
нужный вам файл и нажмите кнопку Восстановить в правом нижнем углу. И не
забудьте сохранить восстановленные данные в надежном для вас месте:
локальном или облачном.
Часть 3: Как исправить фатальную ошибку Video Dxgkrnl в Windows 11/10?
Итак, теперь вы поняли, что такое video_dxgkrnl_fatal_error, пришло время
обсудить, как самостоятельно устранить video_dxgkrnl_fatal_error. Итак, вот
6 различных способов как можно исправить фатальную ошибку stop code video
dxgkrnl в Windows 10 или 11.
Способ 1. Запустите средство устранения неполадок оборудования
Первый и самый простой способ устранения ошибки video_dxgkrnl_fatal_ror в
Windows 11 — это использовать средство устранения аппаратных неполадок
Windows. Средство устранения аппаратных неполадок — это встроенный в Windows
инструмент, который помогает выявлять и устранять проблемы, связанные с
оборудованием. Запустив это средство устранения неполадок, мы можем
проверить, не являются ли какие-либо аппаратные компоненты причиной
конфликтов, приводящих к фатальной ошибке video dxgkrnl.
Вот шаги, которые нужно выполнить:
-
Нажмите клавишу Windows + I, чтобы открыть меню настроек.
-
Нажмите на «Обновление и безопасность» и перейдите на вкладку
«Устранение неполадок». -
Выберите «Оборудование и устройства» и нажмите «Запустить средство
устранения неполадок». -
Следуйте инструкциям на экране и позвольте средству устранения неполадок
проверить наличие проблем с оборудованием. -
Если будут обнаружены проблемы, следуйте рекомендуемым инструкциям для
их устранения.
Способ 2. Обновите или переустановите графический драйвер
Устаревшие или несовместимые графические драйверы являются частой причиной
фатальной ошибки video dxgkrnl. Поэтому часто эту проблему можно устранить
путем обновления или переустановки графического драйвера.
Вот способ как вы можете обновить драйвер на своем компьютере.
-
Нажмите клавишу Windows + X и выберите «Диспетчер устройств».
-
Раскройте категорию «Видеоадаптеры».
-
Щелкните правой кнопкой мыши на вашей видеокарте и выберите «Обновить
драйвер». -
Выберите опцию автоматического поиска обновленного программного
обеспечения драйвера. -
Следуйте инструкциям на экране, чтобы установить последнюю версию
драйвера.
Если вам это не помогло, попробуйте переустановить драйвер, выполнив
следующие действия.
-
Нажмите клавишу Windows + X и выберите «Диспетчер устройств».
-
Раскройте категорию » Видеоадаптеры «.
-
Щелкните правой кнопкой мыши на вашей видеокарте и выберите «Удалить
устройство». -
Подтвердите удаление и перезагрузите компьютер.
-
После перезагрузки Windows автоматически переустановит драйвер.
Способ 3. Запустите проверку SFC
Поврежденные системные файлы также могут привести к фатальной ошибке video
dxgkrnl в Windows 11. Программа проверки системных файлов (SFC) проверяет и
восстанавливает поврежденные системные файлы, что может помочь и устранить
фатальную ошибку video dxgkrnl.
Давайте разберем как вы можете запустить проверку SFC в вашей системе.
-
Нажмите клавишу Windows + X и выберите «Выполнить».
-
Введите команду «sfc /scannow» и нажмите клавишу Enter.
-
Дождитесь завершения сканирования. Это процесс может занять некоторое
время. -
После завершения сканирования перезагрузите компьютер.
Способ 4. Запустите DISM
Иногда проверка SFC не устраняет проблему, вызванную повреждением системных
файлов. В этом случае средство обслуживания и управления образами
развертывания (DISM) используется для восстановления системных образов
Windows и устранения проблем, которые не могут быть устранены при проверке
SFC.
Чтобы устранить фатальную ошибку stop code video dxgkrnl, вы можете
запустить DISM, выполнив действия, приведенные ниже.
-
Нажмите клавишу Windows + X и выберите «Выполнить».
-
Введите команду «DISM /online /cleanup-image /restorehealth» и нажмите
Enter. -
Дайте процессу завершиться. На это может уйти какое-то время.
-
Как только процесс завершится, перезагрузите компьютер.
Способ 5. Обновите Windows
Как вы наверное знаете, поддержание вашей системы Windows в актуальном
состоянии имеет важное значение для устранения различных ошибок, включая
фатальную ошибку video dxgkrnl.
Поэтому, если вы часто сталкиваетесь с этой проблемой, попробуйте обновить
Windows, выполнив действия, приведенные ниже.
Для Windows 10:
-
Нажмите клавишу Windows + I, чтобы открыть меню настроек.
-
Нажмите на «Обновление и безопасность» и выберите «Центр обновления
Windows». -
Нажмите «Проверить наличие обновлений» и дайте Windows выполнить поиск
доступных обновлений. -
Если обновления найдены, нажмите на кнопку «Загрузить и установить».
Для Windows 11:
-
Нажмите клавишу Windows + I, чтобы открыть меню настроек.
-
Нажмите на «Центр обновления Windows» и выберите «Проверить наличие
обновлений». -
Если обновления доступны, нажмите на кнопку «Загрузить и установить».
Способ 6. Сброс настроек Windows
Если ничего не помогает, сброс настроек Windows может помочь устранить
постоянные проблемы, в том числе фатальную ошибку video dxgkrnl.
Обратите внимание, что на этом этапе будут удалены все установленные
приложения и настройки, поэтому важно заранее создать резервную копию
важных файлов.
Давайте разберем как вы можете сбросить настройки Windows 10 или 11.
Для Windows 10:
-
Нажмите клавишу Windows + I, чтобы открыть меню настроек.
-
Нажмите на «Обновление и безопасность» и выберите «Восстановление».
-
В разделе «Вернуть компьютер в исходное состояние» нажмите на кнопку
«Начать». -
Выберите, хотите ли вы сохранить свои файлы или удалить все, и следуйте
инструкциям на экране, для того чтобы завершить сброс настроек.
Для Windows 11:
-
Нажмите клавишу Windows + I, чтобы открыть меню настроек.
-
Нажмите на «Система» и выберите «Восстановление».
-
В разделе «Перезагрузка этого компьютера» нажмите «Подтвердить».
-
Выберите, хотите ли вы сохранить свои файлы или удалить все, и следуйте
инструкциям на экране, для того чтобы завершить сброс настроек.
Заключение
Итак, теперь вы знаете, как устранить ошибку video_dxgkrnl_fatal_error на
вашем компьютере с Windows 11 и 10. Помните, что обнаружение фатальной
ошибки video dxgkrnl может вызвать проблемы, но с помощью методов, описанных
в этом руководстве, вы сможете быстро устранить ее. Если при устранении этой
ошибки вы потеряли какой-либо важный файл, вы можете воспользоваться
средством восстановления данных Windows 4DDiG для его восстановления.
Александр Кокин (старший редактор)
Александр Кокин, главный редактор 4DDiG, занимается предоставлением наилучших решений для проблем, связанных с Windows и Mac, включая восстановление данных, ремонт, исправление ошибок.
Ошибка VIDEO DXGKRNL FATAL ERROR появляется на синем экране в основном при запуске игр и во время самого гейминга. Происходит это чаще всего после крупных апдейтов системы, причем не важно какая версия системы у вас установлена. В данной статье рассмотрим причины и варианты решения этой проблемы.
VIDEO DXGKRNL FATAL ERROR WINDOWS
Начнем с причин. В основном такую ошибку чаще всего вызывают сбои в работе видеокарты. То есть это могут быть проблемы с драйверами видеоадаптера, неверная установка DirectX, поврежденные DLL-файлы. Помимо этого, как виновников можно рассматривать сторонний антивирус, вирусы и нестабильное подключение к электрической сети, но это в основном на ноутбуках. Также проблема может крыться в самой игре. Скорее всего ваш ПК не соответствует требованиям или в игре есть какие-то специфические настройки.
Перейдем к вариантам решения. Разбираться с проблемой рекомендуется в таком же порядке как мы будем описывать.
Первым делом необходимо обновить драйвера видеоадаптера. Сделать это нужно как для дискретного, так и для встроенного. Наиболее часто VIDEO DXGKRNL FATAL ERROR была замечена на видеокартах производителя Nvidia в сцепке с драйверами 2015 года.
1. Щелкаем ПКМ на Пуск и заходим в «Диспетчер устройств».
2. Находим свою видюху и кликаем по ней ПКМ. Теперь жмем «Обновить драйвер».
3. Выбираем автоматический поиск и устанавливаем в случае если таковой найден.
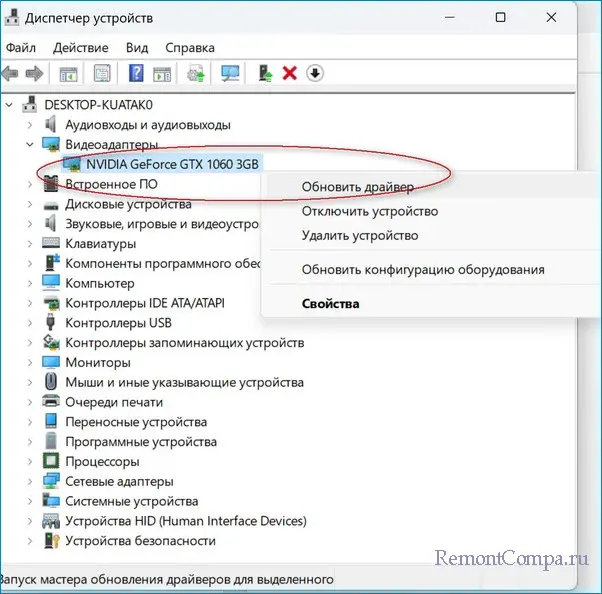
Хочется отметить, что если выпало сообщение, что у вас уже установлен наиболее подходящий вам драйвер, то это не значит, что так оно и есть. Вероятнее всего Windows просто не может его найти. Переходим к следующему способу обновить дрова.
Теперь просто заходим на сайт производителя видеочипа, качаем последние драйвера и устанавливаем их. Предварительно желательно удалить полностью из системы старые. В большинстве случаев помогает именно этот способ. Дрова интегрированной карты обновляем таким же методом. Имейте в виду, что для посещения сайта компании Intel потребуется воспользоваться услугами VPN.
Если виновником ошибки является антивирусное ПО, а это часто бывает, например, с антивирусом Avast, то следует его удалить и проверить результат. Если при отсутствии вышеописанного ПО все работает без сбоев, то следует установить обратно антивирус, только более новой версии. Именно использование старого ПО может вызывать данную ошибку.
В случаях когда причиной служат поврежденные или отсутствующие библиотеки DirectX, требуется их скачать и установить. Для этого необходимо перейти по ссылке https://www.microsoft.com/ru-ru/download/details.aspx?id=35, скачать самую новую версию и установить ее. Бывает, что это и есть решение проблемы.
Неисправные системные файлы также могут быть виновником возникновения ошибки. В таком случае обращаемся к стандартным средствам Windows.
1. Нажимаем «Win+R», пишем «cmd» и заходим в нее.
2. Вводим строки
sfc /scannow
DISM /ONLINE /CLEANUP-IMAGE /RESTOREHEALTH
3. Перезапускаем ПК.

Когда, в основном на ноутах, часто отходит кабель питания и компьютер переключается на работу от батареи, может возникнуть такая ошибка. В таком случае проблема может быть аппаратной и возможно потребуется замена кабеля или блока питания.
Изредка VIDEO DXGKRNL FATAL ERROR может появляться из-за включенного быстрого запуска. В таком случае его можно попробовать деактивировать.
1. В поиске системы пишем «Панель управления» и открываем ее.
2. Переходим в раздел «Электропитание» — «Действия кнопок питания».
3. Теперь щелкаем «Изменение параметров, которые сейчас недоступны».
4. Убираем чекбокс с «Включить быстрый запуск (рекомендуется)».
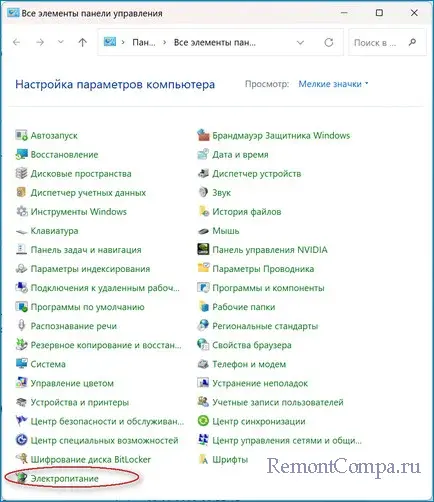
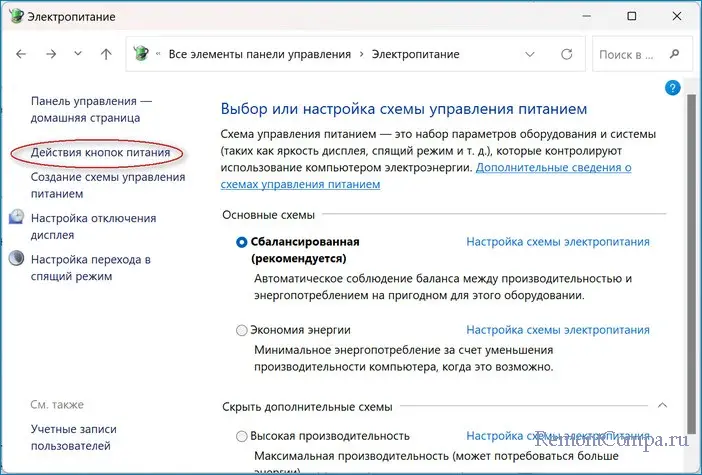
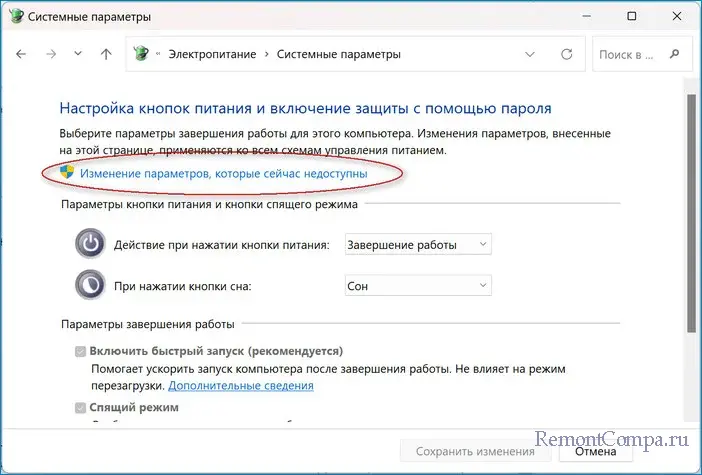
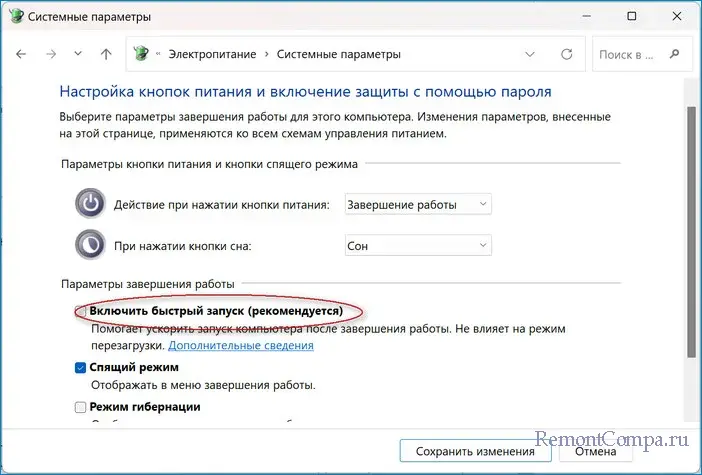
Наличие вирусов, в основном майнеров, могут также быть первопричиной возникновения проблемы. В таком случае лучше просканировать системы на наличие угроз. Сделать это можно как с помощью Защитника Windows, так и с помощью всяческих антивирусных утилит, по типу Dr. Web CureIt.
Пользователи сообщают также, что проблема иногда решается установкой драйверов чипсета. Тут также, как и в случае с видеокартой, необходимо посетить официальный сайт производителя, скачать последнюю версию драйвера и установить на компьютер.
Если ошибка начала появляться после определенных ваших действий, то можно откатить винду до момента, когда все еще работало исправно с помощью восстановления системы.
1. Жмем «Win+R», пишем «rstrui.exe», заходим и кликаем «Далее».
2. Выбираем подходящую точку и щелкаем «Далее». Если нужной точки нет, то следует нажать «Показать другие точки восстановления».
3. По окончании процедуры жмем «Готово». После этого компьютер уйдет в перезагрузку.
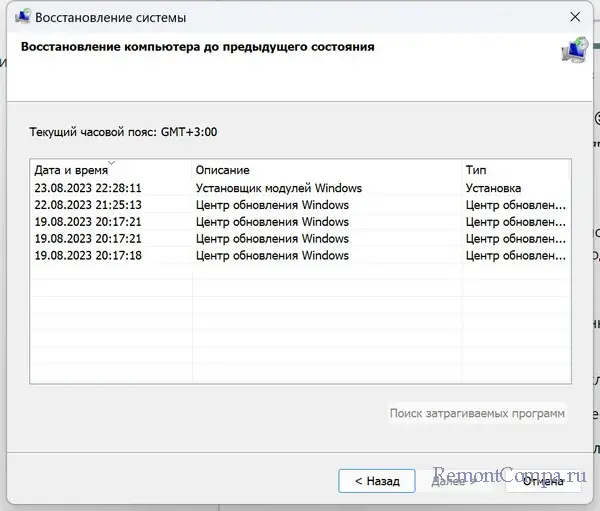
Изредка помогает установка игры с другого источника. Особенно, если изначально она была загружена с торрента.
Достаточно редко синий экран с таким сообщение об ошибке появляется при работе в браузере. В таком случае необходимо отключить аппаратное ускорение. Рассмотрим как это делается на примере Google Chrome.
1. В браузере сверху жмем три точки и выбираем «Настройки» — «Показать дополнительные настройки».
2. Ищем раздел «Система» и убираем отметку с «Использовать аппаратное ускорение (при наличии)».
3. Перезапускаем браузер.
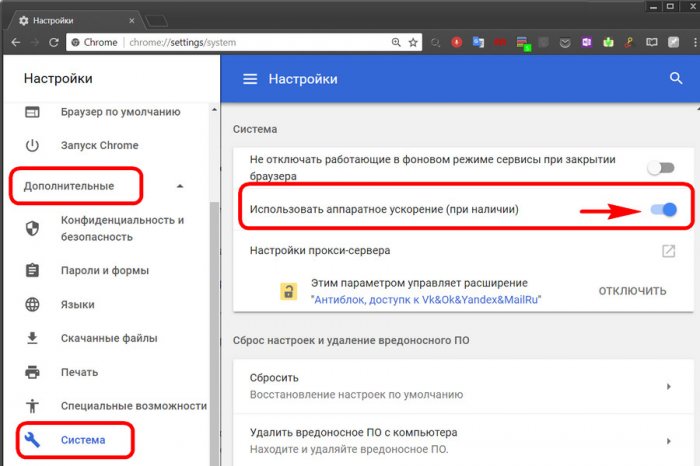
Ну и напоследок хочется вас расстроить, так как исключать выход из строя отдельных элементов видеокарты при ошибке VIDEO DXGKRNL FATAL ERROR также нельзя. В таком случае лучше обратиться в сервисный центр.
BSOD Video Dxgkrnl Fatal Error is basically a Windows 10 or 11 error that happens rarely while starting or ending an application. However, after the recent update, users claimed of getting this stop code quite regularly. Along with this stop code, the affected devices also show a bug check value 0x00000113.
As per the developer team, this incident signifies the Microsoft DirectX graphics kernel subsystem has detected a serious violation. Here, we assume that one of the drivers might be corrupt especially the display drivers. If it is, the hardware devices might not function normally which could have generated this issue. Since this error can be so perilous, today we’re going to reveal how to resolve it properly.
Video Dxgkrnl Fatal Error Windows 11 or 10 Solutions
Here is how to Fix Video Dxgkrnl Fatal Error Windows 11 or 10 –
1] Run Blue Screen Troubleshooter
BSOD errors are found to cause serious damages to the system and the problem reached a far extent. To mitigate the rapid spreading, the company came up with a built-in tool for resolving this issue effectively. The tool is ‘unified’ Windows Blue Screen Troubleshooter which can be accessed through the Settings app.
- Press Win+I together and let Windows Settings appear on the screen.
- From the app UI, open the Update & Security section.
- On the succeeding page, click Troubleshoot from the left pane.
- Move to the right side and then locate the Blue Screen option.
- Once you find, select it and click on Run the Troubleshooter button.
- [Update] The Blue Screen Troubleshooter is online now and is available here.
The utility will now detect and fix all the Stop errors from your device. This process might take a while but in the end, you will get rid of Video Dxgkrnl Fatal Error BSOD Error.
2] Use SFC Scan to fix Video Dxgkrnl Fatal Error
The SFC is another rescuer whose functions are similar to the troubleshooter tool. Corrupted system resources and missing DLL files are very much likely to cause Video Dxgkrnl Fatal Error BSOD Error. This command-line utility explores the system for possible issues and resolves them. Here is how to use the workaround –
- Open the Taskbar Search by using the Win+S hotkey.
- Now, type cmd in the empty area provided.
- Once Command Prompt appears in the result, do a right-click on it.
- Choose the Run as administrator option from the menu.
- When UAC prompts for permission, select Yes to provide your consent.
- When Elevated Command Prompt appears on the screen, enter the following line –
Sfc /scannow
- Now, press the Enter key to execute the System File Checker tool.
- When the process comes to end, restart the windows.
3] Fix Video Dxgkrnl Fatal Error using DISM Tool
If the device has defective Windows image files, it is at a greater risk of being affected by Video Dxgkrnl Fatal Error BSOD Error. To remove the bug, you can fix them using the DISM tool that deploys the system image all over again. The utility powers up an Elevated Command Prompt hence, we need to enter there first. Here is the process to follow –
- Access Elevated Command Prompt using the previous method.
- On the following window, type the command –
DISM.exe /Online /Cleanup-image /Restorehealth
- Now, press the Enter key and this will activate the Deployment Image Servicing and Management (DISM) tool.
- When the process ends after some time, restart Windows.
- Check if there is any BSOD error in the system.
4] Update Display Driver
This blue screen of death error could be originated because of having obsoleted or incompatible display card drivers. Updating the graphics card driver with the latest version most probably resolve the problem. Follow the below instructions to know the process –
- Press Win+X and select Device Manager from the appeared menu.
- On the following screen, this will display all installed driver list.
- Locate the Display adapters and then expand it.
- Right-click on the installed graphics driver and then select Update driver.
- Next, select Search automatically for updated driver software option.
- At this time, Windows finds and installs the best available driver software.
- Lastly, simply Restart windows and check, Problem solved.
5] Reinstall Display Driver to solve Video Dxgkrnl Fatal Error
Reinstalling the current driver is another reliable workaround that worked for the number of users to fix most of the Blue Screen Errors. In this circumstance, here, you necessitate to locate the device manufacturer’s website and download the latest available Driver software. Here is how to do –
- Open Run dialog by pressing Win+R together.
- Type Devmgtmt.msc and hit the enter key.
- In the list, locate and then expand the Display adapters.
- Right-click on installed graphic driver and select the Uninstall device.
- Mark the checkbox before Delete the driver software for this device and then click on Uninstall.
- Again open the Device Manager and go to the Action tab.
- Select the Scan for hardware changes option.
- This will find and install a basic display driver for you.
- Now, expand the Display adapters, right-click on the same and select Update driver.
- Browse my computer for driver software and set the driver path which you downloaded before from the manufacturer’s website.
- Click next to install the driver then after restart windows to take changes effect.
6] Perform System Restore
Subsequent to applying the above workarounds, you are still confronting the issue, then it’s time to use the system restore. This feature allows you to roll back to a normal PC state, where Windows works smoothly without any error or problem. However, it doesn’t affect any of your data but removes the installed programs. Furthermore, this utility eliminates those conflicting applications that cause the VIDEO_DXGKRNL_FATAL_ERROR blue screen. Here is how to perform this task –
- Press Win+Pausebreak to let the System window appear.
- Select System Protection from the left column.
- As a result, this will take you to the System Protection tab.
- Here, click on the button System Restore.
- Hit the Next button and choose the desired system restore point from the table.
- Again, click Next and follow the instructions to complete the task.
- Finally, do remember to restart the PC after finishing the process.
7] Disable Fast Startup
With Windows 10, the software giant added the fast startup feature to reduce the booting time and make the OS faster. However, this feature has somewhat issues that cause most of the startup problems. As per users, they resolved Video Dxgkrnl Fatal Error after disabling this feature. Here is how to do it –
- Press Win+S together and let Taskbar search appear.
- Type “control panel” and select the result from the list.
- Once it opens, locate Power Options and then open it.
- On the left side, click on Choose what the power buttons do.
- Now, open the link “Change settings that are currently unavailable”.
- Here, you have to uncheck the “Turn on fast startup (recommended)”.
- Click on the Save Changes button, available at the bottom of the screen.
- At last, restart windows to take effect the changes.
Methods:
1] Run the Hardware Troubleshooter
2] Perform the SFC scan
3] Run DISM tool
4] Update Display Driver
5] Reinstall Display Driver
6] Perform System Restore
7] Disable Fast Startup
That’s all!!

