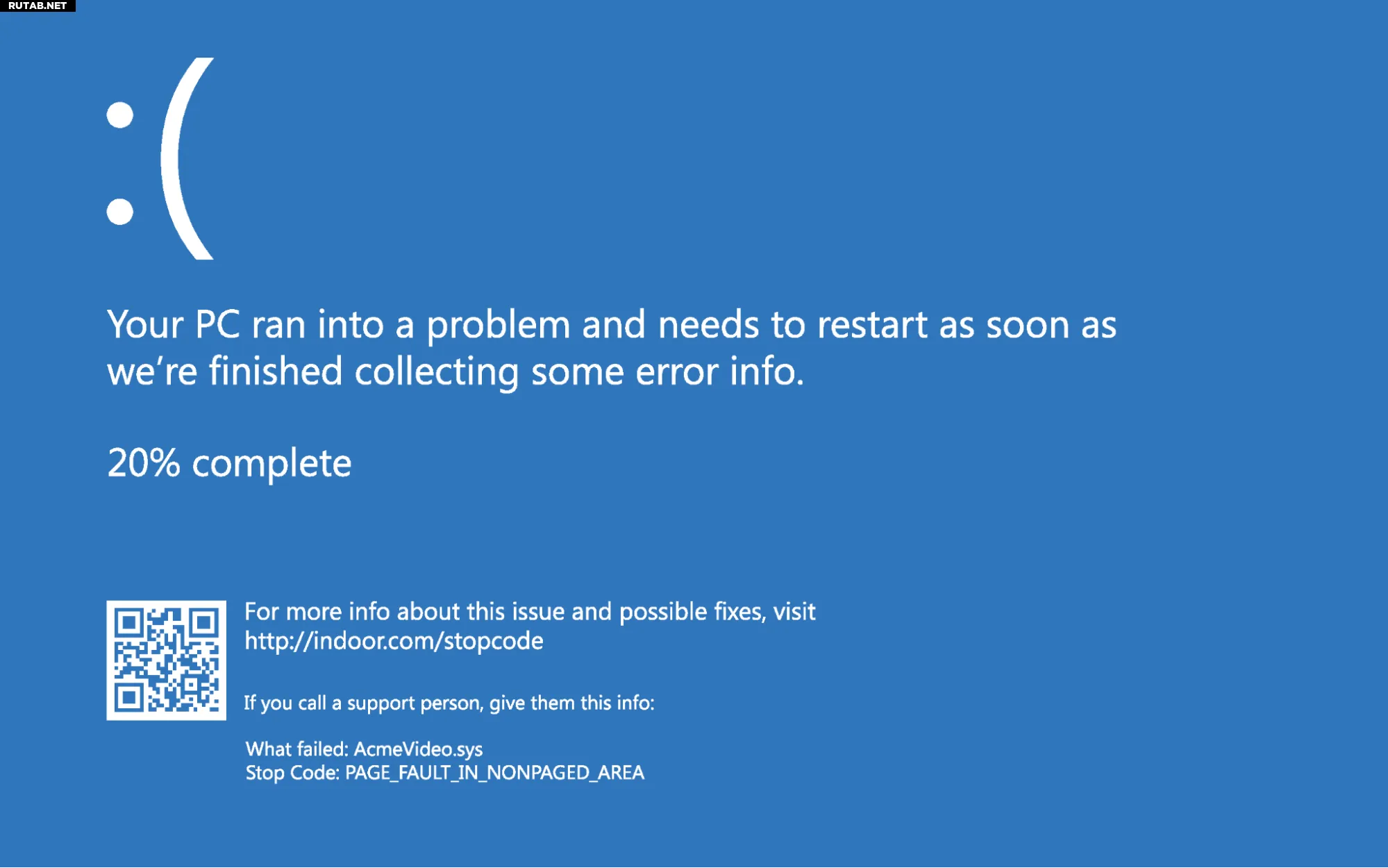
Что касается «синих экранов смерти», то «Ошибка страницы в невыгружаемой области» (PAGE FAULT IN NONPAGED AREA) близка к той, когда Windows говорит «неверная ссылка на память». Чтобы действительно понять, что происходит, нужно понять, что страничная память делит адресное пространство памяти на набор страниц памяти размером 4 КБ. ОС может адресовать очень большое количество страниц, причем только некоторые из этих страниц фактически будут находиться в оперативной памяти. Чем больше оперативной памяти установлено на ПК, тем больше вероятность того, что какая-либо страница памяти будет находиться в нем.
В большинстве случаев, когда программа или операционная система ссылается на какую-либо конкретную страницу памяти, она пытается получить доступ к этой странице. Если она находится в оперативной памяти, она отправляется прямо туда. Если она не находится в оперативной памяти, менеджер страниц выдает статус “ошибка страницы” (страница отсутствует). В конечном счете, это означает, что запрошенная страница считывается из файла подкачки и перемещается в оперативную память. Чтобы освободить место для чего-то нового, если такое пространство необходимо, старая страница памяти (к которой в последнее время не обращались) будет записана в файл подкачки, чтобы освободить место для новой страницы из того же источника. Это называется “подкачка страниц”.
Некоторые страницы, которые часто используются операционной системой, “заблокированы” в оперативной памяти. То есть они не участвуют в подкачке памяти и должны всегда присутствовать и быть доступны по запросу. Windows называет это распределение памяти “Невыгружаемым пулом”, и оно отображается как таковое в диспетчере задач, как показано ниже.
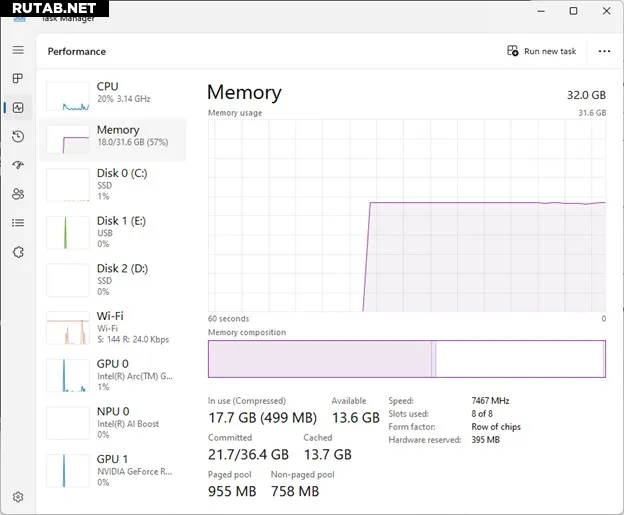
BSOD PAGE FAULT IN NONPAGED AREA сигнализирует о ситуации, когда ОС запросила заблокированную страницу и получила ошибку страницы.
Microsoft
воспринимает это как код остановки и генерирует BSOD, поскольку этого не должно происходить. Действительно, это напрямую влияет на операционную систему (только важные страницы памяти с высоким уровнем привилегий попадают в невыгружаемый пул). Наличие большого количества оперативной памяти, даже самой
лучшей
, не поможет.
Что вызывает ошибку страницы в невыгружаемой области?
Microsoft Learn обсуждает этот BSOD под заголовком «Проверка ошибок 0x50: PAGE_FAULT_IN_NONPAGED_AREA». Проверка ошибок 0x50 относится к шестнадцатеричному коду ошибки, который также выдает эта ошибка. Вы можете увидеть это конкретное упоминание, если используете инструмент поиска ошибок Microsoft с 0x50, как показано здесь:
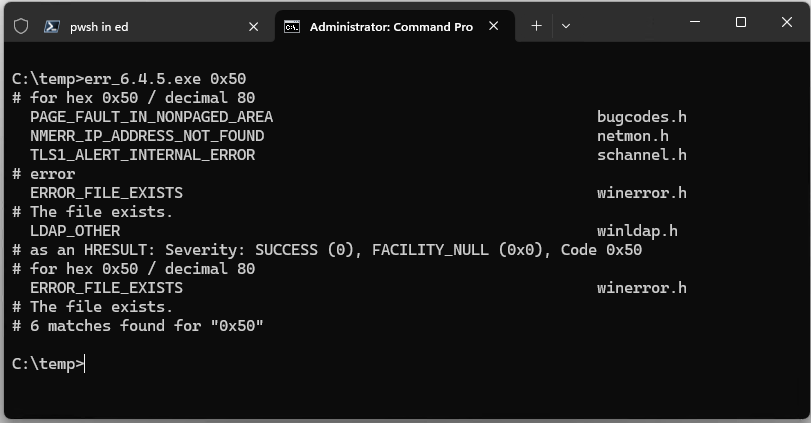
Microsoft объясняет причины этого кода остановки следующим образом:
- «Установка неисправной системной службы или неверного кода драйвера»
- «Антивирусное программное обеспечение также может вызвать эту ошибку»
- «Поврежденный том NTFS» также может вызвать эту ошибку (плохой файл подкачки).
Как исправить PAGE FAULT IN NONPAGED AREA BSOD
Если поле «Что вызвало проблему» (What failed) в BSOD заполнено (на первом изображении в этой статье оно читается как «AcmeVideo.sys»), оно идентифицирует драйвер, причастный к возникновению ошибки. При появлении такой информации обычно рекомендуется заменить этот файл известной, хорошей, рабочей копией из надежного источника, а именно, самого поставщика или каталога обновлений Microsoft.
В противном случае лучший подход — удалить (или откатить) обновление, вызвавшее проблему. Если это произошло из чистой установки Windows, пришло время сделать еще одну, используя вместо нее другую (и заведомо хорошую и работающую) версию ОС.
Если проблема связана с драйвером, сначала проверьте веб-сайт производителя устройства на наличие более новой версии драйвера. Если да, скачайте и установите его. Если нет, попробуйте откатиться к предыдущей версии. Чтобы откатить драйвер:
1. Запустите Диспетчер устройств. Вы можете попасть туда из меню, нажав Windows + X.
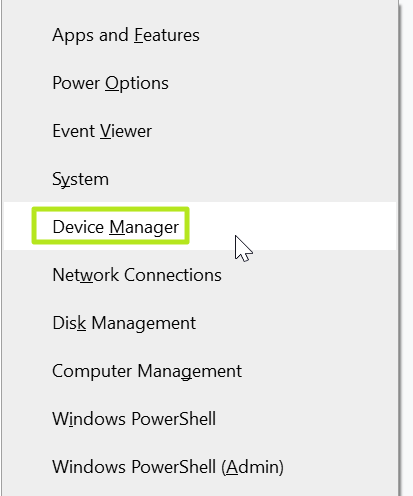
2. Щелкните правой кнопкой мыши соответствующее устройство и выберите свойства.
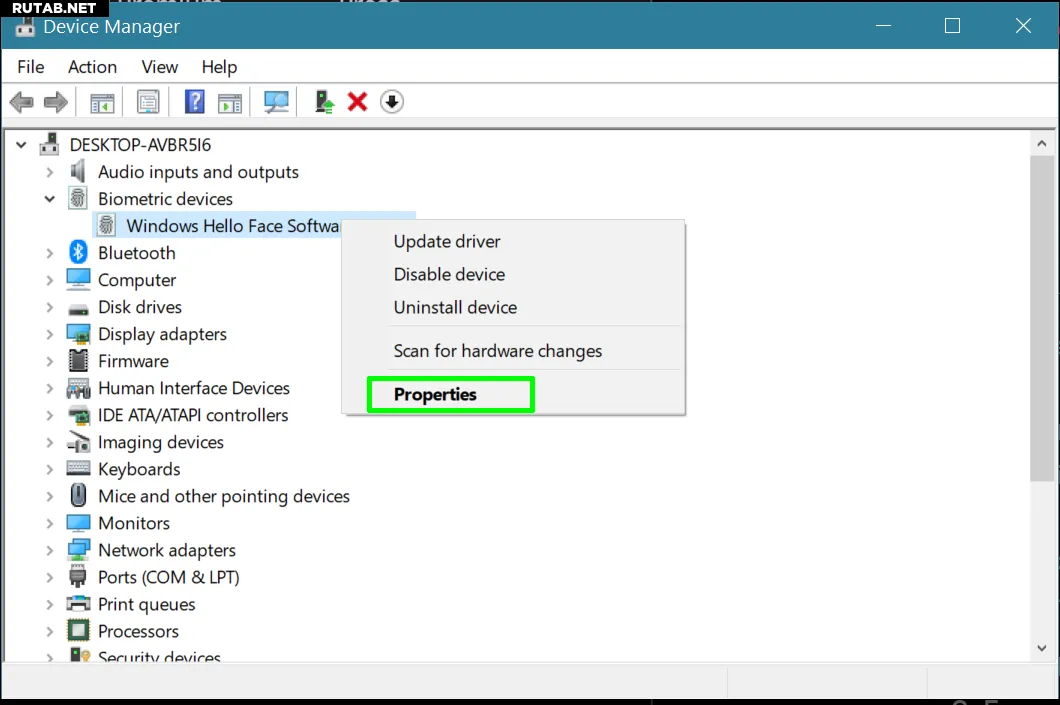
3. Нажмите кнопку «Откатить драйвер».
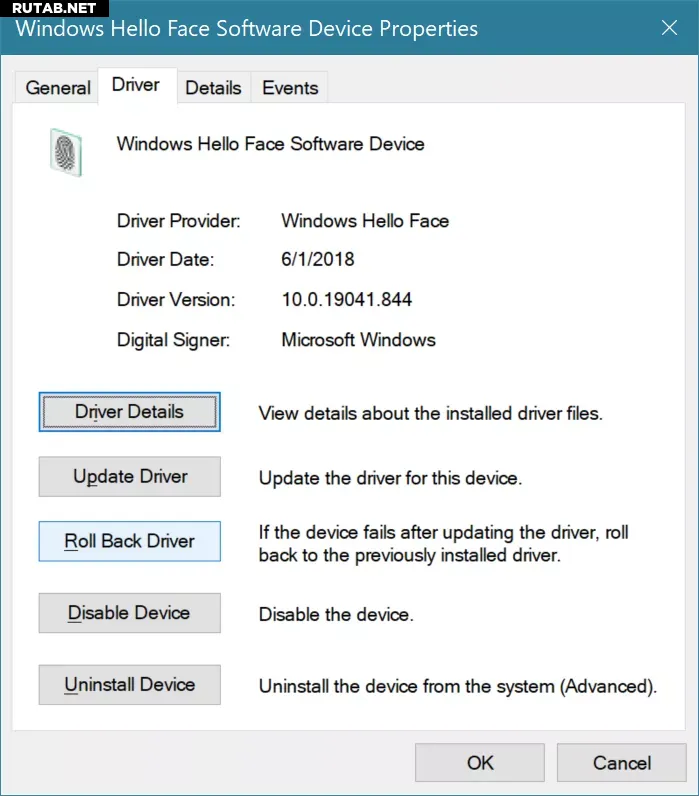
Однако на многих устройствах кнопка «Откатить драйвер» не активирована, и даже в этом случае вы сможете вернуть только одну версию. В противном случае вам придется поискать более старый драйвер через сайт производителя (или какой-либо авторитетный сторонний источник, например, отличный веб-сайт Station Drivers).
Ищите проблемы с диском
Ошибки диска или конкретные проблемы с системными файлами также могут вызвать BSOD. Чтобы исключить или исправить эти проблемы:
1. Откройте командную строку от имени администратора. Вы можете попасть туда, нажав кнопку Windows, а затем введя cmd, и щелкнув правой кнопкой мыши выбрать «Запуск от имени администратора».
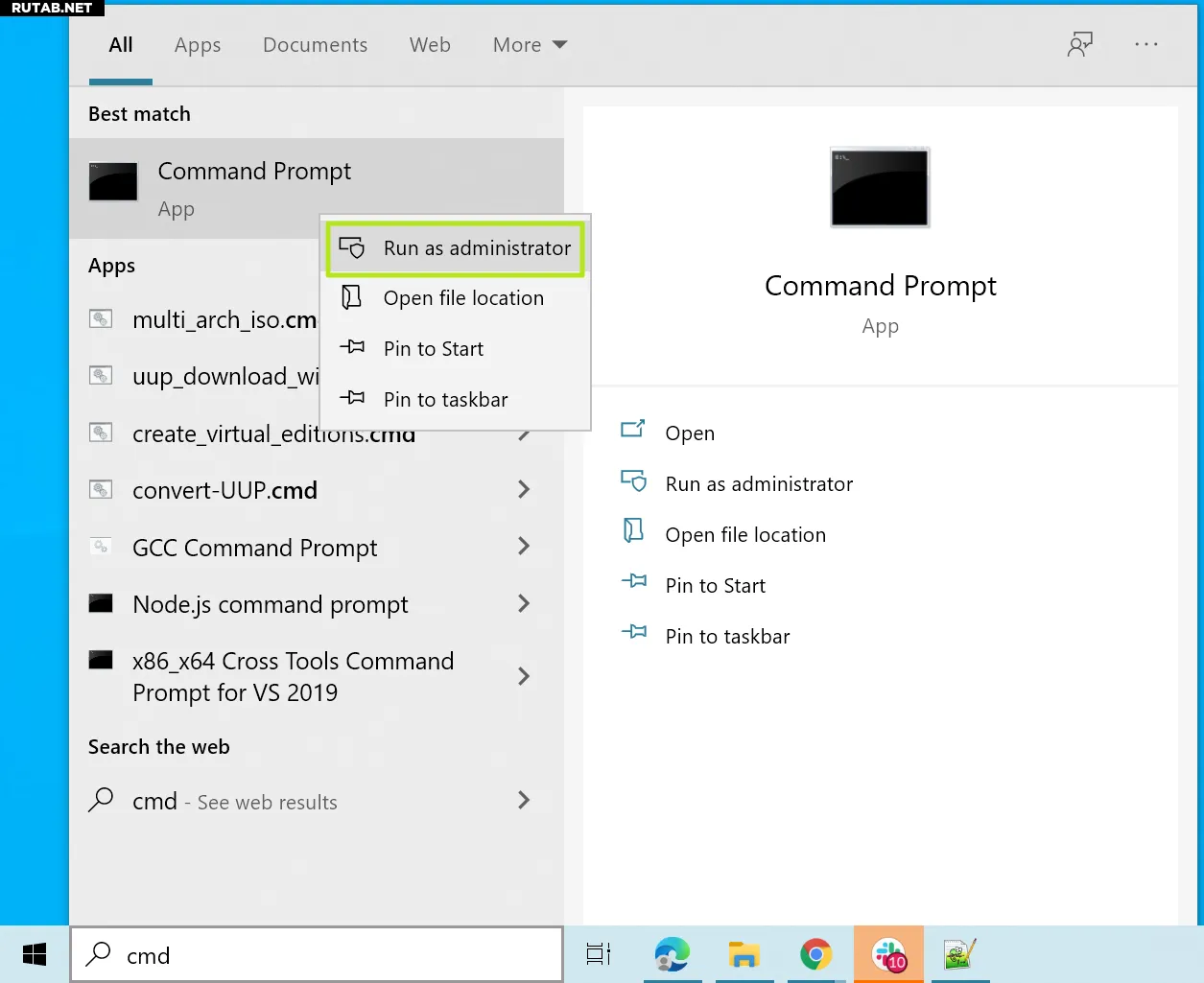
2. Введите DISM /Online /Cleanup-image /Restorehealth чтобы найти и заменить все поврежденные компоненты ОС.
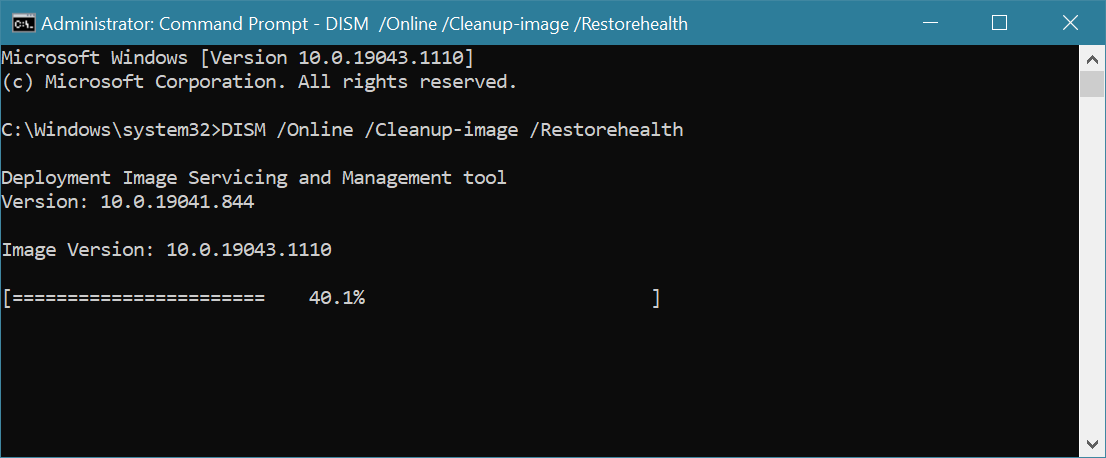
3. Введите SFC /scannow чтобы проверить наличие поврежденных системных файлов.
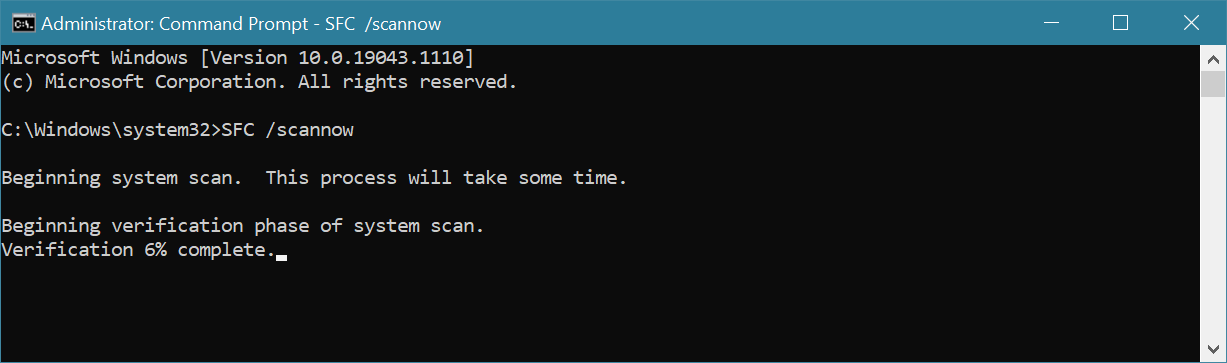
Это не самая вероятная причина ошибки страницы в BSOD невыгружаемой области, но это быстрые и простые шаги, которые вы можете предпринять, чтобы решить проблему.
Память может быть причиной ошибок страницы в невыгружаемой области BSOD
Другие потенциальные причины BSOD включают проблемы с памятью. Это может означать проблемы с оперативной памятью, кэшем L1 или L2 на самом чипе ЦП или даже с видеопамятью на видеокарте. Обнаружение таких проблем требует процесса устранения. Проще всего проверить оперативную память, а сложнее проверить кэш процессора и видеопамять.
Бесплатная утилита Memtest86+ с открытым исходным кодом — хороший инструмент для проверки оперативной памяти ПК. Я храню загрузочную версию MemTest86+ на своей ремонтной флешке Ventoy (она называется mt531b.iso, что отражает самую последнюю версию MemTest86+). Использование этого инструмента обычно требует запуска на ночь, поэтому я загружаю образ MemTest непосредственно перед сном и оставляю его работать всю ночь, чтобы увидеть, что он делает (и находит).
Малайзийский логгер Raymond.cc предлагает интересный список из 6 бесплатных программ для проверки памяти видеокарты на наличие ошибок. Мне неизвестны какие-либо инструменты, которые проверяют кеш ЦП как таковые, хотя я нашел интересный элемент StackOverflow, который использует библиотеки DotNet, чтобы приблизиться к этому.
Если проблемы с памятью действительно присутствуют и ни один из других методов, которые я описал, не привел к решению, следите за соответствующими кодами остановки. Они могут помочь вам более точно указать потенциальные причины и способы устранения:
- SYSTEM_SERVICE_EXCEPTION
- KMODE_EXCEPTION_NOT_HANDLED
- MEMORY_MANAGEMENT
- IRQL_NOT_LESS_OR_EQUAL
Last Updated :
10 Nov, 2023
In the Windows 10 operating system, the term Non-Paged Area refers to the part of the memory where your PC’s essential files are stored. These files are kept in the non-paged area to prevent the RAM from switching those crucial files back and forth between itself and the paged area.
When there is an issue with this portion of the RAM, the system runs PAGE_FAULT_IN_NONPAGED_AREA error and your computer displays the BSOD (Blue Screen Of Death). The error code is 0x00000050. This indicates that your system has encountered an error page fault in the NonPaged area which might occur for multiple reasons.

In this article, we will discuss some useful ways To Fix The ‘Page Fault in Non-Paged Area’ BSOD in Windows 10 to get rid of BSOD. Let’s check all the possible ways one by one.
Reasons of ‘Page Fault in NonPaged Area’ BSOD in Windows 10
The “Page Fault in Nonpaged Area” error occurs in Windows 10 due to issues with computer memory (RAM). Here are the main reasons:
- Viruses or malware: Malicious software causing memory problems.
- Faulty hardware: Damaged RAM or storage devices.
- Corrupt system files: Problems in the operating system files.
- Driver issues: Incompatible or outdated device drivers.
- Software conflicts: Programs conflicting with each other.
- Antivirus conflicts: Antivirus software can sometimes conflict with system processes, leading to this NonPaged BSOD error. Disabling it helps diagnose the issue.
To fix it, you may need to check and replace hardware, update drivers, or scan for malware, so lets check out 5 Methods to Fix Windows 10 Page fault error
6 Methods to Fix The ‘Page Fault in NonPaged Area’ BSOD In Windows 10
Method 1: Restart Your PC
By just restarting your computer, you can fix many Windows issues and this one is no an exception. When you restart your computer, temporary files are deleted and processes using excessive amounts of RAM are terminated, which speeds up your system. Give it a try and see if the page fault in the NonPaged area is fixed.

Method 2: Check Your RAM
One of the first things that need to be done in order to resolve this issue is to check your computer’s RAM as it tends to be the root of the issue. If you can perform the operation by yourself, do it. Otherwise, take your computer to a professional engineer. Sometimes, simply reconnecting the memory and cleaning dust from the RAM can solve this issue.
Method 3: Update All Outdated Drivers
One of the major causes behind this issue can be outdated drivers. Hence, searching for outdated drivers and updating them can help you to fix Windows 10 Page fault error.
To update outdated drivers, follow the steps below:
Step 1: Right-click on Start and hit Device Manager.

Step 2: In the Device Manager tab, you will see a list of drivers that are installed on your computer. You can identify outdated drivers by noticing the warning symbol (⚠) after their icon.

Step 3: Right-click on each outdated driver and hit Update driver to make all your outdated drivers up-to-date.

After updating all the outdated drivers, Restart your PC and check if the issue is resolved.
Method 4: Perform An SFC Scan
In Windows, the SFC (System File Checker) scan looks for damaged system files and fixes them. It can therefore assist you in eliminating this issue.
To run an SFC scan, follow the steps below:
Step 1: Go to the search bar and type cmd. The Command Prompt utility will pop up. Click on Run as administrator to run the app with administrative privileges.

Step 2: In the Command Prompt window, type sfc/scannow and hit Enter to start the process.
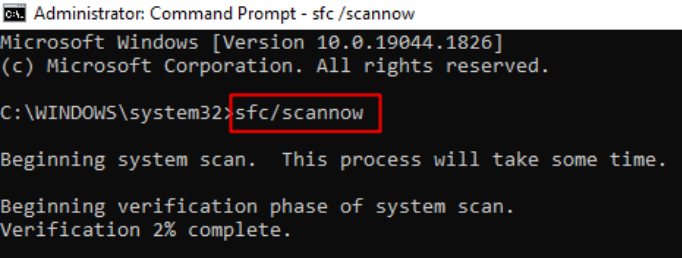
After finishing the process, Restart your PC and see if the issue is resolved.
Method 5: Run The Windows Disk Checker Scan
Windows Disk Checker is another utility tool that you can use to solve this issue. Follow the steps below:
Step 1: Step 1: Run the Command Prompt utility with administrative privileges, just like in the previous method.
Step 2: In the Command Prompt window, type chkdsk C: /f /r and hit Enter. Then, the utility will ask for your permission to run the scan when the system restarts. Type y and hit Enter to finish the process.
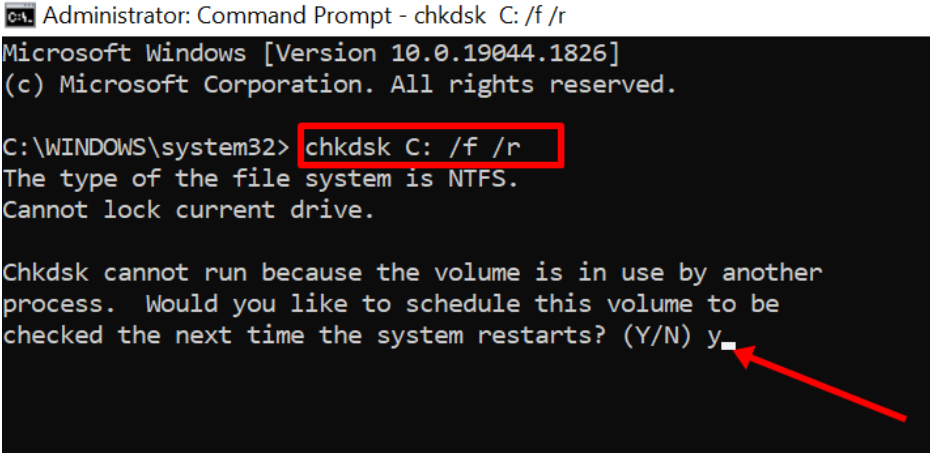
Step 3: Restart your PC to run the scan. After the scan is finished, your PC will be automatically restarted and you can then check if the page fault in the NonPaged area is fixed.
Method 6: Temporarily Disable Antivirus
The BSOD fault in NonPaged area error can be caused by antivirus conflicts, but it’s not the direct cause. To fix Windows 10 Page fault error
- Temporarily turn off your antivirus.
- Restart your PC.
- If the error is gone, update your antivirus.
- If it persists, update drivers and run memory/disk tests.
- Re-enable your antivirus.
Antivirus software can sometimes conflict with system processes, leading to NonPaged BSOD error. Disabling it helps diagnose the issue.
Conclusion
Above, we have seen some useful ways to Fix the ‘Page Fault in NonPaged Area’ BSOD in Windows 10. The chances are these steps and methods are going to be useful for you when you’re stuck with BSOD fault in NonPaged area , however, depending upon the condition of your system, it also may vary which triggers the fault of RAM or any other internal part.
Also Read
- How to Fix Blue Screen of Death Errors On Windows 11?
- How To Troubleshoot and Fix Windows 10 Blue Screen Errors?
- How to Resolve Windows Error 0x8007042E?
- How To Fix Windows Update Error 0x80248007?
- How to Fix Msmdsrv.exe Error & High CPU Usage in Windows?
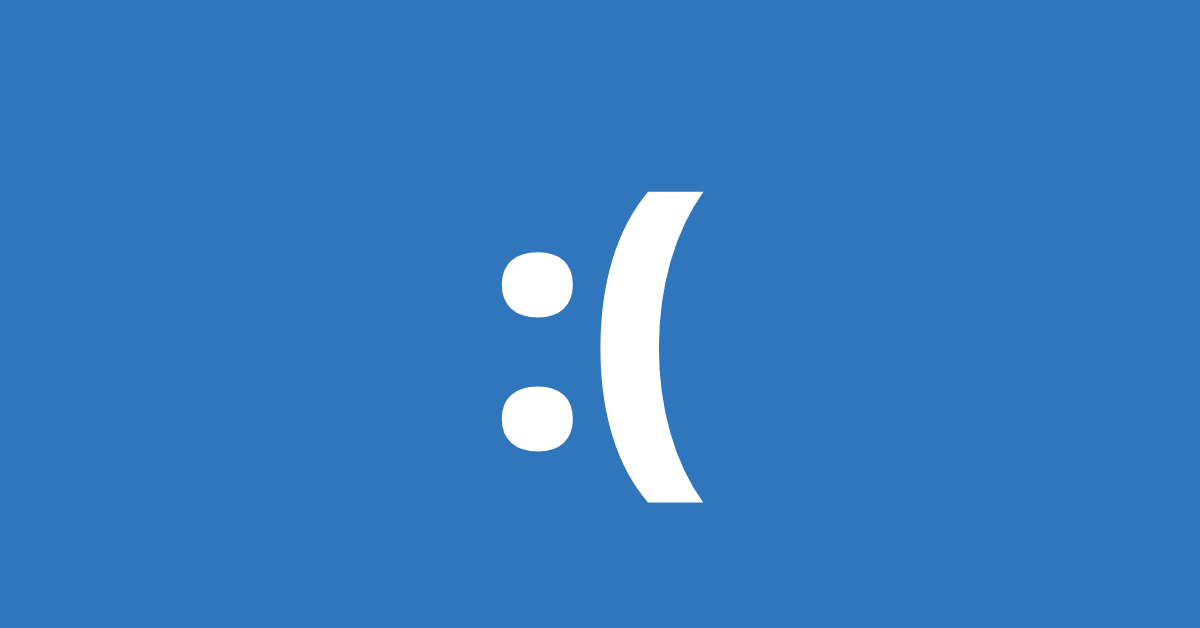
In Windows, the nonpaged area is the part of the memory that contains critical files your computer needs to function properly.
Those critical files are stored in the nonpaged area so the RAM won’t switch them back and forth between itself and the paged area.
Once there’s an issue with this part of the RAM, the system runs a PAGE_FAULT_IN_NONPAGED_AREA error and shows a BSOD (blue screen of death). The stop code for this error is 0x00000050.
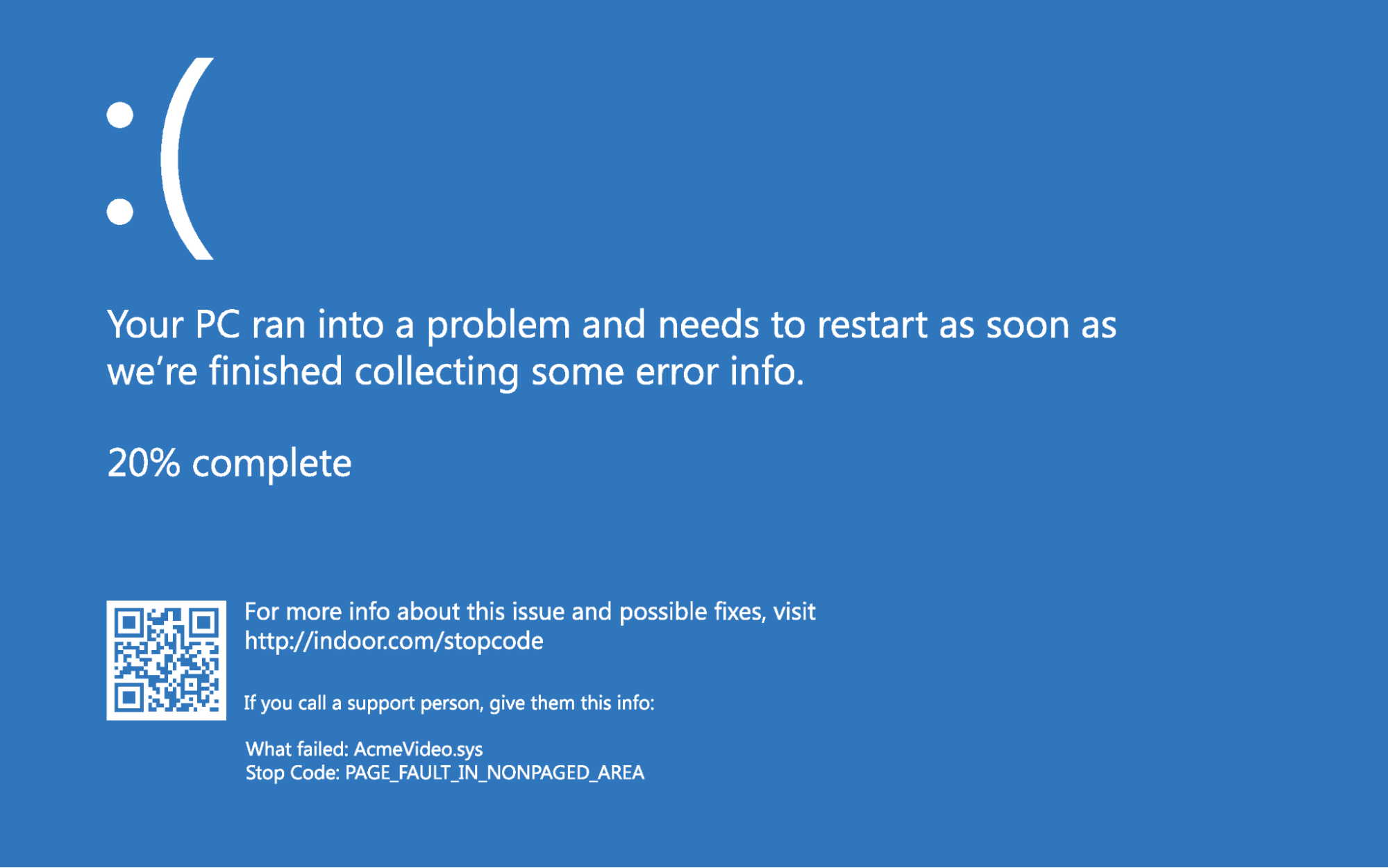
Image source
What We’ll Cover
- What Causes the Page Fault in Nonpaged Area Error?
- How to Fix the Page Fault in Nonpaged Area Error
- Restart your Computer
- Check your Computer’s RAM
- Update all Outdated Drivers
- Perform an SFC Scan
- Run the Windows Disk Checker Scan
- Final Thoughts
The «page fault in nonpaged area» error can be caused by one or any combination of the following issues:
- Corrupt or damaged RAM
- Faulty driver
- Windows’ inability to find files that are supposed to be in the nonpaged area
How to Fix the Page Fault in Nonpaged Area Error
Restart your Computer
You can solve many Windows problems by simply restarting your PC. And this error is not an exception.
This is because when you restart your computer, temporary files are cleared and every task eating up too much RAM is killed – making your computer faster.
Check your Computer’s RAM
Since this issue is mostly caused by RAM and driver issues, the first thing I would advise you do is to check the computer’s RAM.
If you can’t check it yourself, you should take the computer to an accredited engineer.
Sometimes, the solution to this issue could be clearing dust from the RAM or reconnecting it.
If checking your RAM fails to fix the error and you still see the BSOD (blue screen of death), start your computer in safe mode and proceed to the remaining fixes in this article.
Update all Outdated Drivers
An outdated or corrupt driver is also one of the major causes of the page fault in nonpaged area error. So looking for outdated drivers and updating them can solve the problem for you.
To update your computer’s outdated drivers, right-click on Start and select “Device Manger”:
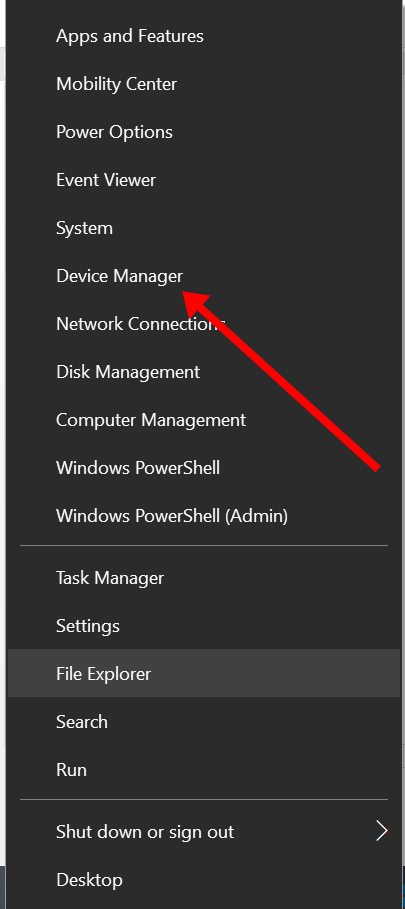
Once you see the drivers, a warning symbol will appear beside any outdated driver(s).
Expand the device that has an outdated driver:
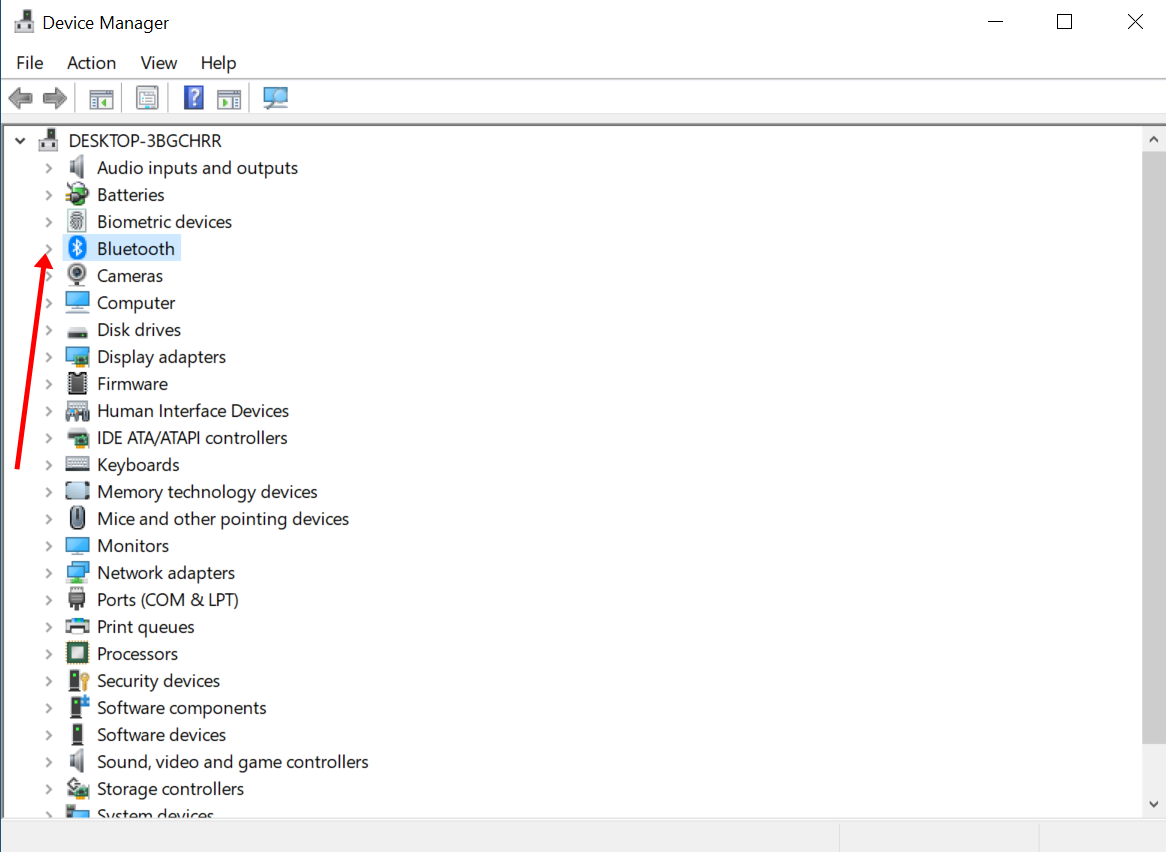
Right click on any outdated driver and select “Update driver”:

Select “Search automatically for drivers” so Windows can check the internet for new drivers:
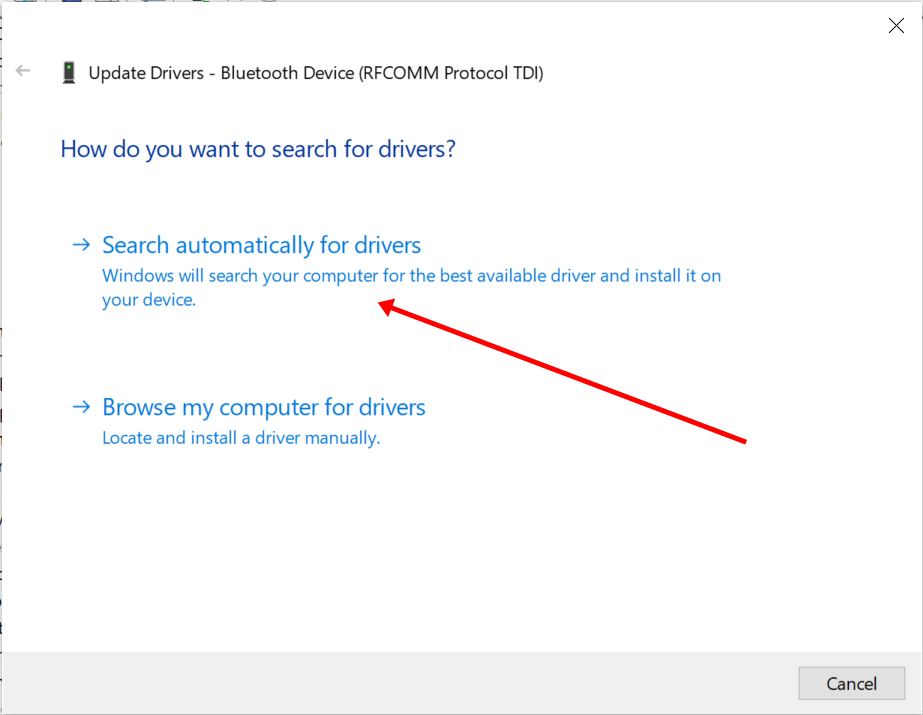
If a new driver is found, install it and restart your computer system.
Perform an SFC Scan
In Windows, the system file checker (SFC) scan checks your computer for corrupt system files and restores them. So, it can help you get rid of the page fault in nonpaged area error.
To perform the SFC scan, you need to open the command line as an administrator, then type in sfc/scannow and hit ENTER:
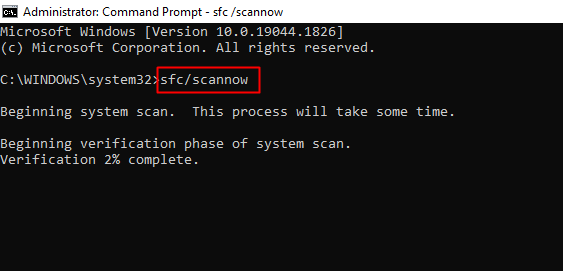
Run the Windows Disk Checker Scan
Search for CMD and select “Run as Administrator” on the right:
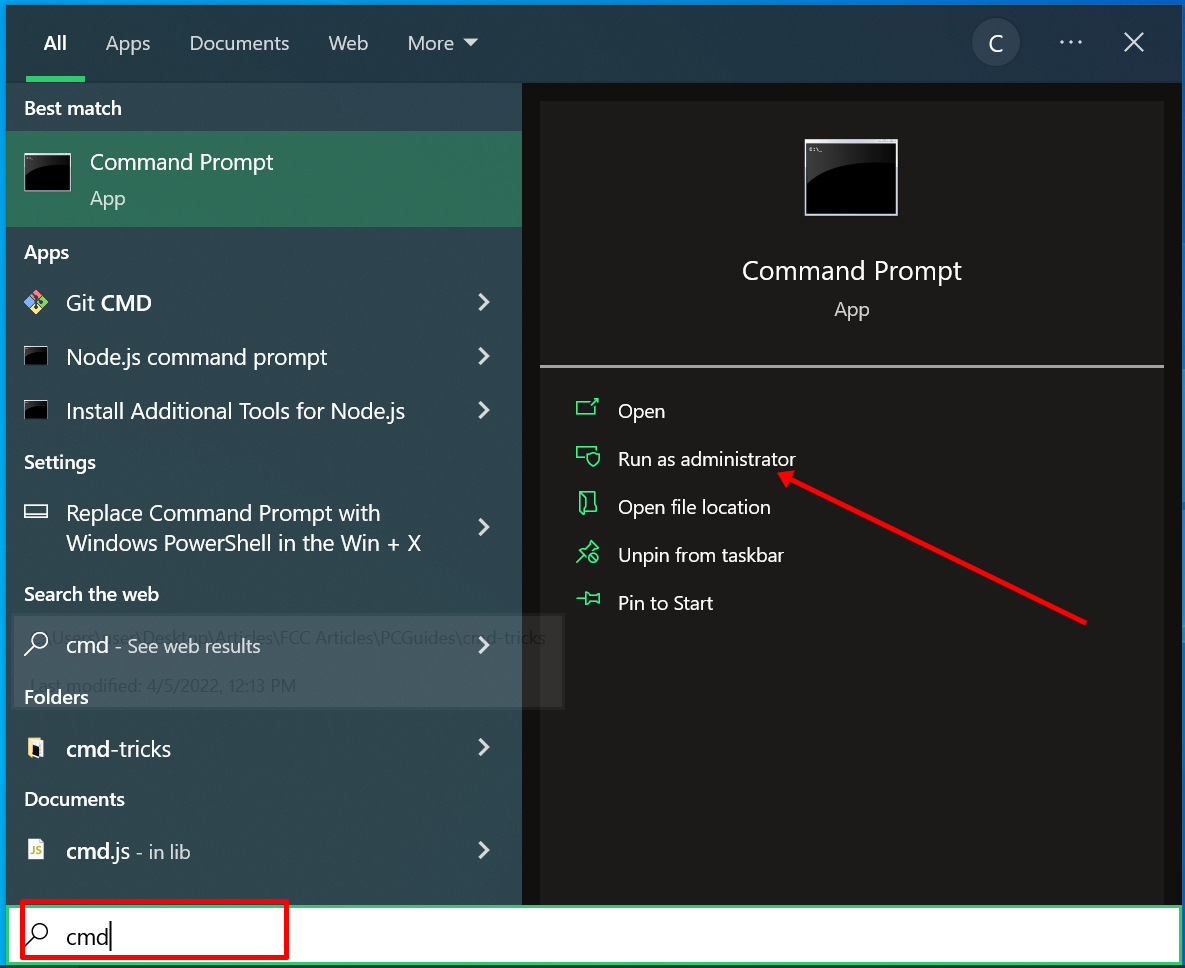
In the command line, enter chkdsk C: /f /r and press ENTER.
If you get a message that says “Cannot run because volume is in use by another process”, type y and press ENTER so the scan can run when the system restarts the next time.
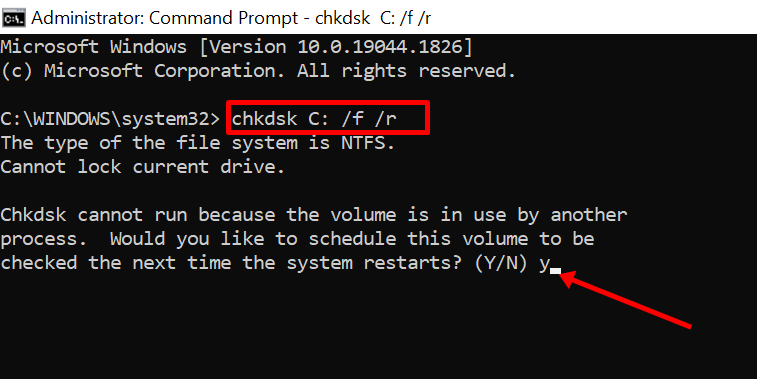
N.B.: This scan takes a very long time, especially if you have a filled-up disk space or when it is done on startup. So, be patient.
Final Thoughts
This article showed you what the page fault in nonpaged area error is, its causes, and how to fix it.
I hope the solutions discussed in this article help you fix the issue and get rid of the BSOD for you.
If all of the fixes fail to fix the issue for you, then the last resort is to reset your PC.
Learn to code for free. freeCodeCamp’s open source curriculum has helped more than 40,000 people get jobs as developers. Get started
Ошибка PAGE_FAULT_IN_NONPAGED_AREA — довольно неприятная проблема, потому что за ней следует принудительная перезагрузка компьютера, без возможности сохранить открытые документы и файлы на рабочем столе. Она появляется, если Windows не может получить доступ к необходимым данным для выполнения какого-либо процесса, который уже запущен.
Как правило, переустановка драйверов устраняет сбой, но существуют и другие причины появления синего экрана, связанные с оперативной памятью. Это относительно старая проблема, так как она имела место и в предыдущих версиях Windows (7, 8, 8.1, Vista и XP). PAGE_FAULT_IN_NONPAGED_AREA означает, что система обратилась по несуществующему пути. Это происходит из-за неправильных адресов памяти или программных ссылок.

Решение 1: откат звуковых и видеодрайверов
Если ошибка стала появляться после недавних обновлений Windows или конкретных драйверов, то вероятно, проблема в совместимости, и есть смысл откатить программное обеспечение до предыдущих версий.
- Нажмите правой кнопкой мыши по значку Windows (нижний левый угол экрана).
- В открывшемся меню перейдите в раздел Диспетчер устройств.
- Разверните Видеоадаптеры и Звуковые, игровые и видеоустройства.
- Откатите драйверы, которые недавно были обновлены.
- Нажмите ПКМ по конкретному программному обеспечению и выберите Свойства.
- Перейдите во вкладку Драйверы и выберите опцию Откатить.
- Подтвердите действие во всплывающем окне и дождитесь отката.
- Затем перезагрузите компьютер.

Решение 2: обновление драйверов
Вторым вариантом, из-за которого может появиться синий экран с вышеописанной ошибкой — это противоположная ситуация, когда Windows обновилась, а драйверы нет. В этом случае вместо отката следует обновить программное обеспечение.
- Зайдите в Диспетчер устройств, как описано в первом примере.
- Разверните те же разделы и обновите все драйверы.
- Щёлкните ПКМ по конкретному обеспечению и выберите обновить.
- Примените Автоматический поиск обновлённых драйверов.
- После установки обновлений перезагрузите систему.

Решение 3: отключение авто управления размером файла подкачки
Как выполнить:
- Нажмите сочетание клавиш Windows + E, чтобы открыть проводник.
- Щелкните правой кнопкой мыши Этот компьютер и выберите Свойства.
- В открывшемся окне перейдите в Дополнительные параметры системы.
- Среди свойств откройте вкладку дополнительно.
- В разделе Быстродействие нажмите Параметры.

- В Параметрах быстродействия перейдите на вкладку Дополнительно.
- Посмотреть на Виртуальную память и нажмите Изменить.
- В новом окне снимите галочку с пункта Автоматически выбирать объём файла подкачки.
- Нажмите Ок и перезагрузите компьютер.

Решение 4: запустите средство диагностики памяти Windows
Инструкция:
- Введите в поиске Windows «Диагностика памяти Windows».
- Щёлкните Проверить проблемы с памятью моего компьютера.
- Диагностика Windows может помочь решить проблему, связанную с ошибкой PAGE_FAULT_IN_NONPAGED_AREA.
- Используйте средство просмотра событий для изучения результатов сканирования в системном журнале.

Решение 5: отключение сторонних служб
Пошаговая инструкция:
- Введите в поиске Windows msconfig и откройте Конфигурацию системы.
- Перейдите на вкладку Службы и отключите все службы сторонних разработчиков.
- Для простоты поставьте галочку Не отображать службы Microsoft, а затем завершите работу всех оставшихся служб.
- После этого проверьте, появляется ли синий экран с предупреждением об ошибке.
- Если он исчез, включайте службы сторонних разработчиков по одной или группами, чтобы определить, с какой именно возникает конфликт в системе.

Решение 6: запустите обновления Windows
Как обновить Windows:
- Нажмите ПКМ по значку Windows и выберите Панель управления.
- Перейдите в раздел Центр обновления Windows.
- Нажмите Проверка обновлений, чтобы система проверила, отсутствуют ли какие-либо обновления.
- Если появился список устаревших драйверов, выберите Установить обновления.
- После завершения процесса перезагрузите компьютер.

Решение 7: отключите антивирус
В некоторых случаях ошибка PAGE_FAULT_IN_NONPAGED_AREA исчезает после отключения стороннего антивируса. Иногда он несовместим с программным/аппаратным обеспечением, вызывая ошибки, зависания и как следствие, аналогичные конфликты.
BSOD PAGE FAULT IN NONPAGED AREA is an annoying error with bugcheck 0x00000050 value. This stop code indicates that the referenced system memory address is either wrong or pointing at freed one. Once the System confronts the issue, the desktop shows blue with irregular flashing. The PC might also freeze multiple times making it inaccessible to work along. Furthermore, the computer keeps rebooting automatically and prevents you from deploying any workaround to fix PAGE_FAULT_IN_NONPAGED_AREA. Usually, these symptoms manifest automatically while starting a program or ending it.
PAGE FAULT IN NONPAGED AREA BSOD error occurs all of a sudden especially when the operating system is under heavy load. Memory problems, automatic paging file, low space in Hard Disk and bad RAM usually bring forward blue screen related symptoms. Furthermore, faulty hardware, buggy system service, third-party antivirus program, and a corrupted NTFS volume also generate such stop code.
PAGE_FAULT_IN_NONPAGED_AREA Error in Windows 10 Solutions
Here is how to fix PAGE_FAULT_IN_NONPAGED_AREA error in Windows 10 –
1] Diagnose memory issues
Poor segments in the RAM and wrongly allocated memory often become dangerous moreover cause PAGE_FAULT_IN_NONPAGED_AREA BSOD error. To stay safe from these consequences, Microsoft came up with the Windows Memory Diagnostic tool. Here is how to use this –
- Press Windows and I keys in one go and let the system open the Settings app.
- When in the app UI, write down Memory in the search box and select Diagnose your computer’s memory problems after the result is visible.
- In the corresponding Windows Memory Diagnostic pop up, click Restart now and check for problems (recommended) option to move ahead.
- Doing so will prepare Windows for the first cycle of rebooting.
- When the OS gets back in action, a blue screen will turn up detecting the memory issues in the whole system.
- Upon completion, the system will prompt to Restart for the second time.
- Once it powers up, you can check the result of diagnosis in the Notification area of System Tray.
2] Run SFC /Scannow command to fix PAGE_FAULT_IN_NONPAGED_AREA
System File Checker is a utility that explores the integral system files that are malfunctioning or missing restores them as well. Furthermore, the tool looks for any corrupted components and fixes them.
- Open Run dialog box and write down cmd.exe in the void text bar.
- Press Ctrl+Shift+Enter simultaneously to open Command Prompt with admin privilege.
- Go ahead with the UAC prompt by clicking the Yes button.
- On the black panel, simply type the below command and press Enter –
SFC /Scannow
Let the system complete the scanning process without making any interruption.
3] Put Automatic Restart out of action
Your operating system leads to reboot without prior notice when it is diagnosed with BSOD error. This is so annoying as it doesn’t really allow smooth working while sorting out causes and resolving those. Hence, you need to disable automatic restart first in order to deploy other resolutions without any hustle. Let’s see the process below –
Before, proceeding forward, make sure to save and close the ongoing processes. If the numbers are many, you can also minimize them temporarily.
Step-1: Press Win+D keyboard shortcut at once to head over the desktop area directly.
Step-2: Upon reaching there, right-click on the This PC and select Properties.
Step-3: System window will come up immediately, select Advanced system settings from the left pane.
Step-4: Once the System Properties popup rolls out with Advanced tab, click Settings located under Startup and Recovery section.
Step-5: On the imminent wizard, hover the cursor to System failure and uncheck the box before Automatically restart option.
Step-6: Hit the OK button from the bottom to save the changes.
After that, Windows will not prompt to reboot automatically thereby you will get ample time to try another workaround.
4] Turn off Automatic Paging File Size Management
Paging file size is a memory management scheme that lets you adjust the space when you have logged into. The less extent in it often causes the PAGE_FAULT_IN_NONPAGED_AREA Windows 10 BSOD error. Hence, change the paging management by following these steps –
- Click the search icon from the Taskbar and type This PC in the text bar.
- When the resultant window shows up, click Properties option from the left overlay.
- From the upcoming wizard, choose Advanced system settings located in the left pane.
- Once System Properties window becomes visible, make sure that you are in the tab labeled as Advanced.
- Click the Settings button residing under the section called Performance.
- Next, the Performance Options wizard will make an appearance, navigate to its Advanced tab as well.
- Hover the cursor to the Virtual Memory area and then click on Change.
- On the impending wizard, uncheck the box assigned for Automatically manage paging file size for all drives.
Upon accomplishing the above steps, you need to increase the page file size. To do so, double the amount of memory allocated by default inside of the text field.
Lastly, click the OK button from the bottom and reboot your computer for the changes to take effect.
5] Update all the problematic drivers and solve PAGE_FAULT_IN_NONPAGED_AREA
In case, you have any device driver that is faulty or not up-to-date might cause PAGE_FAULT_IN_NONPAGED_AREA Windows 10 BSOD error. Therefore, you need to look into the drivers to know which one is causing the problem furthermore uninstall it. Mostly, the system reinstalls the latest and trouble-free version of the same automatically after performing a reboot. However, let’s see the procedure of uninstalling obsolete device drivers –
- Call up Taskbar search by pressing Win+Q and type devmgmt.msc in the bar.
- When the result turns up, select Device Manager from the top.
- On the succeeding window, scroll through and see if any of the devices carry a yellow exclamation mark alongside its name.
- Once found, double click on that particular device to view the driver’s list.
- Thereafter, right-click on the faulty item and hit Update driver from the fly-out.
- Upon completion, Restart your PC and check whether the exclamation mark is gone. If not, again right-click on the obsolete driver and this time, choose Uninstall device option and follow the on-screen instructions to complete the procedure.
6] Update the available Windows 10 patches
An outdated Windows 10 PC is comparatively slower and weaker as well, therefore, allow BSOD bugs such as PAGE_FAULT_IN_NONPAGED_AREA inside the system. Most of the time, this type of issue gets eliminated automatically with a major update and cumulative patches. Here is how to get them –
- Press the Windows key to invoke the Start menu and select gear icon from the bottom left.
- When the Settings app rolls out, click on Update & Security.
- On the following page, jump to the adjacent right and click Check for updates button even though it shows You’re up to date.
- If any patches found, click Download to get it immediately.
7] Execute CHKDSK Utility to fix bad sector of Hard Disk
After using your PC for a very long period of time, bad sectors get assembled in Hard Disk that eventually calls up PAGE_FAULT_IN_NONPAGED_AREA Windows 10 BSOD error. To fix up this mess, you need to run disk checking utility in elevated Command Prompt. Here is the guideline to follow through –
- Press Win+S keyboard shortcut and type cmd.exe in the Windows search bar.
- When Command Prompt appears in the result, do a right-click on it and select Run as administrator.
- If a UAC prompts on your screen, click on the Yes button.
- Once the Command Prompt shows up, type the following line after the blinking cursor –
chkdsk C: /f /r /x
Where,
- C: is the drive letter where your operating system is installed. In case of using other drivers for the same purpose, replace the letter with D:, E: and so on.
- “f” will force the utility to fix up found issues from the volume.
- “r” parameter works to detect the poor sectors in the Hard Disk.
- And “x” will make the whole volume to remove from its support before initiating the process.
8] Boot the device into Safe Mode to fix PAGE_FAULT_IN_NONPAGED_AREA
Most of the serious issues that Windows 10 encounters, go away while booting the OS in Safe Mode. This is basically a special Startup approach where the system loads only basic applications and programs. If PAGE_FAULT_IN_NONPAGED_AREA generates from the advance settings or additional apps, it might disappear while running the OS in Safe Mode. For that –
- Press the Win+I hotkeys to bring forward Windows Settings app.
- Once it comes into the sight, click on Update & Security.
- From the subsequent page, choose Recovery from the left column and move along to the right side.
- Hover the cursor to Advanced startup area and click Restart now button located under it.
- When the Windows restarts, it will come up with some options to choose from, select Troubleshoot.
- Next, click Advanced Options and subsequently on Startup Settings.
- Thereafter, you will view a piece of information in the desktop screen that conveys your machine can be restarted with the use of additional settings which is Enable Safe Mode. Hit Restart.
- While signing back in, Press f4 continuously until you enter into Safe Mode.
9] Wipeout malware using Window Security
While surfing on the web, the virus can enter into your system and cause BSOD errors like PAGE FAULT IN NONPAGED AREA. Mostly they hide inside a suspicious site or a malicious link coming in spam email. Moreover, inserting a USB without checking can be risky as well. Whenever a malware gets chance to barge into the security, it deletes lots of necessary system resources and leads to several stop codes. As a safeguard, you need to scan your full PC with the help of Windows Security and take necessary steps if any hazardous threat found. Here is the process below –
Step-1: Take your mouse pointer to the bottom right corner of Taskbar and click Show hidden icons arrow.
Step-2: Select the shield icon to open Windows Security separately.
Step-3: When the app unrolls, click Virus & threat protection thumbnail lying in the right-hand side.
Step-4: On the consequent page, click the link saying Scan options.
Step-5: Next, select Full scan radio button followed by hitting a click on Scan now.
Step-6: Now, Windows Security will start detecting if any virus component available in the system. Once the process ends, the result will be displayed on the screen.
Step-7: If the built-in antimalware program finds out any mischief, click the Clean threats button to get rid of them.
Step-8: On the next page, you will view three actions for the threat, select Remove first and then Start actions to dispel the malware.
10] Eliminate the Junk files
Windows create temp files and store them in the hard disk for the execution of various tasks. Once they become large and holds huge space, the device runs on low storage. Thus the immediate effect is slow operational speed along with PAGE_FAULT_IN_NONPAGED_AREA BSOD Error. However, you can easily delete temporary files using the Disk Cleanup tool to free up some extra memory. The process is as follows –
- Open Run command pressing Windows key and R together.
- When the wizard shows up, write cleanmgr in the blank text bar and click the OK button.
- A small dialog box will appear from where you need to choose a drive to carry out cleaning. Make sure the driver is C: and then hit OK.
- When the Disk Cleanup utility arrives, move down and click Clean up system files button.
- Again the same popup dialog box will come into the view, Choose C: and also click the OK button.
- Once the Disk Cleanup for (C:) becomes visible, reach out to Files to delete section and put a checkmark in all the boxes except Downloads.
- Lastly, click the OK button to start the removing process.
11] Make use of built-in Blue Screen Troubleshooter
After getting so many reports about BSOD error, Microsoft introduced Blue Screen Troubleshooter in the Settings app. In order to use this tool, you must have an operating system greater than the Fall Creators update. Follow the below procedures to use the fix –
- Right-click on the Start button and select Settings from the Power user menu.
- From the following page, choose Update & Security tile.
- Next, select Troubleshoot from the left column and then switch to the corresponding right.
- Scroll down to find out the Blue Screen option eventually click on it and select Run the troubleshooter button.
12] Uninstall programs to fix PAGE_FAULT_IN_NONPAGED_AREA
Often you install two or more programs in Windows 10 device that carries out the same task in the OS. As a result, those apps conflict between each other to perform the same functions and end up causing many problems including PAGE FAULT IN NONPAGED AREA. Therefore, the best possible way is to uninstall those programs –
- Press Win+X hotkey together and choose Apps and features option from the top.
- This will bring forward the Apps Settings page on the screen.
- On the right pane, you will see a list of installed apps. Go through it to find the suspected ones.
- After getting it, click on the program and hit the Uninstall button from the extended tray.
- Then follow the on-screen directions to remove it completely from the device.
13] Cut off the connection of external accessories
As per reports, connecting an external drive to the PC often leads to PAGE_FAULT_IN_NONPAGED_AREA BSOD error. Though these drives are important to have a great user experience, you need to detach them for a while to check which one is creating the issue.
After cutting off the connection, Restart Windows 10 PC and then inspect for the occurrence of the BSOD error. If no stop code shows up, you are safe enough to attach the external hardware again. To provide more stability to the device, navigate the manufacturer’s website to download the latest related drivers and install them as well.
14] Diverge troublesome Windows Update Files
Usually, Microsoft provides the available updates automatically but there is a time when it ends up in the corruption or termination at midway while installing. Though the scenario is rare, if happens may lead to PAGE_FAULT_IN_NONPAGED_AREA Windows 10 BSOD error. To eliminate the risk, you need to uninstall these dreadful files immediately by following the below method –
- Open Windows Settings app and click Update & Security from the main UI.
- On the next page, move to the corresponding right and then click View update history.
- Thereafter, select the Uninstall updates link and let the system bring forth installed updates.
- Reach to the latest received patch and do a click on it eventually Select Uninstall option loaded in the top ribbon.
- Lastly, keep following on-screen instruction until they get removed completely.
15] Uninstall third-party antivirus application to avoid a clash
When you install a third-party antivirus program often it conflicts with Windows security and creates issues. Sometimes, PAGE_FAULT_IN_NONPAGED AREA BSOD error in Windows 10 is also a result of using them. While the built-in utility is providing better security, you can easily go for uninstalling the third-party one to escape hassles. Here is the process –
- Press Win+R at a time to launch the Run dialog box.
- In the specified bar, type appwiz.cpl and click the OK button.
- On the following Program and features page, locate the third-part antivirus from the appearing list and do a click on the same.
- Hit the Uninstall button from the top and follow the ongoing instructions that are coming on the screen.
16] Perform System Restore to undo the changes occurred recently
If you are getting PAGE_FAULT_IN_NONPAGED_AREA BSOD error after making any change, then you can go with System Restore. Deploying this workaround will take back the system to the point when there were no errors. Here is the sequence of steps that you need to follow –
- Go to the taskbar search and type rstrui in the specific field.
- Upon appearing the result, hit Enter.
- When System Restore wizard comes into the view, click Next.
- Choose the last restore point and again hit the Next button.
- In the end, click the Finish button to initiate the procedure of restoring Windows.
17] Rectify the defective Windows image files
Damaged Windows image can bring up PAGE_FAULT_IN_NONPAGED_AREA BSOD error in the system. Deployment Image Servicing and Management (DISM) is Microsoft’s ultimate tool for this kind of issue. It can recover images and solve issues that occur as a result of damaged files.
- First of all, open Command Prompt as Administrator.
- Once it appears, type the exact command after the winking cursor followed by hitting Enter –
DISM.exe /Online /Cleanup-image /Restorehealth
18] Disable fast startup to solve PAGE_FAULT_IN_NONPAGED_AREA
When Fast Startup is turned on, Windows stores the information of your system in its memory while turning off the device. When you power it up, the OS uses those data to resume your PC. Therefore, you can disable Fast startup if you don’t want the operating system to remember any information about PAGE_FAULT_IN_NONPAGED_AREA. Here is how to proceed –
- Right-click on the battery icon located in Taskbar and select Power Options.
- When it makes an appearance, select Choose what the power buttons do link from the left-hand side.
- On the forthcoming page, click Change settings that are currently unavailable to unveil the hidden options.
- Hover the mouse pointer and uncheck the box located beside Turn on fast startup (recommended) option.
- Finally, click Save Changes button to make the modifications effective.
19] Try for automatic repair
To fix PAGE_FAULT_IN_NONPAGED AREA error, you may try to perform an automatic repair. Let’s see the process –
- Click the quick actions button from the Notification bar and choose All settings.
- Once the page shows up, click Update & Security.
- From the subsections on the left pane, choose Recovery.
- Shift to the right side and click Restart now button that appears beneath the Advanced startup.
- Now, wait for a couple of seconds for the device to get restarted.
- When it powers up, choose Troubleshoot =>Advanced options => Startup Repair.
- The moment you get into the Automatic Repair, provide the credentials of your account and click Continue to initiate the procedure.
20] Update BIOS to deal with PAGE_FAULT_IN_NONPAGED_AREA
An outdated BIOS often put forward PAGE_FAULT_IN_NONPAGED_AREA BSOD error in Windows 10. BIOS is one of the most sensitive components of your PC and many hardware items are entirely dependent on this. So, while tweaking this, you need to be extra cautious as any wrong attempt can damage your system.
- Invoke Run command by pressing Win+R and type msinfo32 in the blank text box.
- Hit Enter key to bring forward System Information page.
- Once it comes across, type BIOS version in the search bar and click the Find button.
- After viewing the information about the developer as well as the version of BIOS, close that running page and open a web browser.
- Later on, visit the manufacturer website for BIOS using the information you have got before and download the file followed by installing the same.
21] Perform a clean boot
There may be some programs or services in your PC that is causing PAGE_FAULT_IN_NONPAGED_AREA BSOD error. You need to deactivate them by going through the Clean Boot. Follow the steps below to do it –
- Initially, open System Configuration.
- When it becomes visible with General tab opened, click the radio button of Selective startup and uncheck the box assigned for Load startup items.
- Thereafter, shift to Services tab and click on the checkbox of Hide all Microsoft services followed by hitting Disable all button.
- Afterward, go to the Startup tab and click on the link Open Task Manager.
- This will launch the Manager with the Startup tab. Right-click on an item listed here and choose Disable. Do the same for all apps available there.
- Now, get back to the System Configuration window and click on Apply and then OK to implement the modifications.
Methods:
1] Diagnose memory issues
2] Run SFC /Scannow
3] Put Automatic Restart out of action
4] Turn off Automatic Paging File Size Management
5] Update all the problematic drivers
6] Update the available Windows 10 patches
7] Execute CHKDSK Utility
8] Boot the device into Safe Mode
9] Wipeout malware using Window Security
10] Eliminate the Junk files
11] Make use of built-in Blue Screen Troubleshooter
12] Uninstall programs having same aptness
13] Cut off the connection of external accessories
14] Diverge troublesome Windows Update Files
15] Uninstall third-party antivirus application
16] Perform System Restore to undo the changes
17] Rectify the defective Windows image files
18] Disable fast startup
19] Try for automatic repair
20] Update BIOS
21] Perform a clean boot
That’s all!!
