Синий экран с ошибкой KERNEL DATA INPAGE ERROR — одна из самых распространённых ошибок такого рода в Windows 11, Windows 10, 8.1 или Windows 7. В большинстве случаев к ошибке приводят те или иные проблемы с оборудованием, в частности — жестким диском, SSD или оперативной памятью, но возможны и иные варианты.
В этой пошаговой инструкции подробно рассмотрены способы исправить ошибку KERNEL_DATA_INPAGE_ERROR, от простых к более сложным.
Первые шаги для исправления ошибки KERNEL_DATA_INPAGE_ERROR

Прежде чем начать, некоторая дополнительная информация, которая может быть полезной. При появлении синего экрана с ошибкой KERNEL DATA INPAGE ERROR вы также можете увидеть код ошибки, в некоторых случаях он может помочь сузить выбор вариантов действий для решения проблемы. Коды и сопутствующие им причины ошибки:
- 0x0000007A — ошибки доступа к файлам. Здесь конкретные причины всё так же остаются не ясны.
- 0x0000009C и 0xC000016A — ошибки жесткого диска или SSD, поврежденные сектора.
- 0xC000009D — проблемы с подключением HDD или SSD, поврежденные кабели подключения, неисправности накопителя.
- 0xC0000185 — ошибки ввода-вывода, предположительно, проблемы с подключением HDD или SSD: плохо подключенные или поврежденные кабели, неисправности разъёмов.
- Также может указываться файл драйвера. Например, наиболее распространенный вариант msfs.sys говорит нам о том, что причина кроется в накопителе (или его подключении). Поиск по другим отображаемым именам файлов .sys может указать на то, с каким именно оборудованием возникла проблема.
Учитывая наиболее распространенные причины ошибки KERNEL DATA INPAGE ERROR, список первых шагов, которые имеет смысл произвести, чтобы их исправить, выглядит следующим образом:
- Перепроверьте подключение накопителей: заново подключите кабели (при возможности, заменив их на новые) со стороны самого диска и со стороны материнской платы, для дисков M.2 — отключите и заново подключите накопитель. При наличии дополнительных разъёмов, попробуйте использовать ранее не использовавшийся разъём.
- Извлеките модули оперативной памяти, протрите контакты, установите модули RAM на место.
- Выполните проверку системного диска жесткого диска: не только файловой системы, но и поврежденных секторов. Запустите командную строку от имени администратора. Для этого можно начать вводить «Командная строка» в поиске на панели задач, нажать правой кнопкой мыши по найденному результату и выбрать пункт «Запуск от имени администратора». Введите команду chkdsk C: /f /r и нажмите Enter. В случае предложения перезагрузить компьютер, введите Y и нажмите Enter, затем перезагрузите компьютер. Если ошибки были найдены и исправлены, это может исправить ошибку. Также может оказаться, что они не подлежат исправлению и в ближайшем будущем придется менять жесткий диск.
- Выполните проверку оперативной памяти на ошибки. Для этого можно использовать встроенную утилиту: нажмите клавиши Win+R на клавиатуре, введите команду mdsched.exe и нажмите Enter. Следуйте указаниям утилиты проверки оперативной памяти. Подробнее по использованию утилиты: Диагностика оперативной памяти в Windows.
- Выполните проверку и восстановление системных файлов. Подробнее: Проверка и восстановление целостности системных файлов Windows 11, Восстановление системных файлов Windows 10.
- Если недавно на компьютере устанавливалось новое оборудование, проверьте, появляется ли ошибка, если отключить его.
- В случае, если ранее вы изменяли параметры файла подкачки, попробуйте включить автоматическое определение параметров файла подкачки в Windows.
- Проверьте, появляется ли ошибка, если отключить все накопители, кроме системного при условии наличия более чем одного диска на компьютере.
Обычно, один из подходов срабатывает или же позволяет выявить, что именно является причиной ошибки, но не всегда. В случае, если синий экран KERNEL_DATA_INPAGE_ERROR продолжает появляться, можно попробовать следующие варианты решения.
Дополнительные методы решения проблемы
В случае, если предыдущие способы не привели к результату, попробуйте выполнить следующие шаги:
- Если на компьютере есть точки восстановления на дату, когда ошибка не появлялась, попробуйте использовать их: Точки восстановления Windows 11, Точки восстановления Windows 10.
- Если у вас есть сторонний антивирус, проверьте, появляется ли ошибка, если его отключить. Если вы используете встроенный антивирус Windows (Microsoft Defender или Защитник Windows), в разделе «Безопасность устройства» попробуйте отключить проверку целостности памяти в пункте «Изоляция ядра».
- Если ошибки стали появляться после переустановки Windows, вручную скачайте и установите оригинальные драйверы устройств с сайта производителя материнской платы или вашего ноутбука. В первую очередь, любые драйверы для чипсета, SATA и USB контроллеров. Если на официальном сайте доступны лишь драйверы для более старых версий ОС, обычно их можно установить и на более новых версиях Windows, при этом они исправно работают.
- Если ошибка возникает лишь при работе с определенной программой или игрой, причина может быть в самой этой программе.
- Выполните проверку компьютера на вирусы и наличие других вредоносных программ. Здесь может быть полезным: Лучшие программы для удаления вредоносных программ в Windows.
В ситуации, если вы продолжаете сталкиваться с ошибкой KERNEL_DATA_INPAGE_ERROR, а неисправности оборудования исключены, опишите как именно проявляет себя сбой на вашем компьютере: при каких условиях, есть ли какие-то закономерности, после каких событий, предположительно, впервые стал появляться синий экран. Не исключено, что решение для вашего случая удастся найти.
While Windows 10 is remarkably stable compared to older versions, the infamous blue screen of death is still around. Windows will suddenly pop a BSOD when it encounters a critical issue, such as the kernel data inpage error, then restarts.
The good news is that BSOD errors are usually easy to figure out. The kernel data inpage error suggests there’s a problem with the computer’s memory or hard drive. Perhaps the hard disk has some bad sectors, or there’s something wrong with the physical connections. The RAM modules might not be correctly installed. Either way, the error is most often hardware-related, so here are a few possible fixes that can solve your problem.

The kernel data inpage error can lead to data corruption or loss if it keeps occurring. So before you attempt any of our fixes, backup your system. Save your files on a flash drive, an SD card, or use a cloud service. If you need help, check our detailed guide to backups, system images, and recovery in Windows 10.
Check the Hardware Connections
Like other hardware-related issues, there’s often a loose wire, faulty connector, or an improperly set RAM module. Open your computer case, and start inspecting every connection.
Check the wires that connect your hard drive in particular. Since some issues with the hard disk often cause this error, this is a good starting place. Next, unplug the connectors and replug them properly in their slots.
Also, check the RAM chips. Are they set correctly in their slots? Remove them and reattach them firmly.
Follow the same procedure for every component and peripheral that’s connected through a wire. Then restart your computer and see if the kernel data inpage error still occurs. If it does, proceed to the next step.
Check the File System Using Chkdsk
The chkdsk command can be used to fix logical and some physical errors related to your hard drive. Normally, this tool is used to inspect the drive’s status, but you can use it with a couple of parameters to fix possible errors.
1. Search for the Command Prompt app by typing cmd in the Windows search box. Command Prompt should be your first result. Right-click it and choose the option to launch it as administrator or select the “Run as administrator” option on the right-side panel.
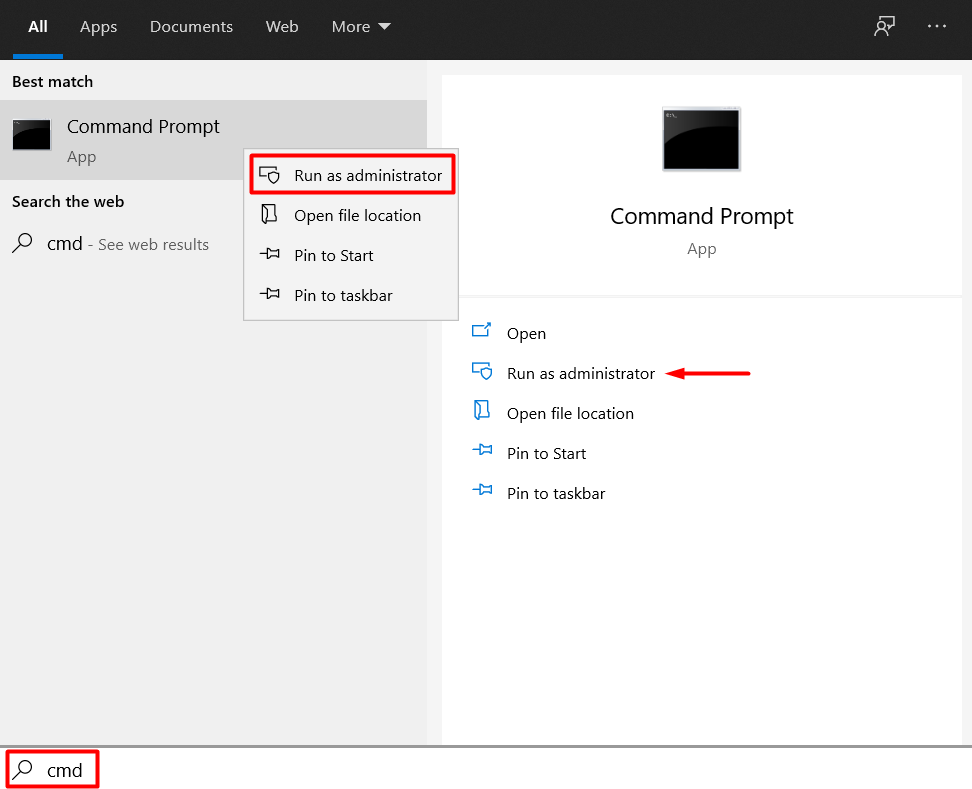
2. Type the following command: chkdsk X: /r. Type your hard drive’s letter instead of X.
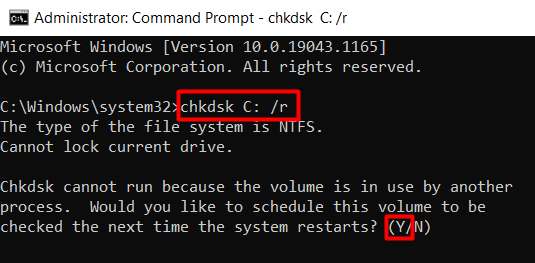
The /r parameter is the important part. Its job is to find any bad sectors on your hard drive and recover readable data. Take note that this command also includes the /f parameter which is used to fix physical drive errors. Some believe that you have to use both parameters. However, /f is already being performed by /r, so there’s no need.
3. If you get an error as seen in the image above, simply type Y to schedule the chkdsk operation next time you reboot your computer.
Run an SFC Scan
If chkdsk didn’t solve your problem, try running an SFC scan. The System File Checker tool is used to find and replace any missing or corrupt system files.
Open Command Prompt and type the following command:
sfc /scannow
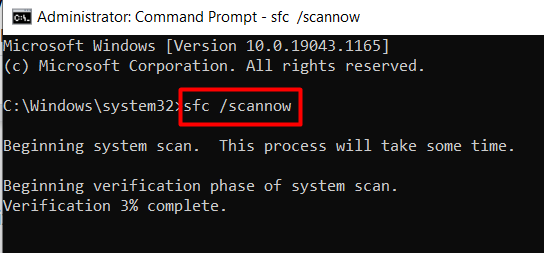
Restart your system once the process is complete and see if the kernel data inpage error still appears.
Run a Memory Diagnostic
The RAM could be causing the BSOD, so you should inspect it using a diagnostic tool. Start with the Windows Memory Diagnostic tool that comes with Windows 10.
1. Type Windows Memory Diagnostic in the Windows search box.
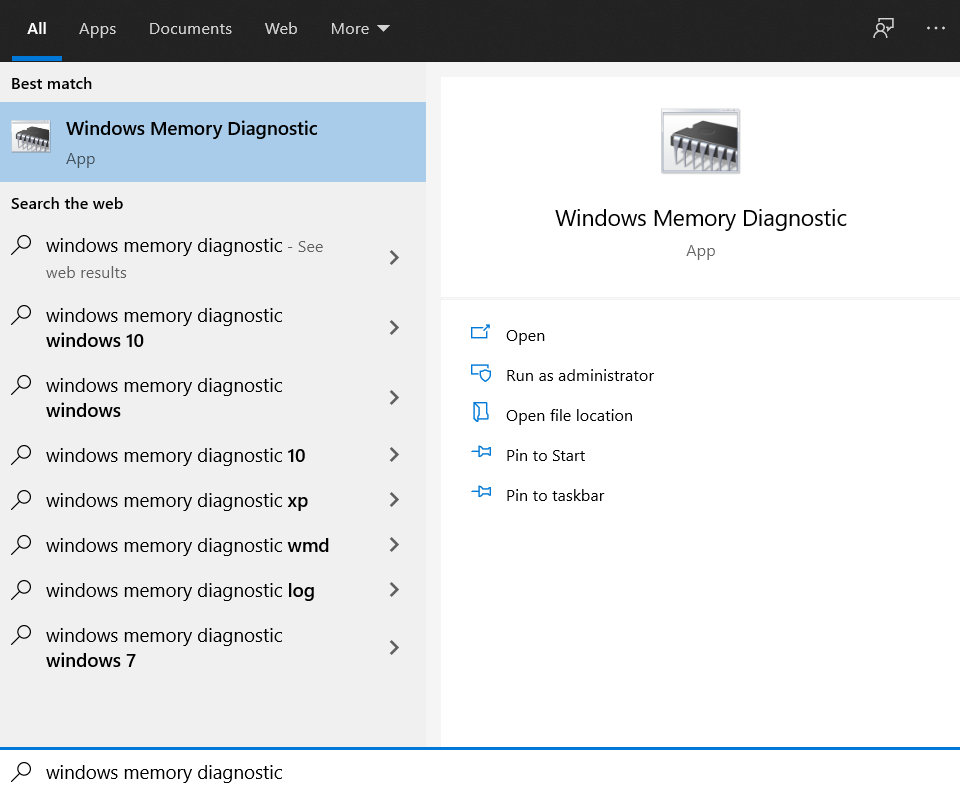
2. Click on the first result to launch the tool, and select the Restart now and check for problems option.
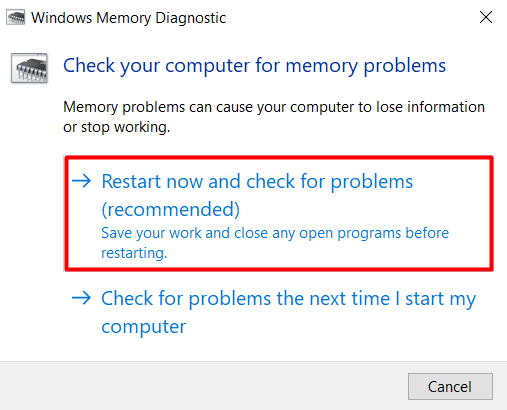
Your computer will restart, and you will see the memory test running. At the bottom of the screen, you’ll notice a Status bar that tells you whether the test detected any memory problems.
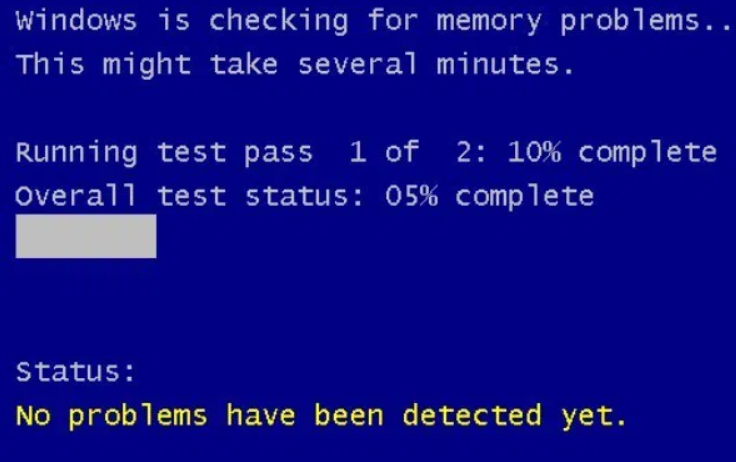
If no errors are found, you’ll have to try one of our other fixes.
Update Your Hard Drive Drivers
Out-of-date drivers can cause many errors, including BSOD crashes. So update your hard drive and see if that fixes your kernel data inpage error.
1. Go to the Device Manager. You’ll find it inside the Control Panel or by simply typing “device manager” in the Windows search box.
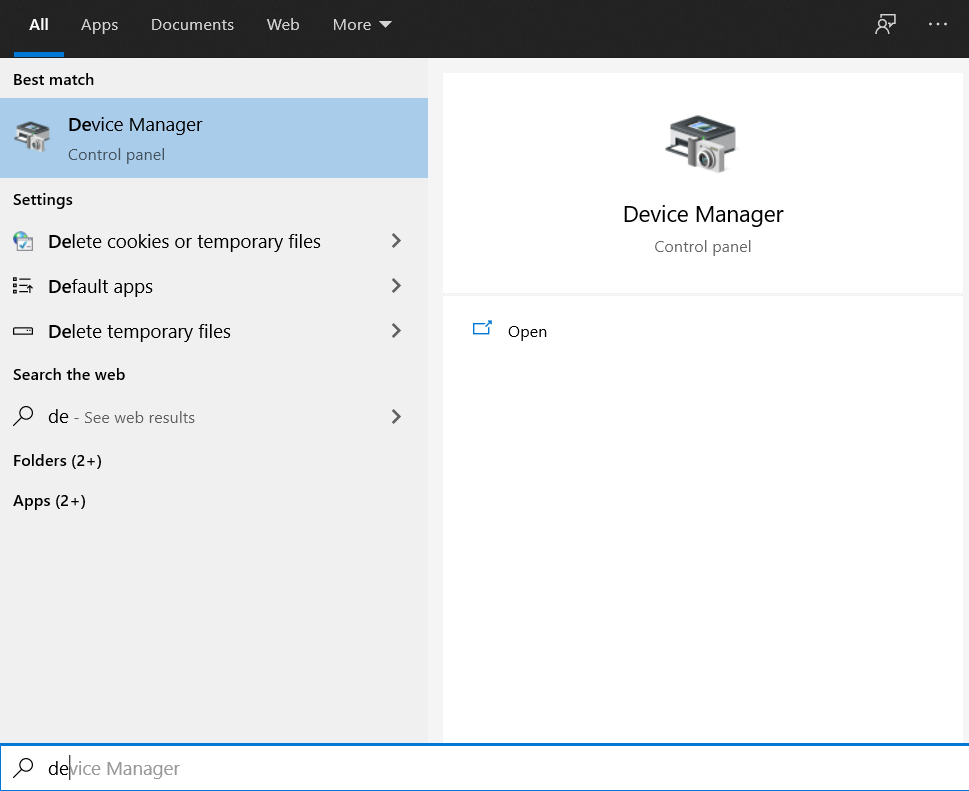
2. Launch the tool and locate the Disk drives section. Under it, you’ll find your hard drives. Select each drive, right-click on it, and choose Update driver from the menu.
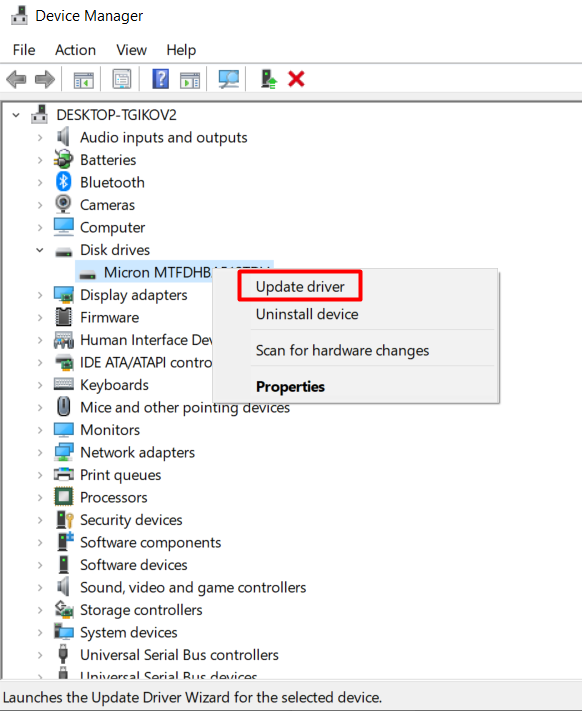
Once all of your hard drives are up-to-date, reboot your PC and see if the BSOD persists.
Reset Windows
If nothing seems to work, you might have to reset Windows. BSOD errors are sometimes caused by conflicting software or other related issues that are hard to detect. If that’s the case, a factory reset will do the trick.
Keep in mind this solution involves a full system wipe, so make sure to back up any critical data before resetting Windows.
There are several ways to reinstall Windows, but we’re going to use the integrated recovery option.
1. Right-click the Start menu and choose Settings.
2. Select Update & Security and go to Recovery.
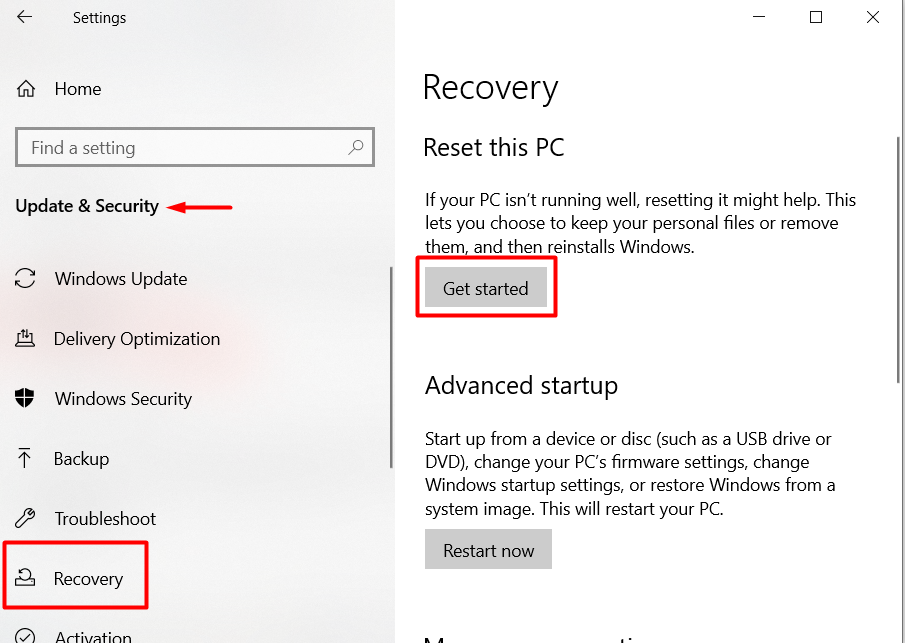
3. Click on the Get Started button.

4. The safest option is to perform a complete wipe. It’s the only way to make sure you’re not dealing with a software issue causing the kernel data inpage error. Select the Remove everything option, and Windows will return to a blank slate.
Replace Faulty Hardware
The last resort is to replace your hardware. If none of our fixes worked for you, change your hard drive and RAM modules. Test one of your old hard drives or borrow one from a friend. Do the same with the RAM. The kernel data inpage error BSOD is most frequently caused by hardware issues.
Let us know what worked for you in the comments below!
Related Posts
- How to Fix a “This file does not have an app associated with it” Error on Windows
- How to Fix an Update Error 0x800705b4 on Windows
- How to Resolve “A JavaScript error occured in the main process” Error on Windows
- How to Fix the Network Discovery Is Turned Off Error on Windows
- How to Change Folder Icons in Windows
Все способы:
- Способ 1: Освобождение места на системном накопителе
- Способ 2: Включение файла подкачки
- Способ 3: Установка актуальных обновлений
- Способ 4: Устранение вирусной угрозы
- Способ 5: Устранение аппаратных проблем
- Вопросы и ответы: 0
Способ 1: Освобождение места на системном накопителе
Одной из частых причин появления рассматриваемой проблемы является недостаток свободного пространства на диске или томе, где установлена операционная система – ей становится некуда сохранять необходимые для работы данные, что и приводит к «синему экрану». Решение в таком случае очевидно – место на диске нужно освободить. Вариантов совершения этой процедуры можно найти множество, но оптимальный алгоритм уже рассмотрел один из наших авторов – воспользуйтесь статьёй по ссылке далее.
Подробнее: Как освободить место на диске C в Windows 10

Способ 2: Включение файла подкачки
Также причиной появления ошибки может быть неактивный или неправильно настроенный файл подкачки. Эта функция призвана частично компенсировать нехватку ОЗУ, однако в некоторых случаях её рекомендуют отключать (например, для продления срока службы твердотельного накопителя) и система, которая может обратиться к pagesys, не находит его и выпадает в BSOD. Если же возможность задействована, но сбой появляется, это может быть свидетельством неправильно заданного размера – слишком маленького или же, напротив, большого. В обеих ситуациях следует проверить настройки и установить верные.
Подробнее: Как включить файл подкачки в Windows 10

Способ 3: Установка актуальных обновлений
Порой источником проблемы является устаревшая версия «десятки», в которой отсутствуют важные обновления, повышающие стабильность работы системы, убирающие возможные баги и конфликты софта. Если ваша версия ОС ниже 1809, мы рекомендуем как можно быстрее установить апдейт для получения актуальной и поддерживаемой сборки.
Подробнее: Как обновить Windows 10 до актуальной версии

Способ 4: Устранение вирусной угрозы
Рассматриваемая ошибка также может быть симптомом действий вредоносного ПО: например, в систему попал вирус, который маскируется под драйвер для какого-то устройства и влияет на загрузку, что встроенные механизмы защиты воспринимают как сбой и выдают «синий экран». Так что нелишним будет проверить Виндовс на наличие заражения и принять соответствующие меры, если таковое обнаружится.
Подробнее: Борьба с компьютерными вирусами

Способ 5: Устранение аппаратных проблем
Последней по порядку, но не по частоте появления причиной можно назвать разнообразные неполадки с аппаратными составляющими компьютера. Алгоритм проверки приводим далее:
- Первым «подозреваемым» является жёсткий диск. Сначала стоит убедиться, что его связи с материнской платой ничто не мешает – проверьте контакт с SATA-кабелем на обеих сторонах, по возможности попробуйте воспользоваться заведомо рабочим, если возникают сомнения в исправности.
Владельцам ноутбуков посоветуем проверить состояние контактов на плате и HDD либо SSD. Нелишним будет продиагностировать работоспособность накопителей на других девайсах, например, посредством специальных приложений.
Подробнее: Как проверить на работоспособность HDD и SSD
- Следующим стоит узнать, что происходит с ОЗУ – ошибка KERNEL_DATA_INPAGE_ERROR часто бывает первым симптомом выхода модулей из строя. Воспользуйтесь приведёнными в статье по ссылке далее методами для диагностики «оперативки» и при обнаружении возможных проблем замените плашки, желательно комплектом однотипных, во избежание несовместимости.
Подробнее: Проверка оперативной памяти в Windows 10
- Порой причиной проблемы может быть банальный перегрев: запускается тяжёлая задача (открыта требовательная видеоигра или рендерится 3D-сцена), и компьютер уходит в BSOD, отображая рассматриваемую ошибку. При подозрении на перегрев рекомендуется разобрать ПК или ноутбук, почистить его от пыли и заменить термопасту/термопрокладки на полагающихся для этого местах. Также стоит озаботиться более качественным охлаждением компьютера, если перегрев не исчез после чистки – как вариант, установив вместо боксового кулера охлаждающую башню или жидкостную систему.
- Не помешает проверить и саму материнскую плату – нередко её поломки могут приводить к рассматриваемому симптому. В первую очередь нужно обратить внимание на состояние микросхем (нет ли на них сколов или прогаров), а также конденсаторов, особенно находящихся рядом с цепью питания процессора или основных чипов. Вздутые конденсаторы можно заменить, если имеются соответствующие навыки, тогда как с другими повреждениями лучше обратиться в сервисный центр.
Подробнее: Как заменить конденсаторы на материнской плате




Наша группа в TelegramПолезные советы и помощь
Kernel data in page error: способы устранения и пошаговые рекомендации
Для преимущественного числа пользователей «синий экран смерти» звучит словно приговор.
При этом выглядит все примерно так – абсолютно синий экран с кучей фраз на английском языке, одна из которых выглядит как абракадабра KERNEL_DATA_INPAGE_ERROR с кричащими заглавными буквами.
Осложняется все тем, что происходит это в самый неудачный момент, когда пользователь выполняет привычные для него операции – играет в игру, проверяет почту и т.п.

Cодержание:
Скорая помощь
Первая реакция пользователя может быть неоднозначной, но при этом очень важно выполнить некоторые шаги.
Возможно, вы не успеете прочитать всю информацию и тем более перевести ее самостоятельно на свой родной язык. Все потому, что длительность показа сообщения не превышает отрезка в 30–60 секунд.
Сориентироваться в такой ситуации достаточно сложно, но первое, что следует сделать – сфотографировать содержимое экрана. Отличную службу в этом смысле сыграет наличие смартфона с рабочей камерой, планшета или даже настоящего фотоаппарата, что в современных условиях, действительно, редкость. Сделать это нужно очень быстро, а затем удостовериться в том, что кадр не размыт.
После показа сообщения компьютер автоматически отключится в целях безопасности и сохранения пользовательских данных.
Но стоит помнить о том, что все данные, загруженные в оперативную память, т.е. не сохраненные изменения в документах, позиция просматриваемого фильма, открытая страница Интернета и т.п. будут потеряны.
И до ремонта компьютера, точнее, исправления данной ошибки, продолжать работу не имеет смысла, поскольку в любой момент сбой может повториться с более серьезными последствиями, которые зависят от сопутствующих обстоятельств.
к содержанию ↑
Суть ошибки
Стоит отметить, что подобная ошибка появляется в самых разных версиях системы –от Windows 7 до Windows 10.
Причем, если в ранних версиях операционной системы все выглядит именно так, как это описано выше, то в свежих сборках дело обстоит не так страшно, хотя не менее странно.
Суть сообщения при этом остается аналогичной, несмотря на измененную форму.
Связана она с особенностями архитектуры компьютера. Если по словам перевести текст предупреждающего сообщения, то можно понять, что проблема заключается в страницах данных ядра.
Речь идет о ядре операционной системы, отвечающем за ее работоспособность.
Если ядро перестает работать, функционал оболочки не позволяет выполнять сопутствующие операции, поэтому проблема требует обязательного решения и игнорировать ее нельзя.
Что касается части о страничных данных, то здесь тоже имеются некоторые особенности. Вкратце это можно описать следующим образом.
Все данные, циркулирующие в системе, считываемые и записываемые, для удобства обработки берутся частями или блоками, называемыми страницами.
И когда страница считывается без проблем, то пользователь не замечает никаких особых изменений, ведь весь процесс в современной операционной системе скрывается при помощи оболочки.
Однако если появляются проблемы при считывании данных с какого-либо участка памяти, может случиться системный сбой, который и становится причиной появления предупреждающих синих экранов, включительно, с рассматриваемым в данном случае.
к содержанию ↑
Особенности решения проблемы
Проблема при считывании или записи данных может быть связана на физическом уровне и с оперативной памятью, и с каким-либо накопителем независимо от его конструкции – то ли это будет жесткий диск, то ли твердотельный накопитель.
Но в данном конкретном случае она связана именно с дисковым накопителем. Суть этого ясна, поскольку ядро системы записывается именно на системном накопителе при установке операционной системы.
Определить, какой именно накопитель у вас является системным, несложно и,возможно,вы об этом знаете.
Если вы обращали внимание на процесс установки любых программ и прикладных приложений, то наверняка заметили, что программа зачастую запрашивает путь, куда устанавливать программу или игру.
По умолчанию она выбирает именно этот диск или накопитель.
В том случае, если вы не помните, какой именно накопитель на вашем компьютере является системным, узнать это можно с помощью простой операции. Для этого следует запустить программу «Проводник», используя комбинацию клавиш «Windows/Home» и «E» (в английской раскладке; в русской – «У»). Также это можно сделать простым нажатием ярлычка в виде желтой папки на панели задач, расположенной в нижней части экрана, в случае использования Windows 7 или 8 версии.
Далее следует выбрать значок «Компьютер» и в части окна, расположенной справа в секции с названием «Жесткие диски», будут отображаться накопители.
Системный будет отличаться от них наличием эмблемы «Windows». Именно его буква и будет соответствовать искомой для решения поставленной задачи.
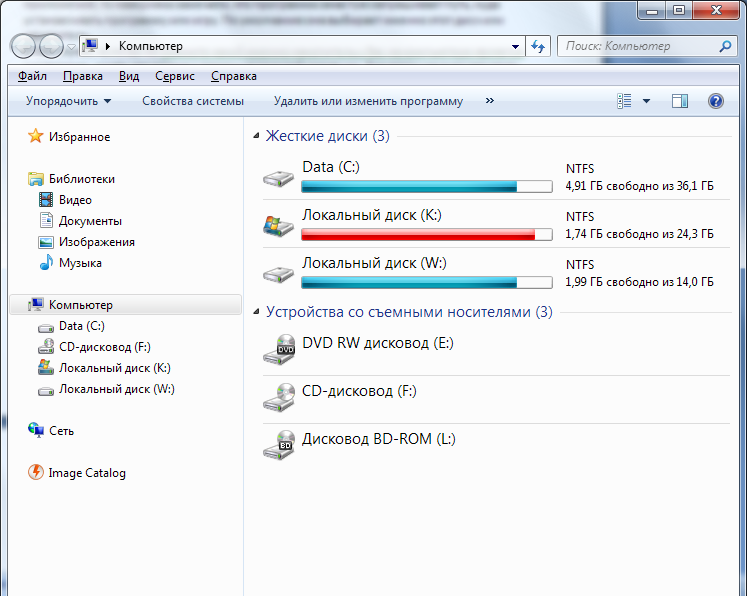
Рис. 1 – Пример окна Проводника
к содержанию ↑
Пошаговые инструкции
Дальнейшие операции могут быть осложнены из-за отсутствия возможности нормальной загрузки системы.
Поэтому для того, чтобы произвести следующую загрузку системы, необходимо воспользоваться загрузочным диском.
Он обычно идет в комплектации с компьютером, если вы позже не переустанавливали систему.
1Загрузочный диск следует установить в дисковод и после этого запустить компьютер в обычном режиме с одной поправкой. При старте компьютера следует запустить BIOS – программу с системными параметрами. Запускается она обычно нажатием кнопки «Delete» или «F2» на клавиатуре при старте запуска, в зависимости от того, какая версия BIOS была установлена вам производителем устройства.
2В окне немного необычного вида при помощи клавиши «Tab» следует переместиться на вкладку «Boot», в выпавшем на ней списке выбрать «CD/DVD-ROM» и последовательно нажать кнопки «F10» и «Y». После этого начнется перезагрузка системы и запустится средство восстановления Windows.
3Следующим этапом в диалоге следует выбрать пункт «Исправить», а на странице «Мастера», открывшейся после этого, следует выбрать последний пункт «Дополнительно». Затем откроется новая страница со списком вспомогательных опций, из которых следует выбрать ту, на которой будет написано«Командная строка».
С помощью введенной на ней команды будут исправлены физические ошибки на диске, препятствующие чтению страниц ядра. Можно задать следующие параметры:
| Параметр | Функция | Особые требования |
|---|---|---|
| /F | Исправление логических ошибок | |
| /R | Исправление физических ошибок: восстановление содержимого секторов | Устанавливается только при использовании параметра /F |
| /B | Повторная проверка повреждений диска | Устанавливается только при использовании параметра /R |
Команда будет выглядеть так: chkdsk (буква системного диска и двоеточие) (желаемые параметры через пробел).
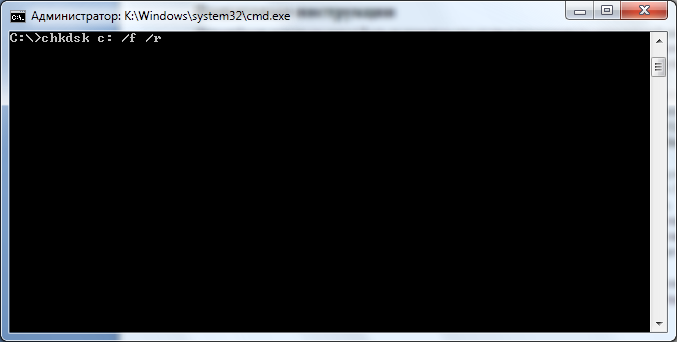
Рис. 2 – Пример окна Командной строки
к содержанию ↑
Заключительные действия
По завершении операции исправления проблемы потребуется перезагрузить компьютер, предварительно достав из дисковода загрузочный диск.
Также необходимо восстановить параметры, измененные в BIOS, чтобы загрузка начиналась не с проверки дисковода, а сразу с запуска дискового накопителя и, соответственно, операционной системы.
Кроме этого, рекомендуется установить автоматическую регулировку размеров страниц подкачки памяти. Сделать это несложно.
- Сперва необходимо запустить «Проводник» и в его окне вызвать контекстное меню для элемента «Компьютер».
- В нем следует выбрать нижний пункт «Свойства». В результате откроется окно просмотра сведений о системе.
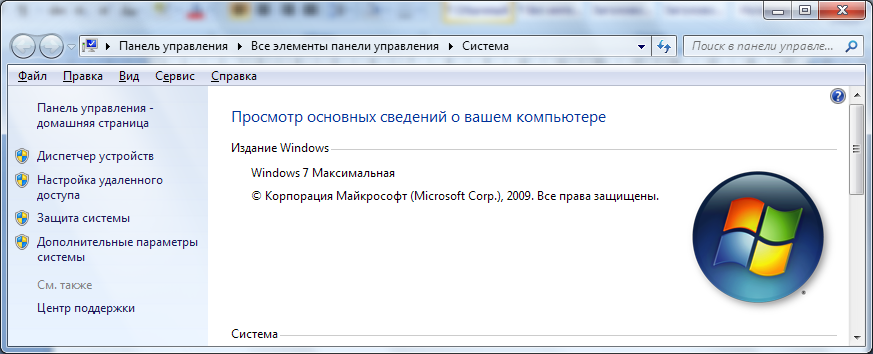
Рис. 3 – Пример диалога
- В левой его части следует выбрать элемент «Дополнительные параметры», после выбора которого откроется соответствующий диалог с вкладками.
- Одна из вкладок будет носить название «Дополнительно» и содержать блок «Быстродействие». Для его изменения следует нажать соответствующую кнопку «Параметры».
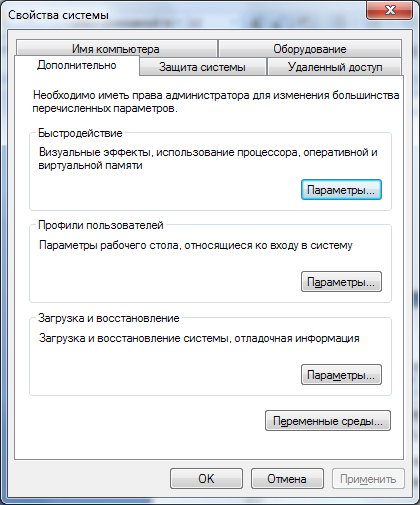
Рис. 4 – Пример диалога
- В следующем диалоге также следует выбрать вкладку «Дополнительно» и для ее блока «Виртуальная память» выбрать кнопку «Изменить».
Рис. 5 – Пример диалога
- В результате будет открыт соответствующий диалог и в нем следует установить метку «Автоматически выбирать объем». Со всеми изменениями следует согласиться и вновь перезагрузить систему.
Рис. 6 – Пример диалога
к содержанию ↑
Выводы и напутствие
Как видите, исправить ошибку несложно. Но еще проще ее предупредить.
На тот случай, если вы не хотите морочить себе голову со сложными настройками можно установить утилиту стороннего разработчика, которая позволит облегчить оптимизацию системных параметров.
Примером подобной программы может служить TotalSystemCare.
Она позволяет всего в пару кликов избавиться от возможных рисков, и исправить проблемы, возникшие в системе.
Kernel Data Inpage Error is a blue screen of death (BSOD), and here’re a few tips to get out of it.
Windows has a long history of putting its users in agony. There are many errors Windows PCs stumble into on a routine, and Microsoft hardly (or never) comes out with a solution that works for all.
What we get instead is the community trying to help such troubled users. Continuing the trend, here we are with this “Kernel Data Inpage Error”:
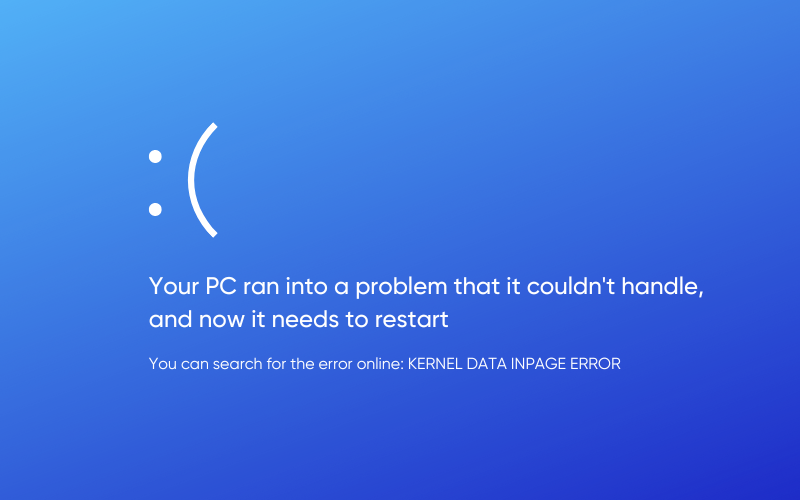
So this is a blue screen of death, needing a system restart. You may also see a few error codes along with this BSOD, including:
- 0xC000009A, or STATUS_INSUFFICIENT_RESOURCES
- 0xC000009C, or STATUS_DEVICE_DATA_ERROR
- 0xC000009D, or STATUS_DEVICE_NOT_CONNECTED
- 0xC000016A, or STATUS_DISK_OPERATION_FAILED
- 0xC0000185, or STATUS_IO_DEVICE_ERROR
- 0xC000000E, or STATUS_NO_SUCH_DEVICE
What generally follows are the default system checks and fixes that “may” solve this error.
What causes Kernel Data Inpage Error?
Like most Windows errors, it’s hard to pinpoint the root cause of this BSOD. There can be a few hardware and software irregularities, as mentioned below:
- Bad hard drive
- Faulty RAM
- Loose connections
- Disk errors
- Software conflicts
- Outdated BIOS
- Malware
Now, let’s jump to the following sections, where we troubleshoot these in-depth.
Windows Update
This is the easiest fix for many performance and security enhancements. And generally, there is no good reason not to go with the recent Windows update, except when they cause problems themselves (and they sometimes do).
You can head over to Settings > Windows Update.
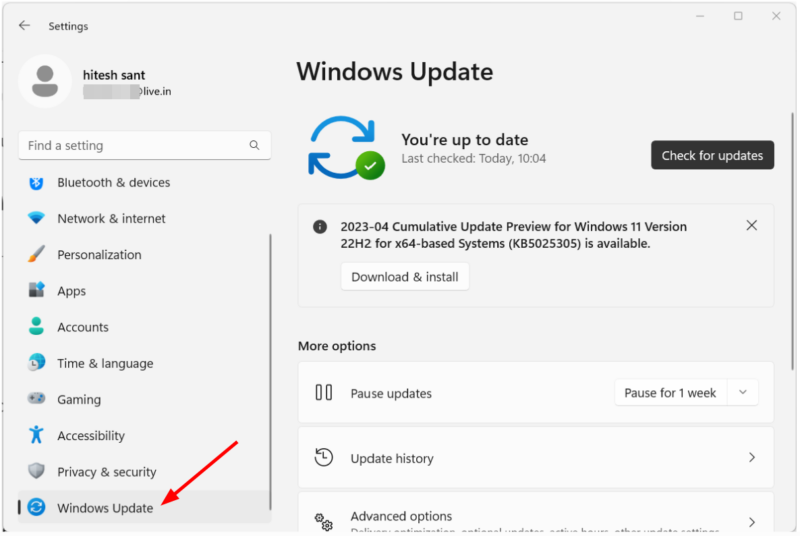
Install the recent update and wait for a few days to check if it resolves. Besides, ensure the latest updates get installed automatically without your intervention.
However, the other option is to check for an updated driver if you’re not a big fan of Windows updates.
Press the Windows key + X, and click on Device Manager.
Over here, find the Disk drives, and double-click every drive you might have. This will open the drive properties dialogue for that hard drive.
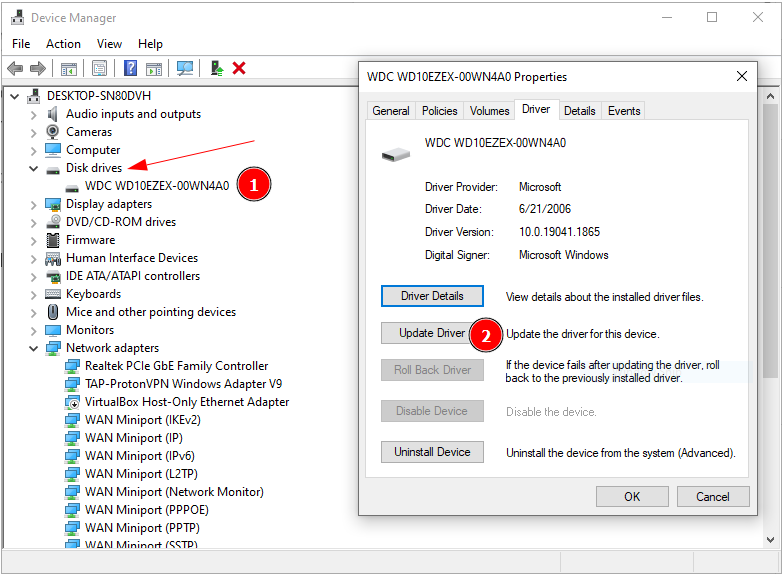
Here, navigate to the Driver section from the top menu, and click Update Driver. Subsequently, there will be another pop-up asking to Search automatically for drivers or browse the computer for them.
Ideally, go with the former and let it do the job. Alternatively, you can download the updated drivers from the hard drive manufacturer’s website and select the second option, which will further ask for the download location.
Either way, update to the latest version and observe the problem status for a few days.
Bad Hard drive
A failing hard disk is the number one cause that might have given this Kernel Inpage Data Error. You may notice some unusual noise from the hard disk, which may signal it’s time to get new storage.
To confirm, you may download diagnostic tools provided by your hard drive manufacturer.
Besides, one utility that’s recommended by most is CrystalDiskInfo. This is free to install and gives out the health status of your hard drive.
This works on both HDD and SSD. And accordingly, the color codes for the health status are different, which you can check in their help section. Anything other than Blue (good health) is generally a signal to take a backup and plan for a hard disk upgrade.
Faulty RAM
Faulty RAM sticks also cause BSODs like this, and thankfully, Windows has an in-built tool to check out any memory issues.
Type Windows Memory Diagnostic in the taskbar search and click the appropriate result.
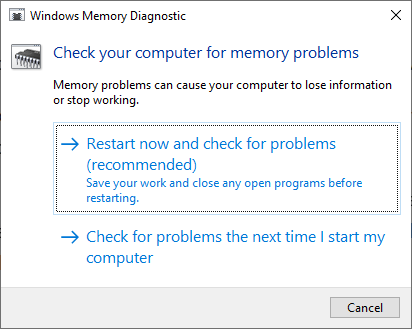
Here, you have two options: restart instantly or start the scan at the next reboot. You can go with either and let the test complete.
This is a snapshot of how it will look like while scanning:
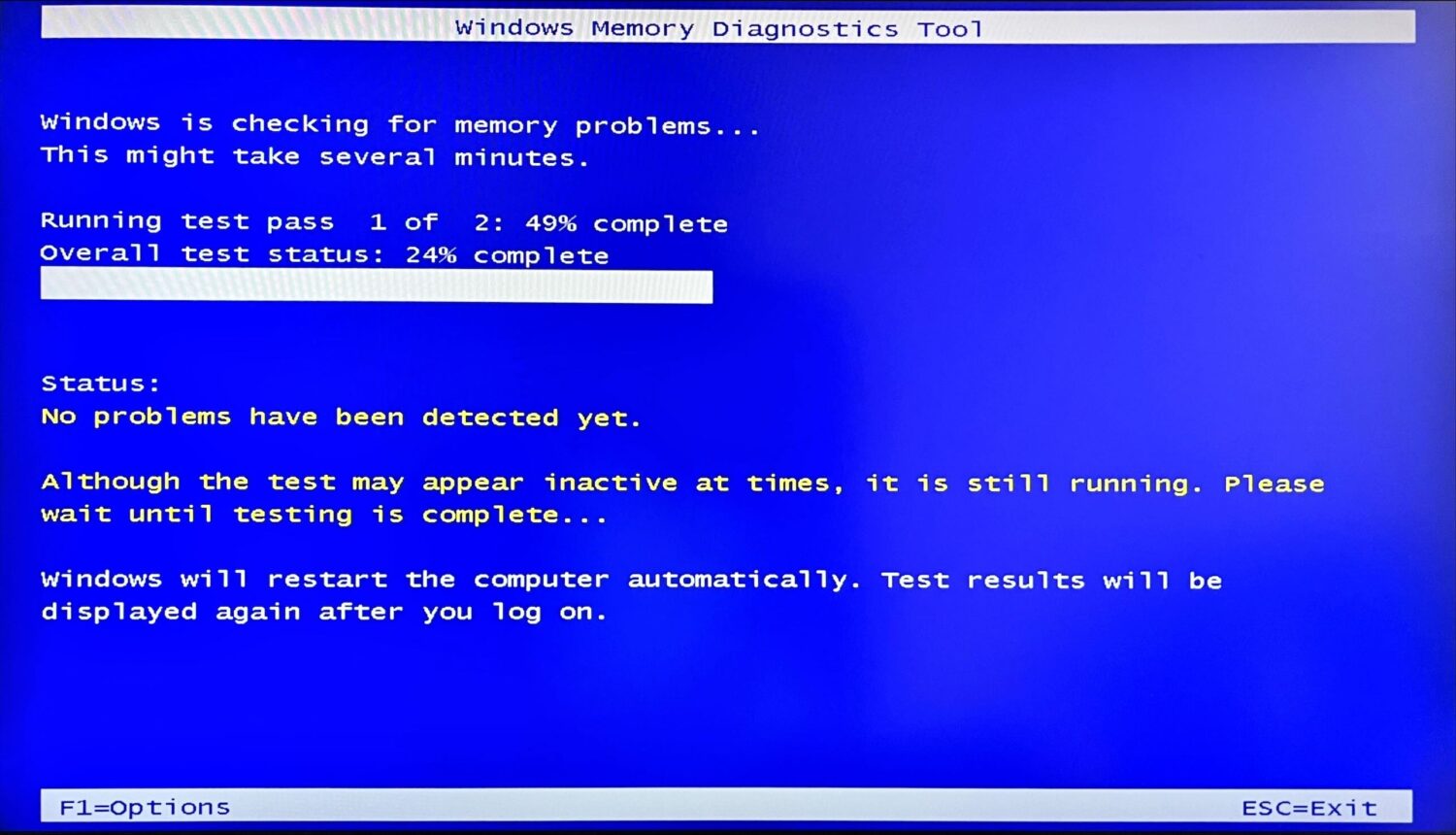
Afterward, your PC will boot up normally, and you have to check the Event Viewer to find out any issues.
You can open Event Viewer by pressing the Windows key + X.
From there, you can click on Windows Logs > System in the left pane.
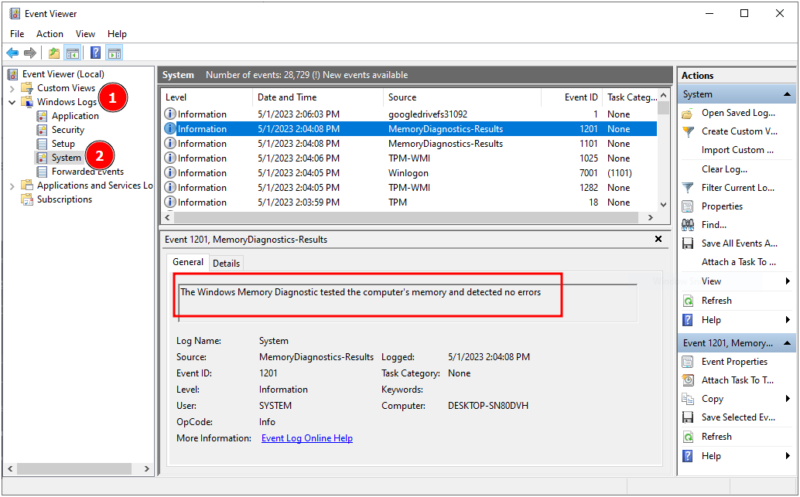
Here, you can scroll down to find MemoryDiagnostics-Results or use the Find function from the right pane.
This test will give out any possible issues with the RAM. In addition to this, you can also try MemTest86 to carry out further testing if nothing comes up in the native Windows tool.
Besides you can also verify this by using a spare RAM.
Loose Connections
Computers are an assembly of small different units attached to the motherboard, which help them communicate and function as a single machine.
While you can check for a loose connection in a laptop too, this is preferable to DIY with desktop CPUs. For a laptop, it’s better to take it to the technician.
Before you proceed, make sure you’re free from any static discharge that can fry the PC components. You can try this anti-static wrist wrap 👇 to ground yourself properly before touching anything inside the CPU cabinet.
Next, check all the connections, including ALL the cables, RAM sticks, graphics cards, etc. It’s best to pull out and re-insert the connections and check if you’re getting the BSOD again.
Additionally, ensure the adapter contacts are clean. Microsoft recommends using an ink eraser or electrical contact treatment solutions or sprays for this purpose.
Disk Corruptions
Disk corruptions are so common in Windows that users have them without noticing their presence. Maybe that’s why Windows has many disk check tools you can use without any external download.
The first ones to check software errors are DISM and System File Checker, which should be used in sequence. Both these linked tutorials have detailed explanations for how to act according to the output.
The next is chkdsk (short for check disk) to check any logical and physical errors. You need to open the Command Prompt as an administrator from the taskbar search and type chkdsk c: /f /r.
Here C: is the system drive location to check and fix the errors, whereas /f /r are the scan codes. This process will “lock” the subject disk. And if the disk is in use by another process, you will get the option to reschedule at the following reboot.
More about chkdsk over here at Microsoft support.
In addition, Windows has this drive check utility for users who frown at the sight of the Command Prompt, where you can select partitions one at a time to verify drive health.
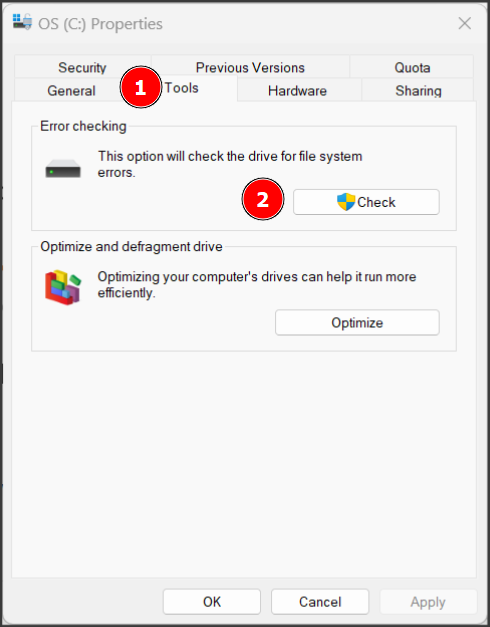
You can initiate this scan by navigating to Windows Explorer, selecting system partition, and right-clicking to enter into Properties. Next, select Tools, click on Check to scan, and proceed as per the results.
Software Conflicts
Since we keep downloading software, sometimes it becomes messy and results in such situations as Kernel Data Inpage Error.
Here we have two options:
1️⃣ Windows reset: This is the fastest way to settle software complications. However, ensure you have backed up important data. And obviously, you’ll have to start afresh after this step, especially installing pre-reset programs.
2️⃣ Clean boot: If you don’t want to go for a full reset, a clean boot is the “tedious” way to go that might work. In a nutshell, a clean boot is a process to disable all the 3rd-party programs which switch on with every boot and turn them on separately to catch what might be causing this BSOD.
This process solves many Windows problems and is a standard we routinely recommend. You can check this clean boot procedure we have done to resolve a crashing Nvidia control panel and follow the same steps mentioned in that tutorial.
However, if the clean boot solves the issue, it means this BSOD is caused by an external installation. Now, what you’ll do is enable them gradually and observe for some time (maybe days) to check if the problem is solved.
The moment it resurfaces with any program you allow during boot should be the one you should upgrade to its recent version or uninstall if nothing works.
BIOS Update
BIOS is the motherboard utility that boots up before the operating system. Based on the manufacturer, BIOS updates can be issued with Windows updates.
However, that may not be the case everywhere, and you should check for your motherboard brand (for custom-built computers) and PC website for pre-built “standard” computers for BIOS updates.
If there are no updates, try resetting BIOS settings to default. And since it depends on the motherboard or PC brand, there isn’t a universal process to illustrate, unfortunately.
Malware
Malware can do many things to a computer, and it’s best to run a full system scan if you’re still fighting with such screen crashes.
We have compiled a list of free antivirus for PC. However, it’s generally an excellent option to get antivirus software and keep real-time protection turned on.
We Hope It’s Fixed!
Kernel Data Inpage Error is mostly hardware related. However, it can also occur with software conflicts.
It may ask for a hardware (RAM or hard drive) replacement, or a Windows reset should solve it permanently if it’s just about bad software.
Notably, Microsoft encourages its users to run disk checks (discussed under disk corruptions) periodically. Finally, having a premium antivirus onboard is a robust method to fight many Windows errors and internet scams.
Next, check out things to take care of while you update the BIOS.



