BAD POOL CALLER is a Blue Screen of Death (BSOD) error, which often shows up with a stop code – 0x000000C2. (See Image 1) You may encounter this error on your Windows 10 system anytime due to any reason. This error may crash your Windows or make your system stuck at a booting loop, eventually causing data loss. You may try retrieving data using professional data recovery software.
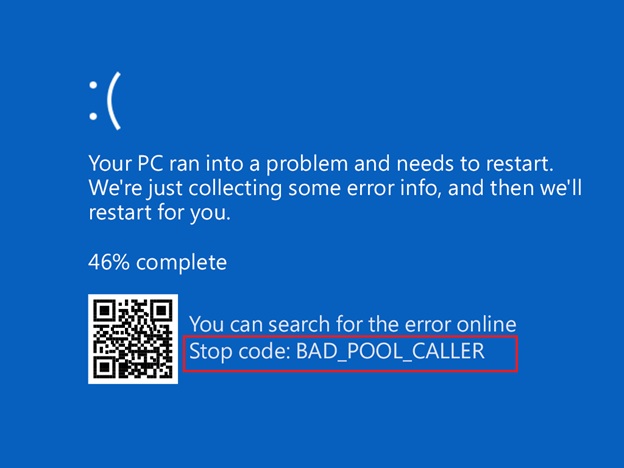
To fix BAD_POOL_CALLER Error on your Windows 10 PC, you must know what caused it. Several reasons may cause this problem, including hardware or software incompatibility, outdated or faulty device drivers, corrupt system files, and more.
Common Reasons for BAD POOL CALLER Error
- Faulty hardware
- Incompatibility hardware
- Faulty RAM
- Problematic Windows 10 Update
- Outdated or faulty Device Drivers
- Corrupt or missing System Files
- Faulty hard drive
- Problematic Antivirus
- Incompatible or corrupt Program/Application/Software
These are the common reasons which often lead to other BSOD errors such as Bad Pool Header, DPC Watchdog Violation, Srttrail.txt BSOD, and more.
Common Problems Caused by BAD POOL CALLER Error
You may encounter different problems due to BAD POOL CALLER Windows 10 error on your system. Some Windows 10 users reported that their system got stuck at a booting loop, while some reported that they encountered this problem after inserting a USB drive into the system. There are several other problems that users have encountered. Here, we are sharing a few examples:
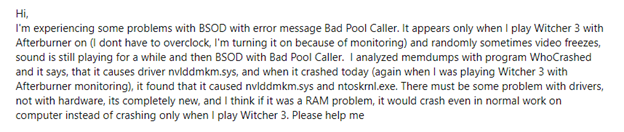
I overclocked my system’s hardware a while ago. Everything was working fine, but yesterday, my system got shut down unexpectedly in the middle of my work. I tried rebooting my system, but it started showing a blue screen with an error message – BAD_POOL_CALLER. I again restarted the system, but the system got stuck at booting loop ever since. If anyone knows how to fix it, please help. There are some essential official documents on my PC.”
-Windows User
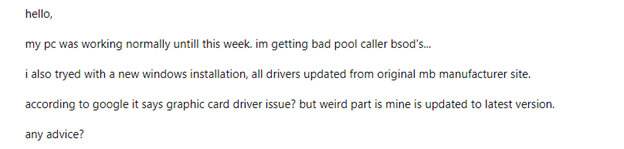
As discussed, this BSOD error may occur in different conditions and cause several problems. To fix this blue screen error, you may try the following DIY troubleshooting methods.
Methods to Fix BAD POOL CALLER Error on Windows 10
#1 Scan for Hardware Changes
This blue screen error may cause your device to shut down or restart unexpectedly. If you recently made any hardware related changes in your system, you may encounter this error. To solve the problem, you may revert to your PC’s previous configuration by scanning the hardware changes. Follow the below-said steps:
Restart your system. The moment you see the Windows logo on the screen, turn off the system again. Repeat this step thrice.
After this, you will enter the Automatic Repair environment.
a. There, click Advanced options > Troubleshoot > Advanced options > Startup Settings. (See Image 2)
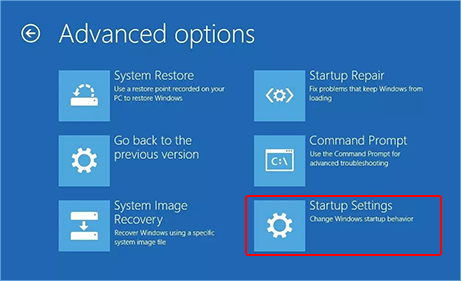
b. Now, click Restart.
c. When the system reboots, choose ‘last known good configuration.’
d. Go to Device Manager and select ‘Scan for hardware changes’ option from the Menu bar. (See Image 3)
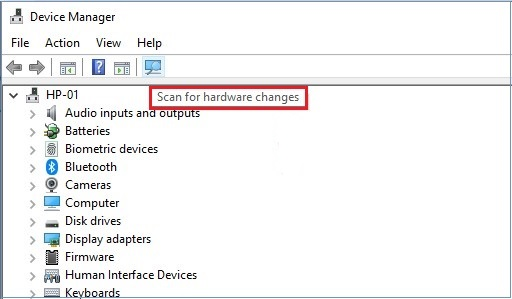
e. After completing the process, restart your system and see if the problem is fixed now.
#2 Run Hardware and Devices Troubleshooter
Sometimes, BAD POOL CALLER Windows 10 error may occur due to hardware failure or corrupt hardware. You may check if the hardware installed on your system is working correctly by running the Hardware and Devices Troubleshooter. It is a Windows built-in troubleshooting utility, which may help you solve this problem. Follow the given steps:
a. Press Windows + I to open System Settings.
b. Follow Update & Security > Troubleshoot > Hardware and Devices.
c. Now, click Run the troubleshooter under Hardware and Devices. (See Image 4)
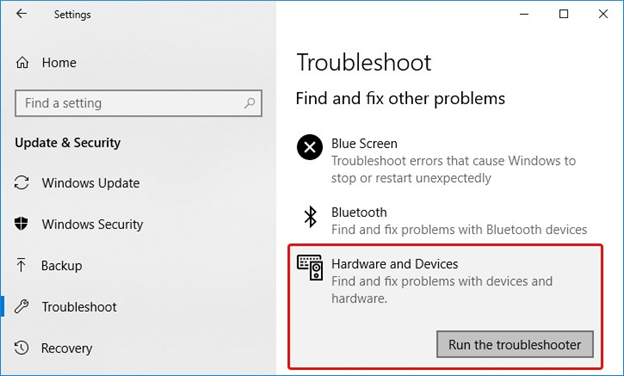
d. Restart your system and check if the BSOD error is fixed.
#3 Run BSOD Troubleshooter
If the problem occurs due to hardware issues, you may also try to fix it by running BSOD Troubleshooter. It’s also a built-in troubleshooting utility of Windows, which lets you fix blue screen errors on your system. To do so, follow the given steps:
a. Open System Settings and navigate to Update & Security.
b. Go to Troubleshoot and then select BSOD error (Blue Screen), given under Find and fix other problems. (See Image 5)
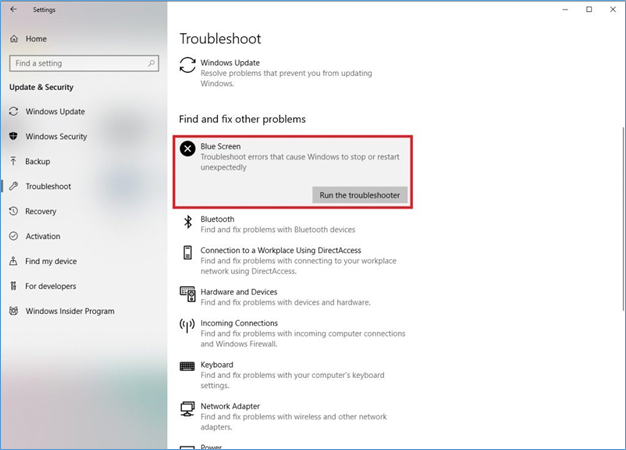
c. Follow the instructions given on the screen to fix the BAD POOL CALLER 0x000000C2.
d. Once done with the process, restart your system and check if the problem is fixed.
#4 Run Windows Memory Diagnostic tool
According to some Windows 10 users, the main culprit behind this error is faulty RAM. To figure out if the RAM is the primary reason for this issue, you may test the RAM by running the Windows Memory Diagnostic tool or use a third-party RAM testing tool, such as MemTest86.
To run the Windows Memory Diagnostic tool on your Windows 10 system, follow the given steps:
a. Go to Windows Search Box and type Windows Diagnostic Memory, hit Enter to open it.
b. In the open window, select ‘Restart now and check for problems (recommended)’. (See Image 6)
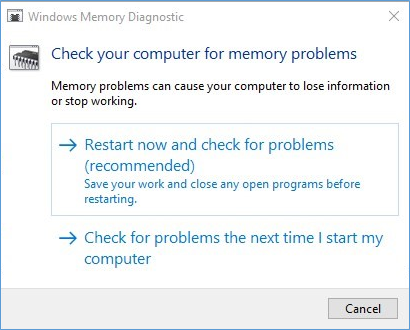
c. Follow the on-screen instructions to complete the process.
d. If the problem still doesn’t get fixed, you may try replacing the faulty RAM.
e. Check now if the problem has been fixed.
#5 Uninstall & Reinstall the Latest/Compatible Device Drivers
You turn on your system to work and encounter a blue screen with stop code: 0x000000C2. Faulty or incompatible device drivers may be the reason for BAD POOL CALLER on Startup error. You may uninstall the corrupt device drivers and reinstall the latest or compatible ones to fix the problem. Follow the given troubleshooting steps:
a. Open Device Manager, select a category to see the device drivers.
b. Next, right-click on the selected device driver and click Update Driver. (See Image 7)
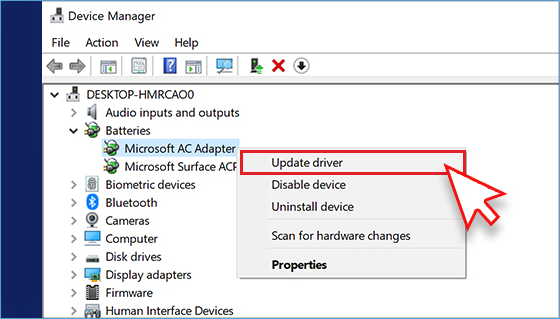
c. In the next window, select ‘Search automatically for updated driver software. (See Image 8)
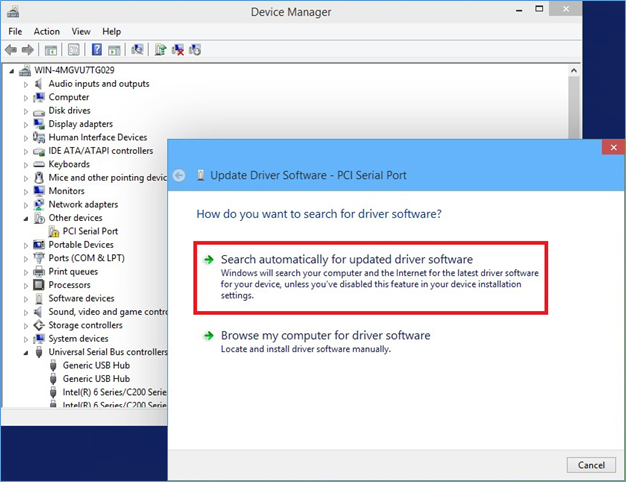
d. Reboot your PC/laptop to check if the error is solved.
#6 Run CHKDSK Scan
A corrupt or faulty hard drive on your system may also cause the BAD_POOL_CALLER Windows 10 error. You may run a CHKDSK scan to see if there is any problem with the hard drive.
a. Open Command Prompt and choose to run it as administrator.
b. In the open window, type chkdsk f: /f and press Enter. Replace /f with the letter of your drive. (See Image 9)
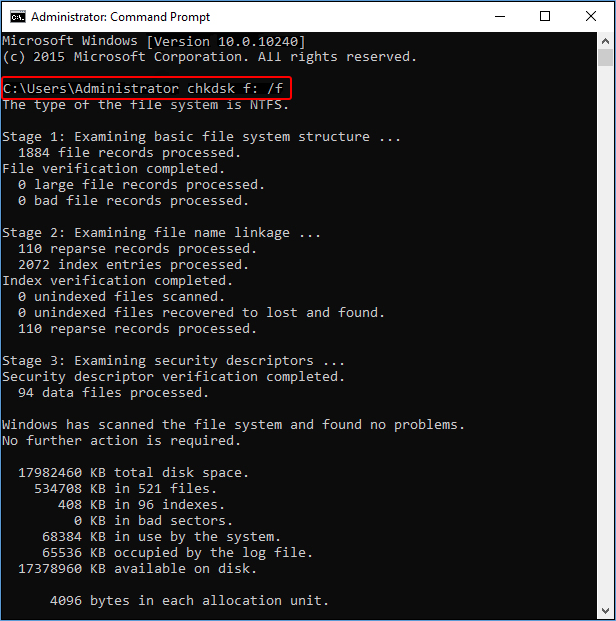
c. Let the process end. Once done, restart the system.
[Note: CHKDSK command scans for any bad sectors on the hard drive. If there are any bad sectors on the drive, Windows will not read or store data from those sectors, meaning that you will lose your data stored on those sectors. However, you may recover lost files after using the CHKDSK command with a powerful Windows data recovery software, such as Stellar Data Recovery Professional.]
Stellar Data Recovery Professional is a DIY data recovery software that helps you retrieve all kinds of data from formatted, corrupted, BitLocker encrypted devices. It also features the ‘Create Recovery Drive’ feature, enabling you to restore data from unbootable or crashed Windows PCs/laptops. You may check out the given video to learn how to use bootable drive recovery to retrieve data from a crashed or non-bootable computer:
#7 Run SFC Scan
BSOD errors such as BAD POOL CALLER 0x000000C2 may also be caused due to corrupt or missing system files on your device or drive. To fix the problem, follow the below-mentioned steps:
a. Run Command Prompt as an administrator.
b. In the open window, type SFC/scannow and hit Enter. (See Image 10)
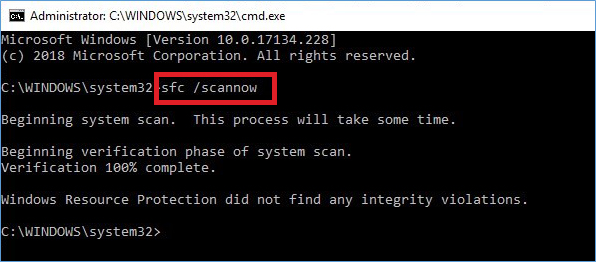
c. The process may take some time. Wait until the process is completed, and then restart your device to check if the problem is solved.
#8 Uninstall Problematic Antivirus
Third-party Antivirus programs installed from a malicious website may also cause Blue Screen of Death error on your system. You may remove the antivirus firewall to fix the issue.
Many users reported that they experienced this problem with the Malwarebytes, ESET, Trend, McAfee, and Comodo Firewall programs. If you have installed these antivirus programs on your system, try removing them to fix the blue screen error.
#9 Remove problematic Program/Application/Software
Malicious or corrupt programs, applications, or software installed on your PC may be the reason for error code: 0x000000C2. You may remove them to fix the problem with the help of the following steps:
a. Go to System Settings > App.
b. Find the software/program that you believe may be the cause of the error.
c. Right-click on the program and click Uninstall. (See Image 11)
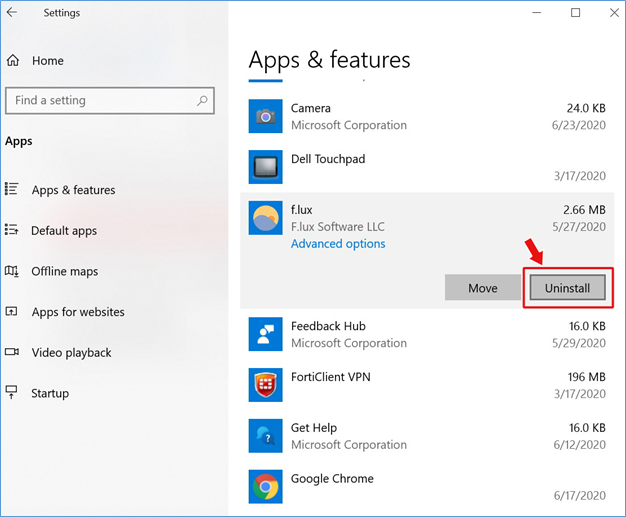
d. Check if the error persists.
#10 Check your Modem & Replace It
Some Windows 10 users reported that they started facing the BAD_POOL_CALLER 0x00000c2 Windows 10 error while connecting their Modems, which was set to work as a network adapter, to their systems.
To fix the error, you may set the Modem to work as a Modem using their respective manufacturer’s software. Change the connection from the NDIS to RAS and check if the issue has been fixed.
Wrapping UP
BAD POOL CALLER is another BSOD error that may occur due to multiple reasons. You may encounter different problems due to this error, such as system computer freezes windows 10, pc stuck in boot loop windows 10, Windows 10 crashes on startup, and more. Due to this error, you may lose access to your system and the data stored on it.
Hence, we would suggest you recover data from a crashed or unbootable Windows PC using a data recovery software, such as Stellar Data Recovery Professional. To solve the BAD POOL CALLER Windows 10 error, you may use the effective methods shared in this blog, such as scan for hardware changes, run hardware and devices troubleshooter, test RAM, run SFC, and CHKDSK scan, etc.
Hope you found this blog useful!
You may drop us your queries or suggestions in the comment section below!
Also Read: Windows 10 Update: Running CHKDSK May Affect Your SSD and Cause Blue Screen
Was this article helpful?
YES1
NO
,
If you are facing the «BAD_POOL_CALLER» blue screen error on your Windows 10 or Windows 11 PC, follow the instructions below to fix the problem.
The «BAD_POOL_CALLER» blue screen of death (BSOD) error usually means that the operating system has encountered a serious error from which it cannot recover. This error occurs when a program or driver attempts to access memory that it does not have permission to use.
The most common causes of the «BAD_POOL_CALLER» BSOD error are listed below:
- Outdated or corrupted drivers: Outdated or corrupted drivers are one of the main reasons for the «bad pool caller» issue. Drivers are critical pieces of software that allow hardware devices and the operating system to communicate with each other. A faulty or out-of-date driver can lead to a number of system problems, including the «bad pool caller» error.
- Virus or malware infection: Viruses and other malicious software can damage important system files, leading to the «BAD_POOL_CALLER» error.
- Hardware problems, such as faulty RAM stick or a damaged hard drive can also cause this error to appear.
-
- How to diagnose your hard drive (HDD) for hardware problems.
- How to diagnose your computer’s Memory (RAM) for problems.
How to Fix: «BAD_POOL_CALLER» BSOD Error on Windows 10/11.
Notes:
1. If the «Bad_pool_caller» problem occurred after you added new hardware to your computer (eg RAM, HDD, GPU, etc.), remove the new hardware and then see if the problem persists.
2. If you can boot in Windows use the instructions on Part 1, otherwise (if you cannot boot to Windows), use the instructions on Part 2.
- Part 1. FIX «BAD_POOL_CALLER» BSOD on Windows 10/11.
- Part 2. FIX «BAD_POOL_CALLER» BSOD from WinRE.
Part 1. FIX «BAD_POOL_CALLER» BSOD on Windows 10/11.*
If Windows can start normally use the following methods to fix the «bad_pool_caller» bsod error:*
* Important:
1. The «bad_pool_caller» problem often is caused by the Battlenet client app or by the Malwarebytes . So if you have the Battlenet client or the Malwarebytes installed on your computer, remove them and see if that fixes the problem.
2. If you cannot fix the problem, after following the methods listed in this guide, try to find the root cause of the blue screen error, by following the instructions this guide.
Method 1. Reinstall Graphics Driver.
Drivers are software components that allow hardware components to communicate with the operating system. When a driver becomes obsolete or corrupted, it can affect the proper functioning of Windows, leading to the BSOD «BAD_POOL_CALLER» or other errors.
1. Right-click on the Start menu and select Device Manager.
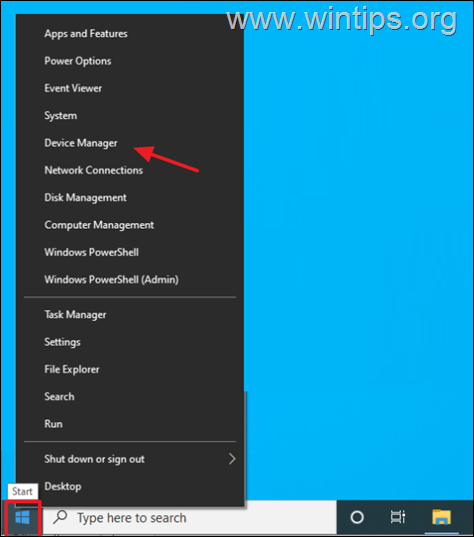
2. Expand the Display adapters section.
3. Right-click on your display adapter and select Uninstall Device.
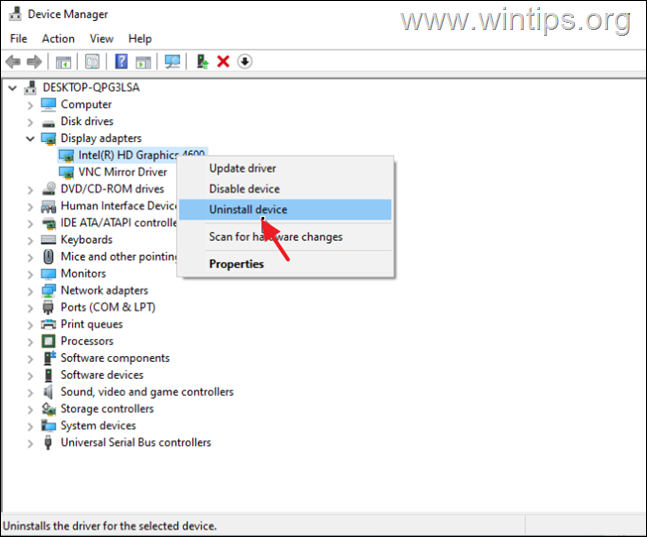
4. At next window, choose to Delete the driver software for this device and click Uninstall.
5. Wait a few seconds and then restart your PC.
6. After restart, Windows will automatically re-install the graphics driver from the Windows Update servers.
* Note: To make sure the driver installation is complete, go to again Device Manager and check that your display adapter model is listed there. If not, check and install all available Windows updates or install the latest graphics driver from the GPU manufacturer’s support site.
7. If the problem persists after reinstalling the graphics drivers, proceed to next methods.
Method 2. Disable Third-Party Startup Programs.
Many times, a non-Microsoft program launched at Windows startup can cause the Start menu not to work. So, proceed and disable any third-party startup programs as instructed below, and see if this fixes the issue.
1. Press Ctrl + Shift + Esc on your keyboard to open the Task Manager.
2. At Startup tab, select and Disable any third-party (non-Microsoft) programs that are running at Windows startup (e.g. iTunes, Dropbox, uTorrent, etc.)*

3. When done, restart your PC.
4. Finally, if after rebooting the problem is resolved, then turn on the disabled programs one-by one-to find the culprit.
Method 3. Disable Third-party services.
Sometimes the reported problem may occur because of a third-party service. To see if this happens:
1. Press the Windows + R keys to open the Run dialog box.
2. In the run command box, type: msconfig and press Enter to open the System Configuration utility.

3. In the System Configuration utility, select the Services tab and…
a. Check the Hide all Microsoft services box.
b. Click the Disable all button to disable all the non-Microsoft Services.
c. Click Apply > OK and then click Restart to reboot your PC.
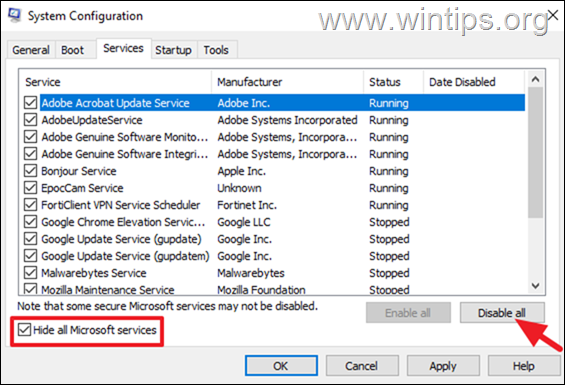
4. If the problem is resolved after disabling the third-party services, follow the same steps as above and enable again one-by-one the disabled services and restart your pc, until you find which one is causing the problem.
* Note: If the problem persists, enable all the disabled services (using the same steps) and continue to the next method.
Method 4. Scan for Viruses & Malware.
Viruses or malicious programs can cause your PC to work abnormally. So,use this Malware Scan and Removal Guide to check and remove viruses or/and malicious programs that may be running on your computer.*
* Important: In some cases a third-party antivirus program can cause the start menu and the search bar to crash or freeze. At such a case, I suggest to temporarily uninstall the AV program and then to check if the issue is fixed. If yes, then install your AV program again or find another AV program to protect your PC.
Method 5: Repair Windows with DISK & SFC commands.
Since many Windows errors are most often caused by corrupted system files, try to see if the problem is solved by fixing them.
1. Press the Windows + R keys to open the Run dialog box
2. In the run command box, type: cmd and press Ctrl + Shift + Enter to open Command Prompt as Administrator.
3. At the command prompt window, type the following command & press Enter:
- Dism.exe /Online /Cleanup-Image /Restorehealth

4. Be patient until DISM repairs component store. When the operation is completed, (you should be informed that the component store corruption was repaired), give this command and press Enter:
- SFC /SCANNOW

5. When SFC scan is completed, restart your computer.
6. After restart check if the problem is fixed.
Method 6. Repair/Upgrade Windows 10.
Another method that usually works, to fix Windows 10 problems, is to perform a Windows 10 Repair-Upgrade, by using the detailed instructions on this guide: How to repair Windows 10.
Part 2. FIX «BAD_POOL_CALLER» BSOD from WinRE.
If you cannot boot to Windows because of the «bad_pool_caller» bsod error, then you can try to resolve the problem using the options in the Windows Recovery Environment (WinRE). To do that:
Step 1. Boot your PC to Windows Recovery Environment (WinRE).
To start your PC in WinRE, follow these steps:
1. Restart your computer and when the Windows or the Manufacturer’s logo appears, hold down the power button for 5 seconds to turn off the computer.
2. Then turn on your PC again, and when you see the Windows logo, turn it off again.
3. Now turn on your PC and let it to boot.
4. When you see the «Automatic Repair» screen, click Advanced options and continue to the methods below:
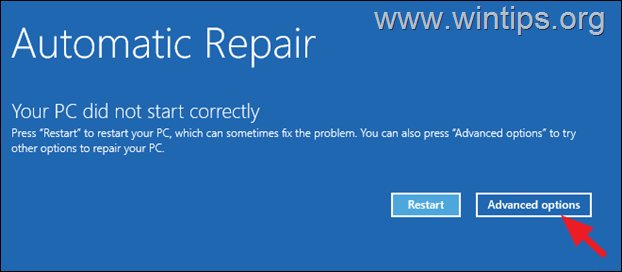
Method 7. Try to Boot in Safe Mode.
1. After clicking Advanced options in Automatic Repair screen as instructed above, select:
- Troubleshoot > Advanced Options > Startup Settings.
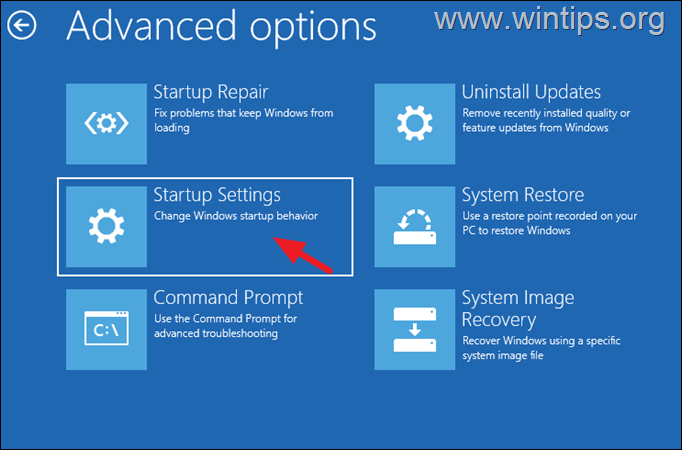
2. Then click Restart.

3. At «Startup Settings», try the follow in order:
A. First, press the «4» key (or «F4») and if Windows can boot into safe mode, try to fix the problem by following the methods on Part-1 above.
B. If Windows cannot boot in Safe Mode, follow the same steps as above, but this time press «7» or «F7» and see if Windows can start normally. If not, continue to next method.
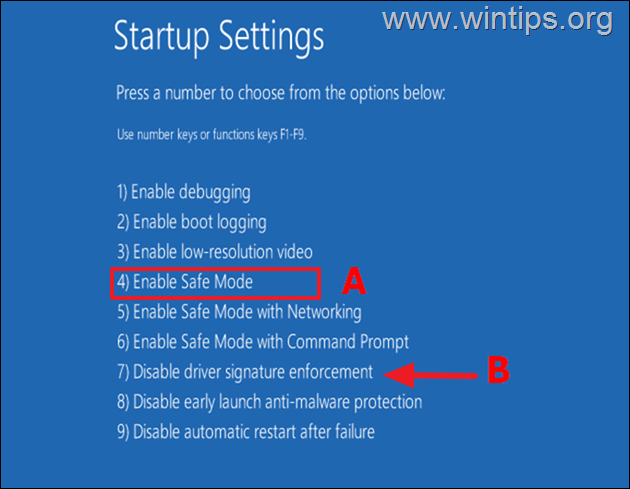
Method 8. FIX «BAD_POOL_CALLER» with System Restore.
1. Boot your System in WinRE by using the instructions on step-1 above.
2. in WinRE go to Troubleshoot > Advanced Options > System Restore.

3. If prompted, select an account with administrative privileges, type a password for that account and click Continue.

4. At System Restore screen, click Next. *
* Note: If you receive the message that «no restore points have been created on your computer…» skip to next method.

5. Select Show more restore points and select a date that you know your computer was working correctly, and then click Next.
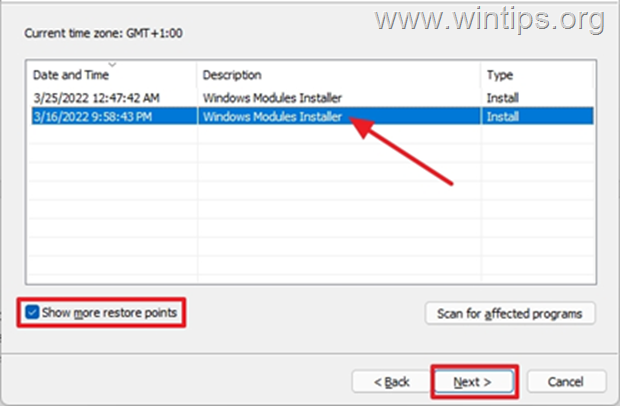
6. Click Finish and Yes again to start to restore process.
7. Now wait until the restore process is completed. During the restore process, your computer will restart several times and when it’s done, you should enter in Windows without problems.
Method 9. Uninstall Updates from WinRE.
1. Boot your System in WinRE by using the instructions on step-1 above.
2. in WinRE go to Troubleshoot > Advanced Options > Uninstall Updates.
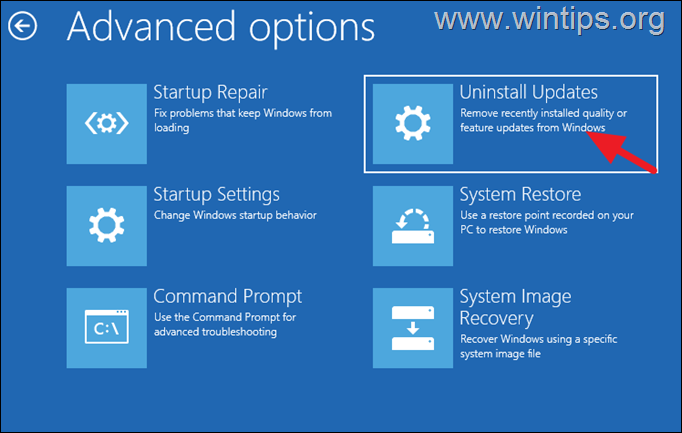
3. At Uninstall Updates screen:
A. First choose Uninstall latest Quality update and follow the on-screen instructions to uninstall it.
B. If the problem is not fixed after uninstalling the latest quality update, repeat the same steps but this time Uninstall latest feature update and see if that fixes the problem.
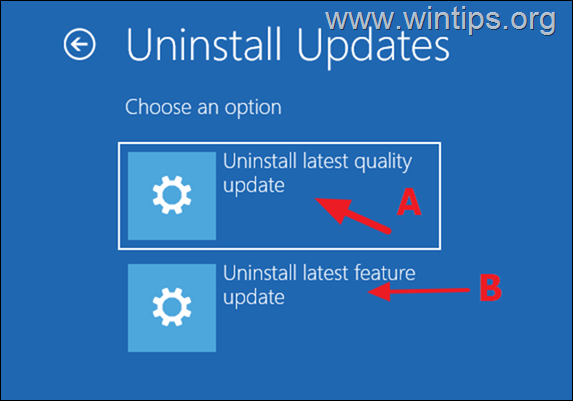
Method 10. Repair Windows System Files from WinRE.
1. Follow the instructions on step-1 above to enter in WinRE.
2. in WinRE go to Troubleshoot > Advanced Options > Command Prompt.

3. In command prompt, type the following command and press Enter.
- bcdedit
4. Notice the drive letter of Windows OS partition (e.g. «osdevice –> partition=C: «)
5. Then give this command and press Enter:*
- chkdsk X: /r /x
* Note: Replace the red «X» in the above command with the drive letter you noticed above in the OS partition.*
* e.g. In this example the OS partition has the letter «C», so the command will be:
- chkdsk C: /r /x
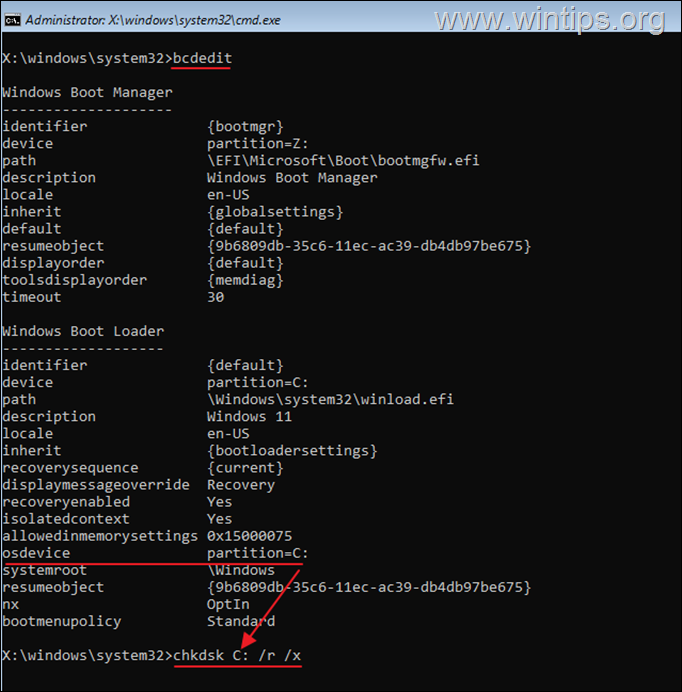
6. When the CHKDSK process is completed, give this command: *
- SFC /SCANNOW /OFFBOOTDIR=X:\ /OFFWINDIR=X:\Windows
* Note: Where «X» in the above command, is the drive letter of the OS partition you noticed before. (Don’t forget to add a space between \ /)
e.g. In this example the OS partition has the letter «C», so the command will be:
- sfc /SCANNOW /OFFBOOTDIR=C:\ /OFFWINDIR=C:\Windows

7. When the SFC scan process is completed, give the following command to create a scratch directory on the Windows drive. *
- mkdir X:\Scratch
* Note: Change the drive letter X according to the drive letter of the OS partition (e.g. «C» in this example).

8. Then give this DISM command to repair the Windows image:*
- DISM /Image:X:\ /ScratchDir:X:\Scratch /Cleanup-Image /Restorehealth
* Note: Where «X» in the above command, is the drive letter of the OS partition you noticed before. (Don’t forget to add a space between \ /)
e.g. In this example the OS partition has the letter «C», so the command will be:
- DISM /Image:C:\ /ScratchDir:C:\Scratch /Cleanup-Image /Restorehealth
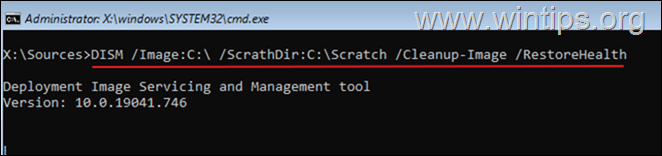
9. Wait for DISM to repair any corrupted files and then close all open windows and turn off your PC.
10. Try to boot to Windows normally and check is the problem is solved.
Method 11. Re-install Windows using the «Reset this PC» option in WinRE.
Another method to repair Windows 10, if your PC doesn’t start normally, is to reinstall Windows by using the Reset this PC option in WinRE. *
* Important: The Reset this PC option, keeps your files, BUT removes all your programs and settings. Use this option only if the above methods do not solve the problem.
1. Follow the instructions on step-1 above to enter in WinRE.
2. Click Reset this PC in Troubleshoot screen. *
* Note: Keep in mind that the Reset this PC option is not available if you started from a USB Windows installation Media. At this case, skip to next method.
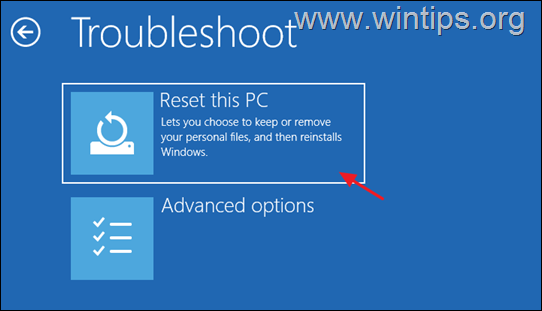
3. At the next screen choose Keep my files. *
* Please Note: All applications and settings will be removed if you continue and you will need to reinstall your programs when the process is complete.
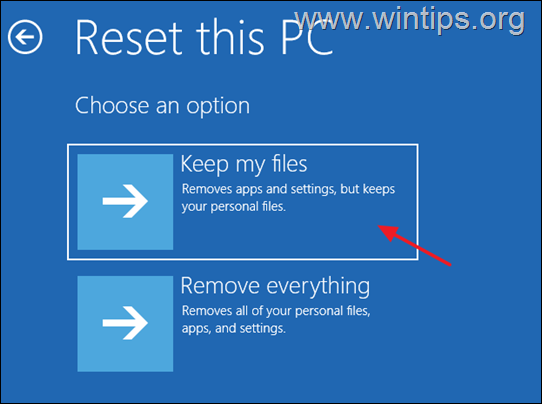
4. If prompted, select an account with administrative privileges, type a password for that account and click Continue.
5. If you PC is connected to Internet, select Cloud download, otherwise choose Local reinstall.

6. Finally, let the Reset this PC tool to reinstall Windows.
Method 12. Clean Install Windows 10 & Check Hardware.
If none of the above methods doesn’t resolve your problem, then your final option is to backup your files and to perform a clean installation of Windows 10.
* Final notes: If you experience the same error after clean installing Windows 10, this indicates a problem with a device driver or a hardware problem. In such a case, proceed as follows to find the culprit:
- Check the memory (RAM) for problems to make sure it’s okay.
- Install Windows on another Hard Disk..
- If you ‘re a more advanced user and you want to continue the BSOD troubleshooting, then follow the instructions on this article to find out which file, module or driver causes the BSOD Crash Error: How to Resolve Blue Screen Problems by reading BSOD MiniDump information.
That’s it! Which method worked for you?
Let me know if this guide has helped you by leaving your comment about your experience. Please like and share this guide to help others.
If this article was useful for you, please consider supporting us by making a donation. Even $1 can a make a huge difference for us in our effort to continue to help others while keeping this site free:
- Author
- Recent Posts
Konstantinos is the founder and administrator of Wintips.org. Since 1995 he works and provides IT support as a computer and network expert to individuals and large companies. He is specialized in solving problems related to Windows or other Microsoft products (Windows Server, Office, Microsoft 365, etc.).
This post introduces 12 solutions to fix Bad Pool Caller blue screen error in Windows 10/8/7. Every solution to fix Bad Pool Caller error 0x000000C2 comes with a step-by-step guide. In case you encounter some data loss in your Windows 10/8/7 because of the BSOD Bad Pool Caller error, MiniTool data recovery software is here to help you easily recover lost data.
This tutorial provides 12 solutions to help you fix Bad Pool Caller 0x000000C2 blue screen error on Windows 10/8/7. If you suffer some data loss because of this Windows 10/8/7 Bad Pool Caller blue screen error, this post also attaches an easy and fast way to recover lost data and files on your Windows 10/8/7 PC. (>> Recover My Files)
Below we’ll discuss what Bad Pool Caller is, what causes BSOD Bad Pool Caller error, 12 solutions to fix Windows 10/8/7 Bad Pool Caller 0x000000C2 blue screen error, and how to easily recover possible lost data on PC because of this blue screen error.
What Is Bad Pool Caller 0x000000C2 Error?
Some of you may not know what the Bad Pool Caller is and what causes the 0x000000C2 Bad Pool Caller error.
The Bad Pool Caller error is a kind of Windows Blue Screen of Death (BSOD) error, often comes with a stop error code 0x000000C2.
Windows operating system stores a series of needed files in the “data pool”. And the “data pool” allows your computer to read all needed files whenever it needs them. If your Windows 10/8/7 computer appears the Bad Pool Caller BSOD error, it means a thread in your processor has made a bad pool request. Your Windows computer can’t read a specific file or some settings which it needs. Your computer is asking to use resources that are unavailable, nonexistent or in use by other threads.
Just like many other Windows BSOD errors (e.g. kernel data inpage error), the Bad Pool Caller blue screen error will also lead to a Windows system crash and restart your PC in order to prevent damage to your system. This blue screen error may display the message like below.
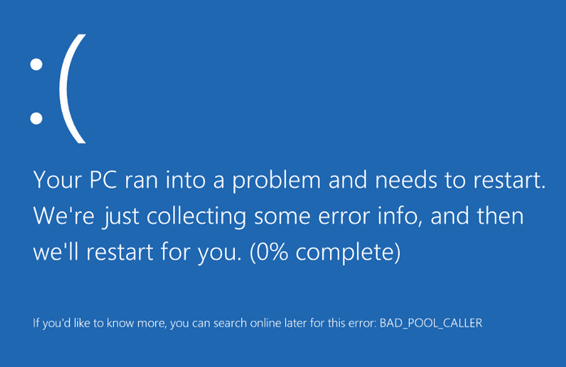
There are many possible causes for the Bad Pool Caller error, e.g. system crash, the pool header is corrupted, driver issues, RAM corruption, malware/virus infection, file corruption, invalid registry entries, and more.
Still, Bad Pool Caller error can cause many problems on your Windows 10/8/7 PC, like computer won’t turn on at all, data loss, etc. As for data loss, we will cover this issue by using MiniTool Power Data Recovery.
12 Ways to Fix Bad Pool Caller Error Windows 10/8/7
- Reboot Your Computer
- Run an Anti-virus Scan
- Undo Recent Computer Changes
- Uninstall Recently Installed Hardware or Software
- Update Windows 10/8/7 System
- Update All Drivers on Windows
- Run Windows Memory Diagnostic
- Check and Repair Hard Disk Corruptions
- Check and Fix Corrupted System Files
- Run Windows BSOD Troubleshooter
- Restore Your Computer
- Reset Your PC
How to Fix Bad Pool Caller 0x000000C2 BSOD Error Windows 10/8/7 – 12 Ways
We cover these 12 ways to help you fix Bad Pool Caller error Windows 10/8/7. Continue to check them below. You can try them one by one.
#1 Reboot Your Computer
The first step you can take is to restart your computer to see if it can steer away from the Bad Pool Caller blue screen issue. If a restart doesn’t work, then continue to check the measures below.
#2 Run an Anti-virus Scan
Malware or virus infection may also cause the BSOD Bad Pool Caller error since they may infect system file and data. You can utilize reliable antivirus software to conduct a virus scan to see if there are some ransomware or virus in your computer, if so, clean and remove them to keep your computer healthy.
Need to mention that antivirus software may also cause the Bad Pool Caller 0x000000C2 error. If you’ve installed some third-party antivirus software, you may also disable them temporarily or completely remove them to see if the Bad Pool Caller blue screen error can be fixed. Don’t worry, this won’t put your computer in a completely defenseless status since Windows 10 has a built-in security software – Windows Defender. (>> Is Windows Defender Enough?)
#3 Undo Recent Computer Changes to Fix Bad Pool Caller Error
If you’ve made some changes to your computer, there is a chance that the Windows 10/8/7 blue screen Bad Pool Caller error is caused by the recent changes you’ve made to your computer. You can undo all the recent changes and start your computer again.
Besides, if you’ve connected some external USB devices to your computer, you can unplug all of them to see if the Windows Bad Pool Caller blue screen is gone.
#4 Uninstall Recently Installed Hardware or Software
The Bad Pool Caller Windows 10 blue screen issue may be also caused by some recently installed problematic applications. If you’ve installed some new hardware or software on your Windows 10/8/7 computer, it’s advised that you uninstall them to have a try.
To uninstall a program in Windows 10, you can click Start -> Settings -> Apps -> Apps & features, find the application you want to uninstall, click it and select Uninstall.
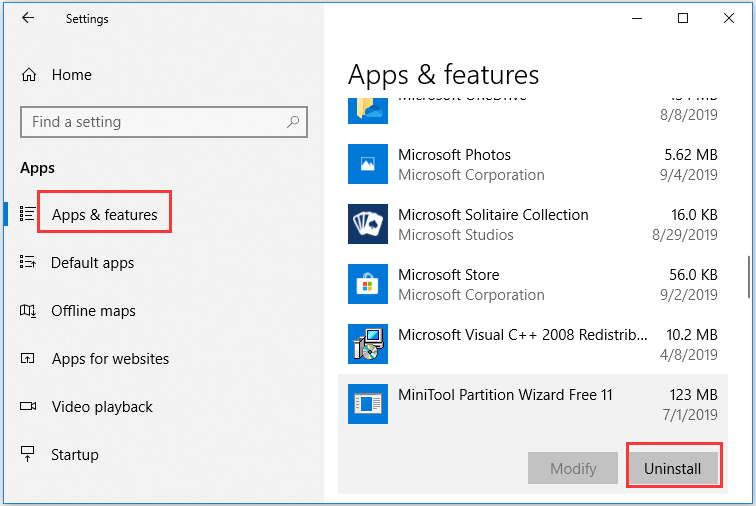
The above solutions are the easy and basic steps you can take to fix Bad Pool Caller 0x000000C2 blue screen error. If they don’t take effect, then you should continue to try the advanced measures below.
#5 Fix Bad Pool Caller Blue Screen Error by Updating Windows 10/8/7 System
Windows 10 Bad Pool Caller blue screen error may be also caused by hardware or software incompatibility. If some hardware or software on your computer is not compatible with system, it may cause different kinds of Blue Screen of Death errors like Bad Pool Caller.
To make the hardware and software fully compatible with Windows 10/8/7 computer, you can check for any new Windows updates and update your PC system.
You can click Start -> Settings -> Update & security -> Windows Update, and click Check for updates. Your Windows 10 computer will automatically check available new Windows updates and install them.
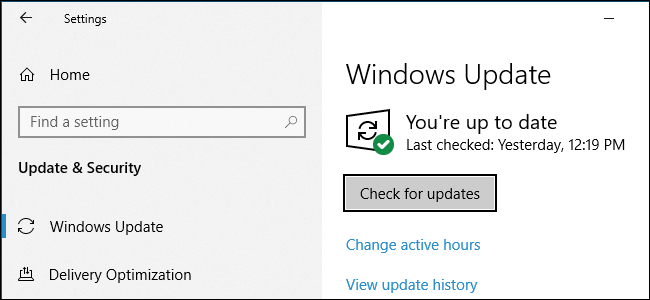
#6 Update All Drivers on Windows 10/8/7 to Fix Bad Pool Caller Error
Another common cause to the Bad Pool Caller Windows 10 error is the outdated/incompatible/corrupted drivers. You can update all drivers including graphics card, audio/video, mouse/keyboard, network adapters, processors drivers and more, to see if it can fix this blue screen error. Check the steps below.
Step 1. You can press Windows + X keys on the keyboard at the same time, and choose Device Manager to open Device Manager on Windows 10.
Step 2. Then you can expand each category of devices and right-click the hardware for which you have installed a third-party driver, and click Update Driver. Follow the same way to check and update devices drivers to their latest versions.
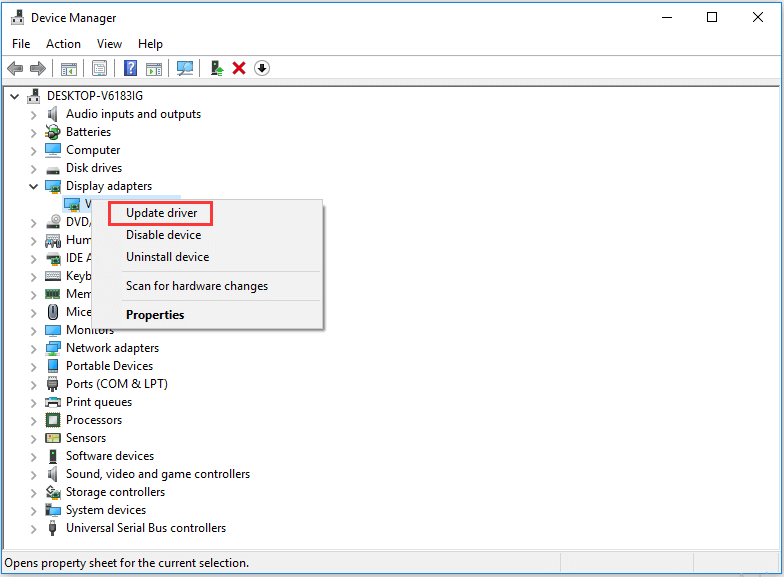
How to Recover Lost Data on Windows 10/8/7 after Bad Pool Caller Error
As you can see, Bad Pool Caller blue screen error can be caused by many issues. If you suffer some data loss in your Windows 10/8/7 computer because of this error, you can use the best free data recovery software to restore lost data with ease.
MiniTool Power Data Recovery, a 100% clean data recovery program, can help you easily recover lost data or mistakenly deleted files on Windows 10/8/7 computer with no hassle.
You can use this free file undelete software to recover data from local hard drive, external hard drive, USB drive, SD card, SSD, and other storage devices.
It can help you tackle all kinds of data loss situations, e.g. data loss because of BSOD error incl. Bad Pool Caller, accidental file deletion, virus attack, system crash, hard drive error, and more.
Download and install the 100% clean MiniTool Power Data Recovery on Windows 10/8/7, and follow the 3 simple steps below to easily get back your lost data.
MiniTool Power Data Recovery TrialClick to Download100%Clean & Safe
Step 1. Select the drive to recover data from
Launch MiniTool Power Data Recovery to enter its main UI. Under Logical Drives, you can select the target drive that contains your lost data. Click Scan button and it will automatically scan data from the chosen drive.
If you don’t know which drive contains the lost/deleted files, you can click Devices tab and choose the whole hard disk to scan.
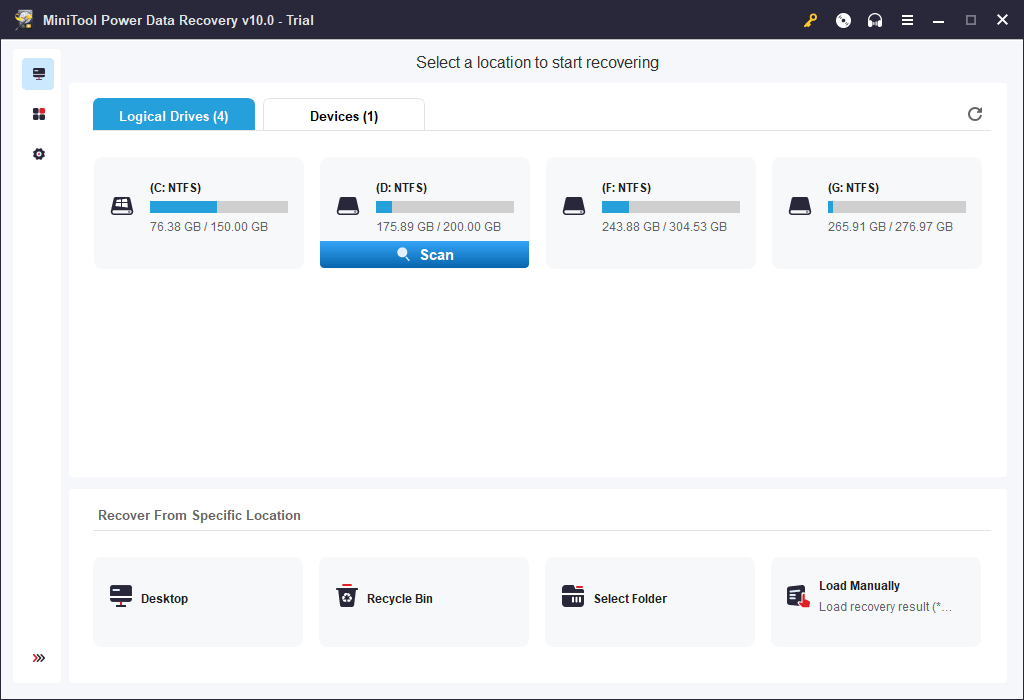
Step 2. Check the recovery result to find your lost files
After the data scan process is finished, it will display all data on the hard drive incl. deleted and lost files. You can browse the scan result to find needed files and folders, and check them. File preview is supported.
To quickly find lost files to recover, you can click Show Lost Files in the toolbar to only list lost files.
You can also click Find or Filter icon at the toolbar to find the target file by name or filter files by extension, etc.
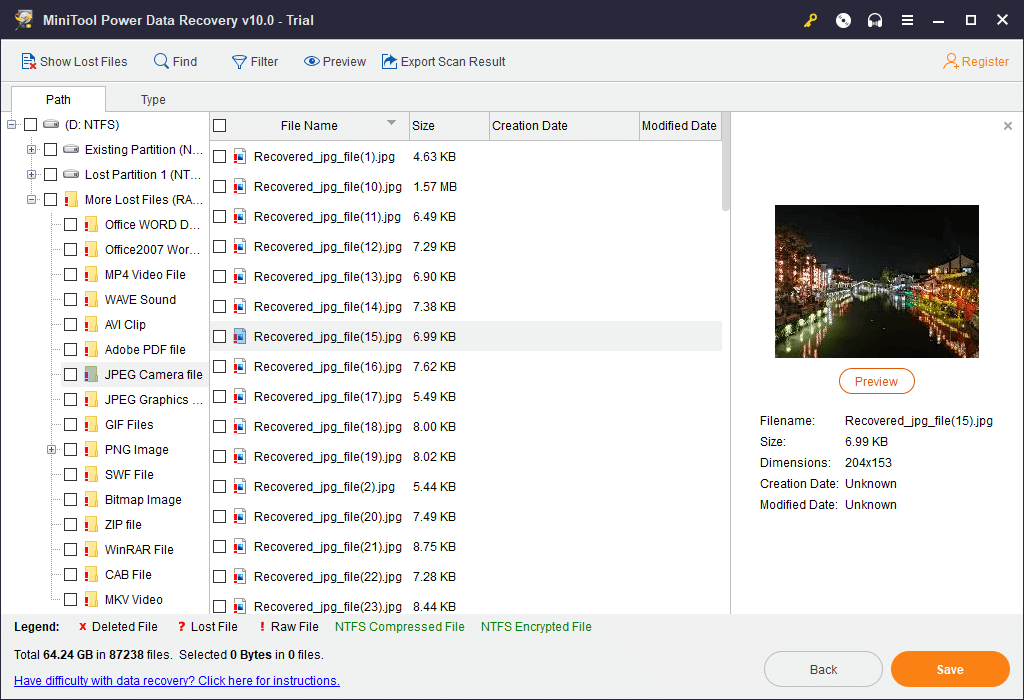
Step 3. Save the recovered files
After you find all your needed files, you can click Save button and specify a new location to store the recovered files.
In case you lost some important data due to the Bad Pool Caller blue screen error Windows 10/8/7, you can use this tool to easily recover lost data.
Click to Tweet
#7 Run Windows Memory Diagnostic to Check RAM Error
Another possible cause for Windows 10/8/7 Bad Pool Caller error is the computer RAM issue. Computer memory problems can cause your computer to lose information or stop working. You can use Windows built-in tool – Windows Memory Diagnostic – to check if your computer physical memory has some issues. Below is the how-to guide.
Step 1. You can press Windows + R keys simultaneously to open Windows Run dialog.
Step 2. Next type mdsched.exe in the Run box, and hit Enter to open Windows Memory Diagnostic tool.
Step 3. Then you can select the recommended option: Restart now and check for problems (recommended).
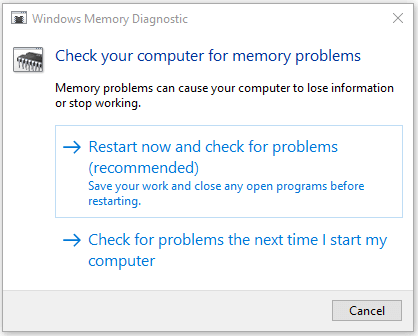
The computer will restart and check for memory problems. Please wait patiently to let the checking process finish. It may take up to 10 minutes.
After the RAM test is completed, you can check if there are any memory errors, if so, you can change a new computer memory card. If it doesn’t find any error, then you should try other ways in this post to fix Bad Pool Caller blue screen error Windows 10/8/7.
#8 Check and Repair Hard Disk Corruptions with CHKDSK
If your computer hard drive is corrupted or has some errors, it is also likely to cause a Blue Screen of Death like Bad Pool Caller BSOD error. To check if your computer hard disk drive has errors, you can use another Windows built-in free tool – CHKDSK – to scan and repair hard drive errors. Check the guide below.
Step 1. Also you can press Windows + R keys on keyboard to open Run dialog. Type cmd, and press Ctrl + Shift + Enter to open and run Windows Command Prompt as Administrator.
Step 2. Then you can type the command line in Command Prompt window: chkdsk *: /f /r, replace “*” with the drive letter of the computer hard drive partition you’d like to check. Hit Enter button, and Windows CHKDSK command-line utility will start checking and fixing the file system errors, and check if there are any bad sectors in the hard disk.
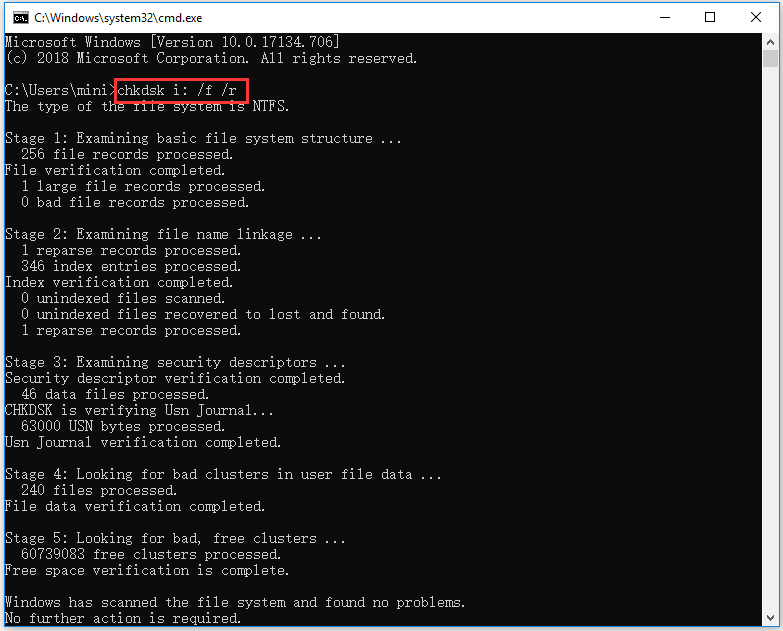
#9 Check and Fix Corrupted System Files with SFC Scannow
Another useful free Windows tool you can use to fix Bad Pool Caller blue screen error Windows 10/8/7 is to use SFC Scannow.
SFC Scannow is also a Windows built-in command-line utility which can detect and fix corrupted or missing system files on your computer.
Step 1. You can press Windows + R, type cmd in Run window, and press Enter button to open Windows Command Prompt application.
Step 2. Then you can type sfc /scannow, and hit Enter button. The System File Checker (SFC) will start to check and fix corrupted or missing system files on computer hard drive.
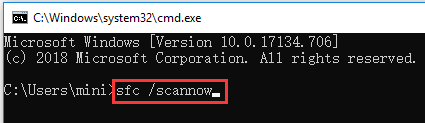
#10 Run Windows BSOD Troubleshooter to Fix Bad Pool Caller BSOD Error
To fix Bad Pool Caller Windows 10 error, you can also run Windows 10 built-in troubleshooter tool to troubleshoot BSOD issues.
Step 1. You can click Start -> Settings -> Update & Security -> Troubleshoot.
Step 2. Scroll down the list in the right panel to find Blue Screen option. Click it and click Run the troubleshooter. And the Windows BSOD troubleshooter will start troubleshoot errors that cause Windows to stop or restart unexpectedly.
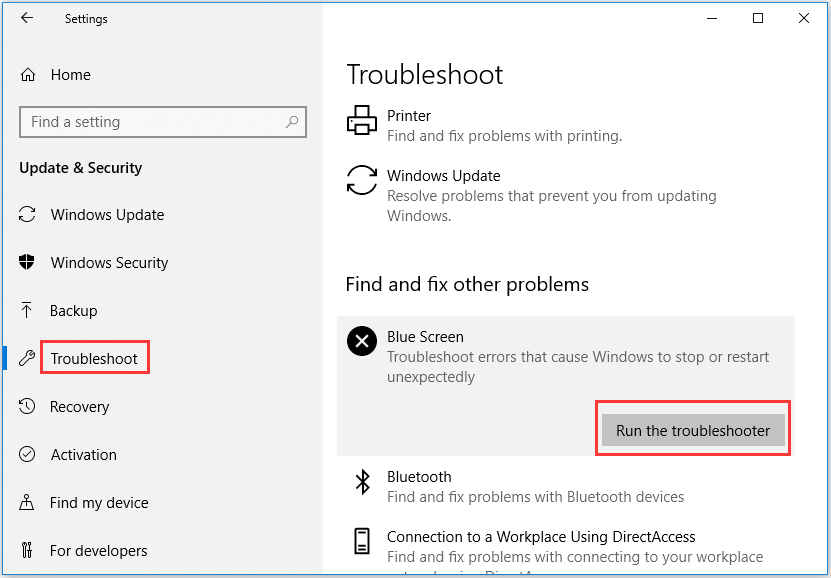
After the Blue Screen troubleshooting process is finished, you can check if it has fixed the Windows 10 Bad Pool Caller BSOD 0x000000C2 error.
#11 Restore Your Computer to Fix Bad Pool Caller Error.
If the above solutions can’t fix the Bad Pool Caller error Windows 10, then you can try to perform a System Restore in Windows 10 to bring your computer back to a previous healthy point.
Step 1. You can click Start -> Settings -> Update & Security -> Recovery. And click Restart now icon under Advanced startup. Your computer will restart and access Advanced startup options Windows 10.
Step 2. Click System Restore in Advanced options window. Enter your account name and password. Follow the instructions to choose a system restore point to conduct a system restore in Windows 10.
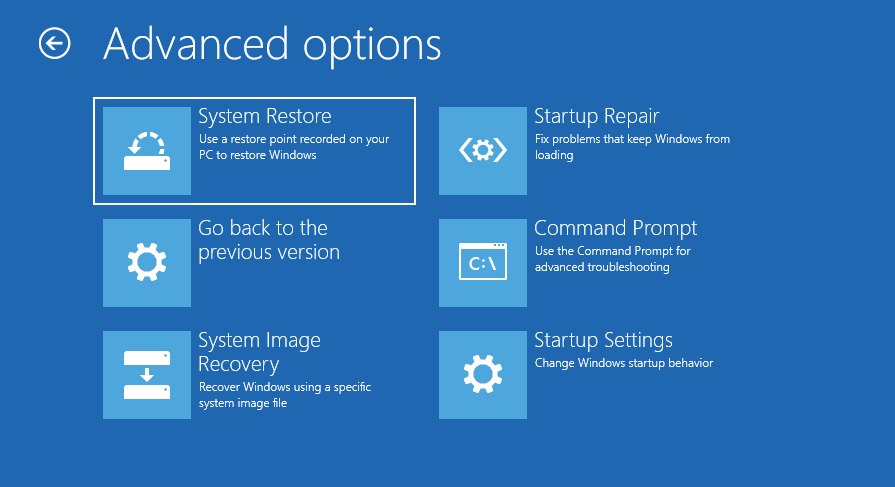
After a system restore, the Bad Pool Caller error should be fixed.
#12 Reset Your PC to Fix BSOD 0x000000C2 Error
Alternatively, you can also reset your computer to fix Bad Pool Caller Windows 10/8/7. However, resetting a computer will remove all installed programs. You can decide on your own.
Step 1. You can click Start -> Settings -> Update & Security -> Recovery. Click Get started under Reset this PC.
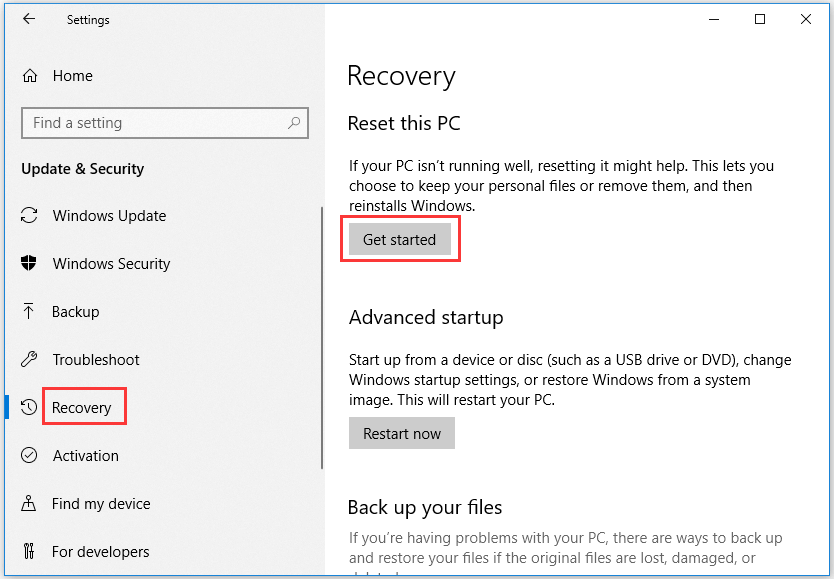
Step 2. Choose a reset option: Keep my files, or, Remove everything. Here you don’t want to wipe the computer hard drive, but want to keep personal files and folders, so you can choose Keep my files option.
This should be able to fix Bad Pool Caller Blue Screen Error Windows 10/8/7.
Click to Tweet
Bottom Line
These are the 12 solutions we provide for you to fix Bad Pool Caller Windows 10/8/7. Hope there is one way to help you out.
If you have other good ways to solve this Bad Pool Caller issue, or have other problems in recovering lost/deleted data from Windows 10/8/7 computer, please contact [email protected].
Bad Pool Caller FAQ
What is a bad pool caller?
Bad Pool Caller is a BSOD error that occurs on Windows 10/8/7. It indicates that your Windows computer makes a bad pool request. The required files can’t be read, are unavailable or being used by other processes.
What does stop code Bad_pool_caller mean?
It means the requested files can’t be read from the data pool because the files are not existed or are unavailable. To protect your system from being further damaged, your computer ran into this blue screen with stop code BAD_POOL_CALLER.
How do your fix a bad pool caller?
To fix a bad pool caller blue screen error, this post provides 12 ways with detailed guides. You can try them one by one to see if you can fix this BSOD error on your Windows 10/8/7 computer.
What causes blue screen Windows 10?
Most Windows blue screen (BSOD) errors can be caused by malfunctioning hardware, pool or incompatible hardware device drivers, faulty memory, overheating of components, malware/virus infection, etc. The blue screen failure often causes Windows to crash and stop working, and even cause some data loss. (Related: How to Recover Data after BSOD & How to Fix Blue Screen of Death)
Also read: Discover the essential steps for successful hard drive recovery in this informative article.
This article contains several sets of useful information that can assist you to solve Bad Pool Caller error on Windows 10/8/7. Even if you have lost the data on your system because of this error, this article will also help you fix it easily and quickly.
- Part 1. What is Bad Pool Caller?
- Part 2. What Causes This Bad_Pool_Caller Error?
- Part 3. How to Fix Bad Pool Caller Windows 10/8/7
- Useful Tip: If BSOD Bad Pool Caller Error Cause Data Loss, How to Recover?
Part 1. What is Bad Pool Caller?
The “Bad Pool Caller” message indicates an error that results from the inability of Windows to read an important file or setting that is required to run the OS. Generally, when running, Windows store some required files in the data pool, which is the immediate repository that Windows use for reading its essential files. However, whenever Windows is unable to read a file or setting inside this pool, it displays the “Bad Pool Caller” error.
Part 2. What Causes This Bad_Pool_Caller Error?
In many cases, the cause of the Bad_Pool_Caller error will determine the best solution to it. So, let’s take a look at the possible causes of this error.
1.Defective RAM
If the RAM of your computer is corrupt or defective, you may start getting the Bad_Pool_Caller error. To deal with this problem, you need a functional replacement for the defective RAM.
2.Corrupted device driver
The device driver comprises instructions that allow the system to communicate with hardware effectively and directly. Any problem with the hardware device driver will lead to a disruption in the interaction between a hardware device and software. Therefore, if your computer is showing the Bad_Pool_Caller error, a corrupted device driver may be the cause. This problem can cause some other issues for your computer, so you should solve it as soon as possible.
3.Improper installation or uninstallation of software
There are tons of software that play a crucial role in the proper functioning of your PC. However, if any software is not properly installed or uninstalled, you may start getting the Bad_Pool_Caller error. So, if you are experiencing the Bad_Pool_Caller error, uninstall any software that you installed recently. Similarly, if you have any corrupted files, delete them.
Other causes of the Bad_Pool_Caller error include malware infection, sudden shutdown of your PC, and invalid registry entries. Whatever the cause is, rest assured that there are solutions.
Part 3. How to Fix Bad Pool Caller Windows 10/8/7
- Solution 1. Restart Your Computer First
- Solution 2. Upgrade to Windows 10 to Fix Windows Error Bad Pool Caller
- Solution 3. Update Your Drivers
- Solution 4. The Ultimate Method to Fix Blue Screen with 4WinBoot
- Solution 5. Run Windows’s Built-in Troubleshooter — BSoD
- Solution 6. Run SFC Scannow to Detect and Fix Corrupted System Files
- Solution 7. Run DISM to Resolve Bad Pool Caller
- Solution 8. Run the CHKDSK Scan to Check the Hard Drive
- Solution 9. Remove Antivirus/Firewall & Uninstall Problematic Software
Solution 1. Restart Your Computer First
In some cases, the error can be easily fixed by restarting your computer. Therefore, restart your PC and see if the Bad_Pool_Caller error will go away. If it doesn’t fix the error, check out the other solutions below.
Solution 2. Upgrade to Windows 10 to Fix Windows Error Bad Pool Caller
Another possible solution to the Bad_Pool_Caller error is upgrading your OS to Windows 10. In many cases, this simple action can take care of the problem and restore your computer to its functioning state.
Upgrade your computer manually by following these steps:
- Click “Windows Key” and “I”. This will launch the “Settings” app.
-
Once the app is open, navigate to the “Update & Setting” section.
-
Tap “Check for Updates”. This will show you all the available updates. If there is a Windows 10 update for your computer, it will be upgraded automatically.
Solution 3. Update Your Drivers
If the error is caused by a defective driver, updating your drivers may be able to proffer a solution. Update your drivers by doing the following:
- Click the “Windows” and “X” buttons at the same time. Tap “Device Manager”.
-
Once it has opened, try to expand every category of devices. Afterward, right-click the hardware on your PC and tap “Update Driver”. You should update all old drivers to the latest available versions.
Now, check if the Bad_Pool_Caller error has disappeared.
Solution 4. The Ultimate Method to Fix Blue Screen with 4WinBoot
If the Bad_Pool_Caller error persists after using the methods above, consider fixing it with Tenorshare Windows Boot Genius. This is a powerful program that has been specifically designed to deal with a wide range of problems such as the Bad_Pool_Caller error.
Foremost, you need to download 4WinBoot. Then, do the following:
-
Launch the program on another computer and insert a USB drive into a USB port or a prepared CD/DVD into the CD-ROM drive. Tap “Burn” to begin the process.
-
When you have burned the disk, insert it into the computer that has refused to boot. Keep pressing “F12” to force the computer to boot. Finally, click “Enter”. This will show you an integrated page of the program.
NB: The Windows versions and computer brands may make the steps to be slightly different from what is described above. If the computer doesn’t boot up from the disk, refer to set BIOS for booting from USB/CD/DVD.
-
This method is for a computer that crashes after the loading bar. Fix the problem by using «Memory Diagnostic», «Microsoft System Restore», and «Registry Recovery» to get the computer into Windows successful. This should fix the Bad Pool Caller error automatically.
Solution 5. Run Windows’s Built-in Troubleshooter — BSoD
- Go to the “Settings” app. Open it and navigate to the “Update & Security” section.
- Look at the menu on the left-hand side and choose “Troubleshoot”
- From the right pane, choose BsoD. Afterward, tap “Run the Troubleshooter”
-
A series of instructions will be shown on the screen, follow it to solve the Bad Pool Caller error.
Solution 6. Run SFC Scannow to Detect and Fix Corrupted System Files
- Click the “Windows” + “R” buttons. Go to the Run window and input cmd. Click “Enter” to launch the Windows Command Prompt program.
-
Type sfc /scannow and click “Enter”. The SFC program will check any missing or defective system files and fix them.
Solution 7. Run DISM to Resolve Bad Pool Caller
- Right-click “Start” and select Command Prompt (Admin)
-
Copy and paste the command below and click “Enter”
DISM /Online /Cleanup-Image /RestoreHealth - Be patient till the scam is complete
- Now, restart the PC and update once again
Solution 8. Run the CHKDSK Scan to Check the Hard Drive
- Click the “Windows” + “R” buttons. Now, press “Cntrl” + “Shift” + “Enter” together. Windows Command Prompt will run immediately as an administrator.
-
The next step is to go to Command Prompt window and type chkdsk *: /f /r. You should replace “*” with the drive letter of the partition of the computer hard drive that you want to check. Click “Enter”. Windows CHKDSK command-line utility will check for errors in the file system. It will also solve any detected error.
Solution 9. Remove Antivirus/Firewall & Uninstall Problematic Software
It is possible that the Bad_Pool_Caller error is caused by firewall or antivirus programs on your system. So, uninstall these programs to see if the errors will disappear. You should note the Windows 10 comes with Windows Defender, so your computer still has some forms of protection against viruses.
Similarly, a program can be the source of the error. If you have installed any software recently, uninstall it. This may fix the problem.
Useful Tip: If BSOD Bad Pool Caller Error Cause Data Loss, How to Recover?
Irrespective of the solution you are using, you may experience data loss after fixing this error. What should you do to deal with this problem? Consider using the built-in data recovery option of Tenorshare Windows Boot Genius.
Conclusion
In a nutshell, experiencing the Bad_Pool_Caller error is not the end of the world. Try out the solutions highlighted and one of them should be able to fix the error.
How to Fix BAD_POOL_CALLER Error in Windows 10
BAD_POOL_CALLER (also known as 0x000000C2 or 0xC2) is a Blue Screen of Death (BSOD) Error that occurs after a system crash, forcing your PC to restart. If you’re getting this error frequently, read this article to find out how to fix it.
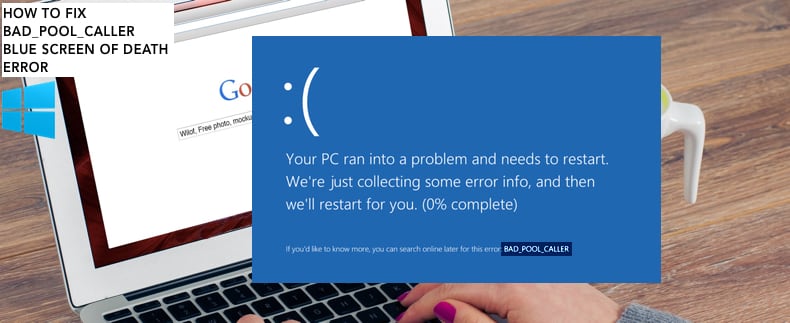
What Causes the BAD_POOL_CALLER Error
There are many different reasons for this error. Still, it usually occurs when a program attempts to use a processor thread that does not exist or is not currently available or when the processor thread is being used by another program. Another common reason for blue screen errors is faulty or incorrect hardware drivers.
This guide provides detailed instructions with screenshots of each method to fix the BAD_POOL_CALLER BSOD error.
Note: If you cannot bypass this error and cannot log into Windows normally, you must boot into Safe Mode with Networking. Read this guide and use the «Interrupt Windows Boot Process» method. Alternatively, you can use the Windows Installation CD/DVD/USB and boot Windows into Safe Mode with Networking using the Automatic Repair (Advanced Startup) screen.
Once you are logged into Windows, start applying the methods described in this guide.
Video Showing How to Fix the BAD_POOL_CALLER Error
Table of Contents:
- Introduction
- Run Memory Diagnostic Tool
- Check for Windows Updates
- Run Blue Screen Troubleshooter
- Uninstall Recently Installed Software
- Check Your Disk for Errors
- Update Drivers
- Create a New User Account
- Video Showing How to Fix the BAD POOL CALLER Error
Download Computer Malware Repair Tool
It is recommended to run a free scan with Combo Cleaner — a tool to detect viruses and malware on your device. You will need to purchase the full version to remove infections. Free trial available. Combo Cleaner is owned and operated by Rcs Lt, the parent company of PCRisk.com read more.
Run Memory Diagnostic Tool
If there are problems with RAM (Random Access Memory), you should first run the Windows Memory Diagnostic tool and see if it detects any problems. Windows Memory Diagnostic is a comprehensive, easy-to-use memory test tool.
To launch it, type «windows memory diagnostic» or «mdsched» in Search and click the «Windows Memory Diagnostic» result.

To run diagnostics, restart your computer. You will be asked if you want to restart now or run it the next time you start your computer.
When you restart, the Windows Memory Diagnostic tool will start automatically. You will then see the testing process and results on screen.
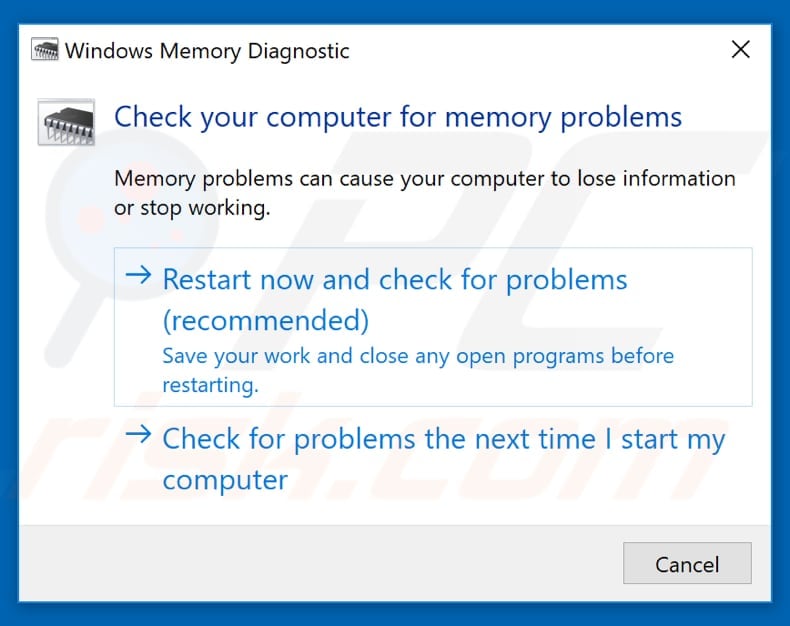
[Back to Table of Contents]
Check for Windows Updates
Update your current version of Windows. Checking for updates for the whole Windows operating system might help solve the problem with the «BAD_POOL_CALLER» blue screen error.
To check for Windows Updates, type «check for updates» in Search and click the «Check for updates» result.
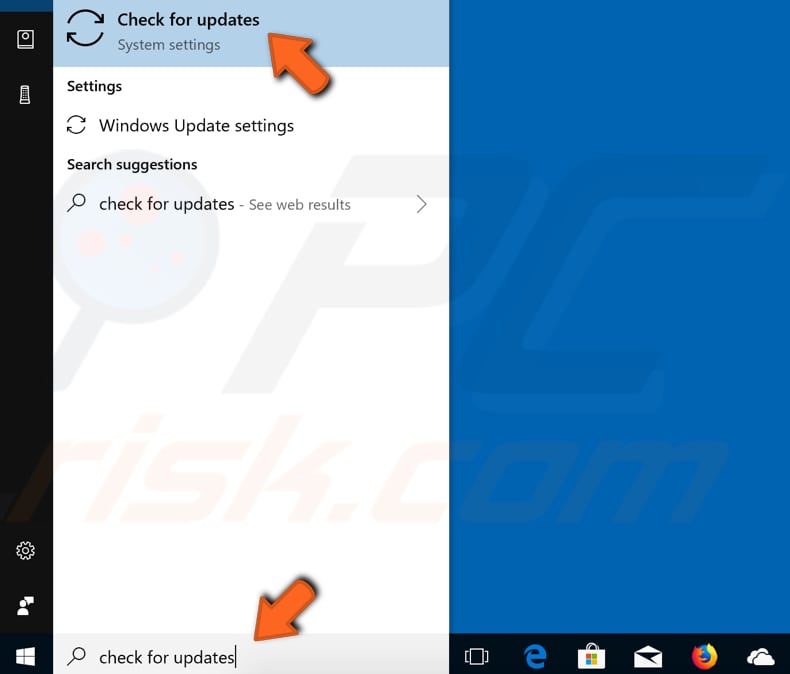
You should be automatically directed to the Windows Update section. Click «Check for updates». Windows will start checking for updates. If there are updates available, install them.
After installing updates, restart your computer and see if the «BAD_POOL_CALLER» error persists.
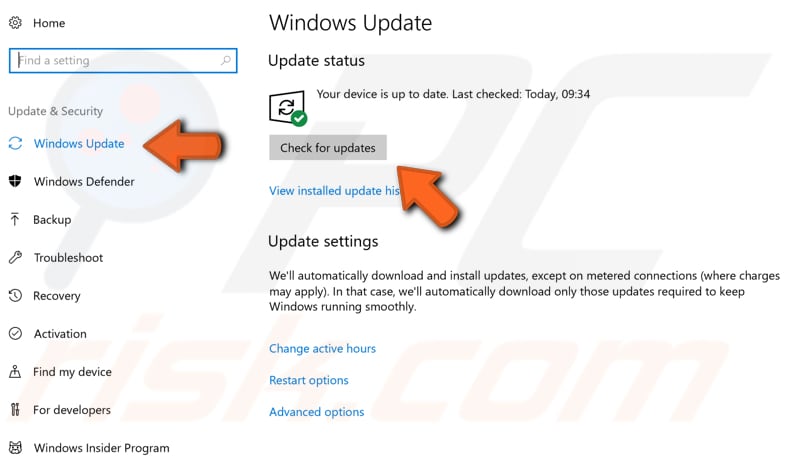
[Back to Table of Contents]
Run Blue Screen Troubleshooter
To start the Blue Screen troubleshooter, go to Settings, type «troubleshoot», and select «Troubleshoot» from the list.
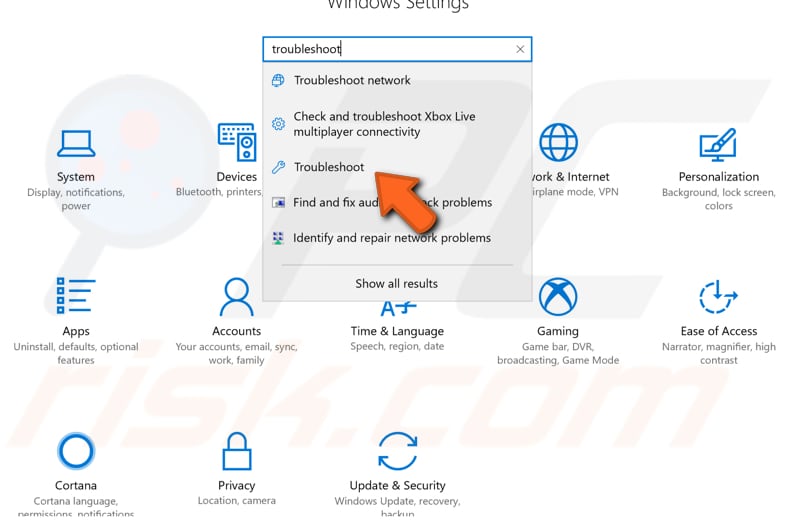
Now find «Blue Screen» under ‘Find and fix other problems’ and select it. Click «Run the troubleshooter» and follow the instructions. Windows will try to troubleshoot the error that caused Windows to stop or restart unexpectedly.
See if this troubleshooter can fix the «BAD_POOL_CALLER» blue screen error.
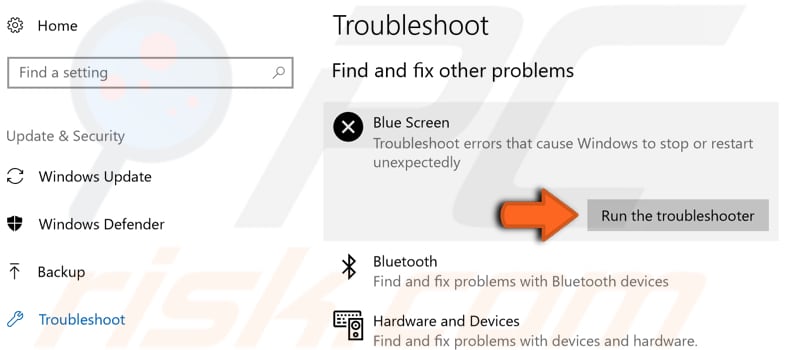
[Back to Table of Contents]
Uninstall Recently Installed Software
It is possible that recently installed software is causing system conflicts and resulting in the «BAD_POOL_CALLER» blue screen error. If you have installed software recently, before experiencing the blue screen error, we recommend that you uninstall it.
Press the Windows key + R or right-click the Start menu and select «Run» from the contextual menu. This will open the Run dialog box.
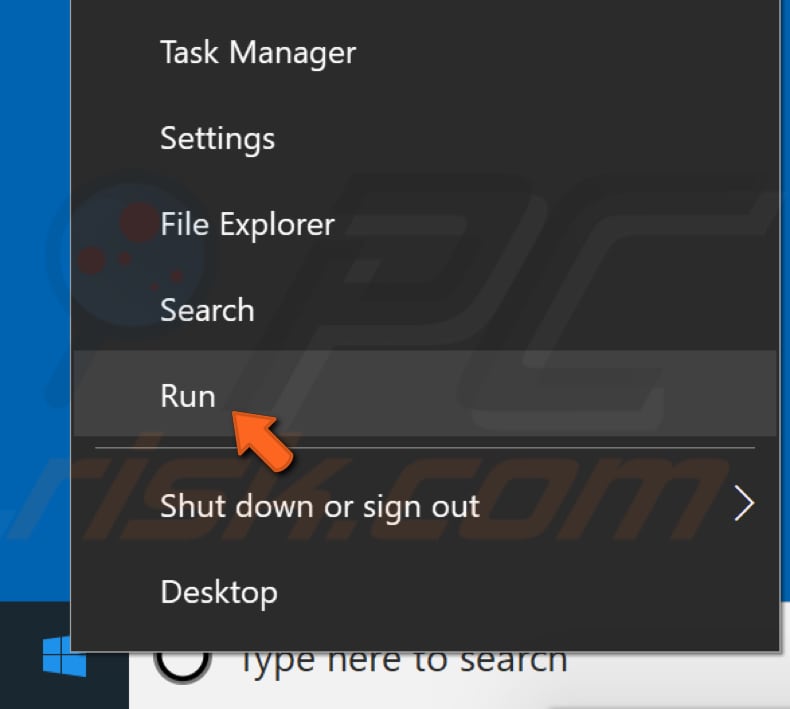
Type «appwiz.cpl» and press Enter on your keyboard — this will launch the «Programs and Features» window.
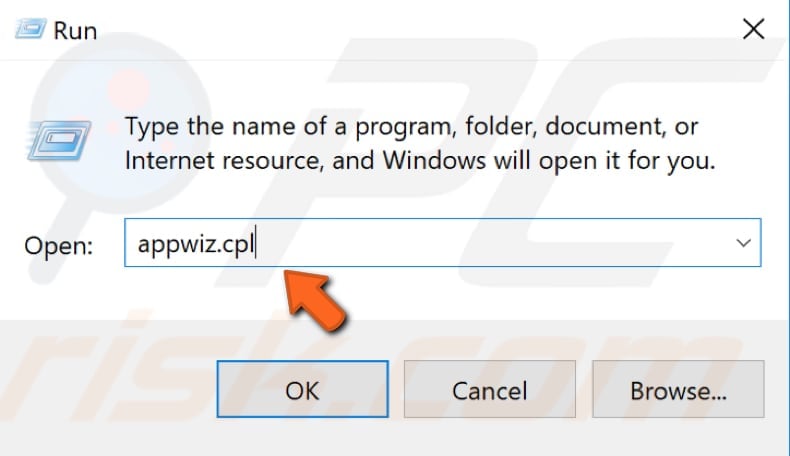
In the Programs and Features window, locate the program and uninstall it by right-clicking on it and choosing «Uninstall» from the drop-down menu.
Restart your computer and see if you still receive the «BAD_POOL_CALLER» blue screen error.
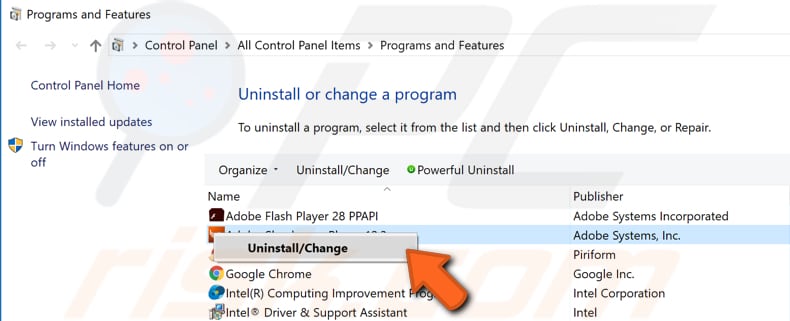
[Back to Table of Contents]
Check Your Disk for Errors
A built-in Windows tool is available to check the integrity of disks. It examines them and corrects many types of common errors. You can run this tool from the command line or through a graphical interface. In this guide, we run it through Command Prompt.
To run it from the command line, open Command Prompt, type «command prompt» and right-click on the «Command Prompt» result, and then select «Run as administrator» from the drop-down menu.
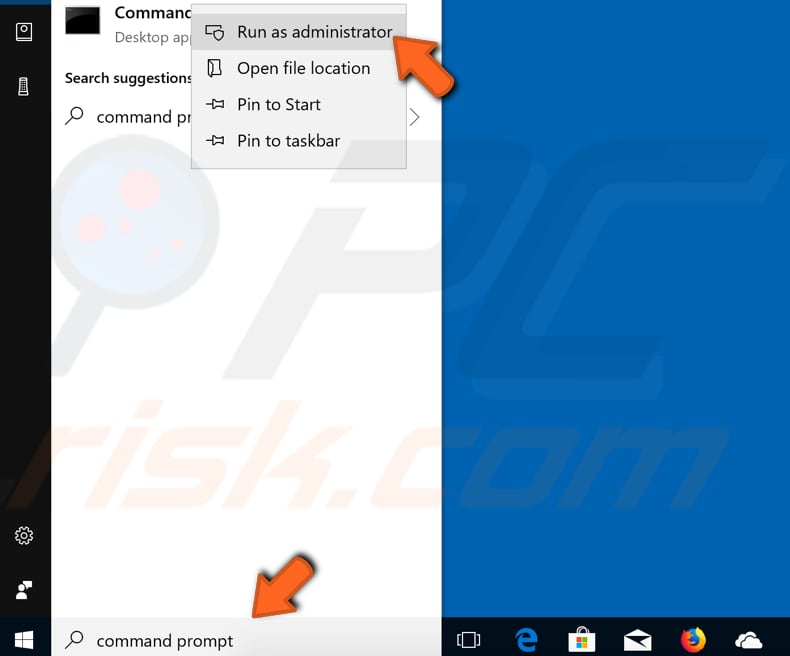
In the Command Prompt window, type the «chkdsk C: /f» command and press Enter on your keyboard. Replace «C» with the letter of your hard drive (if it is not the C: drive you want to scan, or the Windows operating system is on another drive). The «chkdsk C: /f» command detects and repairs logical issues affecting the drive.
To repair physical issues, run the «chkdsk C: /r» command. You can run both commands at once by typing «chkdsk C: /f /r» Windows will need to restart your computer to finish the scan.
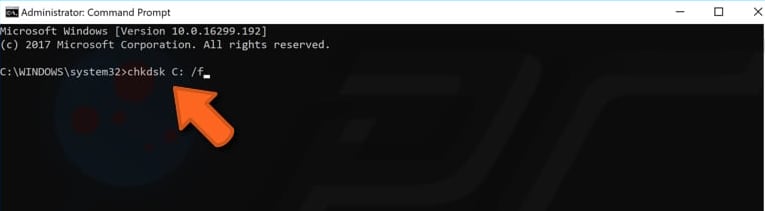
If you will see a message saying that Chkdsk cannot run because the volume is in use by another process and you are asked if you would like to schedule this volume to be checked the next time the system restarts, press «Y» key on your keyboard and then press Enter. The disk will be checked for errors after the restart.
[Back to Table of Contents]
Update Drivers
Blue Screen of Death errors are often driver-related. A device driver informs the operating system and other software how to interact with particular hardware. If the appropriate driver is not installed, the device might not function properly (if at all) and deliver various blue screen of death errors, including «BAD_POOL_CALLER».
If you suspect that a driver is causing the problem, it is easier to update that specific driver rather than to update all of them. If you are not sure which driver might be causing the error, update them all. You can do this using Device Manager.
Open Device Manager by right-clicking the Start button and selecting the «Device Manager» result from the contextual menu or type «device manager» in Search and click the «Device Manager» result.
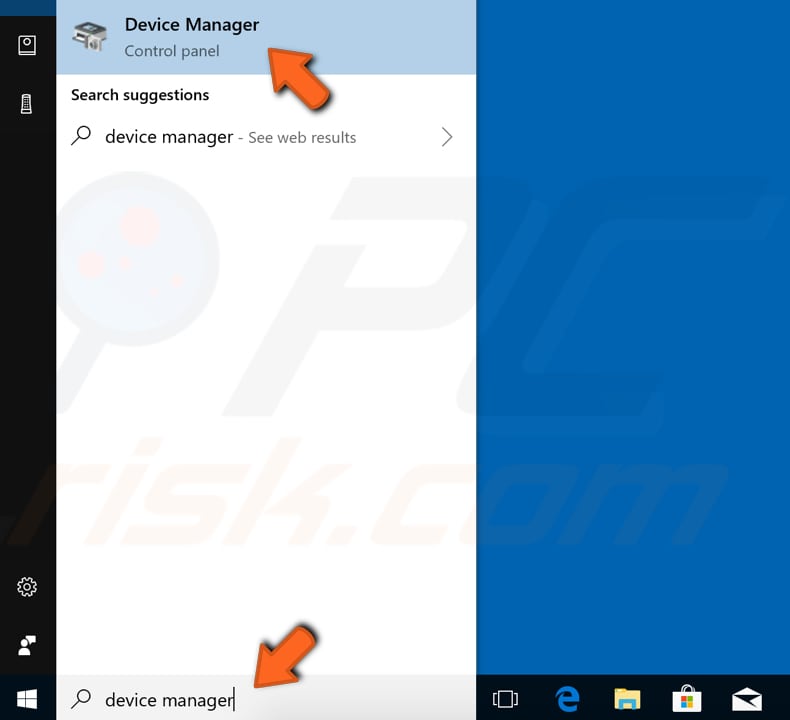
In Device Manager, you will see a list of devices connected to your computer. Expand the device category, right-click the device, and select «Update driver» from the contextual menu.
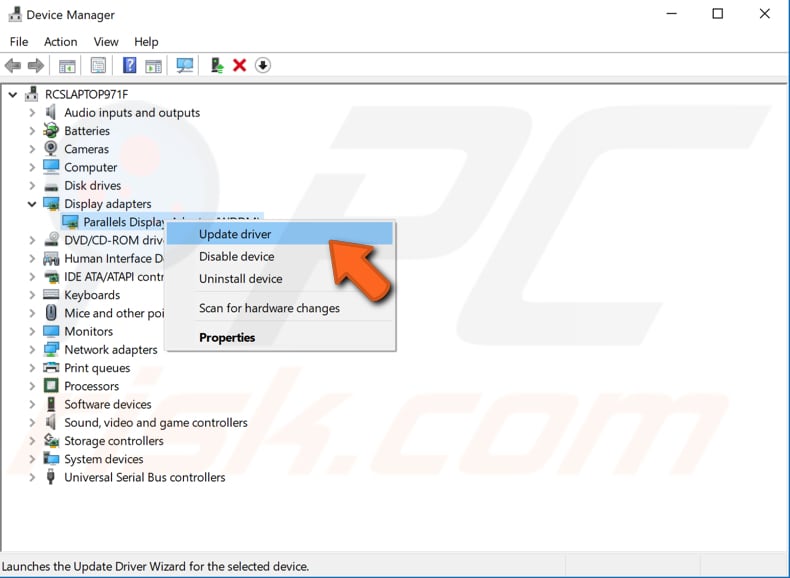
You will be asked to search for updated driver software automatically or to browse your computer for driver software. If you select the first option, Windows will search your computer and the Internet for the latest driver software for your device.
If you select the second option, you will have to locate and install the drivers manually. Using this option requires having previously downloaded drivers on your computer or USB flash drive and is a long process since you must download all the latest drivers for all devices manually by visiting the device manufacturer’s official websites. Select the option you prefer and follow the instructions.
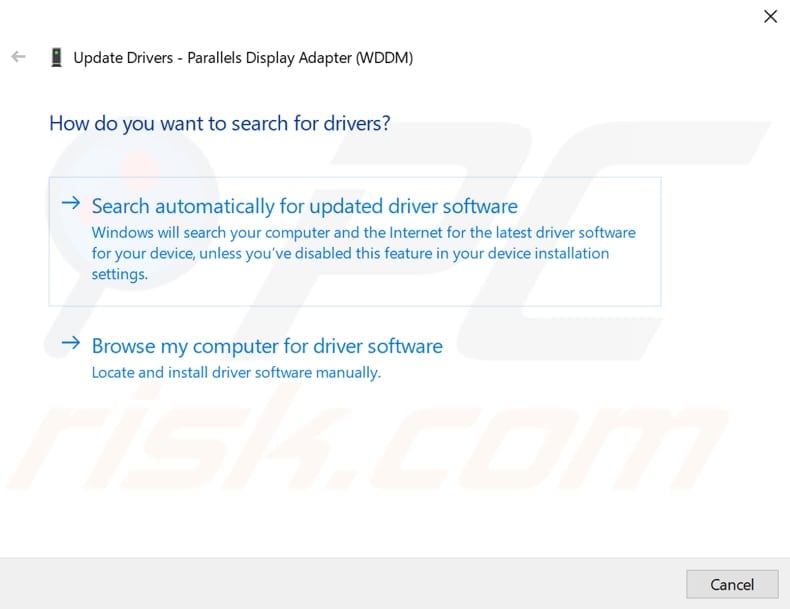
You can also use third-party software to update your drivers automatically. In this case, we recommend Snappy Driver Installer (SDI), a powerful free driver updater tool for Windows. You can download Snappy Driver Installer from here.
[Back to Table of Contents]
Create a New User Account
If none of the methods above fix the «BAD_POOL_CALLER» blue screen error, we recommend you create a new user account, copy all personal data and files to a USB or external hard drive, and then move the data to your new account.
Some users have reported that creating a new user account solved the problem, and the «BAD_POOL_CALLER» blue screen error was resolved. To create a new user account, click Start, click the user icon, and select the «Change account settings» option.

Now select the «Family & other people» option on the left pane and click «Add someone else to this PC» under «Other people».
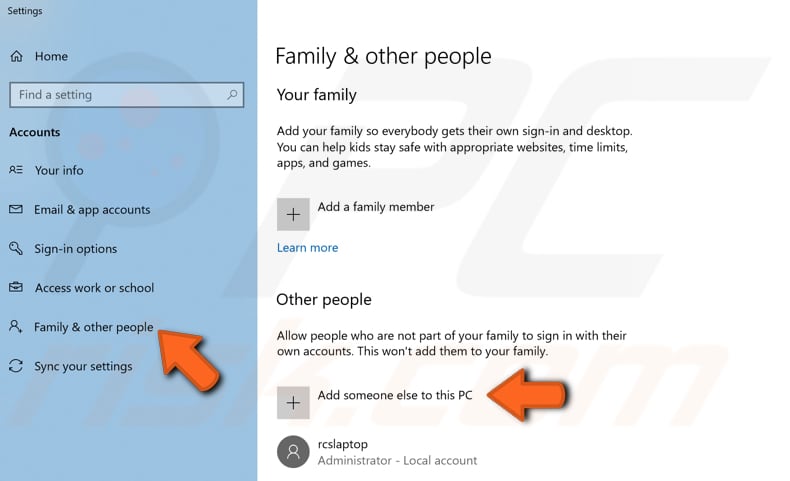
In the Microsoft account window, click the «I don’t have this person’s sign-in information» option.
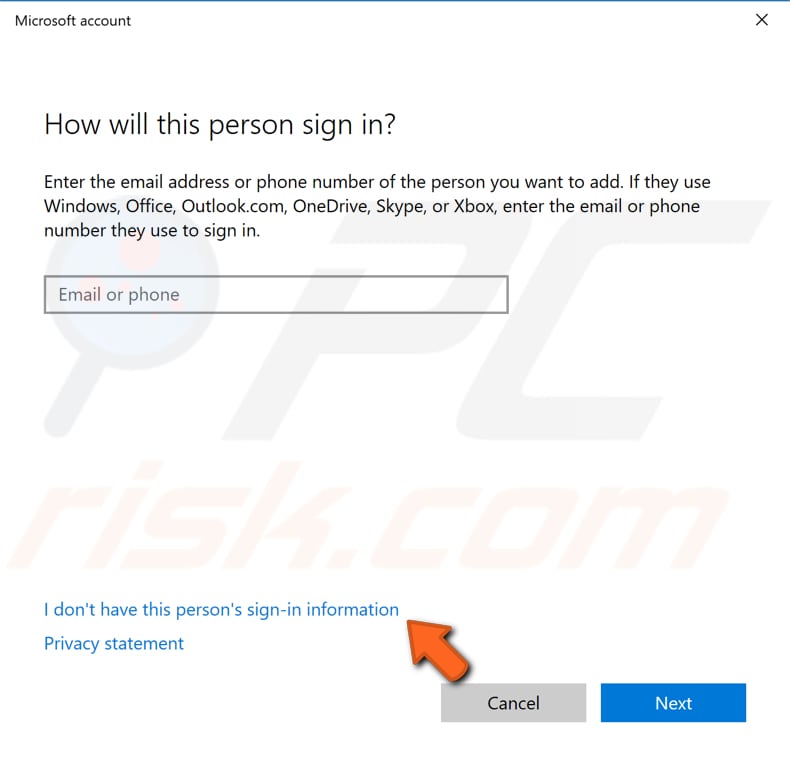
Now click the «Add a user without a Microsoft account» option.
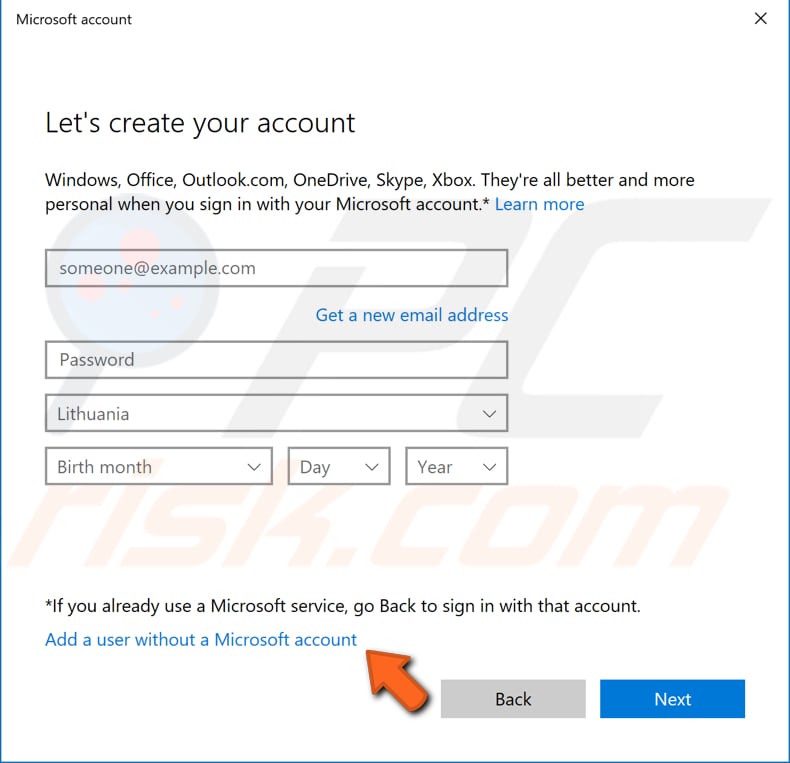
Give your new account a username and type the password for it. Then complete the security question forms and click «Next». This will create a new account. You can now start using it and copy your files from the old one.
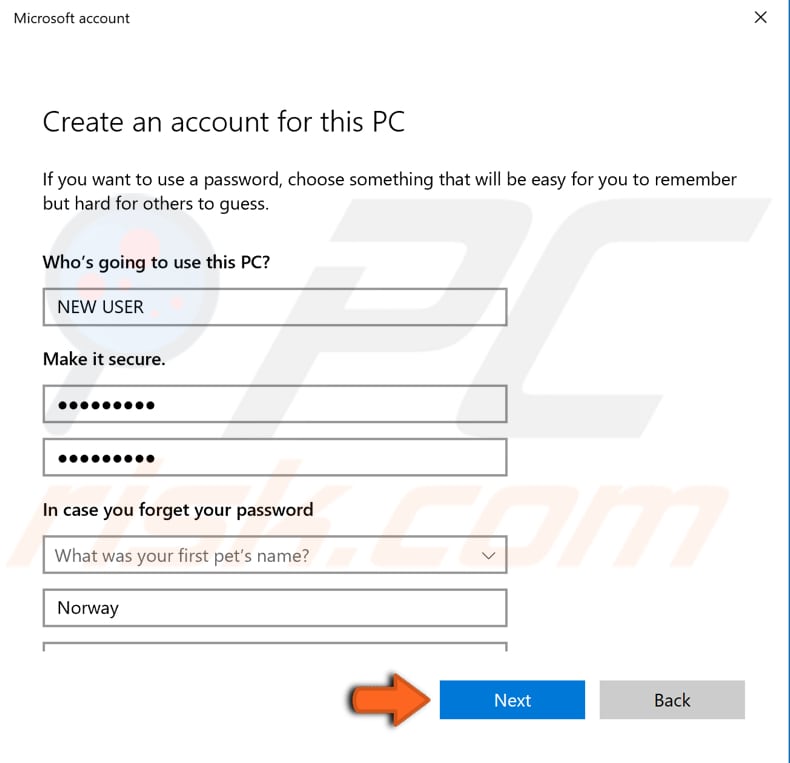
We hope that one of the above solutions fixed the BAD_POOL_CALLER blue screen error. If you know of other solutions to this problem not mentioned in our guide, please share them with us by commenting below.
[Back to Top]
