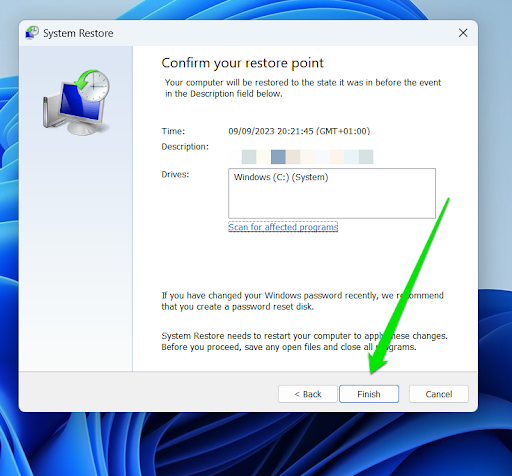-
Home
-
News
- [Fixed] REGISTRY_ERROR Blue Screen Of Death Windows 10
By Sarah |
Last Updated
A blue screen tends to occur on your computer when users try to start it or after they have installed new programs/updates on the device. Usually, a brief introduction to the error will be given. In some cases, the stop code will also be provided for user to get more information. In this page, I’ll talk about the blue screen error — REGISTRY_ERROR.
REGISTRY_ERROR Blue Screen
What is BSOD?
Blue screen appears now and then on users’ storage devices, mainly computer. You may be confronted with a blue-colored screen during computer restart or after you have made changes to the system. The blue screen of death (abbreviated as BSOD) refers to an unexpected shutdown of your PC. According to users’ feedback, the BSOD can be caused by a wide variety of different reasons. You could figure out what happens by looking at the error messages and descriptions. If not enough information is provided, you can search online for the stop code it gives.
Don’t worry! MiniTool Solution can help you get access to the internal hard drive without a system; it can also help you with some boot failures.
Windows 10 REGISTRY_ERROR
People reported they see REGISTRY_ERROR on a blue screen, and it is followed by the stop code 0x00000051 sometimes. Obviously, this registry error is occurred due to a registry problem found in your system.
Tip: According to Wikipedia, Windows Registry is a hierarchical database that stores low-level settings for the Microsoft Windows operating system and for applications that opt to use the registry.

The exact error message may be:
Your PC ran into a problem and needs to restart. We’re just collecting some error info, and then we’ll restart for you (*% complete).
If you’d like to know more, you can search online later for this error: REGISTRY_ERROR.
What about the registry error BSOD error you meet?
- If you only see the Windows 10 REGISTRY_ERROR once, it’s not a big deal.
- However, if you run into the blue screen registry error each time you leave your PC for over 4 minutes or use the Security and Maintenance feature, it’s a serious issue.
How to Fix Registry Error
This part mainly focuses on fixing registry error Windows 10.
Solution 1: disable System Maintenance.
If you see the Windows 10 registry error every time when you try to launch maintenance, please follow the steps below to fix the error.
- Open Windows search.
- Type Run into the textbox and press Enter.
- Type regedit and hit Enter/click OK to open Windows Registry Editor.
- Click Yes if you see a User Account Control window.
- Copy & paste this to the address bar: Computer\HKEY_LOCAL_MACHINE\SOFTWARE\Microsoft\Windows NT\CurrentVersion\Schedule\Maintenance. Then, press Enter.
- Look for the MaintenanceDisabled in the right pane.
- Select this DWORD value. However, you need to create this key if you can’t find it.
- Right click on the blank area and choose New > DWORD (32-bit) Value.
- Name it as MaintenanceDisabled and hit Enter.
- Double click on this key and change the value data from 0 to 1.
- Click on the OK button and close Registry Editor to reboot your PC.
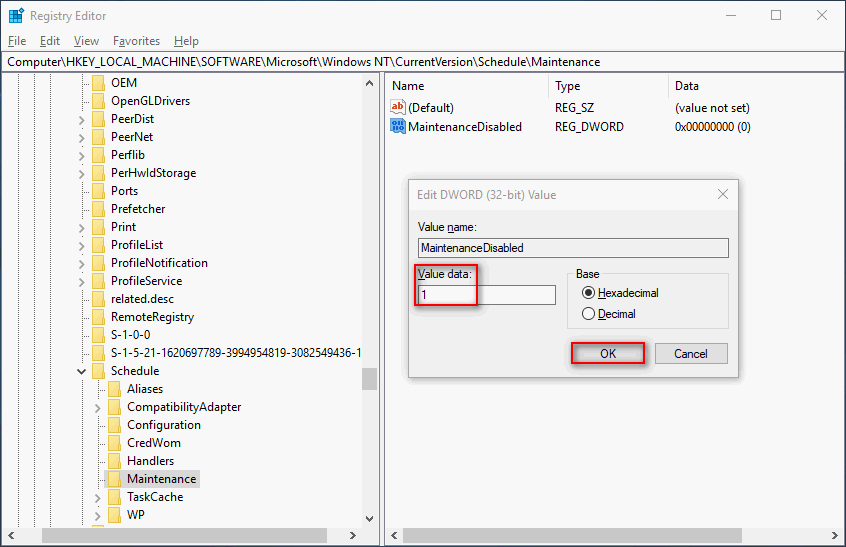
Solution 2: disable the .NET Framework tasks triggered when your PC is idle.
- Open Windows search.
- Type task scheduler and hit Enter.
- Expand Task Scheduler Library in the left pane.
- Then, expand Microsoft and Windows in order.
- Select .NET Framework.
- Right click on a task which says When computer is idle under Triggers.
- Choose Disable.
- Repeat step 6 & 7 to disable another task in the list. (This can be skipped if there’s only one such task.)

Solution 3: Run Windows Memory Diagnostic.
- Type diagnostic into Windows search & choose Windows Memory Diagnostic.
- Click Restart now and check for problems (recommended).
- Wait for the action to finish and restart your computer.
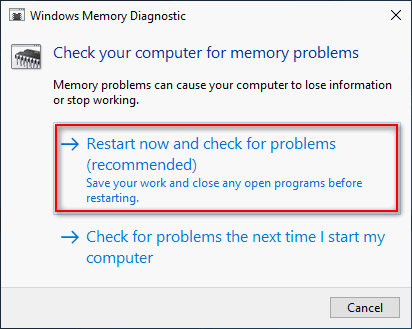
Solution 4: reset Windows 10.
- Open Settings by pressing Windows + I.
- Choose Update & Security.
- Select Recovery in the left pane.
- Click on the Get started button under Reset this PC.
- Choose from Keep my files and Remove everything (please backup files before this).
- Click Next and then Reset.
How to recover files after factory reset computer?
Other methods that can be used to solve registry error:
- Run antivirus software.
- Run SFC/CHKDSK/DISM. (What if DISM failed?)
- Update Windows 10 to the latest version.
- Repair Windows 10 with installation media. (Top Windows 10 boot repair tools.)
About The Author
Position: Columnist
Sarah has been working as an editor at MiniTool since she graduated from university. Sarah aims at helping users with their computer problems such as disk errors and data loss. She feels a sense of accomplishment to see that users get their issues fixed relying on her articles. Besides, she likes to make friends and listen to music after work.
BSOD REGISTRY ERROR появляется вследствие проблем с чтением файла, на который ссылается реестр. Windows 10, 11 просто не в состоянии воспроизвести системный файл, необходимый ей для выполнения какой-либо задачи. Синий экран с этим кодом очень часто появляется не сразу, может возникать только в моменты простой или после определенного действия. Практически всегда нужно время и некоторые закономерности в этом отношении заметить легко. Вот все, что нам известно о BSOD с кодом REGISTRY_ERROR.
Причины ошибки
Синий экран смерти появляется либо по причине повреждения системного реестра, либо из-за неисправности некоторых файлов. Преимущественно речь идет о системных файлах. К примеру, очень часто это касается файла ntkrnlpa.exe, но далеко не всегда.
Как исправить BSOD?
Самое лучшее решение по совместительству и самое сложное. Для его реализации нужны дампы памяти, логи системы. К сожалению, научиться анализировать их достаточно сложно, здесь нужно профессиональная помощь. Однако нередко в сообщении с BSOD также указан проблемный файл, что может существенно облегчить работу. Возможно, это файл ntkrnlpa.exe. Если известен проблемный файл, рекомендуем сделать следующее:
- Загрузить систему в безопасном режиме.
- Найти проблемный файл и скопировать его на рабочий стол, а затем удалить. Возможно, для этого придется получить полномочия на управление (Свойства – Безопасность).
- Перезагрузить систему в обычном режиме. В процессе загрузки может появиться окно со сканированием системы, но его может и не быть.
Windows 10 умеет находить недостающие файлы и автоматически их восстанавливать. Это лучший вариант получить 100% рабочий, исправный и безопасный файл. Есть и негативная сторона вопроса – если удалить слишком важный элемент, система может не запуститься. В таком случае рекомендуем запустить восстановление Windows через установочный диск или флешку.
Еще один путь – просканировать системные файлы, есть высокая вероятность, что проблемный элемент будет найден и автоматически исправлен. В этом поможет серия команд DISM.exe /Online /Cleanup-image /Scanhealth, DISM.exe /Online /Cleanup-image /Restorehealth и sfc /scannow.
Не стоит исключать и вероятность того, что проблема в реестре. Можем попробовать запустить его восстановление через любую программу, специализирующуюся на подобном. Одна из самых популярных – CCleaner.
Без персональных данных системы нам весьма сложно сделать вывод, какой именно файл стал причиной BSOD REGISTRY ERROR. Однако ваш пользовательский опыт очень поможет нам и другим читателям. Просьба написать, на какие именно файлы ругается ваша Windows, удалось ли их исправить в автоматическом режиме.
As you know, you can encounter Blue Screen errors at any given point after your computer boots up and can just reboot it randomly which results in loss of unsaved work. One of these Blue Screen errors is the “REGISTRY_ERROR”. This kind of Stop error has a bug check value of 0x00000051 which indicates your computer’s registry has encountered a severe error. There could be a number of causes for this error but at the time of writing, it is quite difficult to narrow them down to one component. If you face this kind of Blue Screen error, worry not as this post will guide you in fixing it.
As mentioned, this error indicates that there is something wrong with the registry, particularly an I/O error while it tried to read one of its files. This may be caused by hardware issues or file system corruption. It could also be due to failure in a refresh operation which is only used by the security system and only when resource limits are encountered. To fix the Registry_Error Blue Screen, you can try to use the CHKDSK utility or the System File Checker, or the DISM tool or run the Blue Screen troubleshooter. You may also try to reset your computer or repair Windows by using installation media.
Option 1 – Run the Check Disk utility
The first thing you can do to fix the REGISTRY_ERROR Blue Screen error is to run the Check Disk utility. How? Follow these steps:
- In the Windows Search box, type “command prompt” and from the search results, right-click on Command Prompt and select “Run as administrator”.
- After opening Command Prompt, type this command and tap Enter: chkdsk <Drive Letter>: /f /r /x /b
- The command you entered will start to check for errors and fix them automatically. Else, it will throw an error message saying, “Chkdsk cannot run because the volume is in use by another process. Would you like the schedule this volume to be checked the next time the system restarts? (Y/N)”.
- Tap the Y key to schedule Disk Check the next time your computer restarts.
Option 2 – Run the Blue Screen Troubleshooter
The Blue Screen troubleshooter is a built-in tool in Windows 10 that helps users in fixing BSOD errors like REGISTRY_ERROR. It can be found in the Settings Troubleshooters page. To use it, refer to these steps:
- Tap the Win + I keys to open the Settings panel.
- Then go to Update & Security > Troubleshoot.
- From there, look for the option called “Blue Screen” on your right-hand side and then click the “Run the troubleshooter” button to run the Blue Screen Troubleshooter and then follow the next on-screen options. Note that you might have to boot your PC into Safe Mode.
Option 3 – Run System File Checker
- Open Command Prompt with admin privileges.
- After that, execute this command: sfc /scannow
- Once the scan is completed, restart your computer and then check if the REGISTRY_ERROR is now fixed.
Option 4 – Run the DISM tool
You can try running the Deployment Imaging and Servicing Management or DISM tool to fix the REGISTRY_ERROR Blue Screen error. Using this built-in tool, you have various options such as the “/ScanHealth”, “/CheckHealth”, and “/RestoreHealth”.
- Open the Command Prompt with admin privileges.
- Then type in the following commands and make sure to hit Enter right after you type each one of them:
- Dism /Online /Cleanup-Image /CheckHealth
- Dism /Online /Cleanup-Image /ScanHealth
- exe /Online /Cleanup-image /Restorehealth
- Do not close the window if the process takes a while as it will probably take a few minutes to finish. Once it’s done, restart your computer.
Option 5 – Reset your computer
- Tap the Win key or click on the Start button located in the Taskbar.
- Then click on the Power button at the bottom right portion of the screen.
- Next, press and hold the Shift key on your keyboard and then click on Restart. This will restart your Pc into the Advanced Startup options.
Note: Once you have access to the Advanced Startup options, you have to go to the setting which allows you to Reset your Windows 10 PC. All you have to do is select Troubleshoot > Reset this PC to reach the following screen
Afterward, select either the “Keep my files” option and then proceed to the next on-screen instructions that follow to reset your Windows 10 computer without losing your files.
Option 6 – Try to perform repair install by creating a Windows 10 installation media
- Click this link and then click the Download Tool Now button.
- Next, click the “Use the tool to create installation media (USB flash drive, DVD, or ISO file)…” option and follow the next given instructions on the screen.
- Now select the ISO file option in step 5.
- After that, you should now have an ISO file.
- Next, go to the location where you’ve downloaded the ISO file.
- Then right-click on the Windows 10 ISO file and select the Open with option and then select File Explorer.
- Now click on “setup.exe” and follow the next instructions that appear on the screen. When asked, you have to select either Nothing (clean install) or Keep personal files only option. Take note that you must not select the “Keep personal files, apps, and Windows settings”.
Do You Need Help with Your Device?
Our Team of Experts May Help
Troubleshoot.Tech Experts are There for You!
GET HELP
Troubleshoot.Tech experts work with all versions of Microsoft Windows including Windows 11, with Android, Mac, and more.
Share this article:
You might also like
FromDocToPDF Toolbar is a browser extension published by Mindspark InteractiveNetwork, that usually comes bundled with other potentially unwanted programs. The toolbar is distributed heavily through advertising networks.
This toolbar automatically sets your default search engine to MyWebSearch, it also sets your new tab to the DocToPDF welcome page. This toolbar ads startup registration tasks that allow it to start automatically with Windows, it gathers website traffic, clicks, data, and personal information and sends it to its ad network. Multiple anti-virus programs have detected FromDocToPDF as a browser hijacker and therefore is potentially unwanted and recommended for optional removal
About Browser Hijackers
Browser hijacking is actually a form of unwanted software, commonly a web browser add-on or extension, which causes modifications in the web browser’s settings. Browser hijacker malware is developed for numerous reasons. Often, hijackers will force hits to internet sites of their preference either to increase traffic producing higher advertisement earnings, or to gain a commission for every user visiting there. While it might seem naive, these tools were created by vicious individuals who always attempt to take full advantage of you, so that they could make money from your naive and distraction. Furthermore, hijackers could make the whole infected system vulnerable – other dangerous malware and viruses will seize these opportunities to get into your computer system very easily.
Key signs that your web browser has been highjacked
There are several signs that could indicate a browser hijacking: home-page is changed; you see new unwanted favorites or bookmarks added, typically directed to ad-filled or porn websites; the default online search engine is changed and your browser security settings have been cut down without your knowledge; unwanted new toolbars are added to your browser; your browser will display constant pop-up ads; your web browser starts running slowly or exhibits frequent errors; You can’t access specific sites, in particular anti-malware websites.
Precisely how browser hijacker infects PCs
A browser hijacker could be installed on your PC when you visit an infected website, click on an email attachment, or download something from a file-sharing website. Many browser hijackings originate from add-on applications, i.e., browser helper objects (BHO), toolbars, or plug-ins added to browsers to give them additional functionality. A browser hijacker could also come bundled up with some free software that you unknowingly download and install, compromising your PC security. Typical examples of browser hijackers include CoolWebSearch, Conduit, OneWebSearch, Coupon Server, RocketTab, Delta Search, Searchult.com, and Snap.do.
The presence of any browser hijacker on your system might significantly diminish the browsing experience, track your online activities that lead to serious privacy concerns, degrade overall system efficiency, and lead to software instability also.
Tips on how to get rid of browser hijackers
Certain browser hijacking could be simply stopped by discovering and eliminating the corresponding malware application through your control panel. However, most hijackers will be more difficult to locate or eliminate as they might get themselves connected with some important computer files that enable it to operate as a necessary operating system process. Novice computer users should never try for the manual form of removal, as it demands comprehensive system knowledge to carry out fixes on the system registry and HOSTS file.
How One Can Get rid of a Virus that is Blocking Websites or Preventing Downloads
Malware could cause all kinds of damage if they invade your computer, starting from stealing your private details to deleting data files on your computer. Some malware sits in between your computer and the internet connection and blocks a few or all websites that you would like to check out. It might also prevent you from installing anything on your PC, particularly anti-malware software. If you are reading this now, you may have perhaps recognized that virus infection is the reason behind your blocked net traffic. So what to do if you want to download and install anti-malware software like Safebytes? Although this kind of issue will be harder to circumvent, there are some actions you can take.
Download the antivirus in Safe Mode with Networking
If the malware is set to load at Windows startup, then booting in Safe Mode should prevent it. Since just the minimum programs and services start-up in “Safe Mode”, there are seldom any reasons for conflicts to take place. You will have to do the following to get rid of malware in Safe mode.
1) At power on/start-up, tap the F8 key in 1-second intervals. This should bring up the Advanced Boot Options menu.
2) Select Safe Mode with Networking using arrow keys and press Enter.
3) When you are into this mode, you should have access to the internet once again. Now, make use of your web browser normally and go to https://safebytes.com/products/anti-malware/ to download Safebytes Anti-Malware.
4) After the application is installed, allow the scan run to eliminate trojans and other threats automatically.
Switch to some other internet browser
Some malware only targets particular web browsers. If this is your situation, employ another internet browser as it might circumvent the malware. If you’re not able to download the antivirus software using Internet Explorer, this means the virus is targeting IE’s vulnerabilities. Here, you need to switch over to another web browser such as Chrome or Firefox to download Safebytes software.
Create a portable USB antivirus for removing viruses
Another solution is to create a portable anti-malware program on your USB stick. To run anti-malware using a flash drive, follow these simple steps:
1) Download Safebytes Anti-Malware or MS Windows Defender Offline onto a clean computer system.
2) Plug the USB drive into the uninfected computer.
3) Double-click on the downloaded file to open the installation wizard.
4) Choose a USB drive as the place when the wizard asks you exactly where you intend to install the application. Follow the instructions on the screen to finish off the installation process.
5) Transfer the flash drive from the uninfected computer to the infected computer.
6) Double click the Safebytes Anti-malware icon on the thumb drive to run the program.
7) Click on “Scan Now” to run a scan on the infected computer for viruses.
Ensure the Safety of Your PC by Installing SafeBytes Anti-Malware Software
If you are planning to purchase anti-malware for your laptop or computer, there are lots of brands and packages for you to consider. A few of them do a good job in getting rid of threats while some will harm your PC themselves. You should look for a product that has obtained a good reputation and detects not just computer viruses but other kinds of malware as well. One of the recommended software programs is SafeBytes Anti-Malware. SafeBytes carries a superb track record of top-quality service, and customers are very happy with it.
SafeBytes is a powerful, real-time anti-malware application that is designed to assist the everyday computer end user in safeguarding their computer from malicious internet threats. With its cutting-edge technology, this software will let you remove multiples types of malware including viruses, trojans, PUPs, worms, ransomware, adware, and browser hijackers.
SafeBytes anti-malware comes with a plethora of enhanced features that sets it apart from all others. Let’s take a look at a few of them below:
Live Protection: SafeBytes gives real-time active supervision and protection from all known viruses and malware. It’ll constantly monitor your laptop or computer for hacker activity and also provides users with superior firewall protection.
World-class AntiMalware Protection: Built upon a greatly acclaimed antivirus engine, this malware removal application can find and remove many obstinate malware threats like browser hijackers, PUPs, and ransomware that other common antivirus applications will miss.
Quick Multithreaded Scanning: SafeBytes’s very fast malware scanning engine reduces scan times and extends battery life. At the same time, it’ll effectively identify and eliminate infected computer files or any online threat.
Web Protection: Safebytes allots all sites a unique safety ranking that helps you to get an idea of whether the website you’re about to visit is safe to view or known to be a phishing site.
Lightweight: SafeBytes is a lightweight and easy-of-use antivirus and antimalware solution. As it utilizes very low computer resources, this application leaves the computer power exactly where it belongs to: with you.
24/7 Live Expert Support: You can get 24/7 technical support to immediately resolve any issue with your security software.
Technical Details and Manual Removal (Advanced Users)
If you wish to manually remove FromDocToPDF without the use of an automated tool, it may be possible to do so by removing the program from the Windows Add/Remove Programs menu, or in cases of browser extensions, going to the browsers AddOn/Extension manager and removing it. You will likely also want to reset your browser.
To ensure the complete removal, manually check your hard drive and registry for all of the following and remove or reset the values accordingly. Please note that this is for advanced users only and may be difficult, with incorrect file removal causing additional PC errors. In addition, some malware is capable of replicating or preventing deletion. Doing this in Safe Mode is advised.
The following files, folders, and registry entries are created or modified by FromDocToPDF
Files:
C:Users%USERAppDataLocalGoogleChromeUser DataDefaultLocal Storagehttp_fromdoctopdf.dl.tb.ask.com_0.localstorage
C:Users%USERAppDataLocalGoogleChromeUser DataDefaultLocal Storagehttp_fromdoctopdf.dl.tb.ask.com_0.localstorage-journal
C:Users%USERAppDataLocalGoogleChromeUser DataDefaultLocal Storagehttp_fromdoctopdf.dl.myway.com_0.localstorage
C:Users%USERAppDataLocalGoogleChromeUser DataDefaultLocal Storagehttp_fromdoctopdf.dl.myway.com_0.localstorage-journal
Registry:
HKEY_CURRENT_USERSoftwareFromDocToPDF..Uninstaller
HolidayPhotoEditTooltab Uninstall Internet Explorer
Read More
As you know, the Google Drive service is a Backup and Synchronization service provided by Google. It was launched way back in April 2012 which provides users with the options to synchronize, store and share files by uploading them to Google’s servers where they stay until they are deleted personally by the users and can be accessed anywhere using the Google Account that’s used to upload them.
Recently, a lot of users reported that they were unable to connect to Google Drive from their Windows 10 computers. This kind of problem has been noticed in the middle of the upload process and can be seen at times after the app launches. If you also experience the same issue, then you’ve come to the right place as this post will guide you in fixing it.
There are a lot of possible reasons why this kind of problem occurs. It could be that the app was not able to launch properly or the internet got disconnected when the app was about to launch. It is also possible that the Firewall has blocked the app from connecting to the internet or that the antivirus program is preventing the app from making contact with its database. Aside from that, it is possible that the account you are using on your computer is preventing Google Drive from connecting to the internet due to some configuration errors.
Follow the suggestions provided below to fix the connection issue with Google Drive.
Option 1 – Configure the Firewall
As mentioned, the Windows Firewall might be blocking the app from contacting its database so, in this option, you have to allow Google Drive through the Firewall. To do so, follow these steps:
- In the Windows Start Search, type “firewall” and click on the “Allow an app or feature through Windows Firewall” option from the search results.
- After that, you will see a list of apps, and here, click on the “Change Settings” button.
- Next, scroll down and make sure to check both the “Public” and “Private” options for Google Drive.
- Now click on Ok to save the changes made and then try to launch Google Drive again.
Option 2 – Try to launch Google Drive again
Google Drive might have not launched properly that’s why it can’t connect to its servers so you can try to launch it again and see if it helps.
- Tap the Ctrl + Shift + Esc keys to open the Task Manager.
- Next, go to the Processes tab and click on the “View” option located at the top.
- After that, uncheck the “Group by Type” option and click on the “Google Drive Sync” from the list of processes.
- Then click on the “End Task” option and close the Task Manager.
- Launch Google Drive again and see if the issue is now resolved.
Option 3 – Temporarily disable third-party antivirus
Aside from Firewall, antivirus programs, especially the third party ones, are also known to block files applications the instant it detects a threat to the system. Thus, your antivirus program might be the reason why you can’t download anything on your Windows 10 computer. To fix this, you can try to disable the antivirus program on your computer in the meantime and then try to launch Google Drive again. Do not forget to enable them again as disabling them can leave your computer vulnerable to cyber threats.
Option 4 – Try to create a new account
There are times when a certain configuration for a user account might be blocking some elements of the Google Drive app. In such cases, you can try to create a new account to fix the problem.
- Click on the Windows key and then click on the icon for Settings.
- From there, click on the Accounts button and select the “Family & Other People” option from the left pane.
- Next, click the “Add someone else to this PC” option.
- After that, click on the “I don’t have this person’s sign-in information” option and select the “Add a user without a Microsoft Account” setting.
- Type in the credentials for the new account you are creating and click on Next.
- After the account is created, click on the account and then select the “Change account type” option.
- Click on the drop-down menu and select the “Administrator” option and then click on OK.
- Now sign out of the current account and sign in to the new one and then open Google Drive again.
Read More
If you were trying to install a program on your Windows 10 computer but encounter an error instead that says, “Error 1310, Error writing to file: <PATH>, Verify that you have access to that directory” then read on as this post will guide you on how you can fix it. This kind is a fairly common type of error encountered by many Windows users.
You can get this error when you try to install certain programs like Excel, AutoCAD, Adobe Photoshop, and some other Adobe products on Windows. One of the most likely causes for this error is that the required files or location is already used by some other software which means that Windows finds that you are trying to overwrite a software that is already installed. Aside from that, it could also occur if the program installer does not have access to write to that directory.
To fix Error 1310, here are some potential fixes that could help.
Option 1 – Clear up temporary or junk files
The error could be caused by some temporary or junk files in your computer and so you need to clear them up to fix the problem. You can achieve that using the Storage Sense feature.
- Open Setting > System > Storage from the WinX Menu.
- From there, you will see a list of all the local and connected storage devices along with the details on the free space. Make sure that Storage Sense is on.
- Next, find a link that says “Free Up Space” and click it to open.
- After that, a screen which is the built-in program in Windows 10 will appear and will scan your computer for the following junk files so you can free up disk space:
- Windows Upgrade Log Files
- The system created Windows Error Reporting Files
- Thumbnails
- Temporary Internet Files
- Previous Windows Installation Files
- Delivery Optimisation Files
- DirectX Shader Cache
- Choose the files you want to get rid of and then click on the remove files option. Note that you’ll have an idea of the total size as you select any of the junk files listed above.
- Now go to the “Free Up Space Now” section and click the Clean Now button. This will get rid of all the temporary or junk files in your computer and should hopefully fix Error 1310.
Option 2 – Reinstall the program in a Clean Boot State
You can also troubleshoot Error 1310 in a Clean Boot state. It could be that there are some third-party applications in your computer that’s preventing the program from getting installed and to isolate this possibility, you need to boot your computer in a Clean Boot State and then try installing the program again. Putting your computer in this state can help you identify which program is the culprit and thus isolates the problem. In a Clean Boot state, your computer will start using only the pre-selected minimal set of drivers and startup programs. Note that you have to disable and enable one process at a time.
- Log onto your PC as an administrator.
- Type in MSConfig in the Start Search to open the System Configuration utility.
- From there, go to the General tab and click “Selective startup”.
- Clear the “Load Startup items” check box and make sure that the “Load System Services” and “Use Original boot configuration” options are checked.
- Next, click the Services tab and select the “Hide All Microsoft Services” check box.
- Click Disable all.
- Click on Apply/OK and restart your PC. (This will put your PC into a Clean Boot State. And configure Windows to use the usual startup, just simply undo the changes.)
- After you’ve set your computer into a Clean Boot State, make sure that you’re signed in as administrator and then try to install the program again.
Option 3 – Try to unregister and re-register the Windows Installer Module
- Tap the Win + R keys to open the Run dialog box.
- Then type the “msiexec /unregister” command and hit Enter to unregister the Windows Installer Module.
- Next, type the “msiexec /regserver” command and hit Enter to re-register the Windows Installer Module.
- Now restart your computer and see if un-registering and re-registering the Windows Installer Module fixed the problem or not.
Option 4 – Take ownership of the location where you want to install the app
The next thing you can try to do is to take ownership of the particular folder as this worked for some users who experienced the same problem. But before you do that, you have to create a System Restore Point first, once that’s done, proceed to the given steps below.
- First, locate the concerned folder and right-click on it then select Properties.
- Next, click on the Edit button in the Properties window and click OK to confirm if you got a User Account Control elevation request.
- After that, select user/group from the permission windows or click on the Add button to add another user or group. It would be best if you add “Everyone” to give permission.
- Then check “Full Control” under the “Allow” column to assign full access rights control permissions.
- Now edit the permission to Full Control for “Everyone”.
- Click OK to save the changes made and then exit.
- Finally, try to install the application again.
Read More
I often switch between my desktop speakers and headphones and because of this I very often use the volume adjustment bar to adjust sound levels so it is not too loud and each time when I set it I get annoying BEEP at the end. Now personally this might not bother you and you might want to leave it since it can be a useful feature to tell you how much volume is loud but if you are adjusting multiple times volume during the say it can become really frustrating to hear it each time, especially when switching to headphones and it beeps into your ears.
In this guide, I will show you how to remove the beep so it is not heard anymore when you adjust the volume. Please know that beep is part of the Windows sound scheme and you can either remove specific sound with a completely silent wave or just turn off all windows alert sounds.
- Open Windows settings and go to system > sound
- in system sound, go to the right part of the screen and click on the sound control panel
- In the sound control panel click on the Sounds tab
- In the sounds, tab click on the drop-down menu under the sound scheme and choose no sounds.
There you go! You have successfully removed annoying BEEP each time you adjust the volume in Windows 10
Read More
Losing an internet connection is not a pleasant thing, especially if it happens often. If you are a gamer this phenomenon can be very disturbing since it can stop your progress or even get your account banned if you are playing competitively.
Luckily we have the solution for this annoyance, keep on reading and follow the guide.
-
Update your driver
Outdated or wrong drivers can cause a lot of issues and the device can exhibit strange behavior this way. To update driver
Right-click on Start
Click on Device Manager
Locate your network adapter, wifi card, or device you are using for internet access
right-click on it and choose update driver -
Renew IP
Right-click on Start
Click on command prompt (admin)
In command prompt type ipconfig /renew and press ENTER -
Reset Winsock API
Right-click on Start
Click on command prompt (admin)
In command prompt type netsh winsock reset catalog and press ENTER
then type netsh int ipv4 reset reset.log and press ENTER
reboot PC
Read More
If you are trying to copy a folder or file in your Windows 10 computer but encountered an error that says, “There is insufficient disk space to complete operation”, then you’ve come to the right place as this post will walk you through how you can fix the error. This kind of problem could be due to lack of disk space, corrupted disk, and many more. In such cases, this error usually pops up when you move or copy a file or folder to a particular location.
There are several potential fixes you can check out to fix this error. You can try to run the Storage Sense or Disk Cleanup or try copying or moving the file in a Clean Boot State. You could also try formatting the given partition to NTFS. For more information, refer to each one of the options provided below.
Option 1 – Try to delete the temporary files
The error could be caused by some temporary or junk files in your computer and so you need to clear them up to fix the problem. You can achieve that using the Storage Sense feature.
- Open Setting > System > Storage from the WinX Menu.
- From there, you will see a list of all the local and connected storage devices along with the details on the free space. Make sure that Storage Sense is on.
- Next, find a link that says “Free Up Space” and click it to open.
- After that, a screen which is the built-in program in Windows 10 will appear and will scan your computer for the following junk files so you can free up disk space:
- Windows Upgrade Log Files
- The system created Windows Error Reporting Files
- Thumbnails
- Temporary Internet Files
- Previous Windows Installation Files
- Delivery Optimisation Files
- DirectX Shader Cache
- Choose the files you want to get rid of and then click on the remove files option. Note that you’ll have an idea of the total size as you select any of the junk files listed above.
- Now go to the “Free Up Space Now” section and click the Clean now button. This will get rid of all the temporary or junk files in your computer and should hopefully fix the “There is insufficient disk space to complete operation” error.
Option 2 – Restart your computer in a Clean Boot State
If the first options didn’t work and you still see the “There is insufficient disk space to complete operation” error when you copy folder or files, you can try putting your computer in a Clean Boot State and then again.
- Log onto your PC as an administrator.
- Type in MSConfig in the Start Search to open the System Configuration utility.
- From there, go to the General tab and click “Selective startup”.
- Clear the “Load Startup items” check box and make sure that the “Load System Services” and “Use Original boot configuration” options are checked.
- Next, click the Services tab and select the “Hide All Microsoft Services” check box.
- Click Disable all.
- Click on Apply/OK and restart your PC. (This will put your PC into a Clean Boot State. And configure Windows to use the usual startup, just simply undo the changes.)
- Now try to connect copy the folder or file once more and check if the error is now gone.
Option 3 – Try formatting the given partition to NTFS
Even though this option may take a lot of your time, it is proven to fix the “There is insufficient disk space to complete operation” error as reported by many users who also went through the same dilemma. So if the removable disk is showing the same error message no matter which computer you insert it, you might have to format the drive with the help of Command Prompt. But before you do that, you must know that all the contents of your drive will be permanently deleted after you format it.
- Tap Win + R to launch Run.
- Type in cmd and then tap Enter or click OK to open the Command Prompt.
- And in the elevated window of Command Prompt, type in the following command:
format F: /fs:ntfs
In the command given above, “F” is the drive letter and “NTFS” is the file system you want. Just remember to replace “F” with the drive letter you want to format as well as the file system you prefer. Brace yourself as this process might take quite a while even if you only have a 4 GB USB drive – so you must not close the window under any circumstances as the drive might get corrupted and wait for the process to finish.
Read More
Just what is a PST File?
PST file is the acronym for Private Storage Table. It is a proprietary file structure utilized in the ms-outlook program shop and to preserve attachments as well as e-mails, notifications, scheduled calendar events, and even more.
This structure can also be called a Personal Folder File. The storage limit or the size varies today with respect to the Outlook version you’ve got installed.
The PST file size limit depends on the edition you have installed. Outlook 2002 and earlier versions have a memory limitation of 2GB while later versions such as Outlook 2013 have up to 50GB memory limit.
Error Causes
You will be amazed to discover there is not a single cause behind this problem. The File can be damaged due to a number of reasons including:
- Virus infection
- Incorrect file system recovery
- Data storage device failure
- Storage size limit exceeds
- Sometimes due to power failure when accessing the PST files
Once this File becomes corrupted and broken, it places you in danger of losing your important e-mails and attachments.
Moreover, this stops you from getting or sending e-mails to and from your own associates. And in case you would like to add new contacts, you are greatly hindered. It reduces your productivity.
For individuals relying completely on the Outlook program for communicating via e-mails and maintaining a track of important dates that they have set reminders for and scheduled in their calendars, the PST file problem is a nightmare.
It decreases productiveness and performance.
Further Information and Manual Repair
To regain the damaged File without removing old e-mails Install a PST File Repair Tool. The latter one is probably the best way to resolve this issue without compromising on your old important emails and contacts.
There are a number of repair resources out there. Each device provides a distinct degree of characteristics and performance. We urge you to use Stellar Phoenix Outlook PST Repair Tool.
Not only does this repair tool aid work out PST file error that is damaged, but it also helps with data recovery. With this particular tool, it is possible to recover even the erased files you’ve removed from your Outlook Installation before the PST file got corrupted.
Wait there is more! It is also possible to raise the memory limit by installing this repair tool on your computer.
What this means is in the event the PST file corruption’s cause was associated with the storage size limit, it is easily worked out. With an increase in memory, you can keep your older emails and continue storing new mail from associates.
To begin, Click here to Download Install Stellar Phoenix Outlook PST Repair on your personal computer and run it to restore the PST files.
Read More
As you know, Windows 10 is created with the goal of developing an operating system that caters to users’ needs and enhances productivity. That’s why modern computers that are running the Windows 10 OS have the capabilities to project their screen to an external display wirelessly. That said, Microsoft has a dedicated and pre-installed app called Connect which helps another device to project their screen on the computer. However, this feature is kind of delicate and won’t work unless it’s properly configured.
So if some configuration does not work out well, it will throw an error message that says
“Something went wrong with the projection”.
This kind of error is caused by some issues with the Display driver, hardware, corrupted or damaged system files, and so on. And to fix it, there are several methods you can check out. You can try to update, roll back or reinstall the Display drivers. You could also run the Network Adapter troubleshooter or the Video Playback troubleshooter as well as run System Restore to undo any recent changes that might have triggered the error or reset your Windows 10 computer without deleting any files. For more details, refer to each one of the options provided below.
Option 1 – Try to update or rollback the Graphics driver
You can try to update your Graphics card driver using the Device Manager in your computer to resolve the blank dialog boxes problem or you can also go directly to the website of your graphics card manufacturers like NVIDIA, Intel, or AMD and go to the section called Drivers then check if there’s a new available update – if there is, download and install it.
To update your Graphics driver via Device Manager, refer to these steps:
- First, boot your computer into Safe Mode.
- After that, tap the Win + R keys to launch Run.
- Type in MSC into the box and tap Enter or click OK to open the Device Manager.
- After that, a list of device drivers will be displayed. From there, look for the Display Adapters and click on them.
- After that, right-click on each entry under the Display Adapters and select the “Uninstall Device” option from the menu.
- Now restart your computer.
- After restarting your computer, go to the Settings app and Check for Updates in the Windows Update section.
Note: If updating the Graphics driver didn’t fix the problem, you can also try to roll back to its previous version and see if that helps or you could also try to roll back, update or reinstall the Network Adapter drivers.
Option 2 – Try to run the Network Adapter troubleshooter
To run the Network Troubleshooter, refer to these steps:
- Open the Search bar on your computer and type in “troubleshoot” to open the Troubleshoot settings.
- Next, scroll down and select the “Network Adapter” option from the right pane.
- Then click on the Run Troubleshooter” button.
- After that, your computer will check for any possible errors and will pinpoint the root cause of the problem if possible.
- Restart your computer.
Option 3 – Try to run the Video Playback troubleshooter
If the Network Adapter troubleshooter didn’t work in fixing the problem, you can try to run the Video Playback troubleshooter instead. To run it, simply go to Settings > Update & security > Troubleshoot. From there, scroll down until you see the Video Playback option and then click on the “Run the troubleshooter” button to get started. This troubleshooter will detect and automatically fix any problems related to video playback so it should help fix the error.
Option 4 – Try performing a System Restore
You might also want to perform a System Restore that might help you in fixing the error. You can do this option either by booting into Safe Mode or in System Restore. If you are already in the Advanced Startup Options, just directly select System Restore and proceed with the next steps. And if you have just booted your PC into Safe Mode, refer to the steps below.
- Tap the Win + R keys to open the Run dialog box.
- After that, type in “sysdm.cpl” in the field and tap Enter.
- Next, go to the System Protection tab then click the System Restore button. This will open a new window where you have to select your preferred System Restore point.
- After that, follow the on-screen instructions to finish the process and then restart your computer and check if the problem is fixed or not.
Option 5 – Reset your computer
- Tap the Win key or click on the Start button located in the Taskbar.
- Then click on the Power button at the bottom right portion of the screen.
- Next, press and hold the Shift key on your keyboard and then click on Restart. This will restart your Pc into the Advanced Startup options.
Note: Once you have access to the Advanced Startup options, you have to go to the setting which allows you to Reset your Windows 10 PC. All you have to do is select Troubleshoot > Reset this PC to reach the following screen
Afterward, select either the “Keep my files” option and then proceed to the next on-screen instructions that follow to reset your Windows 10 computer without losing your files.
Read More
Why combining hard drives with storage spaces? Ok, I will admit it, I am a modern digital hamster when it comes to digital goods. I like to collect stuff and more than anything else I like to have all of that at the tip of my fingers. And how digital goods grow in size themselves (movies on Blu-ray are like 50GB each) and the collection grows in size single hard drive is starting to be completely obsolete when it comes to storage.
Sometimes we will need large storage for these kinds of personal collections, sometimes we will need it for work reasons. Whatever your reason might be Windows 10 is offering us a solution via Storage spaces.
Storage spaces is an integral part of Windows and it is meant as a tool to provide you with a RAID environment without a RAID controller. Of course, combining multiple hard drives via storage paces instead of RAID will not be so fast or stable but for home use of storing a large quantity of data is perfectly enough.
With Storage Spaces you will also have an option to reduce some space for increased security of data loss if by any chance one of your HDD fails.
How to Create a Storage Space
To create storage space in Windows, press ⊞ WINDOWS + R to open the run dialog.

In the run box type in Control Panel and press ENTER

In Control Panel find Storage Spaces and left-click on it.

Once storage spaces open, left-click on Create a new pool and storage space

Once you click on create new, you will be greeted with a list of hard drives you can use for this operation.

Please note that all hard drives you choose will be completely erased and formatted and then assign a single drive letter. Click on Create pool.

You will find yourself in new storage options where you can assign a drive letter, give storage space a name, etc.
Storage spaces types
One thing I would like to focus on here is resiliency type, when you expand the resiliency type drop-down menu you will see 4 options inside. Simple, Two-way mirror, Three-way mirrors, and Parity.
Simple: If you choose Simple as an option, you will have maximum hard drive space but no resiliency at all, meaning that if by any chance any of your hard drives malfunction, you are losing your data from that drive completely.
Two-way mirror: This option will save your data if one of your drives fails but you need at least 2 drives and storage space will be limited since some of it will be a safe backup option for the case of a drive failure. However if one of your drives fails, you can replace it in a second and keep on working as nothing happened.
Three-way mirror: This option similar to the previous one will offer you safe data-keeping from a hard drive failure. this option will save your data even if 2 hard drives malfunction but it will require having 5 of them connected in order to be able to choose this option.
Parity: Maybe the most popular option among people who want to have 2 or 3 drives merged but do not want to lose too much space of the two-way mirror option. It offers some protection and it does not take so much space as two-way does, let us say it is a kind of win-win situation.
Conclusion
I personally go for simple and have an important backup on optical drives but only for reason I could use more space, know that this way is requiring from me to always have a backup in optical media and that I will need to restore all of it back if even one HDD fails which could take time. But if this way is ok with you, go for it, you will have more space to use.
Read More
It is a fact that Google Chrome is one of the world’s most used web browsers and it’s because this search giant is focused on following the standards of the web. Although this web browser has become quite bloated over the years, it still remains at the top of the list of browsers used most by users. If you are a user of Google Chrome for a long time now, you have most likely come across a couple of issues in the past while using this browser. In this post, we’ll help you fix one of the issues commonly encountered in Chrome which is the “No Data Received – ERR_EMPTY_RESPONSE” error.
This kind of error message in Chrome pops up when you try to log into a website. It isn’t clear what’s the cause of this error but worries not, for there are several ways you can try to fix it.
Option 1 – Try checking if your network connection is working
The No Data Received – ERR_EMPTY_RESPONSE error is not usually related to a downed network. However, anything is possible so you need to check if your internet connection is working just fine or not as it might be the reason why you’re getting this error in Chrome.
Option 2 – Try resetting the network
There are instances when a network goes into haywire because of a bad DNS. Thus, a bad DNS might be the one that’s causing this headache so it’s time for you to reset the entire network to resolve the issue. To reset the network, here’s what you have to do:
- Click the Start button and type in “command prompt” in the field.
- From the search results that appear, right-click on Command Prompt and select the “Run as administrator” option.
- After opening Command Prompt, you have to type each one of the commands listed below. Just make sure that after you type each command, you hit Enter
- ipconfig /release
- ipconfig /all
- ipconfig /flushdns
- ipconfig /renew
- netsh int ip set dns
- netsh winsock reset
After you key in the commands listed above, the DNS cache will be flushed and the Winsock, as well as the TCP/IP, will reset.
- Now restart your computer and open Google Chrome then try opening the website you were trying to open earlier.
Option 3 – Try to clear the browsing data of Google Chrome
If your browsing data in Chrome hasn’t been cleared for some time now then that might be the reason why you’re suddenly getting the ERR_EMPTY_RESPONSE error when you browse the web. To fix this error, you need to clear your web browsing data. Refer to the following steps to do so.
- Tap the Ctrl + Shift + Delete buttons to go to the Clear browsing data section in Chrome.
- Next, set the time range to “All time” and tick all the boxes and then click on the Clear data button.
- After that, restart the Chrome browser and try to open the website you were trying to open earlier.
Option 4 – Reset Google Chrome
If none of the options given above worked, you can try resetting the Chrome browser. To do that, follow these steps:
- Open Google Chrome, then tap the Alt + F keys.
- After that, click on Settings.
- Next, scroll down until you see the Advanced option, once you see it, click on it.
- After clicking the Advanced option, go to the “Restore and clean up an option and click on the “Restore settings to their original defaults” option to reset Google Chrome.
- Restart Chrome and check if you can now open the webpage or not.
Read More
Copyright © 2023, ErrorTools. All Rights Reserved
Trademark: Microsoft Windows logos are registered trademarks of Microsoft. Disclaimer: ErrorTools.com is not affiliated with Microsoft, nor claims direct affiliation.
The information on this page is provided for information purposes only.
|
|
|
1 / 1 / 0 Регистрация: 26.12.2014 Сообщений: 79 |
|||||
|
15.02.2019, 14:33. Показов 18442. Ответов 26
Здравствуйте. Вчера автоматически поставилось обновление, после обновления один раз вошёл в windows, всё было нормально. Во второй раз также Windows загрузилась, я залочил ноутбук, отошёл на 5 минут, возвращаюсь и вижу, что компьютер перезагрузился сам, и вылетает ошибка registry error на синем экране. Написано, что на ПК возникла проблема, и его необходимо перезагрузить, перезагрузка будет выполнена автоматически. Компьютер перезагружается бесконечно. Пробовал запустить восстановление системы — не работает. Пробовал выключать компьютер удерживая нажатой кнопку питания, повторял такое выключение 3 раза, чтобы войти в Windows recovery environment — не работает. В безопасный режим тоже не получается попасть. Посоветуйте, пожалуйста, что можно сделать.
0 |
|
IT_Exp Эксперт 34794 / 4073 / 2104 Регистрация: 17.06.2006 Сообщений: 32,602 Блог |
15.02.2019, 14:33 |
|
Ответы с готовыми решениями: Не загружается Windows, синий экран, чёрный экран, логотип биос? Скажу сразу, перед созданием данной темы, был обшарен весь поиск данного форума, которые не решили… Windows вроде бы и загружается, но потом синий экран с текстом Не загружается ОС(синий экран) 26 |
|
1 / 1 / 0 Регистрация: 26.12.2014 Сообщений: 79 |
|
|
15.02.2019, 18:16 [ТС] |
|
|
Prikreplyau photo oshibki. Pishu angliyskimi bukvami, potomu chto zagruzilsya s usb Ubuntu, yazik ne menyaetsya, ne poymu pochemu. Миниатюры
0 |
|
1 / 1 / 0 Регистрация: 26.12.2014 Сообщений: 79 |
|
|
15.02.2019, 18:19 [ТС] |
|
|
Poprosil kollegu sdelat zagruzochnoyu fleshku Ubuntu, s nee zagruzilsya, vse dannie na windows celie. Skajite, pozhaluista, kak mozhno vernut zagruzku windows?
0 |
|
1 / 1 / 0 Регистрация: 26.12.2014 Сообщений: 79 |
|
|
15.02.2019, 23:52 [ТС] |
|
|
Instrukciya, kotoruyu Vi predlojili, podrazumevaet vozmojnost voyti v sistemu. U menya net takoy vozmojnosti. Komputer sam beskonechno perezagrujaetsya
0 |
|
1809 / 880 / 223 Регистрация: 10.02.2018 Сообщений: 3,653 |
|
|
16.02.2019, 00:00 |
|
|
А установочный диск/флешка с Вин 10 есть ?
1 |
|
1 / 1 / 0 Регистрация: 26.12.2014 Сообщений: 79 |
|
|
16.02.2019, 00:08 [ТС] |
|
|
Est zagruzochnaya fleshka Ubuntu 18 LTS (s nee ya pishu). Takje sdelal zagruzochnuyu fleshku Windows 10, ispolzuya vstroennuyu linuxovskuyu utilitu dd. Obraz Windows 10 skachal, diska s licenzionnoy Windows 10 net.
0 |
|
1 / 1 / 0 Регистрация: 09.02.2019 Сообщений: 16 |
|
|
16.02.2019, 06:47 |
|
|
Может материнская плата не подходит.
0 |
|
15903 / 7926 / 755 Регистрация: 03.01.2012 Сообщений: 32,863 |
|
|
16.02.2019, 11:05 |
|
|
Сообщение от Novice2014 Obraz Windows 10 skachal Загрузитесь с установочной флешки Windows 10, на первом диалоговом окне (где выбор языка установки) нажмите Shift+F10 — появится командная строка Среды восстановления. В ней выполните команды diskpart скрин результата — сюда.
1 |
|
1 / 1 / 0 Регистрация: 26.12.2014 Сообщений: 79 |
|
|
16.02.2019, 18:38 [ТС] |
|
|
Загрузился с установочной флешки Windows 10, диалогового окна с выбором языка установки не было, нажал Shift+F10 — ничего не произошло. Перезагрузил компьютер, на начальном чёрном экране нажал F1, затем F11, появился экран с вариантами восстановления системы, выбрал дополнительные параметры, потом «командная строка». В командной строке ввёл команды, которые Вы написали, фото результата прикладываю. Миниатюры
0 |
|
1 / 1 / 0 Регистрация: 26.12.2014 Сообщений: 79 |
|
|
16.02.2019, 19:40 [ТС] |
|
|
Попробовал переустановить Windows (используя загрузочную флешку) — не получилось. Даже отформатировать диск C (WINDOWS) нельзя. Прикладываю фото ошибки.
0 |
|
15903 / 7926 / 755 Регистрация: 03.01.2012 Сообщений: 32,863 |
|
|
17.02.2019, 12:49 |
|
|
Novice2014, Вы писали, что у вас ноутбук. А ноутбуки обычно имеют рекавери-раздел Гб на 20. У вас такого нет. ОС сами устанавливали? Пиратская? diskpart Не закрывая командную строку Если первые команды не смогут назначить разделу EFI букву M, То попробуйте так: diskpart И также
1 |
|
1 / 1 / 0 Регистрация: 26.12.2014 Сообщений: 79 |
|
|
17.02.2019, 16:56 [ТС] |
|
|
Ноутбук Lenovo Thinkpad X1 Carbon. Рекавери раздела у него, видимо, нет. ОС лицензионная Windows 10. В таком случае всё равно выполнить те команды, которые Вы написали?
0 |
|
15903 / 7926 / 755 Регистрация: 03.01.2012 Сообщений: 32,863 |
|
|
17.02.2019, 17:01 |
|
|
Novice2014, А сделайте. Глянем, что там написано в загрузчике… А буква всё равно после перезагрузки пропадёт — так что это ничего не нарушит
1 |
|
1 / 1 / 0 Регистрация: 26.12.2014 Сообщений: 79 |
|
|
17.02.2019, 17:31 [ТС] |
|
|
Ввёл команды. Ещё хочу сказать, что Когда открываю командную строку, пишется следующее: «Недостаточно ресурсов памяти для обработки этой команды». Миниатюры
0 |
|
1 / 1 / 0 Регистрация: 26.12.2014 Сообщений: 79 |
|
|
17.02.2019, 19:39 [ТС] |
|
|
Ещё заметил, что командная строка запускается с какого-то диска X, а не C. Также пробовал запустить msconfig в командном окне, он не распознаёт.
0 |
|
1 / 1 / 0 Регистрация: 26.12.2014 Сообщений: 79 |
|
|
17.02.2019, 19:53 [ТС] |
|
|
Как я уже писал в первом своём сообщении, восстановление системы не работает, прикрепляю фото.
0 |
|
15903 / 7926 / 755 Регистрация: 03.01.2012 Сообщений: 32,863 |
|
|
18.02.2019, 11:04 |
|
|
Сообщение от Novice2014 командная строка запускается с какого-то диска X, а не C. Это нормально. Потому что эта командная строка принадлежит не системе, а Среде восстановления (которая у вас, скорей всего, находится на разделе 1000 Мб. Собственно, именно Среда восстановления и представлена скриншотами 2-9 из сообщения № 17). Попробуйте так: в командной строке наберите notepad.exe и нажмите Энтер. В появившемся блокноте в меню Файл выберите Открыть. Появится стандартное меню поиска. В нём замените тип файла Текстовый файл(.txt) на Все файлы(*.*), чтобы видеть в окне поиска не только папки и текстовые файлы. Пользуясь окном поиска вместо проводника, идите в папку C:\Windows\System32\config\RegBack и посмотрите даты создания файлов system, software и прочих. Это копии файлов, составляющих ваш реестр. Они обычно автоматически перезаписываются раз в 10 дней. Если они созданы до возникновения проблемы, можно попробовать заменить ими оригиналы в папке C:\Windows\System32\config
1 |
|
1 / 1 / 0 Регистрация: 26.12.2014 Сообщений: 79 |
|
|
18.02.2019, 11:38 [ТС] |
|
|
В папке RegBack файлы созданы в августе 2018. Дело в том, что мне не удаётся скопировать эти файлы, пишет, что диск защищён от записи. Я попробовал сделать следующее: Добавлено через 6 минут
0 |
|
15903 / 7926 / 755 Регистрация: 03.01.2012 Сообщений: 32,863 |
|
|
18.02.2019, 12:40 |
|
|
1 |
|
BasicMan Эксперт 29316 / 5623 / 2384 Регистрация: 17.02.2009 Сообщений: 30,364 Блог |
18.02.2019, 12:40 |
|
Помогаю со студенческими работами здесь Компьютер не загружается (синий экран). Не загружается комп, вылетает синий экран 0x0000007F Включаю ПК, ОС загружается, а потом выдаёт синий экран Не загружается винда! Синий экран смерти, с кодом ошибки 0х0000007B Постоянно идет восстановление системы. Если система загружается — Синий экран смерти Искать еще темы с ответами Или воспользуйтесь поиском по форуму: 20 |
|
Новые блоги и статьи
Все статьи Все блоги / |
||||
|
Распределенное обучение с TensorFlow и Python
AI_Generated 05.05.2025 В машинном обучении размер имеет значение. С ростом сложности моделей и объема данных одиночный процессор или даже мощная видеокарта уже не справляются с задачей обучения за разумное время. Когда. . . |
CRUD API на C# и GraphQL
stackOverflow 05.05.2025 В бэкенд-разработке постоянно возникают новые технологии, призванные решить актуальные проблемы и упростить жизнь программистам. Одной из таких технологий стал GraphQL — язык запросов для API,. . . |
Распознавание голоса и речи на C#
UnmanagedCoder 05.05.2025 Интеграция голосового управления в приложения на C# стала намного доступнее благодаря развитию специализированных библиотек и API. При этом многие разработчики до сих пор считают голосовое управление. . . |
Реализация своих итераторов в C++
NullReferenced 05.05.2025 Итераторы в C++ — это абстракция, которая связывает весь экосистему Стандартной Библиотеки Шаблонов (STL) в единое целое, позволяя алгоритмам работать с разнородными структурами данных без знания их. . . |
Разработка собственного фреймворка для тестирования в C#
UnmanagedCoder 04.05.2025 C# довольно богат готовыми решениями – NUnit, xUnit, MSTest уже давно стали своеобразными динозаврами индустрии. Однако, как и любой динозавр, они не всегда могут протиснуться в узкие коридоры. . . |
|
Распределенная трассировка в Java с помощью OpenTelemetry
Javaican 04.05.2025 Микросервисная архитектура стала краеугольным камнем современной разработки, но вместе с ней пришла и головная боль, знакомая многим — отслеживание прохождения запросов через лабиринт взаимосвязанных. . . |
Шаблоны обнаружения сервисов в Kubernetes
Mr. Docker 04.05.2025 Современные Kubernetes-инфраструктуры сталкиваются с серьёзными вызовами. Развертывание в нескольких регионах и облаках одновременно, необходимость обеспечения низкой задержки для глобально. . . |
Создаем SPA на C# и Blazor
stackOverflow 04.05.2025 Мир веб-разработки за последние десять лет претерпел коллосальные изменения. Переход от традиционных многостраничных сайтов к одностраничным приложениям (Single Page Applications, SPA) — это. . . |
Реализация шаблонов проектирования GoF на C++
NullReferenced 04.05.2025 «Банда четырёх» (Gang of Four или GoF) — Эрих Гамма, Ричард Хелм, Ральф Джонсон и Джон Влиссидес — в 1994 году сформировали канон шаблонов, который выдержал проверку временем. И хотя C++ претерпел. . . |
C# и сети: Сокеты, gRPC и SignalR
UnmanagedCoder 04.05.2025 Сетевые технологии не стоят на месте, а вместе с ними эволюционируют и инструменты разработки. В . NET появилось множество решений — от низкоуровневых сокетов, позволяющих управлять каждым байтом. . . |
Наверх
Table of contents
- What Is the Blue Screen Registry Error 0x00000051?
- How to Resolve the Error 0x00000051 in Windows
- Fix 1: Test Automatic Maintenance
- Fix 2: Update your system
- Fix 3: Run a Windows Memory Diagnostic test
- Fix 4: Update all device drivers on your PC
- Fix 5: Scan your system for malware
- Fix 6: Return to a previous restore point
- Fix 7: Reinstall Windows
- How to Get Rid of the REGISTRY_ERROR Blue Screen Error (0x00000051): Solved
If you’ve ever encountered a blue screen, especially those that come up when you try to start your system, you can identify with the gnashing of teeth many users have been subjected to.
Luckily, for every blue screen of death, there is a solution lurking somewhere on the Internet that can revive the PC and get rid of the error, and the REGISTRY_ERROR BSOD (0x00000051) error isn’t an exception. In this guide, we have gathered all the available working solutions for all the frustrated users out there.
What Is the Blue Screen Registry Error 0x00000051?
The blue screen error code 0x00000051 typically informs the user of an issue with the computer’s operating system or damage to the hard disk boot register, configuration manager, and other issues that prevent the system from starting up. It is a generic error code that incorporates a wide array of bugs, including but not limited to the following:
- Errors in the registry
- Damaged or outdated device drivers
- Damaged system components (RAM and HDD being the most common)
- Malware
- Corrupt OS
Also read: How to Fix “Windows 10 Won’t Boot” Problem Easily
How to Resolve the Error 0x00000051 in Windows
Below is a list of possible solutions for the REGISTRY_ERROR blue screen error (0x00000051) in Windows 10 and earlier versions. At least one of them has worked for someone, and it will work for you too if you meticulously follow the instructions. We recommend you try the fixes in the order they are presented. So, let’s get ready to resolve this stop code registry error.
Fix 1: Test Automatic Maintenance
Automatic Maintenance is Microsoft’s housecleaning setting on Windows that performs periodic maintenance on a computer at a specific time each day. It isn’t a unique activity by itself but rather a collection of automated tasks that are scheduled to run when your computer isn’t in active use.
When you get frequent BSOD registry errors, sometimes they are related to this program not working correctly, leading to the accumulation of minor bugs that affect your PC.
Each day at 02:00 am, Automatic Maintenance swings into action and starts running various tasks and scans to help optimize your PC and ensure that any errors or causes of errors that have developed during your previous day of use don’t have the chance to take root and cause potentially fatal damage down the line.
Note that your system has to be on and not in active use for scheduled maintenance to take place. If you happen to be using the computer or the system is off, then the maintenance will be postponed to the next scheduled hour. However, you can adjust the maintenance schedule to take place at a more conducive time.
Automatic Maintenance updates your applications and operating system, scans your PC for viruses and other security threats, performs disk defragmentation on your storage, deletes some junk files, and performs a plethora of other activities that cumulatively ensure your PC never gets bogged down by bugs. If the program has somehow been disabled, then frequent errors like REGISTRY_ERROR (0x00000051) become inevitable.
PRO TIP
If your PC is frequently running into errors or has slowed down a lot, consider using a PC optimizing program like Auslogics BoostSpeed.
This handy tool will run a scan of your PC, easily detect any performance issues you may be experiencing and help you speed up your system in just a few clicks!
So, the first solution you can try (other than performing a simple reboot) is to try running Automatic Maintenance immediately. Obviously, this only works if you can gain access to the Windows desktop area.
Fortunately, there is a minor class of errors that don’t permanently lock you out from using your computer. Once you’ve regained temporary access to your PC, quickly do the following to solve the error before it reoccurs:
- Type “control panel” in the search area and click the program when it appears in the results.
- Select System and Security.
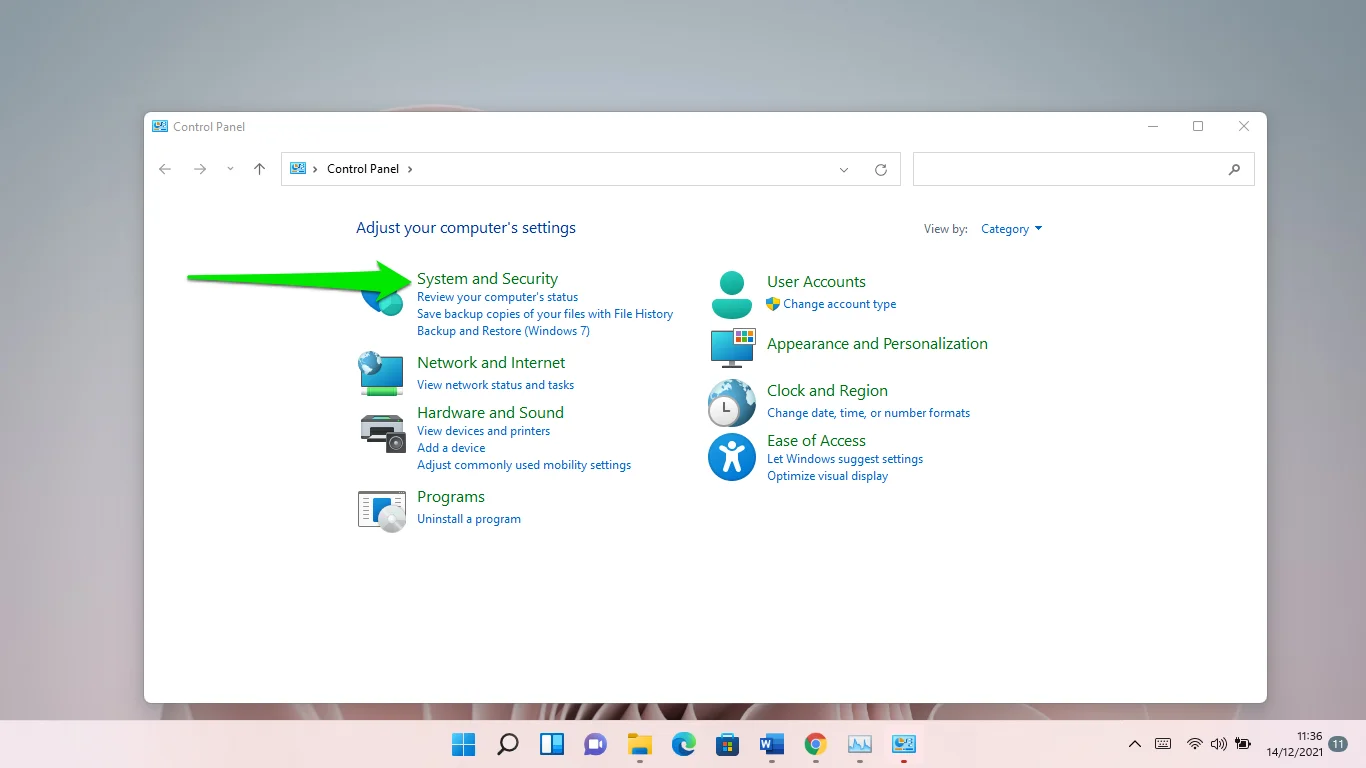
- Select Security and Maintenance.
- Expand the Maintenance section.
- Under Automatic Maintenance, click Start maintenance.
- What happens at this point determines what you should do next. Should Automatic Maintenance start without problems when you click Start maintenance, then there’s nothing wrong here and you don’t need to do anything else. However, if it displays the REGISTRY_ERROR error message and doesn’t start, then you have to disable it.
- To do this, press
Windows key + Xto bring up the Windows Power menu. - Select Run from the menu.
- Type
regeditinto the Run search box and press Enter to launch Registry Editor.
Warning!
At this point, you should be careful about what you’re doing since making the wrong changes to the registry by mistake can have catastrophic consequences on your PC.
- Navigate to the path below. You may copy and paste it into the search bar at the top of the Registry Editor:
HKEY_LOCAL_MACHINE\SOFTWARE\Microsoft\Windows NT\CurrentVersion\Schedule\Maintenance
- Examine the registry items in the right windowpane under the Maintenance registry key. If you don’t see the Maintenance Disabled DWORD, create it.
- Place the cursor anywhere within the right window pane. Right-click the space and select New >DWORD (32-bit) Value.
- Rename your created DWORD to Maintenance Disabled, then click OK.
- Open the Maintenance Disabled DWORD, input the numeral 1 in the Value data field, and click OK to save your modification.
- Reboot your system.
Upon restart, the BSOD REGISTRY_ERROR should become a thing of the past.
Also read: How to Fix Disk Errors in Windows 10 Using Windows Commands?
Fix 2: Update your system
Sometimes, certain bugs that are discovered in Windows computers are rectified by Microsoft through a security update. Other updates bring improvement to the error detection and combat system within the OS, all of which make your PC less likely to become unable on account of the BSOD REGISTRY_ERROR and related issues.
So, it is always important to check whether you have the latest iteration of Windows installed and if not, to quickly perform an update that will bring your PC’s performance and stability to an optimum level.
To check if your machine is up-to-date, navigate to Control Panel > Update and Security > Windows Update > Check for updates.
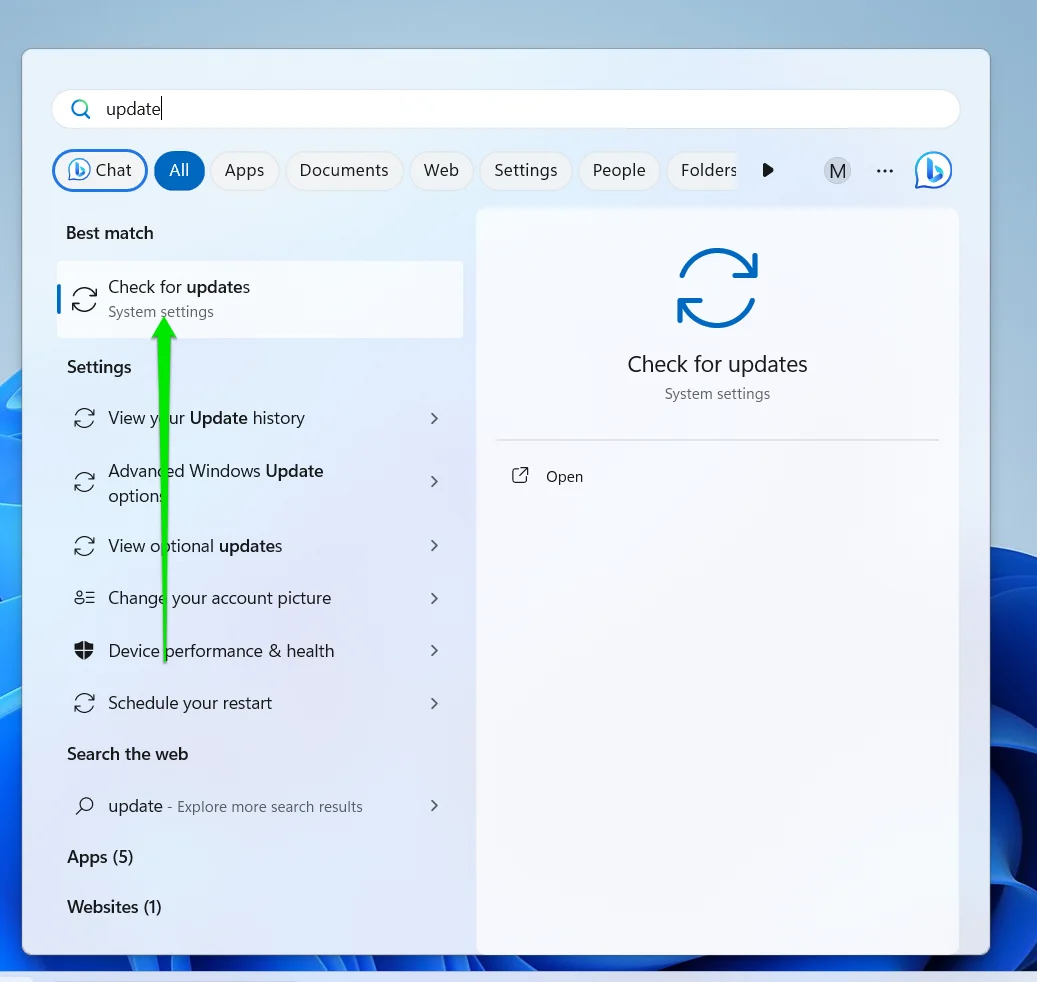
Should an update be available, download it and reboot your system after the installation.
Fix 3: Run a Windows Memory Diagnostic test
The BSOD REGISTRY_ERROR can be due to your RAM not working properly; hence, your computer is unable utilize it optimally when performing operations. If you continue using faulty RAM without being aware of that fact, problems will eventually surface, and they might render your machine unusable. Therefore, it is better to perform periodic checks on your RAM to ensure that it is in good working condition.
Windows Memory Diagnostic is a tool developed by Microsoft for just this purpose. Although the company has discontinued the shipment of the program along with other system recovery options in versions of Windows after Windows 7, you can still download the program from a third-party website. It works great for discovering possible RAM issues.
After downloading Windows Memory Diagnostic, run the setup and save the CD image to your desktop. Burn the image to a CD or DVD. The program only starts from a bootable drive. This makes it a great tool to use when your machine is stuck on a BSOD and you cannot access your system. You just have to boot into the disc containing Windows Memory Diagnostic.
Once the program starts running, allow it to do its thing. It will conduct an infinite number of tests until you stop it or your machine turns off.
Observe if any errors are displayed. If WMD identifies errors, even minor ones, it is recommended that you discard the RAM and get a new one. Once you’ve installed the new RAM on your machine—and provided the fault solely lies with the bad RAM—the BSOD REGISTRY_ERROR will stop appearing.
Related: Memory Management BSOD Error on Windows 10
Fix 4: Update all device drivers on your PC
The numerous components that make up your PC use device drivers to communicate with the installed operating system. Sometimes, it just so happens that the OS has been updated while the device drivers remain old versions that might not be able to work well with the OS anymore.
Other times, they become corrupted and incapable of communicating with Windows.
On rare occasions, they go missing, which causes a total breakdown in communication between the device and the overall machine.
All these possible issues can and do cause frustrating issues like the BSOD REGISTRY_ERROR on Windows. Hence, it is best to nip all that in the bud before you run into more serious problems along the way.
And when you do get a non-fatal BSOD, you should endeavor to update all the drivers on your system as fast as possible. You might think a certain hardware driver might be the culprit and want to update just that one, but updating everything insures you against regret if you’re mistaken. Moreover, it also replaces other problematic drivers that will eventually bring more annoyances later.
The main things to be updated on your Windows 10 PC (though by no means the only ones) are your graphics card, sound card, and network card, respectively. We will show you how to update all three of them and the rest. You can either update your device drivers manually or do it automatically with the aid of a software application developed for that purpose. You can also let Windows update your drivers for you via Device Manager.
Update drivers manually
Generally speaking, device manufacturers always want the hardware they produce to work on newer computers and later versions of operating systems. Hence, they release updated versions of hardware drivers for these devices, which are available for download on their websites.
As long as you know what you are looking for, you can proceed to the manufacturer’s website to download the latest hardware drivers for the devices on your computer. You will need to ensure that the name and model of your hardware corresponds to the driver you have downloaded. Moreover, you must make sure that the driver you downloaded is the right one for your operating system.
It sounds like a lot of work, especially if you’re updating multiple device drivers developed by different manufacturers. This is compounded by the fact that some of these OEMs are hard to track down online and the drivers you are looking for might be tucked away in some obscure corner of their website. Even so, as long as you have the will and put in the effort, you will most likely get what you need in the end.
Once you’ve downloaded everything on your computer, just click a driver file and let the installer guide you through the installation. You might have to extract the driver file from an archive first before you can proceed with the installation. Repeat the process for each downloaded driver file.
Update drivers automatically
The previous method explained above sounds like a lot of fun, doesn’t it? It seems like an awful lot of time spent chasing files that are no larger than a few megabytes at best. If you don’t want to expend all your energy on what might turn out to be a wild goose chase, you can automatically bring your drivers up-to-date with Auslogics Driver Updater.
PRO TIP
Auslogics Driver Updater is a safe, fast, and intuitive tool that updates all drivers on your PC in one click to prevent device conflicts and ensure smooth hardware operation. It will give you a report on outdated or missing drivers it detects and let you quickly update them to the latest manufacturer-recommended versions.
Here is how to use Auslogics Driver Updater:
- Download and install the software.
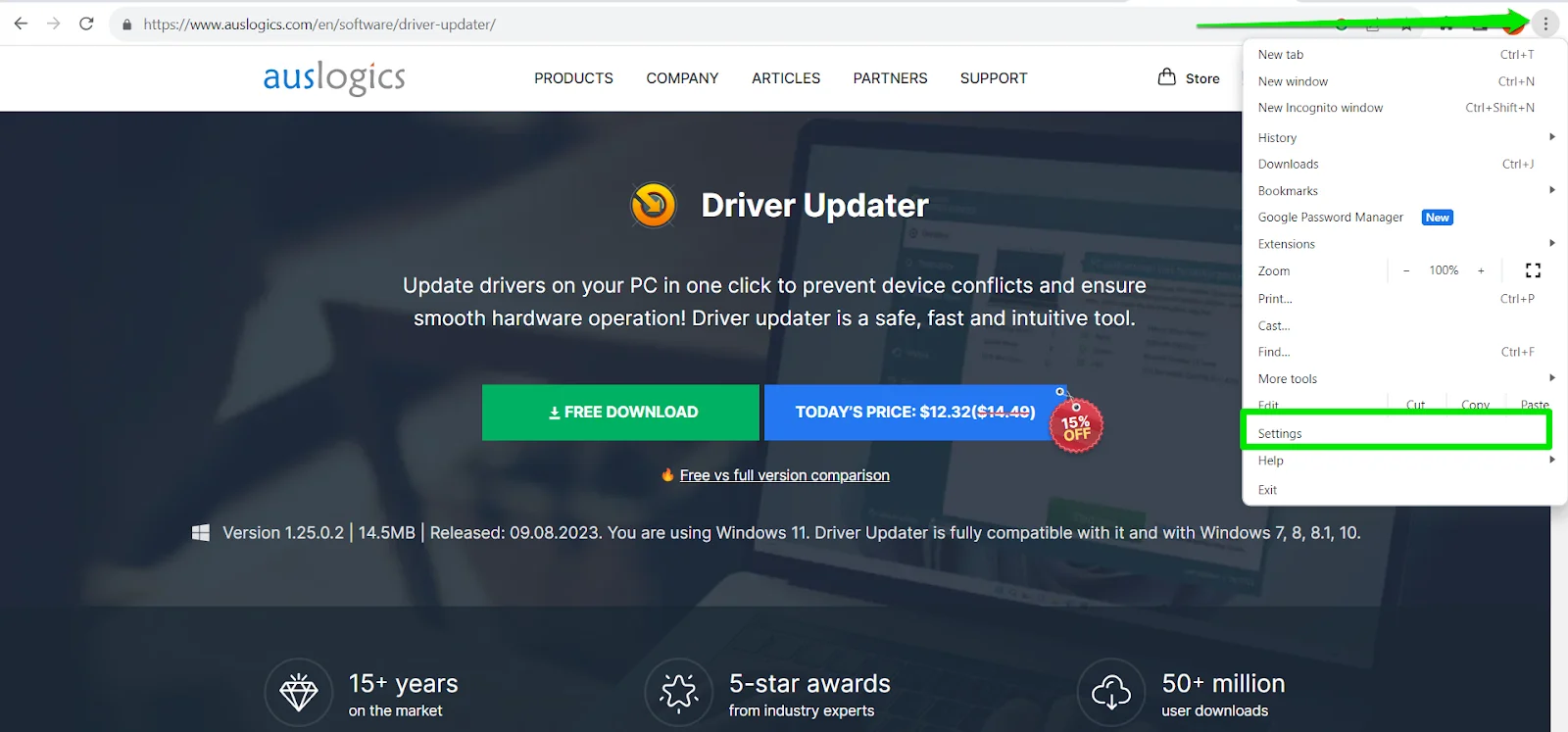
- Launch Auslogics Driver Updater and connect your PC to the Internet.
- Click the green “Start scan” button, and Driver Updater will search your system for faulty, missing, and outdated drivers.
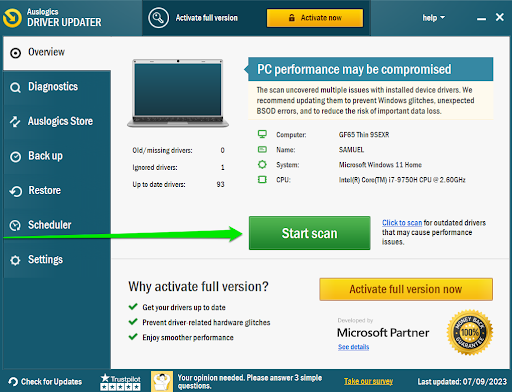
- A list of drivers that require updates will be shown by category. Click “Expand list” to view them all.
If you like what you’ve seen, you can upgrade to the full version. It will scan your devices and update them all with a single click to ensure smoother performance.
Update with Device Manager
You can as well bring all your drivers up-to-date through Windows Device Manager. You need to launch the program, find hardware, and let Windows search for the latest drivers for it. Though this method works fairly well, it isn’t guaranteed to be successful since Windows is sometimes unable to find the required driver. Additionally, it is a semi-manual method that takes up a lot of time and effort. Should you really wish to use this method to update all your device drivers, here’s how to do so:
- Press
Windows key + Xto bring up the Windows Power menu. - Select Device Manager from the menu.
- Expand a device category (Monitors, Network adapters, etc).
- Right-click on any device.
- Select Update driver.
- Wait for Windows to find, download, and install the latest version of the driver.
As you must have guessed, you’ll have to repeat these steps for every device listed in Device Manager. In summary, your best bet is to use Auslogics Driver Updater to download them automatically with one click.
Also read: [EASY GUIDE] How to Update Device Drivers on a Windows 10 PC?
Fix 5: Scan your system for malware
Malware is the greatest enemy of computers. Many users can attest to the danger posed by viruses, trojans, and their cousins in the extended family of dangerous code that wreak untold havoc on systems with negligible or no security protection. When malware takes root on a Windows computer, it might damage crucial system files, leading to a frustrating cycle of sudden shutdowns and reboots, blue screens of death, and even total annihilation of the computer.
If you’ve been having battles with BSODs like 0x00000051 and related errors, you might want to perform a deep, thorough scan of your system, leaving no nook upended and no cranny unchecked. Sure, you can go ahead and perform a deep scan with Windows Defender or another antivirus software.
PRO TIP
For a really thorough and rigorous systemwide examination of your computer files and programs, we recommend Auslogics Anti-Malware It has a deep scan option that checks your entire system and can reveal malware lurking in obscure corners you don’t even realize exist in your machine.
Once you’ve finished the deep scan and deleted all the discovered malware, reboot your system and enjoy the satisfaction of a bug-free machine.
Fix 6: Return to a previous restore point
Microsoft created the idea of restore points for scenarios like this when a blue screen error prevents you from logging in. As long as you already have this feature enabled and created at least one recent restore point, you can revert to that earlier copy of your machine and see if that gets rid of the BSOD REGISTRY_ERROR.
Also read: System Restore Not Working in Windows 10
We assume you’re unable to even get to the Windows login screen. You don’t have to worry; you can still perform a system restore from Windows Recovery Environment. If the restore point is stored on your computer’s hard drive, you can use that as long as the BSOD issue isn’t caused by dead or non-communicative machine storage. Also, if you have a backup restore point on an installation disk or flash drive, you can use those, too.
- Turn off your PC by holding the power button until the screen turns black.
- Turn your system on. If a boot failure occurs, Windows will automatically run the Recovery Environment.
- In the Choose an option screen, select Troubleshoot.
- Go to Advanced options > System Restore.