Все способы:
- Причины возникновения ошибки 0x80004005 в VirtualBox
- Способ 1: Переименование внутренних файлов
- Способ 2: Включение поддержки виртуализации в BIOS
- Способ 3: Обновление VirtualBox
- Способ 4: Отключение Hyper-V
- Способ 5: Изменение типа запуска гостевой ОС
- Способ 6: Удаление/исправление обновления Windows 7
- Вопросы и ответы: 52
При попытке запуска операционной системы Windows или Linux в виртуальной машине VirtualBox пользователь может столкнуться с ошибкой 0x80004005. Она возникает до старта ОС и препятствует любой попытке ее загрузки. Есть сразу несколько способов, помогающих устранить существующую проблему и продолжить пользоваться гостевой системой в обычном режиме.
Причины возникновения ошибки 0x80004005 в VirtualBox
Ситуаций, из-за которых не получается открыть сессию для виртуальной машины, может быть несколько. Зачастую данная ошибка возникает спонтанно: еще вчера вы спокойно работали в операционной системе на VirtualBox, а сегодня выполнить то же самое не удается из-за сбоя при запуске сессии. Но в некоторых случаях не удается выполнить первичный (установочный) запуск ОС.
Это может произойти вследствие одной из следующих причин:
- Ошибка при сохранении последней сессии.
- Отключенная поддержка виртуализации в BIOS.
- Некорректно работающая версия VirtualBox.
- Конфликт гипервизора (Hyper-V) с VirtualBox на 64-разрядных системах.
- Проблемное обновление хостовой Windows.
Далее мы рассмотрим, как устранить каждую из этих проблем и начать/продолжить пользоваться виртуальной машиной.
Способ 1: Переименование внутренних файлов
Сохранение сессии может завершиться ошибочно, в результате чего последующий ее запуск будет невозможен. В этом случае достаточно выполнить переименование файлов, связанных с запуском гостевой ОС.
Для выполнения дальнейших действий вам необходимо включить отображение расширений файлов. Это можно сделать через «Параметры папок» (в Windows 7) или «Параметры Проводника» (в Windows 10).
- Откройте папку, где хранится файл, отвечающий за запуск операционной системы, т.е. сам образ. Он располагается в папке VirtualBox VMs, место сохранения которой вы выбирали при установке самой VirtualBox. Обычно она находится в корне диска (диска С или диска D, если HDD разбит на 2 раздела). Также она может располагаться в персональной папке пользователя по пути:
С:\Users\ИМЯ_ПОЛЬЗОВАТЕЛЯ\VirtualBox VMs\ИМЯ_ГОСТЕВОЙ_ОС - В папке с операционной системой, которую вы хотите запустить, должны быть следующие файлы: Name.vbox и Name.vbox-prev. Вместо Name будет имя вашей гостевой операционной системы.
Скопируйте файл Name.vbox в другое место, например, на рабочий стол.
- Файл Name.vbox-prev необходимо переименовать вместо перемещенного файла Name.vbox, то есть удалить «-prev».
- Эти же действия необходимо проделать и внутри другой папки, находящейся по следующему адресу:
C:\Users\ИМЯ_ПОЛЬЗОВАТЕЛЯ\.VirtualBoxЗдесь вы будете менять файл VirtualBox.xml — скопируйте его в любое другое место.
- У файла VirtualBox.xml-prev удалите приписку «–prev», чтобы получилось имя VirtualBox.xml.
- Попробуйте запустить операционную систему. Если не сработало, восстановите все назад.
Способ 2: Включение поддержки виртуализации в BIOS
Если вы решили воспользоваться ВиртуалБокс впервые, и сразу же столкнулись с вышеупомянутой ошибкой, то, возможно, загвоздка кроется в не настроенном BIOS для работы с технологией виртуализации.
Чтобы осуществить запуск виртуальной машины, в БИОС достаточно включить всего лишь одну настройку, которая называется Intel Virtualization Technology.
- В Award BIOS путь к этой настройке следующий: Advanced BIOS Features > Virtualization Technology (или просто Virtualization) > Enabled.
- В AMI BIOS: Advanced > Intel(R) VT for Directed I/O > Enabled.
- В ASUS UEFI: Advanced > Intel Virtualization Technology > Enabled.
Настройка может иметь и другой путь (например, в BIOS на ноутбуках HP или в БИОС Insyde H20 Setup Utility):
- System Configuration > Virtualization Technology > Enabled;
- Configuration > Intel Virtual Technology > Enabled;
- Advanced > Virtualization > Enabled.
Если вы не нашли данной настройки в своей версии BIOS, то ищите ее вручную во всех пунктах меню по ключевым словам virtualization, virtual, VT. Для включения выбирайте состояние Enabled.
Способ 3: Обновление VirtualBox
Возможно, состоялось очередное обновление программы до последней версии, после чего и появилась ошибка запуска «E_FAIL 0x80004005». Есть два выхода из сложившейся ситуации:
- Дождитесь выхода стабильной версии VirtualBox.
Те, кто не хочет заморачиваться с выбором рабочей версии программы, может просто дождаться обновления. Узнать о выходе новой версии можно на официальном сайте VirtualBox или через интерфейс программы:
- Запустите Менеджер виртуальных машин.
- Нажмите «Файл» > «Проверить обновления…».
- Дождитесь проверки и при необходимости установите обновление.
- Переустановите VirtualBox на текущую или предыдущую версию.
- Если у вас есть установочный файл VirtualBox, то используйте его для переустановки. Для повторного скачивания актуальной или предыдущей версии перейдите по этой ссылке.
- Нажмите на ссылку, ведущую к странице со списком всех предыдущих релизов для текущей версии VirtualBox.
- Выберите подходящую для хостовой ОС сборку и скачайте ее.
- Для переустановки установленной версии VirtualBox: запустите инсталлятор и в окне с типом установки выберите «Repair». Установите программу в обычном режиме.
- Если вы делаете откат до предыдущей версии, то лучше сперва удалить VirtualBox через «Установку и удаление программ» в Windows.
Или через установщик VirtualBox.
Не забудьте сделать резервные копии своих папок с образами ОС.
Способ 4: Отключение Hyper-V
Hyper-V — система виртуализации для 64-разрядных систем. Иногда у нее может возникнуть конфликт с VirtualBox, что и провоцирует появление ошибки при старте сессии для виртуальной машины.
Для отключения гипервизора выполните следующее:
- Запустите «Панель управления».
- Включите просмотр по значкам. Выберите пункт «Программы и компоненты».
- В левой части окна нажмите на ссылку «Включение или отключение компонентов Windows».
- В открывшемся окне необходимо снять галочку с компонента Hyper-V, а затем нажать «ОК».
- Перезагрузите компьютер (необязательно) и попробуйте запустить ОС в VirtualBox.
Способ 5: Изменение типа запуска гостевой ОС
В качестве временного решения (например, до выпуска новой версии VirtualBox) можно попробовать изменить тип запуска ОС. Этот способ помогает не во всех случаях, но, возможно, сработает у вас.
- Запустите Менеджер VirtualBox.
- Нажмите по проблемной операционной системе правой кнопкой мыши, наведите курсор на пункт «Запустить» и выберите вариант «Запуск в фоновом режиме с интерфейсом».
Данная функция доступна только в VirtualBox, начиная с версии 5.0.
Способ 6: Удаление/исправление обновления Windows 7
Этот способ считается устаревшим, поскольку после неудачного патча KB3004394, приводящего к прекращению работы виртуальных машин в ВиртуалБокс, была выпущена заплатка KB3024777, устраняющая данную проблему.
Тем не менее, если у вас на компьютере по каким-то причинам отсутствует фикс-патч, а проблемный присутствует, то есть смысл либо удалить KB3004394, либо установить KB3024777.
Удаление KB3004394:
- Откройте «Командную строку» с правами администратора. Для этого откройте окно «Пуск», напишите cmd, правым кликом мыши выберите пункт «Запустить от имени администратора».
- Пропишите команду
wusa /uninstall /kb:3004394и нажмите Enter.
- После выполнения этого действия может потребоваться перезагрузка компьютера.
- Попробуйте еще раз запустить гостевую ОС в ВиртуалБоксе.
Установка KB3024777:
- Перейдите по этой ссылке на сайт Microsoft.
- Скачайте версию файла с учетом разрядности своей ОС.
- Установите файл вручную, если необходимо, перезагрузите ПК.
- Проверьте запуск виртуальной машины в VirtualBox.
В подавляющем большинстве случаев точное выполнение данных рекомендаций приводит к устранению ошибки 0x80004005, и пользователь может без труда начать или продолжить работать с виртуальной машиной.
Наша группа в TelegramПолезные советы и помощь
Многие пользователи при запуске, а в некоторых случаях и до запуска виртуальной машины в VirtualBox, независимо от установленной в ней операционной системы (Windows 10 и более ранние, Linux и другие) сталкиваются с ошибкой E_FAIL 0x80004005 от компонентов ConsoleWrap, MachineWrap, MediumWrap и других.
В этой инструкции подробно о наиболее частых причинах, вызывающих ошибку 0x80004005 в виртуальных машинах VirtualBox и способах исправить проблему. Ошибка с аналогичным кодом, но в другом контексте рассмотрена в отдельной инструкции: Неопознанная ошибка 0x80004005 при доступе к сетевой папке.
Исправление код ошибки E_FAIL 0x80004005 в VirtualBox
Существуют различные причины появления ошибки E_FAIL 0x80004005 в VirtualBox, начнем с нескольких самых простых, которые очень легко исправить:
- Изменение пути к расположению с файлами виртуальной машины вследствие изменения буквы диска, переименования папки, содержащей файлы виртуальной машины, изменении имени папки пользователя (если папки виртуальной машины находились в ней внутри, как это обычно и есть по умолчанию). В этом случае, при запуске VirtualBox (при условии, что менеджер VB не был запущен до переименования) вы увидите отметку «Inaccessible» (Недоступно) у имени виртуальной машины и, при её выделении — информацию о рассматриваемой ошибке, как на изображении ниже. Возможные решения: вернуть изначальное расположение виртуальной машины (путь будет указан вверху вместе с сообщением File Not Found), либо удалить эту виртуальную машину в менеджере и импортировать её из нового расположения (через меню Машина — Добавить).
- Удаление файлов виртуальных дисков, ранее использовавшихся в виртуальной машине. Решение — зайти в настройки виртуальной машины и убрать удаленный виртуальный диск из раздела «Носители».
- Если вы пробрасывали физический диск, флешку или другой накопитель в виртуальную машину VirtualBox (например, вот так: Как подключить физическую USB флешку к виртуальной машине VirtualBox), то при отсутствии этого физического диска, а также если запустить менеджер VirtualBox не от имени администратора вы можете получить тот же код ошибки 0x Решения: подключить диск на место; удалить диск в настройках виртуальной машины в разделе «Носители»; запустить VirtualBox от имени администратора.
- При наличии сторонних антивирусов на компьютере, откройте редактор реестра (Win+R — regedit) и перейдите в раздел реестра
HKEY_LOCAL_MACHINE\SOFTWARE\Microsoft\Windows NT\CurrentVersion\AppCompatFlags\Layers
Если в этом разделе присутствует параметр с указанием на исполняемый файл VirtualBox.exe и значением DisableUserCallbackException, удалите этот параметр и проверьте, решило ли это проблему.
Выше были приведены простые для диагностики случаи возникновения рассматриваемой ошибки, но возможен и иной вариант: вы как обычно запускаете виртуальную машину, при этом в последнее время никаких изменений не выполнялось и, тем не менее, ошибка E_FAIL 0x80004005 появляется. Как правило, причиной тому являются проблемы с файлами конфигурации .vbox, .vbox-tmp и .vbox-prev, находящимися в папке с каждой виртуальной машиной VirtualBox.
Допустим, наша виртуальная машина называется Win10. Тогда суть будет состоять в следующем: при запуске сессии виртуальной машины, VirtualBox переименовывает файл Win10.vbox в Win10.vbox-prev и, одновременно, создает файл Win10.vbox-tmp в той же папке. Последний файл будет использоваться в качестве текущего файла конфигурации для этой сессии, а .vbox-prev сохраняется в качестве резервной копии. После завершения сессии Win10.vbox-tmp переименовывается в Win10.vbox. При следующем старте всё повторяется.

Однако, если по какой-то причине на одном из этапов процесс будет прерван, необходимый файл .vbox может не быть создан, что приведет к появлению ошибки при следующем запуске виртуальной машины.
Чтобы исправить ошибку E_FAIL 0x80004005 в таком случае выполните следующие действия:
- Полностью закройте менеджер VirtualBox, на всякий случай проверьте наличие процессов VirtualBox.exe и VBoxSVC.exe в диспетчере задач (закройте их, если запущены).
- Зайдите в папку с вашей виртуальной машиной. Стандартный путь:
C:\Пользователи\Имя_пользователя\Virtualbox VMs\Имя_виртуальной_машины
- В случае если в указанной папке нет файла имя_виртуальной_машины.vbox, но есть файлы .vbox-tmp или .vbox-prev, на всякий случай сохраните эти файлы в какой-то расположение на компьютере.
- Измените расширение файла .vbox-prev на .vbox
- Запустите менеджер VirtualBox и проверьте, запускается ли виртуальная машина теперь.
- Если это не помогло, также можете попробовать вместо .vbox-prev аналогичным образом переименовать файл .vbox-tmp.
- Если файл .vbox уже присутствовал в папке, можно попробовать перенести его в какой-то другое расположение, а потом попробовать выполнить шаги 4-6.
- Из папки
C:\Пользователи\Имя_пользователя\.VirtualBox\
скопируйте файл VirtualBox.xml в другое расположение как резервную копию, а файл VirtualBox.xml-prev переименуйте в VirtualBox.xml
В крайнем случае, если в расположении нет ни одного из указанных файлов, вы можете настроить новую виртуальную машину VirtualBox и подключить к ней имеющийся виртуальный диск.
В случае, если предыдущие варианты не помогли, ниже — еще несколько возможных причин, способных вызвать ту же проблему при запуске виртуальной машины:
- Ограниченные права на доступ к папке, в которой расположены файлы виртуальной машины или к самим файлам, недоступность диска.
- Отключенный файл подкачки Windows или недостаток памяти для работы виртуальной машины.
- Отсутствие поддержки виртуализации или отключенная виртуализация, здесь может помочь: Как включить аппаратную виртуализацию в БИОС/UEFI.
- Включенные компоненты Hyper-V в Windows 10, подробнее: Как запускать виртуальные машины Hyper-V и VirtualBox на одном компьютере.
Также иногда срабатывает метод исправления ошибки 0x80004005 путем запуска виртуальной машины не из менеджера VirtualBox, а, после его закрытия, простым запуском файла .vbox из папки с виртуальной машиной.
null
Недавно у меня возникла необходимость запустить виртуальную машину в VirtualBox, но сделать я этого не смог. Продукт виртуализации от Oracle выбросил ошибку весьма объёмного содержания… В этой короткой статье, мой дорогой читатель, ты поймёшь, почему не стоит доверять графическому пользовательскому интерфейсу Windows 10.
Как известно, в Windows 10 по умолчанию в базовом наборе системных компонентов присутствует система виртуализации Hyper-V от Microsoft. При наличии в ОС несколько систем виртуализации от разных производителей (Oracle, VMware) могут возникать конфликты. В результате чего на системах последних виртуальные машины (ВМ) могут не запускаться.
При попытке запустить в среде виртуализации VirtualBox 6.1.6 r137129 ВМ процесс запуска завершается с ошибкой (картинка ниже). Совершенно не важно, какая операционная система (ОС) живёт на ВМ.
Первое, что необходимо сделать — это проверить наличие обновлений для Windows 10. Если таковые имеются, то настоятельно рекомендуется установить их. После этого нужно отключить Hyper-V через графический пользовательский интерфейс в дополнительных системных компонентах:
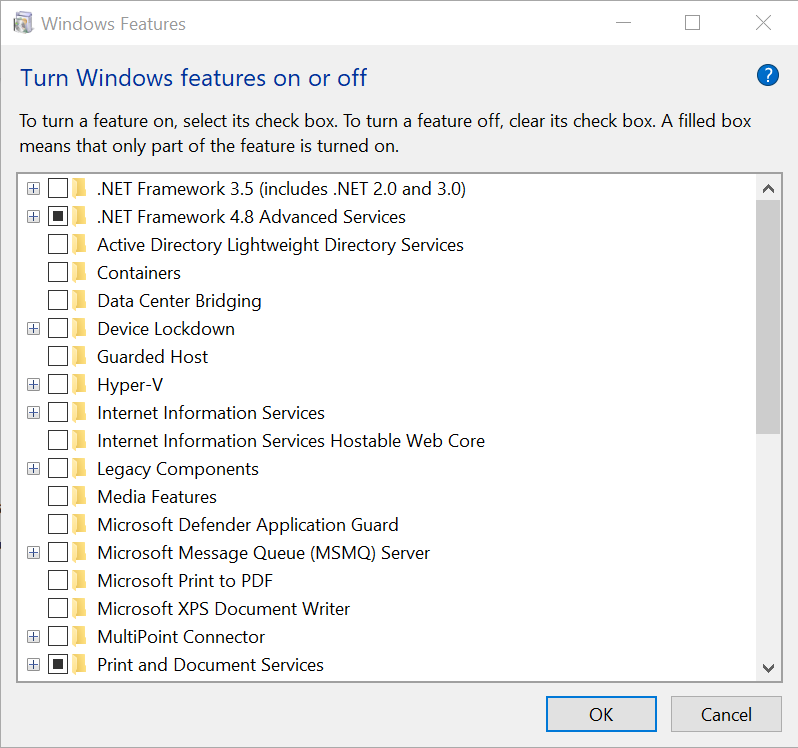
Далее перезагружаем компьютер. При попытке снова запустить ВМ в VirtualBox я получил такую же ошибку. Как видно, в моём случае этот способ не сработал. Различные статьи на подобную тематику сообщают, что выключение Hyper-V через «компоненты Windows» — это один из способов, аналогичных тому, как если бы мы ввели команду выключения виртуализации в PowerShell или CMD, однако это не совсем так.
Запустим PowerShell от имени администратора и вводим следующую команду:
Disable-WindowsOptionalFeature -Online -FeatureName Microsoft-Hyper-V-All
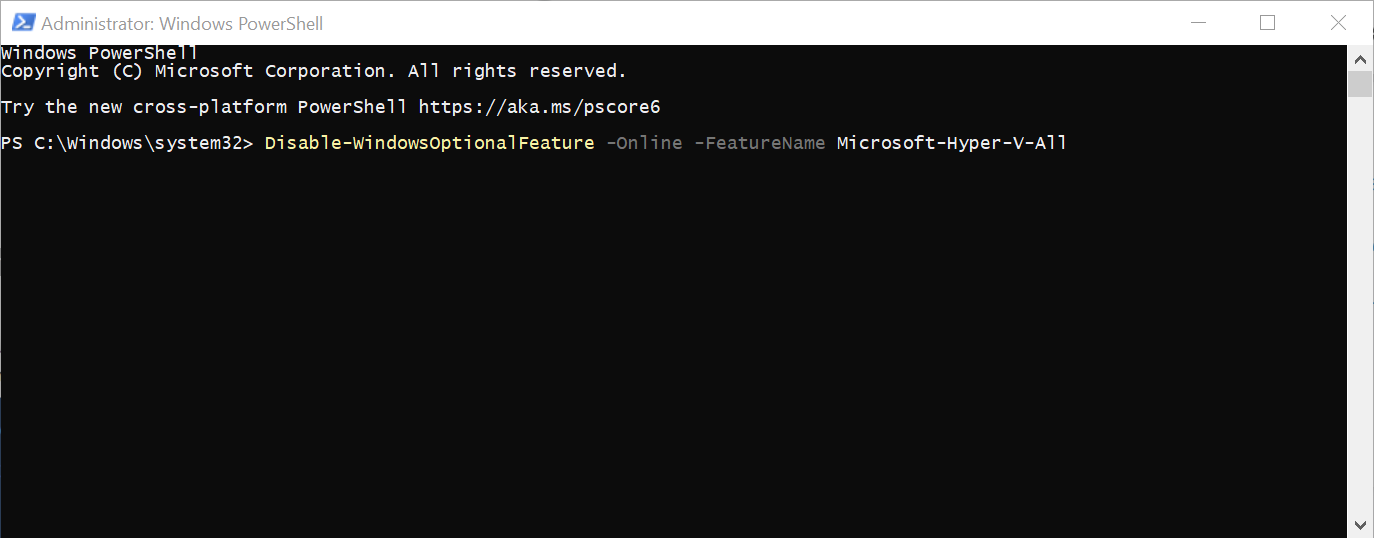
Ожидаем выполнение команды:
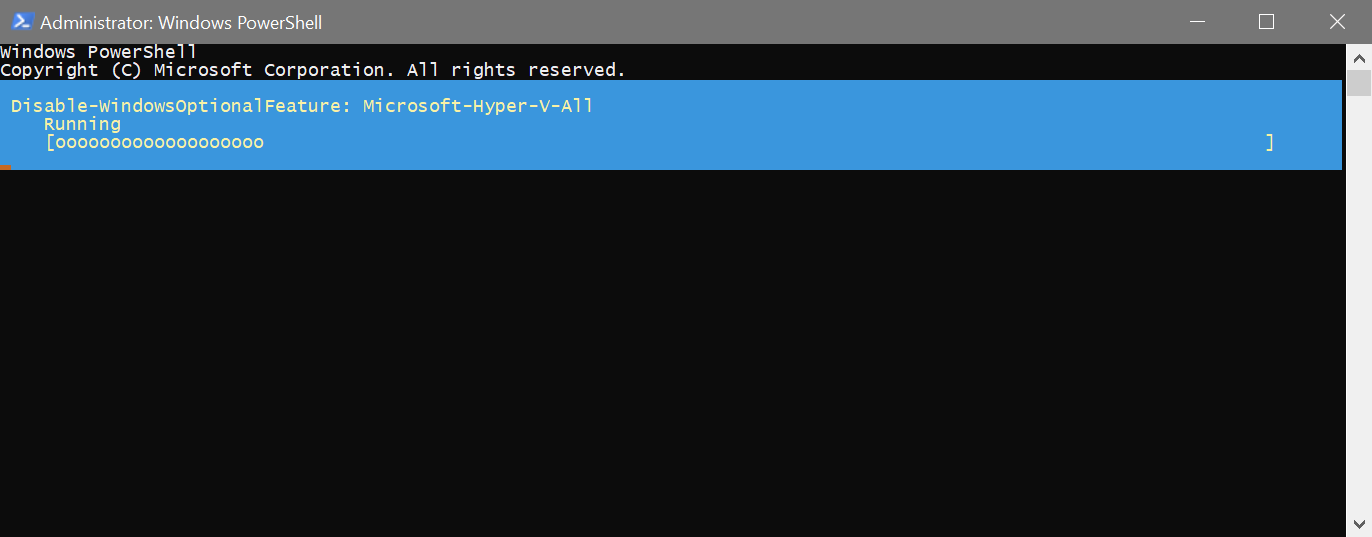
После выполнения команды видим следующее:
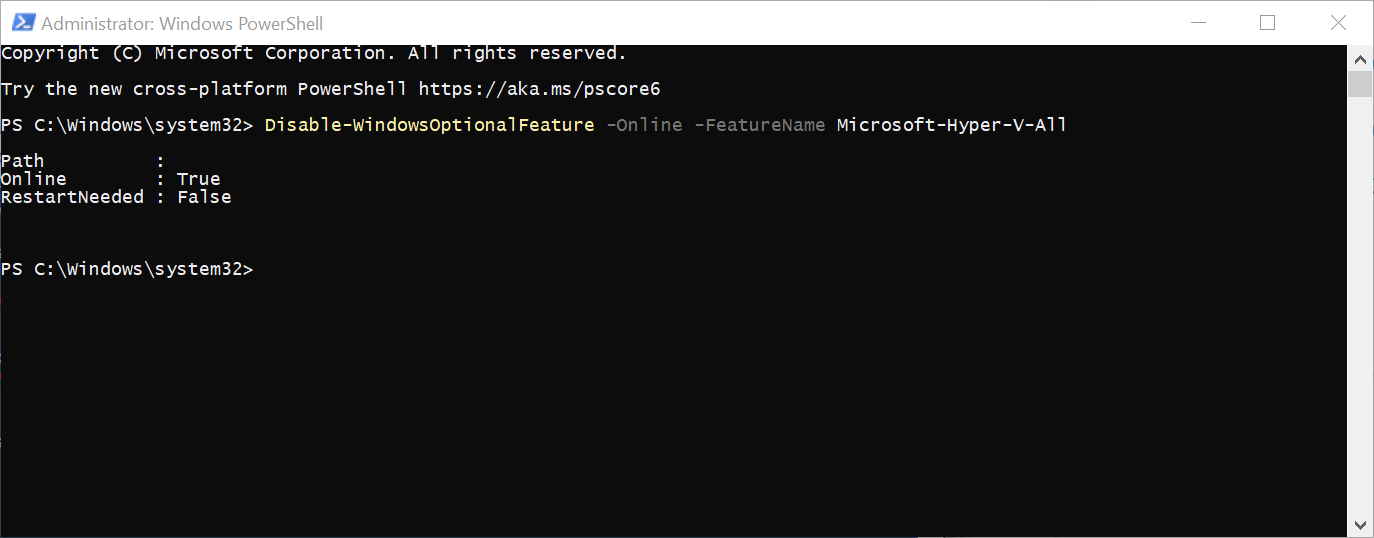
Выполнение команды прошло успешно. Система также сообщает, что нет необходимости перезагружать компьютер. В моём случае ВМ запустилась только после перезагрузки компьютера и никак иначе. Выполнение других команд и ковыряние настроек в дебрях ОС не дало нужный результат.
Отключить Hyper-V можно и с помощью CMD. Для этого нужно запустить CMD от имени администратора и ввести команду:
dism.exe /Online /Disable-Feature:Microsoft-Hyper-V-All
После этого система сообщит, что команда выполнена успешно. Далее нужно перезагрузить компьютер.
Теперь виртуальные машины должны запускаться без проблем.
VirtualBox displays the “E_FAIL (0x80004005)” error code when it can’t open a virtual machine session. The error could be due to problems with the VirtualBox app, configuration files, or hardware-related issues.
This tutorial highlights probable causes and troubleshooting solutions for the E_FAIL (0x80004005) VirtualBox error on Windows devices.

1. Update VirtualBox
Some Windows users resolved this error by installing the latest build of VirtualBox 6. Head to the developer’s website and download the Windows hosts VirtualBox setup file.
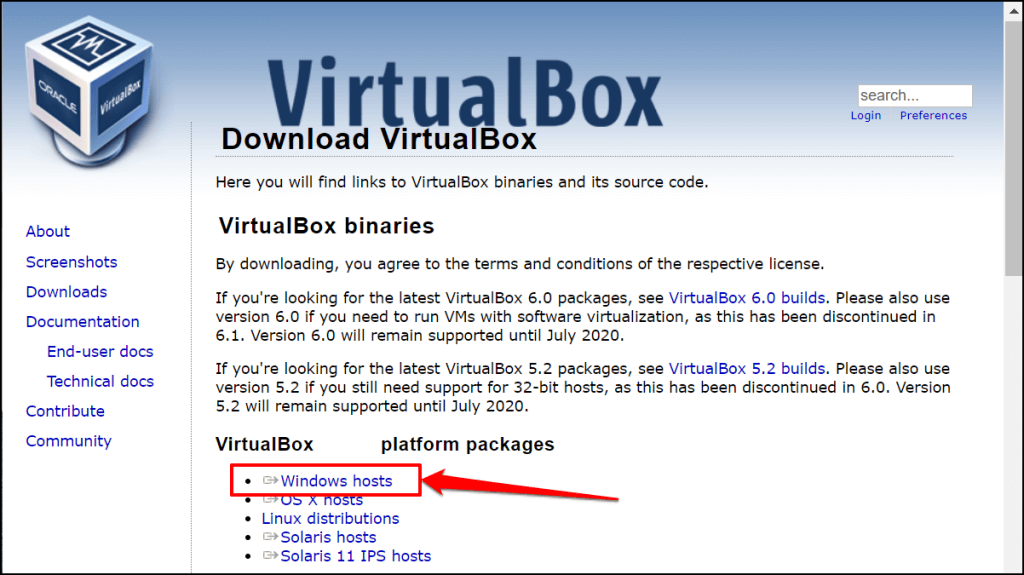
You can also update VirtualBox directly within the app. Open the VirtualBox Manager app, select File on the menu bar, and select Check for Updates.
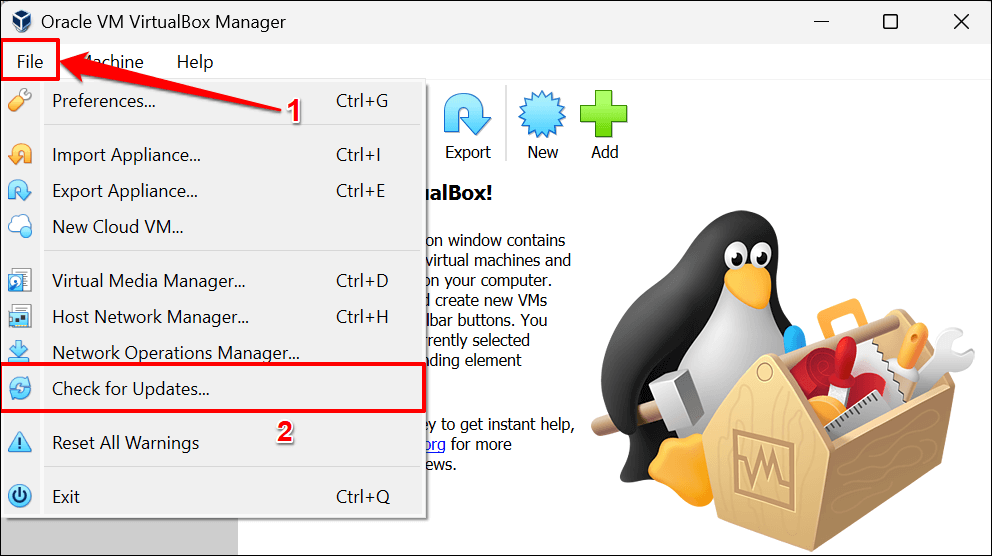
Select the provided link to download the executable (.exe) file of the latest version of VirtualBox.
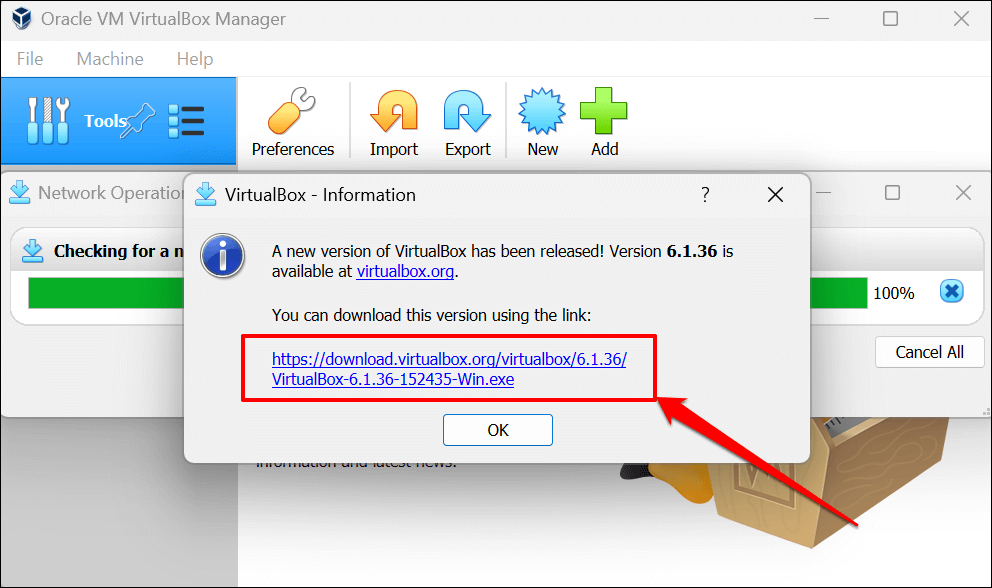
2. Restart the Windows Hypervisor (Hyper-V)
Hyper-V is a Windows feature that lets your computer run multiple operating systems as virtual machines. You may be unable to access virtual machines in VirtualBox if Hyper-V is experiencing a glitch.
Restarting Hyper-V in Windows (see steps below) can fix issues preventing VirtualBox from running virtual machine sessions.
- Open the Start menu, type cmd in the search bar, and select Run as administrator below the Command Prompt app.
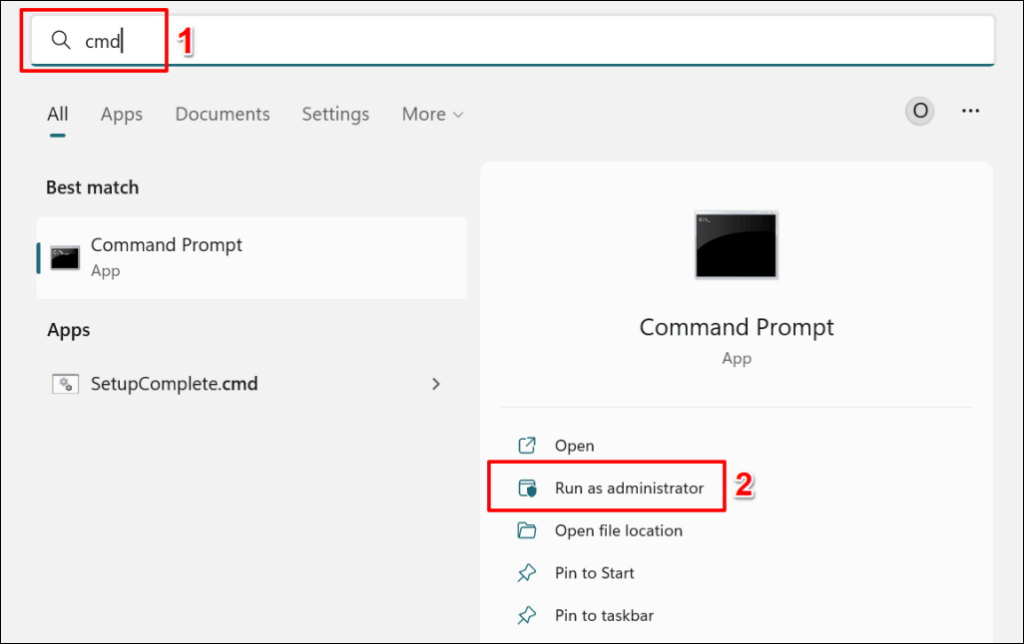
- Paste bcdedit /set hypervisorlaunchtype off in the Command Prompt console and press Enter.
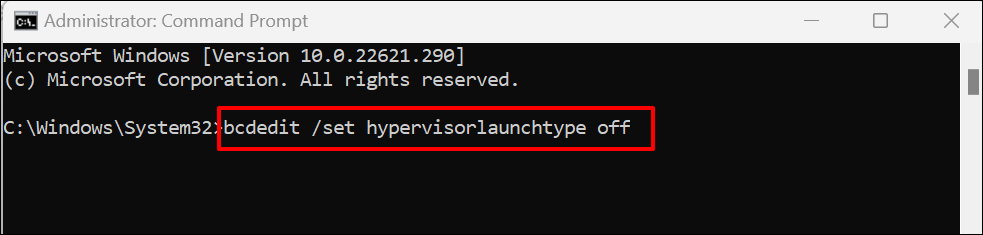
Running this command turns off Hyper-V on your computer. If you have multiple operating systems installed on your computer, run the command below to disable Hyper-V for the active/current OS.
Paste bcdedit /set {current} hypervisorlaunchtype off in the Command Prompt console and press Enter.
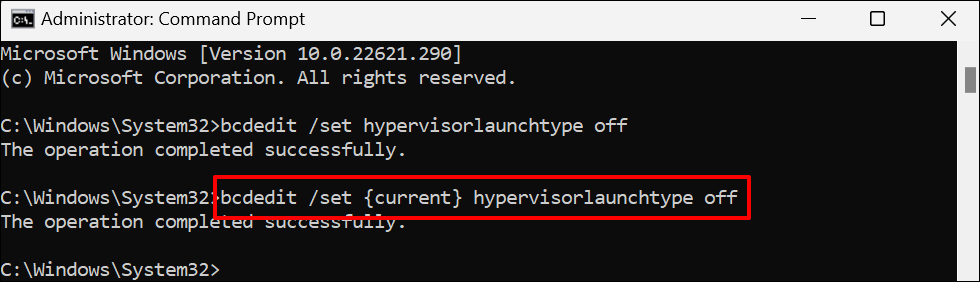
Restart your computer when you get a “This operation completed successfully” message.
- Open Command Prompt with administrative privileges and run the command below to re-enable Hyper-V.
bcdedit /set hypervisorlaunchtype auto
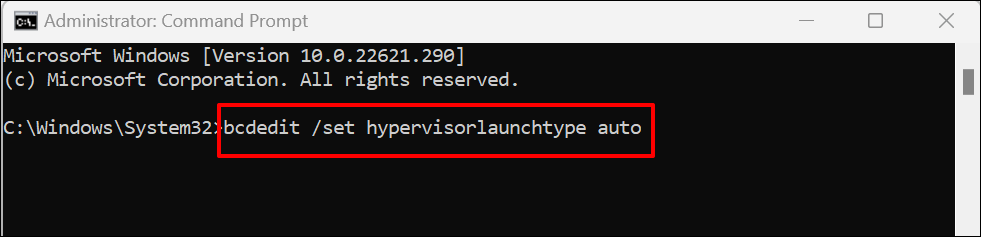
Restart your computer again when Command Prompt displays a “The operation completed successfully” message. Launch VirtualBox and try opening the virtual machine.
3. Discard Saved State
VirtualBox may also display the E_FAIL (0x80004005) error if there’s a problem with the virtual session’s saved state. So, if you cannot restore a session, discard the saved state and reopen the virtual machine.
Discarding a machine’s saved state has the same effect as shutting it down. Open VirtualBox, right-click the virtual machine, select Discard Saved State (or press Ctrl + J), and restart the session.
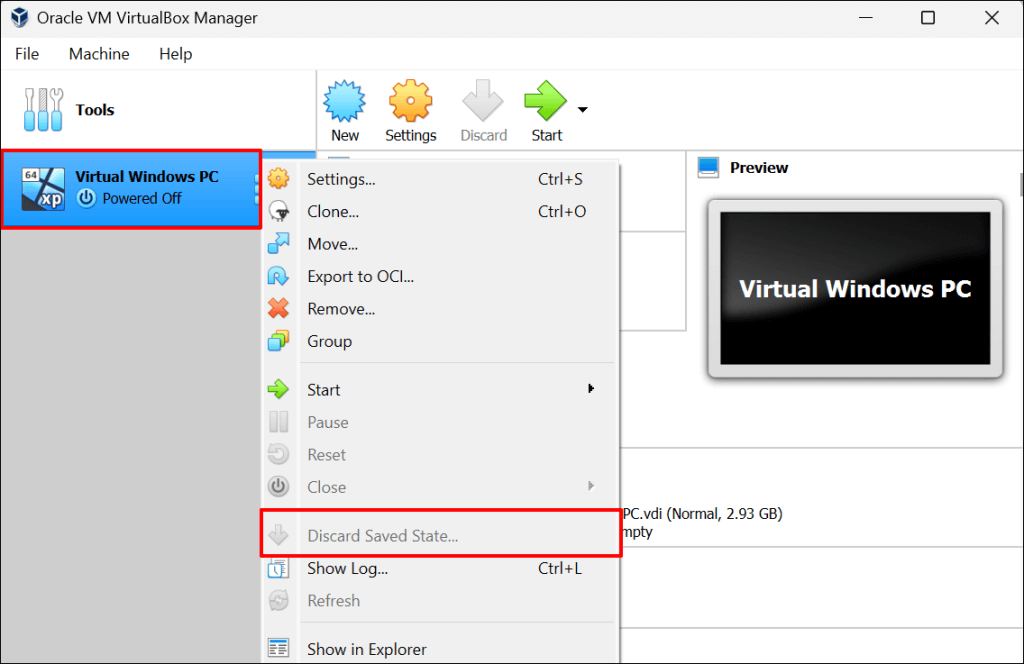
Try the troubleshooting solutions below if “Discard Saved State” is greyed out—i.e., the virtual machine has no saved state.
4. Rename VirtualBox Configuration Files
Force-quitting VirtualBox without first closing a virtual machine can trigger the E_FAIL (0x80004005) error. We’ll explain how and why this happens.
Let’s assume you have a “Linux PC” virtual machine in VirtualBox. When you launch the virtual machine, VirtualBox renames the machine’s file from “Linux PC.vbox” to “Linux PC.vbox-prev.” VirtualBox then creates and uses a new/temporary copy of the virtual machine file—”Linux PC.vbox-tmp”—for the active session.
When you end the virtual machine session, VirtualBox renames the temporary file (i.e., Linux PC.vbox-tmp) to Linux PC.vbox. The “Linux PC.vbox-prev” file serves as a backup—VirtualBox overwrites the file every time you start a new session.

Terminating VirtualBox without closing your virtual machine can disrupt the file conversion process. That’ll prompt the “Result Code: E_FAIL (0x80004005)” error the next time you try to launch the virtual machine.
Open your PC’s VirtualBox folder and check if there’s a .vbox file for your virtual machine. If you only find temporary (.vbox-tmp) and backup (.vbox-prev) files in the folder, you probably force-closed VirtualBox while running a virtual machine.
Renaming the backup file can fix the problem and get your virtual machine running again. Close the VirtualBox Manager application and follow the steps below to get it done.
- Open the VirtualBox’s file manager in File Explorer. Open your local disk (C:) folder, double-click the Users folder, and select your computer or account name.
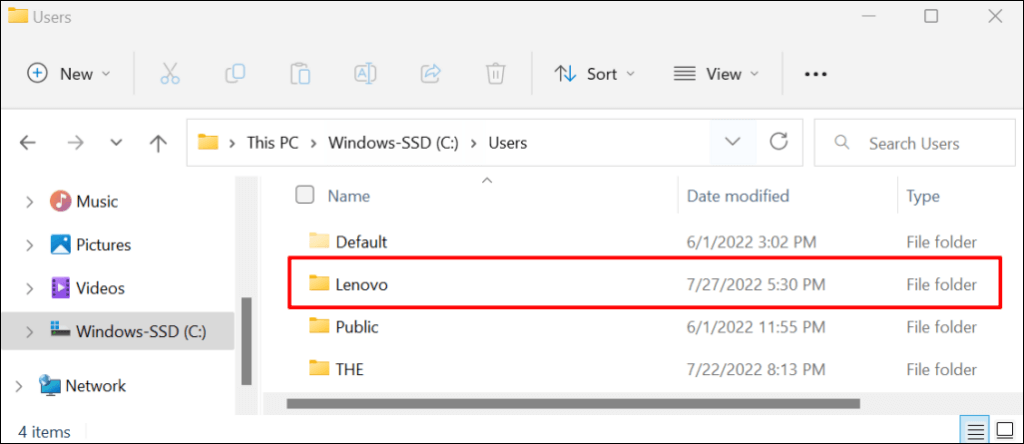
- Open the VirtualBox VMs folder, select Machines, and double-click the virtual machine’s folder.
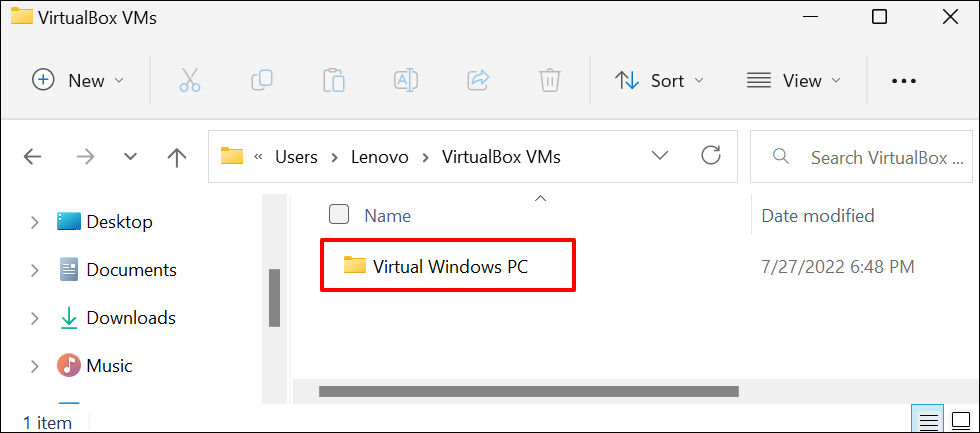
- Copy or backup both files (.vbox-tmp and .vbox-prev) somewhere on your computer. Change the file extension of the temporary file from .vbox-prev to .vbox.
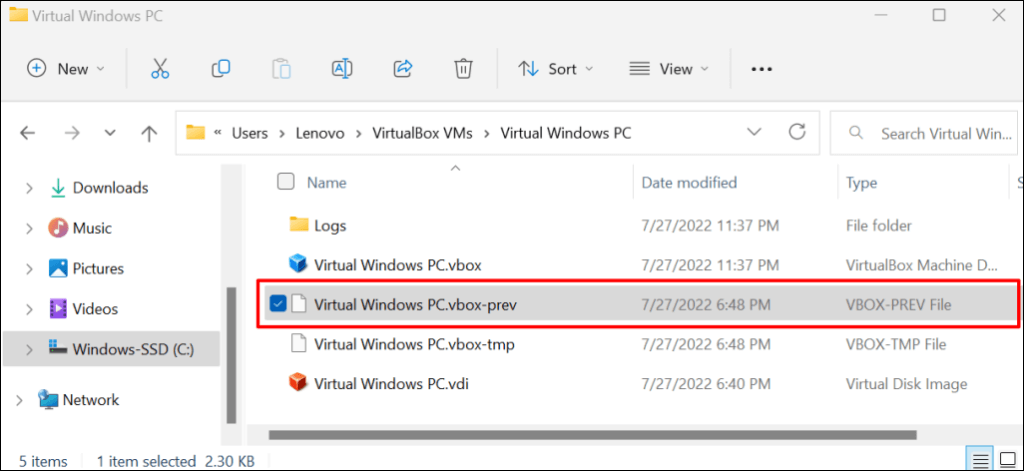
- Select OK on the warning prompt and open the virtual machine in VirtualBox.
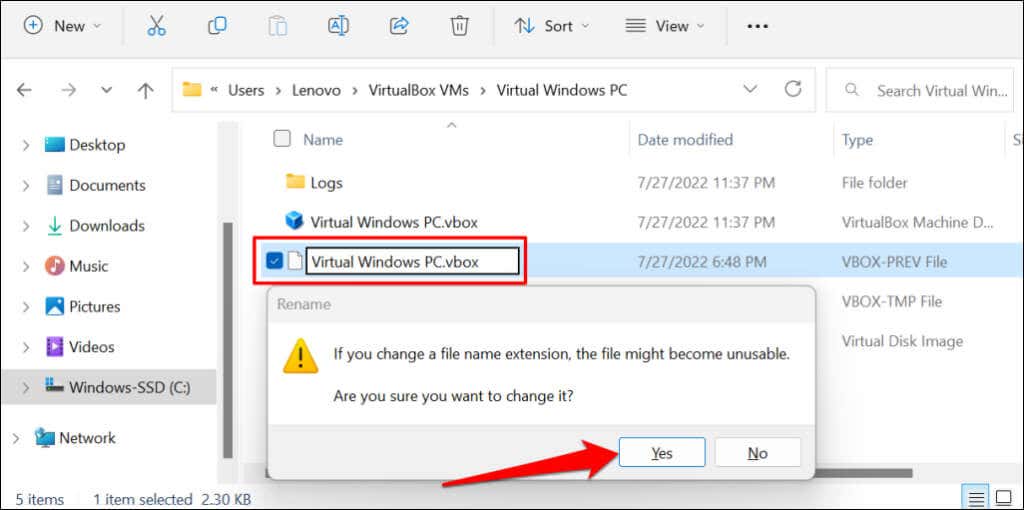
- Close VirtualBox and change the .vbox file back to .vbox-prev if the error persists. Afterward, rename the .vbox-temp file to .vbox and check if VirtualBox now runs the virtual machine.
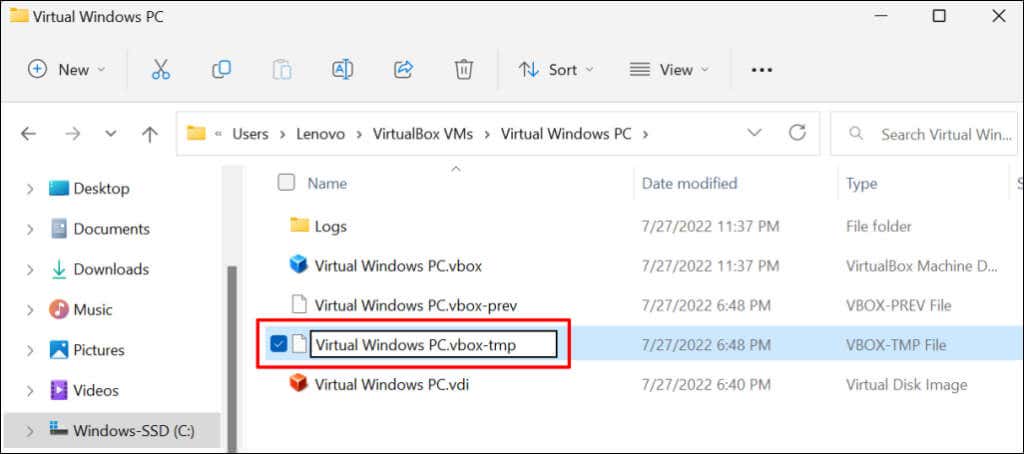
Note: Older VirtualBox versions (v3.2 and older) store virtual machines configuration files in .xml format—not .vbox. If you find files with this extension in your virtual machine folder, rename them following the steps above. That means you’ll change files in .xml-prev or .xml-tmp format to .xml.
5. Enable Virtualization in BIOS Settings
You must have hardware or CPU virtualization enabled on your computer to run virtual machines. If VirtualBox includes the “AMD-v” or “VT-x” keywords in the error details, your PC’s hardware virtualization is likely disabled.
Follow the step below to verify your computer’s hardware virtualization status.
- Go to Settings > System > Recovery > Advanced startup and select Restart now.
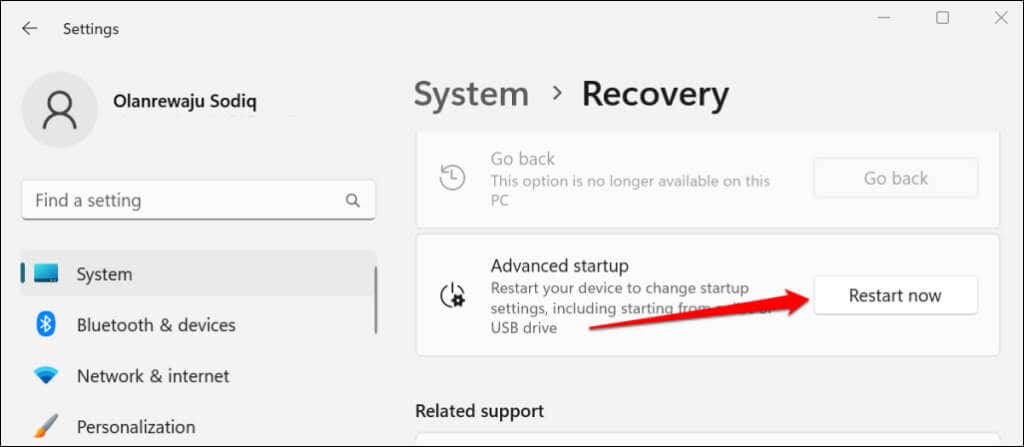
In Windows 10, head to Settings > Updates & Security > Recovery and select Restart now in the “Advanced startup” section.
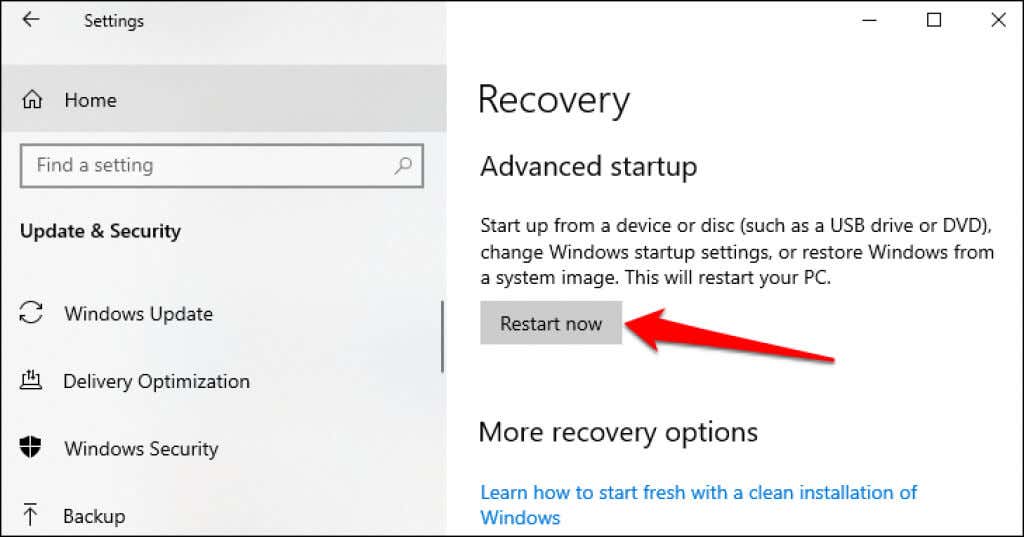
- Head to Troubleshoot.> Advanced options.> UEFI Firmware Settings and select Restart to boot into your PC’s UEFI or BIOS settings.
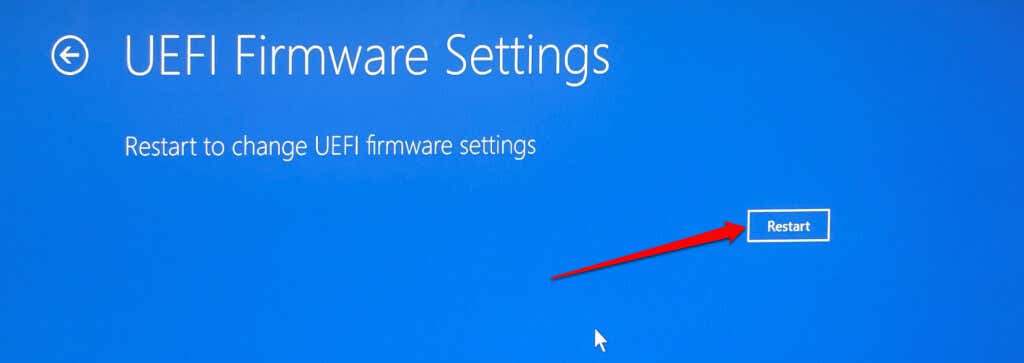
- How you enable virtualization in the BIOS settings will depend on your PC manufacturer or model. For Lenovo devices, head to the Configuration section and set Intel Virtual Technology to Enabled.
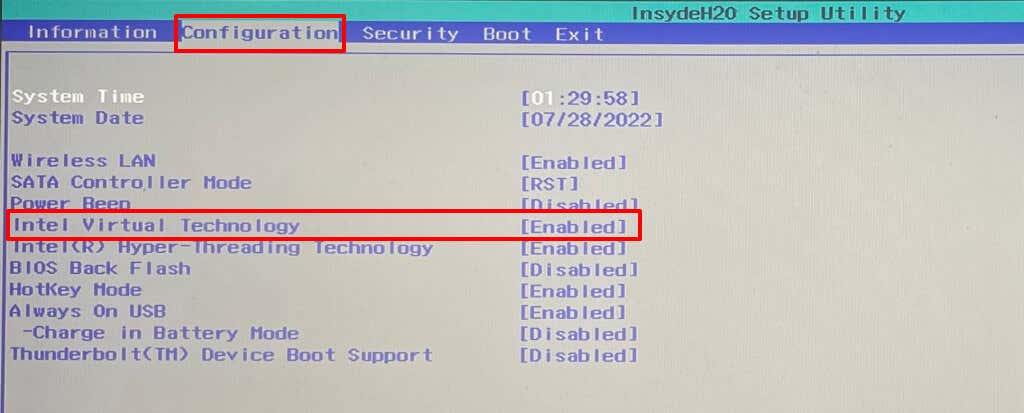
Head to the Configuration section on HP computers and keep Virtualization Technology enabled. This Microsoft Support document has instructions for enabling virtualization for all PC manufacturers and devices.
- Head to the “Exit” section, select Exit Saving Changes, and select Yes to boot into Windows.
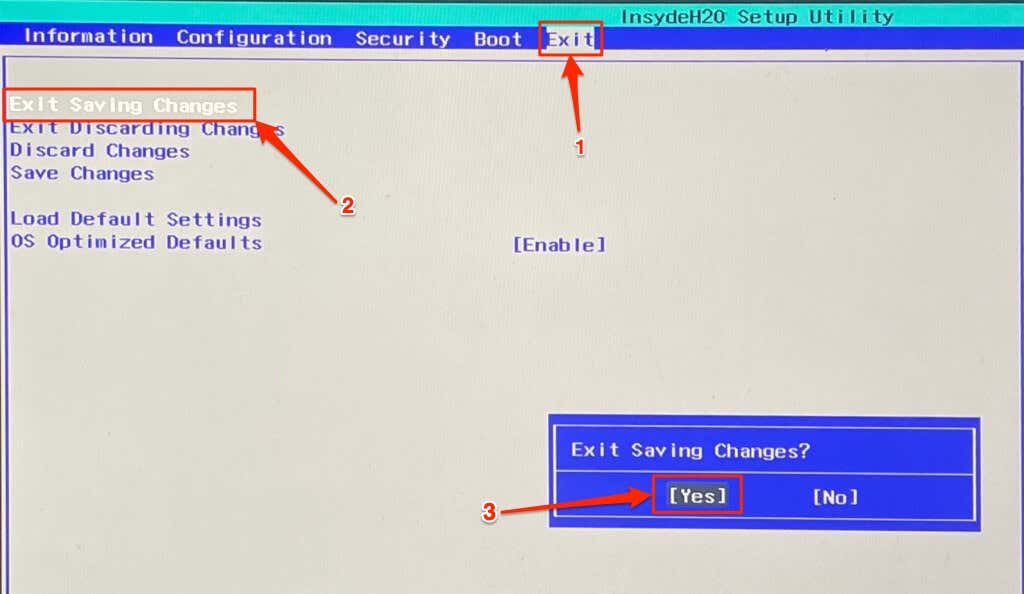
VirtualBox should now run the virtual machine after enabling virtualization in your PC’s BIOS/UEFI settings.
6. Reinstall VirtualBox
Uninstall VirtualBox if none of the troubleshooting tricks resolve the problem. Afterward, reboot your computer and install the latest VirtualBox version. Reinstalling VirtualBox fixed the problem for some Windows users in this Microsoft Community thread.
Type virtualbox in the Start menu search, select Uninstall below the Oracle VM VirtualBox app and follow the uninstallation prompt.
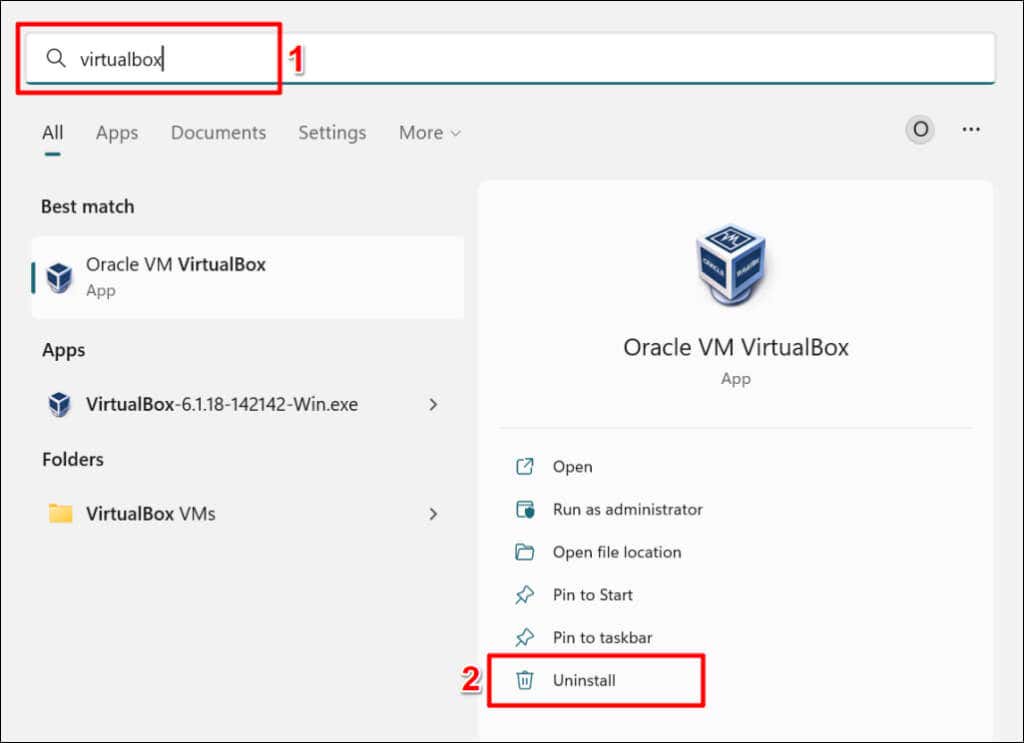
Contact Oracle Support or your PC manufacturer if the “Result Code: E_FAIL (0x80004005)” error persists despite reinstalling VirtualBox.
Related Posts
- How to Install and Use VirtualBox on Your Chromebook
- How to Completely Uninstall VirtualBox in Windows
- How to Install macOS Big Sur in VirtualBox on Windows
- How to Install Linux on Windows With VirtualBox
- Share Folders between Host and Guest OS in VirtualBox
Всем доброго времени суток!
Недавно столкнулся с проблемой запуска виртуальной машины VirtualBox под управлением Win 10, любая машина при стандартном запуске отказывается запускаться и выдает ошибку :
Код ошибки:
E_FAIL (0x80004005)
Компонент:
MachineWrap
Интерфейс:
IMachine {85632c68-b5bb-4316-a900-5eb28d3413df}В то же время запуск в фоновом режиме работает без нареканий.
На Тостере подобные вопросы уже встречались, но не один из приведенных там советов не помог.
Что я делал:
1. Устанавливал старые версии VB — та же история
2. Устанавливал драйвера VB из папки drivers- ничего не изменилось.
3. Удалял папку с настройками .virtualbox
4. Включал/отключал виртуализацию в настройках материнской платы — ноль эффекта(только исчезает поддержка виртуализации в менеджере виртуальных машин).
5. Переиминовывал виртуальный жесткий диск.
6. Переименовывал файл виртуалки по совету из интернета xml-prev на xml — бесполезно
7. Включал-отключал компоненты Hyper-X в компонентах винды — только добавилась ошибка о невозможности использовать VT/AX (лечится обратным отключением компонента гипервизора винды)
8. Перерыл англоязычный форум виртуалбокс — те же самые советы, что и в русскоязычном сегменте + еще и устаревшие как лет 5 судя по датам публикации. Большая тема с обсуждением конфликта гипервизора, но эту проблему я успешно решил.
9. На ютубе наткнулся на видео, что после нового года в связи с очередным кошмаром в виде кривого обновления винды(а может не кривого, а именно так и задуманного) так же полетели виртуалки VMware и что виновата некая настройка защиты учета локальных записей и защиты виртуалок от страшных хакеров. Что нужно отключать сие чудо в защитнике Win через добавление записей в реестр. Все сделал как советовали — но чуда не произошло.
Что дальше делать, хз… Последняя попытка обратиться на Тостер за помощью, а дальше просто наверное расслабиться и надеяться, что в Оракл или Майкрософт знают о проблеме и в очередном обновлении все починят
Может кто столкнулся с такой же проблемой и успешно ее решил?
После долгих ковыряний форумов и настроек самого виртуалбокс я пришел к выводу, что с большей долей вероятности виноваты некие апдейты винды, что сломали настройки системы и привели к такому сценарию. В пользу этой версии говорит, что виртуалбокс стоял не обновленный версии 5.2 и спокойно работал без всяких нареканий, а после Нового Года резко появилась эта ошибка и никаким обновлением или даунгрейдом виртуалбокс это не лечится. Так же даунгрейд делался с полным удалением новой версии виртуалбокс через ревоюнинсталер с последующим вычищением веток реестра, удалением оставшихся файлов настроек и перезагрузкой.
Для тех кому интересно прикладываю логи:
Vbox.log
VBoxHardening.log
Спасибо за внимание.






















