BAD SYSTEM CONFIG INFO is a BSOD error that can happen on Windows 10 and older Windows versions. It indicates corrupt or missing data that belongs to the system configuration, preventing you from using your computer.
The BAD SYSTEM CONFIG INFO stop code can be triggered by a problem with the BCD (Boot Configuration Data), registry settings, system memory, device drivers, insufficient disk space, or something else.
Before turning to a tech professional for help, follow our simple guidelines below. Besides saving a lot of money, you should be able to troubleshoot this BSOD error code without having to perform a Windows factory reset.
If you haven’t recently created a system restore point, we suggest doing it now. It saves you the trouble of reinstalling your entire operating system if you make any mistakes during troubleshooting.
Once doing so, get started with the next solutions.
1. Check your internal memory
The BAD SYSTEM CONFIG INFO error code usually indicates a RAM problem, like not enough allocated memory resources. However, you should be able to quickly check this using a built-in OS tool.
- Close all running applications on your PC
- Click the Start button, type Windows Memory Diagnostic, and press Enter
- Click Restart now and check for problems
The software utility checks your computer and repairs any RAM issues it finds during Windows startup, so you just have to wait until the task is complete.
However, if you’re an experienced PC user that expects more information about the system memory, you should use MemTest instead of Windows Memory Diagnostic. It’s a more advanced tool.
2. Repair your hard disk and system files
A faulty hard drive or damaged system files could be the reason why you keep getting BAD SYSTEM CONFIG INFO on Windows 10. It means that you have to repair the underlying issue to make your operating system run error-free again.
Thankfully, you don’t need to set up any special tools on your PC since Windows 10 has three powerful utilities under its sleeve: CHKDSK (Check Disk), SFC (System File Checker), and DISM (Deployment Image Servicing and Management).
Here’s how to use CHKDSK:
- Press Win key+ R, type cmd, and press Ctrl + Shift + Enter to open Command Prompt as admin
- If your operating system is installed on the C: drive,
chkdsk c: /f. Otherwise, replacec:with the correct driver letter. Then, press Enter - Type y to confirm scheduling the disk checking job at the next system boot
- Restart your computer and wait until CHKDSK completes its task
If you still get the BAD SYSTEM CONFIG INFO stop code after running the Check Disk utility to fix HDD errors, then it could be a problem with your system files.
Here’s how to run SFC:
- Open CMD with elevated rights and type
sfc /scannow - Wait until all issues are fixed
- Reboot your computer
You can run SFC to repair any corrupt system files that prevent your PC from running properly by triggering the BAD SYSTEM CONFIG INFO stop code. However, if it doesn’t work, then you should resort to DISM.
Here’s how to use DISM:
- Run Command Prompt as admin and type
DISM /online /cleanup-image /scanhealth - If it shows any errors, you can fix them with
DISM /online /cleanup-image /restorehealth - Reboot your computer and launch CMD again with elevation rights
- Type
sfc /scannowand press Enter - Restart your PC again
DISM is a powerful tool that verifies the integrity of the component store of the OS image, so you can count on it to repair BSOD errors.
3. Update your drivers
If your computer’s drivers are too old or not compatible with your operating system, then you should expect BSOD stop codes on Windows 10 such as BAD SYSTEM CONFIG INFO. The solution is to reinstall and update your devices.
Here’s how to easily reinstall your drivers:
- Right-click the Start button and head over to Device Manager
- Select a device from the list, right-click it, and press Uninstall device
- Follow the Windows instructions and reboot your computer
- Your operating system should automatically reinstall the compatible drivers
If you need help with identifying the device drivers of your computer and figuring out which ones are not working properly, we suggest using Microsoft’s DriverVerifier.
Here’s how to update drivers:
- Go to Device Manager, right-click a device, and select Update driver
- Press Search automatically for updated driver software
- If Windows returns the The best drivers for your device are already installed message, select Search for updated drivers on Windows Update
- Restart your computer
Unfortunately, Microsoft often fails to find a newer driver in Windows Update. It doesn’t necessarily mean that it doesn’t exist. Instead, you have to manually download it from your manufacturer’s webpage.
However, it can be risky if you don’t know what you’re doing since you could accidentally install the wrong driver for your computer. To avoid this, it’s better to turn to the professional aid of a driver updating tool.
A driver updater identifies the current device drivers of your computer without your help. It also finds newer drivers online, downloads and installs them – even multiple drivers at the same time. And it’s all done automatically.
4. Use the BCD command
Another good way to fix BSOD error messages like BAD SYSTEM CONFIG INFO is by using the BCD command. Fortunately, you don’t need outside help to repair the BCD since you can rely on the Windows internal tools.
- Press the Win key, click the Power button, then press and hold the Shift key while clicking Restart
- After your PC reboots, select Troubleshoot and go to Advanced options
- Click Command Prompt to restart your PC again and get the command-line environment
- Select your PC account and enter your password
- Type the following command-lines and press Enter after each line
bcdedit/deletevalue {default} numprocbcdedit/deletevalue {default} truncatememory
- Exit CMD and restart Windows
5. Repair the BCD
If your Boot Configuration Data is damaged, it will prevent you from launching Windows and even accessing safe mode. To fix this, you need a bootable USB flash disk or DVD with the Windows installation files.
If you don’t already have one, then you need to access another computer to be able to create it. We suggest using Media Creation Tool since it’s really fast and easy to use.
- Boot Windows from a USB or DVD
- Press the Win key, click the Power button, then press and hold the Shift key while clicking Restart
- Go to Troubleshoot > Advanced Options > Command Prompt
- Enter the following lines (press Enter after each line):
bootrec /repairbcdbootrec /osscanbootrec /repairmbr
- Exit CMD and restart your computer
6. Fix the system registry
If the Windows registry has incorrect values, it could be why you keep receiving the BAD SYSTEM CONFIG INFO error on your Windows 10 PC.
To fix this, you still need a bootable Windows disk and to launch Command Prompt from boot, as described in the previous solution.
- In Command Prompt, enter the following commands (press Enter after each line):
cd c:\Windows\System32\configren c:\Windows\System32\config\DEFAULT DEFAULT.oldren c:\Windows\System32\config\SAM SAM.oldren c:\Windows\System32\config\SECURITY SECURITY.oldren c:\Windows\System32\config\SOFTWARE SOFTWARE.oldren c:\Windows\System32\config\SYSTEM SYSTEM.oldcopy c:\Windows\System32\config\RegBack\DEFAULT c:\Windows\System32\config\copy c:\Windows\System32\config\RegBack\DEFAULT c:\Windows\System32\config\copy c:\Windows\System32\config\RegBack\SAM c:\Windows\System32\config\copy c:\Windows\System32\config\RegBack\SECURITY c:\Windows\System32\config\copy c:\Windows\System32\config\RegBack\SYSTEM c:\Windows\System32\config\copy c:\Windows\System32\config\RegBack\SOFTWARE c:\Windows\System32\config\
- Exit CMD and restart your computer
- Check if you still get the BSOD stop code
7. Use System Restore
Any software issue can be fixed by undoing all changes, thanks to System Restore mode. So, if the BAD SYSTEM CONFIG INFO error code was caused by a significant change at the software level, then you should be able to easily repair it this way.
Before starting recovery mode, though, remember that any new programs you recently installed will disappear after the rollback.
- Make sure to log in as the PC admin
- Press Win key + R, type control panel, and press the Enter key
- Click Recovery
- Click Open System Restore
- Choose a restore point, click Next, and follow the on-screen instructions
- Reboot your computer
8. Unplug and reseat your hardware devices
BSOD error messages can be caused by faulty hardware components or USB ports. You can put this theory to the test by unplugging all peripheral devices from your computer and connecting them to different USB ports.
If that doesn’t do the trick, then you should remove all cables and gear, then reseat the devices. Pay special attention to the BIOS, GPU, and RAM cards while doing this.
Afterward, boot your PC to see if you still get the BAD SYSTEM CONFIG INFO error on Windows 10.
9. Run a clean boot
If you’re having a difficult time with troubleshooting your operating system, then you can run a clean boot. It will force Windows to launch only the required drivers, services, and processes.
- Click the Start button, type System Configuration, and open this app
- Select the Services tab, deselect Hide all Microsoft services, and click Disable all
- Go to the Startup tab and click Open Task Manager
- In the Startup section, click Status to sort all processes by Enabled
- Right-click an app, select Disable, and do this for all apps with the Enabled status
- Reboot your computer
10. Free up your disk space
Insufficient disk space may cause a lot of problems on your computer, from Windows’ failed attempt to download and install the latest security patches, to blue screen error messages like BAD SYSTEM CONFIG INFO.
The solution is easy: remove data to make more room on your hard drive. You can do this by deleting any files you don’t use anymore, backing up essential data on external disks, and uploading information to the cloud.
When it comes to junk, you can get rid of it using the Windows Disk Cleanup tool so that you won’t have to install anything else.
Here’s how to use Disk Cleanup:
- Make sure you’re logged in as the system administrator
- Open your file explorer with Win + E, right-click the C: drive, and go to Properties
- Select the General tab and click Disk Cleanup
- Select all items in Files to delete, then click Clean up system files
- As soon as the file scan is over, select everything again, click OK and Delete Files
- Reboot your machine
A summary of BAD SYSTEM CONFIG INFO quick fixes
To recap, if you keep getting the BSOD error with BAD SYSTEM CONFIG INFO stop code on your Windows 10 PC, you can try to fix this problem by checking your internal memory, repairing your hard disk and system files, as well as by updating your device drivers.
It’s also a good idea to use the BCD command or repair BCD if it’s damaged, fix the Windows registry, and use System Restore to revert Windows to a previous checkpoint.
You could also try unplugging and reseating your hardware devices, running a clean boot, and freeing up disk space using the Disk Cleanup tool. However, if everything fails, it’s time to consider refreshing Windows.
Did any of these solutions work for you?
What else have you tried to repair the BAD SYSTEM CONFIG INFO error? Let us know in the comment section below.

Все способы:
- Способ 1: Сброс настроек BIOS
- Способ 2: Проверка целостности системных файлов
- Способ 3: Восстановление системного реестра
- Способ 4: Установка драйверов
- Способ 5: Проверка оперативной памяти
- Способ 6: Диагностика жесткого диска
- Способ 7: Восстановление Windows 10
- Вопросы и ответы: 0
Практически все из перечисленных ниже методов выполняются именно в операционной системе, поэтому ее нужно запустить в «Безопасном режиме». Если у вас не получается сделать это, попробуйте сбросить BIOS или сразу переходите к последнему методу из статьи, подразумевающему восстановление Windows 10. При успешном входе в «Безопасный режим» попробуйте исправить ошибку, воспользовавшись всеми перечисленными в данном материале способами.
Читайте также: Переход в безопасный режим в Windows 10
Способ 1: Сброс настроек BIOS
Ошибка «BAD_SYSTEM_CONFIG_INFO», появляющаяся при загрузке Windows 10, может свидетельствовать о самых разных аппаратных или программных проблемах. В первую очередь мы советуем сбросить настройки BIOS, чтобы исключить неправильно установленные параметры. Особенно это будет актуально в тех случаях, когда недавно вы занимались разгоном или самостоятельно меняли настройки. Обычно сброс осуществляется при помощи извлечения батарейки материнской платы, но есть и другие варианты, о которых более детально читайте в материале ниже.
Подробнее: Сбрасываем настройки BIOS

Способ 2: Проверка целостности системных файлов
Теперь приступим к разбору тех методов, которые требуют загрузки Windows 10 в «Безопасном режиме». Самое простое, что вы можете сделать, — запустить проверку целостности системных файлов. Если они были повреждены или частично отсутствуют, это как раз может привести к появлению синего экрана смерти «BAD_SYSTEM_CONFIG_INFO» прямо на этапе загрузки операционной системы. Осуществляется поставленная задача через консоль путем простого ввода команд, однако имеет свои нюансы, поэтому настоятельно рекомендуем прочитать полную инструкцию, кликнув по следующей ссылке.
Подробнее: Как проверить целостность системных файлов в Windows 10

Способ 3: Восстановление системного реестра
Повреждения в системном реестре тоже могут вызывать появление самых разных проблем в операционной системе. Иногда они становятся настолько критичными, что синий экран смерти отображается сразу же или через несколько минут после начала работы Windows 10. Самостоятельно обнаружить и исправить ошибки системного реестра вряд ли получится, поэтому придется восстановить его. Есть три метода осуществления этой задачи: возврат резервной копии, замена файлов реестра или полноценное восстановление Windows.
Подробнее: Способы восстановления системного реестра в Windows 10

Способ 4: Установка драйверов
Отсутствующие или устаревшие драйверы в Windows 10 довольно редко приводят к появлению синего экрана смерти, однако не стоит исключать данную причину, к тому же наличие актуальных драйверов для всего оборудования никогда негативно не сказывалось на работе ОС. Поэтому понадобится выбрать один или несколько удобных для вас методов установки подобного ПО и полностью его обновить. Используйте официальные сайты производителей оборудования, их утилиты или сторонние программы, добиваясь того, чтобы все драйверы на вашем компьютере были установлены или обновлены до последних версий.

Способ 5: Проверка оперативной памяти
Синий экран смерти «BAD_SYSTEM_CONFIG_INFO» может появиться в тех случаях, когда возникают сбои в работе оперативной памяти. Необходимые системные процессы просто не обрабатываются или зависают, что и приводит к критическим ошибкам. Если у вас получилось загрузиться в «Безопасном режиме», проверьте ОЗУ на наличие программных сбоев при помощи системных или сторонних утилит. Выбор зависит исключительно от того, есть ли подозрения в том, что оперативная память действительно может функционировать некорректно (она устаревшая или компьютер часто зависал еще до появления BSOD).
Подробнее: Проверка оперативной памяти в Windows 10

Способ 6: Диагностика жесткого диска
Примерно то же самое, о чем говорилось в предыдущем методе, относится к жесткому диску. Невозможность считать или записать файлы тоже приводит к проблемам с загрузкой Windows и появлению различных ошибок синего экрана смерти. В данном случае тоже актуальны методы исправления с использованием различных утилит, которые могут работать как в Windows, так и запускаться без операционной системы.
Читайте также: Выполнение диагностики жесткого диска в Windows 10

Способ 7: Восстановление Windows 10
Отсутствие результата при выполнении перечисленных выше методов или даже возможности зайти в «Безопасный режим» вынуждает пойти самым радикальным путем — восстановить Windows через резервную копию или функцию возврата к заводским настройкам. Во втором случае исправление похоже на переустановку, однако не требует наличия образа с операционной системой. Соответственно, прибегать к использованию этого варианта стоит только в том случае, если все предыдущие были испробованы.
Подробнее: Восстанавливаем ОС Windows 10 к исходному состоянию

Наша группа в TelegramПолезные советы и помощь
Одна из ошибок, с которой можно столкнуться в Windows 10 или 8.1 (8) — синий экран (BSoD) с текстом «На вашем ПК возникла проблема, и его необходимо перезагрузить» и кодом BAD SYSTEM CONFIG INFO. Иногда проблема возникает спонтанно во время работы, иногда — сразу при загрузке компьютера.
В этой инструкции подробно о том, чем может быть вызван синий экран с кодом остановки BAD SYSTEM CONFIG INFO и о возможных способах исправления возникшей ошибки.
Как исправить ошибку BAD SYSTEM CONFIG INFO

Ошибка BAD SYSTEM CONFIG INFO обычно говорит о том, что в реестре Windows содержатся ошибки или несоответствия между значениями параметров реестра и фактической конфигурацией компьютера.
При этом не следует торопиться искать программы для исправления ошибок реестра, здесь они вряд ли помогут и, более того, нередко именно их использование приводит к появлению указанной ошибки. Есть более простые и действенные способы решения проблемы, в зависимости от того, при каких условиях она возникла.
Если ошибка появилась после изменения параметров БИОС (UEFI) или установки нового оборудования
В тех случаях, когда ошибка BSoD BAD SYSTEM CONFIG INFO стала появляться после того, как вы изменили какие-либо параметры реестра (например, изменили режим работы дисков) или установили какое-то новое оборудование, возможными способами исправить проблему будут:
- Если речь идет о некритичных параметрах БИОС, вернуть их в исходное состояние.
- Загрузить компьютер в безопасном режиме и, после полной загрузки Windows, перезагрузиться в обычном режиме (при загрузке в безопасном режиме часть параметров реестра могут быть перезаписаны актуальными данными). См. Безопасный режим Windows 10.
- Если было установлено новое оборудование, например, другая видеокарта, загрузитесь в безопасном режиме и удалите все драйверы аналогичного старого оборудования, если оно было установлено (например, у вас была видеокарта NVIDIA, вы установили другую, тоже NVIDIA), после этого скачайте и установите последние драйверы для нового оборудования. Перезагрузите компьютер в обычном режиме.
Обычно в рассматриваемом случае что-то из перечисленного помогает.
Если синий экран BAD SYSTEM CONFIG INFO возник в другой ситуации
Если ошибка стала появляться после установки каких-то программ, действий по очистке компьютера, ручного изменения параметров реестра или просто спонтанно (или же вы не помните, после чего она появилась), возможные варианты действий будут следующими.
- При появлении ошибки после недавней переустановки Windows 10 или 8.1 — установите вручную все оригинальные драйверы оборудования (с сайта производителя материнской платы, если это ПК или с официального сайта производителя ноутбука).
- Если ошибка появилась после каких-то действий с реестром, очистки реестра, использования твикеров, программ для отключения слежки Windows 10, попробуйте использовать точки восстановления системы, а при их отсутствии — ручное восстановление реестра Windows (инструкция для Windows 10, но в 8.1 шаги будут теми же).
- Если есть подозрение на наличие вредоносных программ, выполните проверку, используя специальные средства удаления вредоносных программ.
И, наконец, если ничто из этого не помогло, при этом изначально (до недавнего времени) ошибка BAD SYSTEM CONFIG INFO не появлялась, можно попробовать выполнить сброс Windows 10 с сохранением данных (для 8.1 процесс будет аналогичным).
Примечание: если некоторые из шагов не удается выполнить из-за того, что ошибка появляется еще до входа в Windows, можно использовать загрузочную флешку или диск с той же версией системы — загрузитесь с дистрибутива и на экране после выбора языка внизу слева нажмите «Восстановление системы».

Там будут доступны командная строка (для ручного восстановления реестра), использование точек восстановления системы и другие средства, которые могут оказаться полезными в рассматриваемой ситуации.
Position: How Tos — Disk Utilities — 8 Fixes to Bad System Config Info Error in Windows 10/8/7
Table of Contents:
Symptoms and Causes
When you power on the PC to start Windows, a blue screen error shows up, telling you a BAD_SYSTEM_CONFIG_INFO Error message, as follows:
«A problem has been detected and Windows has been shut down to prevent damage to your computer.
BAD_SYSTEM_CONFIG_INFO
If this is the first time you’ve seen this error screen, restart your computer. If this screen appears again, follow these steps:
Check to make sure any new hardware or software is properly installed. If this is a new installation, ask your hardware or software manufacturer for any Windows updated you might need.
If problems continue, disable or remove any newly installed hardware or software. Disable BIOS memory options such as caching or shadowing. If you need to use Safe Mode to remove or disable components, restart your computer, press F8 to select Advanced Startup Options, and then select Safe Mode.
Technical Information:
STOP: 0x00000074 (0x652A22C6, 0x54F6D1B, 0x0E0829C1, 0x5CB93D98)»
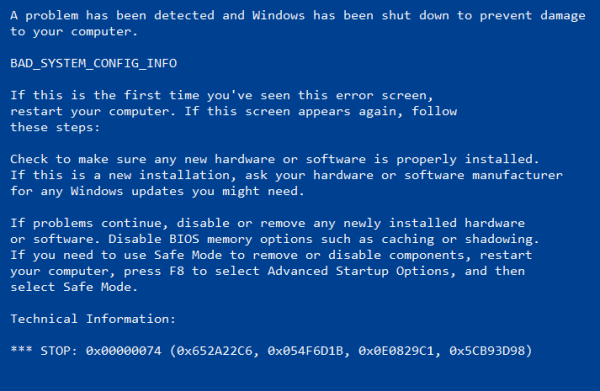
or
«Your PC ran into a problem and needs to restart. We’re just collecting some error info, and then we’ll restart for you. If you’d like to know more, you can search online later for this error: BAD_SYSTEM_CONFIG_INFO»
What causes the Bad System Config Info BSOD prorblem on Windows 10 computer? In fact, many reasons can lead to the error, major reasons are listed below:
- Hard disk damaged, for example, serious bad sectors
- Windows system files are missing or corrupted
- Windows registry errors
- Incorrectly configured, corrupted, missing or conflict device drivers
- Hardware errors, for example, damage or corrupted RAM
All these above, a wide of factors can bring about the unbootable problem. With this BSOD error, you cannot continue to start Windows and you have to solve the problem before you run Windows again. How do I fix bad system config information? 8 step-by-step solutions are provided in the rest part of this article to help you get rid of the BSOD issue safely and easily.
In this section you will find 8 step-by-step solutions which can help you safely get rid of the BSOD error on Windows 10/8/7 computers.
Fix #1: Restart the computer
The first move of fixing unbootable issue is always the easiest solution: restart the computer. Press the restart button and see if your computer can boot into Windows.
Fix #2: Run SFC and CHKDSK to repair corrupt system files
The most challenging part of this solution is that your computer probably cannot boot into Windows, thus you may find it difficult in launch Command Prompt. When you run into a similar problem, you can create a bootable USB drive with DiskGenius, which enables you to boot computer from USB drive easily.
Step 1. Create WinPE bootable USB disk with DiskGenius Free Edition.
On another healthy computer, install and run DiskGenius Free Edition. After that, insert a USB disk to the computer, then select Tools -> Create WinPE Bootable USB Drive of DiskGenius, as follows.
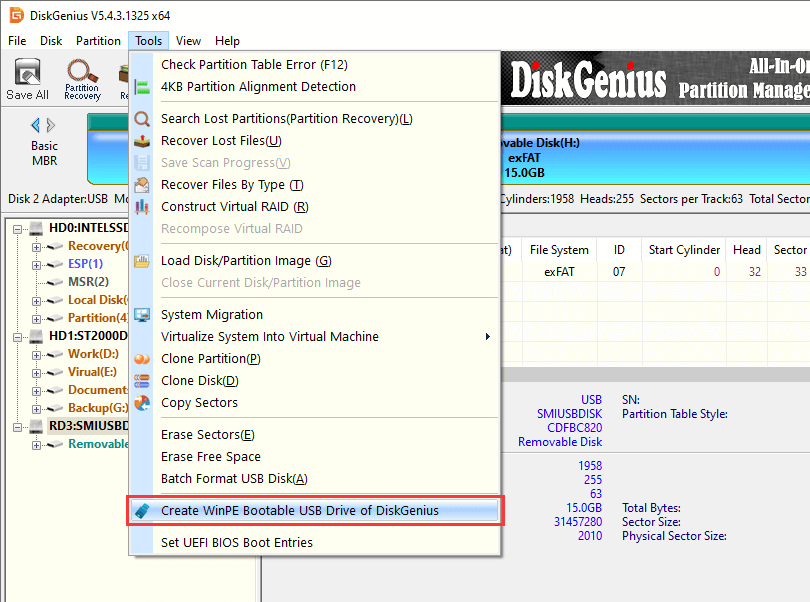
The Create WinPE Bootable USB drive of DiskGenius dialog will pop up, Click OK button and you can create a bootable WinPE disk then, as follows:
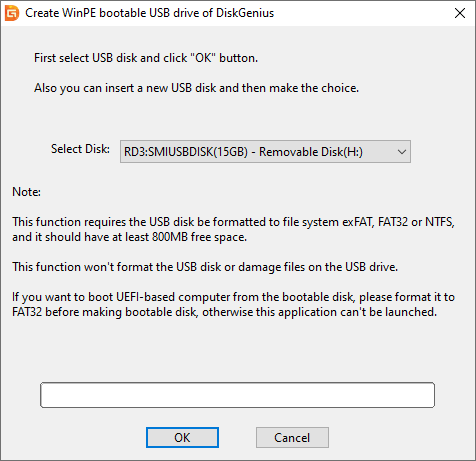
Step 2. Boot the computer from the WinPE bootable USB disk.
Insert the bootable USB drive to the computer that reporting BSOD error, and enter BIOS to modify boot sequence, setting the USB drive as the boot device. Save changes and exit. Then the computer will boot from the USB drive and DiskGenius WinPE Edition will be launched automatically.
Step 3. Click Start menu and choose Windows Command Processor to launch Prompt Command, see the screenshot below.
Step 4. Type sfc /scannow in Command Prompt and hit Enter key.
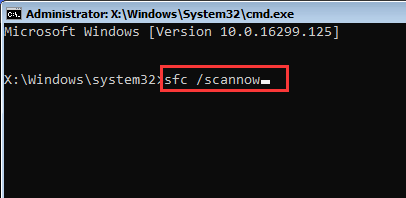
Step 5. Type chkdsk /r in Command Prompt and hit Enter key.
Restart computer after SFC and CHKDSK finishes and see if your computer can boot.
Fix #3: Repair BCD
Step 1. Launch Command Prompt.
If your computer won’t boot due to the bad system config issue, you can refer to the first 3 steps in Fix2 to easily launch Command Prompt.
Step 2. Type following commands one by one, and press Enter key after each command.
bootrec.exe /FixMbr
bootrec.exe /FixBoot
bootrec.exe /RebuildBcd
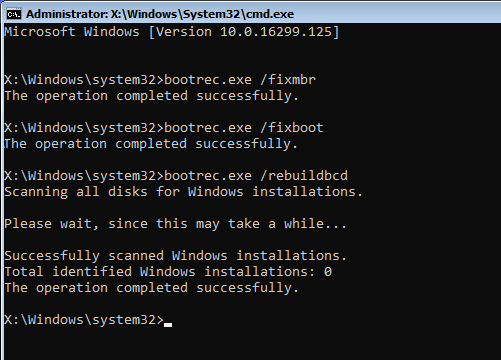
Fix #4: Fix damaged Windows Registry
Step 1. Reboot the computer with WinPE USB disk again. Launch Command Prompt window as the steps in Fix 2.
Step 2. Type and run commands below, rename these files with .old postfix:
ren C:\Windows\System32\config\DEFAULT DEFAULT.old
ren C:\Windows\System32\config\SAM SAM.old
ren C:\Windows\System32\config\SECURITY SECURITY.old
ren C:\Windows\System32\config\SOFTWARE SOFTWARE.ol
dren C:\Windows\System32\config\SYSTEM SYSTEM.old
Step 3. Type and run following commands, copy registry backup files to your current registry folder. So, the Windows registry will be restored:
copy C:\Windows\System32\config\RegBack\DEFAULT C:\Windows\System32\config\
copy C:\Windows\System32\config\RegBack\SAM C:\Windows\System32\config\
copy C:\Windows\System32\config\RegBack\SECURITY C:\Windows\System32\config\
copy C:\Windows\System32\config\RegBack\SYSTEM C:\Windows\System32\config\
copy C:\Windows\System32\config\RegBack\SOFTWARE C:\Windows\System32\config\
Step 4. Restart the computer, and the error should be fixed and Windows runs normally.
Fix #5: Check and repair bad sectors using DiskGenius Free edition
Step 1. Reboot the computer with WinPE bootable disk again and launch DiskGenius WinPE version.
Step 2. Select the hard drive you want to check bad sectors, and clike Disk > Verify Or Repair Bad Sectors, as follows:
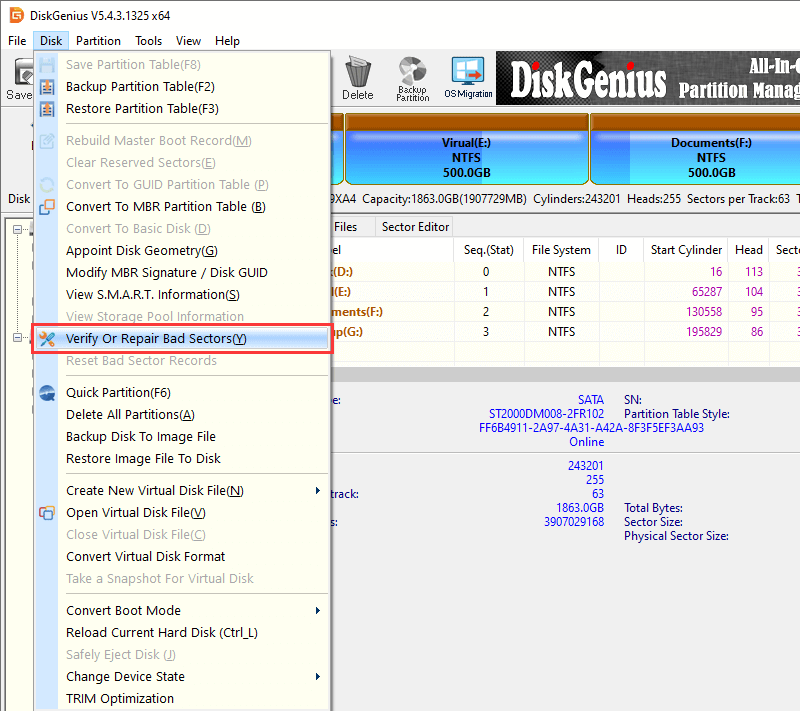
Step 3. Click Start Verify button and DiskGenius starts to scan the hard drive and check if ther are bad sectors.
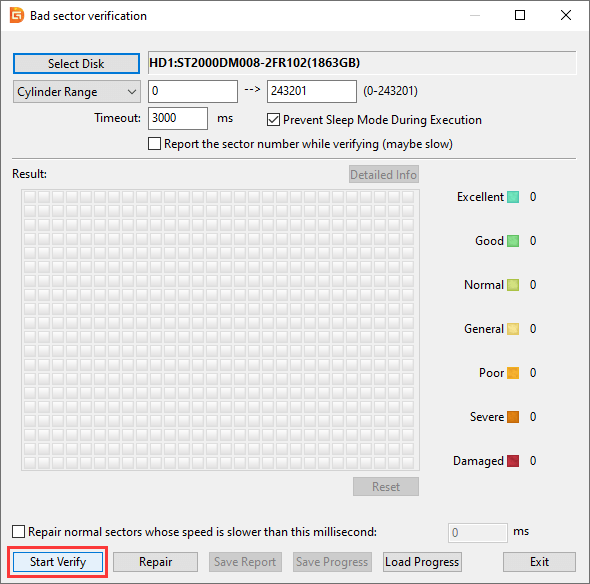
If the bad system config info error is caused by bad sectors and it can be fixed after bad sectors get repaired. Please note that repairing bad sectors may cause data loss, please back up important file in advance. If the error continues to appear, then try next solution.
Fix #6: Update device drivers
The BSOD stop error tends to occur when drivers on your computer are corrupted, outdated or not compatible with devices. Hence, you can try updating drivers to make sure the BAD_SYSTEM_CONFIG_INFO problem has nothing to do with drivers.
Step 1. Reboot the computer with WinPE bootable disk again, use a Windows device driver update tool to update the computer’s device drivers.
Step 2. Go to Device Manager, righg-click the device for which you want to update drivers and choose Update Drivers item from contect menu.
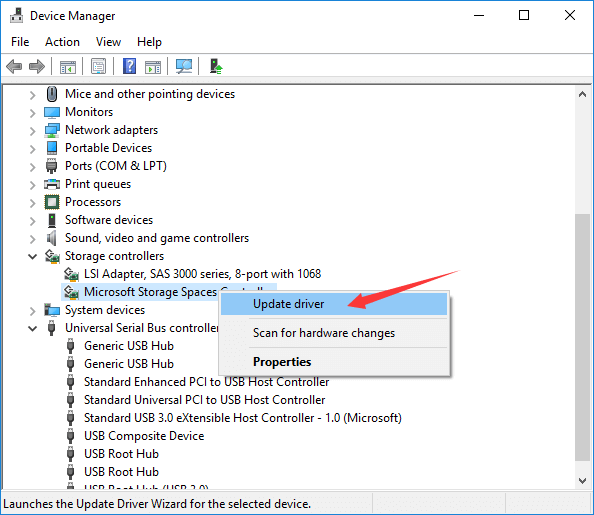
If the bad system config info error was caused by the device driver problem, updating the driver may solve the problem.
Tip: If this does not work, you can get the latest drivers from the website of the device’s manufacturer.
Fix #7: Check RAM
Step 1. Launch Windows memory diagnostic tool. Type memory diagnostic in Windows searching box > locate Windows Memory Diagnostic > Click Run as administrator, as follows:
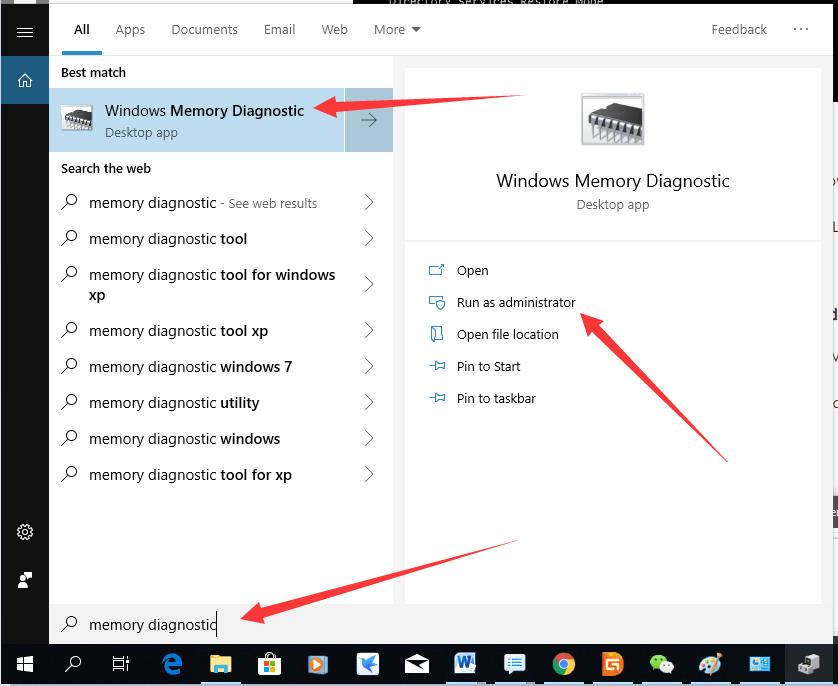
Step 2. Select Restart now and check for problems on the popup window, as follows:
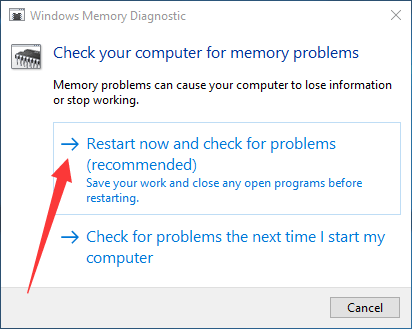
The computer will restart and check the RAM memory automatically. If there are any errors on the RAM memory, you should fix the RAM memory errors or change it.
Fix #8: Reinstall/restore/reset Windows
If all those above cannot fix the Bad system config info error, you have to try one of these:
- Restore Windows to a previous working status
- Reinstall Windows 10
- Reset your PC
If there are important files on the system partition, you should backup them before you reinstall the Windows system. DiskGenius can do the job! More info on data recovery, refer to the guide: A Detailed Guide to Recover Lost Data with DiskGenius.
Bonus Tip: Backup Windows system in advance
We highly recommend you backup Windows system in advance, so when bad system config info error or other annoying errors occur, you can just restore the Windows to the original working status and solve the problem easily.
With DiskGenius Free Edition, you can backup & restore the Windows system easily, as follows:
1. Select the Windows system partition (C: partition in common), then right-click it and select «Clone Partition To Image File», as follows:
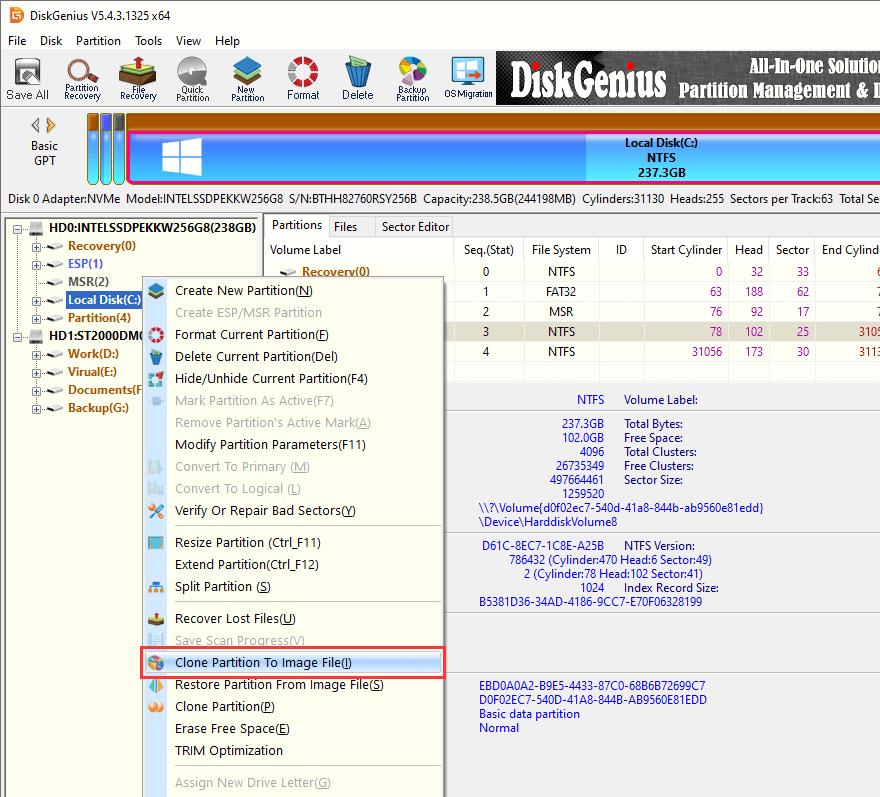
2. Select a location to save backup image and name it, and click Start button. DiskGenius will back up the Windows system partition, as follows. Backing up Windows when it is working smoothly enables you to restore system back when certain errors occur.
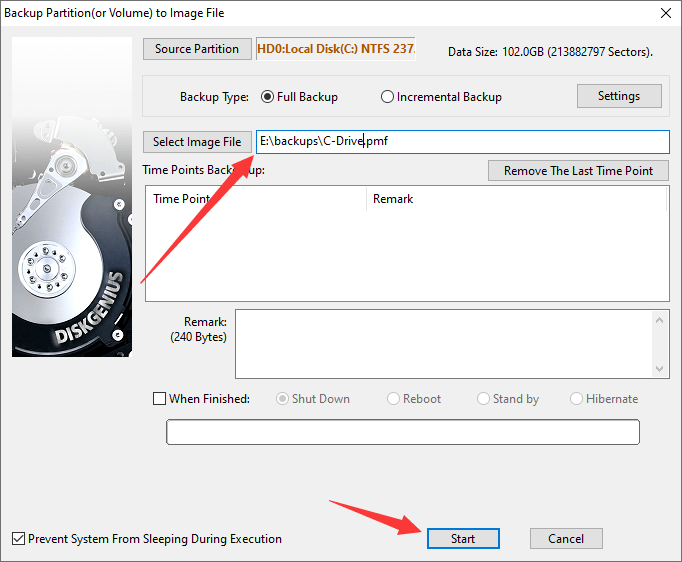
If you are interested in DiskGenius, just download it to try more functions!
ô Download
Isoo Bakcup is another choice when you want to backup the Windows system, it is appropriate for both novice and advanced users. Isoo Bakcup’s main screen is as follows, you can visit www.isoo.com to learn more.
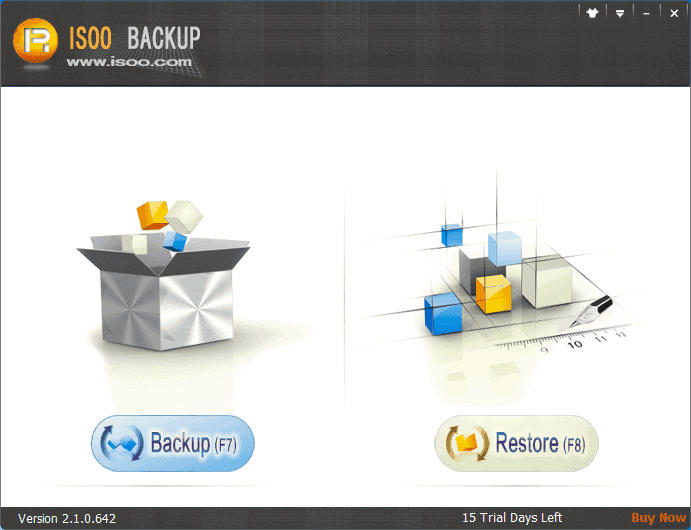
Frequently Asked Questions
1. What is configuration system failed?
The error «Configuration system failed to initialize» may appear an application cannot be launched properly. In many cases, the error happens due to corrupted system files, wrong configuration files or corrupted application. To fix the error, you can try running SFC and chkdsk commands, installing Windows updates, reinstalling the program in question.
2. Is Blue Screen of Death fixable?
The Blue Screen of Death error means a system crash, and reasons behind the error vary from one to another, for example, virus, system error, faulty drivers, failed hardware, etc. The problem is fixable in some cases, but sometimes a system reinstallation or restore is needed.
3. How do you find stop codes and fix Windows 10 errors?
The stop code or the bug check gives a hit for the problem you are going to fix, so it is useful to know the exact error code. When you got a BSOD on your computer, you can see the error code such as Stop Code: PAGE_FAULT_IN_NONPAGED_AREA, WHEA_UNCORRECTABLE_ERROR. Then you can search online for this error to find out solutions.
4. How do I get to automatic repair on Windows 10?
Generally, when your Windows 10 fails to boot, the automatic repair will be launched by computer to repair Windows errors. You can also get the repair manually via following steps:
Step 1: Right-click Start menu and choose Settings. Then click Update & Security > Recovery > Restart Now.
Step 2: When computer boots to the options menu, choose Troubleshoot > Advanced Options > Startup Repair.
5. Can’t boot Win 10 Safe Mode?
The Windows Safe Mode is another way of booting computer and it helps a lot when fixing system related problem. When your computer cannot boot Win 10 safe mode, you can try booting into Safe Mode via, the system configuration feature, Power menu, or using a recovery CD or USB drive.
Conclusion
Briefly, the bad system config info stop code is one of the BSOD problem you might encounter when you work with a Windows computer, and yet there is no need to be anxious when you get similar errors. You can try methods above to troubleshoot the issue safely and easily. If you have other solutions to this issue, please share with us.
Related Articles
- Fixed: Windows Resource Protection Could Not Start The Repair Service
- How to Completely Wipe Hard Drive in Windows 10/8/7?
- Fixed: There Was a Problem Resetting Your PC
- Fix Wsappx High CPU and High Disk Usage in Windows 10
While working on your system, you may suddenly see a blue screen showing BAD SYSTEM CONFIG INFO error. The error may be caused by incorrect system settings, malicious software, faulty hardware, etc. This stop code contains the bug value of 0xc0000001. This is a serious error that can make the system crash or corrupt your data. There are other similar stop codes that users have encountered:
- BAD_SYSTEM_CONFIG_INFO during CHKDSK
- BAD_SYSTEM_CONFIG_INFO Ntfs Sys
- BAD SYSTEM CONFIG INFO Bootloop
- BAD SYSTEM CONFIG info on startup, boot
Before you go on fixing these BSOD errors on your system, you must find out why they occur.
Reasons for BAD SYSTEM CONFIG INFO Error
There could be several reasons that cause BAD SYSTEM CONFIG INFO Windows 10 error on your system, such as:
- Faulty or outdated device drivers
- Corruption in Boot Configuration Data (BCD) File
- Faulty hard drive
- Corrupted Windows Registry
- Faulty system files/programs
How to Fix BSOD BAD_SYSTEM_CONFIG INFO error?
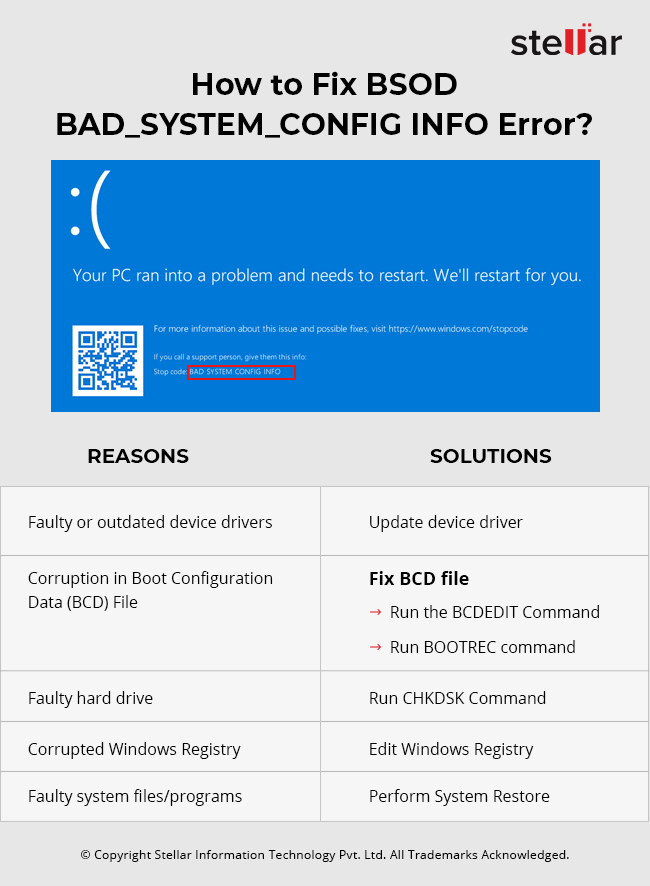
Method 1: Update Device Driver
The first thing to check when you see the BAD_SYSTEM_CONFIG_INFO error is if any device driver is outdated or incompatible. Maybe there is an incompatible HDD or SSD driver, or any corrupt third-party driver is installed on your system, which may be causing this error on your Windows 10 PC. You may try updating the device drivers to fix this error. To do so, follow these steps:
a. Press Windows + X to go to Start and select Device Manager. (See Image 1)
b. Expand Display adapter and right-click on the driver you want to update and click Update driver. (See Image 2)
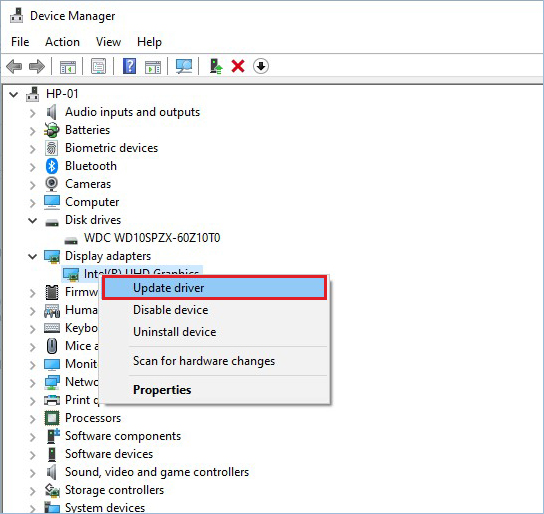
c. On the next prompt, choose ‘Search automatically for drivers.’ (See Image 3)
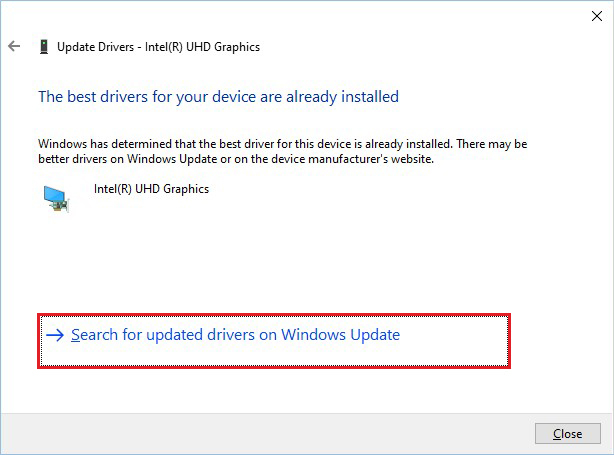
d. Windows will automatically start looking for the latest driver software. If Windows couldn’t find the latest driver, you may choose to ‘Search for updated drivers on Windows Update.’ (See Image 4)
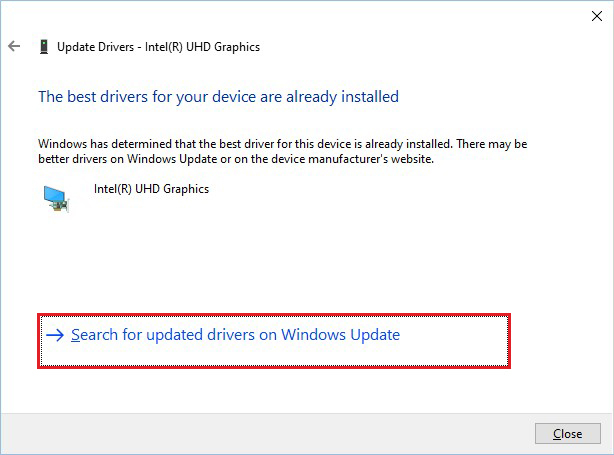
e. You will see the available updates on the screen.
f. Click ‘Install now.’ (See Image 5)
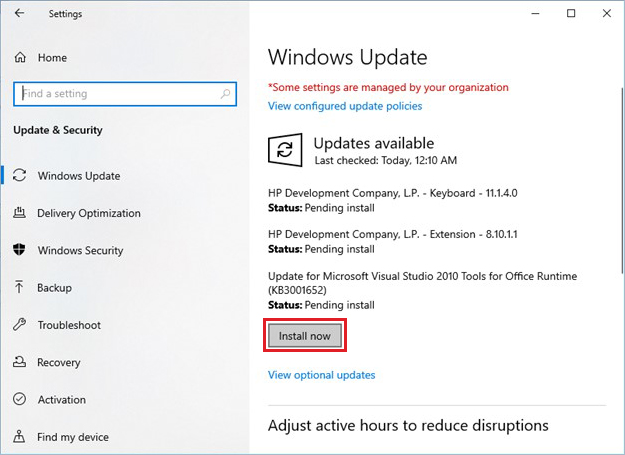
g. The latest available updates will be installed with the latest driver software.
Method 2: Fix Corrupted BCD File
Boot Configuration Data (BCD) tells you how to start your Windows. If the BCD file gets corrupted due to any reason, you won’t be able to boot into your system. It may also cause the BAD SYSTEM CONFIG INFO Windows 10 error. You may fix the BCD file to get rid of this error using the two ways explained below.
A. Use BCDEDIT Command
a. Turn on your system. The moment it starts showing the Windows logo, long-press the power key to turn it off.
b. Repeat this process thrice until you enter the Automatic Repair environment.
c. Select Advanced options from the Automatic Repair environment and choose Troubleshoot from the ‘Choose an option’ screen. (See Image 6)
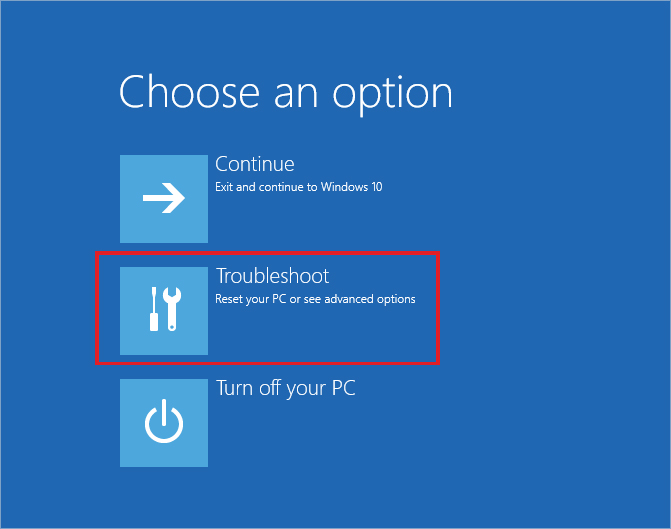
d. On the next prompt, follow Advanced options > Command Prompt (See image 7)
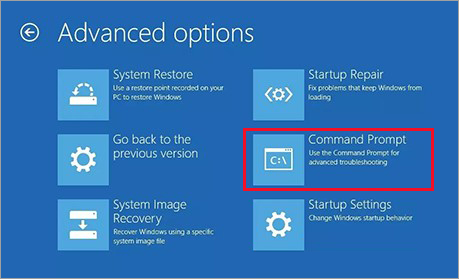
e. In the open Command Prompt window, type the following command, and hit Enter. (See Image 8, 9)
| bcdedit/deletevalue {default} numproc |
| bcdedit/deletevalue {default} truncatememory |
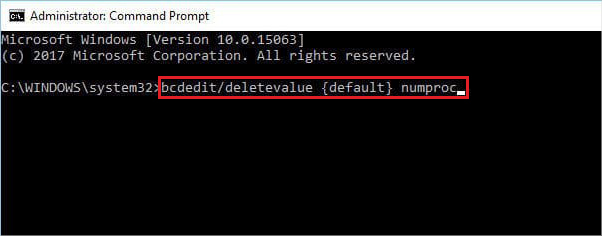
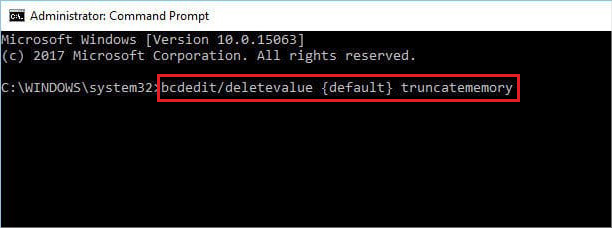
f. Wait until the process is done, close the command prompt, and reboot your PC.
B. Use BOOTREC Command
If the above process couldn’t fix the error, you may run the bootrec command. Follow the given steps:
a. Boot your system with USB installation media, created using Windows’ Media Creation tool.
b. Click Repair your computer and follow Troubleshoot > Advanced options > Command Prompt.
c. Type the following commands and press Enter. (See Image 9, 10, 11)
| bootrec /repairbcd |
| bootrec /osscan |
| bootrec /repairmbr |
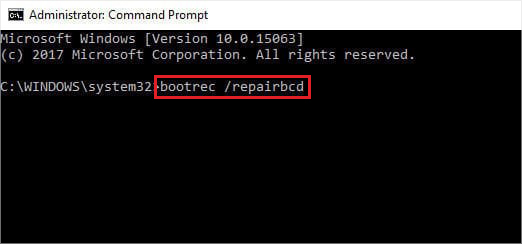
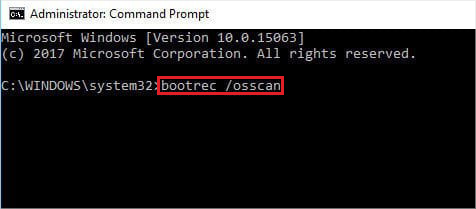
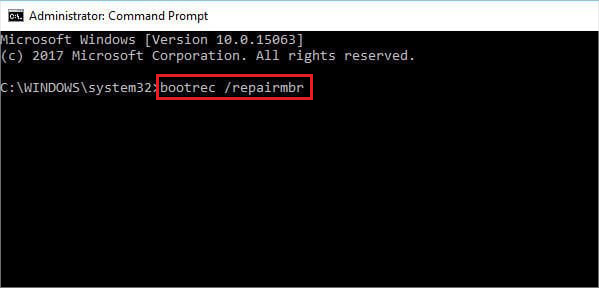
d. Once done, restart your system and check if the error is fixed.
Method 3: Run CHKDSK Command
If there is corruption in your system’s hard drive or the drive consists of bad sectors, you may encounter BAD_SYSTEM_CONFIG_INFO Windows 10 error on your system. You may fix the faulty hard drive is by running the CHKDSK command. Follow the given steps:
a. Open Command Prompt and choose to run it as administrator.
b. Type chkdsk f: /f and hit Enter. (See Image 12)
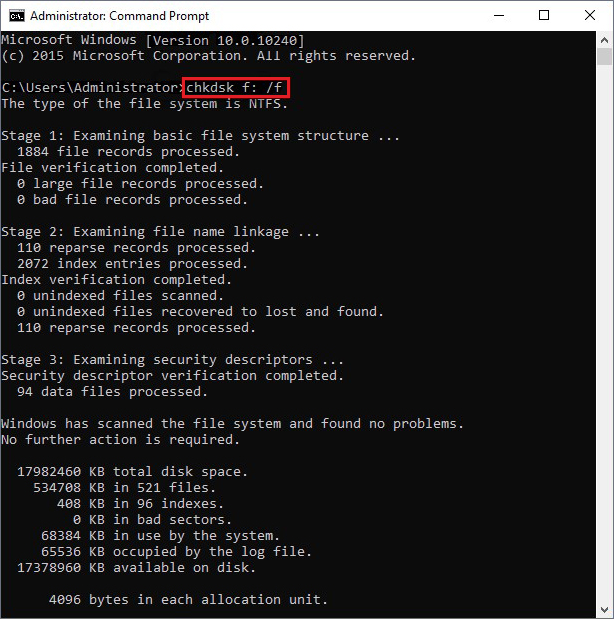
c. Let the process end. Once the process is done, reboot your PC, and see if the error is solved.
I have fixed the error, but all of my data is gone. Can I recover data after using the CHKDSK command?
You can recover lost files after running CHKDSK Command using a Windows data recovery tool, such as Stellar Data Recovery Professional. It is a DIY data retrieval tool that can restore all kinds of data, including files, documents, emails, photos, videos, and more. The software also supports recovery from formatted, corrupted, or even crashed Windows PCs or laptops. You can also recover data from external storage media drives, such as HDDs, SSDs, USB drives, SD cards, and more.
Method 4: Fix Corrupted Windows Registry
A corrupted Windows Registry could also be the reason for this blue screen error. According to some Windows users, repairing the corrupted Windows registry using Command Prompt utility may help you eliminate this 0xc0000001 error code. Follow the given steps:
a. Boot into your system using the same USB installation media you used to fix the BCD file.
b. Choose Troubleshoot and then follow Advanced options > Command Prompt.
c. In the open Command Prompt window, type the given commands, and hit Enter.
| CD C:\Windows\System32\config |
| ren C:\Windows\System32\config\DEFAULT DEFAULT.old |
| ren C:\Windows\System32\config\SAM SAM.old |
| ren C:\Windows\System32\config\SECURITY SECURITY.old |
| ren C:\Windows\System32\config\SOFTWARE SOFTWARE.old |
| ren C:\Windows\System32\config\SYSTEM SYSTEM.old |
Note: These commands will rename all these folders. After renaming the folders, Windows 10 won’t use them anymore. However, you may also delete them, but it is better to rename them if you need to restore them later.
d. Now, enter the given commands in the Command Prompt:
| copy C:\Windows\System32\config\Reg\Back\DEFAULT C:WindowsSystem32config |
| copy C:\Windows\System32\config\Reg\Back\SAM C:WindowsSystem32config |
| copy C:\Windows\System32\config\Reg\Back\SECURITY C:WindowsSystem32config |
| copy C:\Windows\System32\config\Reg\Back\SYSTEM C:WindowsSystem32config |
| copy C:\Windows\System32\config\Reg\Back\SOFTWARE C:WindowsSystem32config |
e. These commands will copy the registry backup and replace the older files. Once the process is done, close the Command Prompt and reboot your system.
Method 5: Perform System Restore
Corrupt system files or system programs could be a potential reason behind the ‘BAD_SYSTEM_CONFIG_INFO boot loop’ error. You may perform System Restore to fix this error. However, performing a system restore will bring all the Device Manager related changes to the default configurations, affecting all the system programs, drivers, files, registry settings, etc. So, don’t forget to take the backup of your system data before performing this method.
To perform the System Restore, follow the below-said steps:
a. Open Create a restore point.
b. Next, in the System Properties window, select System Restore. (See Image 13)
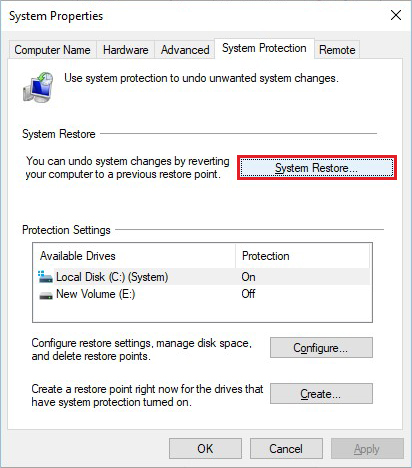
c. Click Next on the next window.
d. Select the restore point from available ones and select ‘Scan for affected programs. (See Image 14)’
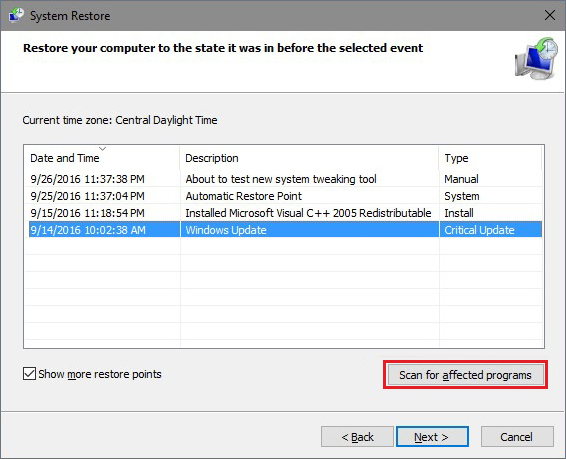
e. Click Next > Finish and restart your system to check if the problem is solved.
f. As discussed, this process will bring your system to the default configuration, eventually causing you data loss. You may use professional Windows data recovery software to retrieve data.
EndNote
BAD SYSTEM CONFIG INFO is a common bug check error. There could be multiple reasons for this error, such as outdated or faulty device driver, corrupt hard drive, faulty Windows registry, corrupt system files, etc. You may perform the DIY troubleshooting methods shared in this post to fix this error. However, if you lose data due to this BSOD error, use Windows data recovery software, such as Stellar Data Recovery Professional to recover your lost data. This software can recover data from formatted, corrupted, or even crashed Windows PCs or laptops.
Was this article helpful?
YES0
NO
