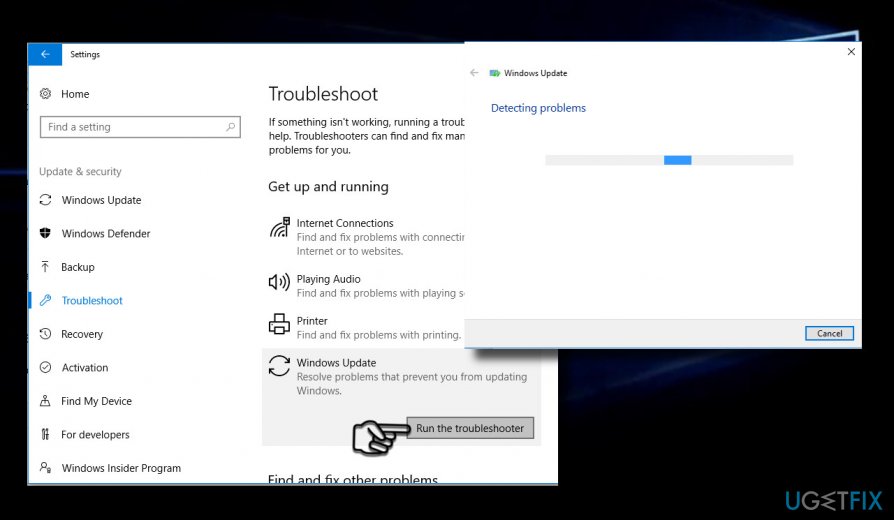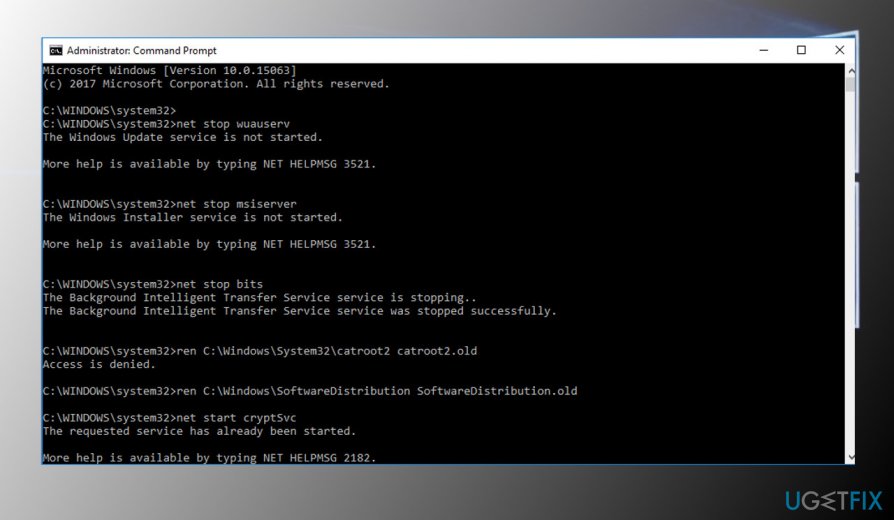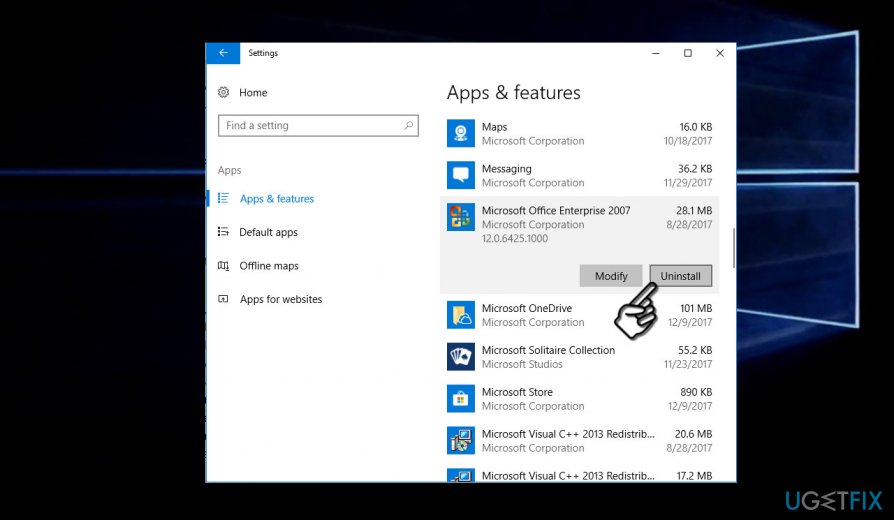Issue: When I try to install updates for Excel 2016 from Windows Store, I get the error 0x80070663. Could you please tell me what should I do to install the update successfully?
Solved Answer
Feature,[1] security, and stability updates for Windows OS are equally important. Therefore, any obstacles during the installation of Windows updates have to be addressed immediately. One of the common Windows 10 update errors is marked with a numerical code 0x80070663.
The 0x80070663 error is related to Windows Update Installer. The error indicates the fact that the update package that the user opts for installing got corrupted during the installation process. In most of the cases, this problem occurs when installing updates for Ms Office[2] 365, 2013, and 2016. Those who use Windows 7, XP, Vista and other older Windows versions can fix the 0x80070663 error by upgrading to the newest Windows version.[3]
However, this error may also mean that the Windows Update service is currently down. This may happen due to corrupted Windows update components, so one of the possible fixes would be to restart them. If the 0x80070663 error shows up when installing MS Excel updates only, then you may try to uninstall the Office pack and reinstall it. To help you sort this problem out, we’ll provide all applicable 0x80070663 error fixes.

Run Windows Update Troubleshooter
First of all, check if Windows Update service is working properly. For this purpose, you can use an in-built tool.
- Press Windows key + I and open Update & Security section.
- Select Troubleshoot and find Windows Update.
- Click Windows Update and select Run troubleshooter.
The scan may take up to 10 minutes. You should get a window with scan results and notification if Windows managed to fix the problems automatically.
Restart Windows Update components
Fix it now!
To repair damaged system, you will have a 24hr Free Trial and the ability to purchase the licensed version of the Fortect.
- Right-click Windows key and select Command Prompt (Admin).
- If a UAC shows up, click OK to proceed.
- By typing the following commands you will stop BITS, Windows Update, Cryptographic, MSI Installer services. Don’t forget to press Enter after each of them:
net stop bits
net stop wuauserv
net stop appidsvc
net stop cryptsvc - Then type Del “%ALLUSERSPROFILE%\\Application Data\\Microsoft\\Network\\Downloader\\qmgr*.dat” command to delete qmgr*.dat files.
- Once done, copy and paste cd /d %windir%\\system32 command and press Enter to execute the command.
- To re-register BITS and Windows Update files, you will have to type all the commands (followed by Enter) provided below:
regsvr32.exe atl.dll
regsvr32.exe urlmon.dll
regsvr32.exe mshtml.dll
regsvr32.exe shdocvw.dll
regsvr32.exe browseui.dll
regsvr32.exe jscript.dll
regsvr32.exe vbscript.dll
regsvr32.exe scrrun.dll
regsvr32.exe msxml.dll
regsvr32.exe msxml3.dll
regsvr32.exe msxml6.dll
regsvr32.exe actxprxy.dll
regsvr32.exe softpub.dll
regsvr32.exe wintrust.dll
regsvr32.exe dssenh.dll
regsvr32.exe rsaenh.dll
regsvr32.exe gpkcsp.dll
regsvr32.exe sccbase.dll
regsvr32.exe slbcsp.dll
regsvr32.exe cryptdlg.dll
regsvr32.exe oleaut32.dll
regsvr32.exe ole32.dll
regsvr32.exe shell32.dll
regsvr32.exe initpki.dll
regsvr32.exe wuapi.dll
regsvr32.exe wuaueng.dll
regsvr32.exe wuaueng1.dll
regsvr32.exe wucltui.dll
regsvr32.exe wups.dll
regsvr32.exe wups2.dll
regsvr32.exe wuweb.dll
regsvr32.exe qmgr.dll
regsvr32.exe qmgrprxy.dll
regsvr32.exe wucltux.dll
regsvr32.exe muweb.dll
regsvr32.exe wuwebv.dll - To reset Winsock, type netsh winsock reset and netsh winhttp reset proxy commands. Press Enter after each of them as usually.
- Finally, restart BITS, Windows Update, Cryptographic, MSI Installer services by entering the following commands each followed by Enter:
net start bits
net start wuauserv
net start appidsvc
net start cryptsvc
Install all Windows Cumulative Updates
If these methods did not help, we would recommend installing all missing Windows 10 Cumulative Updates. If you cannot do that using automatic Windows Update feature (Windows + I -> Update & Security -> Check for Updates), navigate to the official Microsoft’s update catalog and install the latest cumulative update manually.
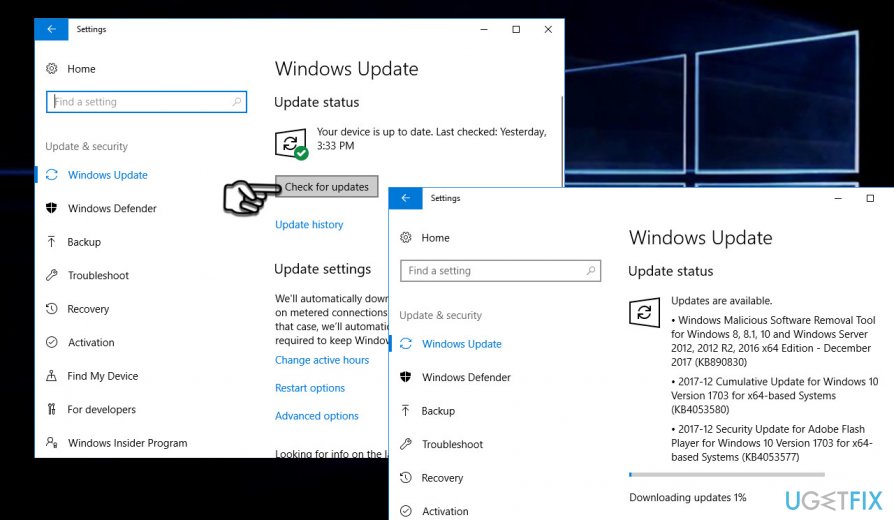
Reinstall Microsoft Office
Fix it now!
To repair damaged system, you will have a 24hr Free Trial and the ability to purchase the licensed version of the Fortect.
If all other updates, except Office, can be installed successfully, the culprit of the 0x80070663 error is most probably the Office update file corruption. Microsoft Office is updated are installed via automated Windows Update service once released.
If the system keeps failing to update Ms Office due to 0x80070663, we would strongly recommend you to reinstall the pack and then install it anew.
- If you are using Windows 10, press Windows key + I to open Settings.
- Open Apps -> Programs & Features tab.
- Find Microsoft Office entry, click it, and select Uninstall.
- If you are using older Windows version, go to Control Panel -> Add or Remove Programs.
- Select Microsoft Office pack and click Uninstall.
- After that, it’s advisable to run a scan with an optimization tool to eliminate all file leftovers. We recommend using FortectMac Washing Machine X9. Any remaining files may trigger the installation of new Ms Office version or some of its update files may get corrupted again.
- Once done, reboot your PC and download the full Microsoft Office package from the official Microsoft’s website or another reliable source.
Repair your Errors automatically
ugetfix.com team is trying to do its best to help users find the best solutions for eliminating their errors. If you don’t want to struggle with manual repair techniques, please use the automatic software. All recommended products have been tested and approved by our professionals. Tools that you can use to fix your error are listed bellow:
do it now!
Download Fix
Happiness
Guarantee
Compatible with Microsoft Windows
Still having problems?
If you failed to fix your error using Fortect, reach our support team for help. Please, let us know all details that you think we should know about your problem.
Fortect will diagnose your damaged PC. It will scan all System Files that have been damaged by security threats. To repair damaged system, you will have a 24hr Free Trial and the ability to purchase the licensed version of the Fortect malware removal tool.
Access geo-restricted video content with a VPN
Private Internet Access is a VPN that can prevent your Internet Service Provider, the government, and third-parties from tracking your online and allow you to stay completely anonymous. The software provides dedicated servers for torrenting and streaming, ensuring optimal performance and not slowing you down. You can also bypass geo-restrictions and view such services as Netflix, BBC, Disney+, and other popular streaming services without limitations, regardless of where you are.
Don’t pay ransomware authors – use alternative data recovery options
Malware attacks, particularly ransomware, are by far the biggest danger to your pictures, videos, work, or school files. Since cybercriminals use a robust encryption algorithm to lock data, it can no longer be used until a ransom in bitcoin is paid. Instead of paying hackers, you should first try to use alternative recovery methods that could help you to retrieve at least some portion of the lost data. Otherwise, you could also lose your money, along with the files. One of the best tools that could restore at least some of the encrypted files – Data Recovery Pro.
The error code 0x80070663 often appears when your Windows 10 fails to install the released updates for your Microsoft Office 2013 or 2016. This can be due to the corrupt installation of Microsoft Office, while at times, the Windows update service can also be held accountable. As we all know, Windows updates usually offer better security and stability along with updates for the Microsoft related software on your system, for example, Microsoft Office.

Unfortunately, you will have to go through some ordeals in order to get the update installed on your system. Although update related issues are generic, they can be dealt with pretty easily. Same is the case here, you will just have to implement a few simple solutions to get around the issue.
What causes the Windows Update Error 0x80070663 on Windows 10?
The factors responsible for the emergence of Window update error 0x80070663 are mentioned down below —
- Corrupt Office Installation: The error code can sometimes be triggered due to the corruption of your Microsoft Office installation. In such scenarios, you will have to repair it from Windows apps and features panel.
- Windows Update Service: The Windows Update service is responsible for updating your system. In case it is not running, you will be facing many update related issues such as this one.
To annihilate the issue, you can implement the solutions given down below.
Solution 1: Repair Office Installation
As we have mentioned above, the major cause of the error code is the corruption of your Microsoft Office installation. Such a problem can be easily be dealt with and there’s nothing to worry about. You will just have to repair the installation using the steps given down below:
- Press Windows Key + X and click Apps and Features at the top of the list.
- Once the window pops up, search for Microsoft Office by either typing in the search bar or going through the list.
- Once you have located it, highlight it and then click Modify.
- Go for a Quick Repair first and see if it isolates the issue. If it doesn’t, attempt an Online Repair next. Online Repair will take a bit longer so make sure to have the patience.
Repairing Office - Run the update again.
Solution 2: Check Windows Update Service
Another potential factor of the error code is the Window Update service. Like we mentioned, this service needs to be running in order to install the updates on your system. In case it is stopped, you will face an update error either during the installation or downloading process. Thus, make sure the service is running by doing the following:
- Press Windows Key + R to open the Run dialog box.
- Type in ‘services.msc’ and press Enter.
- From the list of services, locate the Windows Update service.
- Double-click it to open Properties.
- If the service status says stopped, click Start to initiate the service.
Starting Windows Update Service - Try running the update again.
Solution 3: Installing the Update Manually
In some cases, if your Windows update fails with an error code, you can isolate the issue by downloading and installing the update manually. To do this, you will need the KB code of the update that you are trying to install. This can be found in the Windows update error message. Once you have the KB code, do the following to install the update manually:
- Open up your browser and head to Microsoft Update Catalog website.
- There, search for the update you want to install by typing in the KB code.
- Download the update for your system’s architecture (x86 or x64).
Microsoft Update Catalog Search Results - Once you have it, just run the file to install the update.
Kevin Arrows
Kevin Arrows is a highly experienced and knowledgeable technology specialist with over a decade of industry experience. He holds a Microsoft Certified Technology Specialist (MCTS) certification and has a deep passion for staying up-to-date on the latest tech developments. Kevin has written extensively on a wide range of tech-related topics, showcasing his expertise and knowledge in areas such as software development, cybersecurity, and cloud computing. His contributions to the tech field have been widely recognized and respected by his peers, and he is highly regarded for his ability to explain complex technical concepts in a clear and concise manner.

Обновление операционной системы Windows 7 является важной процедурой для ее непрерывной работы. Однако, в процессе обновления могут возникнуть различные проблемы, включая появление кода ошибки 80070663. Данная статья предоставит вам руководство по исправлению этой ошибки.
Понимание ошибки 80070663
Код ошибки 80070663 часто появляется при попытке установки обновлений Windows 7. Ошибка указывает на проблемы с установкой одного или нескольких обновлений. Ее возникновение может быть связано с разными причинами, включая сбои в системе, неполадки в Windows Update и другие факторы.
Способы исправления ошибки 80070663
- Проверка подключения к интернету: Убедитесь, что ваш компьютер подключен к интернету. Проверьте соединение и убедитесь, что оно стабильно. Неустойчивое соединение может привести к проблемам при обновлении Windows 7.
- Перезапуск службы Windows Update: Некоторые временные сбои в службе Windows Update могут вызвать ошибку 80070663. Попробуйте перезапустить службу, чтобы исправить проблему. Для этого выполните следующие шаги:
- Откройте «Пуск» и найдите «Панель управления».
- Перейдите в раздел «Система и безопасность» и выберите «Администрирование».
- Найдите службу Windows Update, щелкните правой кнопкой мыши и выберите «Перезапустить».
- Отключение временных файлов: Временные файлы могут вызывать ошибку 80070663. Очистка временных файлов поможет исправить эту проблему. Следуйте инструкциям ниже:
- Откройте «Пуск» и найдите «Панель управления».
- Выберите «Система и безопасность» и перейдите в раздел «Администрирование».
- Выберите «Службы» и найдите «Windows Update».
- Щелкните правой кнопкой мыши на «Windows Update» и выберите «Остановить».
- Откройте проводник Windows и перейдите по пути «C:\Windows\SoftwareDistribution».
- Удалите все файлы из папок «DataStore» и «Download».
- Вернитесь к службе Windows Update, щелкните правой кнопкой мыши и выберите «Запустить».
- Использование инструмента System Update Readiness: System Update Readiness Tool (инструмент для проверки готовности системы к обновлениям) может помочь исправить ошибку 80070663. Следуйте инструкциям ниже:
- Перейдите на официальный сайт Microsoft и загрузите инструмент System Update Readiness для Windows 7.
- Запустите загруженный инструмент и дождитесь его завершения.
- Попробуйте выполнить обновление Windows 7 снова.
Итог

Ошибка 80070663 при обновлении Windows 7 может быть причиной множества неудобств, но ее можно исправить. В данной статье мы рассмотрели несколько методов решения проблемы, включая проверку подключения к интернету, перезапуск службы Windows Update, очистку временных файлов и использование инструмента System Update Readiness. Каждый из этих способов может помочь вам успешно обновить операционную систему и избавиться от ошибки 80070663. Если проблема не исчезает, рекомендуется обратиться к специалисту для получения дополнительной помощи.
Код ошибки 80070663 при обновлении Windows 7: как исправить
Обновление операционной системы Windows 7 является важной частью поддержки безопасности и функциональности вашего компьютера. Однако, иногда при попытке обновления возникает ошибка с кодом 80070663. В этой статье мы рассмотрим причины возникновения данной ошибки и предложим несколько методов ее исправления.
Что означает код ошибки 80070663?

Код ошибки 80070663 говорит о том, что произошла ошибка при установке обновлений Windows 7. Обновления нужны для исправления уязвимостей, улучшения производительности и добавления нового функционала. Если возникает ошибка с данным кодом, это может означать, что обновление не может быть установлено, что может повлечь за собой проблемы безопасности и работоспособности вашей системы.
Почему возникает ошибка 80070663?
Существует несколько основных причин, почему может возникнуть данная ошибка при обновлении Windows 7:
- Некорректно установленные или поврежденные файлы обновлений;
- Проблемы с установкой обновлений из-за конфликтов с установленными программами или драйверами;
- Недостаток места на системном диске, необходимого для установки обновлений;
- Некорректные настройки безопасности операционной системы.
Как исправить код ошибки 80070663?
Вот несколько методов, которые могут помочь вам исправить ошибку обновления Windows 7 с кодом 80070663:
- Проверьте правильность установки обновлений. Зайдите в «Панель управления» → «Обновление и безопасность» → «Центр обновления Windows» и нажмите «Проверить наличие обновлений». Если обновления уже установлены, попробуйте удалить их, а затем повторно установить.
- Выполните проверку на наличие поврежденных файлов системы. Запустите командную строку от имени администратора и введите команду «sfc /scannow». Это позволит системе проверить целостность файлов и восстановить поврежденные.
- Отключите антивирусное программное обеспечение на время установки обновлений. Временное отключение антивируса может предотвратить конфликты и помочь в установке обновлений.
- Освободите дополнительное место на системном диске. Удалите ненужные файлы или программы, чтобы освободить место для установки обновлений.
- Проверьте настройки безопасности Windows 7. Убедитесь, что службы Windows Update и Центр обновления Windows включены и работают правильно. Также убедитесь, что у вас достаточные права доступа для установки обновлений.
Итог

Ошибка обновления Windows 7 с кодом 80070663 может привести к проблемам безопасности и работоспособности вашей системы. Чтобы исправить данную ошибку, проверьте правильность установки обновлений, выполните проверку на наличие поврежденных файлов, временно отключите антивирусное программное обеспечение, освободите место на системном диске и проверьте настройки безопасности вашей операционной системы. Эти методы помогут устранить проблему и обновить вашу систему, обеспечивая ее безопасность и функциональность.
Код ошибки 80070663 при обновлении Windows 7: как исправить

Обновление операционной системы Windows 7 является неотъемлемой частью поддержания безопасности и продолжительной работы компьютера. Однако, время от времени в процессе обновления пользователи могут столкнуться с ошибкой 80070663. В этой статье мы рассмотрим возможные причины данной ошибки и предложим эффективные методы ее исправления.
Причины появления ошибки 80070663
Причин, по которым возникает ошибка 80070663 при обновлении операционной системы Windows 7, может быть несколько. Вот некоторые из них:
- Недостаточное пространство на жестком диске
- Неполадки в системных файлах
- Проблемы с установленными программами третьих сторон
- Несовместимость обновления с антивирусными программами
Теперь рассмотрим подробнее каждую из этих причин и способы их устранения.
Основные способы исправления ошибки
1. Освободите дополнительное пространство на жестком диске
Недостаточное место на жестком диске может стать причиной ошибки 80070663. Проверьте размер свободного пространства на системном разделе и освободите его. Удалите ненужные файлы и программы, выполните дефрагментацию диска для оптимизации его работы.
2. Проверьте целостность системных файлов
Нерабочие или поврежденные системные файлы могут быть причиной ошибок при обновлении Windows 7. Проверьте целостность системных файлов при помощи команды SFC /scannow в командной строке. Если будут обнаружены проблемы, система автоматически попытается исправить их.
3. Отключите антивирусное программное обеспечение
Некоторые антивирусные программы могут мешать процессу обновления операционной системы. Попробуйте временно отключить антивирусное программное обеспечение и повторить попытку обновления. Если это поможет, обновите вашу антивирусную программу до последней версии или обратитесь в службу поддержки производителя для получения инструкций по работе с обновлениями.
4. Удалите программы третьих сторон

Некоторые программы третьих сторон могут создавать конфликты при обновлении операционной системы. Попробуйте временно удалить подозрительные программы и повторить процесс обновления. Если обновление проходит успешно, значит проблема была связана с одной из удаленных программ. В таком случае, обратитесь к разработчику программы для получения дальнейших рекомендаций или установите более актуальную версию программы.
Итог
Ошибка 80070663 при обновлении операционной системы Windows 7 может привести к проблемам с безопасностью и функциональностью вашего компьютера. Но не отчаивайтесь! Следуя рекомендациям, предложенным в данной статье, вы сможете самостоятельно исправить данную ошибку, обеспечивая стабильность и надежность работы вашей операционной системы. Помните, что регулярное обновление Windows 7 является одним из ключевых аспектов поддержания безопасности вашего компьютера, а исправление данной ошибки поможет вам в этом нелегком деле.
In this guide, we will discuss an error code 0x80070663, the reasons why it occurs, and six methods that should fix this bug on Windows 10. This error normally occurs when a chosen update package got corrupted somehow during the installation process. For example – you will encounter this bug mostly while installing Office updates on your PC.
The error 0x80070663 may also occur due to corruption in system files, Windows Image, or update components. In quite a few scenarios, this bug appears just because the essential services were kept disabled. Whatever is the problem in your case, you may solve it by applying these fixes –
- Check Windows Update and BITS Services
- Reinstall Microsoft Office
- Perform SFC and DISM scans
- Run Windows Update Troubleshooter
- Reset Windows Update components
- Manually Install Cumulative Updates
If you are not able to update your operating system because of an error code 0x80070663, try applying these workarounds one after another.
1] Check Windows Update and BITS Services
Windows 10 often fails to update just because the required services are not enabled on your PC. Two such services are BITS and Windows Update. Go and check the current status of these two services. Here’s how to find and restart the disabled ones –
- Use Win + R to start the Run dialog.
- Type “
services.msc” and hit OK. - Locate BITS from the list of available services.
- Right-click over it, and select Start. If this service is already running, click Restart.
- Do the same for another service that goes by the name ‘Windows Update’.

Now that you have re-enabled the essential services, go and check if you are able to update Windows 10 or not.
2] Reinstall Microsoft Office
Several users complained of getting this bug after they have installed an Office update on their PCs. If you too face this issue after upgrading Office, this must be because of update files corruption.
To fix this, we advise you to uninstall and reinstall Microsoft Office. Here’s how to do that –
- Launch Control Panel.
- Click Programs and Features > Uninstall a Program.
- Locate Microsoft Office, make a right-click over it, and hit the Uninstall button.

- Wait till this software gets uninstalled successfully. Once this is over, Restart your PC so as to delete any leftover files as well.
- From the next logon, you may install a fresh copy of Microsoft Office.
- Don’t install the same buggy update after which you started getting error 0x80070663.
3] Perform SFC and DISM scans to Fix Error 0x80070663
The error 0x80070663 occurs mostly due to file corruption like system files, Windows Image, or Office update files. In the above solution, we have already covered what to do if it is because of Office update files corruption.
Here, in this method, we will look for ways to solve system files and Windows Image corruption –
- At first, open Command Prompt as an Administrator.
- Type “
sfc/scannow” on the elevated console and press Enter.

- When the above scan completes, type the following and press Enter again –
DISM.exe /Online /Cleanup-image /Restorehealth

- Both these scans will complete in approximately 20-30 minutes, so wait patiently.
- Don’t close the Command prompt meanwhile as your PC might get into serious trouble. You may minimize the console window.
- Restart your PC and check if the error 0x80070663 gets resolved or is still occurring.
4] Run Windows Update Troubleshooter
The update troubleshooter is another built-in tool by Microsoft that you can run to find and repair the causes behind the error 0x80070663. Here’s how the process goes –
- Right-click on the Windows icon and select Settings.
- On the Settings page, click Update & Security thereafter Troubleshoot.
- Head over to the right side and click Additional troubleshooters.
- Click to expand Windows Update and hit Run the troubleshooter.

- Next, follow the on-screen instructions to complete the remaining steps.
- Reboot your PC when the troubleshooting completes.
Sign back into your device and see whether the error 0x80070663 has been fixed by it or not.
5] Reset Windows Update components to Fix Error 0x80070663
A corrupted windows component may cause update-related issues on your computer. Once an issue arises, this will prevent all further Windows 10 updates. In order to solve this, you must reset all Windows update components. Read the below guideline on how to reset corrupted Windows 10 components –
- Press WinKey + R to start Run.
- Type “cmd” and press Ctrl + Shift + Enter keys altogether.
- When the UAC window pops up, hit Yes.
- Doing so will open the Command Prompt as an Administrator.
- Before resetting any component, you need to make sure that all update-related services are disabled on your PC. To ensure this, execute the below codes one after another –
net stop bits net stop wuauserv net stop appidsvc net stop cryptsvc
- Now, run these two codes to rename cache folders –
ren C:\Windows\SoftwareDistribution SoftwareDistribution.old ren C:\Windows\System32\catroot2 Catroot2.old
- Execute these codes next to re-register BITS and Windows Update Files. Make sure to press the Enter key after each command.
regsvr32.exe wuaueng.dll regsvr32.exe wuaueng1.dll regsvr32.exe wucltui.dll regsvr32.exe wups.dll regsvr32.exe wups2.dll regsvr32.exe wuweb.dll regsvr32.exe qmgr.dll regsvr32.exe atl.dll regsvr32.exe urlmon.dll regsvr32.exe mshtml.dll regsvr32.exe shdocvw.dll regsvr32.exe browseui.dll regsvr32.exe jscript.dll regsvr32.exe qmgrprxy.dll regsvr32.exe wucltux.dll regsvr32.exe muweb.dll regsvr32.exe wuwebv.dll regsvr32.exe vbscript.dll regsvr32.exe scrrun.dll regsvr32.exe msxml.dll regsvr32.exe msxml3.dll regsvr32.exe msxml6.dll regsvr32.exe actxprxy.dll regsvr32.exe softpub.dll regsvr32.exe wintrust.dll regsvr32.exe dssenh.dll regsvr32.exe rsaenh.dll regsvr32.exe gpkcsp.dll regsvr32.exe sccbase.dll regsvr32.exe slbcsp.dll regsvr32.exe cryptdlg.dll regsvr32.exe oleaut32.dll regsvr32.exe ole32.dll regsvr32.exe shell32.dll regsvr32.exe initpki.dll regsvr32.exe wuapi.dll
- Since you are resetting update components, make a network reset as well. To do so, copy/paste these codes and press Enter separately –
netsh winsock reset netsh winhttp reset
- In the end, restart all the services that you have stopped earlier. To do so, run these commands –
net start bits net start wuauserv net start appidsvc net start cryptsvc
- Restart your PC, the update error 0x80070663 must have resolved by now.
6] Manually Install Cumulative Updates
If you have performed the above workarounds carefully, the error 0x80070663 must have resolved by now. However, in certain cases, this may prevail even after resetting Windows update components and fixing file corruptions.
To fix it then, we advise manually installing the pending Windows 10 updates via Microsoft Update Catalog. If you don’t know how to manually download and install standalone packages that come for Windows 10, read this guide.
Рассказываем, из-за чего возникает ошибка с кодом 0x80070663 и как ее можно исправить.
Этот код ошибки появляется, когда пользователь пытается обновить операционную систему. Происходит это по двум причинам:
- После неудачной установки Microsoft Office . Иногда в ходе инсталляции пакета приложений возникает сбой и часть файлов записывается на диск некорректно. Потом не удается обновить соответствующую программу и ОС в целом.
- Из-за проблем в центре обновлений Windows . Служба обновлений Windows и ее компонентов нередко работает со сбоями сама по себе и генерирует кучу ошибок. Включая ту, что мы обсуждаем в статье.
Восстанавливаем файлы Microsoft Office
Так как наша проблема иногда связана с обновлением Microsoft Office, то начать стоит с исправления ошибок в нем.
Для этого попытаемся запустить автоматическую службу починки поврежденных файлов «офиса».
- Кликаем по меню «Пуск».

Или же активируем его клавишей Win
- Переходим в основные параметры Windows.
Нам нужные новые настройки Windows 10
- Внутри выбираем раздел «Приложения».
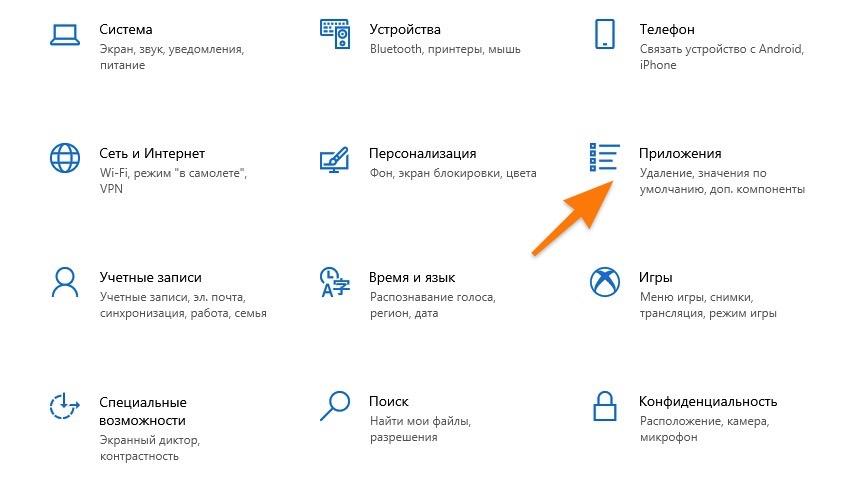
Вот и нужный раздел меню. Сюда же можно попасть, одновременно нажав клавиши Win + X
- Переходим во вкладку «Приложения и возможности» (должна быть открыта по умолчанию).
- В списке программ находим Microsoft Office. Кликаем по нему левой кнопкой мыши.
- Затем нажимаем на кнопку «Изменить».
- А потом выбираем пункт «Онлайн Ремонт».
Система попытается найти испорченные файлы и заменить их новыми. Спустя какое-то время «офис» будет «пересобран» заново.
- Перезагружаем компьютер.
- Снова пытаемся обновить систему.
Перезапускаем службу обновления Windows
Иногда проблема кроется не в пакете приложений Microsoft Office, а в самом механизме обновления ОС. В этом случае стоит выключить ключевую службу установки патчей и включить ее заново.
Чтобы это сделать, действуем следующим образом:
- Открываем встроенный поисковик (тот, что справа от меню «Пуск»).
- Вводим в поисковую строку слово «Службы».
- Запускаем соответствующую программу от имени администратора.
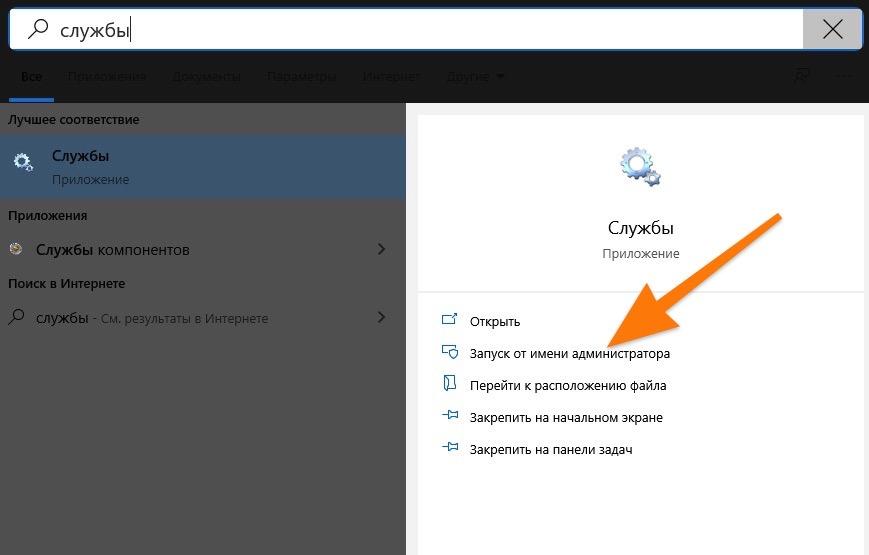
Для запуска может потребоваться пароль администратора
- Ищем в списке служб «Центр обновления Windows» и кликаем по ней дважды.
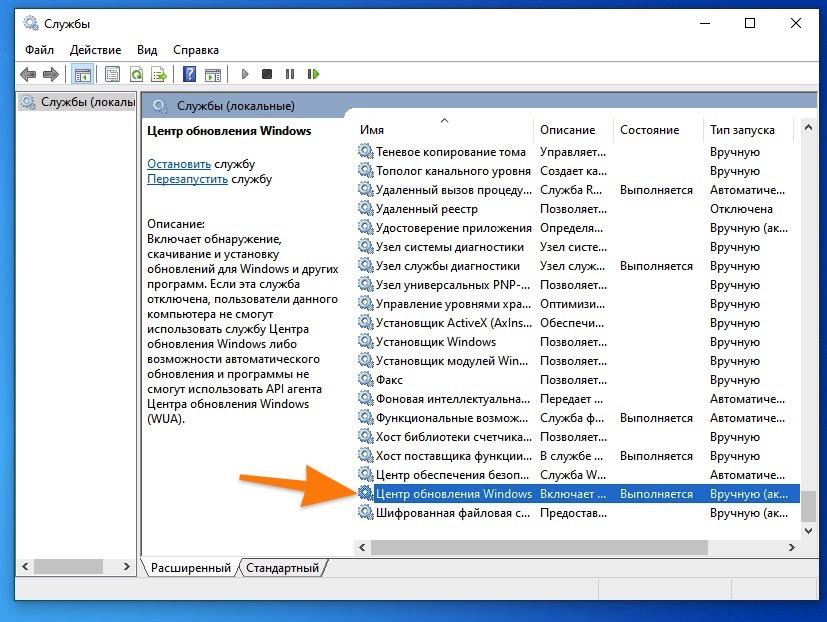
Вот и нужный пункт
- Откроется окно управления параметрами службы. Жмем на кнопку «Остановить».
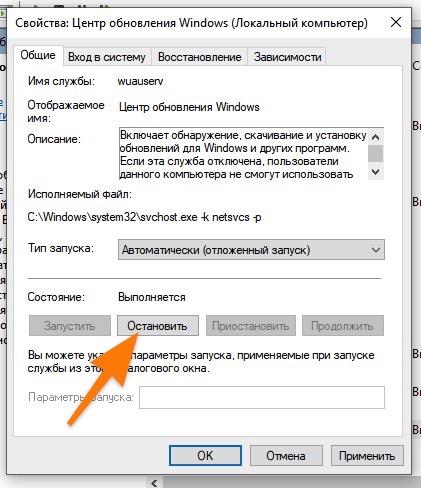
Выключаем…
- Ждем, когда служба завершит работу. Когда станет активна кнопка «Запустить», нажимаем на нее.
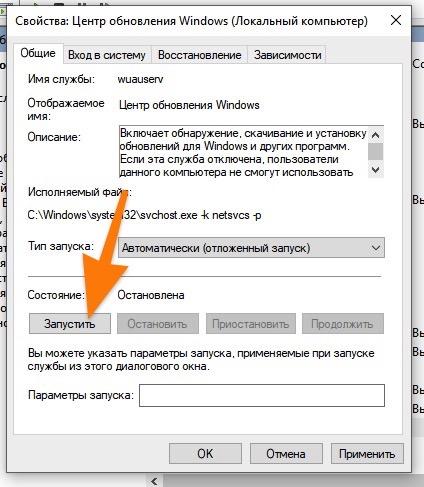
Включаем…
Устанавливаем обновления вручную
Если ошибка продолжает появляться, можно установить сбойное обновление вручную.
Для этого:
- Узнаем код обновления, которое надо установить (его можно посмотреть в настройках Windows).
- После этого заходим в каталог центра обновлений Майкрософт .
- Кликаем по поисковому полю.
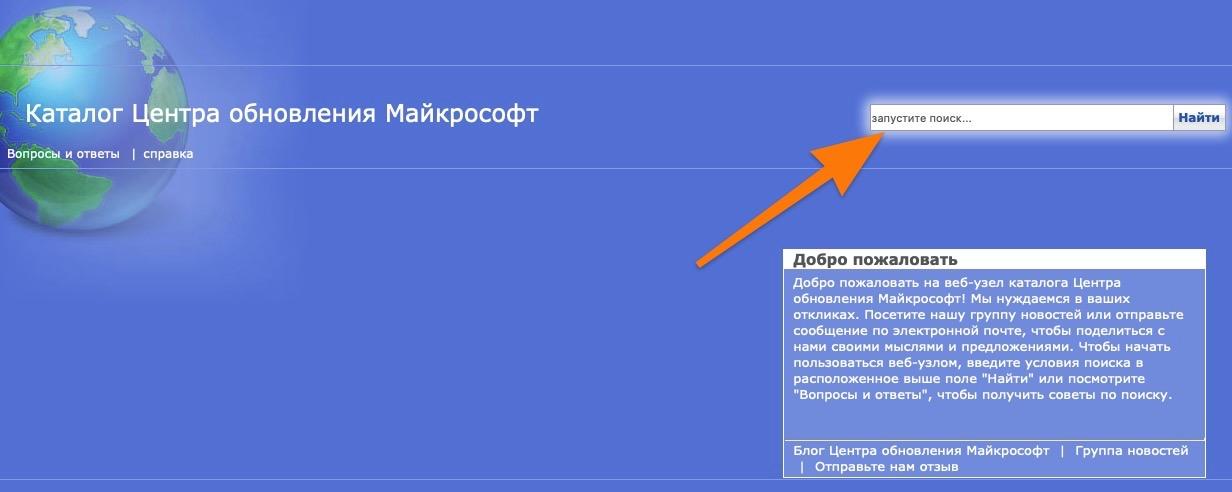
Поиск справа вверху
- Вписываем сюда код обновления (обычно он указывается в скобках и имеет формат типа KB4528760)
- После этого нажимаем на кнопку «Найти» или просто на клавишу Enter .
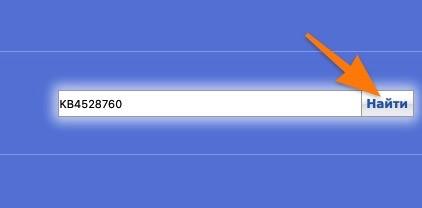
Вот как примерно это должно выглядеть
- Появится список обновлений, подходящих под наши критерии. Выбираем необходимое и нажимаем на кнопку «Загрузить» справа от него.
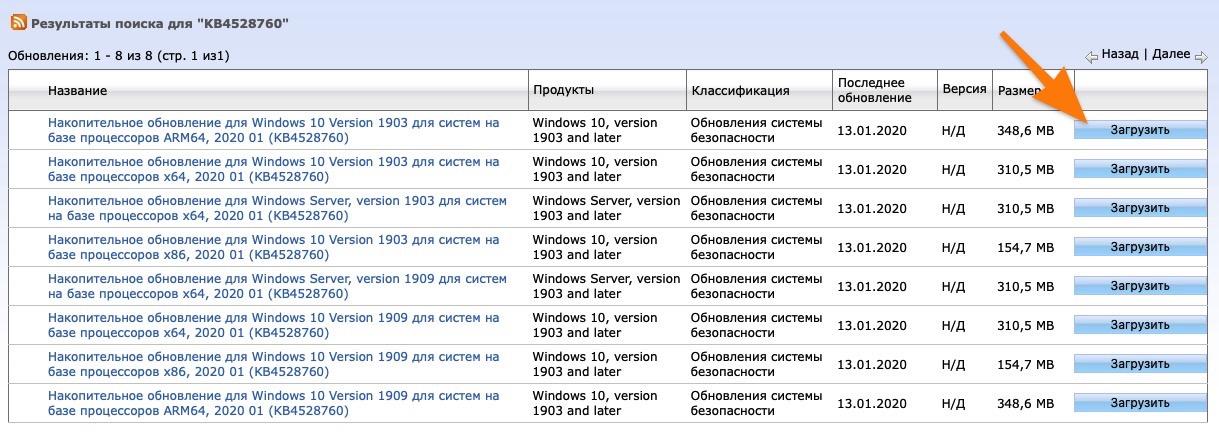
Здесь есть вся нужная информация об обновлениях
- Потом запускаем установку патча двойным кликом (как и любое другое приложение).
Загрузка …
Post Views: 1 577