В данной статье рассмотрим возможные причины и способы устранения ошибки, связанной с Windows Defender и другими службами обновления. Если при попытке обновить Windows вы сталкиваетесь с ошибкой, приведённые ниже шаги помогут вам решить эту проблему. Возможные причины включают неспособность загрузки обновлений или проблемы с установкой пакета. Также возможно, что две важные службы Windows — Центр обновления и BITS (Background Intelligent Transfer Service) — не функционируют должным образом.
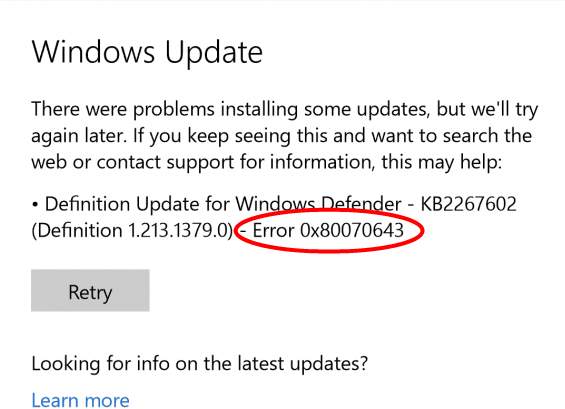
Вариант 1. Средства устранения неполадок
Раньше на сайте Microsoft было доступно небольшое приложение, которое автоматически решало проблемы с обновлениями. Сейчас эта функция встроена в операционную систему.
1. Откройте меню «Пуск» и перейдите в «Параметры» (значок шестерёнки).
2. В разделе «Параметры Windows» выберите «Обновление и безопасность».
3. Перейдите в «Устранение неполадок» и выберите «Дополнительные средства устранения неполадок».
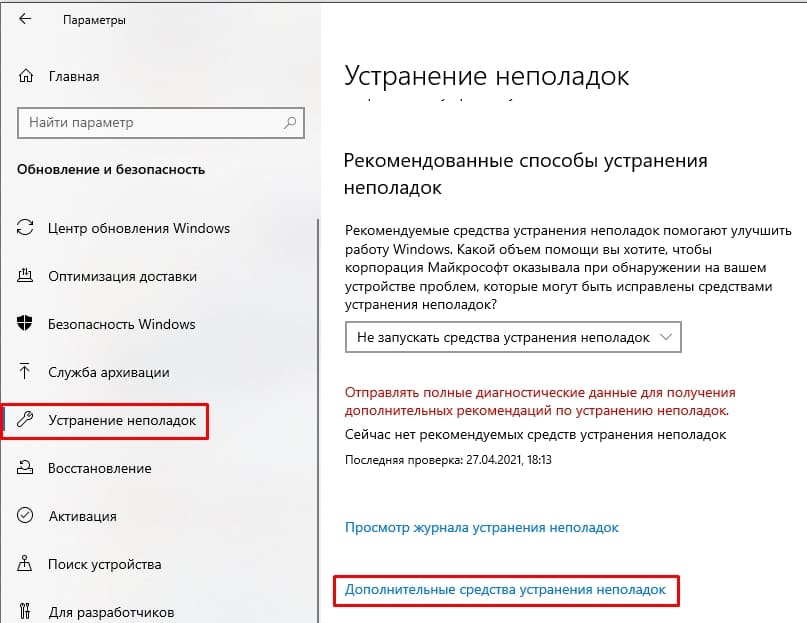
4. Запустите инструмент для устранения неполадок Центра обновления Windows.
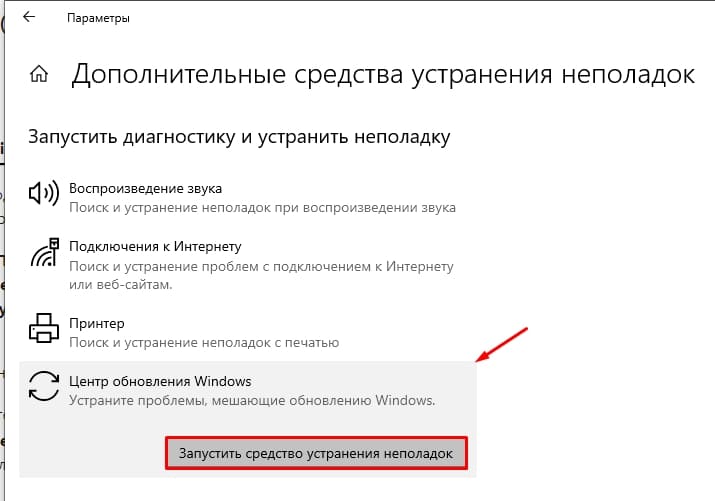
5. Система автоматически проверит службы и приложения, отвечающие за обновления. Если будут обнаружены проблемы, примените исправления, нажав на кнопку «Применить эти исправления».
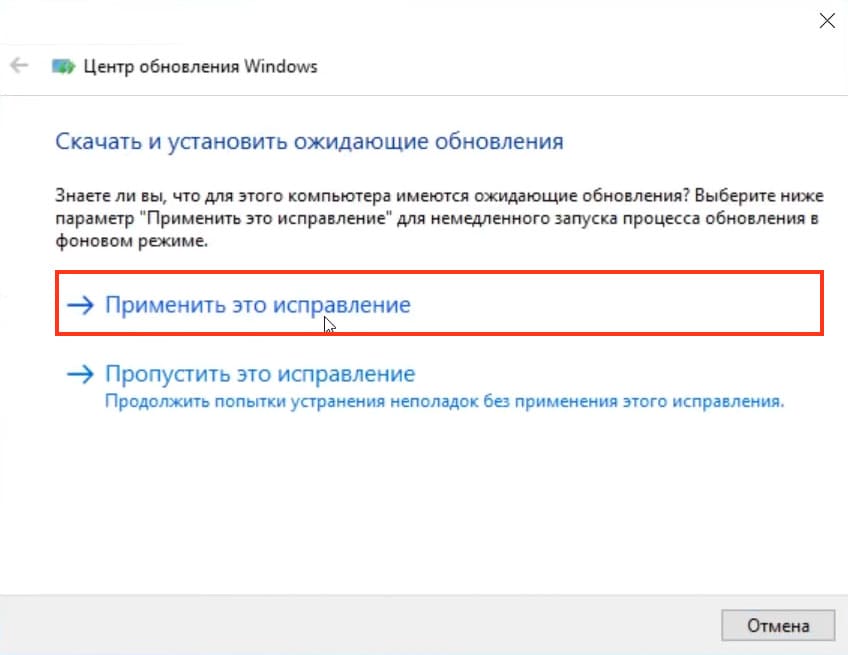
6. Перезагрузите систему перед попыткой выполнить обновление операционной системы.
Вариант 2. Удаление временных файлов обновлений
Если ошибка возникает из-за кеша центра обновления, выполните следующие действия:
1. Отключите компьютер от Интернета.
2. Откройте командную строку с правами администратора.
3. Остановите службы с помощью команд:
net stop wuauserv
net stop bits
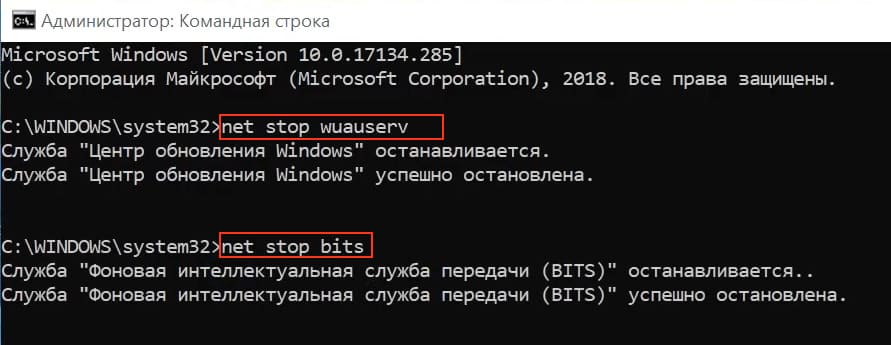
4. Перейдите в папку C:\Windows\SoftwareDistribution и удалите все файлы.
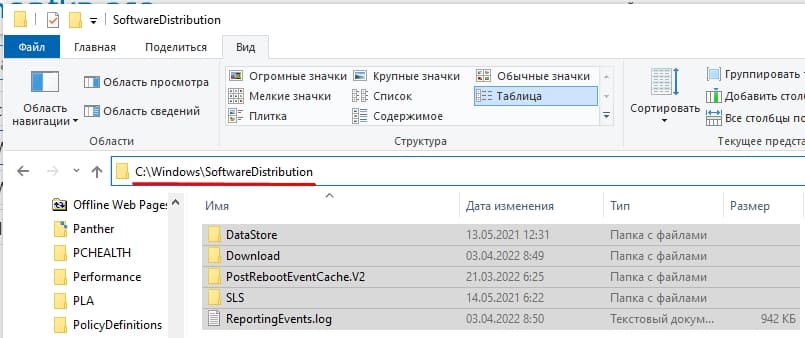
5. Запустите службы с помощью команд:
net start bits
net start wuauserv

6. Подключитесь обратно к Интернету.
Эти шаги помогут очистить кеш центра обновления и, вероятно, исправить ошибку.
Вариант 3. Проверка целостности системных файлов
Некоторые системные файлы, отвечающие за обновления, могли быть повреждены. Восстановить их можно следующим образом:
1. Откройте командную строку с правами администратора.
2. Введите команду:
sfc /scannow
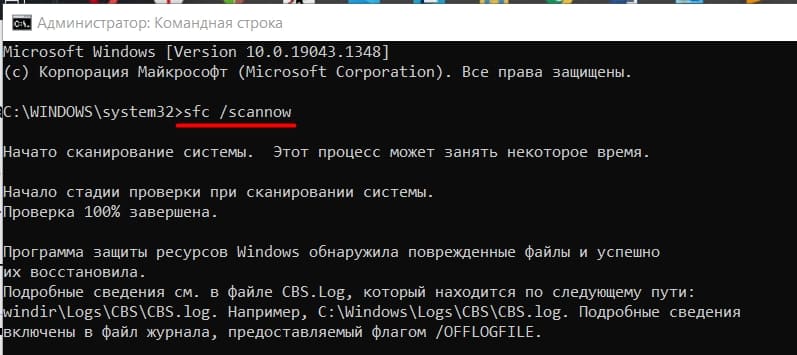
3. Если возникнут ошибки, выполните команду:
dism /Online /Cleanup-Image /CheckHealth
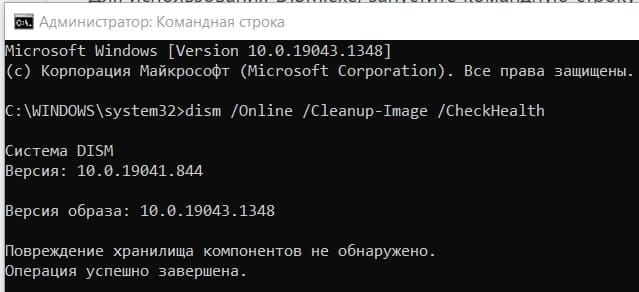
4. Перезагрузите систему после выполнения команд.
Вариант 4. Восстановление NET Framework
Некоторые элементы обновления зависят от NET Framework. Если этот пакет повреждён, могут возникнуть ошибки:
1. Перейдите на официальный сайт Microsoft и скачайте «Microsoft .NET Framework Repair Tool».
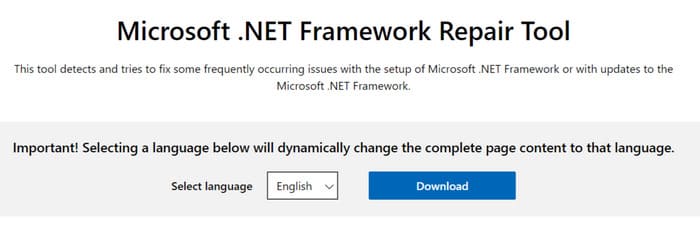
2. Запустите утилиту и следуйте инструкциям.
3. При необходимости загрузите и установите последнюю версию NET Framework.
Вариант 5. Установка обновлений вручную
Ошибка 0x80070643 может быть связана с неспособностью системы установить компонент Windows Defender:
1. Перейдите на официальный сайт Microsoft.
2. Найдите обновление для Microsoft Defender Antivirus для вашей версии Windows и разрядности системы (32 или 64 бита).
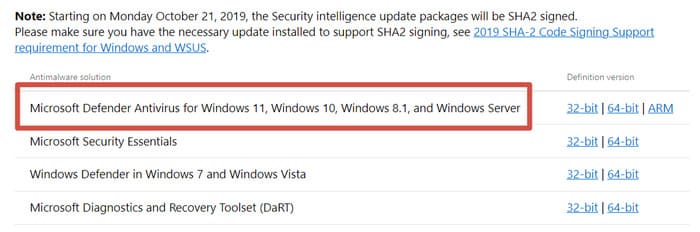
3. Скачайте и установите обновление.
4. Проверьте успешность установки через «Параметры» => «Обновление и безопасность» => «Безопасность Windows» => «Защита от вирусов и угроз».
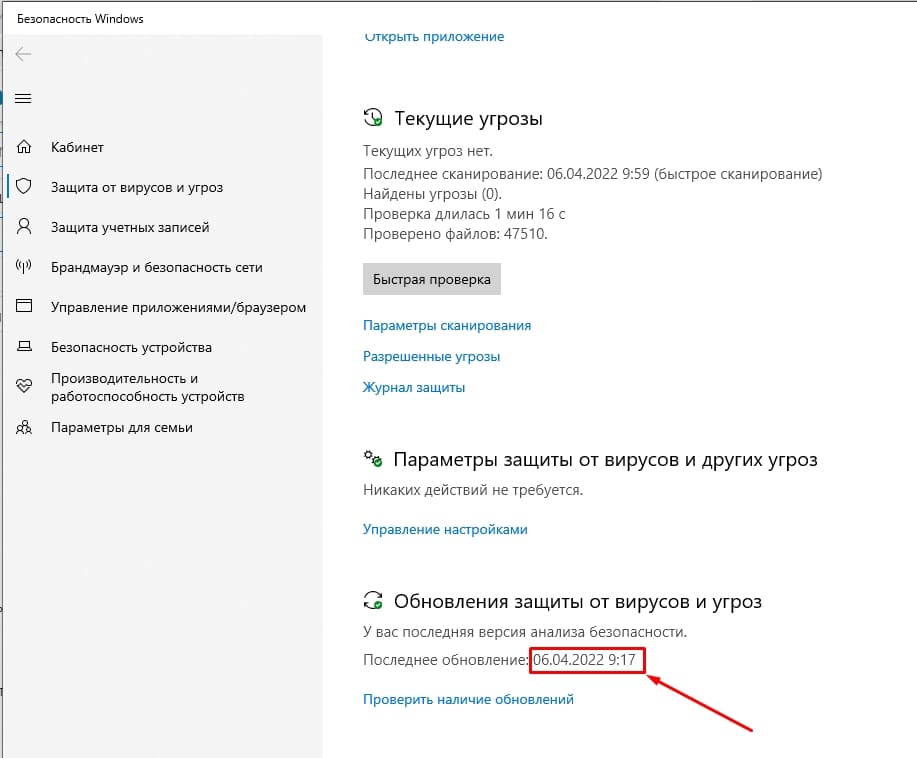
Вариант 6. Загрузка обновлений с сайта
Для загрузки обновлений с сайта Microsoft:
1. Перейдите на официальный сайт Microsoft для загрузки обновлений.
2. Введите номер обновления в поле поиска.
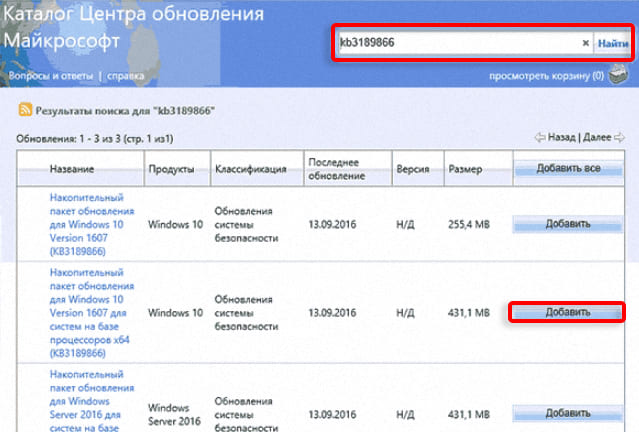
3. Загрузите и установите обновление, учитывая разрядность системы.
Вариант 7. Использование внешнего программного обеспечения
Для обновления можно использовать сторонние утилиты, такие как Windows Update Minitool:
1. Скачайте утилиту с GitHub.
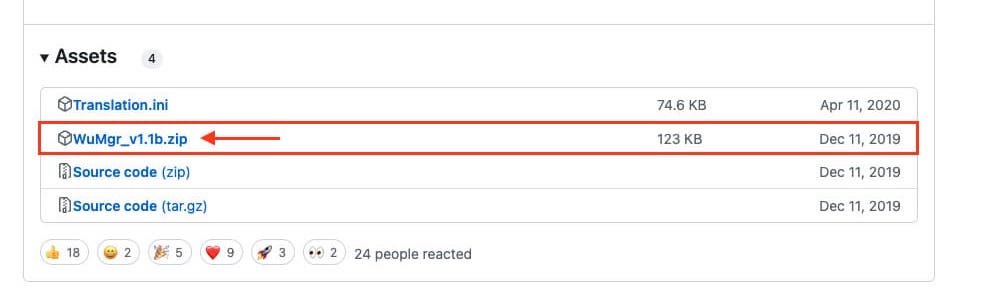
2. Запустите её и найдите доступные обновления.
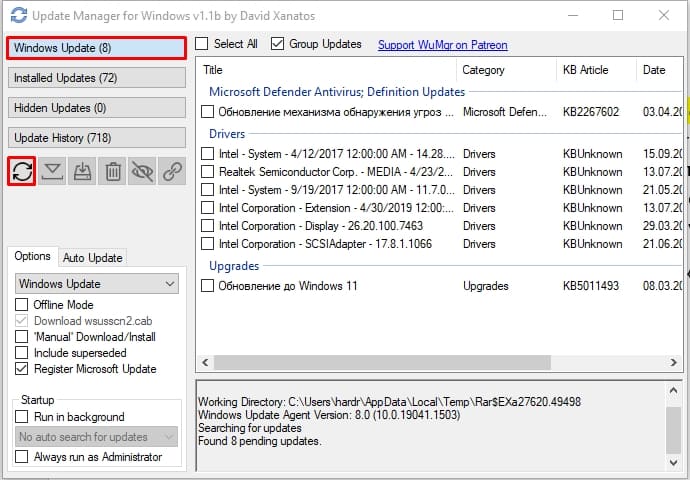
3. Установите необходимые пакеты.
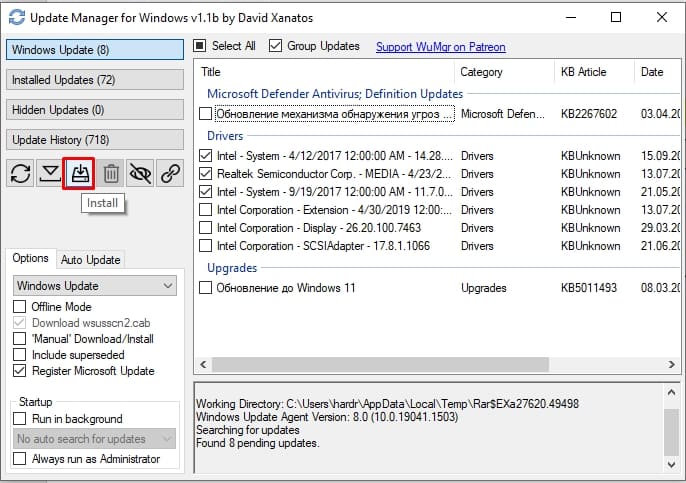
Вариант 8. Включение антивируса и брандмауэра
Иногда, когда антивирус или встроенный брандмауэр отключены, система может отказываться загружать обновления:
1. Убедитесь, что антивирус и брандмауэр включены и работают.
2. В службах установите тип запуска для брандмауэра на «Автоматически».
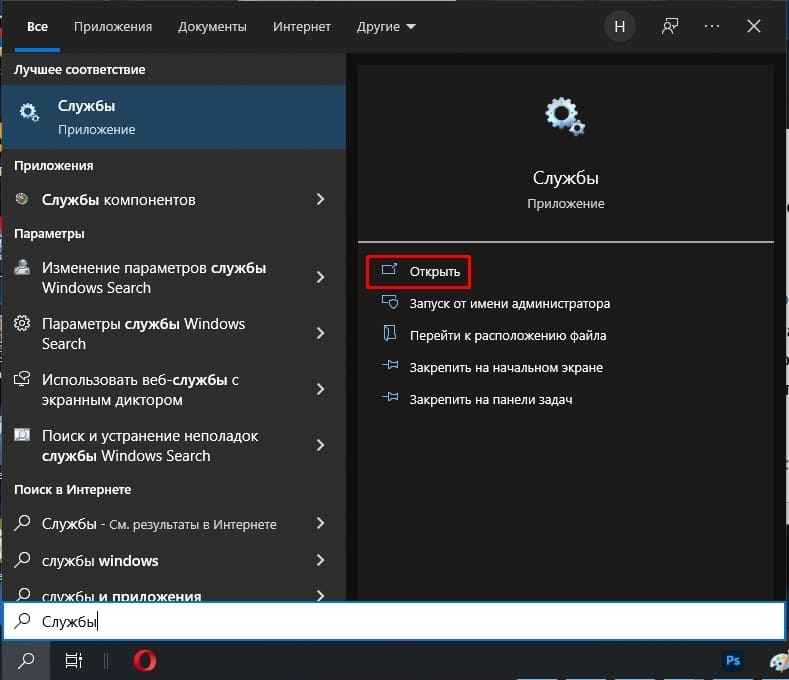
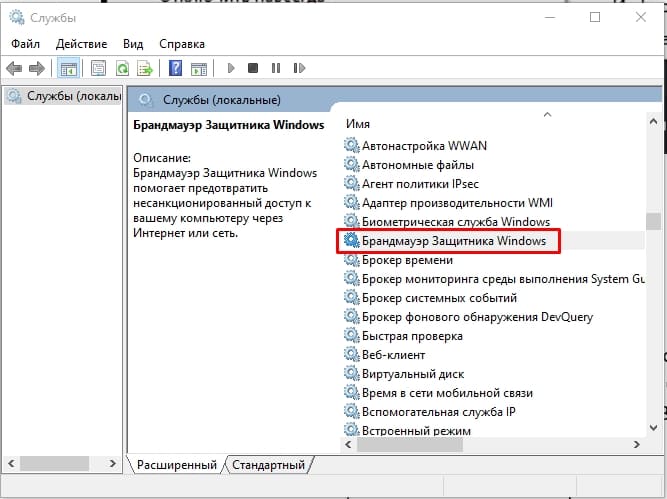
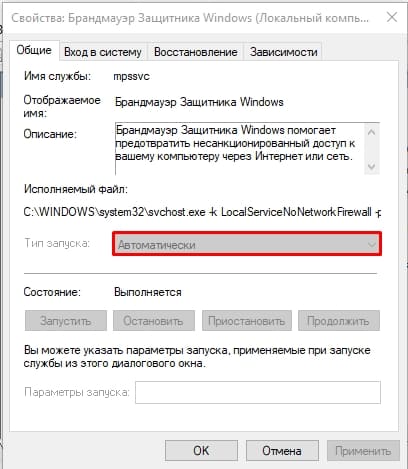
Вариант 9. Настройка DNS
Если возникают проблемы с подключением, установите DNS-сервера от Google:
1. Нажмите комбинацию клавиш Win+R
2. Откройте сетевые подключения ncpa.cpl.
3. В свойствах используемого подключения настройте DNS-адреса на:
8.8.8.8
8.8.4.4
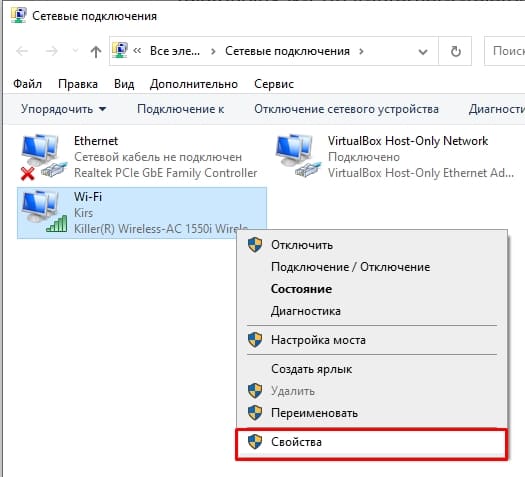
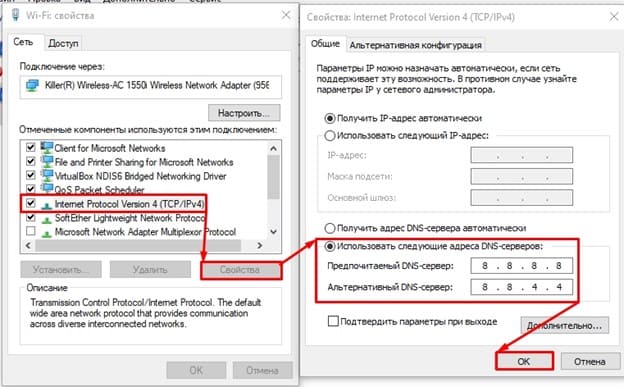
Вариант 10. Дополнительные меры
Если предыдущие методы не помогли:
1. Используйте другое интернет-подключение.
2. Отключите прокси и Приложение для смены IP-адреса.
3. Выполните восстановление системы.
4. Проверьте систему на вирусы.
5. Проверьте диск на битые сектора.
6. Выполните комплексную очистку системы.
7. Рассмотрите возможность чистой установки операционной системы с помощью утилиты от Microsoft.
Эти шаги помогут вам устранить ошибку и восстановить нормальную работу системы.
5 апреля 2024 г. 21:14
15602
Содержание:
- Вариант 1. Средства устранения неполадок
- Вариант 2. Удаление временных файлов обновлений
- Вариант 3. Проверка неповрежденности основных файлов системы
- Вариант 4. Утилита восстановления NET Framework
- Вариант 5. Установка вручную
- Вариант 6. Загрузка обновлений
- Вариант 7. Использование внешнего программного обеспечения
- Вариант 8. Выключение защиты.
- Вариант 9. Настройка DNS
- Вариант 10. Ничего не помогает. Что делать?
Проблема связана с Windows Defender, встроенным защитником и брандмауэром операционной системы. Возможные причины включают невозможность загрузки обновлений или проблемы с установкой пакета. Также возможно, что две важные службы Windows — Центр обновления и BITS (Background Intelligent Transfer Service) — не функционируют должным образом. В дальнейшем тексте мы предложим различные методы решения данной проблемы, начните с первого варианта.
Вариант 1. Средства устранения неполадок
Раньше на сайте Microsoft была доступна небольшая программа, которая в автоматическом режиме решала все вопросы, касаемые обновлений. Из-за большого числа ошибок, а также того, что сама программа находилась на сайте MS, создатели приняли решение внедрить эту функцию непосредственно в операционную систему. Поэтому правильным решением будет воспользоваться этой встроенной функцией.
— Начните с открытия меню «Пуск» и кликните на значок шестеренки, чтобы получить доступ к настройкам.
— В разделе параметров Windows 10 найдите опцию «Обновление и безопасность».
— Перейдите к разделу «Устранение неполадок», который находится слева, и переходите по ссылке «Дополнительные средства устранения неполадок».
— В разделе «Центр обновления Windows» запустите инструменты для устранения неполадок.
Система автоматически начнет проверку служб, функций и программ, отвечающих за обновления. Если будут обнаружены проблемы, примените соответствующие исправления, нажав на кнопку «Применить эти исправления».
В конце рекомендуется перезагрузить систему перед попыткой выполнить обновление операционной системы.
Вариант 2. Удаление временных файлов обновлений
Для устранения ошибки скачивания в Windows 10 с кодом 0x80070643, связанной с использованием кеша центра обновления, предлагается следующий набор действий:
Отключите компьютер от Интернета.
Запустите командную консоль с правами администратора.
Остановите службу с помощью команды: net stop wuauserv
Если данная команда не сработает или возникнет ошибка, попробуйте перезагрузить систему.
Затем выполните следующую команду: net stop bits
Откройте папку: C:\Windows\SoftwareDistribution и удалите все файлы из нее.
После этого поочередно запустите службы с помощью команд: net start bits и net start wuauserv
Подключитесь обратно к Интернету.
Эти шаги помогут очистить кеш центра обновления и, вероятно, исправить ошибку скачивания.
Вариант 3. Проверка неповрежденности основных файлов системы
Возможно, некоторые из системных файлов, ответственных за обновления, могли быть повреждены. Восстановить их можно при помощи встроенной функции системы:
— Откройте командную строку с правами администратора.
— Введите следующую команду: sfc /scannow
Если в процессе выполнения этой команды возникнут ошибки или что-то пойдет не так, это может означать повреждение стандартного хранилища. Для его восстановления используйте следующую команду: dism /Online /Cleanup-Image /CheckHealth
Вариант 4. Утилита восстановления NET Framework
Во время обновления некоторые элементы зависят от NET Framework. Если этот пакет поврежден в системе, могут возникнуть различные ошибки.
Шаги:
— Перейдите на официальный сайт.
— Скачайте и запустите программу под названием «Microsoft .NET Framework Repair Tool».
— После запуска следуйте инструкциям пошагово до завершения процесса. Программа перезапустит NET Framework и попытается исправить обнаруженные проблемы.
— Если проблема не будет решена, попробуйте загрузить последнюю версию NET Framework с той же страницы и установить ее на компьютер.
Вариант 5. Установка вручную
Как было упомянуто ранее, ошибка 0х80070643 при установке обновлений в Windows обычно связана с неспособностью системы установить компонент, связанный с встроенным защитником (Windows Defender). Чтобы решить эту проблему, вы можете скачать и установить его вручную:
Шаги:
— Перейдите на официальный веб-сайт.
— Найдите в таблице модулей: Microsoft Defender Antivirus for Windows 11, Windows 10, Windows 8.1, and Windows Server Выберите подходящую для вашей системы разрядность (32 или 64 бит) и загрузите обновление.
— Запустите установщик. В процессе установки возможно не появится окон, так как установка будет проходить тихо (без видимых уведомлений). Подождите около пяти минут.
— Чтобы проверить, что обновления были успешно установлены, откройте меню «Пуск», перейдите в «Параметры», найдите раздел «Обновление и безопасность». Затем выберите «Безопасность Windows» и перейдите в «Защита от вирусов и угроз». Пролистайте страницу вниз до раздела «Обновления защиты от вирусов и угроз» и проверьте дату последнего обновления. Также вы можете попробовать обновить защитник непосредственно из этого раздела, перейдя по соответствующей ссылке.
Вариант 6. Загрузка обновлений
Microsoft предоставляет официальный веб-сайт, где можно загрузить обновление по его номеру. Процесс довольно прост: перейдите на ЭТОТ сайт, затем введите номер обновления в поле поиска, загрузите и установите его. Вы также можете одновременно загрузить несколько обновлений, просматривая их в корзине. Не забудьте учитывать разрядность вашей системы (32 или 64 бита). Если в названии обновления отсутствует информация о разрядности, предполагается, что это версия для 32-битной системы.
Вариант 7. Использование внешнего программного обеспечения
Если возникают сложности с обновлением, можно обратиться к сторонней утилите. Возможно, она сможет помочь в загрузке и установке недостающего компонента. Мы предлагаем использовать программу с открытым исходным кодом — Windows Update Minitool.
Шаги:
— Загрузите программу с GitHub по ЭТОЙ ссылке.
— Перейдите на первую вкладку и нажмите кнопку поиска обновлений. Дождитесь завершения процесса. В правой части экрана отобразятся все доступные пакеты для установки на ваш компьютер.
— Выберите необходимые пакеты и нажмите кнопку установки.
Вариант 8. Выключение защиты.
Иногда проблемы с загрузкой обновлений могут быть вызваны антивирусной программой или встроенным брандмауэром. По сути, защитные механизмы системы могут блокировать доступ к серверам Microsoft. Это явление не так уж часто, но все же имеет место быть. Второй сценарий, когда брандмауэр отключен, встречается намного чаще. В таких случаях система может отказываться загружать обновления. Для активации встроенной защиты в Windows 10 или Windows 11, необходимо включить встроенный антивирус.
Если ошибка обновления Windows 10 с кодом 80070643 повторяется, убедитесь, что брандмауэр включен. Важно также, чтобы была активна соответствующая служба:
— Зайдите в службы операционной системы.
— Найдите службу брандмауэра и откройте ее.
— Установите тип запуска в автоматический режим.
Вариант 9. Настройка DNS
Если возникают проблемы с подключением, попробуйте установить DNS-сервера от Google. Обычно DNS-сервера настраиваются автоматически провайдером интернета, и они не обновляются так часто.
Действия:
— Нажмите комбинацию клавиш:
— Введите команду: ncpa.cpl
— Перейдите к свойствам используемого вами подключения, щелкнув правой кнопкой мыши.
— Откройте свойства протокола версии 4, нажав на него один раз.
— Установите DNS-адреса так, как показано на скриншоте ниже. После этого нажмите «ОК».
Вариант 10. Ничего не помогает. Что делать?
Если вы испробовали все вышеперечисленные методы и ошибка 0х80070643 при установке обновлений повторяется, возможно, проблема кроется глубже. Возможно, проблемы связаны не с службой обновления, а с самой операционной системой или с подключением к интернету. Несмотря на то, что интернет-подключение может работать нормально, может возникнуть неисправность, мешающая обновлению. В этом случае мы предлагаем несколько дополнительных советов, которые, возможно, помогут вам.
— Попробуйте использовать другое подключение к интернету, например, через мобильный телефон.
— Отключите все программы, работающие с прокси или VPN.
— Если вы недавно устанавливали программы, утилиты или драйвера, попробуйте выполнить восстановление операционной системы.
— Проверьте операционную систему на наличие вредоносного ПО с помощью антивирусной программы с актуальными базами.
— Проверьте ваш носитель на наличие битых секторов.
— Выполните комплексную очистку системы от мусора и лишних программ.
— Рассмотрите возможность выполнить чистую установку операционной системы с помощью официальной утилиты от Microsoft.
В этой публикации, друзья, рассмотрим, такую ошибку Windows: в процессе установки произошла ошибка 0x80070643. Более точная её формулировка:
«0x80070643 — В процессе установки произошла неисправимая ошибка».
Может возникать при установке и удалении компонентов Microsoft как то: Microsoft Visual C++, NET.Framework, SQL Server и т.п. И также может возникать при установке и удалении сторонних программ. Ещё код этой ошибки — 0x80070643 — можем наблюдать в центре обновления Windows при установке системных обновлений. Вследствие этой ошибки происходит сбой установки или удаления ПО. И оно не может быть установлено или переустановлено. Разные причины могут провоцировать появление этой ошибки. Что за причины, и как их устранить?
Первым делом, друзья, при появлении рассматриваемой ошибки необходимо перезагрузить компьютер и попробовать снова установить обновления, установить или удалить ПО. Возможно, проблема кроется в текущем сеансе работы компьютера, и она исчезнет после перезагрузки.
Может быть так, что ошибку «В процессе установки произошла ошибка 0x80070643» при установке и удалении компонентов Microsoft и стороннего ПО провоцирует работающий в фоне антивирус. Пробуем отключить его на время установки, удаления и переустановки.
Причиной рассматриваемой ошибки могут быть повреждённые файлы Windows. Необходимо восстановить целостность системных файлов.
Рассматриваемая ошибка может появляться из-за проблем с диском. Для начала проверяем, достаточно ли места на диске С. Возможно, он захламлён, и системным обновлениям, компонентам Microsoft или сторонним программам попросту некуда установиться. В проводнике Windows открываем свойства диска С и смотрим, сколько у нас свободного места.
Если свободного места мало, диск С необходимо почистить.
Далее для диска С нужно выполнить проверку файловой системы системным средством Chkdsk.
Также, друзья, не лишним будет проверить состояние жёсткого диска, на котором установлена Windows, всё ли с ним в порядке, не выходит ли он из строя.
При установке или переустановке компонентов Microsoft и сторонних программ, когда появляется рассматриваемая ошибка, можно попробовать средства устранения неполадок от компании Microsoft, предусмотренные как раз для таких и подобных случаев.
Для устранения проблем с установкой или переустановкой .NET Framework у Microsoft есть утилита Microsoft .NET Framework Repair Tool. Это средство восстановления Microsoft .NET Framework, оно обнаруживает и пытается исправить некоторые часто возникающие проблемы с настройкой этого компонента.
В случае проблем с установкой или переустановкой и .NET Framework, и других компонентов Microsoft, и сторонних программ можно использовать MicrosoftProgram_Install_and_Uninstall.meta.diagcab. Это средство автоматического устранения проблем, связанных с блокировкой установки или удаления программ.
Друзья, если рассматриваемая ошибка у вас возникает при удалении компонентов Microsoft и программ, возможно, вы их удаление выполняете обычными средствами Windows. Попробуйте деинсталлировать их сторонними деинсталляторами, но обязательно с функцией зачистки остатков. Это программы как то: Wise Program Uninstaller, Ashampoo Uninstaller Free, Revo Uninstaller, IOBit Uninstaller.
Для появляющейся в центре обновления Windows ошибки 0x80070643, из-за которой не могут установиться системные обновления, применяем универсальные способы устранения проблем с обновлениями.
В редких случаях при установке компонентов Microsoft и программ рассматриваемая ошибка может быть вызвана несовместимостью между ними и установленной Windows. Некоторые компоненты Microsoft и программы могут требовать определённых версий или определённой архитектуры Windows. Несовместимость также может возникать, если компоненты и программы предназначены для другого языка или региона. Необходимо искать дистрибутив совместимых компонентов Microsoft и программ.
Причиной любой ошибки Windows, включая рассматриваемую, может быть фоновая работа каких-то сторонних программ или служб. В случае с программами достаточно осмотреть системный трей и закрыть всё лишнее.
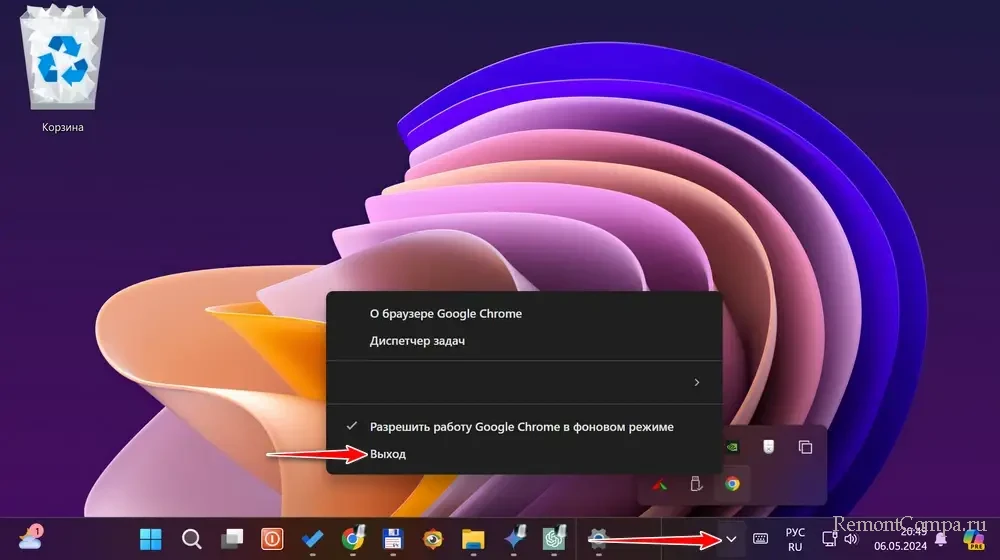
Выяснить причинный сторонний процесс поможет чистая загрузка Windows.
If retrying the update and rebooting your computer don’t help, you might need to resize the WinRE partition
Updated on February 8, 2024
0x80070643 errors are seen in Windows Update as updates are attempting to install. This article explains how to fix this error.
Instructions in this article apply to Windows 11, Windows 10, Windows 8, and Windows 7.
How to Fix Error 0x80070643
Try these steps in order until the message disappears and the update is successful:
-
Retry the installation. Sometimes, attempting the installation or update again will work, so it’s worth trying at least once more before proceeding with any further troubleshooting.
-
Restart your computer. It’s often the case that a simple reboot will reset what’s necessary for the installation to finish successfully.
-
Resize the recovery partition. The WinRE partition might be too small to complete the update.
Complete this step only if you’re seeing the error for an update relating to the Windows Recovery Environment. KB5034441 is one such example.
-
Run the Windows Update troubleshooter. This scans and corrects problems associated with the Windows Update utility.
On Windows 11, go to Settings > System > Troubleshoot > Other troubleshooter. Select Run next to Windows Update.
On Windows 10, go to Settings > Update & Security > Troubleshoot > Windows Update and select Run Troubleshooter.
-
Install the latest .NET Framework. A corrupted .NET Framework can cause installation and update errors. Make sure the latest .NET Framework update from Microsoft is installed on the computer.
-
Run the .NET Framework Repair Tool. If you have the latest .NET Framework update and you still get the 0x80070643 error, this tool might help.
-
Disable your antivirus software and try the update again. Antivirus programs are notorious for interrupting things like software updates.
Turn your antivirus program back on after you complete this task.
-
Restart Windows Installer. A glitch in the Windows Installer sometimes generates the 0x80070643 error. Search Windows for services.msc, select Windows Installer once to highlight it, then select the Restart link to its left.
Causes of 0x80070643 Errors
This error almost always occurs inside the Windows Update utility, usually accompanied by a larger message. Here are the two most common ways this error presents itself:
- There were some problems installing updates, but we’ll try again later. If you keep seeing this and want to search the web or contact support for information, this may help: (0x80070643)
- Failed to install on [date] — 0x80070643
FAQ
-
Your Windows PC should download and install updates automatically. If you want to manually download an update, select Start > Settings > Update & Security > Windows Update. If a patch is available, you can get it here.
-
You can download and install the latest update from whoever manufactured your graphics card. For example, if you’re using an Nvidia GPU, go to the company’s official downloads page and select your model from the drop-down menus to find the right drivers. If you’re using an AMD card, go to that company’s Drivers and Support page to download the latest update.
-
To temporarily pause Windows updates, go to Settings > Update & Security > Advanced Options > Pause updates. You can disable updates for 35 days at a time.
-
If you think a recent Windows update is causing problems on your PC, you can uninstall it. Select Start > Settings > Update & Security > Windows Update > View your update history > Uninstall updates. Right-click on the update you want to remove and choose Uninstall.
Thanks for letting us know!
Get the Latest Tech News Delivered Every Day
Subscribe
