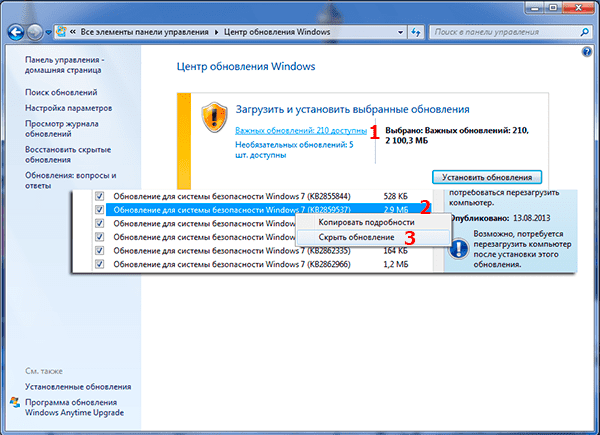Вероятно, вы уже почувствовали разочарование и небольшое беспокойство после того, как столкнулись с ошибкой установки 0x80070103 во время обновления Windows 11/10. Разумно чувствовать разочарование и беспокойство, когда вы хотите только обновить Windows 11/10, но внезапно возникает эта ошибка! Что ж, существуют потенциальные причины возникновения этой проблемы, и, к счастью, есть шесть надежных способов исправить проблему «Ошибка установки — 080070103»! Итак, без лишних слов, начните погружаться ниже.
Почему вы сталкиваетесь с ошибкой установки 0x80070103
Как упоминалось ранее, существуют потенциальные причины, которые вызывают эту ошибку установки 0x80070103 при попытке обновить Windows 11/10. Он срабатывает, когда Windows 11/10 пытается установить драйвер в текущую систему во время процесса обновления. Вот несколько факторов, которые вызывают ошибку установки 0x80070103.
- Системные файлы повреждены или повреждены.
- Драйверы, которые обновляются, в настоящее время активны или используются.
- Данные кэша обновления повреждены или повреждены.
- Службы обновления остановлены или отключены.
- Windows 11/10 пытается установить несовместимую версию драйвера.
6 эффективных способов исправить ошибку установки 0x80070103
Теперь, когда вы обнаружили потенциальные причины ошибки установки 0x80070103, пришло время изучить шесть эффективных исправлений, описанных в этой статье, для решения этой проблемы! Итак, без промедления изучите каждый из них и посмотрите, какой из них вам поможет!
1. Запустите средство устранения неполадок Windows.
Первое решение проблемы ошибки установки 0x80070103 — запустить средство устранения неполадок Windows. Эта программа может выявлять проблемы, такие как проблемы с системой и конфигурацией Windows.
Чтобы запустить средство устранения неполадок Windows, нажмите клавиши «Windows + I» на клавиатуре, найдите «Устранение неполадок» в системном меню и щелкните его. Затем выберите параметр «Другие средства устранения неполадок» и нажмите кнопку «Выполнить» в разделе «Центр обновления Windows».
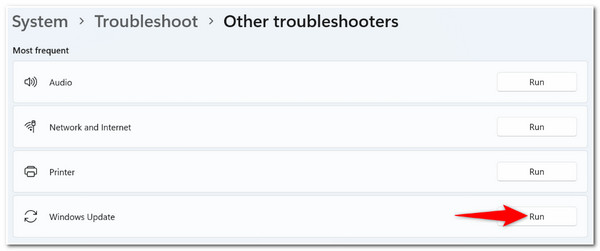
2. Удалить временные файлы
Другим решением устранения ошибки установки 0x80070103 является удаление временных файлов. Временные файлы, связанные с обновлениями Windows, также могут помешать нормальному процессу установки обновлений. Таким образом, их удаление может как-то решить проблему.
Шаг 1.Нажмите клавиши «Windows + R», чтобы открыть окно «Выполнить». Затем в строке поиска введите «%temp%» и нажмите клавишу «Enter».
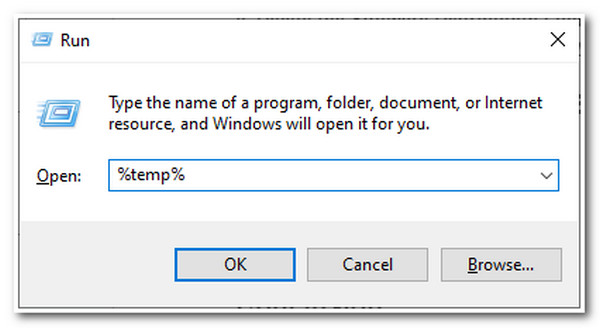
Примечание
Введите «%temp%» без кавычек.
Шаг 2.Затем нажмите клавиши «Ctrl + A», чтобы выделить все файлы. Затем щелкните правой кнопкой мыши и выберите опцию «Удалить». Наконец, перезагрузите компьютер и проверьте, сохраняется ли ошибка 0x80070103.
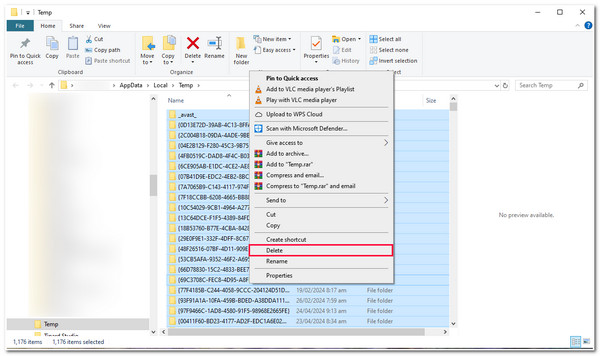
3. Перезапустите процесс обновления.
Помимо удаления временных файлов, вы также можете исправить ошибку установки 0x80070103, перезапустив процесс обновления. Сделав это, вы можете исправить проблемы и поврежденные файлы, которые вызывают появление ошибки и влияют на процесс обновления.
Шаг 1.Нажмите клавиши «Windows + R», чтобы открыть окно «Выполнить». Затем введите «CMD» в строке поиска и нажмите клавиши «Ctrl + Shift + Enter», чтобы запустить командную строку с повышенными правами.
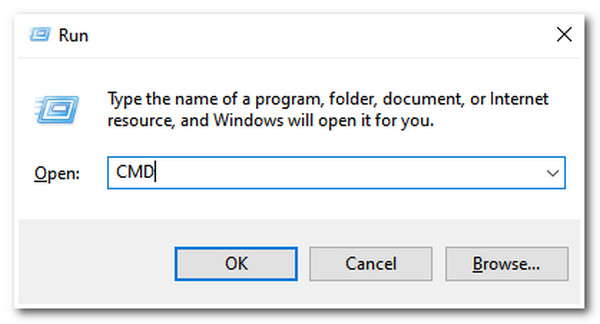
Шаг 2.После этого введите следующие команды, написанные ниже, и нажмите «Ввод» после ввода каждой: чистая остановка wuauserv, чистая остановка cryptSvc, чистые стоповые биты, & команда net stop msiserver.
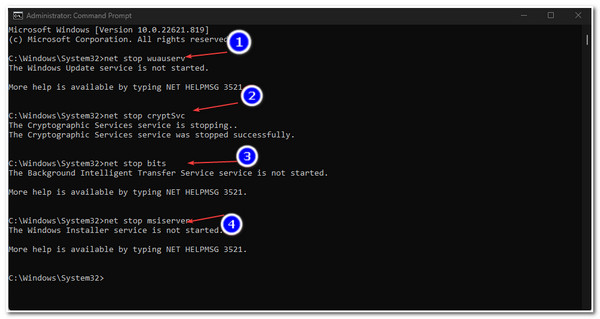
Шаг 3.Затем введите следующие команды ниже, чтобы переименовать SoftwareDistribution, и после каждой нажимайте клавишу «Ввод».
C:WindowsSoftwareDistribution SoftwareDistribution.old
рен C:WindowsSystem32catroot2 Catroot2.old
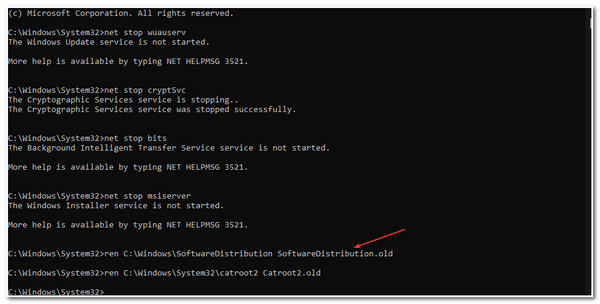
Шаг 4.Затем выполните следующие команды ниже, чтобы исправить ошибку установки 0x80070103. Закончив их ввод, перезагрузите компьютер и проверьте, будет ли проблема появляться по-прежнему.
чистый запуск wuauserv
чистый запуск cryptSvc
чистые стартовые биты
чистый запуск мссервера
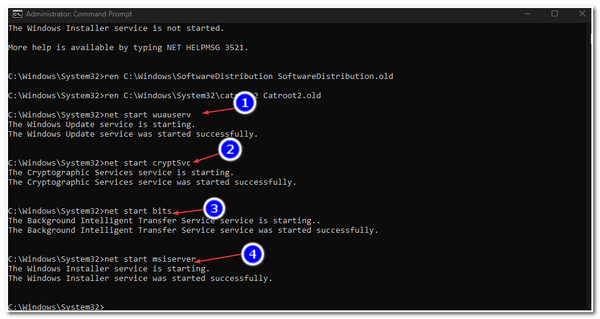
4. Запустите SFC и DISM для исправления.
Другой способ устранить ошибку установки — 0x80070103 — запустить SFC и DISM. Если возникновение ошибки связано с повреждением или повреждением системных файлов, то запуск SFC и DISM — отличный способ их исправить. DISM восстановит образ системы, а затем SFC будет использовать его для поиска несоответствий и их устранения.
Шаг 1.Перейдите в меню «Пуск», нажав кнопку «Windows», введя «Терминал» в строке поиска, щелкнув его правой кнопкой мыши и выбрав опцию «Запуск от имени администратора».
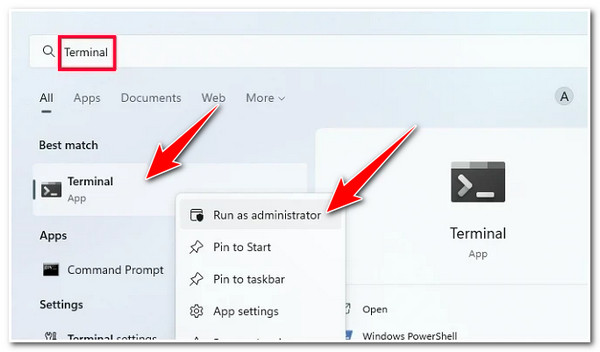
Шаг 2.После этого в окне «Контроль учетных записей» нажмите кнопку «Да». В противном случае введите необходимые учетные данные, если вы не вошли в учетную запись администратора.
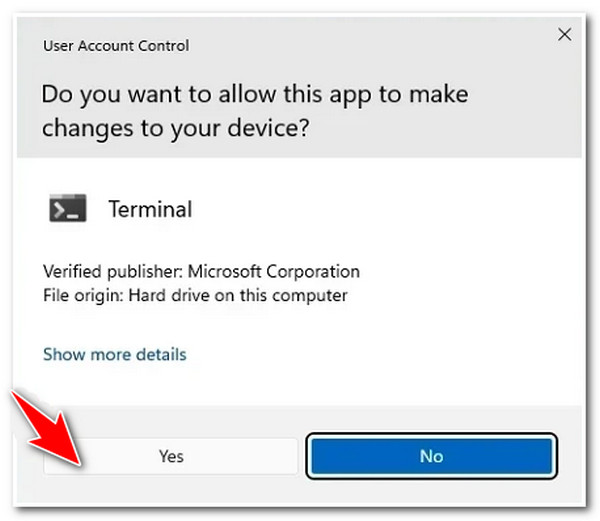
Шаг 3.Затем нажмите кнопку раскрывающегося списка и выберите опцию «Командная строка». После этого введите команду «DISM/Online/Cleanup-Image/RestoreHealth» и нажмите клавишу «Enter».
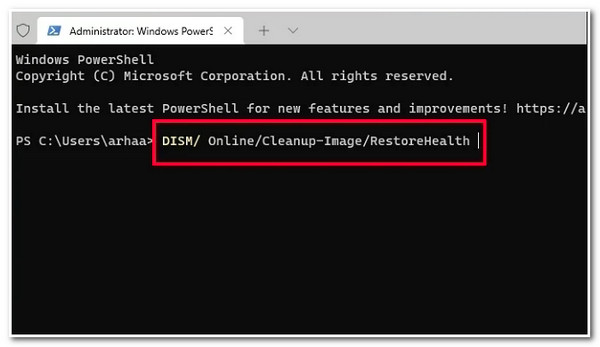
Шаг 4.Затем введите команду «SFC/scannow» и нажмите «Enter» на клавиатуре. Затем перезагрузите компьютер с Windows и проверьте, сохраняется ли ошибка 0x80070103.
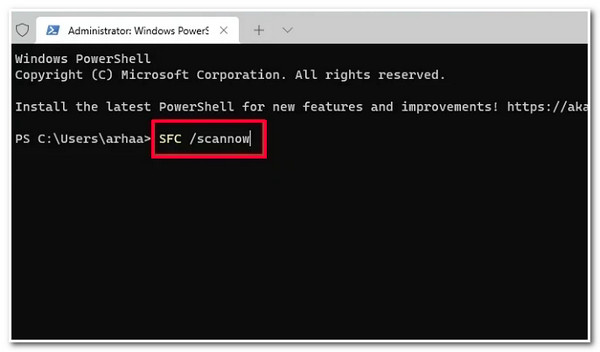
5. Удалите папку распространения программного обеспечения.
Если ошибка установки 0x80070103 по-прежнему беспокоит вас, попробуйте удалить папку «Распространение программного обеспечения». Эта папка содержит временные файлы, необходимые для установки обновлений на ваш компьютер. Удаление этой папки дает вам отличный шанс решить проблему.
Шаг 1.Найдите «Командную строку» на своем компьютере с Windows, используя «Панель поиска». Затем щелкните его правой кнопкой мыши и выберите «Запуск от имени администратора» из списка опций.
Шаг 2.После этого запустите эти команды по отдельности и нажмите Enter для каждой: net stop вуаусерв, чистая остановка cryptSvc, чистые стоповые биты, а также чистая остановка мссервера.
Шаг 3.Затем перейдите к «C: WindowsSoftwareDistribution» и удалите все папки и файлы, хранящиеся на нем.
Шаг 4.Как только вы закончите очистку папки, перезагрузите компьютер и введите следующие команды: чистый запуск wuauserv, чистый запуск cryptSvc, чистые стартовые биты, а также чистый запуск мссервера.
Шаг 5.Наконец, перезапустите Центр обновления Windows и проверьте, сохраняется ли ошибка установки — 0x80070103. Если да, то выполните последнее решение.
6. Обновите Windows 11/10 вручную.
Последнее решение, которое вы можете сделать, чтобы исправить ошибку установки 0x80070103, — это обновить Windows 11/10 вручную. Вы можете обновить Windows 11/10 с веб-сайта каталога Microsoft. Как ты это сделаешь? Вот шаги, которые вы должны выполнить:
Шаг 1.Откройте «Настройки», нажав клавиши «Windows + I» на клавиатуре. Затем нажмите «Обновление Windows». Затем перейдите к «Истории обновлений» и определите номера неудачных установок.
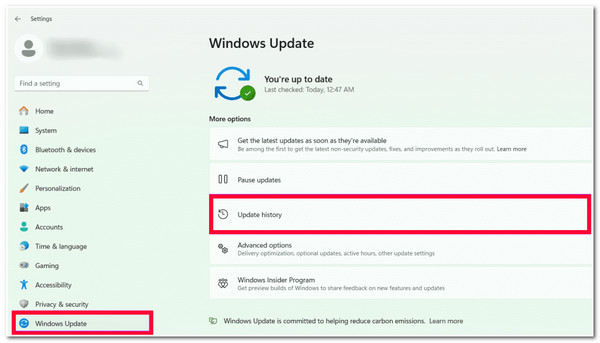
Шаг 2.После этого скопируйте номер неудачного обновления, перейдите в каталог Центра обновления Microsoft, вставьте номер неудачного обновления и найдите обновление.
Шаг 3.Далее загрузите обновление, запустите установщик, дважды щелкнув по нему, и продолжите обновление без ошибки установки 0x80070103.
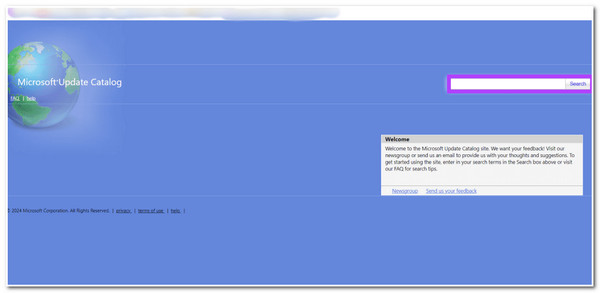
FAQs
-
Вредна ли ошибка установки — 0x80070103?
Нет. Эта ошибка не опасна; вы можете жить с этим, поскольку это не повлияет на функциональность вашей системы. Однако, если вас раздражает это сообщение (ошибка), вы можете исправить это с помощью шести предложенных решений в этом посте.
-
Безопасно ли удалять временные файлы?
Да. Удалить временные файлы на вашем компьютере с Windows безопасно. В большинстве случаев эти файлы автоматически удаляются. В этом случае вам не стоит беспокоиться об удалении временных файлов.
-
Могу ли я ввести команду еще раз, если я ошибся?
Да. Вы можете еще раз ввести команду/код, если по ошибке введете неверную команду. Вам необходимо еще раз ввести команду/код и нажать Enter.
-
Безопасно ли очищать папку распространения программного обеспечения?
Да. Очистить безопасно. В папке «Распространение программного обеспечения» также содержатся временные файлы, необходимые для установки новых обновлений. Windows всегда будет повторно загружать и заново создавать все необходимые файлы и компоненты, если папка «Распространение программного обеспечения» будет удалена.
-
Где я могу найти каталог обновлений Microsoft?
Вы можете получить доступ к каталогу обновлений Microsoft с помощью браузера вашего компьютера. Введите Каталог обновлений Microsoft в строке поиска и нажмите Enter в браузере. Затем щелкните первый результат — каталог Центра обновления Microsoft. Вот и все!
Заключение
Вот и все! Это шесть надежных способов исправить ошибку установки — проблему 0x80070103. С помощью этих способов вы сможете эффективно устранить проблему и без проблем обновить Windows 11/10! Обязательно следуйте приведенным выше инструкциям для достижения желаемого результата, особенно с командами. Было бы полезно, если бы вы правильно ввели их в командной строке, чтобы избежать ошибок, которые могут повлиять на весь процесс. Итак, если вы только что прочитали приведенные выше решения ошибки установки 0x80070103, начните их выполнение и посмотрите, какое из них подойдет вам!
Статьи по Теме:
05/20/2022
0 Комметариев
Исправить ошибку кода 80070103 при обновлении Windows 7
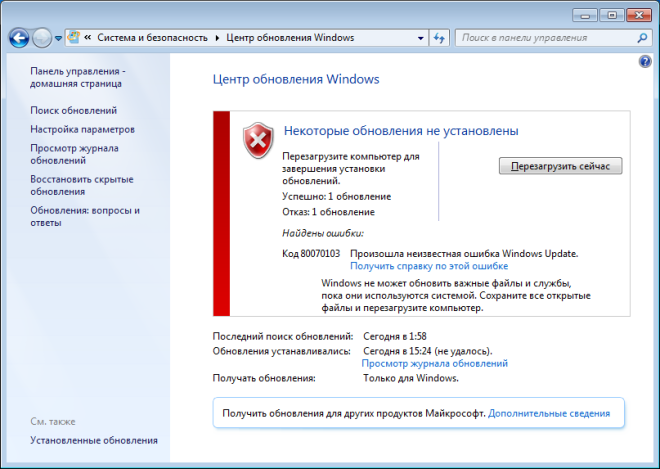
Дата обновления
13.02.2025
Неонатология — переподготовка
Курс профессиональной переподготовки «Неонатология» по всей России. ✓ Дистанционное обучение ✓ Получение диплома с бесплатной доставкой ✓ Цена 29990 руб

Многие пользователи давно привыкли, что используемая ими операционная система выполняет ряд процессов в автоматическом режиме. Например, ОС спокойно может сама загружать с удаленного сервиса определенные пакеты и устанавливать их, внося различные изменения в работу операционной системы.
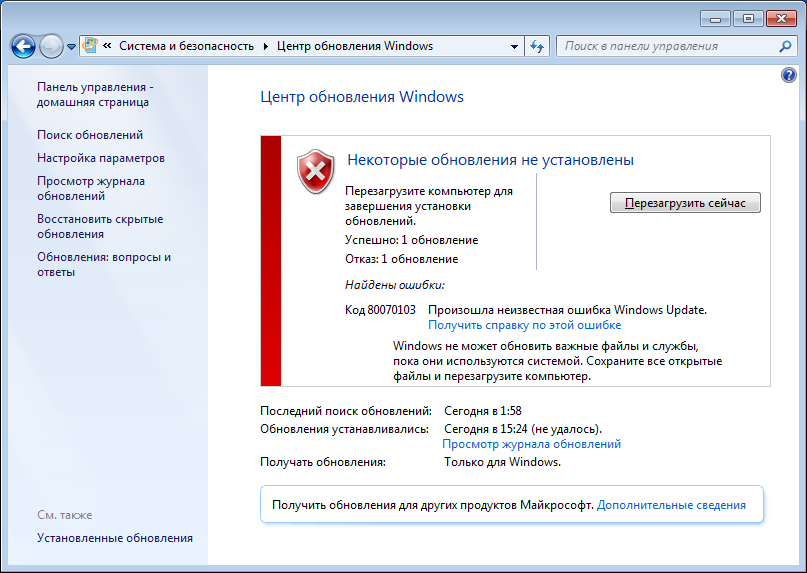
К сожалению, но иногда данная автоматизированная процедура дает сбой. Например, появляется сообщение «80070103 – ошибка обновления Windows 7».
Стоит ли игнорировать такое уведомление или необходимо, все-таки, выполнить поиск решения неприятности, которая имеет код 80070103? Безусловно, второй вариант, так как разработчики не просто так разрабатывают подобные пакеты. Они предназначены для решения определенных задач, поэтому, даже если операционная система и будет продолжать работать дальше, то делать это она будет, как минимум неполноценно. Плюс повышается вероятность появления иных конфликтных ситуаций. Следовательно, понять, как исправить «80070103 – ошибка обновления Windows 7», очень важно.
Основные первопричины возникновения
Существует одна, основная причина, следствием которой и является ситуация «Windowsupdate 80070103 Windowsupdate dt000». Дело в том, что перед подобным автоматизированным апгрейдом, ОС всегда перепроверяет конфигурацию и наличие всех необходимых компонентов. Такой сбой возникает в тех случаях, когда Виндовс не может найти актуальные версии драйверов.
Что делать? Выполнять инсталляцию таких файлов? Дело в том, что эта неприятность может проявлять себя как раз в тех случаях, когда все необходимые элементы, на самом деле, уже интегрированы в систему! Тем не менее, решение существует.
Методика лечения
Существует два способа, которые обычно справляются с проблемой «Windows update 80070103». Первый из них заключается в принудительной перезагрузке центра, отвечающего за установку/обновление:

Чаще всего после этого пакет с компонентами установится без дополнительных проблем.
Второй вариант заставит ОС отключить автоматическую установку/обновление драйверов:
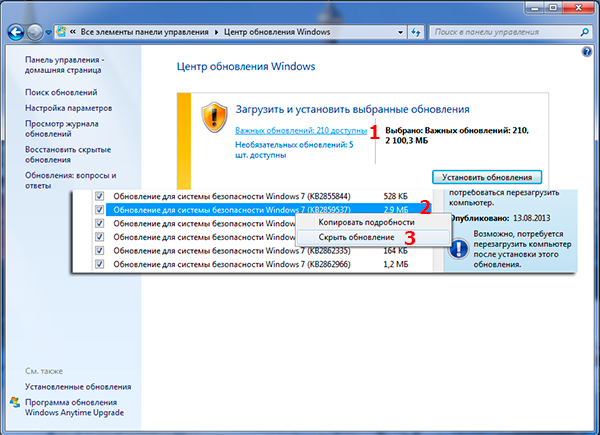
Это отключит автоматический режим, а инсталляция свежих версий данных, очень важных файлов, будет возможно только ручным способом.
Если же не один из предложенных выше методов не помог исправить ситуацию, то останется только самый кардинальный – полноценная переустановка OS.
Комментариев на модерации: 0
Оставьте комментарий
Ваш комментарий добавлен!
Он будет размещен после модерации
Курсы


- с 28.10.2024
- Курс
- сертификат
72 198 ₽
120 330 ₽
2 329 ₽/мес рассрочка
-40%
Перейти на сайт
-
Причины возникновения и как исправить?
-
Перезапуск Центра обновлений
-
Отключение автоматического обновления драйверов
Залог компьютерной безопасности – использование последних версий ОС, драйверов и антивируса. В это сложно поверить, но именно новые драйвера являются причиной возникновения проблем с апдейтом системы. Давайте рассмотрим, что значит 80070103 ошибка обновления Windows 7 и как ее исправить?
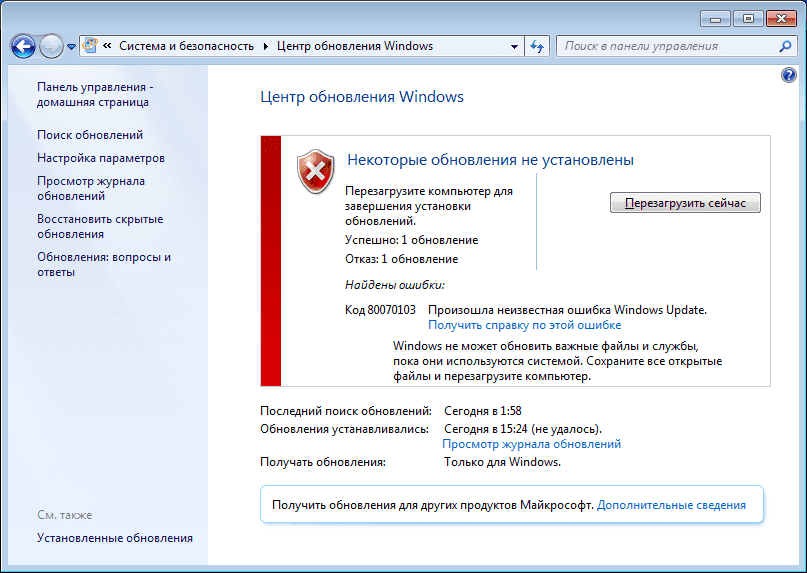
Причины возникновения и как исправить?
Перед установкой пакета обновлений, операционная система полностью проверяет конфигурацию компьютера: от физических неисправностей до проблем с софтом. Видимо этот сканер от Microsoft работает очень плохо, т.к. «Центр обновлений Windows» не видит установленные новые драйвера и выдает ошибку обновления Windows 7 с кодом 80070103. А как известно, без новейших драйверов установка новых компонентов системы невозможна.
Однако мы нашли выход из этого замкнутого круга и расскажем, как бороться с подобной проблемой. Рассмотрим два эффективных способа.
Перезапуск Центра обновлений
Для этого выполните следующее:
- Нажмите кнопку «Пуск» и перейдите в директорию «Все программы» – «Стандартные».
- Нажмите ПКМ по пункту «Командная строка» и выберите «Запуск от имени администратора».
- В появившемся окне наберите
net stop wuauservи нажмите Enter. - После того, как в консоли появится сообщение об успешной остановке приложения «Центр обновления Windows» введите команду
net start wuauservи нажмите клавишу ввода. - После включения приложения закройте командную строку и попробуйте обновить ОС.
Отключение автоматического обновления драйверов
Подобные вещи лучше всего делать вручную, загружая последние версии драйверов с официальных сайтов. Поэтому стандартную «обновлялку» рекомендуется отключить:
- Перейдите в директорию «Пуск» – «Все программы» – «Параметры» – «Центр обновления Windows».
- Нажмите на кнопку «Важные обновления».
- Отыщите в списке обновления драйверов, нажмите на них ПКМ и выберите «Скрыть».
Теперь все драйвера можно обновить исключительно вручную и «Центр обновления Windows» больше не побеспокоит ошибкой 80070103. Однако если проблема не исчезла, перейдите по этой ссылке и просканируйте компьютер специальной утилитой от Microsoft. Процесс довольно долгий, но это последняя возможность исправить ситуацию, не прибегая к чистой переустановке системы.
Вероятно, каждому пользователю Windows известно, что встроенный в операционную систему Центр обновлений отвечает за автоматический поиск и установку драйверов для вновь подключаемых устройств. Периодически драйверы, содержащиеся в базе Microsoft, получают новые версии и тогда ваша операционная система сообщает о поступившем обновлении. К сожалению, во время установки подобных обновлений вы можете увидеть код ошибки 80070103 и процесс будет прерван. В этом материале мы рассмотрим с чем связаны подобные проблемы и как исправить ошибку 80070103.
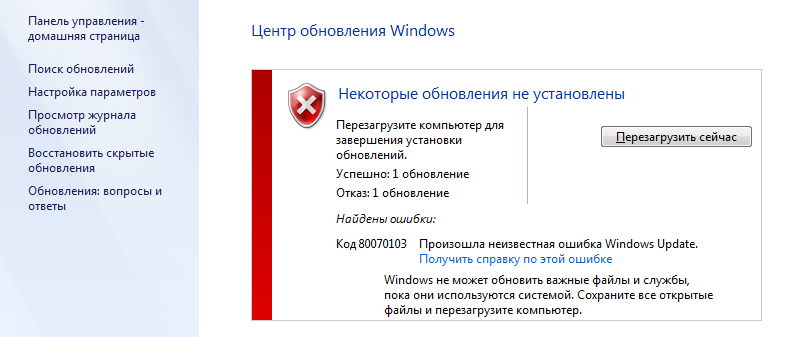
Откуда происходит ошибка 80070103
Ошибка Центра обновления Windows 80070103 может говорить нам с вами о двух вещах. Во-первых, о том, что этот самый центр обновления скачал из своей базы и пытается установить ту версию драйвера для определенного устройства, которая уже установлена в системе. Подобная попытка заменить файлы на такие же точно в итоге вызовет сообщение о том, что произошла неизвестная ошибка и обновление не было установлено. Код такого сообщения 80070103.
Во-вторых, сообщение о том, что произошла неизвестная ошибка, обновление не будет остановлено и код ошибки 80070103 говорит о том, что Центр обновления попытался установить более новую версию драйвера, которая по тем или иным причинам несовместима с версией Windows на вашем компьютере. О том, как исправить подобную ошибку, мы рассмотрим ниже.
Как исправить ошибку Центра обновлений Windows
Для того, чтобы устранить подобную ошибку, мы рекомендуем несколько пересмотреть настройки операционной системы Windows, а в частности, Центра обновлений. Так как ошибка 80070103 связана с обновлением драйверов, то стоит повторить ту истину, о которой мы говорили уже неоднократно на страницах нашего сайта — обновления драйверов для различных компонентов вашего ПК не стоит доверять автоматике, а производить самостоятельно и вручную, используя файлы, размещенные на официальных сайтах производителей. Это наверняка избавит вас от появления ошибки 80070103.
- Рекомендуем перейти по пути Пуск > Все программы > Параметры > Центр обновления Windows.
- После выберите пункт меню важные обновления.
- Найдите в списке обновления драйверов, нажмите на нем правой клавишей мыши и выберите опцию Скрыть.
- После этой процедуры ваша сборка Windows будет автоматически пропускать все обновления драйверов, приходящие из Центра обновлений, а значит, можно не бояться повторного появления ошибки 80070103.
- В дальнейшем вы сможете восстановить эту возможность, но вы рискуете снова увидеть сообщение о том, что произошла неизвестная ошибка 80070103 при установке обновлений.
Гораздо надежнее скачивать обновления драйверов вручную с сайта производителя конкретного компонента вашего ПК. У такого метода обновления есть только один минус — узнать о выходе обновлений драйверов автоматически не удастся. Но при этом устанавливая обновления драйвера вручную, вы всегда будете уверены в том, что устанавливаете максимально свежую версию и в том, что она совместима непосредственно с вашей версией Windows. Это поможет избежать повторного появления ошибки 80070103.
При установке обновлений в Windows, особенно часто речь идет об установке обновлений, касающихся каких-либо устройств (например, Realtek или Intel), некоторые пользователи получают сообщение об ошибке установки 0x80070103.
В этой инструкции подробно о том, как исправить ошибку установки обновления 0x80070103 в Windows 11 и Windows 10.
Простые способы исправить ошибку установки 0x80070103
Если ошибка возникла при установке обновления Realtek Extension,Realtek Semiconductor Corp Extension, Intel Corporation Extension или аналогичных, попробуйте выполнить следующие простые шаги (пример для Windows 11, но в Windows 10 действия почти те же):
- Перейдите в Центр обновления в «Параметрах» и откройте пункт «Дополнительные параметры» в нижней части экрана Центра обновлений.
- В дополнительных параметрах откройте пункт «Необязательные обновления».
- Откройте пункты «Обновления драйверов» и «Другие обновления» (если они содержат какие-либо доступные обновления). При наличии в них чего-то, относящегося к Realtek или производителю вашего устройства, скачайте и установите эти обновления.
- Перезагрузите компьютер и попробуйте повторно выполнить установку обновлений, которые сообщили об ошибке 0x80070103
Если предыдущий вариант не помог, попробуйте следующий подход:
- Откройте Параметры — Система — Устранение неполадок — Другие средства устранения неполадок.
- Запустите средство устранения неполадок для «Центр обновления Windows» и выполните все шаги.
- Перейдите в Центр обновлений и нажмите кнопку «Приостановить» в пункте «Приостановка обновлений».
- Перезагрузите компьютер, затем возобновите получение обновлений.
После возобновления установки обновлений, проверьте, устанавливаются ли они теперь.
Сброс кэша обновлений и его параметров
Если предыдущий способ не помог, попробуйте выполнить сброс кэша обновлений Windows, для этого запустите командную строку от имени Администратора и по порядку введите следующие команды
net stop wuauserv net stop cryptSvc net stop bits net stop msiserver ren C:\Windows\System32\catroot2 catroot2.old ren C:\Windows\SoftwareDistribution SoftwareDistribution.old net start cryptSvc net start bits net start msiserver net start wuauserv
Затем снова зайдите в Центр обновлений Windows и попробуйте скачать обновления, установка которых не удается.
Если способ сработал, папку SoftwareDistribution.old в папке Windows и catroot2.old в папке System32 можно удалить, они больше не нужны.
Дополнительная информация
Если предыдущие варианты не помогли, вы можете:
- Попробовать скачать последний драйвер (если обновление относится к устройству) с сайта производителя устройства — вашего ноутбука или материнской платы ПК, именно для вашей модели.
- Использовать дополнительные методы для исправления распространенных ошибок Центра обновлений Windows.
- Скрыть обновления с ошибкой с помощью официальной утилиты Show or Hide Updates, доступной на сайте Майкрософт.
Надеюсь, один из вариантов помог решить проблему, и ошибка была исправлена.