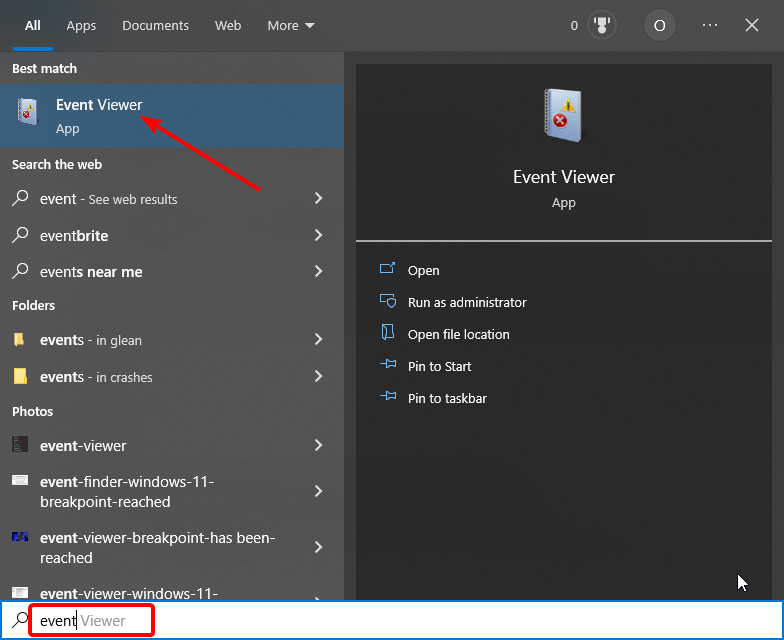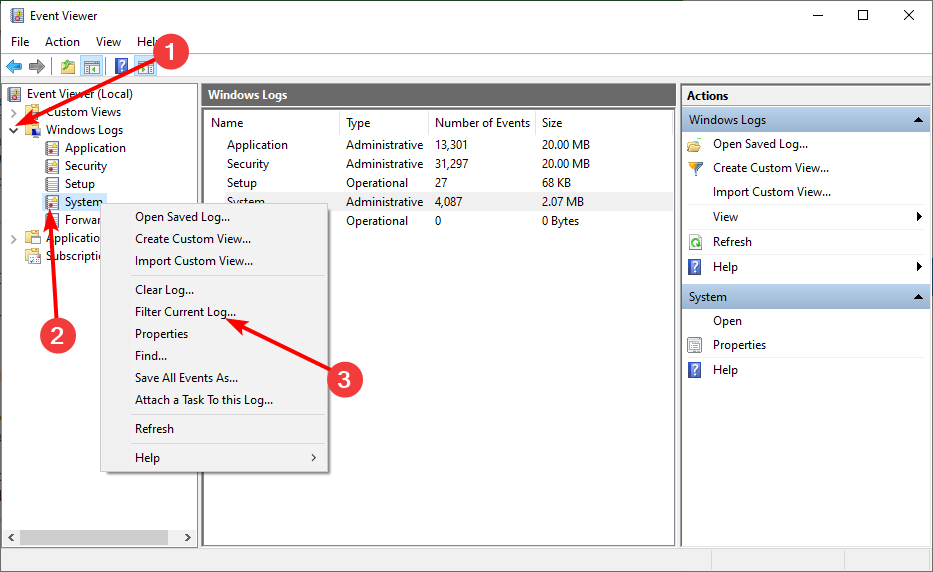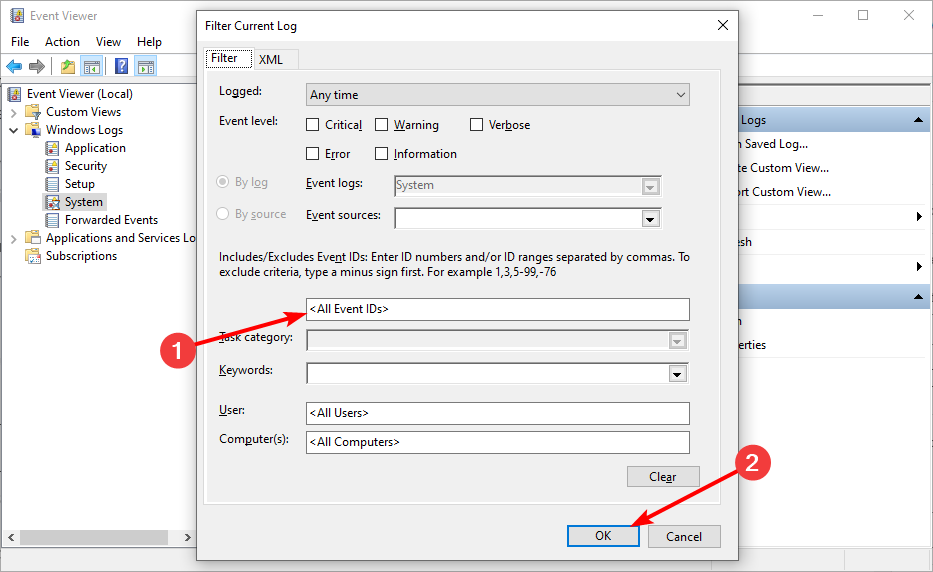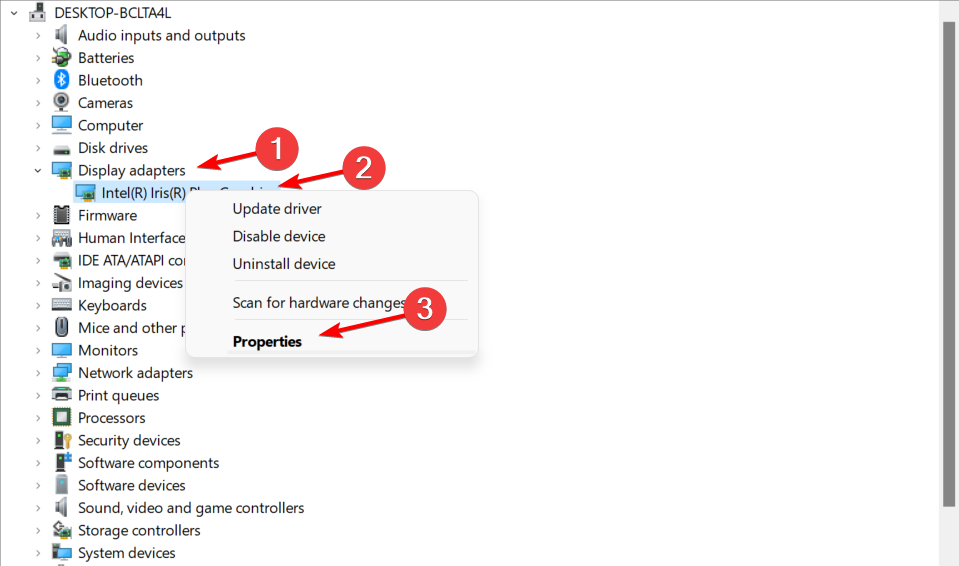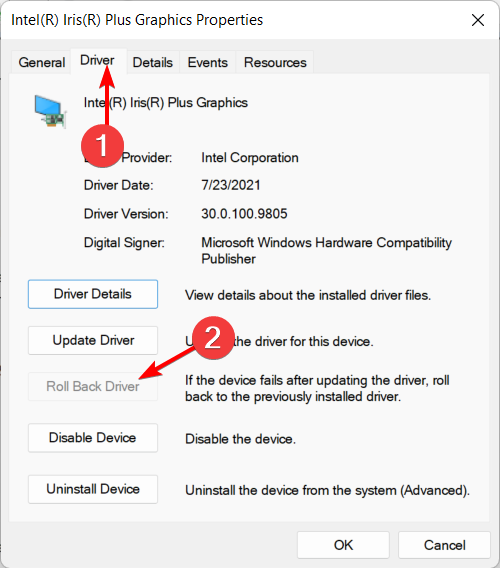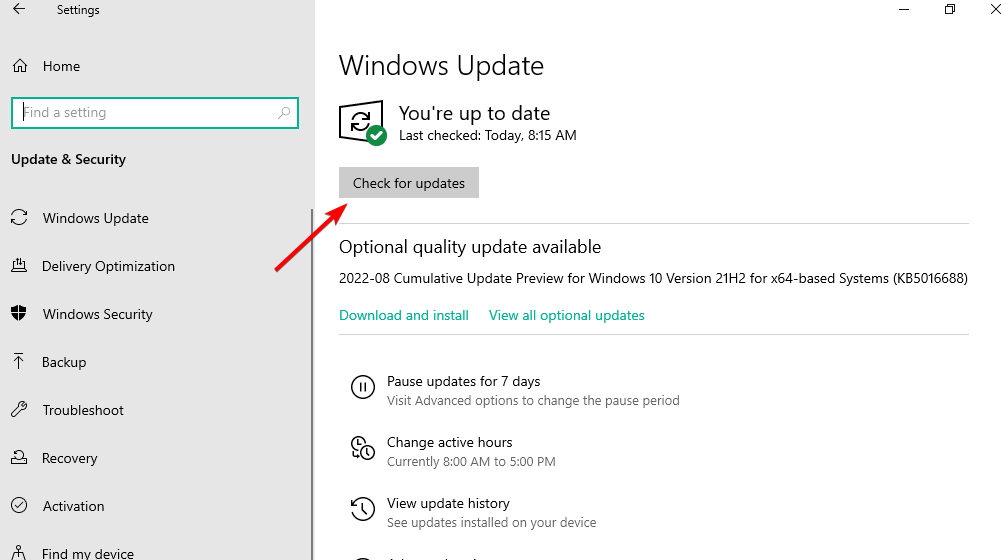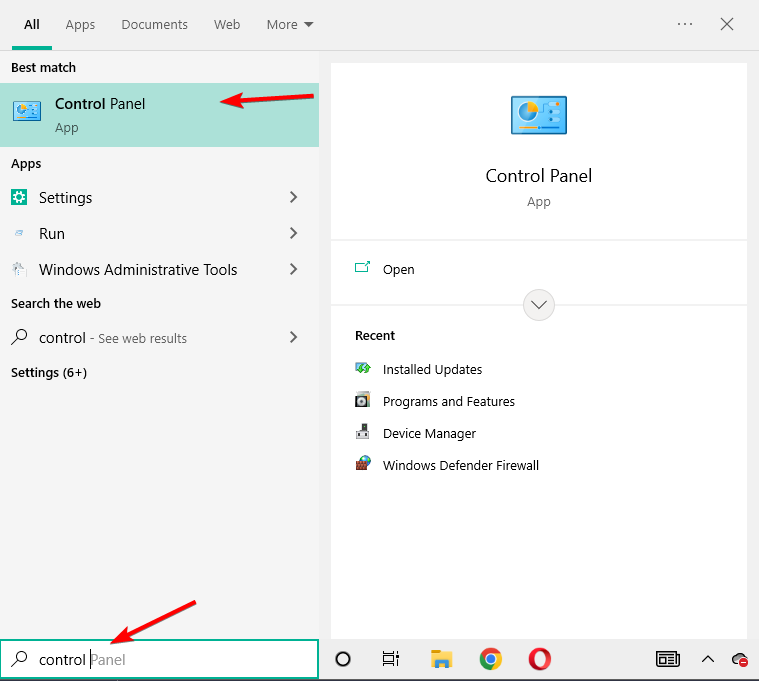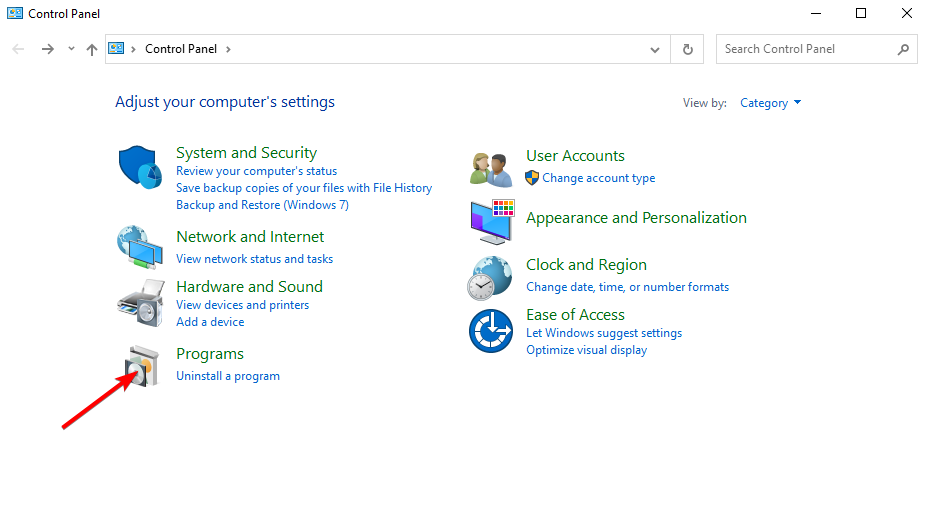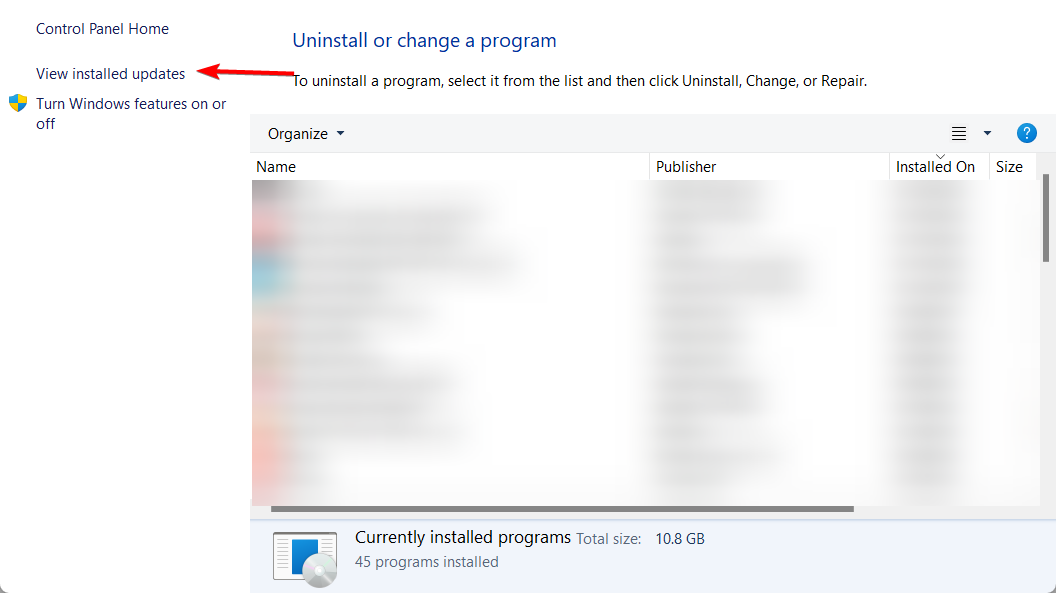Все способы:
- Способ 1: Откат драйвера видеокарты
- Способ 2: Проверка системных файлов на целостность
- Способ 3: Очистка системы
- Способ 4: Сканирование на вирусы
- Способ 5: Удаление обновлений ОС
- Способ 6: Восстановление системы до предыдущего состояния
- Способ 7: Решение проблем с перегревом компонентов
- Вопросы и ответы: 0
Ошибка с идентификатором 6008 нередко прерывает работу Виндовс, становится причиной закрытия программ, зависания ОС и даже полного выключения компьютера. Причиной такого поведения ПК или ноутбука могут быть не только системные ошибки, но и даже оборудование.
Способ 1: Откат драйвера видеокарты
Нередко ошибка 6008 в Виндовс 10 возникает из-за конфликта драйверов графического адаптера. В этом случае проблема появляется при открытии графических редакторов или попытках запустить игры или другие программы. Система может зависнуть или вовсе начать перезагружаться. Если вы заметили, что до обновления программного обеспечения видеокарты все работало корректно, а после установки апдейтов начались сбои, то может помочь откат версии ПО до предыдущего:
- Запустите «Диспетчер устройств», кликнув по кнопке «Пуск» правой кнопкой мыши и выбрав соответствующий пункт из меню.
- Разверните список «Видеоадаптеры» и дважды кликните по названию устройства левой кнопкой мыши.
- В новом системном окне «Свойства» перейдите на вкладку «Драйвер». Нажмите на кнопку «Откатить», если она подсвечивается. Когда она недоступна, вернуть предыдущее состояние программного обеспечения не представляется возможным.


Также можно попробовать полностью переустановить драйвер. В случае со встроенным видеоадаптером от Intel достаточно кликнуть правой кнопкой мыши по устройству в «Диспетчере устройств», затем выбрать пункт «Удалить устройство». После перезагрузки ПК обычно установка актуального ПО происходит автоматически.

Если у вас дискретная видеокарта от AMD или NVIDIA, придется вручную полностью удалять программное обеспечение, затем устанавливать его, используя фирменные утилиты и/или официальные сайты производителей. О способах переустановки ПО для таких графических адаптеров мы писали ранее.
Подробнее: Переустанавливаем драйвера видеокарты

Способ 2: Проверка системных файлов на целостность
В результате попадания вирусов на компьютер или сбоев в самой ОС важные системные файлы могут повредиться, что иногда вызывает рассматриваемую ошибку. Не обязательно переустанавливать Виндовс или пытаться вернуться ее к заводским настройкам, поскольку для таких случаев Microsoft предусмотрела встроенное средство, позволяющее проверить Windows 10 на поврежденные файлы и восстановить их целостность, если это возможно. После запуска утилиты произойдет сканирование и замена поврежденных компонентов оригинальными в автоматическом режиме. Наш автор рассматривал, как использовать такой вариант исправления ошибки, в отдельной статье.
Подробнее: Использование и восстановление проверки целостности системных файлов в Windows 10

Способ 3: Очистка системы
Любая программа после своей работы оставляет временные файлы, которые могут засорять систему и замедлять ее работу. Некоторые данные автоматически очищаются, а другие остаются на системном диске в специальной директории «Temp». Такие файлы имеют свойство накапливаться, и в редких случаях могут привести к ошибке с идентификатором 6008. Чтобы исправить ситуацию, попробуйте провести очистку раздела, на который установлена ОС, используя встроенную утилиту. В этом случае будет полностью стерт кеш приложений, элементы из «Корзины» и другие временные файлы.
- Отыщите штатное средство «Очистка диска», используя строку системного поиска. Для этого раскройте меню «Пуск» или одновременно зажмите клавиши «Win + S».
- Если у вас два и более разделов, то на первом этапе потребуется выбрать диск, на котором установлена ОС – в нашем случае это «(C:)». Нажмите на кнопку «ОК».
- Кликните по кнопке «Очистить системные файлы», чтобы перейти к более глубокой очистке.
- Будет произведено повторное сканирование файлов. В блоке «Удалить следующие файлы» отметьте те элементы, которые подвергнутся очистке. Как правило, это кеш из интернета, файлы оптимизации доставки, «Корзина», пакеты драйверов устройств.
- Чтобы изучить более детально объекты, которые будут удалены, выделите интересующий вас пункт, затем нажмите на кнопку «Просмотр файлов».
- После выбора элементов нажмите на кнопку «ОК».
- В появившемся окне подтвердите действие и дождитесь окончания очистки.





Читайте также: Способы очистки кеша в Windows 10
Помимо автоматизированного процесса, можно провести более тщательную очистку самостоятельно. Процесс довольно трудоемкий, поскольку придется выполнять множество действий, но при этом он принесет наиболее эффективный результат и позволит освободить пространство на жестком диске. Все шаги детально разобраны в нашей отдельной статье.
Подробнее: Освобождаем место на диске C в Windows 10

Способ 4: Сканирование на вирусы
Избавиться от данной ошибки может помочь сканирование системы на вредоносные утилиты в том случае, если неполадки произошли вследствие вирусных атак. Несмотря на то что обычно на компьютере активно средство защиты, опасные файлы могут проникнуть в систему из сети или съемных непроверенных носителей. Попробуйте, используя встроенные и сторонние инструменты, проверить ваше устройство на наличие такого ПО и удалить его.
Подробнее: Методы удаления вируса с компьютера под управлением Windows 10

Нередко после того как вирусы были найдены и стерты, потребуется восстановить некоторые системные файлы, поскольку они могли оказаться повреждены. Тогда после сканирования переходите к Способу 2 и следуйте инструкции.
Способ 5: Удаление обновлений ОС
Также ошибка и сбои в системе происходят после некорректной установки обновлений для Windows 10. Причиной могут стать вирусы или же различные непредвиденные обстоятельства при скачивании или инсталляции. Попробуйте откатить обновления «десятки», используя специальную команду или возможности «Панели управления». Об этом мы писали ранее более развернуто.
Подробнее: Удаление обновлений в Windows 10

Отметим, что лучше это делать, запустив систему в «Безопасном режиме» — так удастся избежать конфликтов со сторонними процессами и службами.
Читайте также: Безопасный режим в Windows 10
Способ 6: Восстановление системы до предыдущего состояния
Если ни один способ не помог, попытайтесь откатить ОС до предыдущего состояния, то есть воспользоваться точкой восстановления. По умолчанию функция создания резервных точек активна, поэтому вам достаточно лишь выбрать последнюю актуальную и запустить восстановление. Это поможет, если в работу Windows 10 вмешивается недавно установленная программа, а также в том случае, если вы самостоятельно производили различные системные настройки, например редактировали реестр.
Подробнее: Откат к точке восстановления в Windows 10

Способ 7: Решение проблем с перегревом компонентов
Не исключено, что ошибка 6008 связана с аппаратными неполадками. Чаще всего проблема кроется в перегреве различных компонентов: видеокарты, центрального процессора или блока питания в ПК. При критических температурах компьютеру тяжело справляться с нагрузкой, и даже если в режиме ожидания может показаться, что все работает корректно, то при запуске игры или программы проблема проявит себя. В первую очередь проверьте этот показатель у комплектующих, используя специализированные утилиты.
Подробнее: Как узнать температуру ЦП / видеокарты / блока питания в Windows 10

Также не лишним будет ознакомиться с рабочими показателями температуры графических адаптеров и ЦП от некоторых производителей, чтобы понять, есть ли проблема с перегревом.
Читайте также: Нормальная рабочая температура процессоров / видеокарт разных производителей
Если при проверке было обнаружено, что компонент перегревается, то велика вероятность того, что ошибка появляется именно по этой причине. Единственно верным решением станет нормализация температурного режима комплектующих. В большинстве случаев для ЦП и видеокарты поможет чистка от пыли и грязи или замена термопасты. Если вы опытный пользователь, то переходите по ссылке, чтобы узнать, как исправить ситуацию с проблемным компонентом.
Подробнее: Устраняем перегрев центрального процессора / видеокарты

Перегрев БП нередко связан с некорректно работающим кулером, необходимым для охлаждения компонента, а также это происходит из-за большого количества пыли внутри корпуса.
Читайте также:
Замена кулера внутри блока питания
Как правильно почистить от пыли блок питания компьютера
Наша группа в TelegramПолезные советы и помощь
Shutting down a PC is a normal activity. However, many users often use third-party software to remotely shut down a PC or the PC itself shuts down forcefully because of another third-party program. In either case, users have complained about Event ID 6008.
What Happens When Event ID 6008 Occurs?
The Event ID 6008 occurs in the Windows Event Viewer which is a tool that shows information about software and hardware events on your computer. It is further accompanied by the last time and date on which the system was shut down.
How Is Event ID 6008 Caused?
Besides an unexpected or forceful shutdown, there are multiple reasons behind Event ID 6008 some of which include
Overheated CPU
- A damaged power supply unit
- Presence of malware or other security threats
- Damaged hardware such as a malfunctioning Sink Fan
How To Deal With Event ID 6008 in Windows 10/11
Here are some of the best ways to fix Event ID 6008 in Windows 10/11 –
1. Check for Updates
The Event ID 6008 can occur in case you haven’t updated your Windows OS to the latest version. One of the easiest ways to fix the issue is to fetch recent Windows updates. Here are the steps to do that –
1. Press Windows + I and open Settings.
2. Click on Windows Update from the left
3. Click on Check for updates. If there is an update available, install it.

2. Uninstall Feature Update
Contrary to what we discussed in point number 1, it is likely that the Event ID 6008 error has occurred because of some glitches in a recently installed Windows OS update. So, if you have observed the issue after you installed a Windows update, you can uninstall it and check if you have been able to fix the issue –
1. Open Control Panel by typing Control in the Windows search bar and clicking on Open.
2. Select Category in the View by dropdown.
3. Under Programs, click on Uninstall a program.
4. From the left, click on View installed updates.
5. Select the most recent update that you had installed and click on Uninstall.

6. Restart your computer.
3. Roll Back Display Driver
Some users have reported that they received the 6008 error while gaming. Not just that, but a blue screen accompanied the error. If this is happening to you, the fault might be lying with your display driver. How would you figure that out? Ponder whether the error occurred after you updated your display driver and if it has, here is how you can roll it back –
1. Open the Run dialog box by pressing Windows + R keys.
2. In the dialog box, type devmgmt.msc and press Enter.
3. Click on the Display Driver dropdown and double-click on your display driver.
4. Click on the Driver tab and then click on Roll Back Driver.

Writer’s Tip
It is always a wise and more convenient option to use a driver updater tool. For instance, knowing the fact that driver updates can cause unexpected issues like the one in this post, Driver Booster lets you roll back, restore drivers from a backup or even perform System Restore.

– To Roll Back A Driver
Click on the dropdown next to the outdated driver and click on Roll Back to roll back the driver to an earlier version.
– To Restore A Driver
For this step, you must back up the driver before. For this click on the Tools icon from the left-hand side and then click on Driver Backup. To backup, a driver, select the driver that you want to backup and click on the Back Up option from the bottom-right.

Next –
- Click on the Driver Restore tab
- Select the backed-up driver
- Click on the Restore Version dropdown.
- Click on Restore
4. Perform a Clean Boot and Identify The Issue
The intent of performing a clean boot is to identify the program, file, or service which might be the culprit behind the Event ID 6008 error in Windows 10/11.
1. Open the Run dialog box by pressing Windows + R key combination.
2. In the dialog box, type msconfig and press Enter.
3. Click on the Services tab and click on the checkbox that says Hide all Microsoft services from the bottom.

4. Click on the Disable all button.
5. Once you have done that, click on the Startup tab and then click on Open Task Manager.

6. Click on the Disable option next to any Startup program that you think might be creating issues. You may have to click on the Disable button next to individual programs that you think might be creating issues.

7. Close the Task Manager and click on the OK button in the System Configuration window.
8. Restart your computer.
Do you wish to further know the difference between Clean Boot and Safe Mode, check out this post.
Wrapping Up
In most cases, like in our case rolling back the display driver did the trick and if you have been able to fix the issue, which of the methods mentioned in this post worked out for you, do let us know in the comments section below. For more such content, keep reading WeTheGeek.
This article applies to Windows 2000. Support for Windows 2000 ends on July 13, 2010. The Windows 2000 End-of-Support Solution Center is a starting point for planning your migration strategy from Windows 2000. For more information see the Microsoft Support Lifecycle Policy.
Symptoms
When you restart the computer after a program that uses the InitiateSystemShutdownEx function shuts it down automatically, the following event may be logged to the System event log:
Event ID: 6008
Source: Event Log
Type: Error
Description:
The previous system shutdown at Time onDate was unexpected.
Cause
This problem may occur if both of the following conditions are true:
-
The computer is locked or is configured with a password-protected screensaver.
-
The shutdown operation is initiated automatically by a program that uses the InitiateSystemShutdownEx function with the force flag.
For example, you use the Remote Shutdown tool (Shutdown.exe) from the Microsoft Windows 2000 Resource Kit to force a shut down of the computer from a remote computer or you schedule a shutdown of the local computer by using Shutdown.exe in combination with the at command or Task Scheduler.
In this situation, the Event Log service is not notified about the shutdown event, and as a result, the shutdown operation is incorrectly considered by the Event Log service as an unexpected event.
Resolution
Hotfix information
A supported feature that modifies the default behavior of the product is available from Microsoft. However, this feature is intended to modify only the behavior that this article describes. Apply this feature only to systems that specifically require it.
If the feature is available for download, there is a «Hotfix download available» section at the top of this Knowledge Base article. If this section does not appear, contact Microsoft Customer Service and Support to obtain the feature.
Note If additional issues occur or if any troubleshooting is required, you might have to create a separate service request. The usual support costs will apply to additional support questions and issues that do not qualify for this specific feature. For a complete list of Microsoft Customer Service and Support telephone numbers or to create a separate service request, visit the following Microsoft Web site:
http://support.microsoft.com/contactus/?ws=supportNote The «Hotfix download available» form displays the languages for which the feature is available. If you do not see your language, it is because the feature is not available for that language.The English version of this hotfix has the file attributes (or later file attributes) that are listed in the following table. The dates and times for these files are listed in Coordinated Universal Time (UTC). When you view the file information, it is converted to local time. To find the difference between UTC and local time, use the Time Zone tab in the Date and Time item in Control Panel.
Date Time Version Size File name
—————————————————————
15-Aug-2002 08:34 5.0.2195.5265 42,256 Basesrv.dll
15-Aug-2002 08:34 5.0.2195.5907 222,992 Gdi32.dll
15-Aug-2002 08:34 5.0.2195.6011 708,880 Kernel32.dll
15-Aug-2002 08:34 5.0.2195.4733 332,560 Msgina.dll
15-Aug-2002 08:34 5.0.2195.6000 379,664 User32.dll
15-Aug-2002 08:34 5.0.2195.5968 369,936 Userenv.dll
08-Aug-2002 15:23 5.0.2195.6003 1,642,416 Win32k.sys
15-Aug-2002 08:30 5.0.2195.6013 179,472 Winlogon.exe
15-Aug-2002 08:34 5.0.2195.5935 243,472 Winsrv.dll
Status
Microsoft has confirmed that this is a problem in the Microsoft products that are listed in the «Applies to» section.
More Information
For more information about how to use the Remote Shutdown tool (Shutdown.exe) to shut down shut down and restart a local or remote Windows 2000-based computer, click the following article number to view the article in the Microsoft Knowledge Base:
317371 How to use the Remote Shutdown tool to shut down and restart a computer in Windows 2000
For more information about how to install multiple hotfixes while only restarting one time, click the following article number to view the article in the Microsoft Knowledge Base:
296861 How to install multiple Windows updates or hotfixes with only one reboot
Need more help?
Want more options?
Explore subscription benefits, browse training courses, learn how to secure your device, and more.
Всем привет! Сегодня мы будем разбирать одну из самых загадочных ошибок под номером 6008, которую можно увидеть в системном журнале «Просмотр событий» в столбце EventLog. Обычно ошибку можно увидеть после полного зависания ПК. Причем комп может зависать совершенно в разные моменты – при серфе в интернете, во время игры или даже просто в простое. Почему же она загадочная?
Да потому что однозначной причины и ответ, из-за чего она возникает – нет. По сути, ошибка возникает тогда, когда операционная система не может нормально функционировать и зависает. Из-за чего это происходит? Причин может быть несколько:
- Поломаны системные файлы.
- Кривое обновление Windows.
- Битая плашка памяти.
- На жестком диске много битых секторов.
- Неправильно работающий драйвер, а вот какого железа? Тут вам ни один экстрасенс не скажет. Нужно проверять будет все.
- Проблема в блоке питания.
- Некоторые вирусы аналогично могут влиять на это.
- Перегрев процессора или видеокарты во врем нагрузки, или в жаркое время года.
Еще можно много чего сюда приплести, но мы начнем решение проблемы с самого простого, а именно с системы. Кстати, ошибка 6008 (EventLog) может появляться в любой версии Windows 10, 11, 7 или 8. Сразу хочу предупредить, что вам потребуется терпение, чтобы решить эту проблему. Поэтому запаситесь им и дополнительным временем, а я постараюсь в этом помочь.
Содержание
- Способ 1: Проверка целостности системных файлов
- Способ 2: Откат обновлений
- Способ 3: Проверка ОЗУ и жесткого диска
- Способ 4: Быстрая загрузка
- Способ 5: Восстановление системы
- Способ 6: Драйвера
- Способ 7: Дополнительные советы
- Видео
- Задать вопрос автору статьи
Способ 1: Проверка целостности системных файлов

Запускаем консоль с правами администратора. Далее поочередно вводим две команды. Начнем с проверки и восстановления:
sfc /scannow
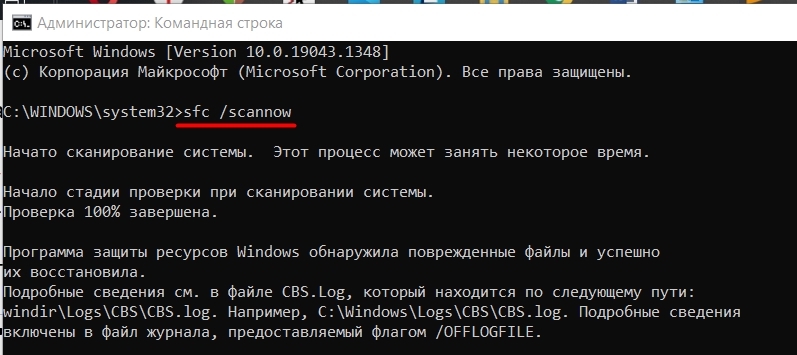
Если вы увидите сообщение, что некоторые файлы были повреждены и надо их восстановить – возможно проблема именно в этом. После восстановления на всякий пожарный используем еще одну команду:
dism /Online /Cleanup-Image /ScanHealth
Способ 2: Откат обновлений
Пишу это решение, потому что оно мне в свое время помогло. Видимо как-то криво прилетело обновление в Windows и после этого начал комп зависать.
- Зажимаем клавиши:
+ R
- Вводим:
control
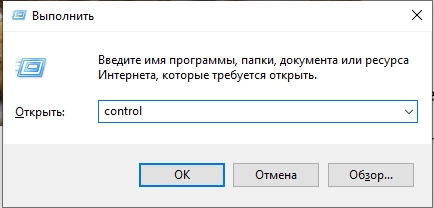
- Переходим в «Программы и компоненты».
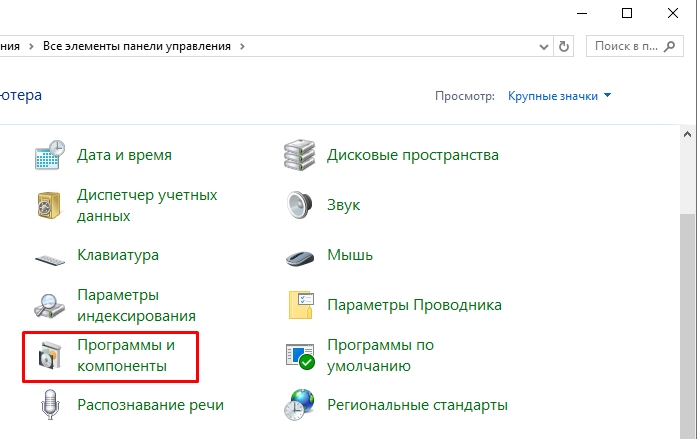
- Кликаем слева «Просмотр установленных обновлений».
- Смотрим только в строку обновлений Windows.
- Посмотрите на столбец по дате и удалите через правую кнопку все недавно установленные обновы.
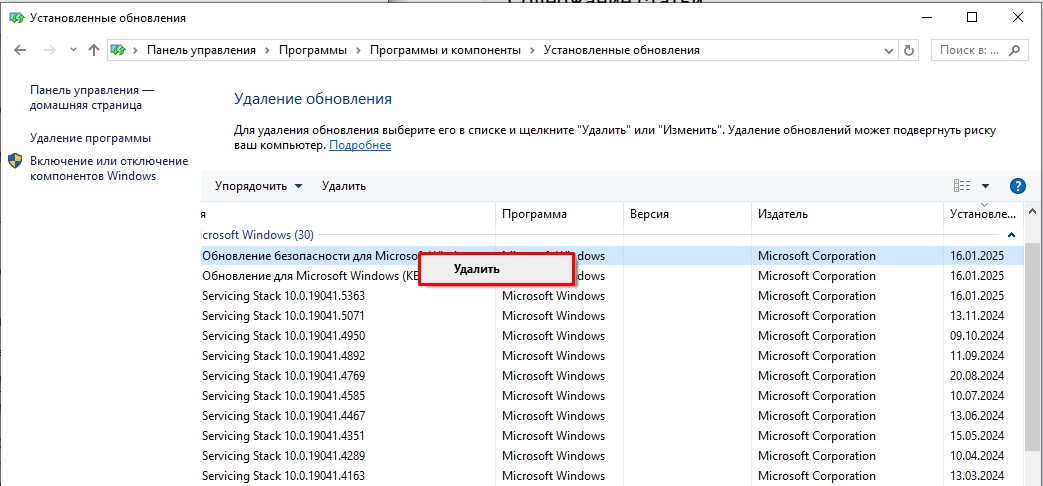
- Перезагружаем комп и проверяем работу ОС.
Способ 3: Проверка ОЗУ и жесткого диска
Из опыта скажу, что данная причина одна из самых популярных, ведь именно с оперативной памятью и работает ПК. Если есть хоть какая-то битая плашка, то комп постоянно будет виснуть и вываливать синий экран. Нам нужно проверить оперативную память. Я вам настоятельно рекомендую сделать это с помощью флешки и программы MemTest. Встроенная проверка Виндовс иногда ошибается.
Читаем – как проверить оперативную память на компьютере.
После этого обязательно проверяем жесткий диск на наличие битых секторов (ссылка на инструкцию).
Способ 4: Быстрая загрузка
Смотрите, на современных ПК и ноутбуках есть такая штука как функция «Быстрой загрузки». Это когда вы включаете комп, а система быстро загружается не напрямую с жесткого диска, а со специального файла hiberfil.sys. Таким образом Виндовс грузится быстрее. Проблема в том, что файл может быть поврежден. Если у вас ошибка и зависание пропадает после перезагрузки, значит проблема может быть в этом. Попробуйте отключить эту функцию. Инструкции для:
Windows 10
Windows 11
Способ 5: Восстановление системы
Откат системы тоже может помочь, если в ОС есть какие-то побитые файлы, но их восстановить не получается. Также это можно откатить и некоторые ранее установленные программы и драйвера. Для простоты и удобства я аналогично оставлю ссылки на полезные инструкции по восстановлению для:
Windows 10
Windows 11
Способ 6: Драйвера
С подобным я сталкивался именно с драйверами видеокарты. Но на форумах ребята жаловались, и на дрова от материнской платы. То есть какой-то драйвер работает неправильно с железом, система не может этому помочь и зависает. Что же нам делать? Искать рабочий драйвер. Я бы на вашем месте переустановил все драйвера. Если вы до этого обновляли какой-то драйвер, то лучше его удалить, или точнее откатить – об этом подробно написано тут (ссылка на инструкцию).
Если вы ничего сами не устанавливали, то я бы скачал драйвера на все железо с официального сайта, поставщика железа, а потом все разом установил на комп. Читаем – как обновить все драйвера в Windows. Совет: сначала ставим драйвера на материнскую плату, а уже потом на все остальное.
ПРИМЕЧАНИЕ! Один парень на форуме рассказывал, что у него проблема была из-за того, что он нечаянно поставил на Windows 7 драйвера для десятки. В итоге при запуске хоть какой-то игры у него зависал комп. Мораль сей басни такова – проверяйте, для какой системы вы скачиваете драйвера. Ну и не забывайте про битность (разрядность) системы.
Способ 7: Дополнительные советы
Если ничего из вышеперечисленного не дало результата, мы прибегнем к дополнительным советам:
- Полностью проверяем комп на наличие вирусов.
- Попробуйте наоборот установить все доступные обновления. Зайдите в «Свойства» системы потом и проверьте какая версия Windows у вас стоит. Версия должна быть современная, текущего года. Если вы видите старую версию, то, скорее всего, у вас стоит пиратская сборка, которая не дает обновиться вашей ОС. Читаем – как узнать версию Виндовс.
- Проверьте блок питания. Также посмотрите, чтобы его мощности хватало на ваше железо. Может быть, вы поставили мощную видеокарту на старый комп, а в БП просто банально не хватает Ватт.
- Проверьте температуру процессора и видеокарты, как под нагрузкой, так и без. Если температура слишком большая, то ошибка может появляться из-за этого.
- Попробуйте очистить комп от мусора.
Если проблема осталась, но вы перепробовали все – подробно опишите свою ситуацию в комментариях, и мы с командой постараемся вам помочь. До новых встреч на портале WiFiGiD.RU.
Видео
Readers help support Windows Report. We may get a commission if you buy through our links.
Read our disclosure page to find out how can you help Windows Report sustain the editorial team. Read more
The Event ID 6008 error is triggered if the computer was shut down forcefully using a remote shutdown tool or automatically by a third-party program without the user’s request.
This error can affect any version of Windows from Windows XP to Windows 11 and occurs due to several reasons. To fix the Event Viewer error 6008, you should follow the steps below.
What is Event ID 6008?
This event error could be recorded in the System event log if you restart the computer after an application that makes use of the InitiateSystemShutdownEx function has previously caused the machine to shut down automatically.
Event IDs uniquely identify a given event. Each event source can specify its own unique numbered events, as well as the description strings that will be mapped to those events in the message file that it creates.
What can cause an event 6008?
It is possible that you will experience this issue if the computer has been locked or it is set up with a screensaver that requires a password to be accessed.
And if a program that employs the InitiateSystemShutdownEx function with the force flag is the one that is responsible for the automated beginning of the shutdown procedure.
In this scenario, the Event Log service is not informed about the shutdown occurrence, and as a consequence, the shutdown operation is wrongly regarded as an unexpected event by the Event Log service.
How do you see what caused an unexpected shutdown?
- Press the Windows key + S, type event, and select the Event Viewer option.
- Click Windows Logs in the left pane and right-click on the System option.
- Select the Filter Current Log… option.
- Enter the ID of the issue you want to research in the <All event IDs> box and click OK. For example, type the event id 6008 to see the cause of an unexpected shutdown.
- You can now select a log in the next window to confirm the information there.
How do I fix Event ID 6008?
Before moving to any complicated fixes, it is recommended to check your hardware if they are working well. Below are some of the preliminary checks you can carry out:
- Check if your CPU is overheating. You can check the CPU temperature using any third-party app.
- If on a desktop computer, check if the Sink fan is working.
- Try to clean the heat sink fan by removing the dirt using compressed air.
- Check your power supply unit (PSU) for any malfunction.
If the issue still persists after these preliminary steps, you can proceed to the fixes below:
- 1. Right-click the Start icon then select Device Manager.
When clicking on Start icon, a box will expand and you have to select Device Manager.
- 2. Click the arrow next to Display Adapter to expand it, then right-click on your Graphic Card Driver and select Properties.
After you clicked Device Manager, a list with devices will be shown. Just click on Display Adapter, right-click on your Graphic Card, then on Properties where you’ll find the Roll Back option.
- 3. Go to the Driver tab and click the Roll Back Driver button.
Clicking the Driver tab you’ll find the Roll Back Driver button. The roll-back will begin right after pressing the button.
- 4. Restart your PC.
After the driver is rolled back, reboot the system and check if the Event log 6008 error still appears.
1. Use the Roll Back Driver button
If you are facing the event id 6008 while gaming accompanied by a blue screen, it might be caused by your display driver. In case you just updated your driver before noticing the issue, the ideal solution is to roll it back to the previous version.
- Fix: Event ID 1000 application error on Windows 10/11
- Microsoft says a “really bad” bug halted Windows 11 25H2 rollout to Canary channel
- Windows 11 is getting new Start menu, Notepad upgrades, and more
- Windows 11 KB5055653 Beta improves HDR and Windows Update
- Windows 11 KB5055651 Dev introduces Dolby Vision, improved HDR & more
2. Check for Windows Updates
- Press Windows + I then go to the Update & Security section.
- Next, click the Check for updates button.
If you are getting the Event ID 6008 with qualifier 32768 in the event log, it might be due to an outdated PC. After the update is installed, check if it is triggered again or if your system is freezing.
If the issue is prevalent then it is possible that Microsoft may have released an update to fix the problem. Check for any pending Windows updates, if you haven’t done them already.
3. Uninstall Feature Updates
- Press Windows, input control, and select Control Panel from the results.
- Select Uninstall a program under the Programs option.
- Select the View Installed Updates option.
- Now, select the most recently installed update that caused the problem and Clicking Uninstall.
- Reboot the system and check for any improvements.
You should try this solution if the error 6008 occurred during a previous Windows Update download, so we advise you to uninstall the KB update from the Control Panel. This would also help when encountering Event ID 6008 in Windows 7.
Additionally, make sure that software updates are checked for on a regular basis and that you are using genuine software versions, which are more stable and include fewer bugs.
For more information and ways to avoid this issue, check out our post on what to do if my computer randomly shuts down in Windows 10/11.
As we’ve shown in this article, it is possible to solve the Event ID 6008 and 41 issues by yourself. Though for Windows 10, the solutions here would help fix Event ID 6008 in Windows 11 as well.
Sometimes it can be as easy as downloading the latest Windows updates, while certain situations may require hardware maintenance. We hope that this guide helped you fix the error.
We’d like to hear more from you on this subject, so feel free to drop a comment in the section below.
Tashreef Shareef
Tashreef Shareef is a software developer turned tech writer. He discovered his interest in technology after reading a tech magazine accidentally. Now he writes about everything tech from Windows to iOS and streaming services to IoT at WindowsReport.