Все способы:
- Как устранить ошибку 0x00000124 в Windows 7
- Способ 1: Проверка состояния RAM
- Способ 2: Установка таймингов RAM в BIOS
- Способ 4: Отключение разгона компонентов компьютера
- Способ 5: Проверка HDD
- Способ 6: Устранение перегрева компьютера
- Способ 7: Установка более мощного блока питания
- Способ 8: Обновление BIOS
- Заключение
- Вопросы и ответы: 3
Даже такая стабильная система как Windows 7 подвержена сбоям и неполадкам – например, печально известному «синему экрану», с кодом ошибки 0x00000124 и текстом «WHEA_UNCORRECTABLE_ERROR». Давайте же рассмотрим причины появления этой проблемы и то, как от неё избавиться.
Как устранить ошибку 0x00000124 в Windows 7
Рассматриваемая проблема проявляется по множеству причин, и самыми распространёнными среди них являются следующие:
- Неполадки с оперативной памятью;
- Некорректные тайминги установленной RAM;
- Разгон одного или нескольких компонентов компьютера;
- Сбои жесткого диска;
- Перегрев процессора или видеокарты;
- Недостаточная мощность блока питания;
- Устаревшая версия БИОС.
Большинство причин устранимо силами пользователя, мы же расскажем о каждом из методов исправления рассматриваемой ошибки.
Способ 1: Проверка состояния RAM
Главная причина возникновения BSOD с кодом 0x00000124 – проблемы с установленной оперативной памятью. Следовательно, этот компонент нужно проверить – как программно, так и физически. Первый этап лучше всего доверить специализированным утилитам – руководство по этой операции и ссылки на подходящий софт расположены ниже.
Подробнее: Как проверить оперативную память на Windows 7
С физической проверкой всё тоже не слишком сложно. Действуйте по такому алгоритму:
- Отключите компьютер от питания и разберите корпус. На ноутбуке после отключения от электроэнергии откройте отсек с планками RAM. Более детальная инструкция – ниже.
Подробнее: Как установить оперативную память
- Вытащите каждую из планок памяти и внимательно осмотрите контакты. При наличии загрязнения или следов окисления очистите налёт на токопроводящей поверхности – для этих целей подойдёт мягкий ластик. Если на схемах присутствуют явные следы повреждений, такую память нужно заменить.
- Заодно проверьте и разъёмы на материнской плате – не исключено, что загрязнение может присутствовать и там. Прочистите порт подключения RAM, если в этом есть необходимость, но действовать нужно предельно аккуратно, риск поломки очень велик.
Если же память исправна, плата и планки чистые и без повреждений – переходите к следующему решению.
Способ 2: Установка таймингов RAM в BIOS
Таймингами оперативной памяти называется задержка между операциями ввода-вывода данных в стек. От этого параметра зависит как быстродействие, так и работоспособность RAM и компьютера в целом. Ошибка 0x00000124 проявляется в случаях, когда установлены две планки оперативной памяти, тайминги которых не совпадают. Строго говоря, совпадение задержек не критично, однако имеет значение, если используется память разных производителей. Проверить тайминги можно двумя способами. Первый – визуальный: нужная информация написана на стикере, который наклеен на корпус планки памяти.

Однако не все производители указывают этот параметр, поэтому если ничего похожего на цифры с изображения выше вы не нашли, воспользуйтесь вторым вариантом — программой CPU-Z.
Скачать CPU-Z
- Откройте приложение и перейдите на вкладку «SPD».
- Обратите внимание на четыре параметра, отмеченных на скриншоте ниже – цифры в них и есть показатели таймингов. Если планок RAM две, то по умолчанию CPU-Z показывает информацию для установленной в основной слот. Чтобы проверить тайминги памяти, которая установлена во вторичный слот, воспользуйтесь меню слева и выберите второй слот – это может быть «Slot #2», «Slot #3» и так далее.


Если показатели для обеих планок не совпадают, и вы столкнулись с ошибкой 0x00000124, это означает, что тайминги компонентов нужно сделать одинаковыми. Проделать эту операцию возможно исключительно через БИОС. Этой процедуре, а также ряду других подобных посвящена отдельная инструкция от одного из наших авторов.

Подробнее: Настройка оперативной памяти через BIOS
Способ 4: Отключение разгона компонентов компьютера
Ещё одна распространённая причина появления ошибки 0x00000124 – разгон процессора, а также оперативной памяти и/или видеокарты. Разгон с технической точки зрения является нестандартным режимом работы, при котором возможны сбои и неполадки, в том числе и с указанным кодом. Избавиться от него в этом случае можно только одним способом – возвращением компонентов к заводскому режиму. Описание процедуры отката настроек находится в руководствах по разгону процессоров и видеокарт.
Подробнее: Как разогнать процессор Intel / видеокарту NVIDIA
Способ 5: Проверка HDD
Столкнувшись с рассматриваемым сбоем, нелишним будет проверить жесткий диск, так как нередко сбой WHEA_UNCORRECTED_ERROR проявляется в результате его неисправностей. К числу таковых относится большое количество бэд-блоков и/или нестабильных секторов, размагничивание дисков или механические повреждения. Возможные варианты проверки накопителя ранее уже рассматривались нами, поэтому ознакомьтесь со следующими материалами.

Подробнее: Как проверить HDD на предмет наличия ошибок в Windows 7
Если выяснится, что на диске присутствуют ошибки, можно попробовать их исправить – как показывает практика, процедура может оказаться эффективной в случае небольшого количества сбойных сегментов.

Подробнее: Как вылечить диск от ошибок
Если же проверка покажет, что диск в аварийном состоянии, лучше всего будет его заменить – благо, HDD-накопители в последнее время стремительно дешевеют, а процедура замены достаточно простая.
Урок: Меняем жесткий диск на ПК или ноутбуке
Способ 6: Устранение перегрева компьютера
Ещё одна аппаратная причина возникновения сбоя, который мы сегодня рассматриваем – перегрев, в первую очередь процессора или видеокарты. Перегрев компонентов компьютера можно достаточно просто диагностировать через специальные приложения или механическим путём (с помощью инфракрасного термометра).

Подробнее: Проверка процессора и видеокарты на наличие перегрева
Если рабочие температуры CPU и GPU выше нормальных значений, следует озаботиться охлаждением и того, и другого. По этой теме у нас тоже есть подходящие материалы.

Урок: Решаем проблему перегрева процессора и видеокарты
Способ 7: Установка более мощного блока питания
Если рассматриваемая проблема наблюдается на настольном компьютере, все компоненты которого исправны и не перегреваются, можно предположить, что они потребляют больше энергии, чем выдаёт текущий блок питания. Узнать тип и мощность установленного БП можно по инструкции ниже.

Подробнее: Как узнать, какой блок питания установлен
Если выяснится, что используется неподходящий БП, следует подобрать новый и установить его. Правильный алгоритм подбора питающего элемента не слишком сложен в исполнении.
Способ 8: Обновление BIOS
Наконец, последняя причина, по которой может появляться ошибка 0x00000124 – устаревшая версия БИОСа. Дело в том, что программное обеспечение, установленное в некоторых материнских платах, может содержать в себе ошибки или баги, которые могут дать о себе знать таким вот неожиданным образом. Как правило, производители оперативно исправляют неполадки и выкладывают на своих сайтах обновленные версии служебного ПО для «материнок». Неопытного пользователя словосочетание «обновить BIOS» может вогнать в ступор, но на самом деле процедура достаточно простая – в этом можно убедиться после прочтения следующей статьи.
Подробнее: Установка новой версии BIOS
Заключение
Мы с вами рассмотрели все основные причины появления «синего экрана» с ошибкой 0x00000124 и выяснили, как можно избавиться от этой проблемы. Напоследок хотим напомнить вам о важности профилактики сбоев: своевременно обновляйте ОС, следите за состоянием аппаратных компонентов и проводите очистительные процедуры, чтобы избежать появления этой и множества других ошибок.
Наша группа в TelegramПолезные советы и помощь
Синий экран смерти с кодом ошибки 0x00000124 — это та самая проблема, с которой вы уж точно, поверьте, не хотите встречаться. Когда вы видите на своем мониторе это синий экран смерти, то это означает, что WHEA, аппаратное средство операционной системы Windows по выявлению ошибок, обнаружило в системе довольно серьезные неполадки.
Если вы были внимательны, то заметили, что было упомянуто слово “аппаратное”. Все правильно, данный синий экран смерти(или BSoD) указывает на проблемы с аппаратной составляющей вашей системы, т.е. проблемы с железом, если говорить проще. Плюс, эта ошибка также и не исключает и программных сбоев.
В общем, как вы могли понять, дела могут быть довольно скверны. Но чтобы хоть немного прояснить ситуацию, давайте набросаем примерный список причин синего экрана смерти с кодом ошибки 0x00000124
Причины ошибки 0x00000124
- Различные проблемы с оперативной памятью, как программного, так и аппаратного вида.
- Возникновение проблем из-за перегревов аппаратной составляющей компьютера. Сюда входит видеокарта, процессор, материнская карта, оперативная память и т.п.
- Неисправность в работе материнской карты.
- Слабый блок питания мог стать причиной появления проблемы, т.е. ему попросту не хватает запаса мощности, чтобы как следует запитать систему.
- Сбой работы различных драйверов, утилит, программ, служб и тому прочего.
- Физические или программные повреждения вашего жесткого диска.
- Устарелая версия БИОС, которая не поддерживает определенные аппаратные составляющие системы. Такое могло произойти, например, при покупке нового процессора.
Да уж, довольно-таки огромный списочек и он охватывает широкий диапазон различных проблематик.
Не хочется указывать на это, но для исправления синего экрана смерти с кодом ошибки 0x00000124 вам придется проверить систему на все вышеуказанное, а это может занять достаточно большое количество времени. Но так как вам все равно нужно исправить ситуацию, то давайте начнем рассматривать методы решения этого системного сбоя.
Способы исправления ошибки 0x00000124?
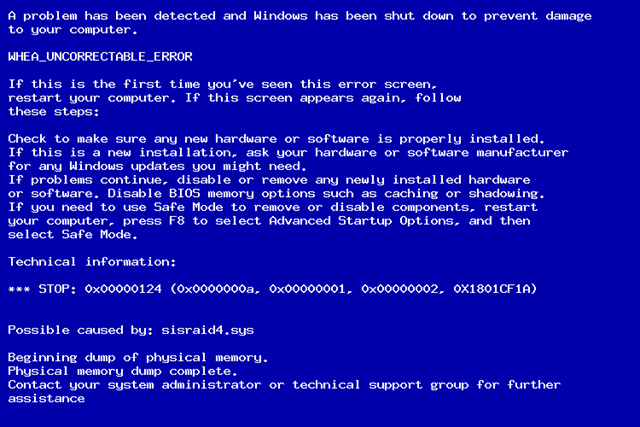
Мы не будем разделять эту статью на методы решения, а, как и с причинами, просто перечислим советы того, как исправить синий экран смерти с кодом ошибки 0x00000124.
- Для начала откройте системный блок и проверьте материнскую плату на любые физические повреждения. Ищите различные следы перегревов, замыканий, вздутых конденсаторов. Если же вы нашли хоть малейшие признаки неисправностей, то немедленно несите материнскую плату в сервисный центр. Не старайтесь в случае чего лезть самостоятельно чинить то, в чем не разбираетесь.
- Обновите прошивку своего БИОС, если причина в его несовместимости с новой аппаратной составляющей системы, т.е. он попросту не знает как с ней работать.
- Проверьте работу своей оперативной памяти. Узнать о неполадках можно довольно простым способом, прямо из под операционной системы. Для начала скачайте утилиту CPU-Z. Запустите ее и перейдите во вкладку SPD. В ней вы сможете мониторить работу своей оперативной памяти. Например, у вас в системе две планки оперативной памяти. Просто посмотрите на частоты этих планок в утилите CPU-Z. Если они разнятся и работают на разных частотах, то проблема, скорее всего, заключается именно в оперативной памяти. Также можно пользоваться услугами такой встроенной в систему утилиты, как «Средство диагностики памяти». Или же использовать утилиту memtest86+. В общем, проверку оперативной памяти можно выполнить многими способами.
- Следом за оперативной памятью, давайте сразу же проверим и видеокарту. Для этого вам потребуется скачать похожую по названию программу — GPU-Z. С помощью этой небольшой утилиты вы легко сможете промониторить показания видеокарты и провести заодно проверку, если она требуется. Также можно протестировать свою видеокарту, например, с помощью утилиты FurMark, которая как следует нагрузит ее.
- Давайте перейдем к следующей проблеме — перегревы аппаратной составляющей. В этом деле вам поможет еще одна довольно удобная программка с именем SpeedFan. В ней вы можете пронаблюдать температуру различных элементов вашего компьютера. Плюс, вы можете даже выставлять частоту вращения кулеров, если на то будет необходимость.
- Если вы уверены, что проблема заключается в нехватки питания для железа, а такое часто может происходить с некачественными блоками питания, то тут, к сожалению, вы ничего поделать не сможете. Придется попросту покупать блок питания получше. Не покупайте никаких no name-блоков. Можете взять какой-то недорогой блок от FSP.
- Если вы баловались недавно с разгоном своего компьютера и после этого начались синие экраны смерти, то проблема может заключаться именно в этом. Сбросьте все свое оборудование до заводских настроек и попробуйте запустить систему заново.
- Возвращаясь к оперативной памяти. Просмотрите ее внешне и убедитесь, что она находится в удовлетворительном состоянии. Для профилактики, вытащите ее из слота на материнской карте, почистите ее контакты и слот для оперативной памяти. Потом поставьте обратно и попробуйте запустить систему заново. Бывает такое, хоть и довольно редко, что проблема заключается в такой мелочи, как пыль или грязь. После установки оперативной памяти обратно в слоты, попытайтесь запустить систему.
- В причинах мы упоминали, что проблема в основном может быть вызвана проблемами с аппаратной составляющей, но также не исключается и программная сторона. Синий экран смерти с кодом ошибки 0x00000124 может быть вызван также из-за проблемы с неправильно работающими драйверами. Для того чтобы попытаться исправить проблему, сделайте следующее:
- Во время загрузки системы, и до появления синего экрана смерти, нажмите клавишу F8.
- После нажатия этой клавиши, вы должны будете оказаться в меню “Дополнительные варианты загрузки”.
- В списке вариантов загрузки выберите пункт “Отключение обязательной проверки подписей драйверов”
Таким образом, вы отключите ожесточенную проверку подписей установленных драйверов и дадите возможность работать драйверам, которые этой цифровой подписи не имеют.
- И последний в этой статье пункт — проверка жесткого диска. В данном случае мы рекомендуем использовать вам программу Victoria DOS, с помощью которой вы сможете просканировать свой жесткий диск на поврежденные сектора и исправить их, если будет такая возможность. Описывать то, как пользоваться этой утилитой в статье попросту невозможно, так как из этого материала получиться статья такого же размера как эта. Просто вбейте название программы в поисковик и вы найдете нужный материал. Можно посоветовать только одно — не используйте версию программы, которая запускается из под операционной системы, так как от нее толку мало.
Надеемся, что вышеописанные методы, а на самом деле просто советы, помогут вам в решении проблемы с данным синим экраном смерти.
Одной из главных проблем в устранении ошибок «синего экрана смерти» является трудность установления их подлинных причин. Одно и то же описание и один и тот же код ошибки может указывать на разные причины. Примером такой трудной для диагностики неполадки является достаточно распространенная ошибка WHEA UNCORRECTABLE ERROR с кодом 0x0000124, которая может быть вызвана сбоями в работе оперативной памяти, жестких дисков, драйверов, неисправностями блока питания и ряда других аппаратных компонентов компьютера.
Поэтому, если вам доведется столкнуться с этой ошибкой, действовать придется последовательно перебирая все возможные решения. Во-первых, для начала следует мысленно воссоздать историю действий, которые вы выполняли на компьютере – это может дать подсказку, с чего начинать поиск причины. Например, если вы недавно обновили драйвер, пожалуй, стоит начать с отката/переустановки драйвера; если до этого наблюдались проблемы с жестким диском – необходимо заняться диагностикой диска и так далее.
Если никаких действий по обновлению ПО и установке новых компонентов не проводилось, попробуйте для начала откатить систему к ближайшей точке восстановления. Это простое решение может оказаться эффективным в тех случаях, когда ошибка была вызвана повреждением важных системных файлов и ключей реестра.

Если BSOD появляется при первом включении ПК, а при повторном включении или перезагрузке система запускается без ошибки, скорее всего, неправильно работает функция быстрого запуска. Отключите ее в настройках электропитания.

Так как ошибка WHEA UNCORRECTABLE ERROR часто указывает на проблемы с жестким диском, выполните диагностику последнего средствами штатной утилиты chkdsk. Для этого в запущенной от имени администратора командной строке или PowerShell необходимо выполнить команду chkdsk C:, где C – это буква раздела.

В случае обнаружения ошибок команду необходимо повторить, добавив параметры /f и /r, вот так: chkdsk C: /f /r. Такую проверку лучше всего проводить из-под загрузочной флешки или сняв и подключив жесткий диск к рабочему компьютеру. Вместо chkdsk для проверки диска на предмет bad-блоков можно использовать такую программу как Victoria.
На предмет ошибок следует проверить и оперативную память. Сделать это можно штатными средствами, выполнив команду mdsched.exe или более продвинутыми сторонними утилитами, например, memtest86+. В случае обнаружения ошибок, методом исключения нужно будет определить, какая именно планка памяти повреждена и заменить ее.

Если незадолго до возникновения проблем вы производили разгон процессора, оперативной памяти или видеокарты, отмените все внесенные в конфигурацию изменения. Рекомендуется также сбросить настройки BIOS/UEFI, если в них вносились какие-то изменения.
Вызывать ошибку может стороннее программное обеспечение, работающее в режиме ядра, например, антивирусы и драйвера. Также нельзя исключать, что ошибка WHEA UNCORRECTABLE ERROR могла быть вызвана содержащими баги системными обновлениями. В таких случаях рекомендуется удалить подозрительное программное обеспечения, выполнить откат к предыдущим версиям драйверов (если обновлялся драйвер).
Если имеется такая возможность, убедитесь в исправности блока питания и прочих комплектующих, в частности кабелей и разъемов, осмотрите материнскую плату на предмет наличия загрязнений, пыли, вздувшихся конденсаторов и подгоревших радиодеталей. Это минимум, что вы можете сделать, а вообще, полноценную диагностику аппаратуры лучше доверить квалифицированным специалистам.
Наконец, вы можете выполнить сброс или переустановку Windows и посмотреть, как поведет себя «чистая» система. Если ошибка не появится, скорее всего, проблема скрывалась где-то в программной части, в противном случае все внимание следуют уделить железу и конфигурации BIOS/UEFI.
Содержание статьи:
- Причины и решение
- Причина 1: некорректное обновление ОС
- Причина 2: несовместимые устройства
- Причина 3: отсутствие сист. файлов ОС, неподходящие драйвера
- Причина 4: тех. неисправность ОЗУ, диска (повреждение файловой системы)
- Причина 5: перегрев, разгон, некорректные настройки в BIOS
- 📌 Важно! Для тех, у кого ошибка возникает на этапе загрузки ОС (до появл. рабочего стола)
- Вопросы и ответы: 0
Здравия всем!
При посл. обновлении системы Windows — ряд пользователей столкнулись c критической ошибкой с кодом WHEA UNCORRECTABLE ERROR (0x0000124, см. скриншот ниже 👇).
Видимо Microsoft не оставляет мне выбора, как остановиться на этой теме…
Стоит отметить, что помимо некорректного обновления данную ошибку могут вызывать и другие причины: установка неподходящих драйверов, тех. неисправность ОЗУ, диска и пр.
Собственно, в заметке ниже затронем самое основное, на что нужно обратить внимание.
*

Пример ошибки WHEA UNCORRECTABLE ERROR
*
Причины и решение
Причина 1: некорректное обновление ОС
Итак…
Если накануне у вас все работало корректно, а после обновления ОС стала появл. ошибка — то для начала я бы порекомендовал открыть параметры Windows и перейти во вкладку «Центр обновления». 👇

Центр обновления Windows
Далее через «журнал обновления» можно удалить посл. обновление, вызвавшее ошибку. Более подробно, как это сделать — приведено в одной моей предыдущей заметке, ссылка ниже. 👇
https://ocomp.info/obnovlenie-windows-10.html#i-3
*
Причина 2: несовместимые устройства
Следующее, на что следовало бы обратить внимание, — это подключенные устройства: флешки, кардридеры, МФУ, ТВ-тюнеры, внешние диски и др.
В общем-то, я бы рекомендовал отключить от ПК/ноутбука всё, что можно… (особое внимание на то, что подключали недавно, незадолго до появл. ошибки).
Например, я сталкивался с критическими ошибками после подкл. ТВ-тюнеров, звуковых карт, сетевых карт, кардридеров и пр. Особенно часто, когда подключается старое устройство к новой мат. плате…

Вставляем SD-карту в картридер ноутбука
*
Причина 3: отсутствие сист. файлов ОС, неподходящие драйвера
Также нередко проблема может возникать из-за не офиц. версии Windows (особенно этим «хандрят» малопопулярные сборки от неизвестных «умельцев» с торрент-трекеров). Если у вас установлена такая — я бы очень рекомендовал перейти 📌на офиц., тем паче, что она доступна свободно на сайте Microsoft…
Кстати, до переустановки ОС Windows можно попробовать вручную восстановить часть сист. файлов.
*
Тоже самое относится и к драйверам (особенно, когда речь идет о ноутбуках/моноблоках). Крайне желательно загружать драйвера с офиц. сайта производителя ноутбука, и инсталлировать их сразу после установки Windows (прим.: драйвера, которые подбирает автоматически Windows — не всегда корректно работают + в них нет нужных панелек). Ссылочка ниже в помощь. 👇
https://ocomp.info/kak-ustanovit-drayvera-na-kompyuter-noutbuk.html
*
Причина 4: тех. неисправность ОЗУ, диска (повреждение файловой системы)
Для начала неплохо бы было проверить файловую систему и часть сист. файлов на предмет целостности. Для этого нужно запустить 📌 командную строку от имени администратора (Win+R, и команда CMD) и ввести последовательно 2 команды (выделены коричневым):
- chkdsk v: /f — вместо «v:» необходимо указать свою букву диска;
- sfc /scannow — запуск утилиты для проверки и восст. файлов ОС.
В идеале, конечно, ошибки при сканировании не должны быть найдены…
https://ocomp.info/sfc-vosst-sistemnyih-faylov.html
👉 Что касается проверки диска — то на мой взгляд это прекрасно делает утилита Victoria 5. На всё-про-всё ей требуется 5-6 мин. времени — после которого можно будет судить о примерном «самочувствие» диска (при наличии проблем — быстрый тест в 99% случаев их показывает).
О том, как провести такой тест — расскажет моя предыдущая инструкция. 👇

Тестирование быстрое (Quick) — Victoria 5
https://ocomp.info/diagnostika-i-proverka-diska.html
👉 По поводу тестирования плашек ОЗУ — то для этого в самой Windows есть спец. инструмент проверки и диагностики памяти. Достаточно нажать сочетание Win+R, и использовать команду mdsched (после согласиться на перезагрузку системы). Далее ОС вам сама сообщит, если найдет какие-нибудь проблемы…
Ссылочка ниже на заметку, где показано более подробно о тесте и результатах.
https://ocomp.info/testirovanie-operativnoy-pamyati-test-ozu-ram.html
*
Причина 5: перегрев, разгон, некорректные настройки в BIOS
При попытке разогнать ПК (или хотя бы сделать его «чуточку быстрее») — многие пользователи меняют дефолтные/безопасные настройки BIOS (например, повышают частоту ОЗУ, ЦП). Кстати, иногда это делают и в торговой сети, где вы приобрели ПК. В результате система работает быстрее, но нередко теряет стабильность (появляются те же ошибки, вроде «WHEA UNCORRECTABLE ERROR»).
Поэтому, если предыдущее не дало результатов — было бы оправдано 📌сбросить настройки BIOS на дефолтные (на рекомендованные производителем). 👇
https://ocomp.info/kak-sbrosit-nastroyki-bios.html
Кроме этого, критич. ошибки часто появл. при перегреве (например, кулер мог забиться пылью и не справляться с отводом тепла. Чаще этим страдают игровые ноутбуки). Крайне желательно установить утилиту 📌AIDA64 и понаблюдать за температурой ЦП, видеокарты.
👉 В помощь: какую температуру ЦП считать перегревом: Intel, AMD.
https://ocomp.info/kak-vesti-monitoring-temperatury.html
*
📌 Важно! Для тех, у кого ошибка возникает на этапе загрузки ОС (до появл. рабочего стола)
Если ошибка возникает до появл. рабочего стола — многие рекомендации выше для вас будут не осуществимы… В этом случае можно пойти неск. путями:
- 👉 первое: воспользоваться 📌LiveCD диском (прим.: это такой образ диска, который можно записать на флешку и загрузиться с нее. Почти то же самое, как если бы Windows была установлена на флешку). Загрузившись с такой флешки — вы сможете проделать большинство рекомендаций, приведенных выше;
- 👉 второе: попробовать загрузить ОС Windows 📌в безопасном режиме (прим.: в этом режиме система стартует с минимальным набором ПО, что и позволяет устранять многие проблемы и ошибки);
- 👉 третье: 📌переустановить ОС Windows (способ в основном годится для тех случаев, когда у вас нет никакой ценной информации на системном разделе диска, и вы можете быстро установить и настроить необходимый софт).
*
https://ocomp.info/kak-zayti-v-bez-rezh-windows.html
*
Если вам удалось устранить каким-то другим путем — подскажите пожалуйста в комментариях ниже. Заранее благодарю.
Удачи!
👌

