The update error code 0xc1900209 generally occurs because of some corrupted programs on Windows 10 or 11 PC. When it occurs, you simply can’t update your operating system normally. If the error message does notify you about the conflicting app, the solution is pretty simple.
All you need is to uninstall the faulty software and you can update your device thereafter. However, what if, you don’t know which app is causing this error on your Windows PC?
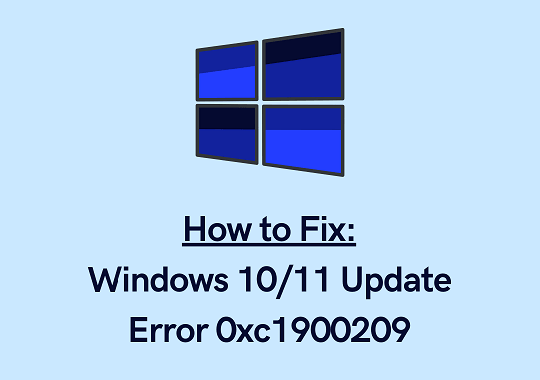
Well, you can always try the hit-and-trial method. But, this would certainly consume more time of yours. In this post, we have come up with a solution that can easily find apps causing compatibility issues and solve them.
This error may also occur because of some other reasons as well. Whatever the reason in your case is, just follow the workarounds discussed below and you will overcome the error 0xc1900209.
Update Error 0xc1900209 Solutions
If you are not able to install a pending update on your computer because of an error code 0xc1900209, try out these solutions one by one –
1. Uninstall Conflicting Applications
The update error 0xc1900209 mainly occurs because of some conflicting apps running on your system. If you had installed any new software on your computer, reinstall that and check if the problem resolves. In case the error appears even after uninstalling the recently installed apps, you have to manually identify and uninstall the faulty app.
The below guideline should help in finding the real culprit –
- First of all, visit Microsoft’s official site and download the latest SQL Server.
- Open the folder that contains all downloaded files and double-click over the setup file.
- Doing so will begin the SQL Server installation on your device. The installer will display three options to choose from, choose the basic option.
- When the installation completes, go and download the Windows Assessment and Deployment Kit (ADK) for Windows 10.
- Double-click on the downloaded file to begin its installation. While installing the ADK, make sure to select only those features that you want to install.
Wait for the chosen features to install on your device successfully. When this is over, fix Error 0xc1900209 by applying the steps below –
Solve Compatibility issues on Faulty Apps
- Press WinKey + S to launch the Search window.
- Type “Compatibility Administrator” in the text field and press Enter.
- When the Compatibility Administrator app launches, click Search and select Fixed Programs.
- Click over the option – “Find Now” next.
- This tool will scan all installed apps on your computer and pick a few apps that are having compatibility issues.
- Select the first item from the list. ADK will then redirect you to the main section of the program with a selected entry.
- Right-click on the chosen item and copy it. Head over to the right pane and scroll down till you find an entry titled “New Database” under Custom Databases.
- Right-click again on the New Database and paste the chosen item inside it.
- Repeat this process for all entries that you find in the list above.
Note: If you are on a 64-bit Windows, you need to follow a few extra steps. This is because applying the steps above will resolve compatibility issues only with the apps that lie inside the ‘Program Files’ folder.
So, you need to repeat the whole process for programs that you have downloaded from the Microsoft Store and lie inside the folder – Program Files (x86).
Here’s how to fix compatibility issues of 32-bit apps on an x64-based PC.
- Go to the top right corner of the Compatibility Administrator tool and click Browse.
- Reach out to the folder – Program Files (x86) and hit Find Now.
- Follow the same instructions as you did above to resolve compatibility issues with x86-based apps.
I hope this method fixes any issues that may occur because of a faulty app. Go and check if you can update your device.
2. Enter Clean Boot State
Although the above solution should help to identify and fix the error code 0xc1900209 on your device, sometimes it may not. If you are still encountering problems updating your system, enter the Clean Boot state on your computer, and check if the issue occurs there as well.
As no third-party apps or drivers run in the Safe boot, there won’t be any interference from external parties. Go and check if you can update Windows normally. I hope this method works and no new bugs appear while installing pending updates.
3. Run SFC and DISM scans
Obsolete or missing system files may also prevent Windows Update from occurring normally. So, it would be better if you check and resolve all culprit files on your computer using the SFC tool. Here’s how to perform this task –
- Open Command Prompt as an administrator.
- When it does, type the following and press Enter –
sfc /scannow
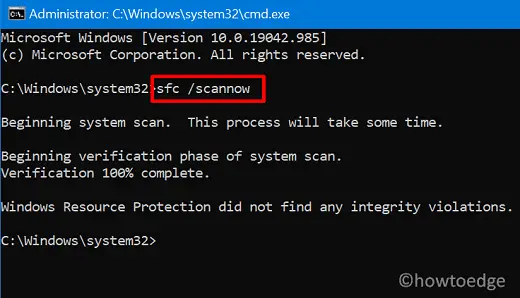
- This code usually takes 10-15 minutes to search and repair corrupt files, however, this may take a bit longer depending on the level of corruption.
- When the scanning/repairing completes, restart your PC.
- Sign back into your device and check if you can now update Windows normally.
4. Perform a DISM Scan
In case the error 0xc1900209 still persists, this might be due to the corruption in the Windows Image itself. To fix this, you may take the help of an in-built tool i.e. DISM.
- Jointly press Win + R.
- When the Run dialog opens up, type ‘CMD’, and press Ctrl + Shift + Enter keys.
- Following this way will invoke the Windows Console having admin rights.
- On the command prompt, copy/paste the below code –
Dism /Online /Cleanup-Image /CheckHealth

- Press Enter to start executing the DISM restore health command.
- This whole restoring process takes 15-20 minutes, so wait patiently.
- Reboot your PC and check if it helps to solve error code 0xc1900209.
5. Reset Windows Update Components
Microsoft releases new updates for all versions of Windows 10 every now and then. If we count in a month, there come at least 2-3 updates including out-of-band, non-security, and security ones. Though a few are optional in nature, most users apply all such updates.
The problem is with each update, some cache gets accumulated inside the Windows cache folders. When the stored cache crosses a pre-defined limit, this may lead to different update-related issues including 0xC1900209. One may fix this problem only by resetting Windows Update Components to their default states.
After you have applied this workaround, check if this resolves the ongoing problem on your computer. In case the error persists even after this, you have only one option left i.e. Clean installing Windows 11/10 using an ISO file.
В данной статье рассмотрим ошибку 0xc1900209, которая может возникать при попытке обновления Windows 10. По какой причине она может произойти и как ее исправить?
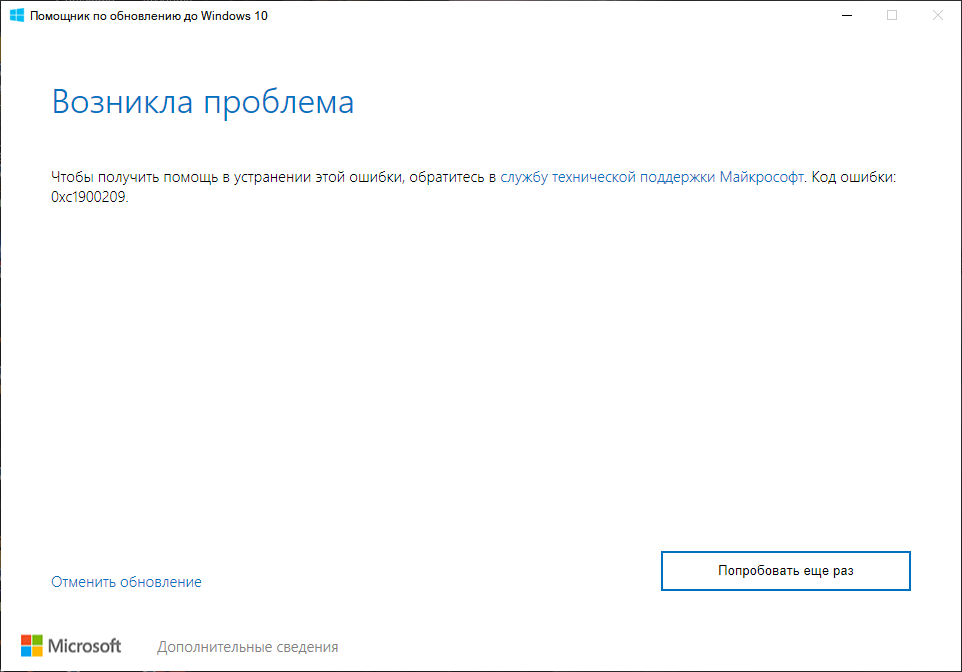
1) По общей информации в техподдержке Microsoft заявляют, что данная проблема связана с несовместимыми приложениями для обновления. Такие приложения могут быть не совсем очевидны, краткий их список, попробуйте удалить следующие приложения:
— Любые антивирусы.
— Приложения для работы с ЭЦП. (Крипто-про, Рутокен и т.п).
— Установленные сторонние кодеки и плееры.
— Приложения, которые чистят систему. («Ccleaner» и т.п.).
— Приложения Microsoft Office (Попробуйте удалить их на время обновления, можете это сделать по следующей инструкции).
Так же, постарайтесь удалить все те приложения, которые были скачены не с официальных сайтов производителя, т.е все предполагаемые пиратские приложения.
После завершения удаления перезагрузите ПК и проверьте работоспособность обновления.
2) Если первый способ не помог. Попробуйте почистить базу данных перегруженных компонентов Windows. Сделать это можно следующим путем:
— Нажимаете горячие клавиши Win + R и вводите в открывшиеся окно ввода: taskschd.msc
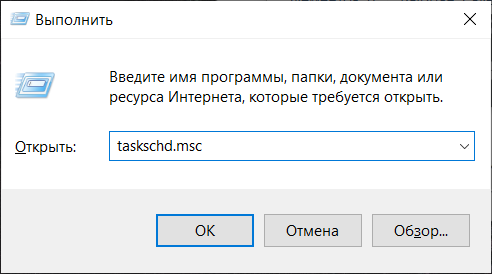
— Далее, в левой панели окна «Планировщика заданий» проходите по ветке: Библиотека пларировщика заданий\Microsoft\Windows\Servicing\ => Нажимаете на папку Servicing => Далее в меню по середине кликаете правой кнопкой мыши на пункт StartComponentCleanup, после нажмите «Выполнить».
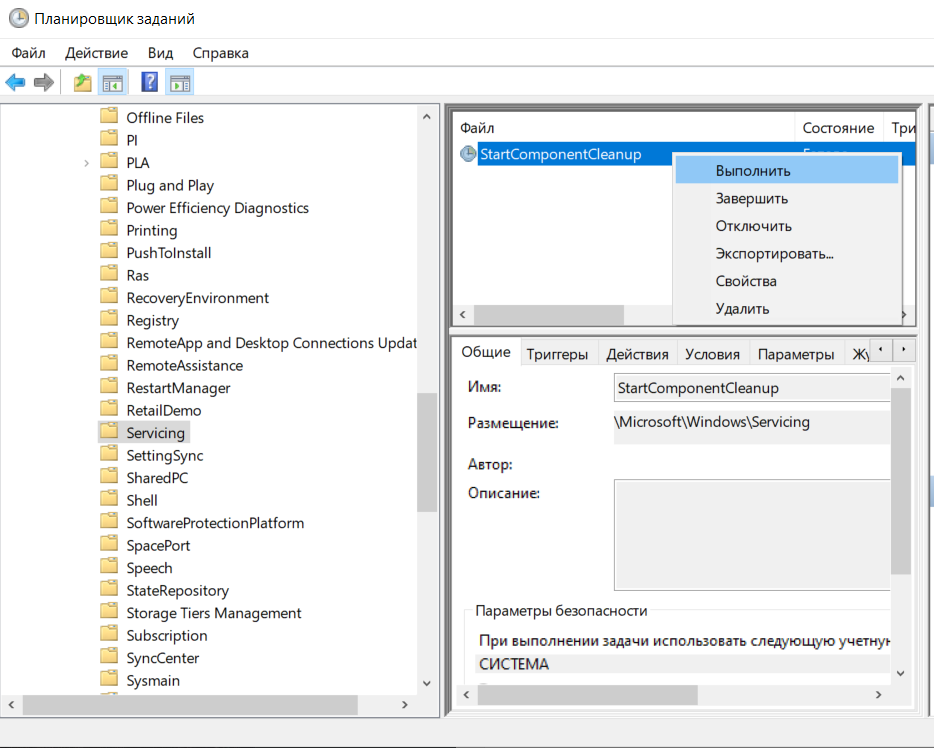
Ожидайте завершение процедуры, после перезагрузите ПК и повторите попытку обновления системы.
Помимо всего, мы рекомендуем обновлять систему только официальными способами, т.е:
— Официальным приложением от Microsoft: Media Creation Tool, обновление через данное приложение происходит по инструкции.
— Либо через запуск официального дистрибутива Windows 10. Скачать оригинальные дистрибутивы Вы можете из нашего каталога на следующей странице.
Лицензионный ключ активации Windows 10 от
Readers help support Windows Report. We may get a commission if you buy through our links.
Read our disclosure page to find out how can you help Windows Report sustain the editorial team. Read more
You will likely encounter Error code 0xC1900209 when using Windows Update or trying to upgrade your operating system.
The update error has been reported on both Windows 10 and the latest iteration of the OS, i.e., Windows 11. Along with the error, users reported getting a SetupDiag listing the following:
- 0xC1900209 0x4000D
- MOUPG CSetupManager::ExecuteInstallMode 1065 Result = 0xC1900209
And honestly speaking, the two aren’t very helpful in identifying what’s causing it.
Don’t worry! We have got you covered. Go through the following sections to find the underlying cause and the solutions for the 0xC1900209 update/upgrade error.
What is error code 0xc1900209?
The error code is usually encountered due to incompatibility issues concerning the installed apps or drivers. For example, if the app installed on the current version/iteration is incompatible with the one you are updating/upgrading to, the 0xC1900209 error would show up.
Also, specific background applications, including third-party antiviruses, though compatible with the OS, are often found to conflict with the update/upgrade process and lead to this error.
No matter the underlying cause, the 0xC1900209 error can be fixed easily with the solutions listed in the next section.
How do I fix error code 0xc1900209?
1. Use third-party software to fix the error
Windows Update issues are incredibly diverse, and sometimes it’s impossible to pinpoint the cause of the error.
That means that the troubleshooting soon becomes time-consuming and tedious. Luckily, in this case, you have our guide to indicate exactly what you need to do, but even so, the manual process can be tricky for most.
However, a quicker and easier way to fix this problem is by using a dedicated third-party solution that can automatically clear the issue.
2. Use the Windows Assessment and Development Kit (ADK)
2.1 Download and install SQL Server
- Download Microsoft SQL Server from Microsoft’s website. The ADK will use a SQL Server database to store its entries, so you can’t go further without installing this.
- Open the SQL Server installer.
- The installer gives you three options to install SQL Server. First, the easiest and fastest way is to go with Basic, so choose that and follow the on-screen instructions to complete the process. The 0xC1900209 0x4000D error will be fixed afterward.
2.2 Download and install the ADK
- Download the ADK installer.
- Open the ADK installer. Click Next in the first two windows and agree to the terms of the License Agreement on the third.
- Select the features you want to install window, select Application Compatibility Tools, uncheck everything else, and then click on Install at the bottom.
- Wait for the installation to finish.
You are ready to install the Windows Assessment and Development Kit to find and fix any compatibility issues causing the 0xc1900209 error.
2.3 Use the ADK to detect compatibility issues and fix them
- Launch the Compatibility Administrator application.
- Click on Search in the menu bar and choose Fixed Programs… from the list.
- Click on the Find Now button and wait until the application has finished the search. This goes through the folder where your programs are stored and matches them against the database of a known application list with compatibility issues. In the end, the program will come up with a list of applications in the bottom pane.
- Double-click on an item from the list.
- It will take you back to the program’s main section with an entry selected. Right-click on the desired item and copy it.
- Please go through the list until you find an entry titled New Database under Custom Databases, right-click on it, and paste the copied entry.
- Repeat steps 4-7 for each item on the list.
NOTE
Only if you have a 64-bit Windows: In your version of Windows, programs are not only stored in the Program Files folder but also the Program Files (x86) folder. That’s why you must also search for compatibility issues there. Click on Browse in the top right corner, select the Program Files (x86) folder, and repeat steps 3-8 again for this folder.
Once done with the Compatibility Administrator, the 0xc1900209 update error will be fixed, and you can install the desired version/iteration of the OS.
3. Update the installed drivers
- Press Windows + S to open the Search menu, enter Device Manager in the text field, and click on the relevant search result.
- Double-click on the Display adapters entry.
- Right-click on the graphics adapter, and then select Update driver.
- Now, select Search automatically for drivers.
- Wait for Windows to automatically locate and install the best available driver on the computer.
In some cases, Windows might be unable to locate a newer version while one is available. So, you should also try manually updating the drivers installed on the computer. Remember to update all the drivers.
To keep them up to date and find the latest driver updates from manufacturers, we recommend using Outbyte Driver Updater, an automated tool that specializes in updating drivers.
Outbyte Driver Updater
Keep your system running at peak performance by keeping all drivers updated.
How to stop a Windows 10 update?
- Press Windows + I to open the Settings app, and click on Update & Security.
- Click on Advanced options on the right.
- Now, click on the Pause until dropdown menu, and choose a date up to when you want to stop Windows 10 updates.
That’s it! Windows wouldn’t install any new updates until the chosen date. Alternatively, you can download the Windows Update reset script for computers running Windows 10 and fix this issue.
In case you want to upgrade to Windows 11 with ISO, check out our dedicated post on this subject.
By now, we have covered the most effective solutions for fixing the 0xc1900209 error in Windows 11 and 11, and you should be able to upgrade/update the OS seamlessly.
Also, find out how to quickly fix update errors in Windows 11.
Let us know in the comments section below if you’ve come across other workarounds to fix it.
Madalina Dinita
Networking & Security Specialist
Madalina has been a Windows fan ever since she got her hands on her first Windows XP computer.
She is interested in all things technology, especially emerging technologies — AI and DNA computing in particular.
Prior to joining the WindowsReport team, she worked in the corporate world for a number of years.
Если вы используете Центр обновления, чтобы операционная система работала, как часы, то легко можете встретиться с ошибкой 0xc1900209. Эта типичная неполадка обычно появляется тогда, когда какое-либо из приложений оказывается несовместимым. Однако бывают и другие причины. Как поступить?
Начнем с удаления несовместимых приложений. Из-за них процедура обновления блокируется, но точно узнать, в какой конкретно программе дело, не всегда просто.
Возможные варианты:
• Закрытие всех приложений на время обновления.
• Снятие задачи через диспетчер.
Когда блокирующий процесс обнаружится, необходимо осуществить удаление материнского приложения.
Другой причиной возникновения ошибки являются системные файлы, точнее – их недостаток.
Вот что нужно сделать:
• Откройте командную строку.
• Войдите как администратор.
• Наберите sfc/scannow и подтвердите нажатием Enter.
• Перезапустите компьютер.
Иногда большое число компонентов базы данных может спровоцировать появление ошибки 0xc1900209.
Решить задачу можно таким образом:
• Нажимаем Win и R.
• Вводим taskschhd.msc и жмем Enter.
• Выбираем левую панель утилиты.
• Совершаем путь Library → Microsoft → Windows → Servicing.
• Выбираем StartComponentCleanup.
• Перезагружаем устройство.
Или таким:
• Нажимаем Win и R.
• Вводим в командной строке dism /online /cleanup-image /startcomponentcleanup.
• Перезагружаемся. Ошибка должна исчезнуть.
Кстати, бывают ситуации, в которых возникновение проблемы провоцируется неправильными настройками Центра обновлений. Встроенное автоматическое приложение поможет в решении вопроса.
Если в компьютер проникают вирусы или же всевозможные «трояны», несмотря на установленную защиту, у конфигурации системы могут появиться серьезные проблемы, которые станут поводом для сигналов о разных ошибках. Именно поэтому имеет смысл провести сканирование устройства, чтобы выявить наличие вредоносных программ и обезвредить их. Для решения проблемы рекомендуется применять встроенные в операционную систему программы. В том случае, если описанные методы все-таки оказались бессильны, необходимо попросить помощи у специалистов службы технической поддержки Майкрософт. Они обладают полным перечнем способов, а также диагностическими предложениями, позволяющими не только устранить ошибки, но и сделать так, чтобы они больше не появлялись.
Effective Methods to Fix Windows Update 0xc1900209
Windows remains the top preference for most PC users, holding a dominant position in the operating system market. While it excels in user experience, some users have encountered the Windows Update 0xc1900209 error when attempting to update to Windows 10 or 11.
The update error code 0xc1900209 is usually caused by corrupted programs on a Windows 10/11 or Windows 11 PC. When this happens, the user is unable to update the operating system normally. If the error message alerts you to a conflicting app, the solution is straightforward. All you need to do is uninstall the faulty software and then update your device. But what if you have no idea which app is causing this error on your computer?
You could always try the hit-and-miss method. However, this would undoubtedly take up more of your time. In this post, we present a solution for quickly identifying apps that are causing compatibility issues.
The 0xc1900209 error could also occur for a variety of other reasons. Whatever the cause, simply follow the instructions below to resolve it. We’ve put together a guide to help you get out of this jam using some simple solutions and workarounds.
What Is the Windows Error Code 0xc1900209?
When using Windows Update or attempting to upgrade your operating system, you may encounter the error code 0xC1900209.
The error 0xc1900209 occurs because another program or process is interfering with the upgrade/update process. In the Windows Action Center, you may be told which program is causing this error.
If an incompatible application is the culprit, removing it should resolve the issue. However, determining which program is incompatible can be more difficult than it appears at first glance.
Roxio Backup My PC, Microsoft Virtual PC 2007, and Intel Dynamic Power Performance Management, as well as outdated drivers, are the most common causes of this error. If you do not have any of these applications installed, this guide will teach you how to manually read the update logs and remove any problem-causing software. You will also see other possible solutions to this problem.
Keep in mind that uninstalling programs at random to see if the error persists is extremely inefficient. Fortunately, there are tools available to help you identify the culprit.
What Causes the Windows 10/11 Update Error 0xc1900209?
The following are the most common triggers behind the 0xc1900209 Microsoft error:
- Outdated/Missing Drivers: If some drivers on your computer are either missing or outdated, you may receive the Windows Update 0xc1900209 error message when attempting to install an update. It is best to install any missing drivers and update old ones before proceeding with an update.
- Background Applications: Certain background applications have been known to interfere with Windows Update services, resulting in the 0xc1900209 error when installing an update. To resolve this issue, restart your computer in clean boot mode as described below.
- Windows Update Cache: A corrupted Windows Update cache is another possible cause of the Windows Update 0xc1900209 error, and it can prevent updates from being installed on your computer. It is preferable to clear this cache before attempting to install a new update on your Windows computer.
- Corrupted System Files: It is possible that some registry files or other critical system files have become corrupted as a result of a storage failure or malware issue. It is preferable to locate these corrupted files and replace them as described below.
- WU Service Glitches: If you receive the Windows Update 0xc1900209 error while attempting to update your system, you should not rule out an update service glitch. Update services must occasionally be restarted to maintain normal operation, which should be done manually in some cases.
- Antivirus Software: Because most people are dissatisfied with the security provided by Windows Defender, they install third-party antivirus software to further protect their systems. However, this can sometimes backfire if the software generates false alarms, resulting in the error 0xc1900209 on your computer. During an update, it is best to add a temporary exception or disable the antivirus completely.
Now that you’re aware of some of the possible causes of the Windows Update 0xc1900209 error, we can move on to the fixes.
How to Deal With the Error Code 0xc1900209
If you are unable to install a pending update on your computer due to the error code 0xc1900209, try the following solutions:
Method 1: Uninstall Conflicting Apps
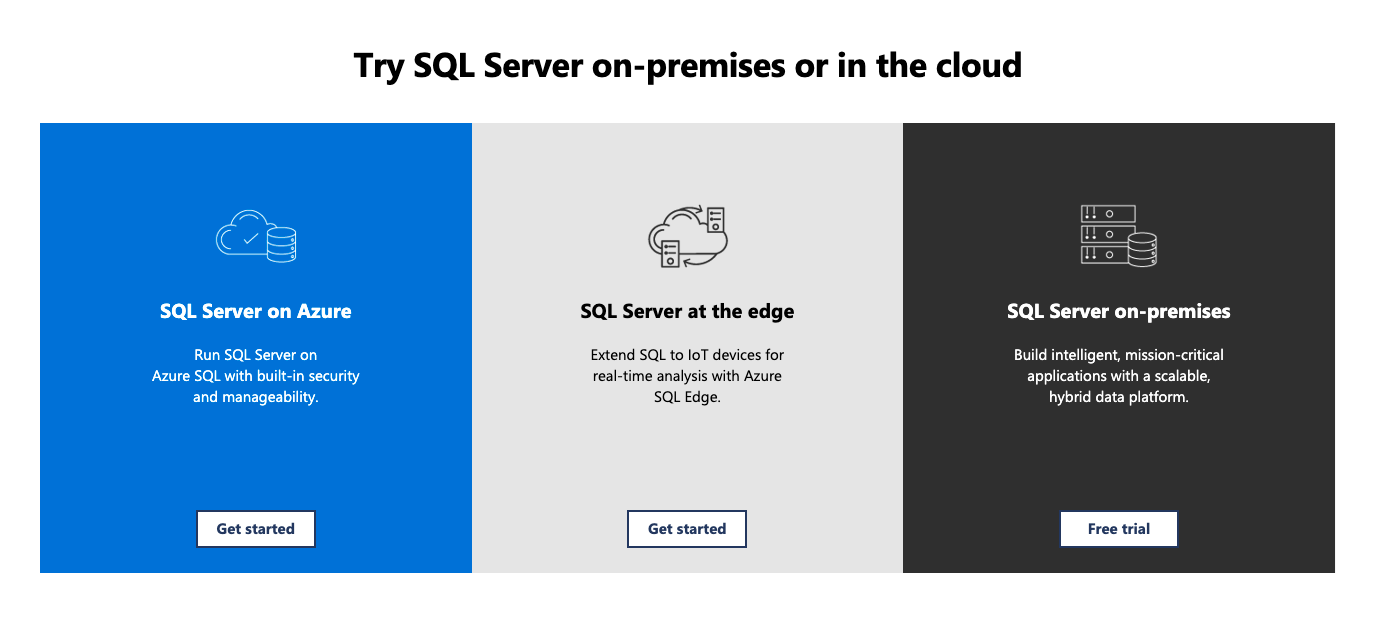
The update error 0xc1900209 may be caused by some conflicting apps running on your system. If you have recently installed new software on your computer, uninstall and reinstall it to see if the problem goes away. If the error persists after you have uninstalled all recently installed apps, you must manually identify and uninstall the faulty app.
The following guidelines should assist in identifying the culprit:
- First, go to Microsoft’s official website and download the most recent SQL Server.
- Open the folder containing all of the downloaded files and double-click the setup file.
- This will start the SQL Server installation process on your device. The installer will display three options for you to select from; select the Basic option.
- When the installation is finished, go to the Windows Assessment and Deployment Kit (ADK) for Windows 10/11 page and download the tool.
- To begin the installation, double-click the downloaded file. When installing the ADK, make sure to install only the features that you want.
- Wait for the selected features to successfully install on your device. When this is complete, follow the steps below to resolve Error 0xc1900209.
Repair Compatibility Issues with Faulty Apps
- To open the Search window, press Win + S.
- In the text field, type Compatibility Administrator and press Enter.
- When the Compatibility Administrator app loads, click Search and then choose Fixed Programs.
- Next, select the Find Now option.
- This tool will scan all installed apps on your computer and select a few that are incompatible.
- Choose the first item on the list. ADK will then redirect you to the program’s main section with the selected entry.
- Copy the selected item by right-clicking on it. Scroll down until you find an entry titled New Database under Custom Databases in the right pane.
- Right-click New Database again and paste the selected item inside it.
- Repeat this process for all of the entries in the list above.
Please keep in mind that if you’re using 64-bit Windows, you’ll need to take a few extra steps. This is due to the fact that the steps outlined above will only resolve compatibility issues with apps located in the Program Files folder. As a result, you must repeat the entire process for any programs that you downloaded from the Microsoft Store and that are located in the Program Files (x86) folder.
Here’s how to resolve 32-bit app compatibility issues on any x64-based PC:
- Click Browse in the upper right corner of the Compatibility Administrator tool.
- Navigate to the Program Files (x86) folder and select Find Now.
- To resolve compatibility issues with x86-based apps, follow the same steps as above.
Once you’ve uninstalled the faulty programs, run a PC repair tool like Outbyte PC Repair to make sure there are no leftover files that would cause trouble in the future. Hopefully, this method resolves any issues that may arise as a result of a faulty app. Check to see if you can update your device.
Method 2: Identify and Uninstall the Faulty App Manually
If the first method did not work, you should try this instead:
- Launch Windows Explorer and go to this folder: C:\$WINDOWS.~BT\Sources\Panther. Since this is a hidden folder, just copy that path and paste it into Explorer, then press Enter.
- Look for the problematic file using this parameter: “*_APPRAISER_HumanReadable.xml”.
- Right-click on the latest .xml file and use Internet Explorer or Notepad to open it.
- Scan through the code and look for the following:
- PropertyList with the “Decision Maker” type and with the character string “<Property Name=”DT_ANY_FMC_BlockingApplication” Value=”TRUE” Ordinal=”1″ />”
- The XML node “<PropertyList Type=Inventory”>” under “Asset” with the property name LowerCaseLongPath
- LowerCaseLongPath includes the path to the faulty application. Take note of the application and its path.
- Navigate to Control Panel > Programs > Programs and Features and uninstall the app.
Method 3: Perform a Clean Boot
Although the above solution should assist you in resolving the error 0xc1900209 on your device, it may not always do so. If you’re still having trouble updating your system, try entering the Clean Boot state on your computer and see if the problem persists.
There will be no interference from third-party apps or drivers because they won’t be running in Safe Mode. Check to see if you can update Windows normally.
Method 4: Run SFC and DISM Scans
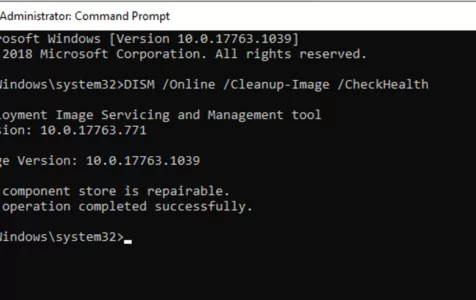
Obsolete or missing system files may prevent Windows Update from running normally. As a result, you may need to use the SFC tool to check for and resolve file issues on your computer. Here’s how to complete this task:
- Launch the Command Prompt with admin privileges.
- When it opens, type the following into the window and press Enter: sfc /scannow.
- This command typically takes 10-15 minutes to search for and repair corrupt files; however, depending on the level of corruption, the scan may take a little longer.
- Restart your computer once it is finished.
- Reboot your device and see if you can now update Windows normally.
If the error 0xc1900209 persists, it could be due to corruption in the Windows image itself. To resolve this, you can use a built-in tool called DISM:
- Press the Win + R shortcut.
- When the Run dialog box appears, type CMD and press Ctrl + Shift + Enter.
- Following this procedure will launch the Windows Command Prompt with administrative privileges.
- Copy and paste the following code into the Command Prompt: Dism /Online /Cleanup-Image /CheckHealth.
- To begin executing the command, press Enter.
- The process usually takes about 15-20 minutes, so be patient.
- Reboot your computer and see if that solves the error 0xc1900209.
Method 5: Clear the Windows Update Cache
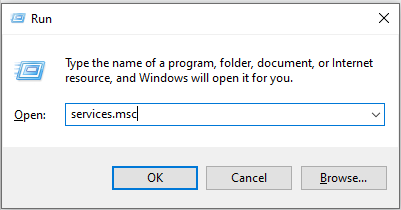
Clearing the Windows Update cache has helped some users get rid of the Windows Update error 0xC1900209. You can also give it a shot; the steps are outlined below:
- In the Run dialog, type services.msc and press OK to launch the Services app.
- To temporarily disable the Windows Update service, right-click it and select Stop.
- In File Explorer, copy and paste %windir%\SoftwareDistribution\DataStore into the address bar, then press Enter to find the DataStore folder. Delete everything in this folder.
- Return to the Services app. To start the Windows Update service, right-click it and select Start this time.
You can now test whether Windows can update without the error 0xC1900209.
Method 6: Reset Windows Update Components
Every now and then, Microsoft releases new updates for all versions of Windows 10/11. In a month, at least 2-3 updates are released, including out-of-band, non-security, and security updates. Though some are optional, most users install all such updates.
The issue is that with each update, some cache accumulates within the Windows cache folders. When the stored cache exceeds a predefined limit, it can cause a variety of update-related problems, including 0xC1900209. This issue can only be resolved by resetting Windows Update components to their default settings.
The simplest way to reset Windows Update components is to use a batch script. This page contains a script for resetting Windows Update. After you’ve downloaded it, right-click it and choose Run as Administrator. Allow the process to finish before rechecking for updates.
You can also write your own batch script using the instructions provided below.
Copy and paste the following text into Notepad:
@ECHO OFF
echo Simple Script to Reset / Clear Windows Update
echo.
PAUSE
echo.
attrib -h -r -s %windir%system32catroot2
attrib -h -r -s %windir%system32catroot2*.*
net stop wuauserv
net stop CryptSvc
net stop BITS
ren %windir%system32catroot2 catroot2.old
ren %windir%SoftwareDistribution sold.old
ren “%ALLUSERSPROFILE%\Application Data\Microsoft\Network\Downloader” downloader.old
net Start BITS
net start CryptSvc
net start wuauserv
echo.
echo Task completed successfully…
echo.
PAUSE
Save the file as WUReset.bat to your desktop. Simply right-click on the script and select Run as Administrator to use it.
Wrapping Up
Resolving the 0xc1900209 error may appear slightly different from eliminating other similar problems since it requires the use of additional utilities. However, the solutions above should cover all possible scenarios and resolve the error for most users. If the problem persists, you have only one option left: use an ISO file and perform a clean installation of Windows 11/10.
Give us some love and rate our post!











