Существует множество причин, по которым при обновлении или установке Windows 11 может появиться сообщение об ошибке, но распространенные ошибки можно исправить с помощью нескольких действий, которые можно выполнить самостоятельно. Примечание. При обновлении устройство с более старой версии Windows, например Windows 7, Windows 8.1 или Windows 10, будет Windows 11.
Прежде чем искать определенный код ошибки, воспользуйтесь советами в разделе Общие решения. Если они не помогут решить проблему с обновлением или установкой, воспользуйтесь таблицей кодов ошибок в конце этой статьи.
Общие решения
Вот несколько советов, которые помогут вам исправить ошибки обновления и установки:
Отсоедините все ненужные устройства. Это могут быть наушники, принтеры, сканеры, динамики, USB-устройства флэш-памяти и внешние жесткие диски.
Если вы используете ноутбук, подключенный к стыковочному узлу, отстыкуйте его.
Прежде чем пытаться обновить Windows, убедитесь, что на устройстве установлены все важные обновления, в том числе обновления драйверов оборудования.
Чтобы убедиться, что на устройстве установлены все обновления, просмотрите статью Центр обновления Windows: вопросы и ответы.
Используйте Защитник Windows для защиты своего устройства во время обновления — антивирусное программное обеспечение не от Майкрософт может вызывать проблемы с обновлением. Если у вас есть установочный носитель и вся необходимая информация для активации, вы можете переустановить программное обеспечение после обновления.
Чтобы удалить антивирусное приложение, перейдите в раздел Панель управления\Программы\Программы и компоненты. Выберите программу и нажмите Удалить. Нажмите кнопку Да, чтобы подтвердить операцию.
Устаревшее программное обеспечение может мешать обновлению Windows, поэтому попробуйте удалить старые или ненужные приложения.
Если вы хотите переустановить приложение позже, перед удалением убедитесь, что у вас есть установочный носитель и вся необходимая информация для активации.
Чтобы удалить программное обеспечение, перейдите в раздел Панель управления\Программы\Программы и компоненты. Выберите программу и нажмите Удалить. Нажмите кнопку Да, чтобы подтвердить операцию.
Чтобы выполнить обновление до Windows 11, на жестком диске требуется достаточно места для установки.
Чтобы просмотреть объем свободного места на жестком диске на компьютере, выберите проводник на панели задач (в Windows 7 она называется Обозреватель Windows) или нажмите клавишу с логотипом Windows + E.
Затем выберите Компьютер или Этот компьютер и найдите раздел Жесткие диски или Устройства и диски. Системным считается диск, на значке которого есть логотип Microsoft Windows. Количество свободного места будет указано под диском.
Если свободное место на диске заканчивается, ознакомьтесь с советами по освобождению места на диске компьютера.
Ошибки 0xC1900101
Ошибка, начинающаяся с 0xC1900101 — это, как правило, ошибка драйвера. При отображении какого-либо из этих кодов ошибок, попробуйте сначала выполнить следующие действия, чтобы устранить проблему. Если эти действия не помогли, дополнительные технические сведения см. в статье Устранение ошибок обновления Windows .
-
0xC1900101 — 0x2000c
-
0xC1900101 — 0x20017
-
0xC1900101 — 0x30018
-
0xC1900101 — 0x3000D
-
0xC1900101 — 0x4000D
-
0xC1900101 — 0x40017
-
Убедитесь, что на вашем устройстве достаточно свободного места. На вашем устройстве требуется не менее 16 ГБ свободного места для обновления 32-разрядной ОС или 20 ГБ для 64-разрядной ОС. Дополнительные сведения см. в статье Освобождение места на диске в Windows.
-
Запустите Центр обновления Windows несколько раз. Скачайте и установите все доступные обновления в Центре обновления Windows, в том числе обновления программного обеспечения, обновления для оборудования и некоторые сторонние драйверы. Используйте средство устранения неполадок клиентский компонент Центра обновления Windows для исправления ошибок обновления Windows 11.
-
Проверьте сторонние драйверы и скачайте все обновления. Сторонние драйверы и инструкции по установке для любого оборудования, которое вы добавили к устройству, можно найти на веб-сайте изготовителя.
-
Отключите дополнительное оборудование. Удалите все внешние устройства хранения данных и диски, док-станции и другое оборудование, подключенное к устройству, которое не нужно для основных функций.
-
Проверьте диспетчер устройств на наличие ошибок. В поле поиска на панели задач введите диспетчер устройств. Выберите в результатах Диспетчер устройств. В появившемся окне найдите все устройства с желтым восклицательным знаком рядом (может потребоваться выбрать каждую категорию, чтобы перейти в список устройств). Нажмите и удерживайте (или щелкните правой кнопкой мыши) имя устройства и выберите один из вариантов Обновить драйверы или Удалить, чтобы исправить ошибки.
-
Удалите программы безопасности сторонних разработчиков. Убедитесь, что вы знаете как переустановить программы, а все необходимые ключи под рукой. Защитник Windows защитит ваше устройство на это время.
-
Исправьте ошибки жесткого диска. В поле поиска на панели задач введите командная строка. Выберите из списка результатов Командная строка. В появившемся окне введите chkdsk/f C: и нажмите клавишу ВВОД. Исправление ошибок на жестком диске начнется автоматически, и вам будет предложено перезапустить устройство.
Примечание: Чтобы выполнить это действие, у вас должны быть разрешения администратора.
-
Выполните корректный перезапуск в Windows. См. раздел Выполнение «чистой» загрузки в Windows.
-
Восстановление и восстановление системных файлов. В поле поиска на панели задач введите командная строка. Выберите из списка результатов Командная строка. В появившемся окне введите DISM.exe /Online /Cleanup-image /Restorehealth и нажмите клавишу ВВОД. (Узнайте, как восстановить образ Windows)
Примечание: Чтобы выполнить это действие, у вас должны быть разрешения администратора.
Другие распространенные ошибки
В следующей таблице перечислены наиболее распространенные ошибки обновления и установки, а также некоторые действия, которые можно попытаться исправить. Если у вас по-прежнему возникают проблемы с обновлением или установкой Windows, обратитесь в службу поддержки Майкрософт.
|
Ошибка |
Что она означает и как ее исправить |
|---|---|
|
0xc1900223 |
Это означает, что возникла проблема с загрузкой и установкой выбранного обновления. Центр обновления Windows повторит попытку позже, при этом вам не потребуется выполнять никаких действий. |
|
0xC1900208 — 0x4000C |
Эта ошибка может означать, что на компьютере установлено несовместимое приложение, которое не позволяет завершить процесс обновления. Удалите все несовместимые приложения, а затем попробуйте выполнить обновление снова. |
|
0xC1900107 |
Операция очистки предыдущей попытки установки по-прежнему ожидает завершения, для продолжения обновления требуется перезагрузка системы. Перезагрузите устройство и снова запустите программу установки. Если перезапуск устройства не решил проблему, воспользуйтесь программой очистки диска для удаления временных и системных файлов. Дополнительные сведения см. в статье Очистка диска в Windows. |
|
0x80073712 |
Файл, необходимый Центру обновления Windows, поврежден или отсутствует. Попробуйте восстановить системные файлы. В поле поиска на панели задач введите командную строку. Выберите из списка результатов Командная строка. В появившемся окне введите DISM.exe /Online /Cleanup-image /Restorehealth и нажмите клавишу ВВОД. |
|
0xC1900200 — 0x20008 0xC1900202 — 0x20008 |
Это может означать, что ваш компьютер не соответствует минимальным требованиям для скачивания или установки обновления до Windows 11. Узнайте больше о минимальных требованиях для Windows 11. |
|
0x800F0923 |
Это может означать, что драйвер или другое программное обеспечение на компьютере несовместимо с обновлением до Windows 11. Чтобы узнать, как устранить эту проблему, обратитесь в службу поддержки Майкрософт. |
|
0x80200056 |
Эта ошибка может означать, что процесс обновления был прерван, поскольку вы случайно перезагрузили компьютер или вышли из системы. Попробуйте снова выполнить обновление и убедитесь, что компьютер подключен к электросети и остается включенным. |
|
0x800F0922 |
Эта ошибка может означать, что вашему компьютеру не удалось подключиться к серверам Центра обновления Windows. Если вы используете VPN для подключения к рабочей сети, отключитесь от сети и выключите программное обеспечение VPN (если применимо), а затем попробуйте снова выполнить обновление. Эта ошибка также может означать, что в разделе, зарезервированном системой, недостаточно свободного места. Возможно, эту проблему удастся решить, используя стороннее программное обеспечение для увеличения размера раздела, зарезервированного системой. |
|
Ошибка: нам не удалось завершить обновления. Отмена изменений. Не выключайте компьютер. Ошибка: не удалось настроить обновления Windows. Отмена изменений. |
Это общие ошибки, которые могут возникать в случае сбоя обновления Windows. Чтобы выбрать оптимальный способ решения проблемы, необходимо определить конкретный код ошибки. Код ошибки, вызвавшей сбой обновления, можно найти в журнале обновлений. Найдите обновление, которое не было установлено, запишите код ошибки и обратитесь в службу поддержки Майкрософт. Чтобы просмотреть журнал обновлений в Windows 11, выполните приведенные далее действия.
|
|
Ошибка: обновление не применимо к этому компьютеру. |
Эта ошибка может означать, что на компьютере не установлены обязательные обновления. Убедитесь, что на вашем компьютере установлены все важные обновления, прежде чем пытаться выполнить обновление. |
|
0x80070070 — 0x50011 0x80070070 — 0x50012 0x80070070 — 0x60000 |
Эта ошибка может означать, что на компьютере недостаточно свободного места для установки обновления. Освободите место на диске и повторите попытку. Советы по освобождению места на диске |
|
0x80300024 |
Конечный диск, раздел или том не поддерживает указанную операцию с диском. Убедитесь, что компьютер соответствует минимальным требованиям для установки Windows. |
|
0x80070002 0x20009 |
Системе не удается найти указанный файл. Если у вас есть диск или диски, на которых вы не устанавливаете Windows 11, удалите эти диски. |
|
0xC1900101 0x20017 0xC1900101 0x30017 |
Драйвер вызвал проблему. Отключите или удалите все сторонние антивирусные или антишпионские программы в системе. Отключите все периферийные устройства, подключенные к системе, за исключением мыши, клавиатуры и дисплея. Обратитесь к поставщику оборудования за обновленными драйверами устройств. |
|
0x8007042B 0x4000D |
Программа установки Windows непредвиденно завершена из-за другого процесса, запущенного в фоновом режиме. Во время загрузки Windows в штатном режиме автоматически запускается несколько приложений и служб, которые потом работают в фоновом режиме. К ним относятся основные системные процессы, антивирусные программы, системные служебные программы и другое ранее установленное ПО. Эти приложения и службы могут вызвать помехи при попытке обновления до последней версии Windows 11. Чтобы определить, мешает ли фоновая программа обновлению, может потребоваться «чистая загрузка». См . статью Как выполнить чистую загрузку в Windows. |
|
0x800700B7 0x2000a |
Программа установки Windows непредвиденно завершена из-за другого процесса, запущенного в фоновом режиме. Удалите антивирусное или антишпионское программное обеспечение и повторите попытку обновления. |
Windows Update error 0xc1900107 in Windows 11/10 occurs whenever an update is pending or ended with installation. The error can prevent the PC from getting further security patches and may not work properly. This article covers the seven best and most effective solutions to fix Windows Update error 0xc1900107 in Windows 11/10.
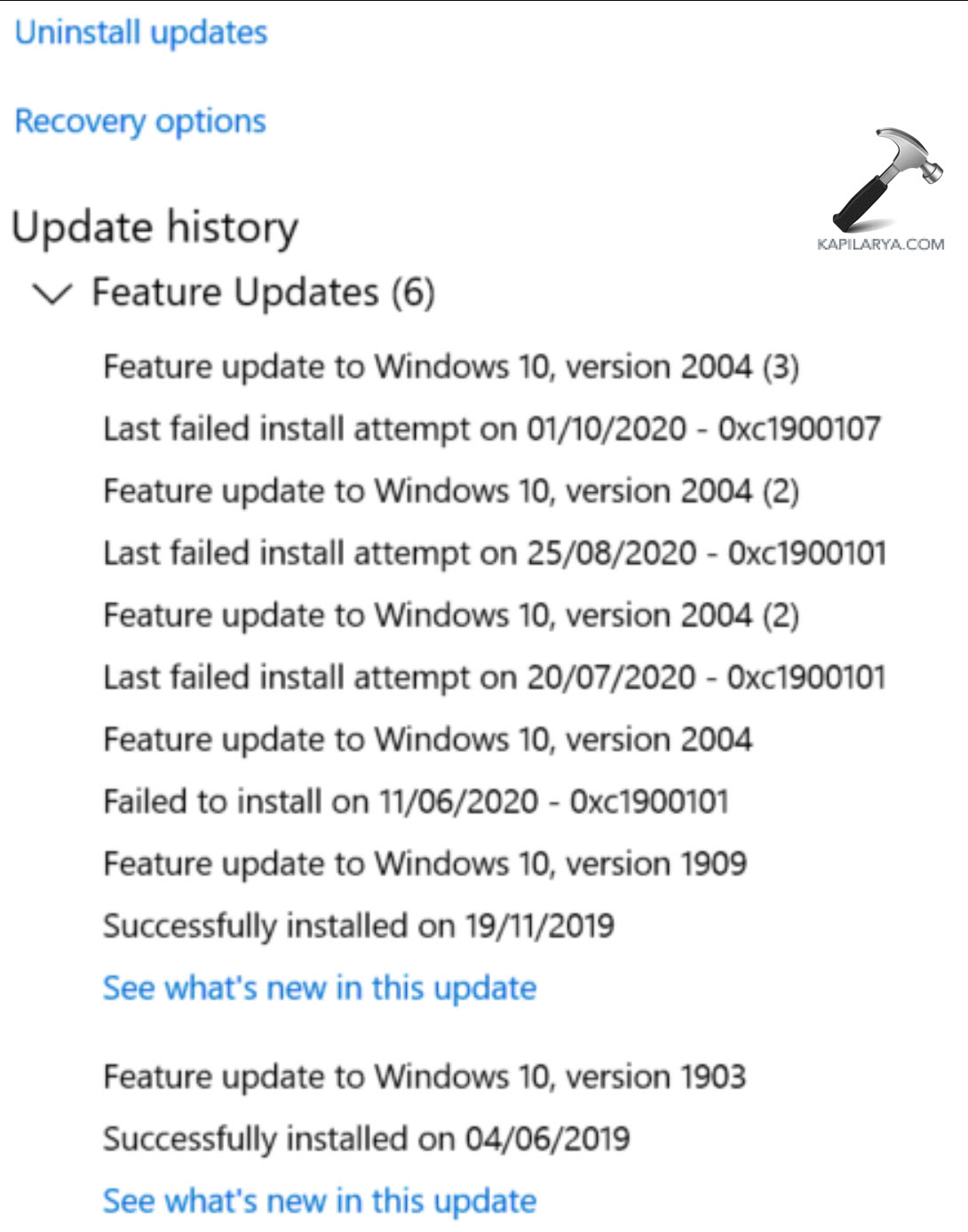
Page Contents
Fix 1: Complete the Pending Update (if any)
If there is any pending update left, there will be an option to “Update and Shutdown” or “Update and Restart” the PC. If not, navigate to the below path and check for updates: Settings > Windows Update > Check for Updates.
The pending updates will appear here.
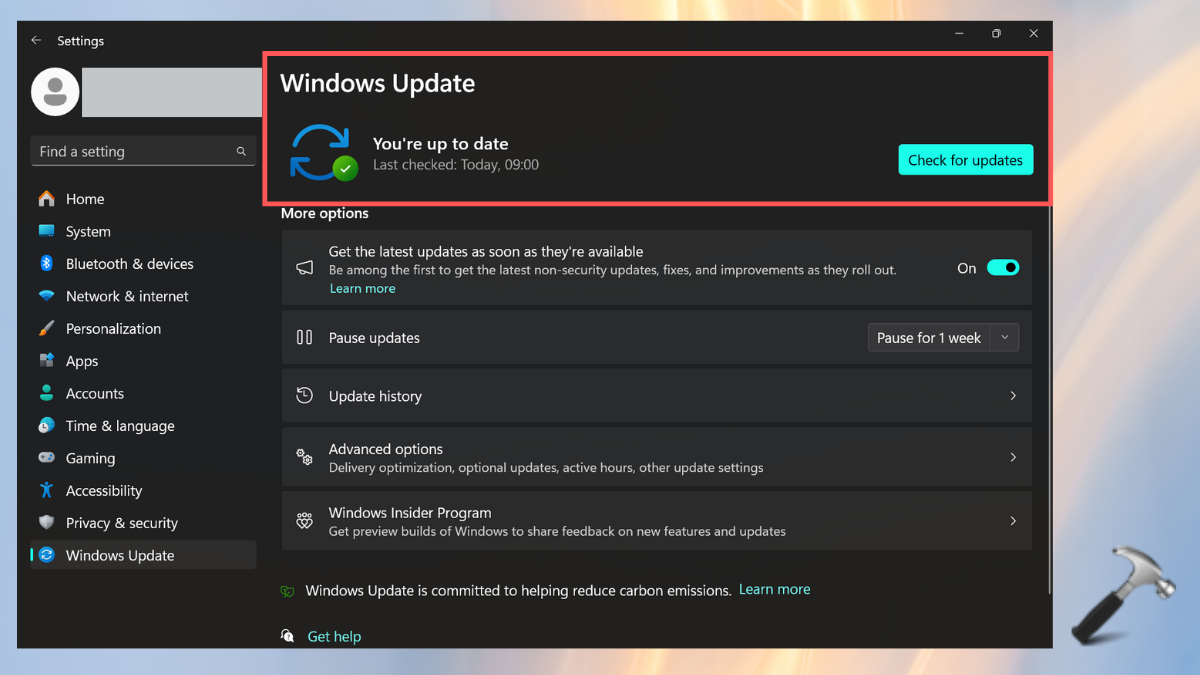
Fix 2: Manually Download the Update from the Microsoft Update Catalog
Microsoft Update Catalog helps to download and save the Windows 11/10 updates manually. For this, follow the below steps:
1. Go to the Microsoft Update Catalog (https://catalog.update.microsoft.com/Home.aspx).
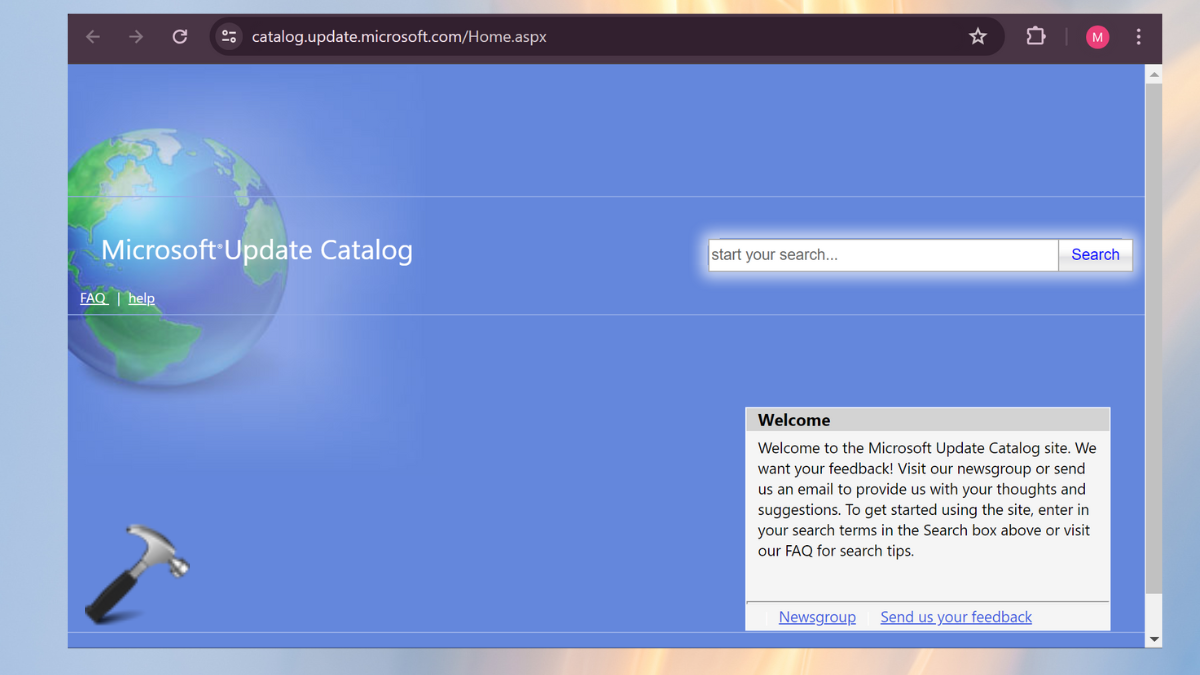
2. In the search bar, type the KB number, MSRC bulletin, driver model, driver manufacturer, driver version, product, or classification of the update.
Note: The KB Number of a failed Windows update can be checked from the Windows Update page in Windows Settings.
3. Click on “Download” when you find the failed Windows update listed.
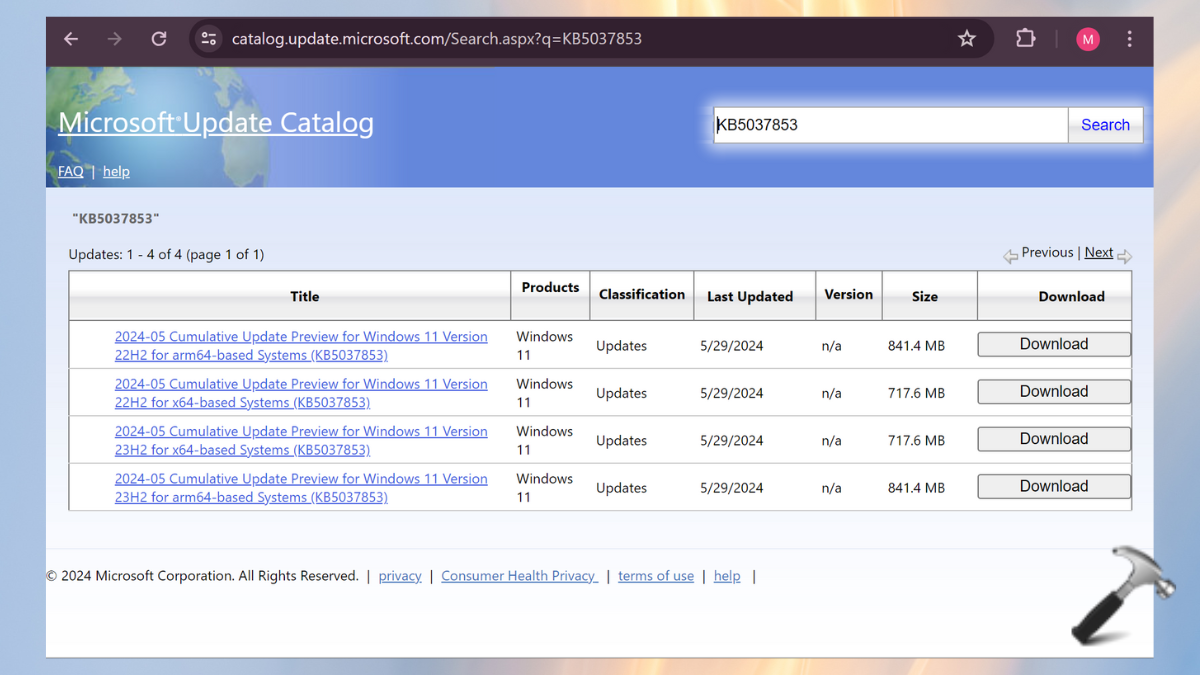
4. After the update finishes installation, restart the system.
Fix 3: Free up space on your hard drive
Always keep some free space to let the updates install successfully. If the system’s hard disk does not have enough space, clear some now and then install the update again. You can use one of the below methods to do so:
Method 1: Using Disk Cleanup Tool
1. Open the Disk Cleanup Tool by searching it on the Windows search bar.
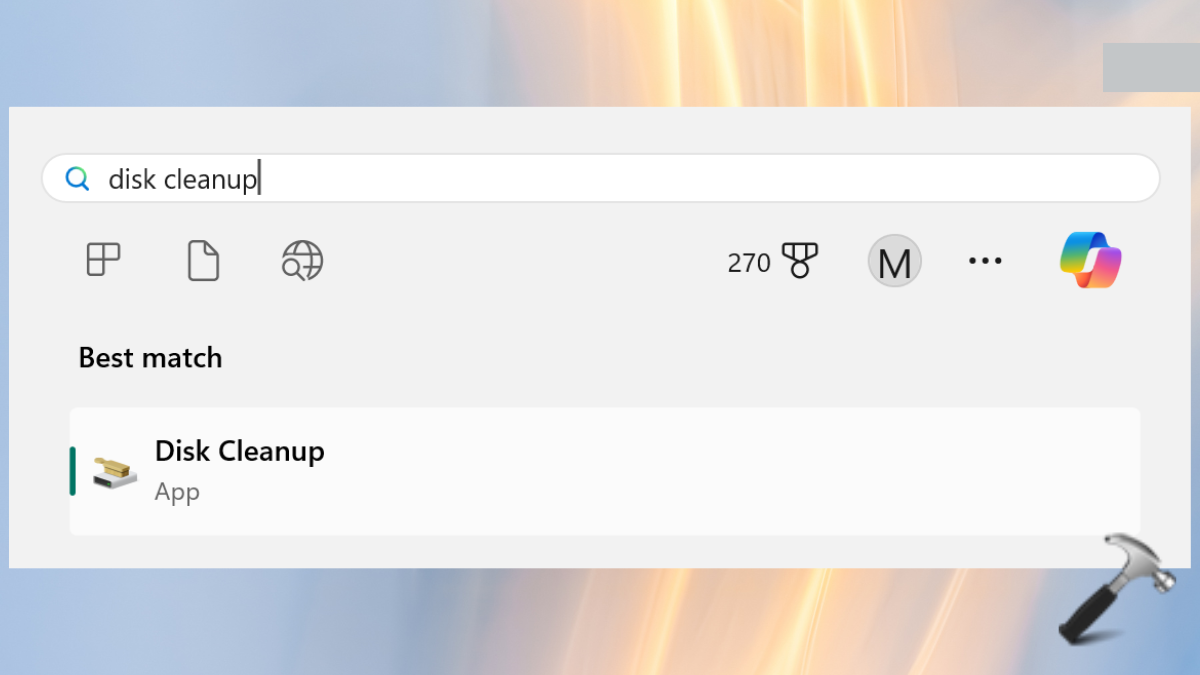
2. Select all the unnecessary files and tap “Clean up system files”.
3. Tap “OK” and restart the PC.
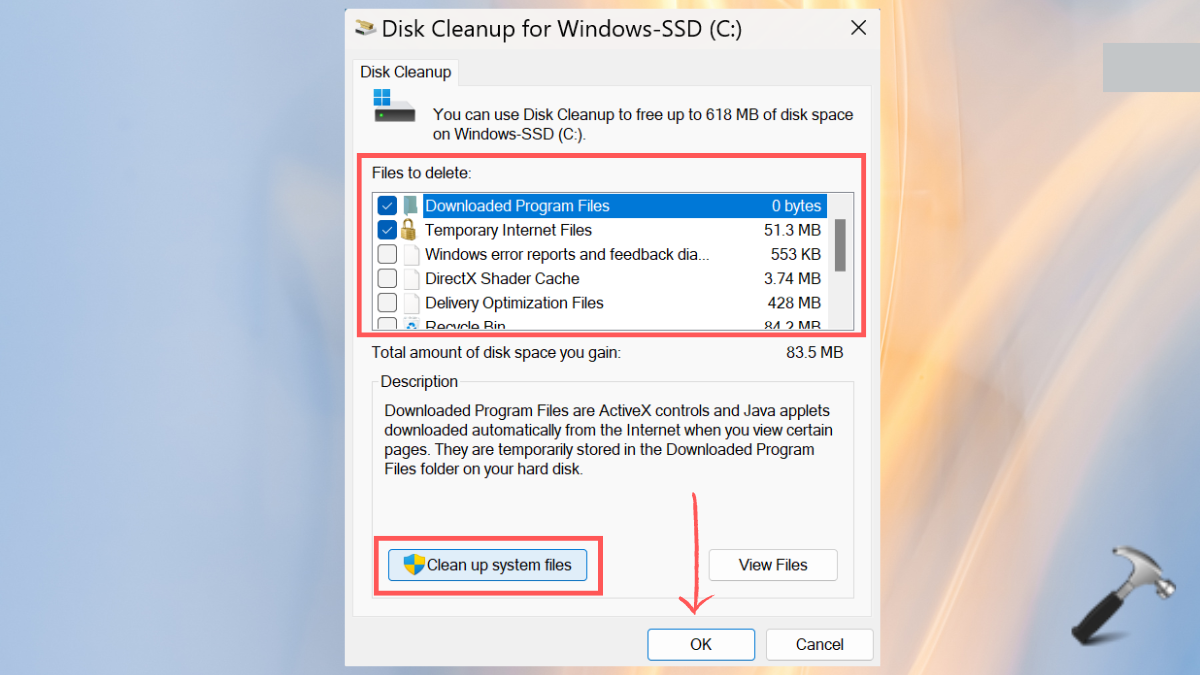
Method 2: Using Windows Storage
1. Go to the System > Storage section in the Windows Settings.
2. Toggle on the Storage Sense option.

This will carefully and automatically remove the unnecessary files.
3. Now, try to download and install the failed update again.
Fix 4: Run Windows Update Troubleshooter
Windows 11
1. Go to “Windows Settings” > “System” > “Troubleshoot” > “Other Troubleshooters”.
2. Tap on “Run” for Windows Update.
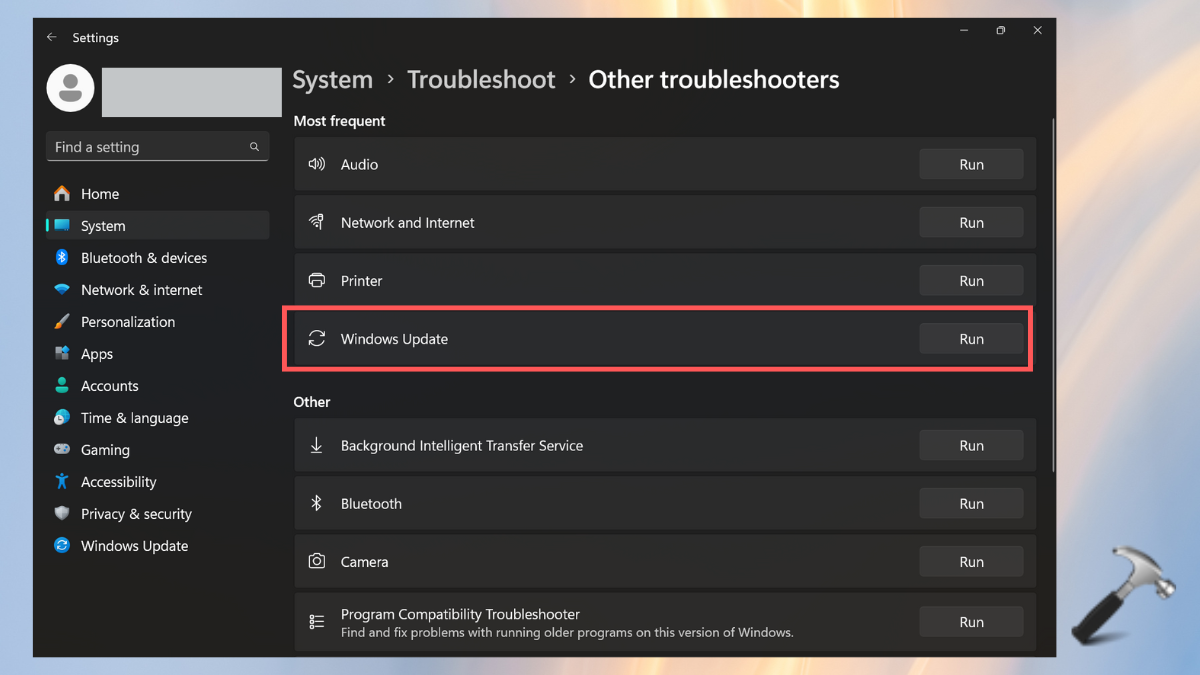
Windows 10
1. Go to “Settings” > “Update and Security” > “Troubleshoot”.
2. Select Windows Update and ‘“Run the troubleshooter”.
Fix 5: Disable your antivirus
Many a times, antivirus can interrupt Windows updates and security patches installation. This leads to Windows Update errors. To avoid this, uninstall or turn off the antivirus installed in the PC.
Fix 6: Rename the $WINDOWS.~BT folder
1. Navigate to the File Explorer. Open the C drive folder.
2. Rename the “$WINDOWS.~BT” folder listed there.
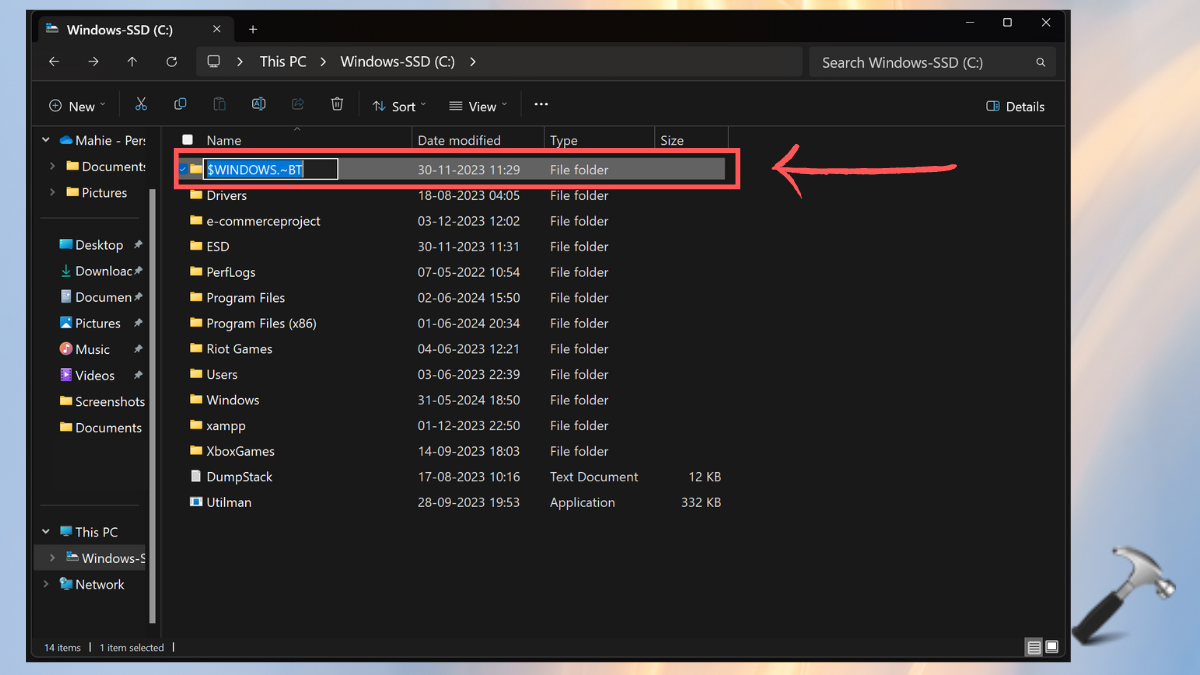
Run the Windows update again to check if it is installed successfully or not.
Fix 7: Reset Windows Update Components
If none of the above steps works for you, carefully follow this method.
1. Open the Command Prompt and type the below commands in every step.

Make sure to press the Enter key after copy-pasting each command.
2. Stop Windows Update Services
net stop bits
net stop wuauserv
net stop appidsvc
net stop cryptsvc
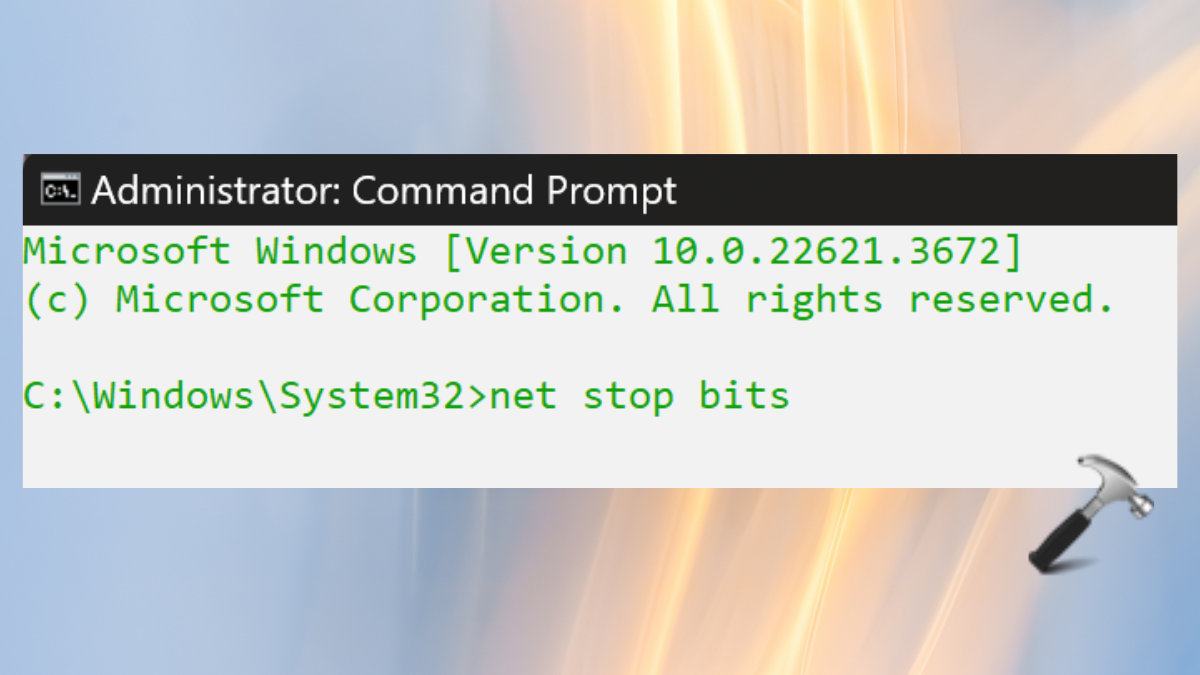
3. Delete the qmgr*.dat files.
Del "%ALLUSERSPROFILE%\Application Data\Microsoft\Network\Downloader\qmgr*.dat"
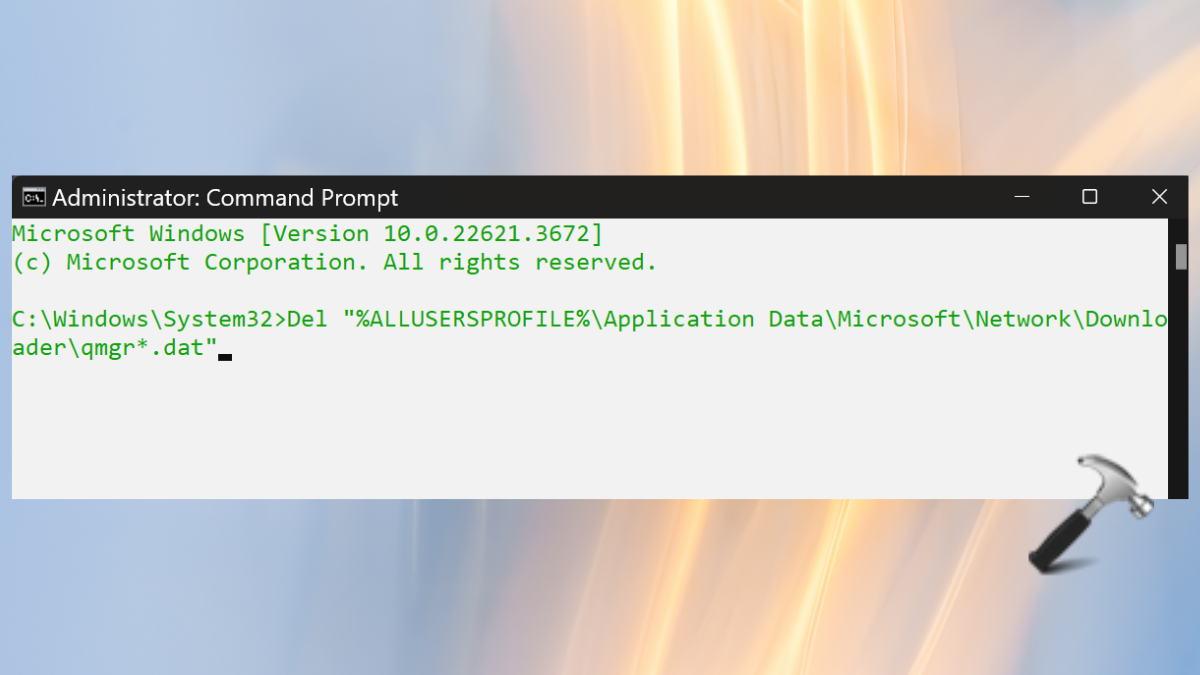
4. Flush the SoftwareDistribution and catroot2 folders
Ren %systemroot%\SoftwareDistribution SoftwareDistribution.bak
Ren %systemroot%\system32\catroot2 catroot2.bak
5. Reset the BITS service and the Windows Update service to the default security descriptor
sc.exe sdset bits D:(A;;CCLCSWRPWPDTLOCRRC;;;SY)(A;;CCDCLCSWRPWPDTLOCRSDRCWDWO;;;BA)(A;;CCLCSWLOCRRC;;;AU)(A;;CCLCSWRPWPDTLOCRRC;;;PU)
sc.exe sdset wuauserv D:(A;;CCLCSWRPWPDTLOCRRC;;;SY)(A;;CCDCLCSWRPWPDTLOCRSD
cd /d %windir%\system32
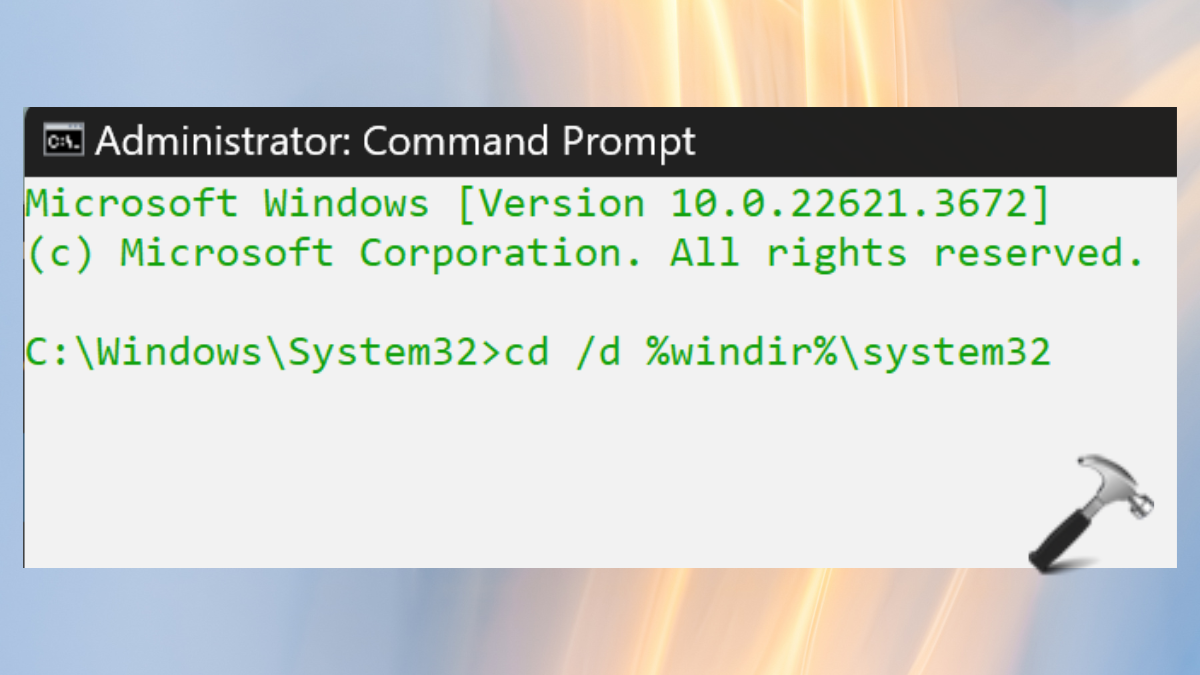
6. Re-register the BITS files and the Windows Update-related DLL files
regsvr32.exe atl.dll
regsvr32.exe urlmon.dll
regsvr32.exe mshtml.dll
regsvr32.exe shdocvw.dll
regsvr32.exe browseui.dll
regsvr32.exe jscript.dll
regsvr32.exe vbscript.dll
regsvr32.exe scrrun.dll
regsvr32.exe msxml.dll
regsvr32.exe msxml3.dll
regsvr32.exe msxml6.dll
regsvr32.exe actxprxy.dl
regsvr32.exe softpub.dll
regsvr32.exe wintrust.dll
regsvr32.exe dssenh.dll
regsvr32.exe rsaenh.dll
regsvr32.exe gpkcsp.dll
regsvr32.exe sccbase.dll
regsvr32.exe slbcsp.dll
regsvr32.exe cryptdlg.dll
regsvr32.exe oleaut32.dll
regsvr32.exe ole32.dll
regsvr32.exe shell32.dll
regsvr32.exe initpki.dll
regsvr32.exe wuapi.dll
regsvr32.exe wuaueng.dll
regsvr32.exe wuaueng1.dll
regsvr32.exe wucltui.dll
regsvr32.exe wups.dll
regsvr32.exe wups2.dll
regsvr32.exe wuweb.dll
regsvr32.exe qmgr.dll
regsvr32.exe qmgrprxy.dll
regsvr32.exe wucltux.dll
regsvr32.exe muweb.dll
regsvr32.exe wuwebv.dll
regsvr32.exe wudriver.dll
7. Delete incorrect Registry values
a. Open the Registry Editor and go to this path:
HKEY_LOCAL_MACHINE\COMPONENTS
b. Right-click on the three components given below one by one and click on “Delete”:
- PendingXmlIdentifier
- NextQueueEntryIndex
- AdvancedInstallersNeedResolving
8. Reset Winsock
netsh winsock reset
9. Restart Windows Update Services.
net start bits
net start wuauserv
net start appidsvc
net start cryptsvc
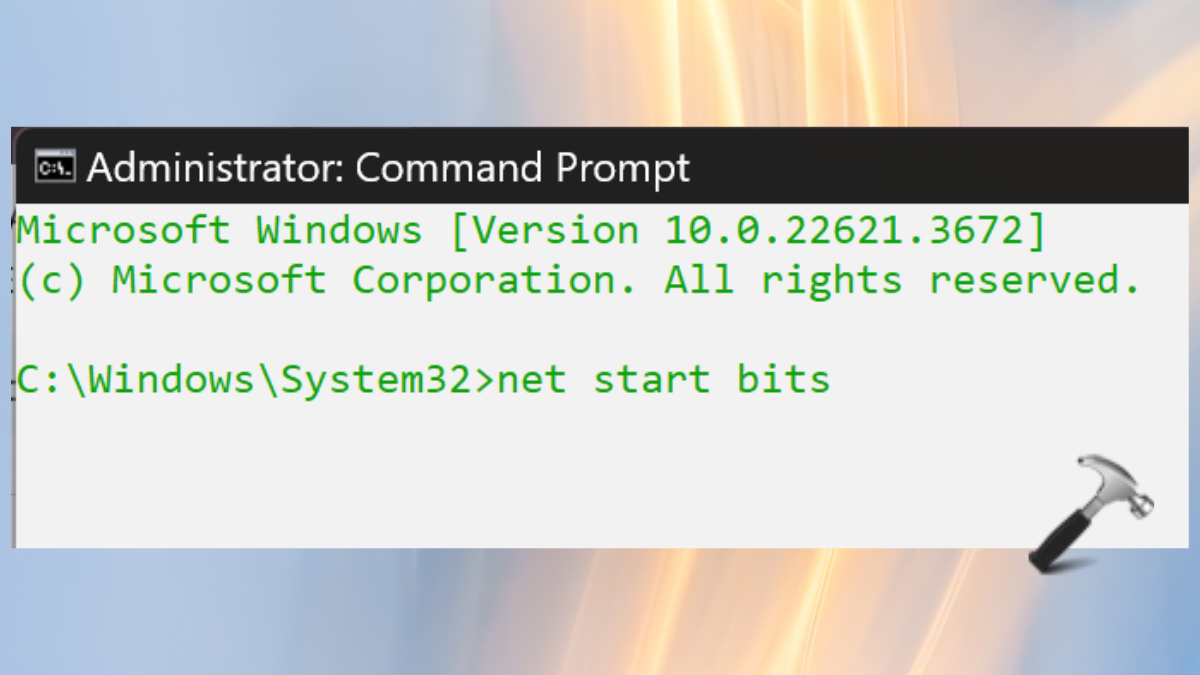
That’s it!
Windows 10/11 is a service-oriented operating system that receives regular updates for improvement and enhancement. It is crucial for users to promptly install major updates to ensure optimal experience and performance.
Windows 10/11 users have reported a variety of update errors, but in this article, we’ll focus on one specific issue: the error code 0xc1900107 (or the update error 0xc1900107).
When Microsoft releases a new update for the Windows 10/11 operating system, most users should receive and install it without issues. That said, some users will undoubtedly encounter problems. Unfortunately, the anniversary update for Windows 10/11 is no exception. The error code 0xc1900107 is a roadblock for many Windows 10/11 users who are having trouble installing the anniversary update on their computers. When a Windows 10/11 user who is affected by this issue tries to install the anniversary update, it fails and they receive an error message with the error code 0xc1900107, indicating that something went wrong or that there were issues installing the update.
The error code 0xc1900107 is usually linked to hanging Windows updates, but that can’t be the case here because the anniversary update is the only hanging Windows update for most affected users. The error code 0xc1900107 is caused in this case by either faulty Windows Update components or corrupt update files in the folder where Windows stores downloaded material for Windows updates. If you are unable to install the Windows 10/11 anniversary update due to the error code 0xc1900107, this guide should help you.
What Is the Windows 10/11 Update Error Code 0xc1900107?
Most users encounter the error code 0xC1900107 when upgrading Windows 10/11 from one version to another. This is a very common problem. When decoding this error, Windows is implying that if you have upgraded to the new version, you must delete the previous version’s installation files.
When you upgrade Windows 10/11 to a newer version, the previous installation’s files are saved in a folder in drive C’s root folder. If you don’t like or have problems with the new Windows version, these files will assist you in downgrading. In some cases, Windows 10/11 cannot be upgraded to a new version if the previous installation’s files are not deleted.
The Windows 10/11 update error 0xc1900107 also occurs when installing the Windows 10/11 anniversary update. Despite the fact that this problem was first reported last year, it still affects a large number of users. This error was also discovered by some users while downloading other significant updates.
It’s important to note that the error isn’t caused by malware. Instead, it could be caused by conflicting security programs. Another reason for this could be that your computer doesn’t meet the minimum system requirements for running the update. Although the Windows 10/11 Anniversary update error 0xc1900107 can be frustrating, the solution is much simpler than you might think.
The Windows 10/11 upgrade error 0xc1900107 can prevent you from installing certain updates, potentially jeopardizing your system’s security. Along with this error, users have reported the following issues:
- A failed Windows 10/11 update caused by third-party software on your computer – If you’re having trouble, try updating your drivers and turning off your antivirus software.
- The Creators Update error code 0xc1900107 – This issue was reported while installing the Creators Update, but it can occur with almost any update. If you’re having trouble with this, try disconnecting the external devices connected to your PC and see if that helps.
- The Windows 10/11 update failed loop – When trying to install a Windows update, you may get stuck in a loop. If this happens, try manually downloading and installing the update by restarting Windows Update components.
How to Fix the Windows Update Error 0xc1900107
When a user tries to install a Windows 10/11 update, the update error code 0xc1900107 may be encountered. The error will appear as a result of a failed Windows upgrade. There are several solutions to the error code 0xc1900107, and you can easily resolve it by trying any of the fixes listed below.
Solution 1: Reset your Windows Update components manually
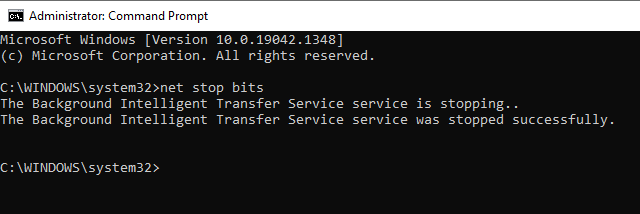
If you can’t install the anniversary update and get the error code 0xc1900107 every time you try, there’s a good chance you’ll be able to fix the problem by manually resetting your computer’s Windows Update components. You need to do the following:
1. Right-click on the Start menu button or click Start and type cmd, then right-click Command Prompt and choose Run as Administrator.
2. Type the following commands one by one into the elevated Command Prompt, pressing Enter after each one and waiting for one command to complete successfully before typing in the next:
- net stop bits
- net stop wuauserv
- net stop appidsvc
- net stop cryptsvc
- ren %systemroot%\SoftwareDistribution SoftwareDistribution.bak
- ren %systemroot%\system32\catroot2 catroot2.bak
- net start bits
- net start wuauserv
- net start appidsvc
- net start cryptsvc
3. The elevated Command Prompt should now be closed, and your computer will restart.
Try installing the anniversary update when the computer starts up and see if it installs successfully.
Solution 2: Complete the pending update
The simplest way to tell is to look for ‘Update and Restart’ or ‘Update and Shutdown’ in the power button menu. If you find such an option, this clearly indicates that an update is still in the works. Simply restart your computer, and the update should be completed.
Solution 3: Free up space on your hard drive
There are two approaches to this. To perform this action, use the classic Disk Cleanup utility or the built-in system Storage Sense tool in Windows 10/11. Both of these utilities will clean up temporary files and unnecessary system files.
You’ll be able to delete temporary files and useless downloads, empty the Recycle Bin, and restore a previous version of Windows. Make sure you double-check everything to ensure you don’t lose any important files. We all have a bad habit of saving files to the Download folder. Or, if you don’t want to do it the hard way, you can always use a PC repair tool like Outbyte PC Repair to automatically delete the files that you do not need so you have enough storage for your updates.
Solution 4: Remove connected external devices
Certain external devices can sometimes cause the error 0xc1900107. Printers, gamepads, external hard drives, flash drives, and other devices fall into this category. If you have such a device connected to your PC, make sure to remove it. All devices except your keyboard and mouse must be disconnected.
After you’ve removed all unnecessary external devices, try upgrading your PC once more.
Solution 5: Run the Windows Update Troubleshooter
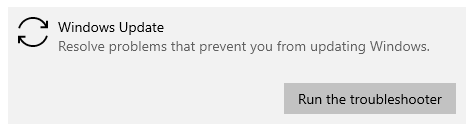
When everything else fails, it’s time to utilize an auto-repair service that can help you fix Windows Update issues. Take the following steps:
- Go to Settings > System > Troubleshoot in Windows 11. Click Run the troubleshooter under Windows Update.
- Go to Settings > Update and Security > Troubleshoot in Windows 10/11. Click Run the troubleshooter under Windows Update.
It could take several minutes for the process to complete. When the Windows Update Troubleshooter locates a problem, it will inform you of it and restart the computer.
Solution 6: Manually download the required update
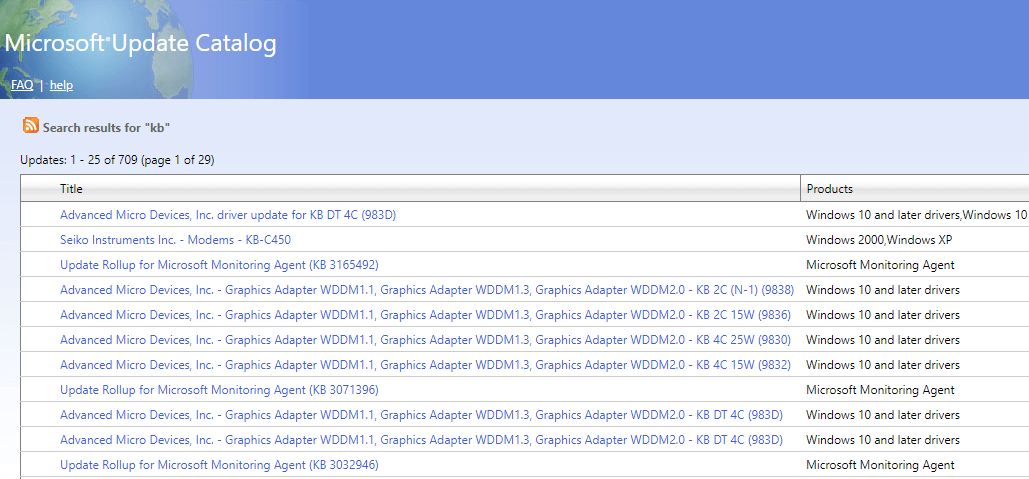
You can always download an update from Microsoft’s Update Catalog if you can’t install it due to the error 0xc1900107.
- To begin with, go to Windows Update and look at the number beside the update you want to install.
- Go to the Microsoft Update Catalog website.
- Enter the number of the update you’re trying to install into the search field.
- A list of updates that match your criteria will appear.
- To download an update, locate it and click the Download button.
- Keep in mind that there will be updates for both 32-bit and 64-bit versions of Windows, so make sure to select the one that matches the architecture of your system.
You should be able to install the update without too much difficulty once you’ve downloaded it.
Solution 7: Update your drivers
If the drivers on your computer aren’t up to date or aren’t working properly, the computer won’t be able to communicate with its hardware. Furthermore, outdated or corrupted drivers can cause a variety of problems. As a result, if your PC’s drivers are outdated, the Windows 10/11 upgrade error code 0xc1900107 can occur. We recommend updating drivers for all major Windows components, such as the sound card, graphics card, network adapter, and so on. This way, any drivers that are damaged, corrupted, or incompatible will be replaced.
Solution 8: Run the SFC and DISM tools
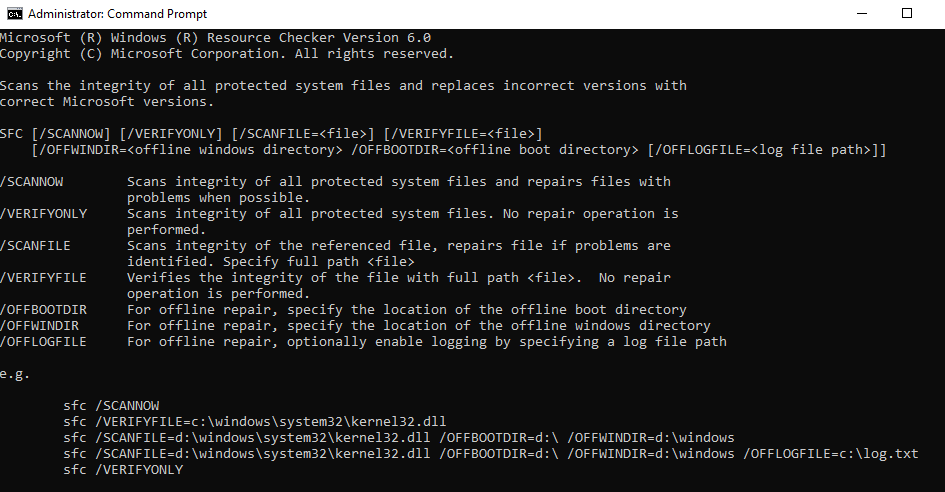
System File Checker is a built-in tool that scans your system for broken system files and fixes various system issues. The following is the procedure for running the SFC tool:
- First, launch the Command Prompt as an administrator.
- When it opens, type the command listed below and press Enter:
1. /scannow sfc
- Wait a few moments for the process to finish.
- Once you’ve completed the preceding steps, the problem should be resolved. If you see the same error code on your computer screen, try using the DISM tool by typing the following command into CMD:
2. DISM /Online /Image Cleanup /RestoreHealth
- When you press Enter, the DISM scanning process will begin. Don’t interrupt the process even if it takes a long time to complete the task.
Solution 9: Delete or rename the $WINDOWS.~BT folder
If the above solutions don’t work, the problem could be caused by corrupted files in the $WINDOWS.BT folder. If this is the case, simply deleting this folder should remove the corrupted files contained within it. Don’t worry: Windows will simply recreate the folder from scratch and then download everything it requires for the anniversary update once more, so you won’t be causing any damage to your computer.
Here are the instructions to follow:
- Using the Windows logo key + E shortcut, open the File Explorer.
- Open the Windows 10/11 installation partition on your computer’s hard drive. This is the C: drive for most users.
- Navigate to the View tab in the File Explorer’s toolbar at the top.
- Make sure the checkbox next to the Hidden items option is ticked off.
- When the Hidden Items option is enabled, the folder $WINDOWS.BT should appear.
- To delete the $WINDOWS.BT folder, right-click it, select Delete, and confirm the action in the resulting pop-up.
- However, there’s a chance you’ll get a message on your screen saying you don’t have permission to delete the folder. If this is the case, don’t panic; simply dismiss the message, right-click on the $WINDOWS.BT folder, select Rename, and rename the folder to something other than $WINDOWS.BT before pressing Enter. Renaming the folder has the same effect as deleting it.
- If you can’t even rename the $WINDOWS.BT folder, try deleting (or renaming) it in Safe Mode; you should be able to do so.
- Restart your computer after closing the File Explorer.
Try installing the anniversary update when the computer starts up to see if the problem has been resolved.
Wrapping Up
So that’s all there is to know about the Windows 10/11 update error 0xc1900107. You can now easily fix this issue using the solutions provided in this article.
Hopefully, these methods have been helpful to you, and you can now update your Windows 10/11 computer without encountering any problems.
Give us some love and rate our post!
As you probably know, Microsoft imagines Windows 10 as a service. That means you have only one operating system, with frequent updates that enhance and improve it.
With that in mind, users must install significant Windows 10 updates for the best possible experience and performance.
Windows 10 and 11 are known for causing various update errors, with some like the Windows update error 0x800f0900 disturbing users.
This article will discuss one particular problem – error code 0xc1900107 (or update error 0xc1900107). This problem usually occurs when installing a major update for Windows 10 and 11.
This guide will show you how to fix and install the update on your PC.
What causes the Windows Update error 0xc1900107?
Windows 10 upgrade error 0xc1900107 can prevent you from installing specific updates, and your system security might be affected. Speaking of this error, here are some variations of the error and their causes:
- Windows 10 update failed to install: This problem can appear due to third-party applications on your PC. If you’re having this problem, you should try updating your drivers and disabling your antivirus.
- Error code 0xc1900107 Creators Update: This issue was reported while installing Creators Update, but it can appear with almost any update. If you’re having this problem, be sure to disconnect USB devices and check if that solves the problem.
- Windows 10 update failed loop: Sometimes you might get stuck in a loop when trying to install Windows Updates. If this happens, restart Windows Update components or try to manually download and install the update.
- 0xc1900107(-1047527161) sccm
- Windows update troubleshooter
How do I fix the error code 0xc1900107?
1. Update your drivers
1.1. Update drivers manually
- Press the Windows key + S and type in Device Manager.
- Click the arrow next to the adapter you wish to update the driver to expand it.
- Right-click on each of the drivers there and select Update driver.
- Choose the Search automatically for drivers option.
- Wait for the scan to complete and install the available update.
- Repeat for every device that needs to be updated.
- Restart your PC at the end.
Sometimes error code 0xc1900107 can appear if your drivers are out of date. Your drivers are essential since they allow your PC to communicate correctly with your hardware.
To fix the problem, it’s advised to update drivers for all major components such as your graphics card, sound card, network adapter, chipset, etc. You can do this manually by downloading the latest drivers from your manufacturer.
1.2. Update drivers automatically
On the other hand, if you want to update all your drivers with just a couple of clicks, an automated solution, such as PC HelpSoft Driver Updater will download and install the necessary drivers for you.
Besides that, it will constantly scan your device for new drivers to ensure everything is up to date at all times, so you don’t have to worry about incompatibility issues anymore.
⇒ Get PC HelpSoft Driver Updater
2. Run the Update Troubleshooter
- Press the Windows key + I to open the Settings app.
- Click the Update & Security option.
- Select Troubleshoot.
- Then, select Additional troubleshooters.
- Click on Windows Update.
- Lastly, select Run the troubleshooter.
The first thing we will try is running the Windows Update Troubleshooter. This is Microsoft’s tool, designed explicitly for resolving more or less update-related severe issues in Windows.
To run the Update Troubleshooter, follow the simple and comprehensive method above. It’s pretty straightforward.
3. Delete the $WINDOWS.~BT folder
- Open File Explorer, go to This PC, then Local Disk (C:) (or whichever your system hard drive is).
- Now, click View and check the box that says Hidden Files.
- Find the folder named $WINDOWS. ~ BT.
- Rename it or delete it.
Many Windows 10 users who have experienced this issue suggest that deleting the $WINDOWS.~BT folder solves the problem.
If you’re unfamiliar with this folder, it stores some of your user data from the previous system version. However, in some cases, that data may cause trouble upgrading.
After you’ve done that, try upgrading your system once again. If the issue persists, move on to another solution.
4. Perform the SFC scan
- Press Windows key + X and choose Command Prompt (Admin).
- If the Command Prompt isn’t available, you can also use Powershell (Admin).
- In the command line, type and hit Enter: sfc/scannow
- The process should last a few minutes.
- When completed, close the Command Prompt.
If none of the solutions from above worked for you, try running the SFC scan. This is Windows’ built-in tool, which aims to fix various system issues, including update errors. To run the SFC scan, do the following:
If an SFC scan can’t fix your problem, you might want to consider using a DISM scan instead. To do that, you need to do the following:
- Open Command Prompt as administrator.
- Enter the following command and press Enter:
DISM /Online /Cleanup-Image /RestoreHealth - DISM scan will now start. The scan can take about 20 minutes, so don’t interrupt it.
Once the scan is finished, check if the problem is resolved. If the issue is still present or you couldn’t run an SFC scan before, repeat it. After running both scans, the situation should be resolved.
You can also run this scan with a specialized tool to make sure everything is fine. This type of software is able to scan and identify any broken files within just a few minutes. Then you can replace them with fresh ones from their databases.
- How to fix Windows Update error 0x8007001F [Windows 10 & 11]
- Recent Windows 11 update lets you disable profanity filter in voice typing
- Windows 11 KB5055627 update makes File Explorer more fluid
- A few keyboard settings are moving from Control Panel to Settings app in Windows 11
- Microsoft finally launches the controversial Recall feature after a long delay
5. Check your antivirus
If you’re getting error 0xc1900107 while trying to upgrade, the issue might be related to your antivirus since it might glitch your Windows.
Although antivirus will protect you from online threats, you should also know that antivirus can interfere with your system and cause this and other errors.
If you suspect your antivirus is the problem, you might want to try disabling certain antivirus features and check if that helps. If that doesn’t work, you can try disabling your antivirus entirely.
In a worst-case scenario, you might have to remove your antivirus to fix this issue. But, don’t worry; the Windows Defender will still be active while no third-party security app exists.
If removing the antivirus solves the problem, you might consider switching to a different antivirus solution. There are many great antivirus tools available on the market.
If you’re looking for a new antivirus, you will find many Windows 10 compatible antivirus software that provides excellent protection and won’t interfere with your system.
6. Disconnect USB devices
Sometimes error 0xc1900107 can be caused by specific USB devices. For example, several users reported that a USB wireless adapter could cause this issue, so if you have a USB adapter, be sure to disconnect it.
Other USB devices can also cause this problem to appear, and to fix it, it’s advised to disconnect all non-essential USB devices from your PC.
This includes printers, gamepads, external hard drives, flash drives, etc. It would help if you disconnected all devices except your keyboard and mouse.
Once you disconnect unnecessary USB devices, try to upgrade your PC again.
7. Reset Windows Update components
- Open Command Prompt as an administrator.
- Run the following commands one by one:
net stop bitsnet stop wuauservnet stop appidsvcnet stop cryptsvcRen %systemroot%SoftwareDistribution SoftwareDistribution.bakRen %systemroot%system32catroot2 catroot2.baknet start bitsnet start wuauservnet start appidsvcnet start cryptsvc - Restart your PC and check if the problem was solved.
If you don’t want to run these commands manually, you can also create a script that will run the commands automatically for you.
We showed you how to do it in one of our articles dedicated to creating Windows Update Reset scripts, so be sure to check it out for more instructions.
8. Download the necessary update manually
- Go to the Microsoft Update Catalog website.
- In the search field enter the update code of the update you’re trying to install.
- A list of matching updates will appear.
- Find the desired update and click the Download button to download it.
- Keep in mind that there will be listed versions for both 32-bit and 64-bit versions of Windows, so be sure to choose the version that matches your system’s architecture.
If you can’t install a particular update due to error 0xc1900107, you can always download the update from Microsoft’s Update Catalog.
First, you need to go to Windows Update and check the number next to the update. The updated code will look like KBXXXXXXX.
Once you download the update, you should be able to install it without too much hassle.
How can I fix the 0xc1900107 error on Windows 10?
Fixing the update error 0xc1900107 on Windows 10 is as straightforward as the fixes for Windows 11. This is because the causes are pretty much the same.
So, to fix the issue, you should update your drivers and repair your system files using the built-in tool. Then, you can apply any fixes listed in this guide to solve the problem.
The Windows update error 0xc19001007 can be frustrating, as it occurs when users try to install a major update. But you should be able to fix it quickly if you follow the steps in this guide.
If you are having trouble updating your OS, here’s an excellent article dedicated to fixing the Windows 10 update problems. And we also have a guide on how to solve Windows Update error code 0xd000034 in no time.
Please let us know in the comments below if you have any comments, questions, or suggestions.
When you upgrade your computer to Windows 11 or install Windows 11 on your device, you may receive some upgrade or installation error codes like 0xC1900101 or 0x80070070. These error codes can be removed as long as you try the solutions mentioned in this MiniTool post.
Windows 11, a new version of Windows, has been released to the public for several months. At the very beginning, many users were unwilling to install this new operating system because it was not stable yet. Of course, many other users choose to upgrade to Windows 11 to experience the new features like the new UI (user interface), new File Explorer, new Start menu, new taskbar, and more.
During the upgrade and installation process, you may encounter some error codes like 0xC1900101, 0x80070070, 0xC1900107, etc. These errors will prevent you from installing Windows 11 on your computer. Don’t worry. You can find some easy and effective solutions from this post.
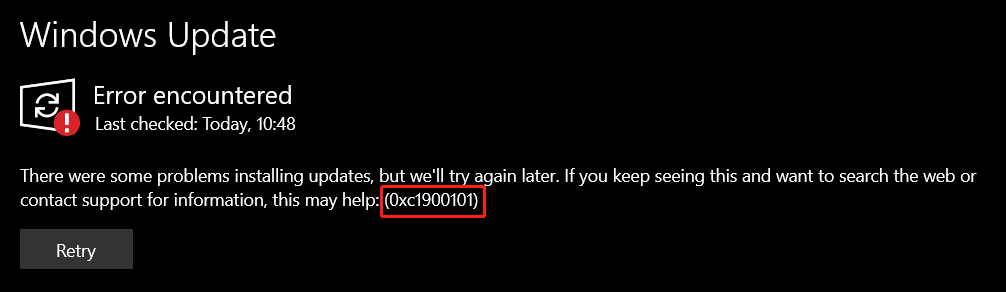
Note: Windows 11 has the new system and hardware requirements. If you want to upgrade to Windows 11, you need to make sure that your device is Windows 11 eligible. Otherwise, Windows 11 will not act stably as expected. Additionally, unexpected bugs can easily happen on your computer.
Recover Your Lost Files on Windows 11
If your important files get lost after upgrading to Windows 11 or you delete files by mistake on your Windows 11 computer, you can use professional data recovery software to rescue them. You can try MiniTool Power Data Recovery. This free file recovery tool can help you recover all kinds of files from different types of data storage devices.
This software has a trial edition. You can first use it to scan for the drive you want to retrieve files from. If it can find your needed files, you can use a full edition to recover them to another drive.
MiniTool Power Data Recovery TrialClick to Download100%Clean & Safe
This software is very user-friendly. You can restore your data with just a few simple clicks.
1. Download and install the software on your computer.
2. Open the software and you can see all drives the software can detect.
3. Hover over the drive you want to recover data from and click the Scan button.
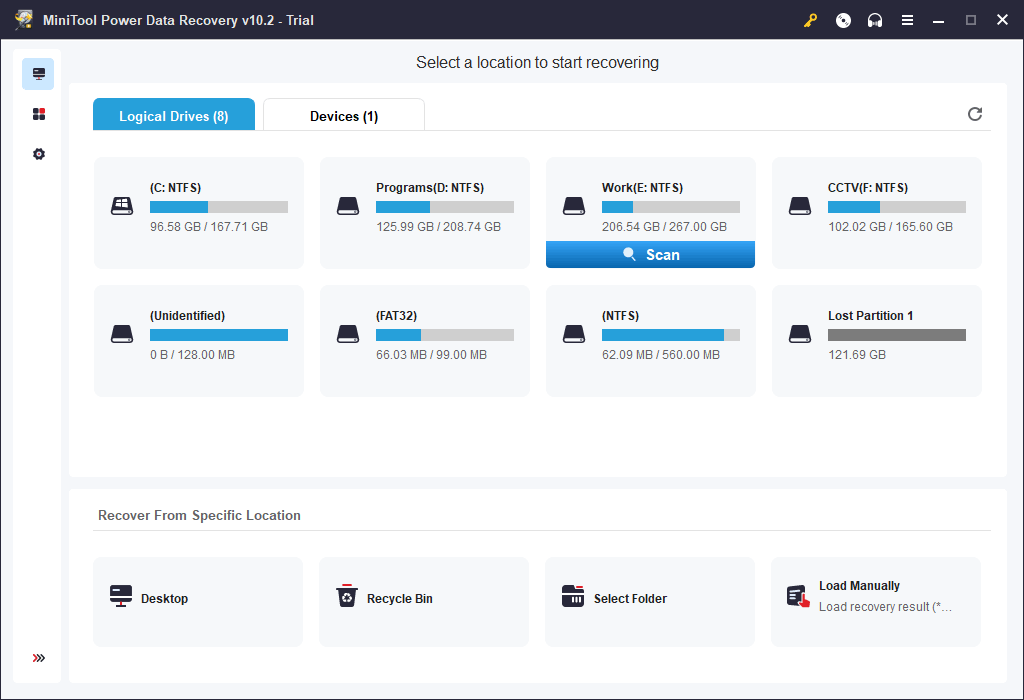
4. This data recovery program begins to scan the selected drive for lost and deleted files. When the scanning process ends, you will see the scan results.
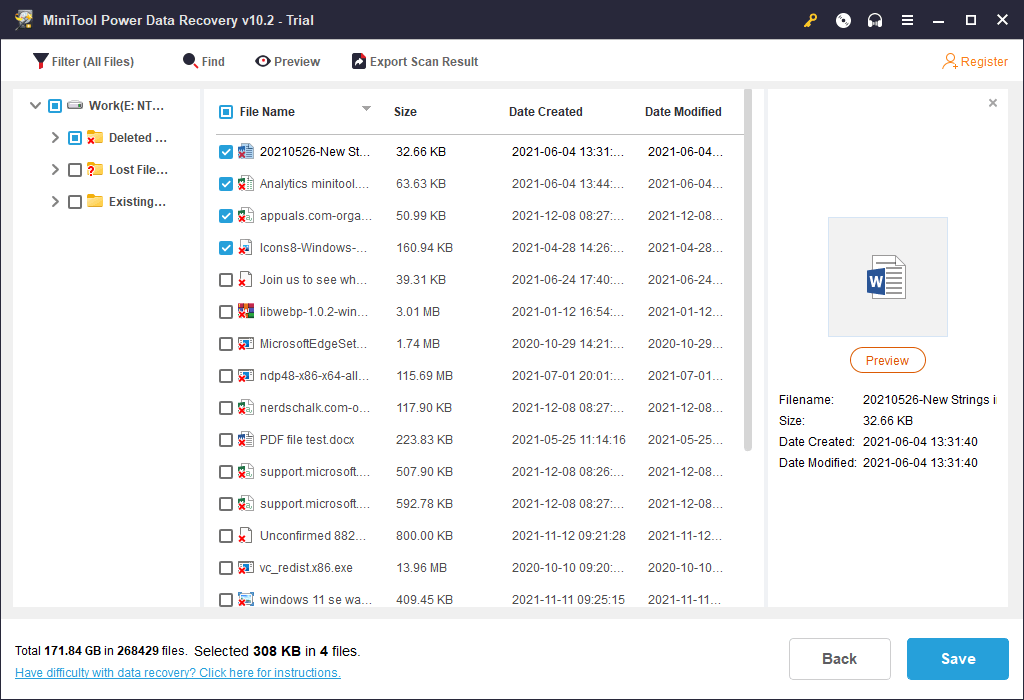
5. Check if you can find your desired files. If yes, you can upgrade to a full edition and then recover these files to a suitable location. Remember that the destination storage location should not be the files’ original folder. Otherwise, the deleted files could be overwritten and become unrecoverable.
MiniTool Power Data Recovery TrialClick to Download100%Clean & Safe
How to Fix Windows 11 Upgrade Error Code 0xC1900101?
The error code 0xC1900101 or 0x80090011 always appears when you upgrade to Windows 11 via Windows Update in the Settings apps. The common Windows 11 upgrade error codes include:
- 0xC1900101 – 0x2000c
- 0xC1900101 – 0x20017
- 0xC1900101 – 0x30017
- 0xC1900101 – 0x30018
- 0xC1900101 – 0x3000D
- 0xC1900101 – 0x4000D
- 0xC1900101 – 0x40017
The reasons why this error code appears are various, including insufficient disk storage space, incompatible third-party devices and apps, outdated drivers, and more. You can try the following solutions to remove Windows 11 upgrade error code 0xC1900101 or 0x80090011.
Method 1: Free up Disk Space on Your Computer
Windows 11 setup needs several gigabytes of space to perform the upgrade on your computer. If the free space is not enough, the Windows 11 upgrade process will fail with an error code 0xC1900101.
To clean up disk storage space on your computer, you can delete the unnecessary files on your drive, uninstall the apps you don’t use, move files to another drive, etc. Here are more things you can try to get more available space on your Windows 10/11 computer: 10 Ways to Free up Disk Space in Windows 10/11.
Method 2: Unplug All Peripheral Devices
If your computer is connected with some peripherals like external hard drives, memory cards, printers, Bluetooth devices, USB devices, cameras, and more, you’d better unplug them before upgrading to Windows 11. These peripherals may conflict with the Windows 11 upgrade. Or some of these devices are faulty, causing Windows 11 update error 0xC1900101 or 0x80090011.
After upgrading to Windows 11 successfully, you can reconnect these devices to your computer for further use.
Method 3: Uninstall Security Apps
When there is something wrong with your installed third-party security software (usually means non-Microsoft antivirus software), it is quite possible to see the error codes like 0xC1900101 0x20017 and 0xC1900101 0x30017 in Windows Update.
The direct and easiest workaround to solve this issue is to uninstall these security apps before you perform a Windows 11 upgrade.
Here is a simple method to do this:
- Go to Settings > Apps > Apps & features.
- You will see all installed apps on your device. Find the security app you want to remove from your computer and select it.
- Click the Uninstall button.
- Click the Uninstall button again to confirm to operation.
- Follow the on-screen guide to uninstall that app.
- Repeat the above steps to uninstall other security apps if necessary.
After removing all third-party antivirus software from your computer, you can go to Windows Update to perform a Windows 11 upgrade again and see if it is successful this time.
Method 4: Update the Device Drivers on Your PC
A driver problem can also cause 0xC1900101 or 0x80090011 during the Windows 11 installation process. To rule out this possibility, you can update your device drivers beforehand.
You can go to the manufacturer support website to download the latest version of the driver. Then, you’d better use the official instructions to install the latest version of the driver on your device.
Of course, you can update the device driver in Device Manager. But, to make sure you get the latest version, the official approach is highly recommended.
Method 5: Repair Your Current Windows Installation
The current Windows installation on your computer can also cause Windows 11 update error 0xC1900101 or 0x80090011. For example, some system files are corrupt by mistake and this situation can easily lead to Windows 11 update error.
The normal way to repair the corrupted system files is to use the Deployment Servicing and Management (DISM) and the System File Checker (SFC) command-line tools
How to Use DISM and SFC Tools to Repair the Corrupt Files?
1. Click the search icon from the taskbar and search for cmd.
2. Right-click the first result (Command Prompt) and select Run as administrator.
3. Type the following commands one by one and press Enter after each:
- DISM /Online /Cleanup-Image /CheckHealth
- DISM /Online /Cleanup-Image /ScanHealth
- DISM /Online /Cleanup-Image /RestoreHealth
4. Wait until the process completes 100%.
5. Type SFC /scannow and press Enter.
6. Wait until the process completes 100%.
These two tools can scan for your system files and automatically repair the found errors on your device.
Method 6: Repair C Drive
The logical errors on the installation drive of your computer can also be the cause of Windows 11 upgrade error 0xC1900101. You can use CHKDSK to repair these errors. This tool can also fix some specific physical errors on the drive.
- Click the search icon from the taskbar and search for cmd.
- Right-click the first result (Command Prompt) and select Run as administrator.
- Type chkdsk/f c: and press Enter.
- Type Y and press Enter.
- Restart your computer.
- After a computer reboot, this tool will repair any errors found on the C drive.
After these steps, you can open Windows Update to check for updates and see if the Windows 11 upgrade process is smooth now.
Method 7: Clean Install Windows 11 on Your Computer
If the above methods can’t help you remove the Windows 11 upgrade error code 0xC1900101, you can choose to clean install Windows 11 on your laptop or desktop computer.
Step 1: Back up Data on Your PC
A Windows 11 clean install may delete some of your important files by mistake. So, you’d better back up your files in advance. You can use MiniTool ShadowMaker, a professional Windows data backup software, to do this.
MiniTool ShadowMaker TrialClick to Download100%Clean & Safe
Here is how to use this software to back up your data to an external hard drive: How to Back up Computer to External Hard Drive in Windows 11/10/8/7?
Step 2: Create a Windows 11 Installation USB Drive
You can download Windows 11 Media Creation Tool from Microsoft’s official site and use it to create a Windows 11 11 installation USB drive. You can also directly download a Windows 11 64-bit ISO file from Microsoft and use a third-party tool to burn the ISO file to a USB drive.
This post can help you do these things: How to Install/Download Windows 11 onto a USB Drive? [3 Ways]
Step 3: Clean Install Windows 11 on Your PC
- Shut down your computer.
- Make sure the Windows 11 installation USB drive is connected to your computer.
- Boot your computer into BIOS and set your computer to boot from the USB drive.
- You will see the Windows 11 setup interface. Then, you can follow the on-screen guide to clean install Windows 11 on your PC.
- After Windows 11 setup, you need to continue with Windows 11 Out of Box Experience (OOBE) to complete the entire Windows 11 settings.
How to Fix Windows 11 Upgrade Error Code 0x80070070?
If you receive the error code 0x80070070 – 0x50011, 0x80070070 – 0x50012, or 0x80070070 – 0x60000 during the Windows 11 upgrade process, it usually means that the free space on your device is not enough for a Windows 11 upgrade. So, just clean up your disk to get more available space.
We have mentioned the methods to free up disk space in the above section. So, we will not repeat them here.
How to Fix Windows 11 Upgrade Error Code 0x80070002 0x20009?
Windows 11 upgrade error code 0x80070002 0x20009 always means that the Windows 11 setup can’t find the installation files. To solve the issue, you can disconnect all external drives that are not useful during the Windows 11 upgrade process. Such peripherals include but are not limited to external hard drives, printers, Bluetooth devices, USB devices, cameras, etc.
How to Fix Windows 11 Upgrade Error Code 0xC1900107?
Windows 11 upgrade error code 0xC1900107 means that the cleanup of the previous installation is still pending. This can stop the current Windows 11 upgrade process.
To solve this issue, you can manually delete the copy of the previous Windows setup or just directly restart your computer.
Here is how to delete the previous version of Windows setup:
- Go to Start > Settings > System > Storage > This PC.
- Scroll down the list to find Temporary files and select this option.
- Select Previous version of Windows under Remove temporary files.
- Click Remove files.
How to Fix Windows 11 Upgrade Error Code 0xC1900208?
Windows 11 upgrade error code 0xC1900208 – 0x4000C always indicates that an app on your computer conflict with the upgrade.
You can think about whether some suspicious software has been installed recently. If so, uninstall them and see if the error code can be removed.
How to Fix Windows 11 Installation Error Code 0x800F0923?
Windows 11 installation error code 0x800F0923 always occurs when you upgrade a Windows 10 computer to Windows 11. The chief culprit is usually an incompatible program or driver. The biggest possibility is a driver issue. You can update the device driver or uninstall the recently installed apps to have a try.
How to Fix Windows 11 Installation Assistant Error 0x8007007F?
The most commonly used upgrade method is to use Windows Update in the Settings app on your computer. But some users prefer to use Windows 11 Installation Assistant. 0x8007007F is an error code you may encounter when using this tool to install Windows 11.
If you are bothered by this issue, you can use another method to install Windows 11. For example, you can install Windows 11 using an ISO file, or you can install Windows 11 from USB.
Wrapping Things up
It is very common to encounter various problems in the process of upgrading to Windows 11 or updating Windows 11. Don’t get discouraged. You can try our methods to solve your problem. We believe that you can find a feasible way here.
If you have encountered some other related problems but don’t know how to solve them, you can let us know in the comments. You can also contact us via [email protected].













