| mrtempl |
Отредактировано mrtempl — 01.05.2015, 11:37 11:35, 01.05.2015 | #1 |
|
Сообщений: 43 |
Привет! перестала загружаться винда. По факту синий экран с ошибкой и указанием адреса файла. |
| AlekcD |
Отредактировано AlekcD — 17.10.2015, 20:19 20:16, 17.10.2015 | #2 |
|
Сообщений: 1 |
Обычно при этом нет доступа в БИОС. На одном из форумов говорилось, что причиной является превышения срока пользования пробной версии системы Win10ю |
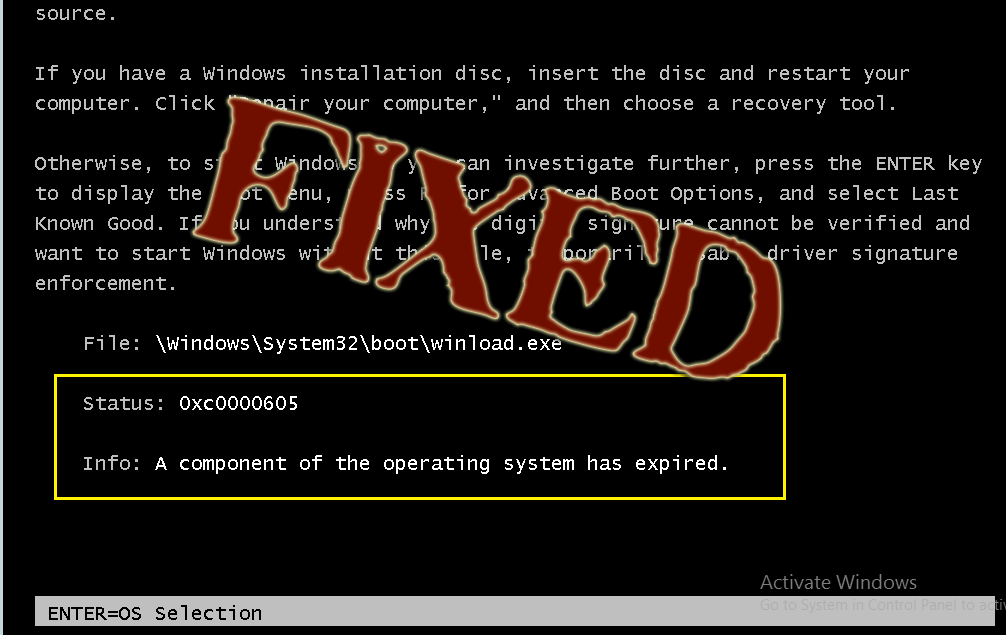
Are you facing a black/blue screen that displays the message that your PC/Device needs to be repaired? This message covers your whole screen and does not let you access your device, pretending an error when you try to boot your Windows.
Your PC/device needs to be repaired.
A component of the operating system has expired.
File: \WINDOWS\system32\winload.exe
Error code: 0x0000605
This error message might freak you. So Don’t panic, we got a solution for you;
In this article, we will provide you the ample information on how to fix error code 0xc0000605 as well as discuss the causes of this error.
But before that let us find out what is A Component of the Operating System Has Expired (0xc0000605) error?
What Does 0xc0000605 Error Mean?
The error code 0xc0000605 is to alert Windows programs. This error says that your PC needs to be repaired. This Windows 10 error does not provide you the actionable information about the error. This is also known as “A Component of the Operating System Has Expired”.
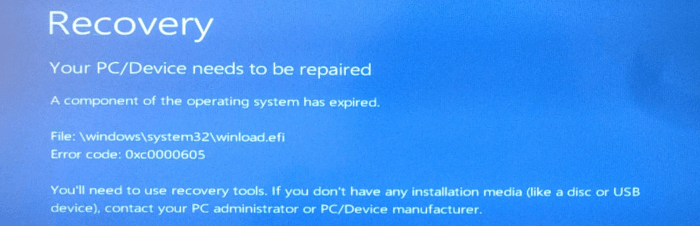
This happens because some of the Windows operating system builds comes with pre-defined ending date or expiry date. And so, Windows 10 Insider Preview builds stop booting after the expiry date. While installing OS computer date inside the BIOS or UEFI setting is a very necessary thing as the ISO/Setup seems for the right date.
What Causes Windows 10 Error Code 0xc0000605?
- When there is not enough space in your hard disk then 0xc0000605 error code arises.
- PC BIOS may need an update or is incompatible
- Corrupted or old Device Driver
- System service or device driver may be damaged.
- Defective program of the third party.
Now, try the given solutions one by one to fix Windows 10 error code 0xc0000605.
To recover Windows 10 Error Code 0xc0000605 below are the step by step solution that will help you to overcome this error and make your Windows 10 run faster as it was before.
Solution 1: Change the date of your PC
This error generally appears if the date is wrong, so to fix the error you need to change the date o its correct time. Follow the steps to change the date:
- Right-click on the clock in the bottom right corner, select Adjust date/time.
- Change the Set time automatically to Off
- Click on the Change button in the Change date and time
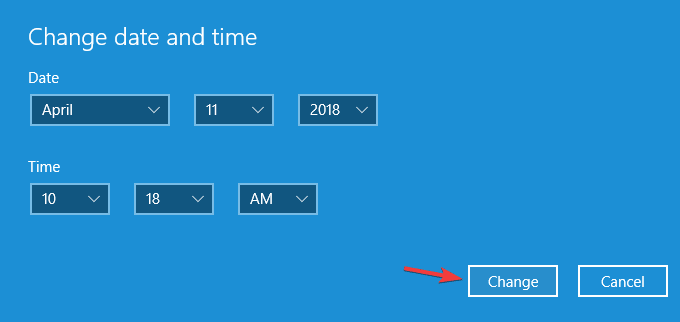
- Now, Enter the correct date and click on Change
Solution 2: Use the Command Prompt
To perform the command prompt you will need Windows 10 media installer and you also need to create bootable USB flash drive.
Follow the steps given below to use command prompt for solving Windows Error code 0xc0000605:
1: Connect bootable media with your PC
2: Enter the BIOS and then set an earlier date
3: Now set the bootable media your first boot device
4: Save the changes and then exit
5: Press Shift +F10 when the Windows installation screen appears
6: Enter the commands given below as the command prompt opens
- cd c: windows
- attrib -r -h -s bootstat.dat
- rename bootstat.dat bootstat.old
- exit
7: After the above command is performed eject Windows 10 installation media and restart it.
8: After you restart your Windows 10 you will be able to install and download the latest build.
9: After the installation of the latest build, now you can set the date correctly again.
Solution 3: Install Missing Updates
In order to fix the error code 0xc0000605, it is recommended to check for missing updates and then install them. Sometimes many updates get downloaded in the background without knowing and because of this, you may miss out some updates.
- To check the updates follow the steps:
- Press Windows + I key to open the Settings.
- Now search for the Update & Security section.
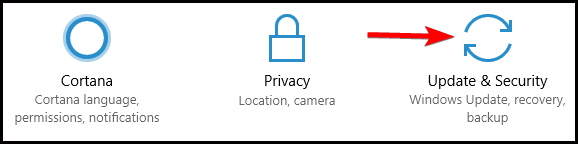
- Click on the Check for updates.
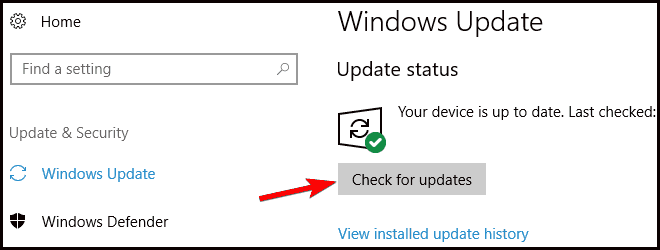
If there are any updates available, then it will automatically get downloaded in the background. When the updates get downloaded, it will be installed on your PC when you restart it. When everything is updated, then your Windows 10 problem is solved completely.
Solution 4: Try running the Troubleshooter
There is an inbuilt tool for troubleshooter in Windows 10 which can be in the Troubleshooters page of Settings. Follow these steps to do so:
- Press Windows + I keys
- Open Settings panel.
- Go to Update & Security section> Troubleshoot.
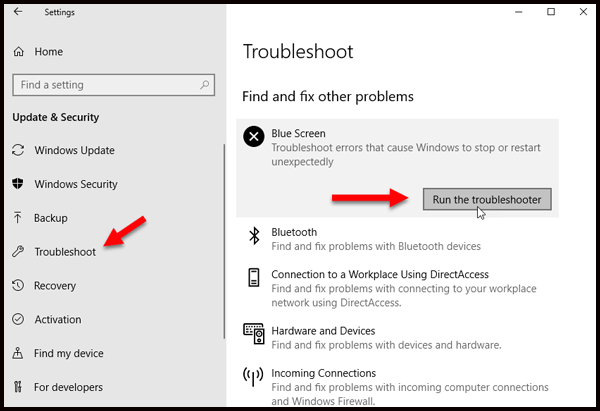
Now, search the option that says “Blue Screen” on the right-hand side and click on the “Run the troubleshooter” to run Blue Screen Troubleshooter now follow the next option on the screen.
Note that you might need to boot the PC into Safe Mode.
Solution 5: Perform an in-place Upgrade
Many a time to recovery error code 0xc0000605fix you may need to perform an in-place upgrade in this process you will reinstall Windows 10 without eliminating your personal applications or files.
You need to follow the steps to perform an in-place upgrade:
- Download the Media Creation Tool from Microsoft’s website.
- Begin the application and then select Upgrade this PC Click on Next to proceed.
- Setup will be prepared on Windows for an upgrade.
- Select the Download and install updates (recommended)
- Click on Next.
- Follow the given instructions on the screen and wait for the Windows to checks for the updates.
- If everything works in order, you will see Ready to install
- Click on Change what to keep.
- Select the Keep personal files and apps
- Click on the Next button to proceed.
- After doing this, the upgrade process will begin. The upgrade will take half an hour to get completed, so be patient.
Once your computer is upgraded, see whether the problem is solved or not.
Solution 6: Remove Battery of the Motherboard
Your motherboard battery might be the reason for Windows 10 error code 0xc0000605. If the motherboard battery of your system is not working properly, the date may get changed whenever your PC shutdown which results in causing the error code 0xc0000605 to reappear. To solve this problem you need to check the date if it gets changed every time whenever you shut down your PC.
If this is the case, then it means your motherboard battery is damaged, and you need to change it. The replacement of motherboard process is very simple you just have to shut down your PC and disconnect it from the power socket and open your computer case. Locate the battery of your motherboard and remove it gently. Once it is done, insert the new battery, restart your PC to check whether the problem is solved or not. Changing the battery can extend the life in Windows 10.
Recommended Solution to Fix Various Windows 10 Errors
If you are a technical person or don’t have good knowledge of computer and find the above-mentioned solutions difficult then it is recommended to use PC Repair Tool to fix each and every issue regarding Windows 10 PC.
This is the finest tool that will scan your PC/laptop, detect and solve the Windows 10 issues and errors at once. This Repair tool is designed with an advanced process that fixes the errors often. It not only prevents loss of files, viruses but also fixes pc error, hard drive, corrupted system files, Error code 0x0000605 and many more.
It also repairs damaged, corrupted Windows system files and help you to deal with the slow PC performance and will make your PC error-free and fast.
Get PC Repair Tool to fix Windows 10 error code 0x0000605
Conclusion
Hope after going through this article and trying the solutions mentioned above your problem of Windows 10 error code 0xc0000605 is solved.
Make sure to follow the solutions given one by one carefully to avoid further issues.
If you have any Questions regarding error code 0xc0000605 then feel free to ask on Facebook or Twitter.
Hardeep has always been a Windows lover ever since she got her hands on her first Windows XP PC. She has always been enthusiastic about technological stuff, especially Artificial Intelligence (AI) computing. Before joining PC Error Fix, she worked as a freelancer and worked on numerous technical projects.
Иногда ОС может не загружаться, выдавая уведомление об ошибке 0xc0000605. Чаще всего причиной неполадки оказываются некорректные настройки даты.
Способы решения ошибки 0xc0000605
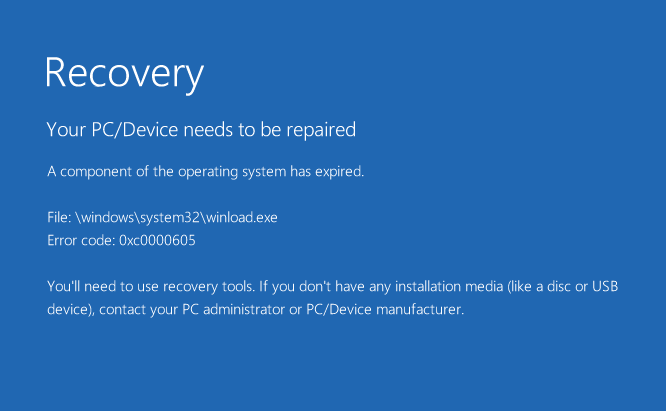
Устранять сбой стоит следующими способами:
- Скопируйте в папку с ОС файл sptip.dll. Этот файл несложно найти в интернете про помощи поисковиков. После копирования — перегрузите компьютер.
- Убедитесь, что в BIOS (UEFI) установлена правильная дата. Особое внимание уделите корректности года.
- Удалите файлы в папке с Виндоус. Для этого подключите накопитель с ОС к другому компьютеру либо же загрузитесь с любого LiveDVD, подобных образов системы, которые предоставляют возможность открыть папку Windows на диске С. В этой директории выставьте сортировку файлов по дате и удалите те, которые относятся к 2020 году.
Some users are suddenly prevented from booting up their Windows 10 computers. At some time during the startup phase, the booting up sequence is halted by a Recovery error with the “Your PC/Device needs to be repaired” message and the error code 0x0000605.

The error code 0x0000605 has the following corresponding MessageID: STATUS_IMAGE_CERT_EXPIRED. This essentially means that Windows can’t verify the digital signature for this file as the signing certificate for it has expired.
What causes the 0x0000605 error?
After investigating the issue and looking at various user reports, we managed to identify a few culprits that might be responsible for causing the error:
- Windows 10 build expired – This error is typically encountered when the current build has expired. This is common with Windows 10 Preview builds for which Microsoft usually locks the bootloader to the build expiry date.
- BIOS date settings are incorrect – Some users have reported that they were experiencing the 0x0000605 error because the Date & time was incorrect in their BIOS settings.
How to fix the 0x0000605 error?
If you’re currently trying to resolve the 0x0000605 error, this article will provide you will a collection of troubleshooting steps. Below you have a couple of methods that other users in a similar situation have deployed to resolve the issue.
For the best results, follow the potential fixes below order and see if you stumble upon a fix that is effective in removing the error message from your startup screen. Let’s begin!
Method 1: Changing the Date & Time settings from BIOS Settings
Some users encountering the same error code have managed to get it fixed after discovering in their BIOS settings that their date was off several years. This ended up ticking the system into believing that the Windows build expired long before the actual expiry date.
You can investigate to see if the error is occurring for the same reasons by accessing your BIOS settings. To do this, press the Boot key associated with your motherboard manufacturer during the initial startup phase. You can search for your particular boot key online or you can try any of the following: F2, F4, F8, F10, F12, Delete key.
Once you gain entry into your BIOS settings, look for a Date & time (or similar) entry and verify if the date is correct. If it isn’t, change it to the actual date, save the changes and reboot your computer to see if the issue is still occurring.
Note: If the actual date is past the expiration date of the build you’re having, change it to an older date.
If your computer manages to boot back up, update Windows to a stable build, then return to the BIOS settings screen and change the date to the current one – Otherwise you’ll have update problems in the future and security alerts.
If you’re still seeing the 0x0000605 error at the next startup, continue with the next method below.
Method 2: Clean install a stable Windows 10 build
If every boot fails with a BSOD with the 0x0000605 “A component of the operating system has expired” and you followed the methods above to no avail, it’s extremely likely that your build has expired.
Keep in mind that almost all Windows 10 Insider Preview builds (98xx) are created with an expiration date. When the expiration date is reached, the machine is prevented from booting up.
The exact expiration date is varying based on the build number. Prior before the expiration date is reached, the OS will start displaying error warnings that the current build will expire and urge the user to update to the most recent build.
When the expiration date is reached, the system will begin rebooting every three hours until finally refusing to boot up at all (approximately 2 weeks after the license expired).
If you reached the stage where you no longer boot up, the only valid solution by this point is to perform a clean install and install the latest Windows 10 build available. You can do this easily by performing a clean install. If you’re unsure of the process, you can follow our step-by-step guide from this link (here).
Kevin Arrows
Kevin Arrows is a highly experienced and knowledgeable technology specialist with over a decade of industry experience. He holds a Microsoft Certified Technology Specialist (MCTS) certification and has a deep passion for staying up-to-date on the latest tech developments. Kevin has written extensively on a wide range of tech-related topics, showcasing his expertise and knowledge in areas such as software development, cybersecurity, and cloud computing. His contributions to the tech field have been widely recognized and respected by his peers, and he is highly regarded for his ability to explain complex technical concepts in a clear and concise manner.
If you want to know how to fix Windows Error 0XC0000605 Recovery Com, you need to know the causes and symptoms of this issue. This error is most likely caused by the battery on your motherboard, which is why you may see the date change when you turn on your computer. If you follow these steps, you should be able to fix the error.
First, you should reboot your computer. You can do this by pressing the Esc key or press the “+” or “-” keys on the keyboard. You can also move the “Hard Drive” to the top of the boot order. Pressing F10 will save the changes. Then, try to open the start menu. After that, click “Run” or “Esc” to select “System Restore”.
Next, check your BIOS settings. There might be some malware on your computer. If so, remove it as quickly as possible. Otherwise, it’s best to use a Windows operating system repair tool. This will clean up missing updates and components that can cause this error. Lastly, you’ll need to restart your PC. Hopefully, this guide will help you fix Windows Error 0Xc0000605 Recovery Com.
To fix the error code 0Xc0000605 on Windows, you first need to open the command prompt. This command line will be located in the Advanced options screen. Then, navigate to the partitions tab and mark the System Reserved Partition as the active partition. This partition generally has 100mb. If there is no such partition, then you can make the C: drive the active partition.
If the ‘PC needs to be repaired’ error occurs in Windows, the most common cause is a missing or corrupted BCD. Other causes include disk write errors, power outages, and a damaged file system. During a power outage, a computer may turn off when crucial data is written to the boot sector. In some cases, the error is related to the system files, and you need to restore these to a working state.
The next method to solve the error code 0Xc0000605 is to repair the Boot Configuration Data (BCD). The BCD is the system’s ‘boot’ file and is the first step in any Windows upgrade. You can download the Media Creation Tool from Microsoft’s website. Then, choose the language preference and click the Next button.
How Do I Fix Recovery PC Needs to Be Repaired?
The Your PC needs to be repaired error is a common problem for Windows users. When a PC is upgraded or re-installed, it may require repairs of the BCD, or boot configuration data. In these cases, the error may also appear because the computer has been turned off at the moment when the boot sector is being written, or when files on the system have been damaged or deleted.
To fix this issue, you should try creating a bootable Windows recovery drive and connecting it to your problem computer. Once you connect the drive, you can choose the option to assign a USB device to be the active system partition. Restarting the computer will then show the Partition Wizard. Choose the system partition, and click on the “Apply” button. The MiniTool will then perform the operation.
Another option to fix Windows error 0Xc000605 is to restore your computer’s system. This process is usually triggered by a damaged file system, such as a missing BCD. This could also be the case if the computer has undergone a power outage, or the hard drive has suffered disk write errors. In either case, the problem is likely to persist until the device is repaired or replaced.
Can You Fix Windows Error Recovery?
If you’re having problems with the Windows Error Recovery?, you may have new hardware that’s causing the problem. If so, the first step is to remove these devices. After removing new hardware, turn off your laptop and disconnect the power cord. Disconnect peripherals from the computer, but leave the keyboard and monitor connected. Now, hold down the power button for five seconds. Once you see the power cord icon, release it. If the problem still persists, repeat the process of unplugging the system.
Secondly, you can use the command prompt to fix any problems with boot. The BOOTREC /FIXMBR command fixes corrupted master boot record and damaged boot sector. Using this command, you can perform a clean Windows 7 install. Boot from the installation disc, then select the language and time, click the keyboard, accept the license terms, and choose “Custom (advanced)” in the Windows installer. Once Windows has finished installing, choose a location for it to install.
How Do I Repair Windows 10 Without a Disk?
If your computer is not booting up from a CD, you may be able to repair it without a disc if you have an image backup. To do this, boot your computer from your recovery drive and choose Troubleshoot > Advanced Options > System Image Recovery. When the system image backup has successfully been created, it will ask you to confirm the replacement of image data. If the process does not work, try another solution.
Resetting your PC will restore it to its factory settings, deleting all of your files and software. The only downside to this method is that it will also remove all of your data, including your user name, passwords, and settings. The good news is that it will give you the option to choose between the two methods. If you’re not able to install the Windows 10 installation disc, you can reinstall it from your hard drive. However, resetting your PC will delete all of your data.
How Do I Boot up in Safe Mode?
When you encounter the Windows Error 0Xc000605 Recovery Computer Device Needs to be? message, you should follow the instructions below to fix the problem. This error appears when the operating system needs to install a component that has expired or is missing. To resolve this error, you should update your Windows operating system with the latest available versions.
The problem occurs when the Boot Configuration Data (BCD) is missing or corrupted. Users of Windows have reported that the error has occurred while upgrading their operating system, installing a new program, or uninstalling an application. These problems compromise the integrity of the file system files. If you encounter the Your PC Needs to be repaired error message, you can repair your PC by repairing the BCD.
A damaged or missing BCD is one of the most common causes of this error. Disk write errors, power outages, and disk corruption are other common causes. The file system can also be damaged, making it unbootable. Then, there could be an outdated or wrong partition. In such cases, your PC may require repair by a computer professional.
What Causes Error 0Xc0000225?
If you’ve ever received the “What Causes Windows Error 0XC0000225?” message, you’ve probably wondered what is causing it. It happens when Windows is unable to read or recognize certain system files. The problem can be caused by faulty hardware, malware, or a corrupt system file. Here are some ways to fix this error. You can also try the Command Prompt method.
First, try reinstalling Windows. This will reset your computer and replace broken system files. Secondly, you can try setting the active partition back to the original location. This way, your computer will no longer encounter the error code. However, this method will take time. If you want to avoid doing this, you should use a professional driver fixer. There are several methods to fix Windows XP error 0Xc0000225.
The first method requires you to reboot your computer. If the problem persists, use the command “bcd rebuild” to rebuild the boot sector. The command will scan your hard drive for compatible installations and write the new boot sector. After performing these two methods, your computer should be operating normally again. This method may fix your “What Causes Windows Error 0Xc0000225” problem.
How Do I Fix Winload EFI in Windows 10?
The 0xc0000605 error in Windows 10 may appear at different times. This error may also be a result of system or BIOS changes. This error code appears when Windows OS is loading essential device drivers. Fortunately, you can solve the error by following the steps outlined in this article. Just be sure to follow the instructions carefully to avoid further problems.
First of all, if the Windows installation is too old, the operating system will not be able to start. If your computer is running a Windows Insider Preview version, try resetting your system date. You should then be able to boot the PC. Once you have done that, make sure you check for missing updates. You may also want to consider reinstalling the full Windows installation.
If you have tried the above methods and found no success, then it may be time to perform an in-place upgrade. This method will reinstall Windows without wiping out your personal files. You can download the Media Creation Tool from Microsoft’s website. Once it’s downloaded, open it and choose “Upgrade this PC.” Click on updates and options and follow the prompts.
Learn More Here:
1.) Windows Help Center
2.) Windows – Wikipedia
3.) Windows Blog
4.) Windows Central
